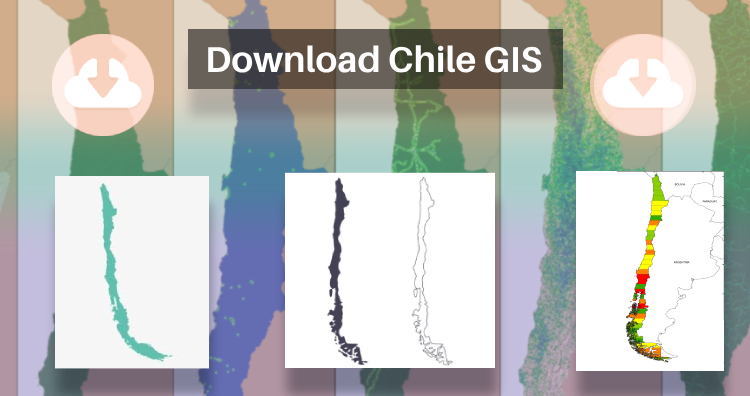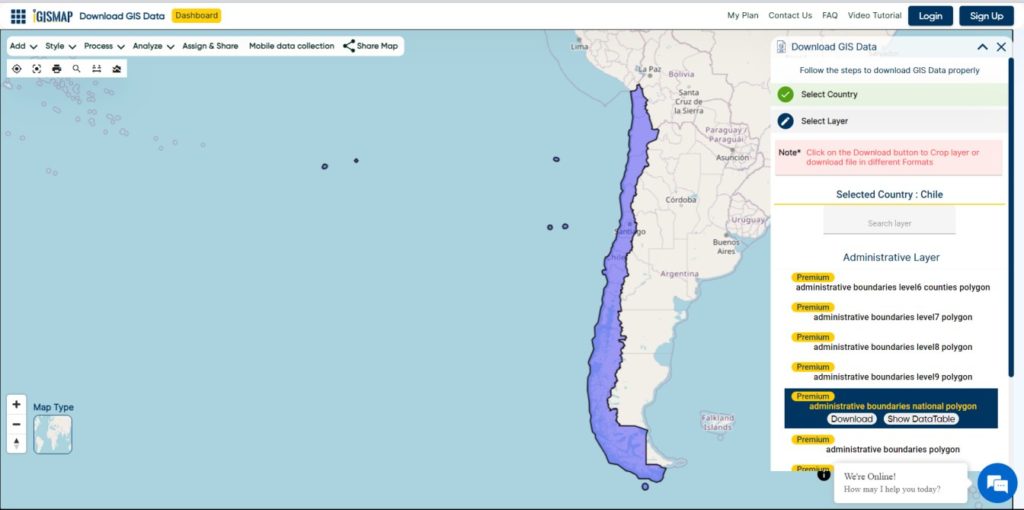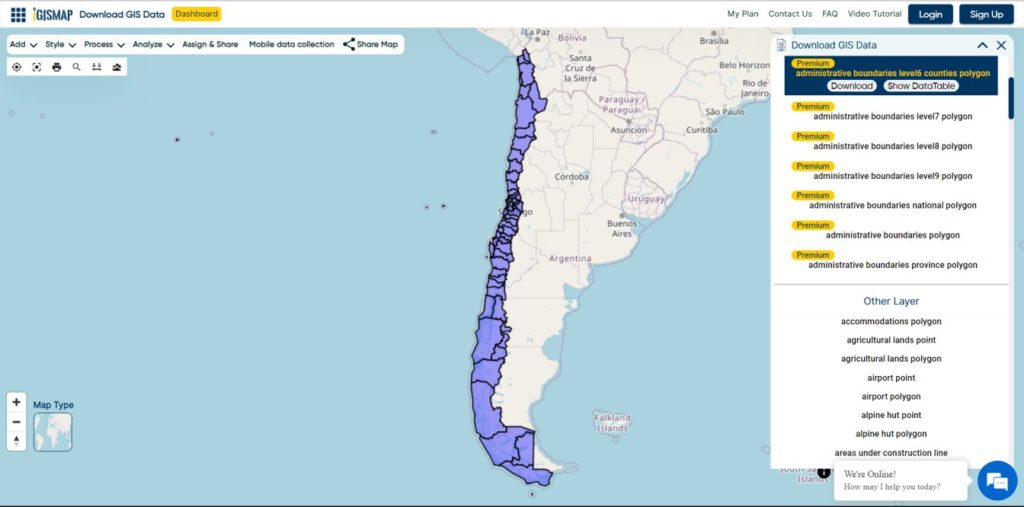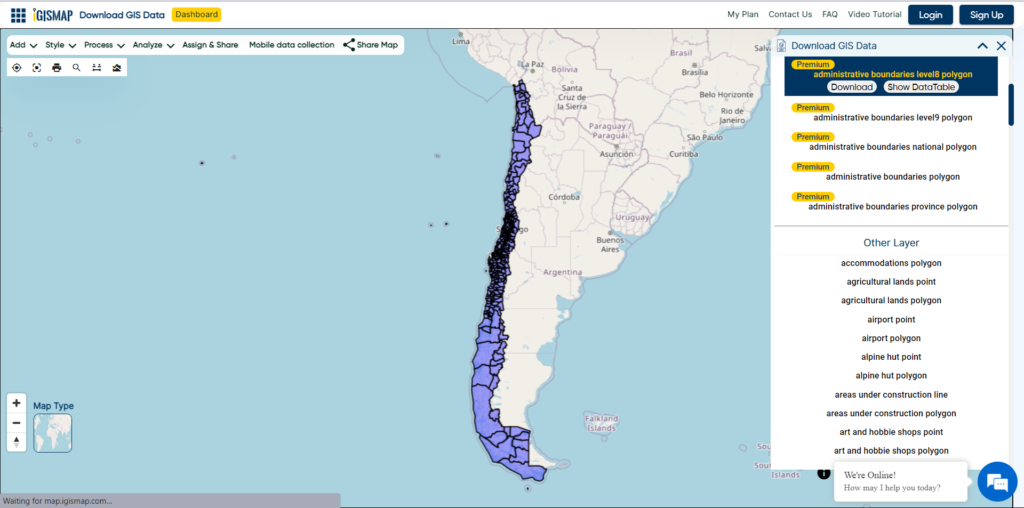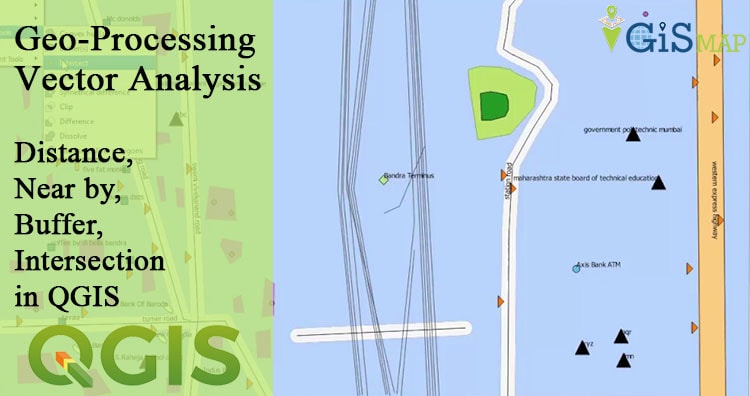It’s fantastic to hear that MAPOG has expanded its GIS data collection to include data for more than 100 new countries, bringing the total coverage to over 150 countries. This is undoubtedly a valuable resource for GIS enthusiasts and professionals around the world. The availability of detailed information on administrative divisions, rivers, roads, and airports can greatly enhance various geospatial projects and analyses.
The option to access the data through tools like “Download GIS Data” and “Add GIS Data” seems convenient and user-friendly. Providing data in different formats such as Shapefile, KML, GeoJSON, and CSV ensures compatibility with a wide range of GIS software and applications, making it easier for users to integrate the data into their workflows.
This article will walk you through downloading administrative-level GIS data for Palau using the Download GIS Data tool. Experience a seamless geospatial journey with MAPOG as your trusted partner!
Note:
- All data available are in GCS datum EPSG:4326 WGS84 CRS (Coordinate Reference System).
- You need to login for downloading the shapefile.
Download Shapefile Data of Palau
Palau’s territory is made up of an archipelago in the Pacific Ocean. The most populous islands are Angaur, Babeldaob, Koror, and Peleliu. The latter three are located within the same barrier reef, while Angaur is an oceanic island several kilometers to the south. Approximately two-thirds of the population resides on Koror.
The coral atoll of Kayangel is north of these islands, and the uninhabited Rock Islands (about 200) are to the west of the main island group. A remote group of six islands, known as the Southwest Islands, located some 604 kilometers (375 miles) from the main islands, make up the states of Hatohobei and Sonsorol.
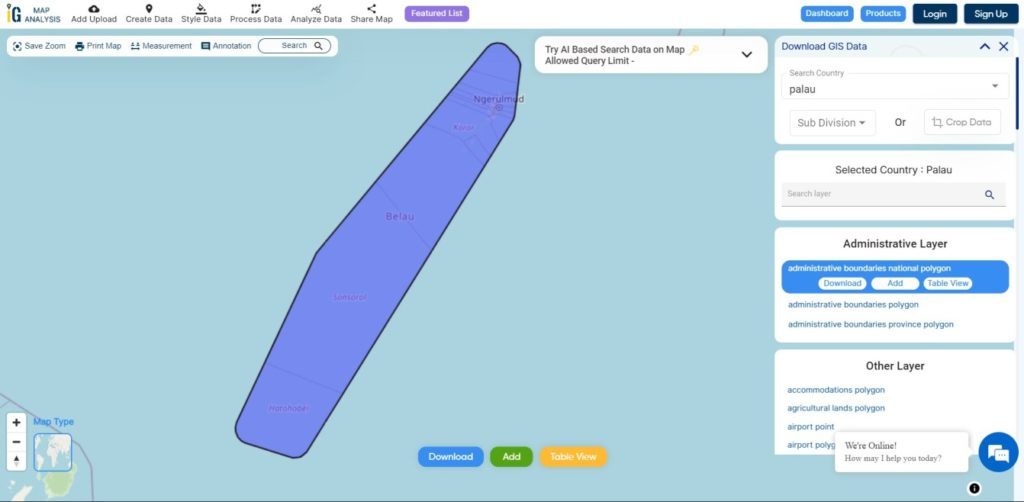
Download Palau National Boundary Shapefile
Download Palau Regions Shapefile Data
Palau is divided in 16 Regions. This Regions are also known as States
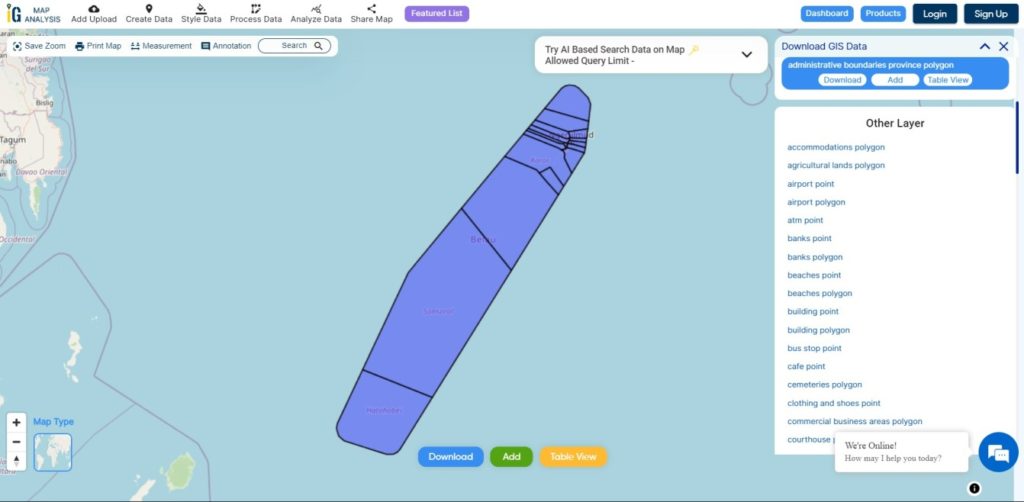
Download Palau Regions Boundaries Shapefile
Other GIS Data:
- Download Palau Highway Lines Shapefile
- Download Palau Atm Locations Shapefile
- Download Palau Bank Points Locations Shapefile
Download Shapefile for the following:
- World Countries Shapefile
- Australia
- Argentina
- Austria
- Belgium
- Brazil
- Canada
- Denmark
- Fiji
- Finland
- Germany
- Greece
- India
- Indonesia
- Ireland
- Italy
- Japan
- Kenya
- Lebanon
- Madagascar
- Malaysia
- Mexico
- Mongolia
- Netherlands
- New Zealand
- Nigeria
- Papua New Guinea
- Philippines
- Poland
- Russia
- Singapore
- South Africa
- South Korea
- Spain
- Switzerland
- Tunisia
- United Kingdom Shapefile
- United States of America
- Vietnam
- Norway
- Chile
- Croatia
- Estonia
- Laos
- Hungary
- Libya
- Comoros
- Colombia
- Bhutan
- Maldives
- Iraq
- Azerbaijan
- Portugal
Disclaimer : If you find any shapefile data of country provided is incorrect do contact us or comment below, so that we will correct the same in our system as well we will try to correct the same in OpenStreetMap