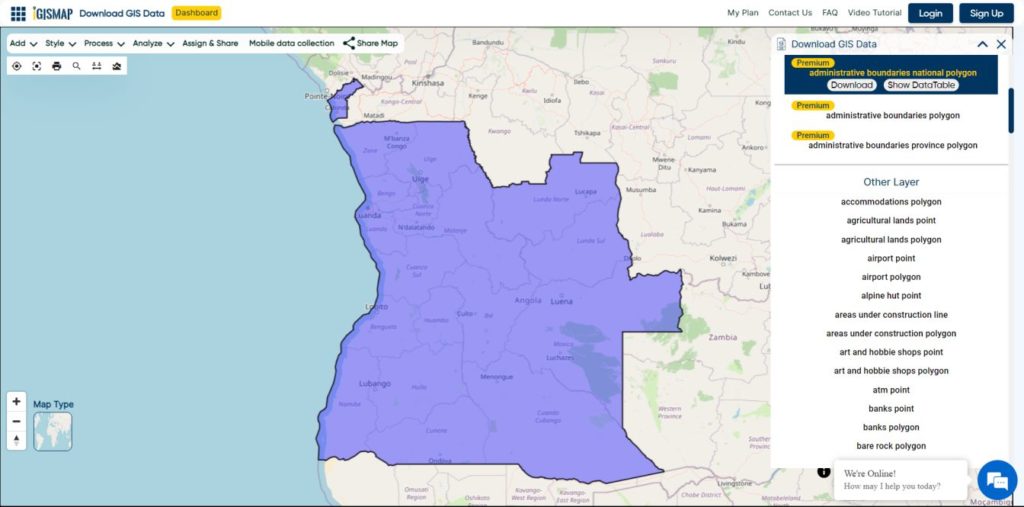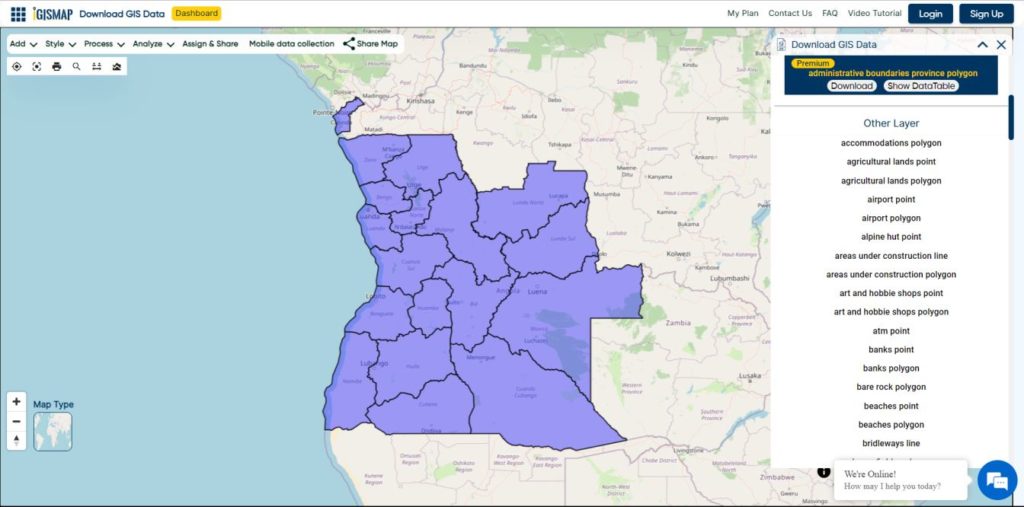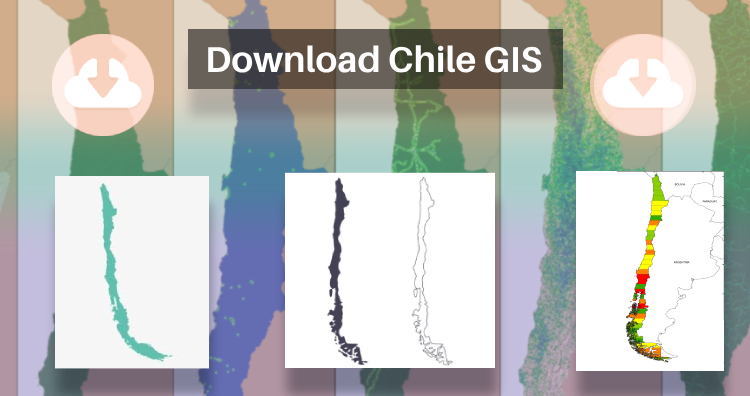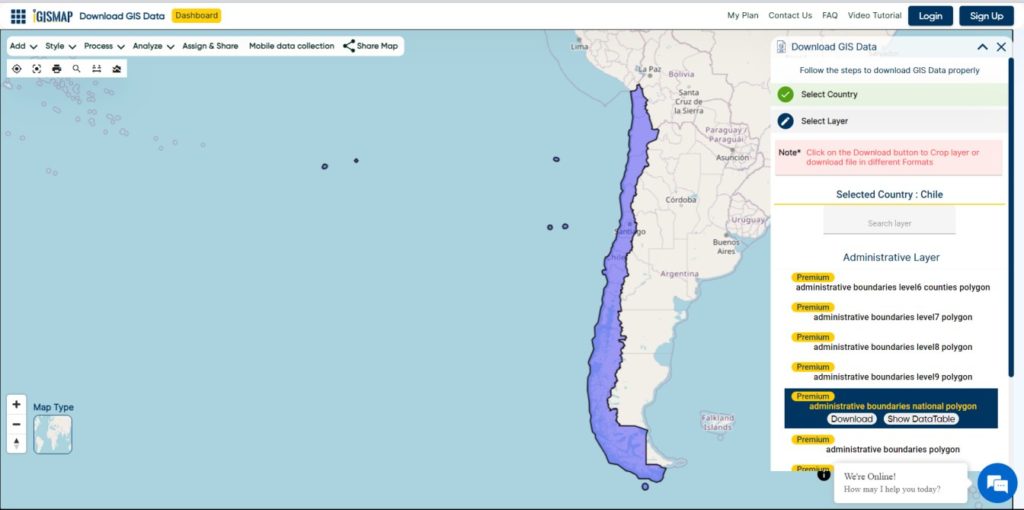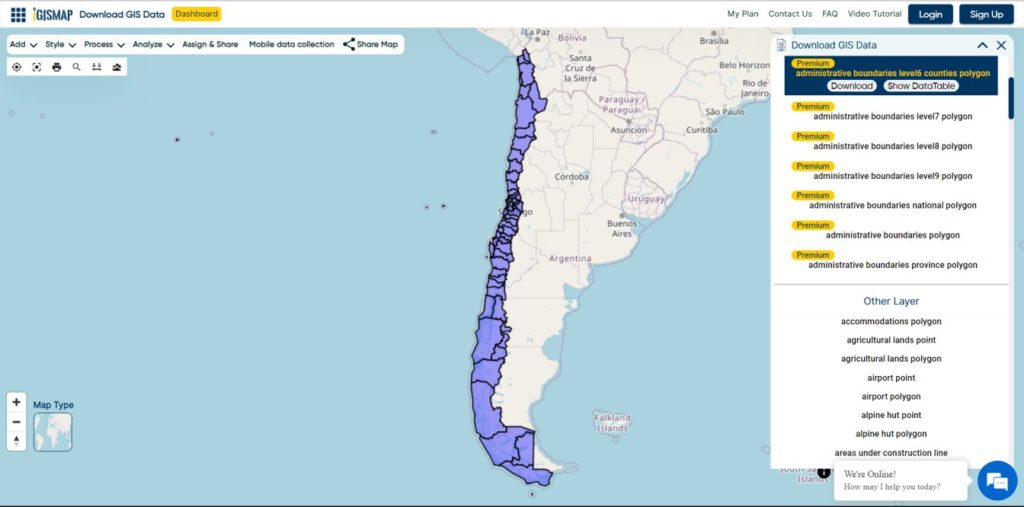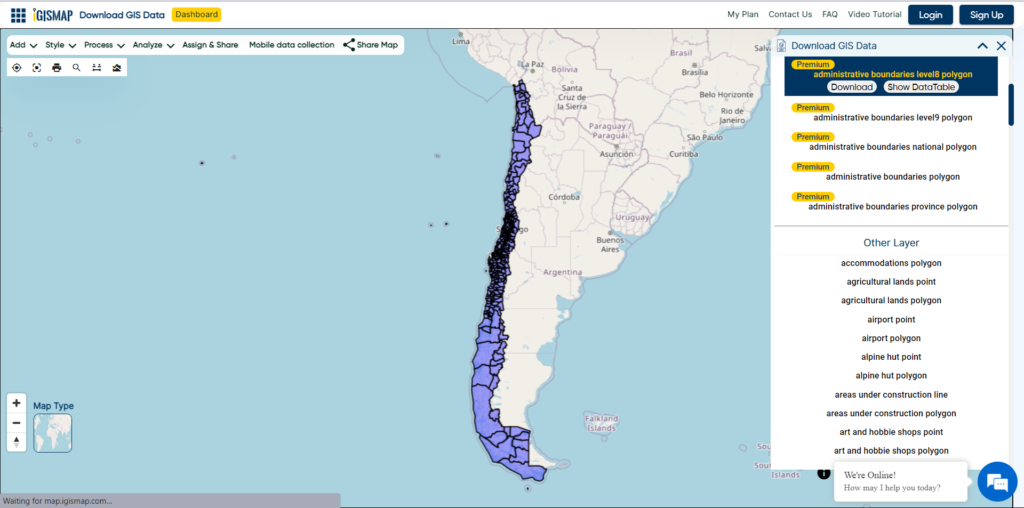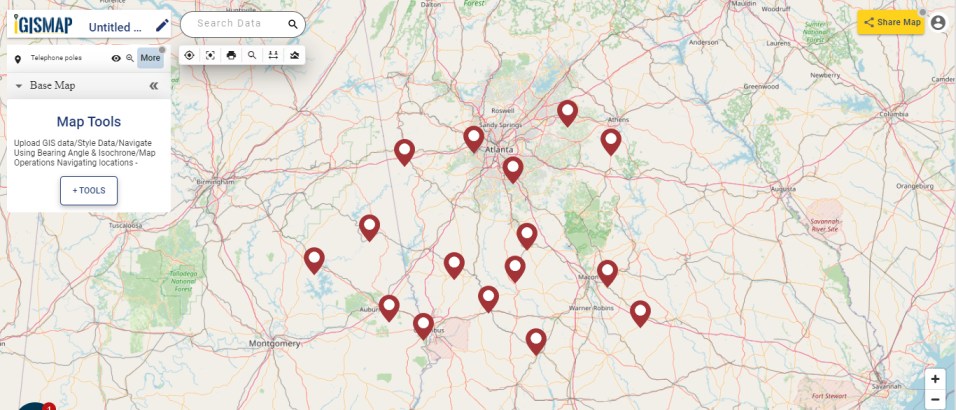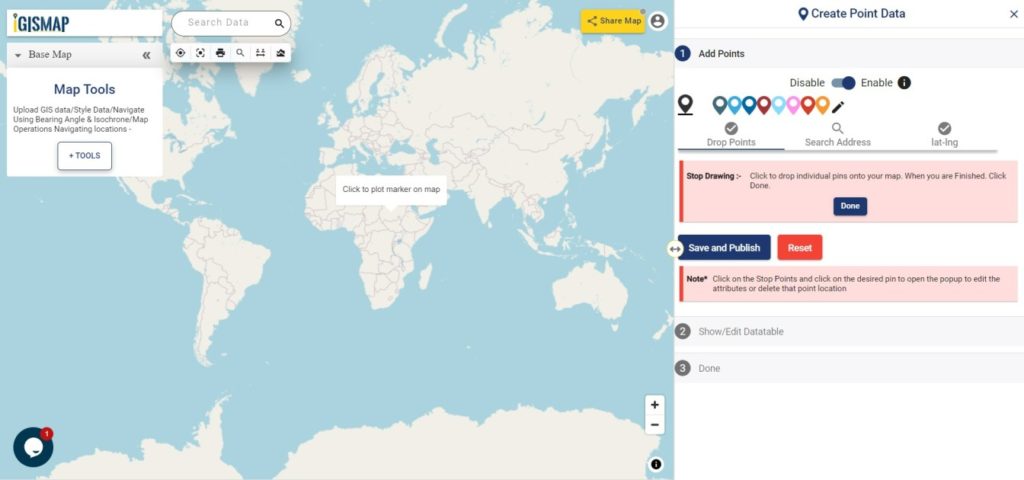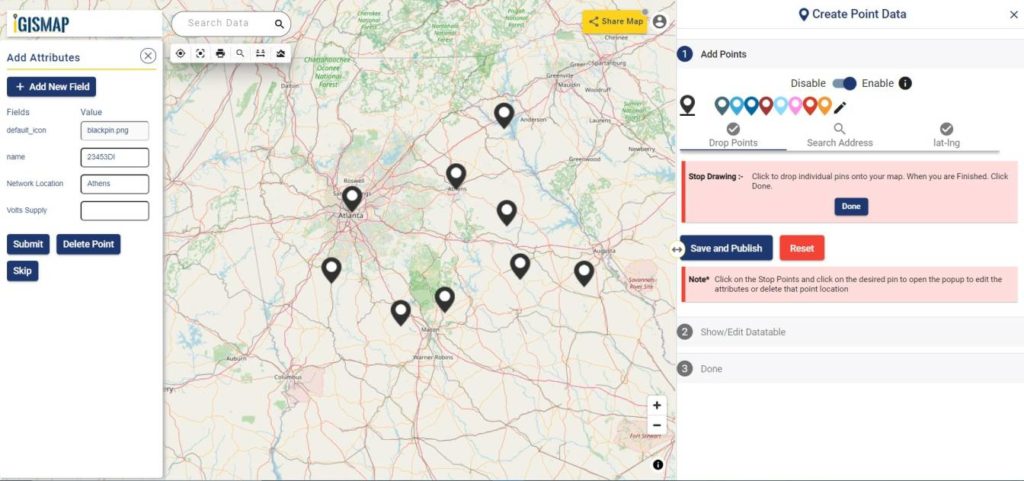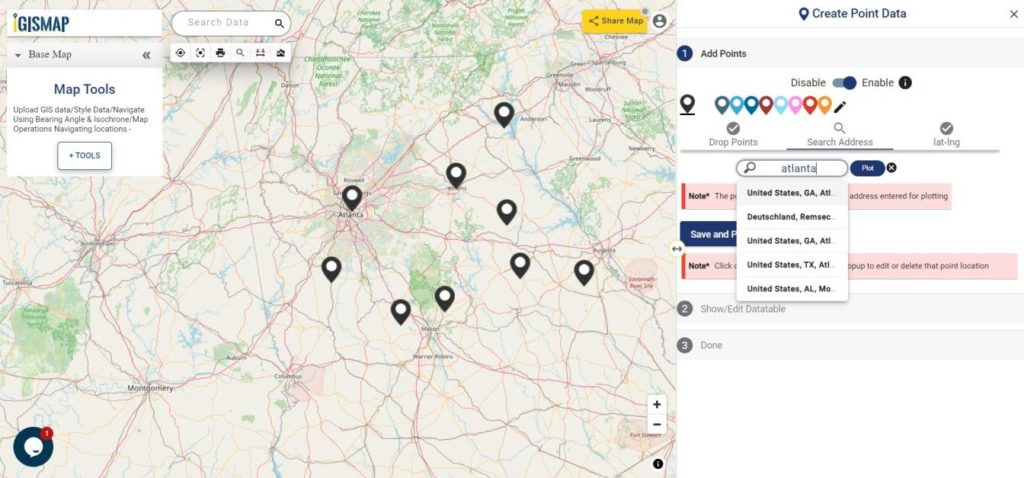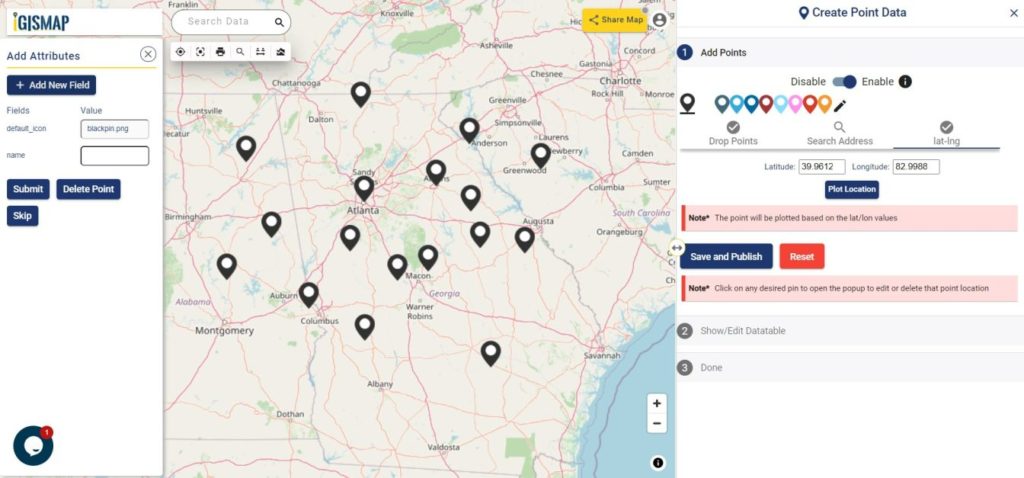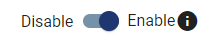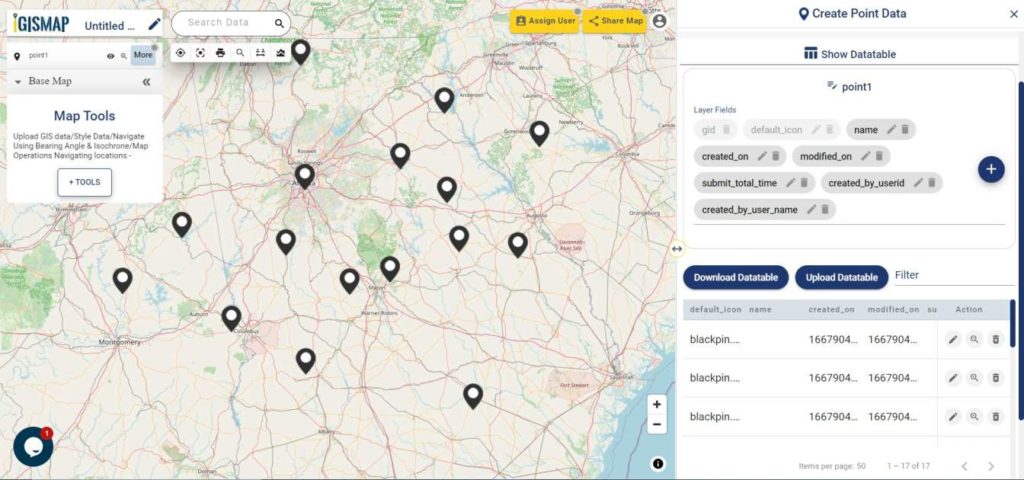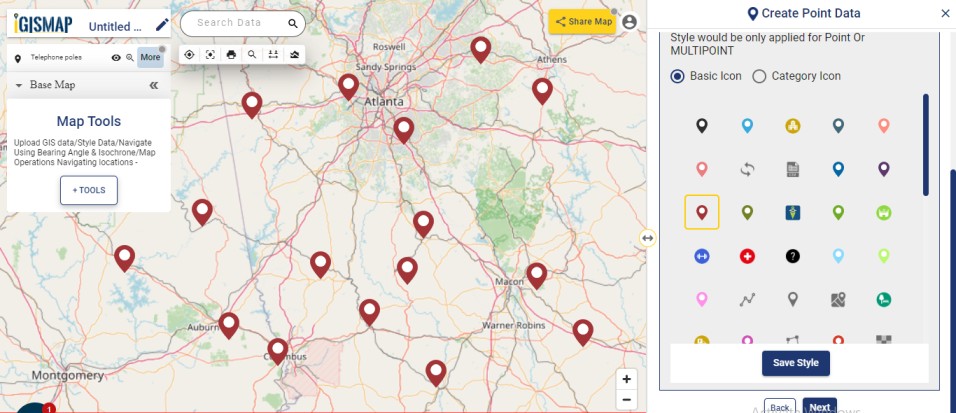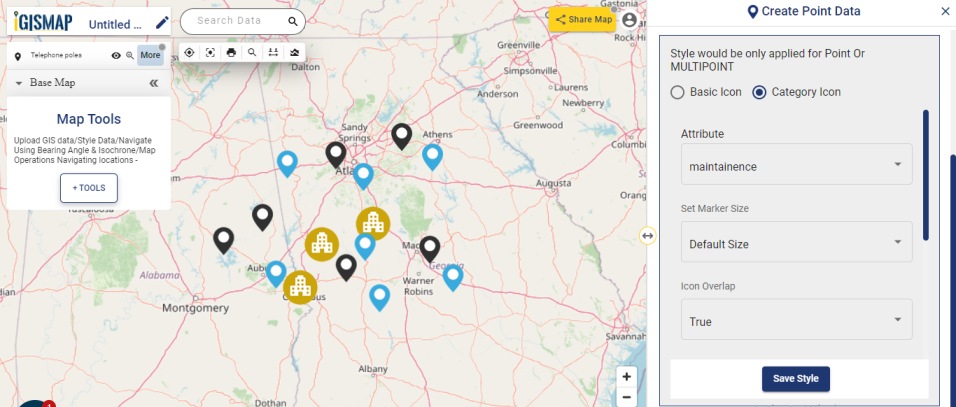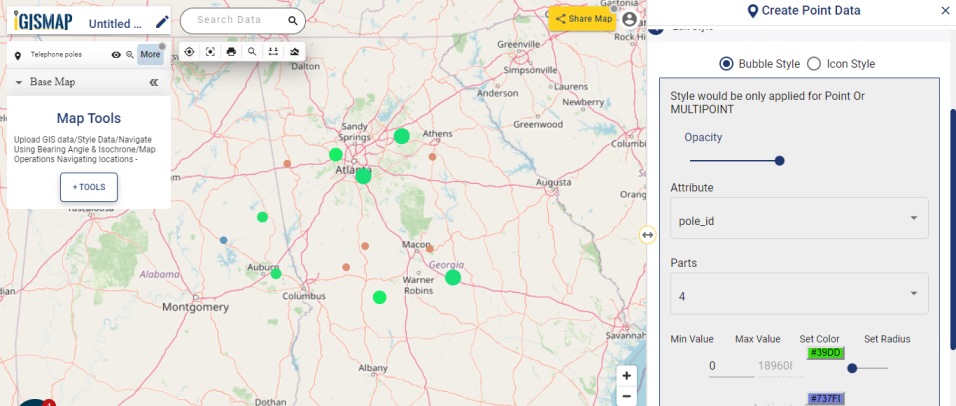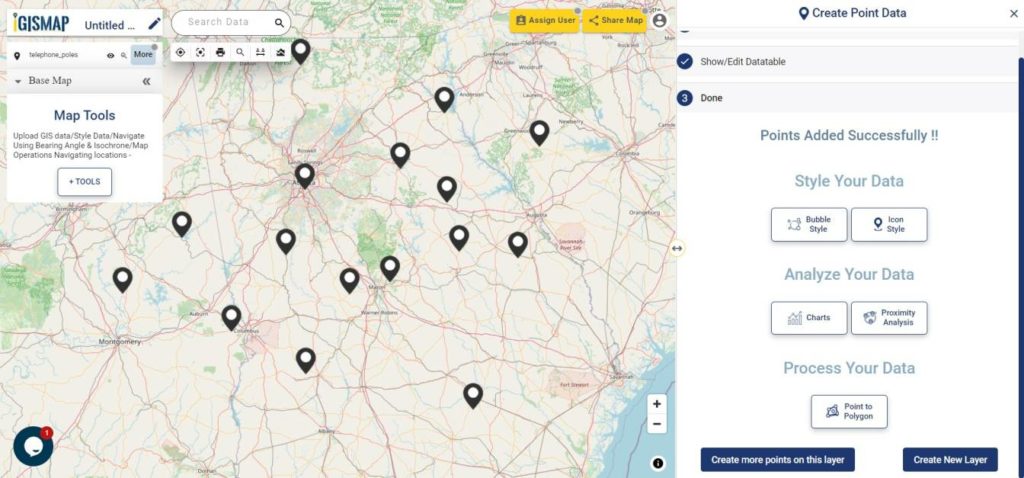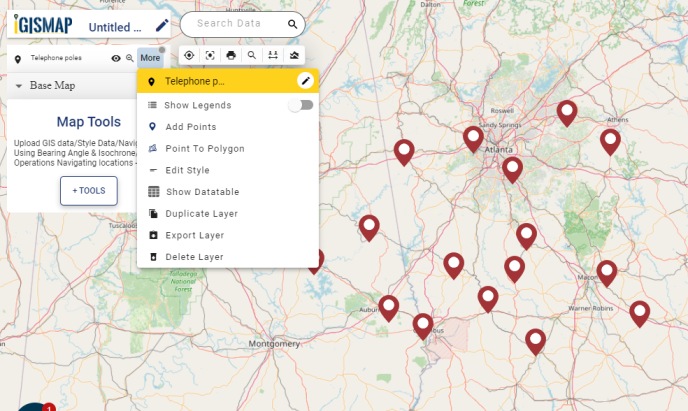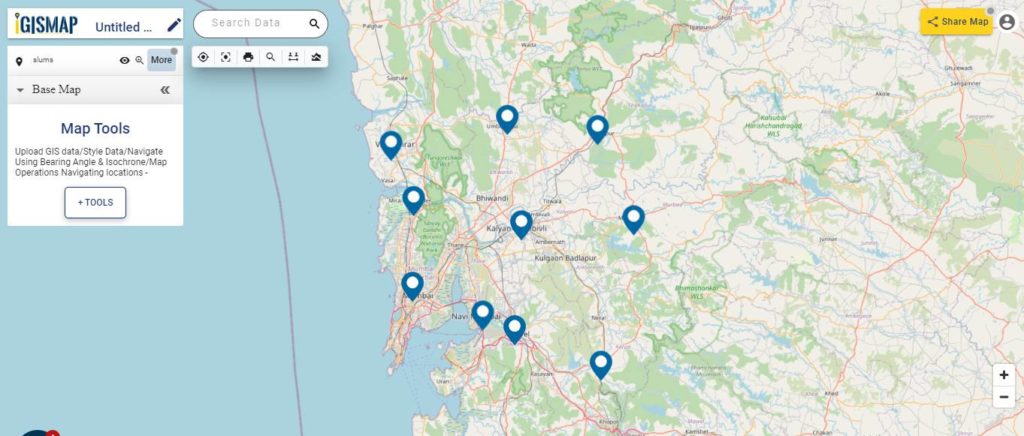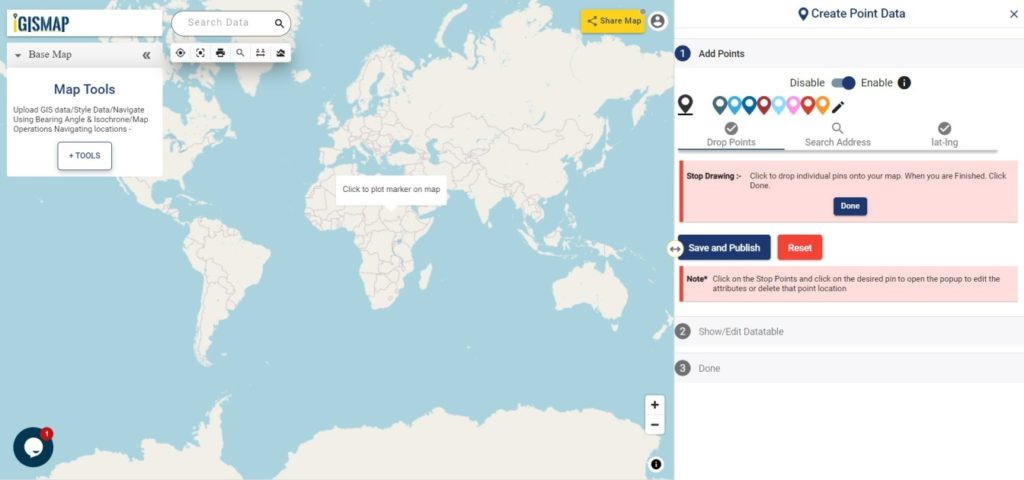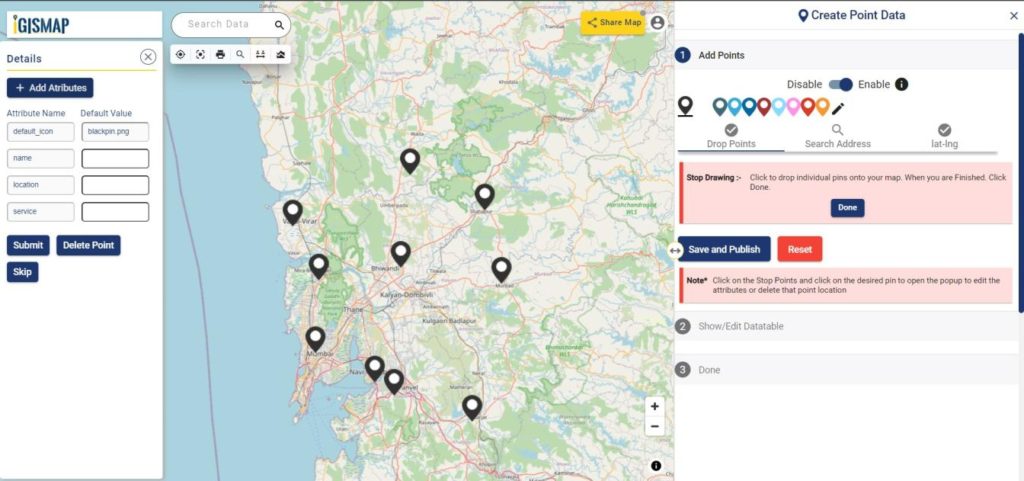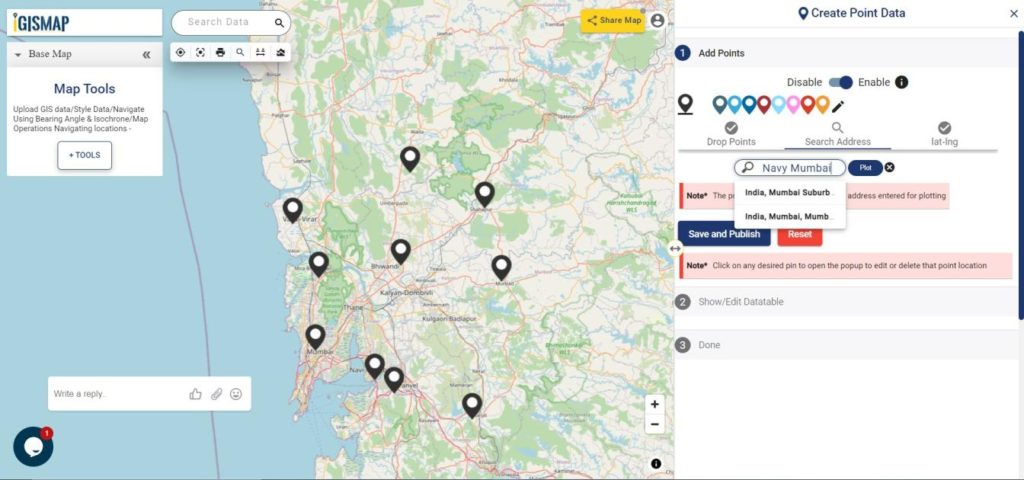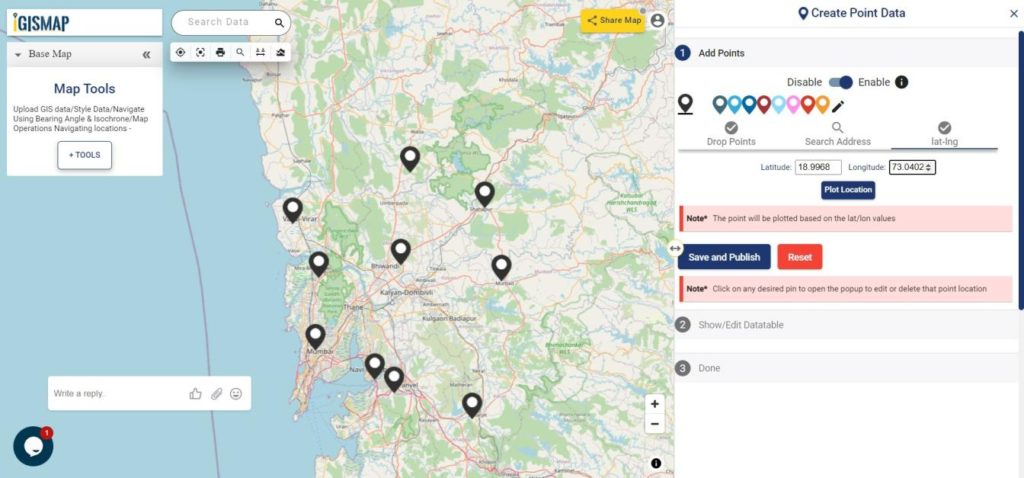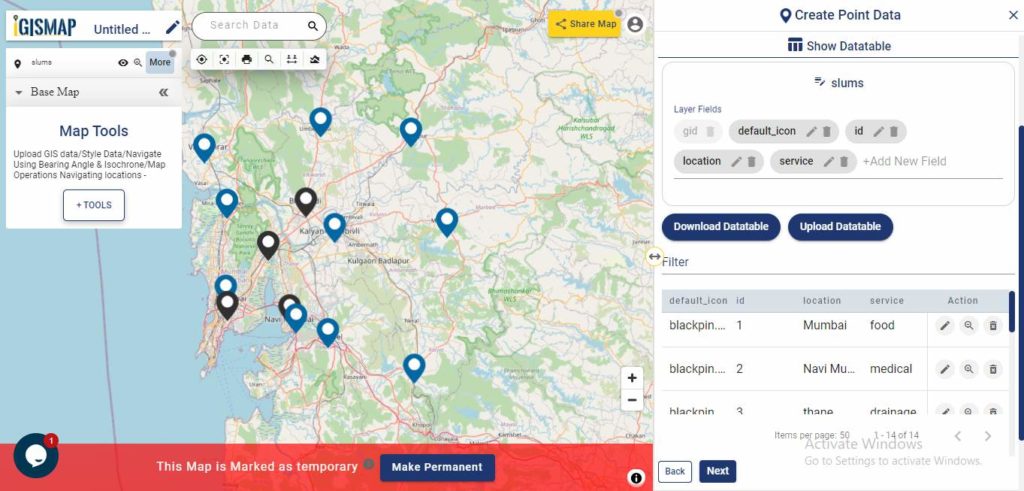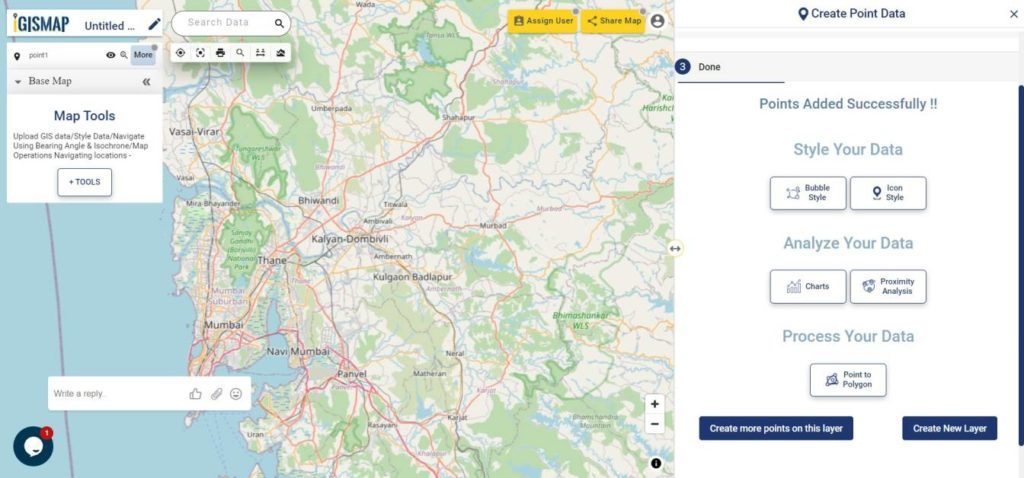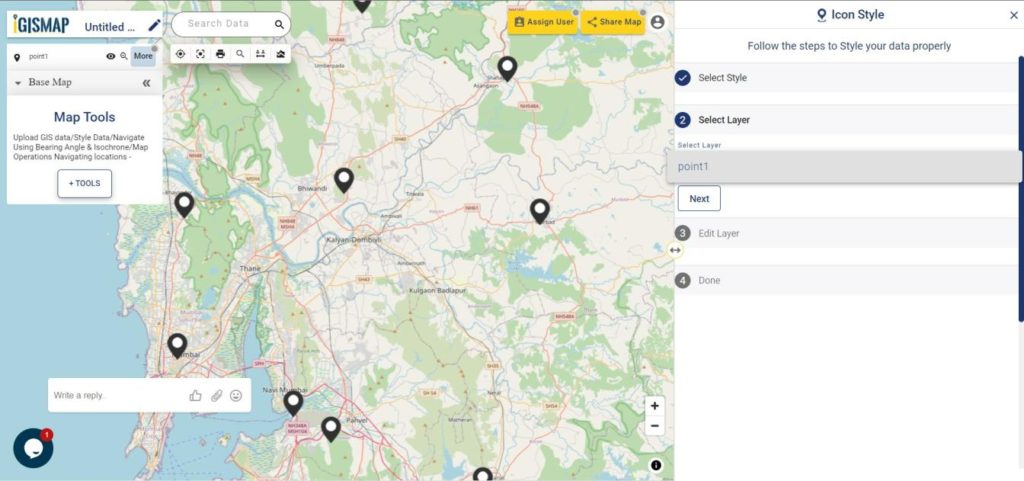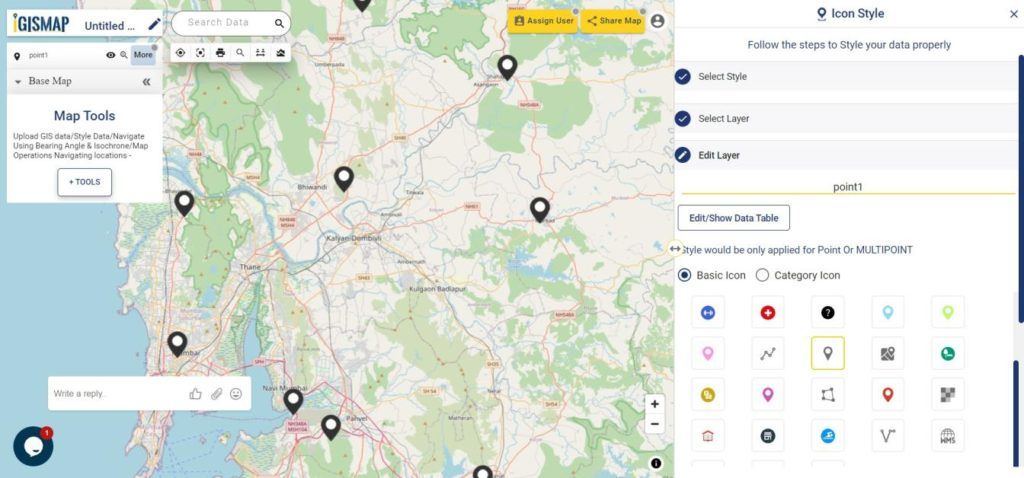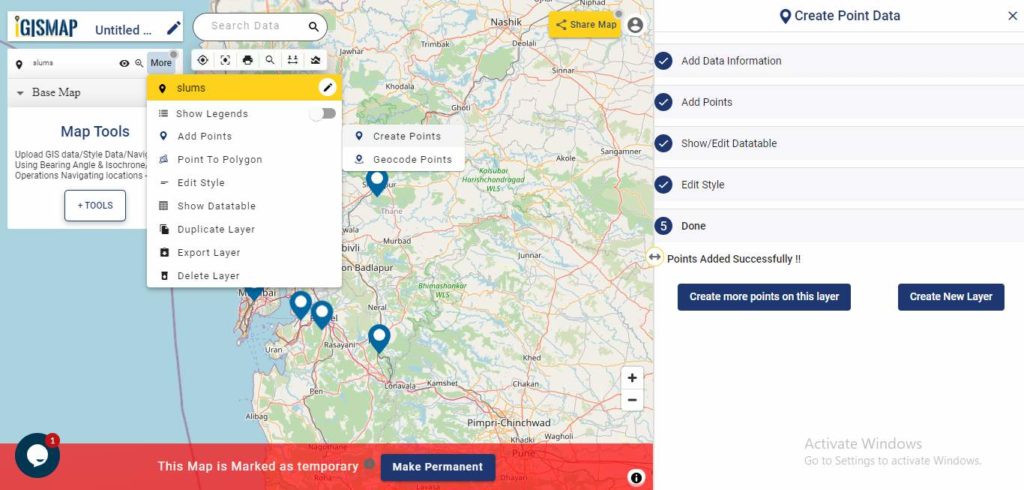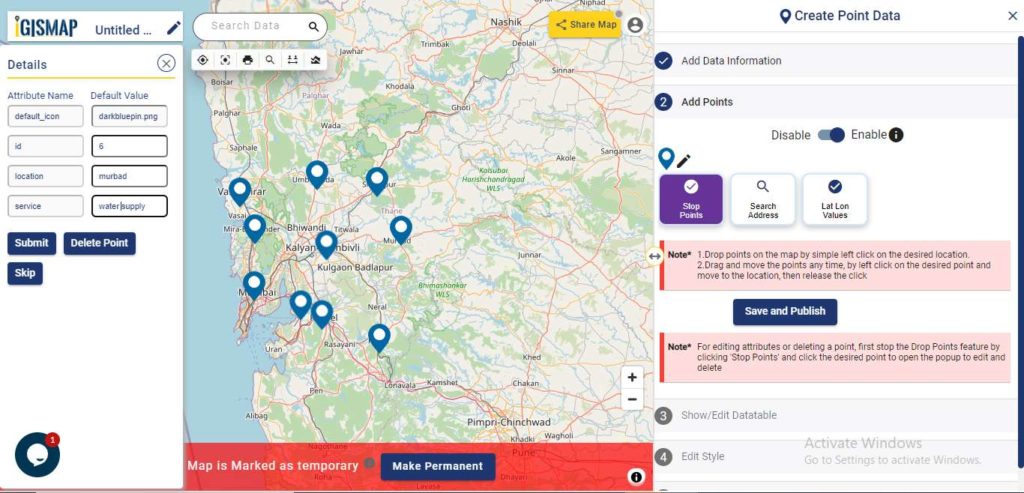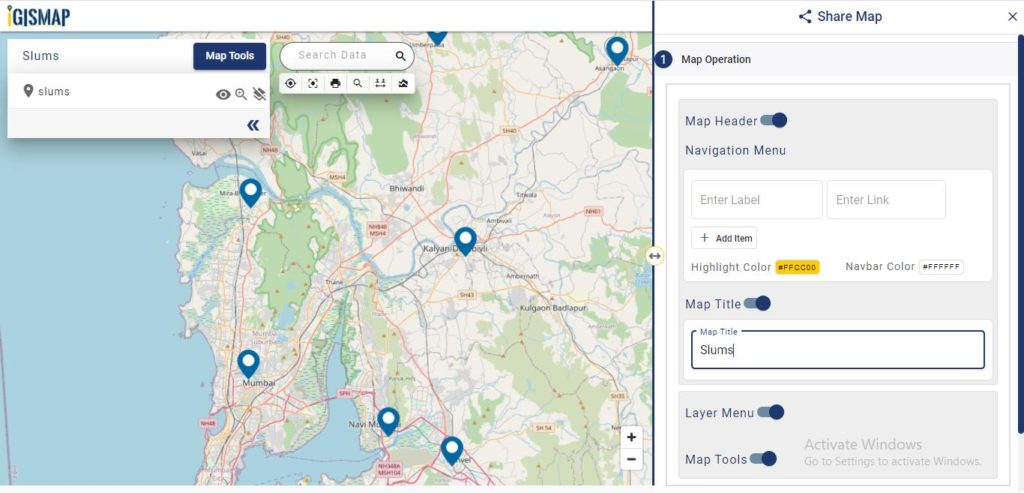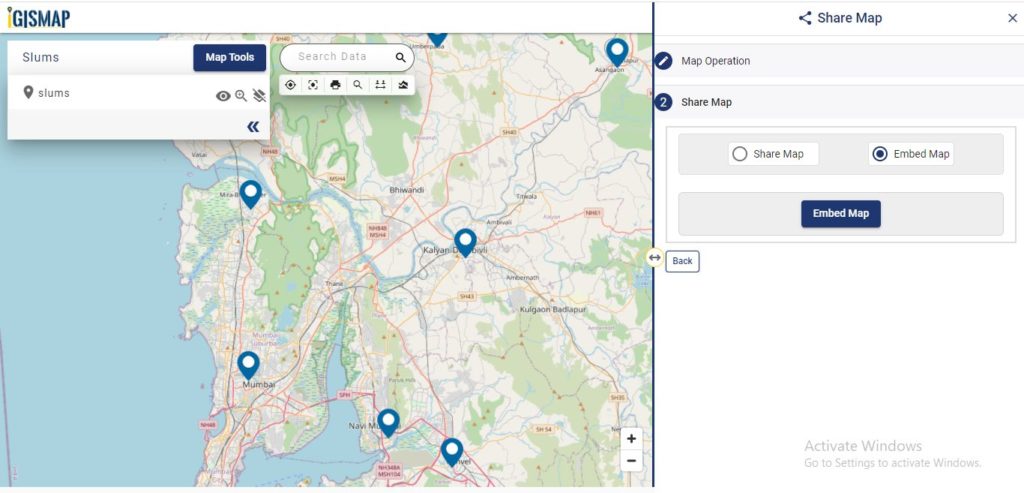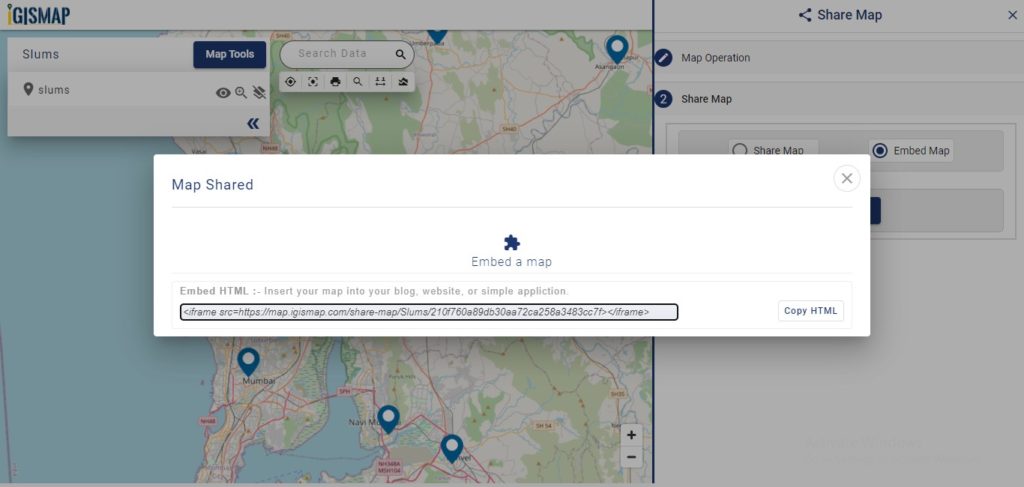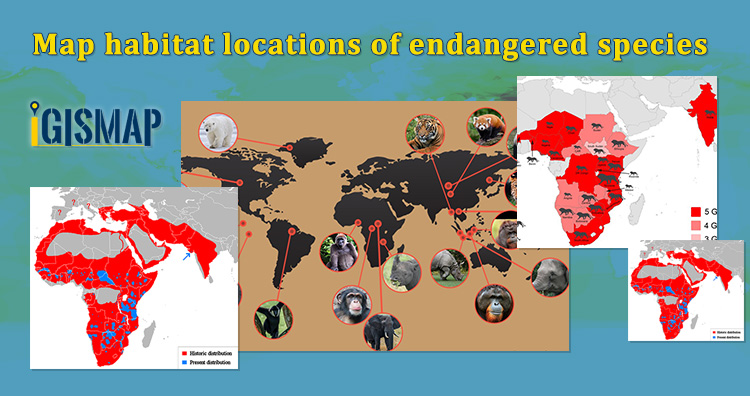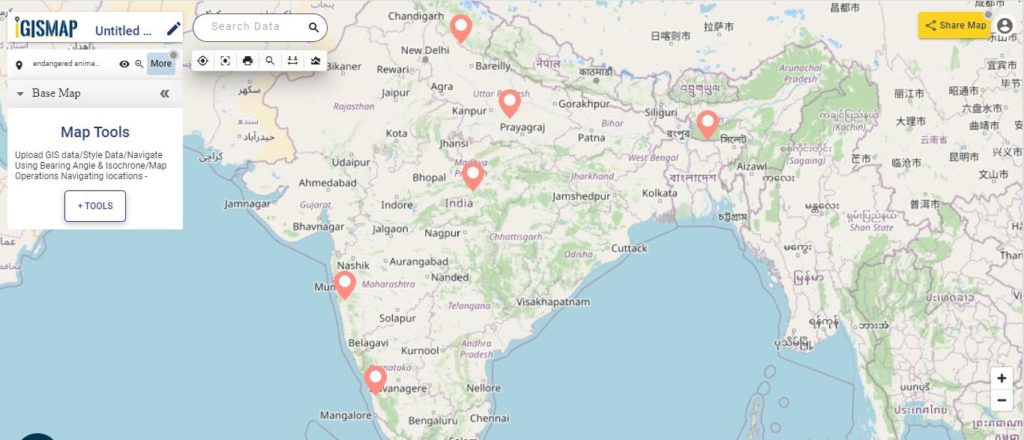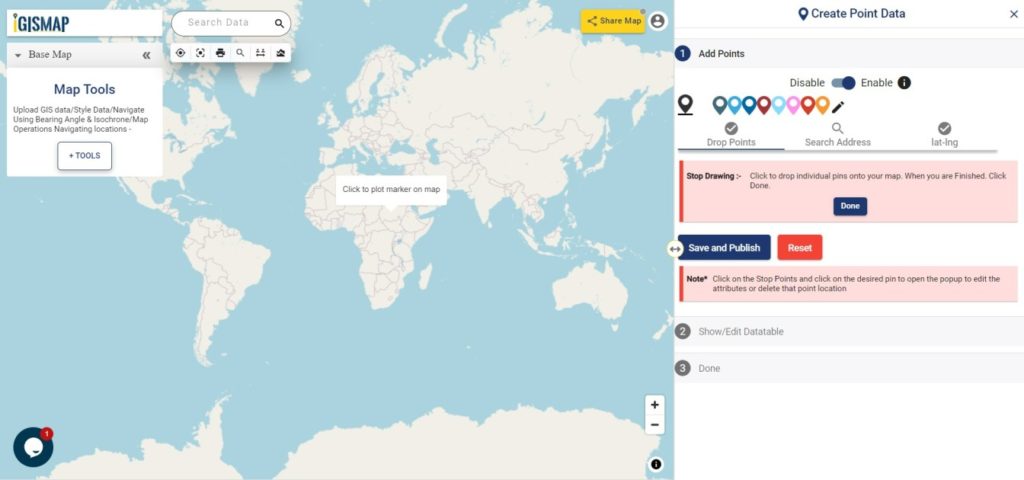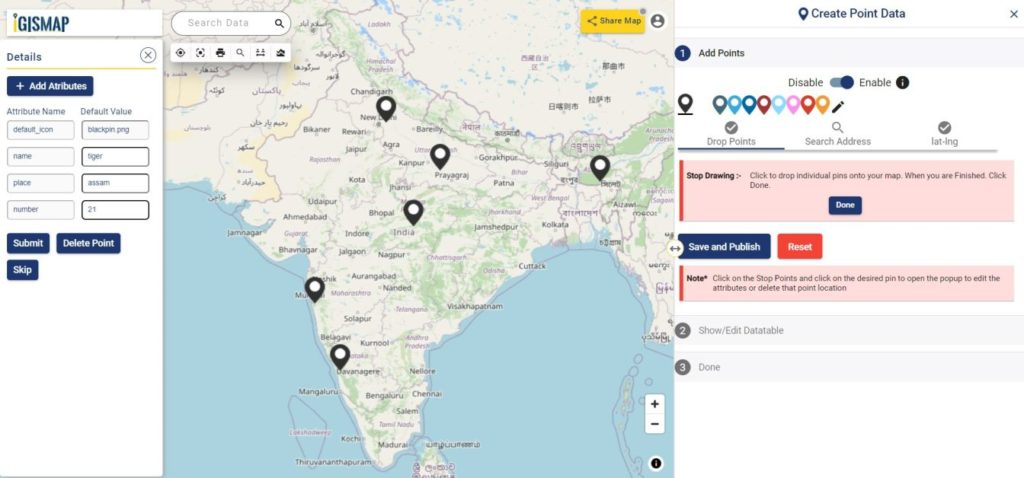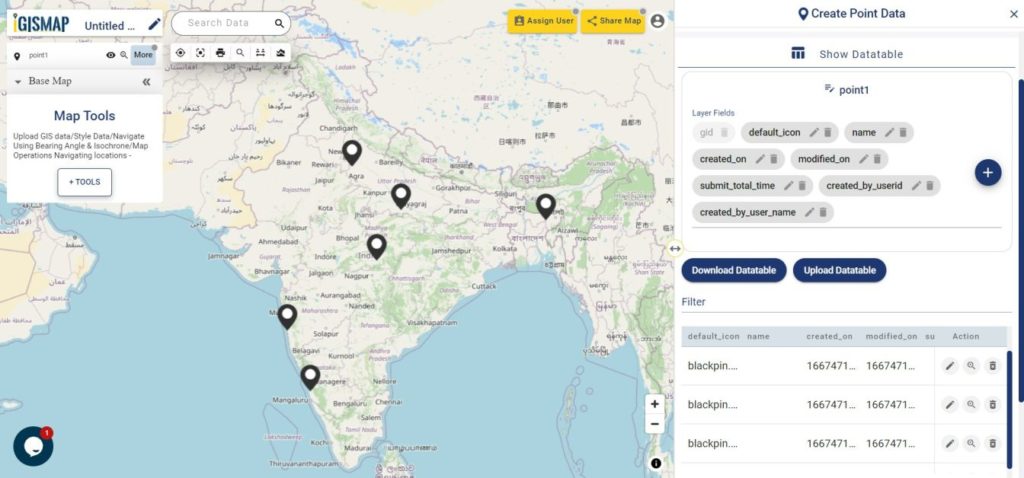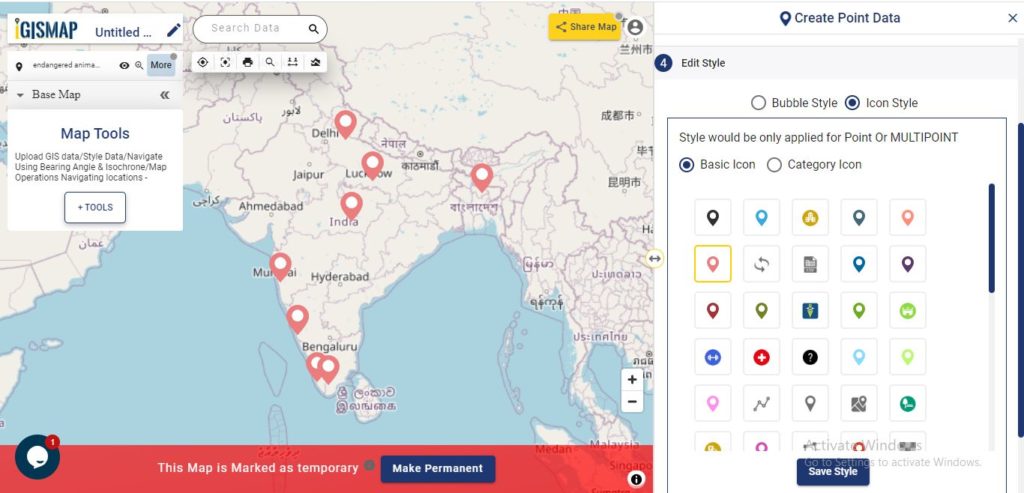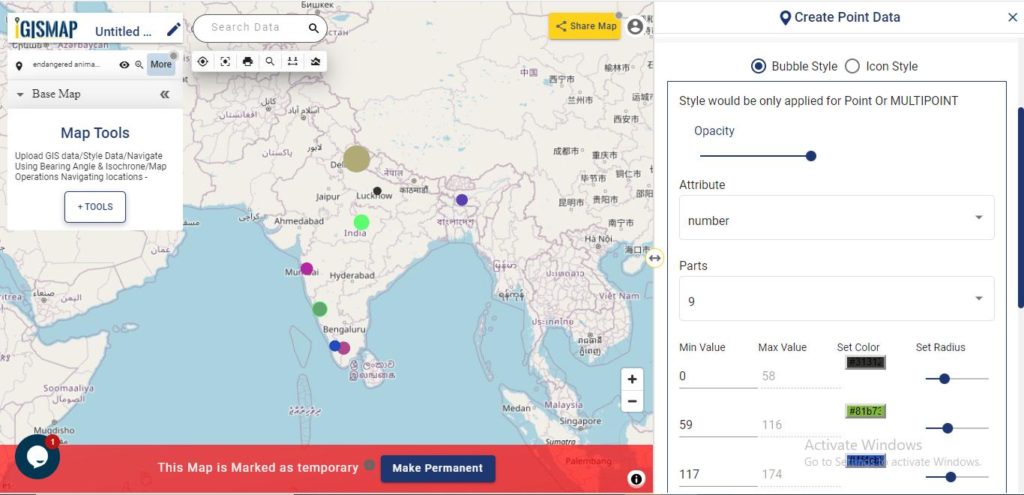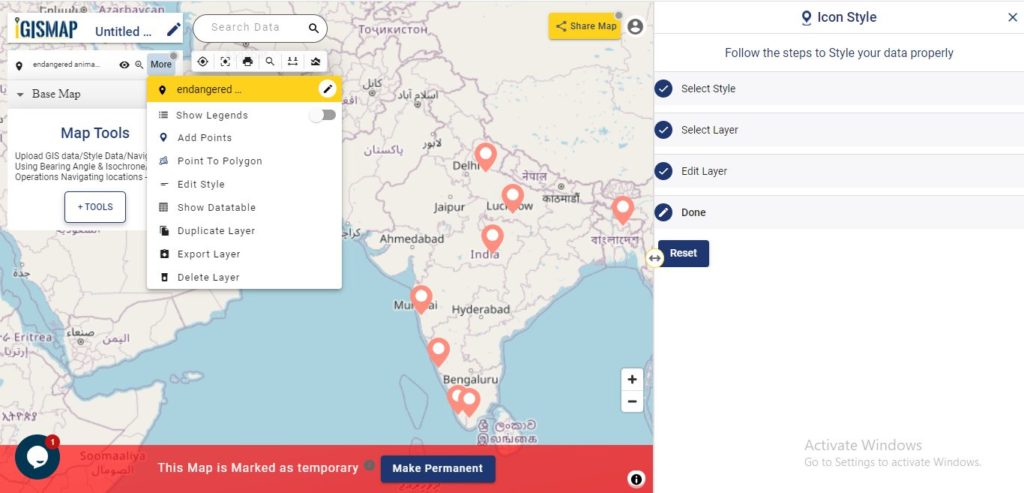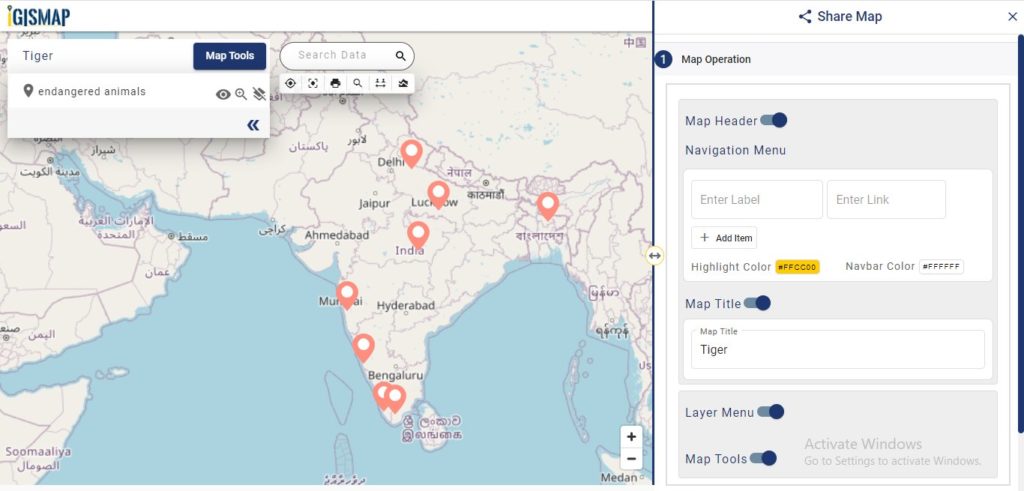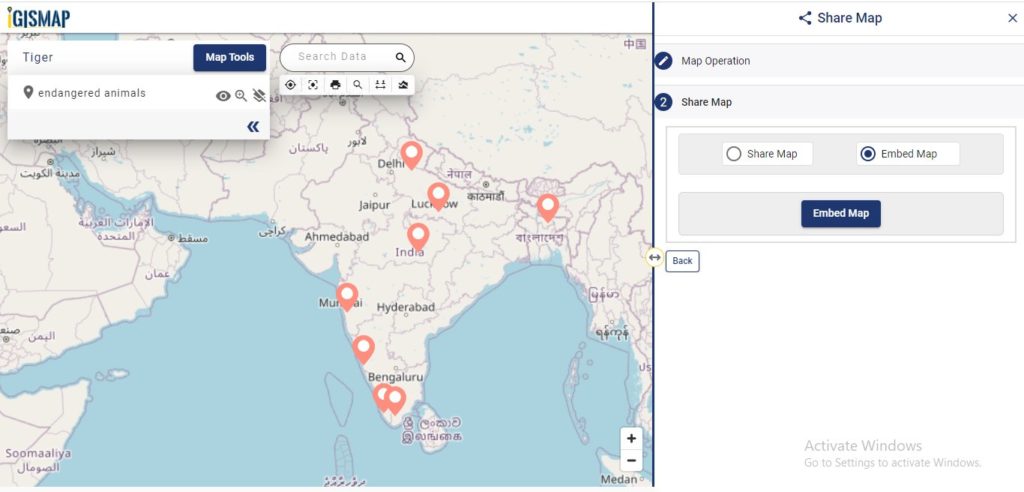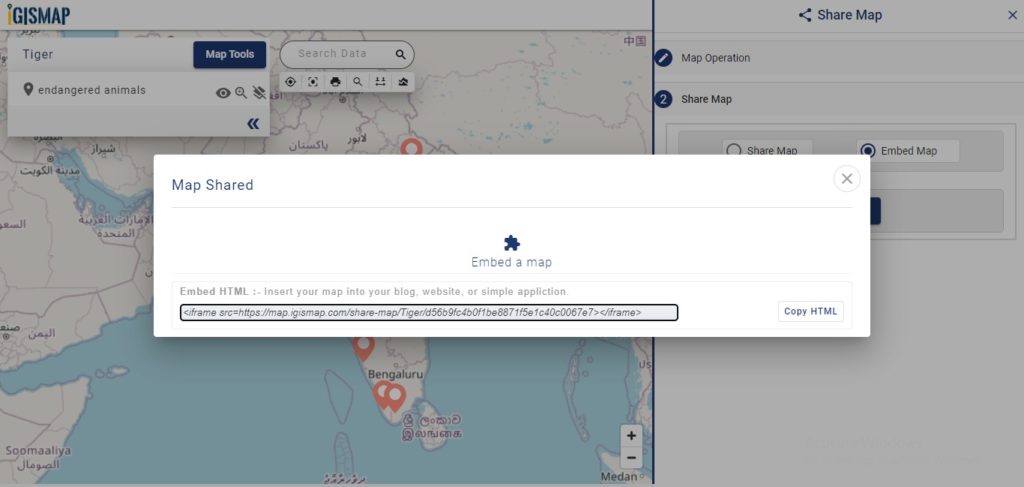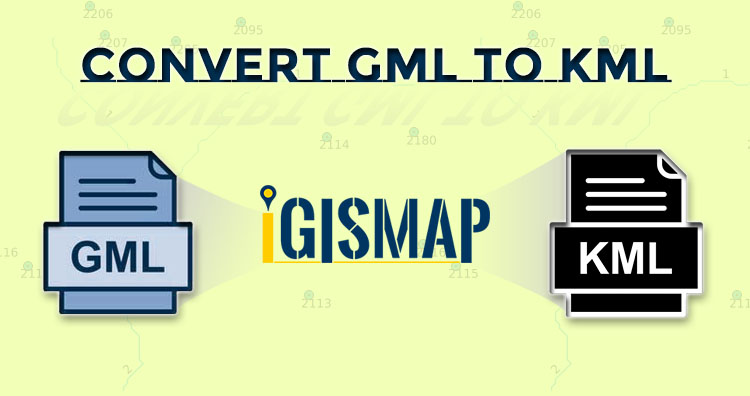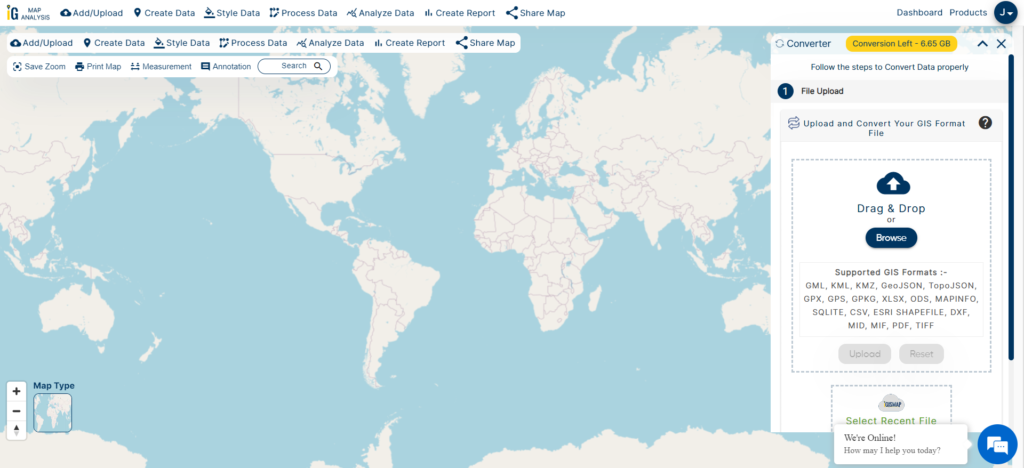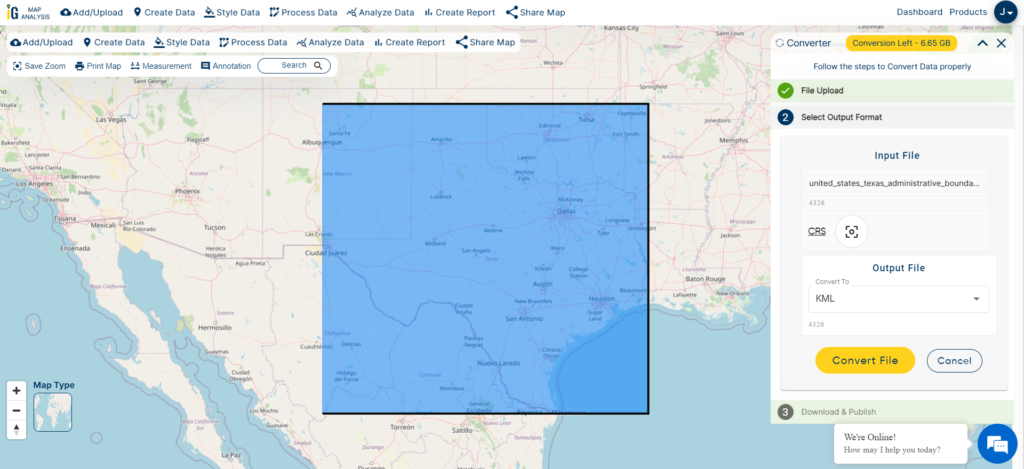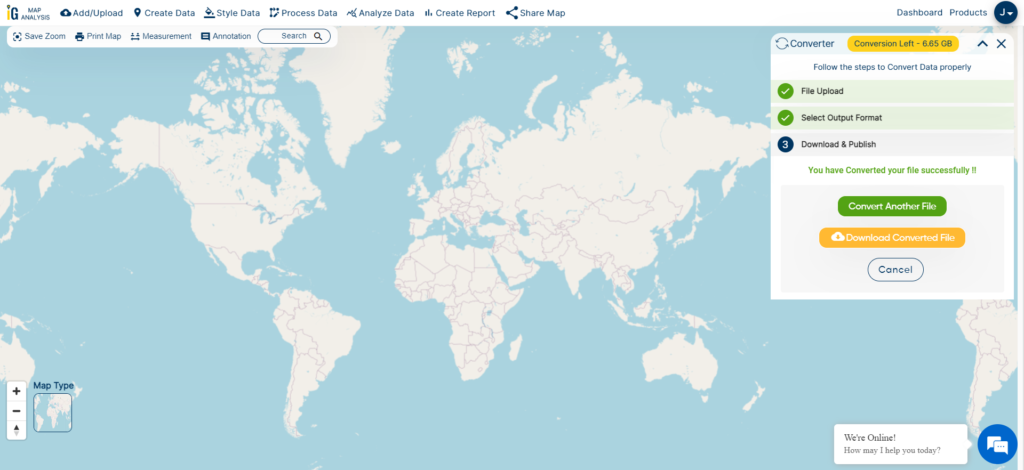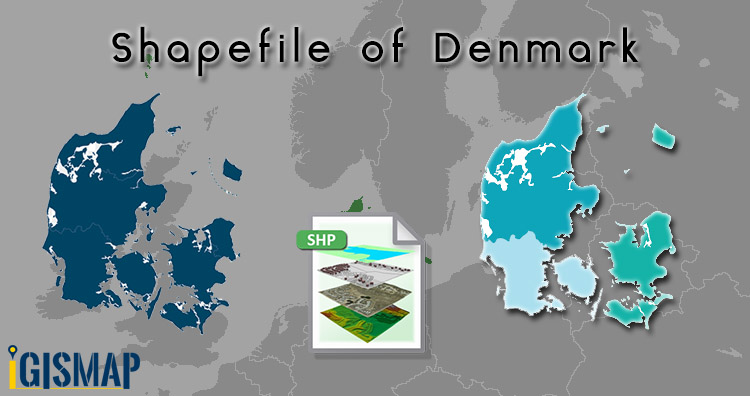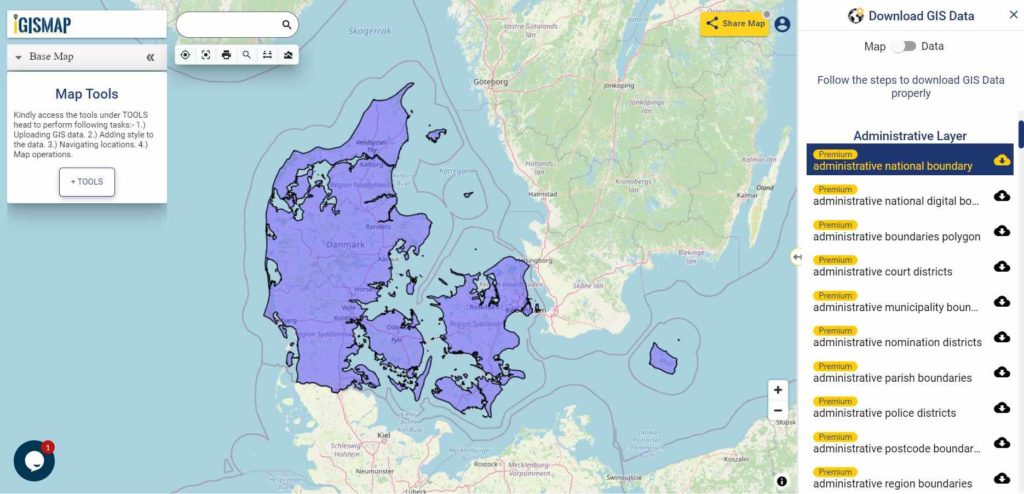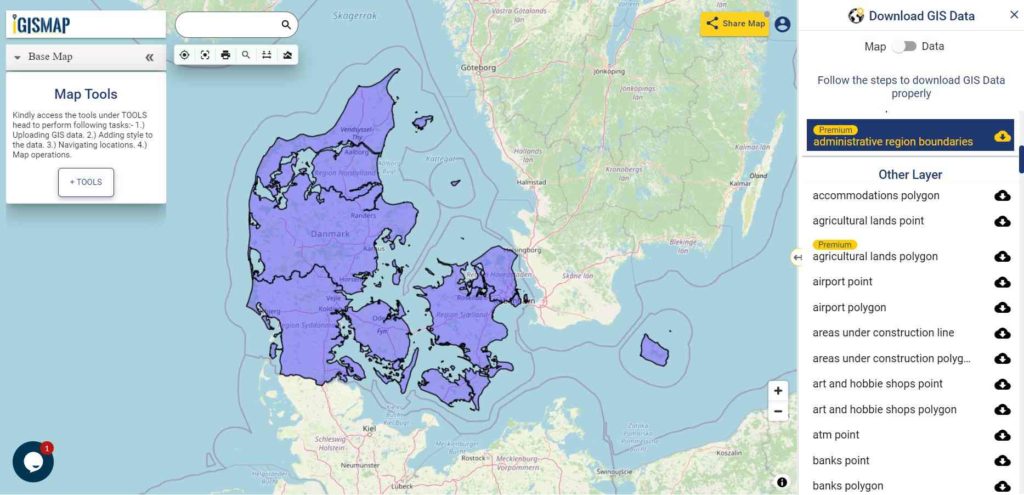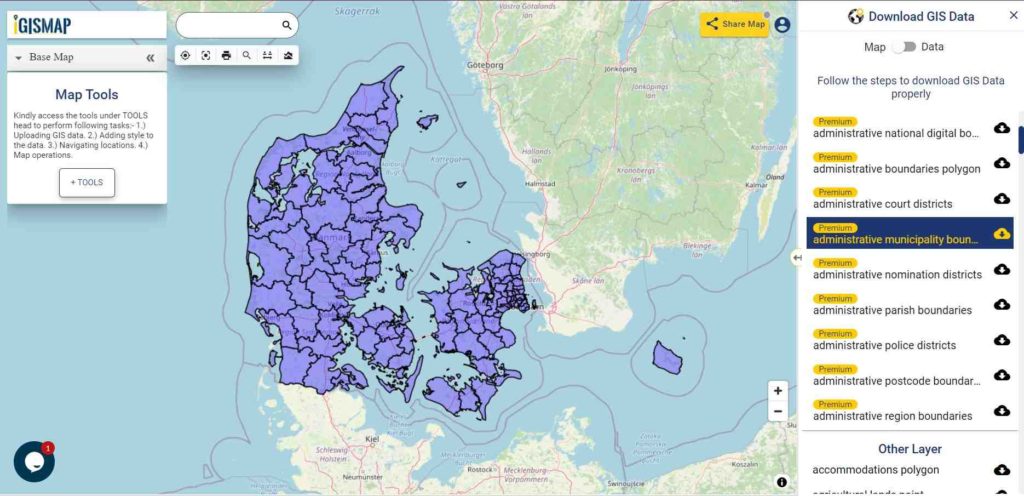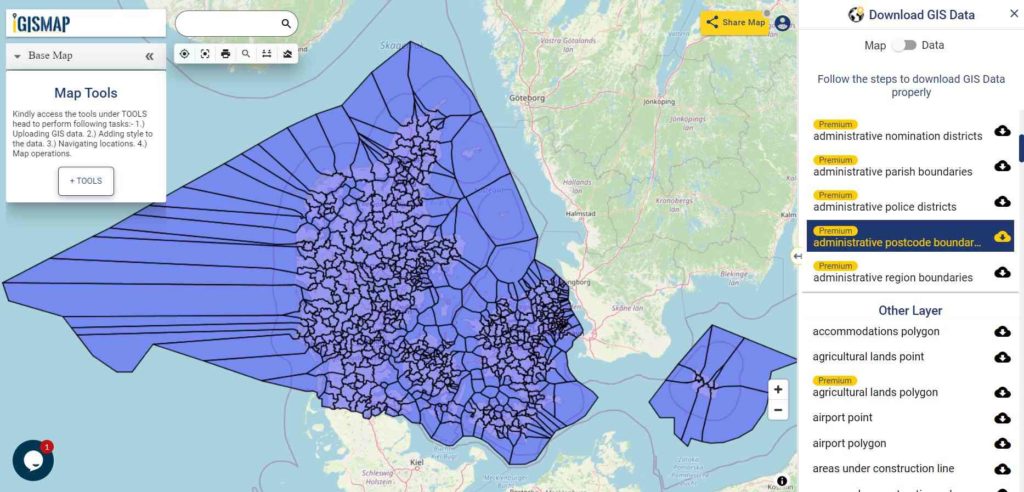Have you been searching too long for accurate GIS data for your country of interest? Well the wait is over with MAPOG, your one-stop destination for comprehensive GIS data covering 150+ countries. You can find more than 150 GIS data for each nation in MAPOG GIS Data Collection. The distinctive feature of MAPOG GIS data collection lies in its commitment to providing highly accurate GIS data of the administrative divisions. Users can also find data of other natural and man made geographic features such as river, roads, railway lines, airport locations etc. that are represented in appropriate geometric structures (point, line and polygon). MAPOG provides two important tools for accessing these GIS datasets – Download GIS Data and Add GIS Data.
With MAPOG’s versatile toolkit, you can effortlessly upload vector and raster files, add WMS (Web Map Service) layers, upload Excel or CSV data, incorporate existing files, perform polygon splitting and merging, generate new polygon and polyline data, use the converter for various formats, conduct buffer analysis, create grids, transform points into polygons, calculate isochrones, and utilize the geocoder for precise location information.
We offer an extensive array of data formats, including KML, SHP, CSV, GeoJSON, Tab, SQL, Tiff, GML, KMZ, GPKZ, SQLITE, Dxf, MIF, TOPOJSON, XLSX, GPX, ODS, MID, and GPS, ensuring compatibility and accessibility for various applications and analyses.
Note:
- All data available are in GCS datum EPSG:4326 WGS84 CRS (Coordinate Reference System).
- You need to login for downloading the shapefile.
Download Shapefile Data of Algeria
Algeria is bordered to the northeast by Tunisia; to the east by Libya; to the southeast by Niger; to the southwest by Mali, Mauritania, and Western Sahara; to the west by Morocco; and to the north by the Mediterranean Sea. It is considered part of the Maghreb region of North Africa. It has a semi-arid geography, with most of the population living in the fertile north and the Sahara dominating the geography of the south. Algeria covers an area of 2,381,741 square kilometres (919,595 sq mi), making it the world’s, tenth largest nation by area and the largest nation in Africa, more than 200 times as large as the continent’s smallest country, The Gambia. With a population of 44 million, Algeria is the tenth-most populous country in Africa, and the 32nd most populous country in the world. The capital and largest city is Algiers, located in the far north on the Mediterranean coast.
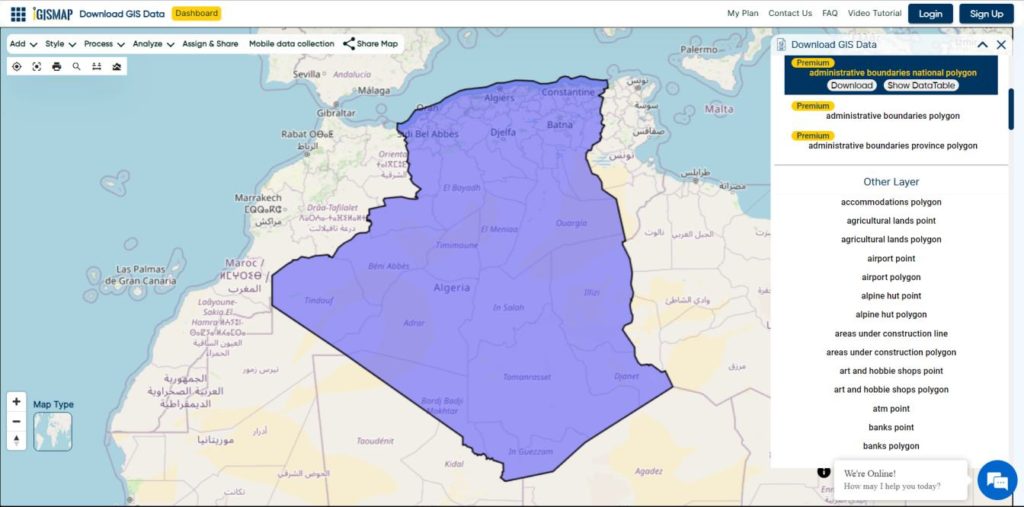
Download Algeria National Boundary Shapefile
Download Algeria Districts Shapefile Data
Algeria’s districts were created as arrondissements when Algeria was a colony of France and they had a status equal to those of mainland France. They were, like France’s arrondissements, part of departements, which are further part of a région (which was called a territory, territoire, in French Algeria). They were maintained 6 years after the country’s independence (until 1968) when they were renamed “daïras” and had their functions slightly changed.
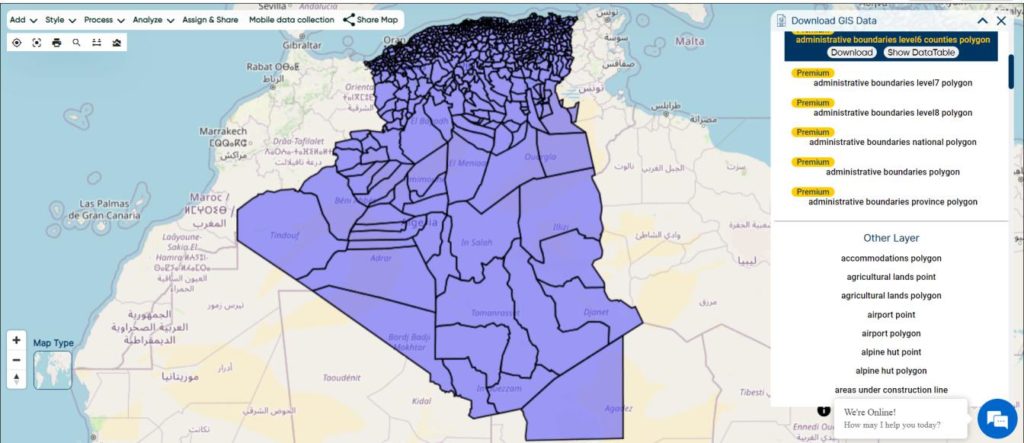
Download Algeria Districts Boundaries Shapefile
Download Algeria Municipalities Shapefile Data
The municipalities of Algeria form the third level of administrative subdivisions of Algeria. As of 2002, there were 1,541 municipalities in the country.
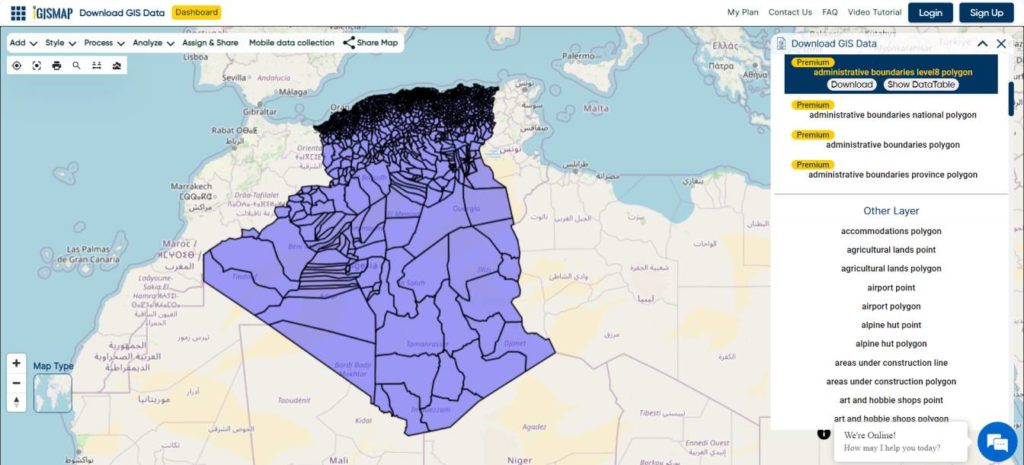
Download Algeria Municipalities Boundaries Shapefile
Other Administrative Boundary Data:
Other GIS Data:
- Download Algeria Highway Lines Shapefile
- Download Algeria Railway Lines Shapefile
- Download Algeria Airport Point Shapefile
- Download Algeria Ferry Terminal Point Shapefile
Download Shapefile for the following:
- World Countries Shapefile
- Australia
- Argentina
- Austria
- Belgium
- Brazil
- Canada
- Denmark
- Fiji
- Finland
- Germany
- Greece
- Greenland
- India
- Indonesia
- Ireland
- Italy
- Japan
- Kenya
- Lebanon
- Madagascar
- Malaysia
- Mexico
- Mongolia
- Netherlands
- New Zealand
- Nigeria
- Papua New Guinea
- Philippines
- Poland
- Russia
- Singapore
- South Africa
- South Korea
- Spain
- Switzerland
- Tunisia
- United Kingdom Shapefile
- United States of America
- Vietnam
- Norway
- Chile
- Crotia
Disclaimer : If you find any shapefile data of country provided is incorrect do contact us or comment below, so that we will correct the same in our system as well we will try to correct the same in openstreetmap.