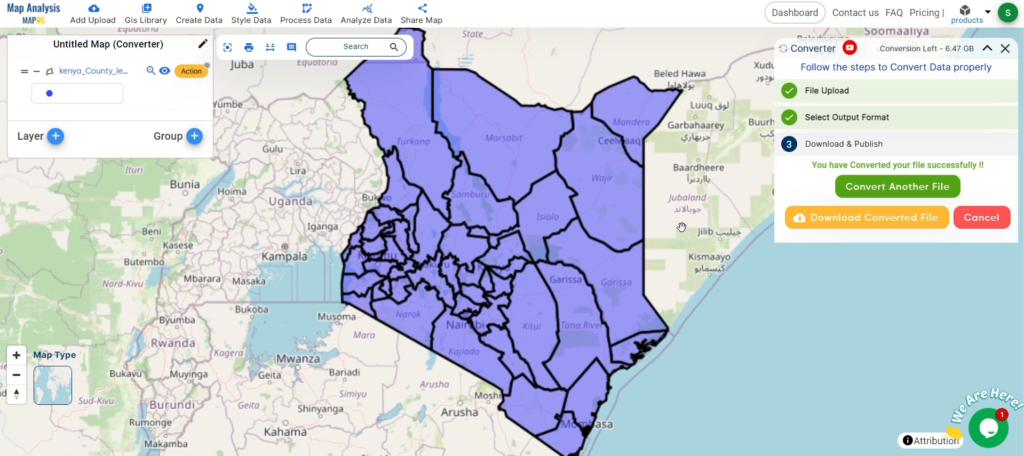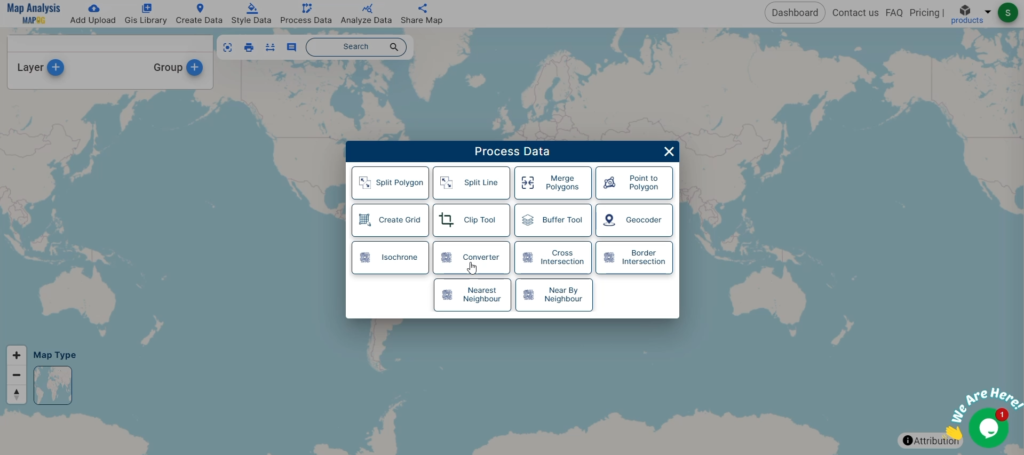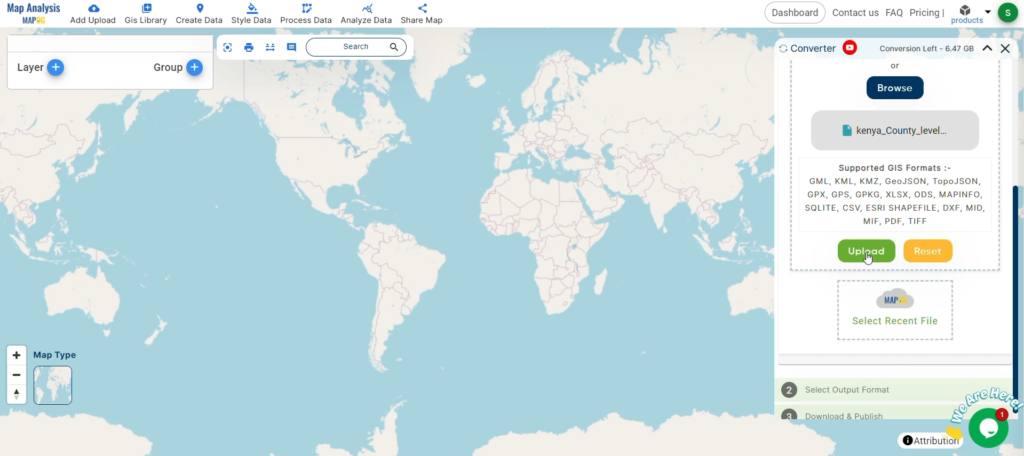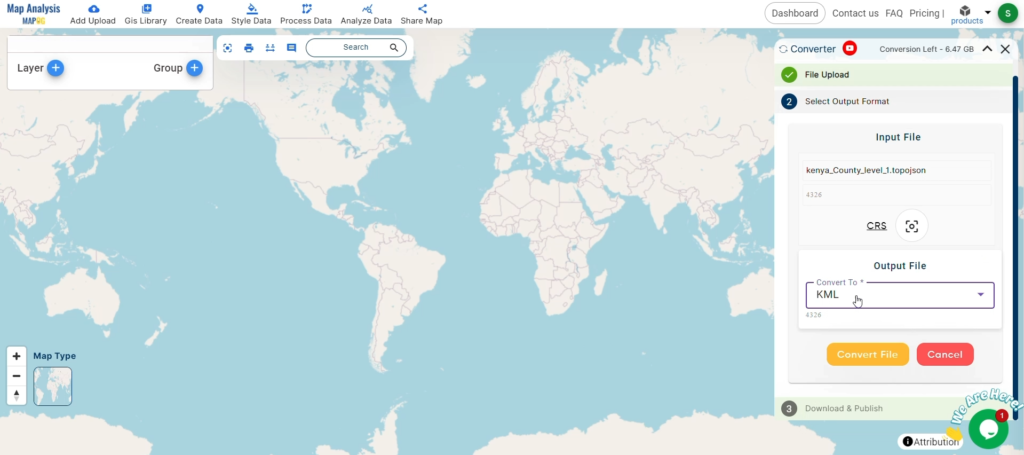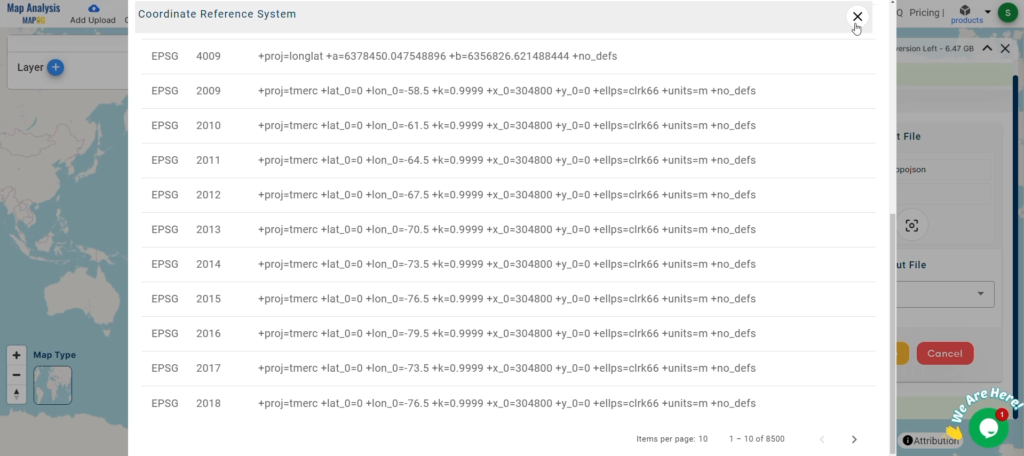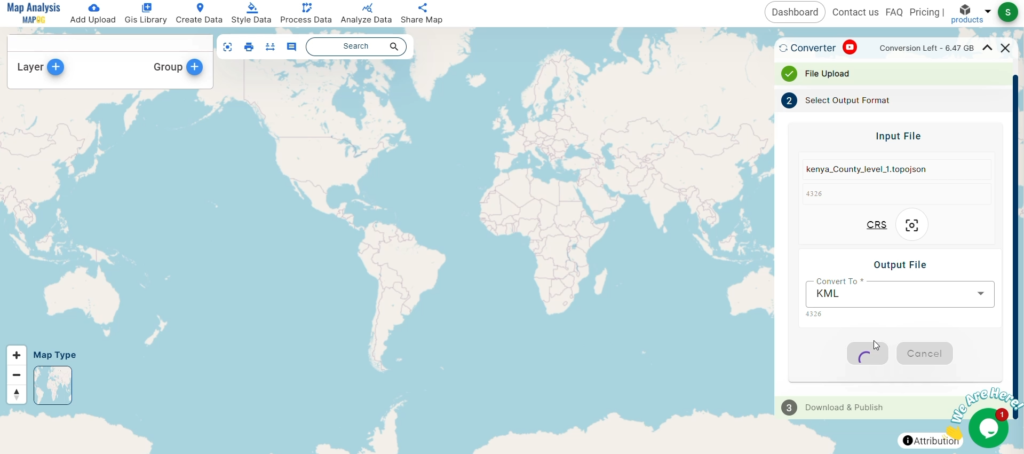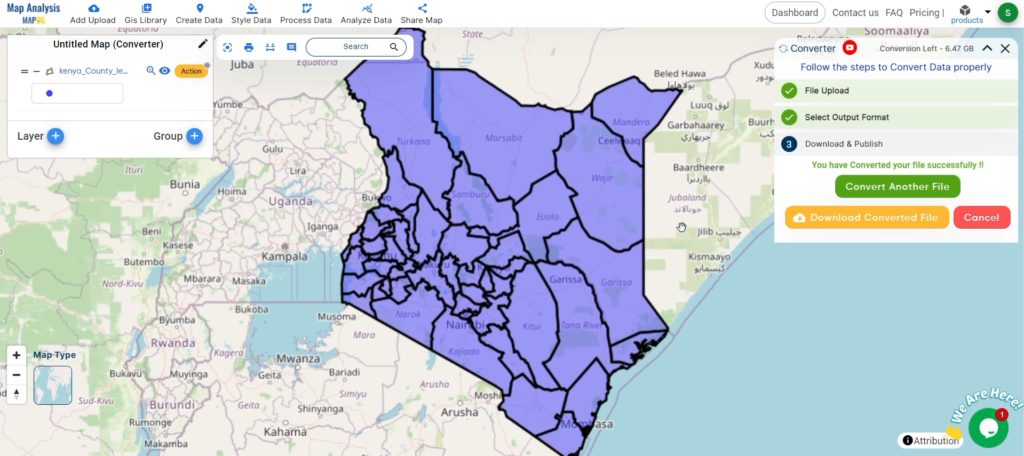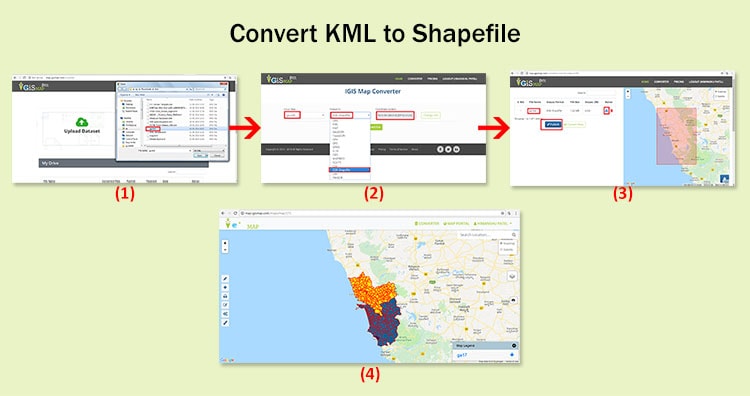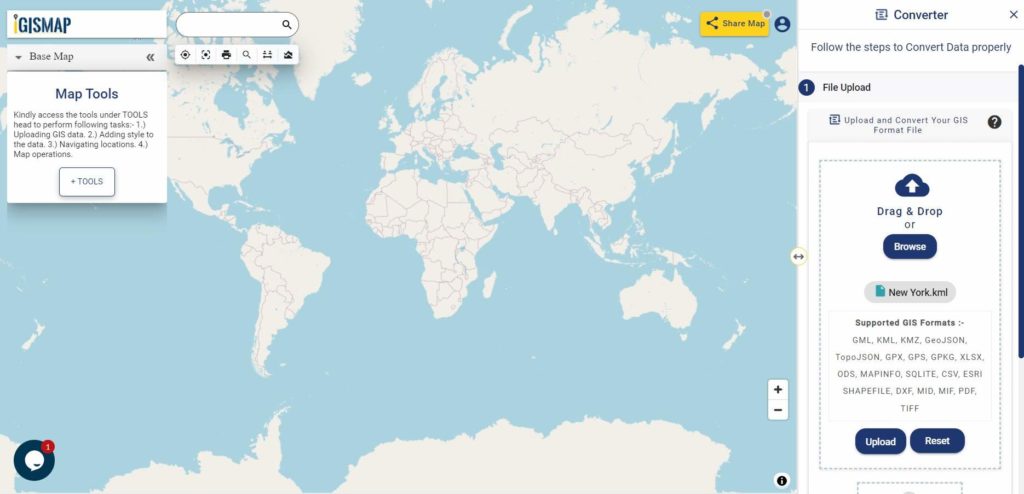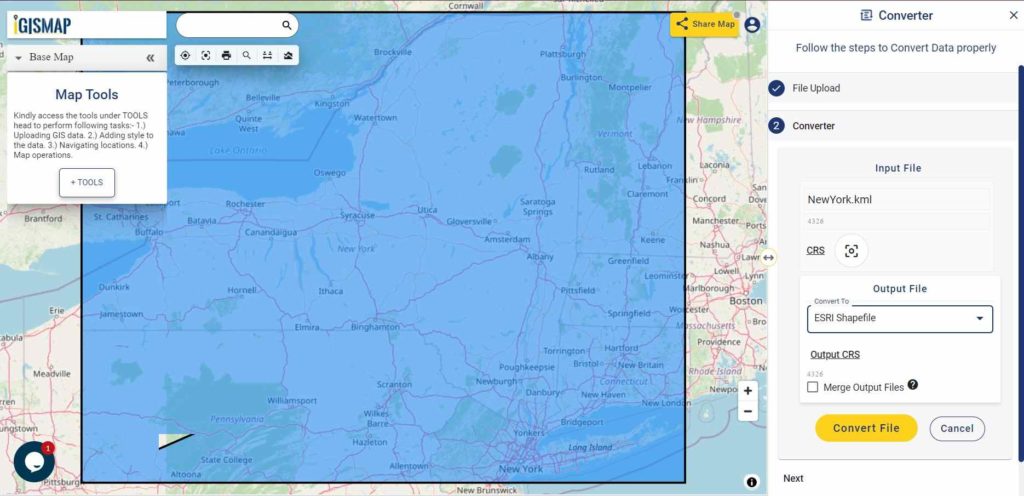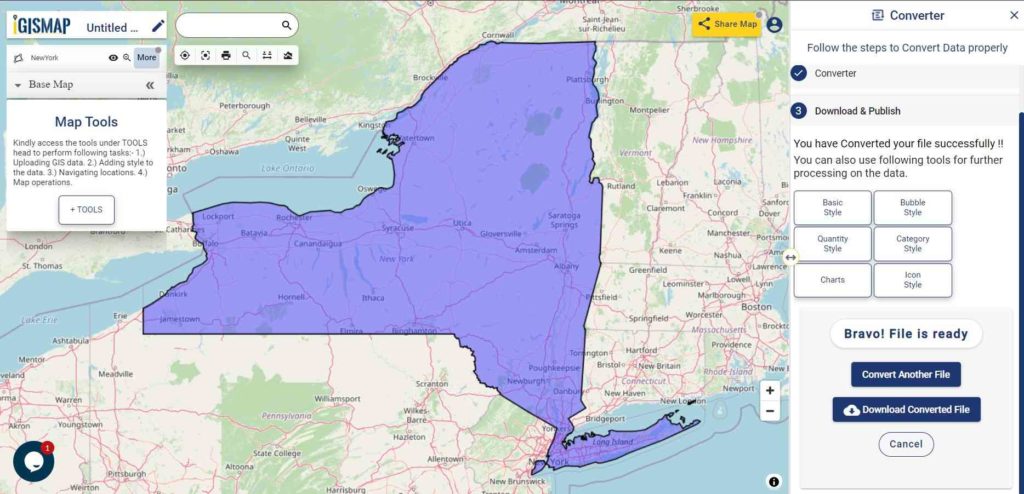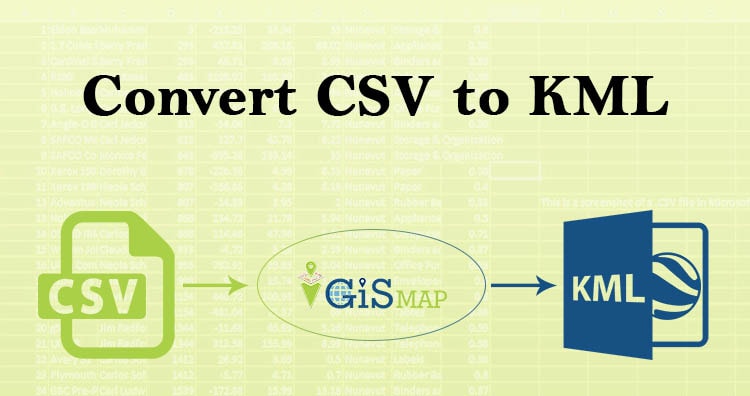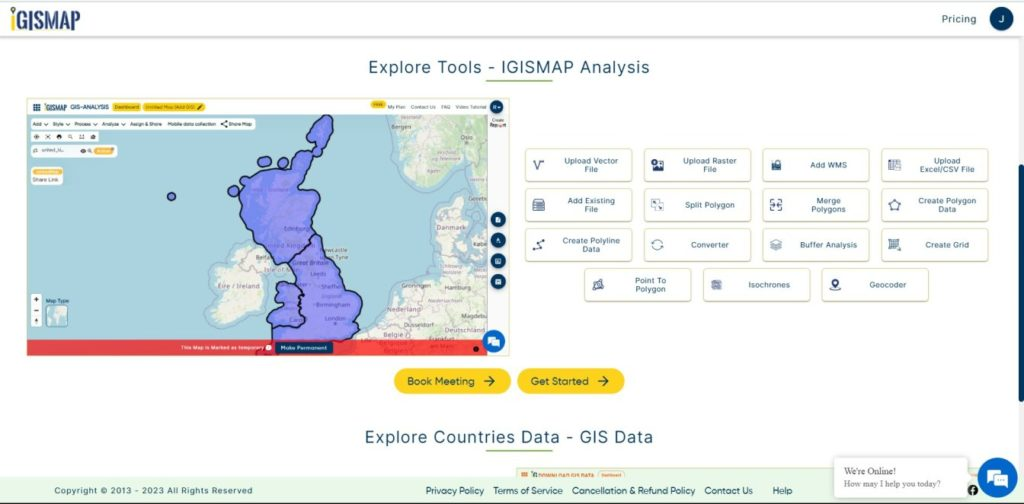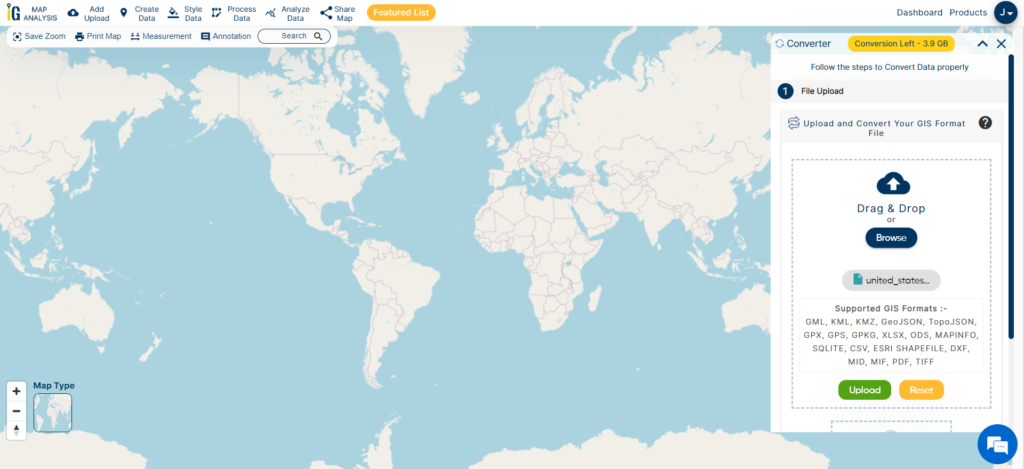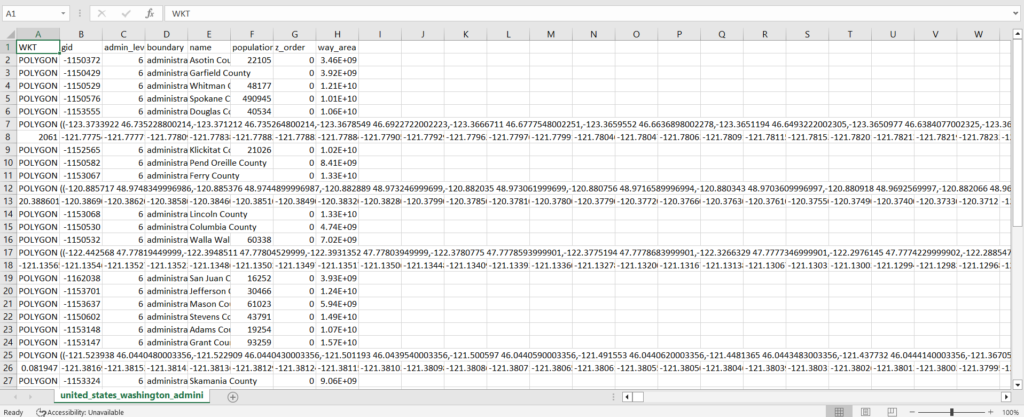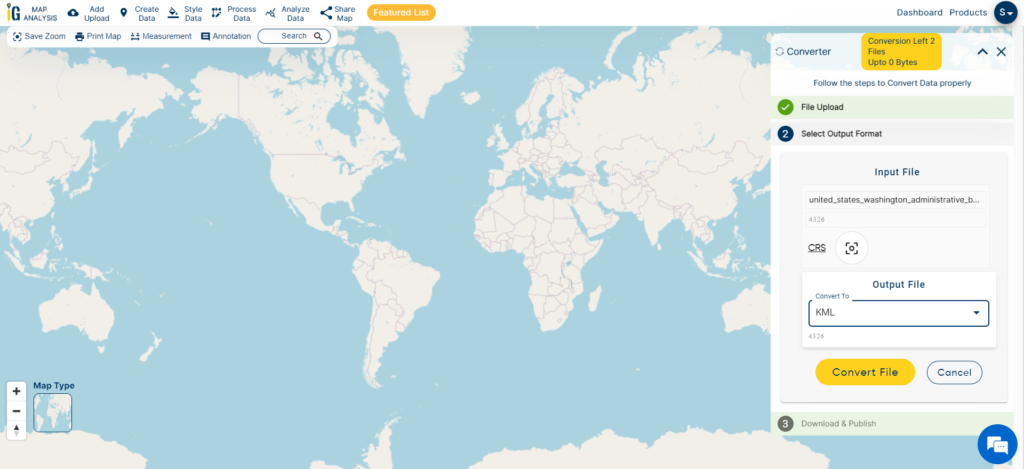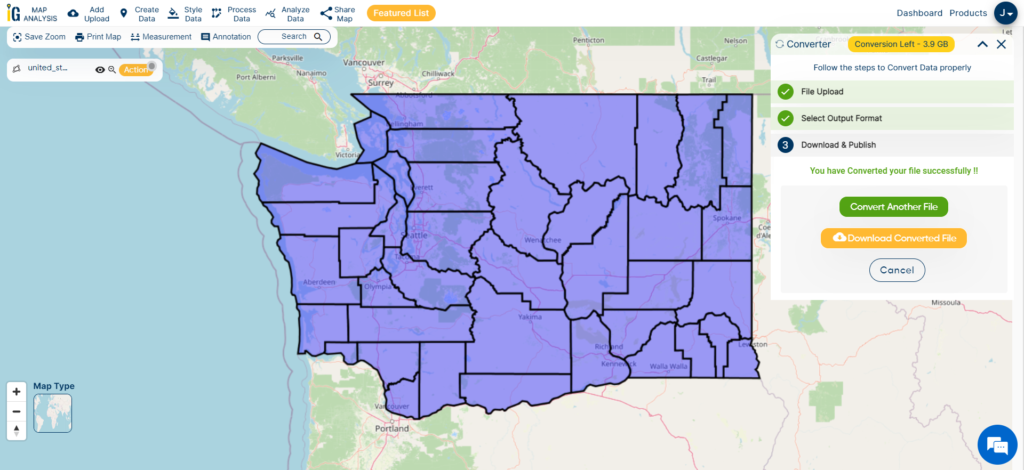Converting your GIS data from TopoJSON to SHP simplifies analysis, sharing, and integration into various GIS applications. Whether you’re new to this or an experienced user, this guide will walk you through the process step-by-step.
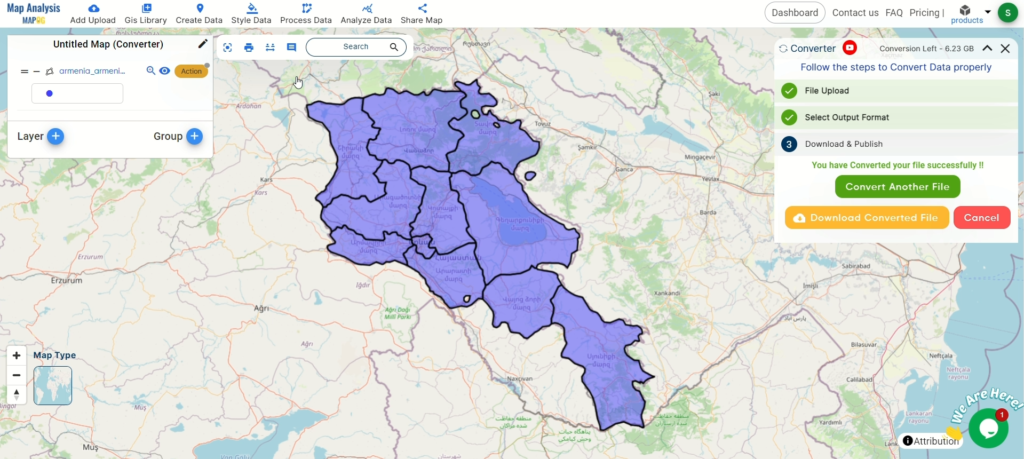
Why Convert Your Files?
Switching from TopoJSON to Shapefile format can simplify your workflow, making your geographic data more accessible and compatible with various GIS applications. Here’s a friendly guide to help you through the conversion process.
How to Convert TopoJSON to Shapefile
Step 1: Get Started
Access the Converter Tool: Go to the “Process Data” menu and find the “Converter Tool.” It’s your gateway to hassle-free data conversion.
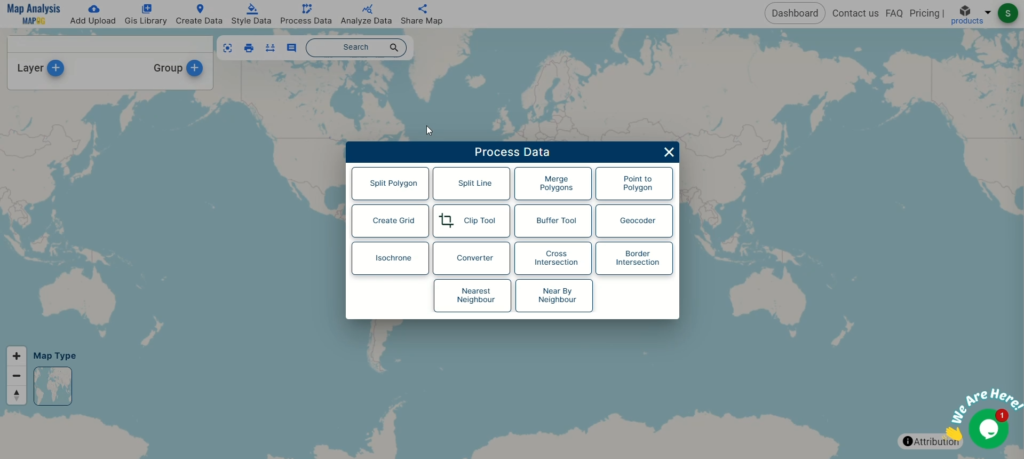
Upload Your TopoJSON File: Simply upload the TopoJSON file you need to convert. It’s as easy as drag-and-drop.
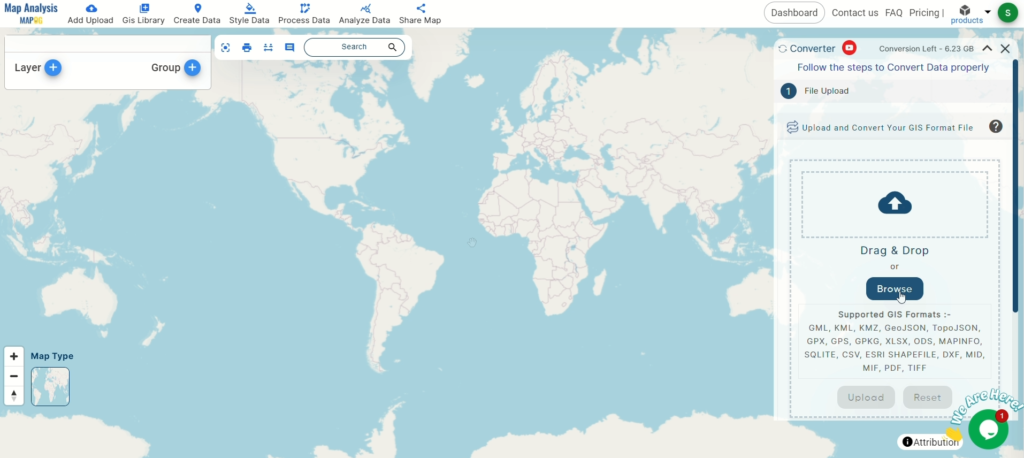
Step 2: Select Your Output Format
Choose Shapefile Format: From the list of formats, pick Shapefile as your output. This will ensure your data is ready for use in your GIS projects.
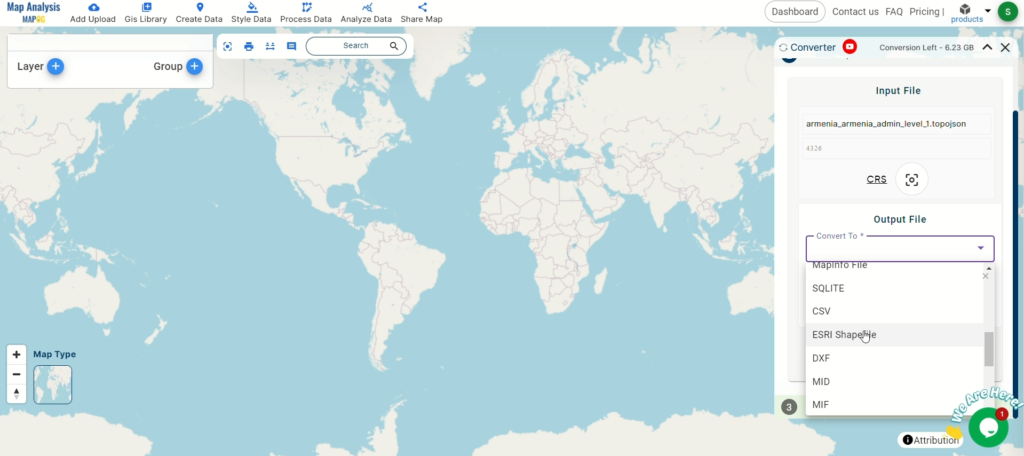
Set the CRS (Coordinate Reference System): If your project requires a specific CRS, set it now to keep your data aligned correctly.
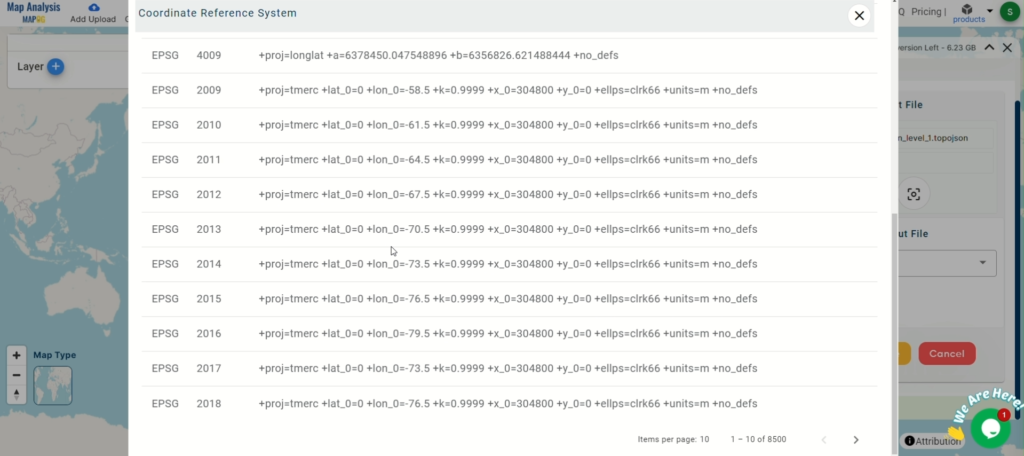
Step 3: Convert Your Data
Start the Conversion: Hit the ‘Convert’ button to begin. The tool will take care of the rest, transforming your TopoJSON into a Shapefile.
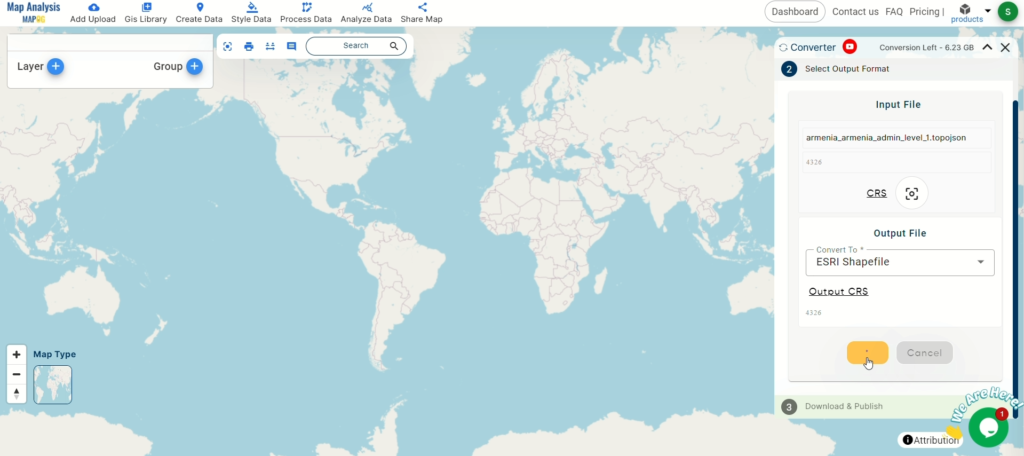
Step 4: Review Your Data
Check Your Data Table: Once converted, view your data table to ensure everything looks right. This step helps maintain the integrity of your data.
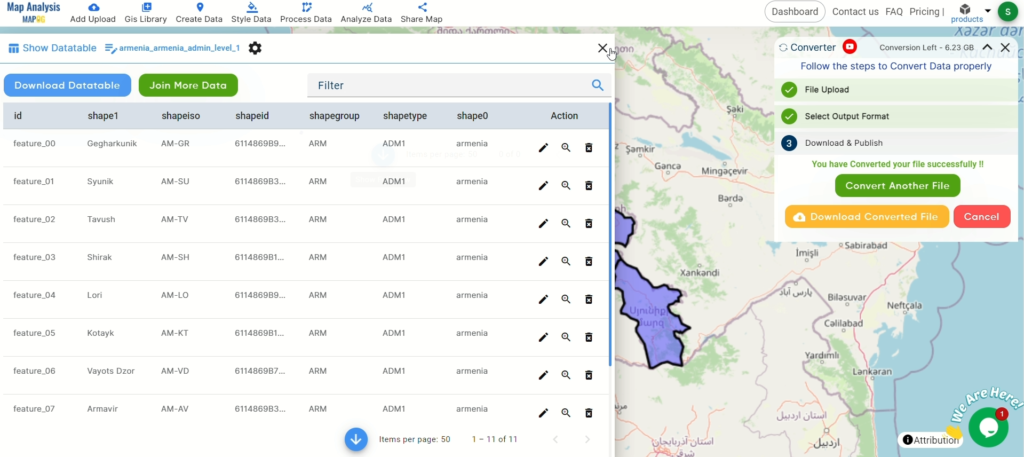
Step 5: Download Your Shapefile
Verify and Download: After confirming the data’s accuracy, download your Shapefile. Now you’re ready to integrate it into your GIS applications.
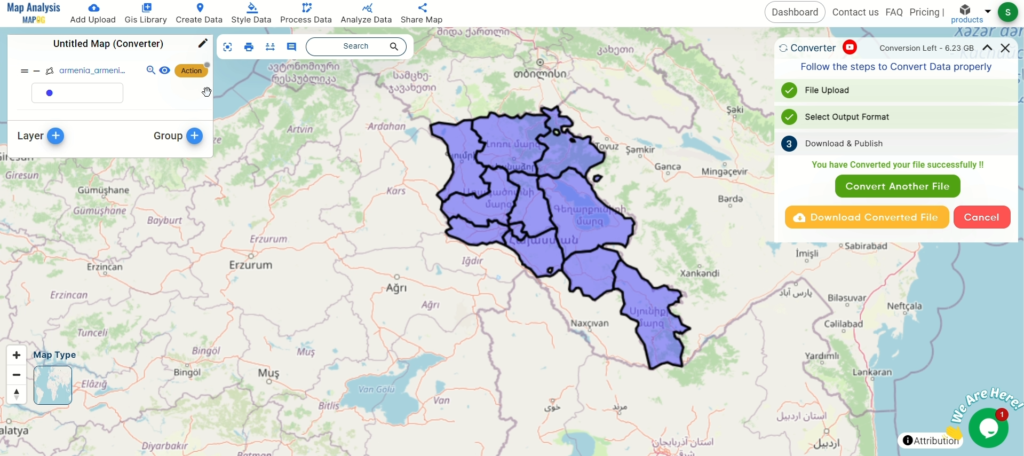
Explore More with MAPOG
Beyond conversion, MAPOG offers powerful tools like the Clip Tool and Split Merge Tools for deeper data analysis. Discover how these can further enhance your projects.
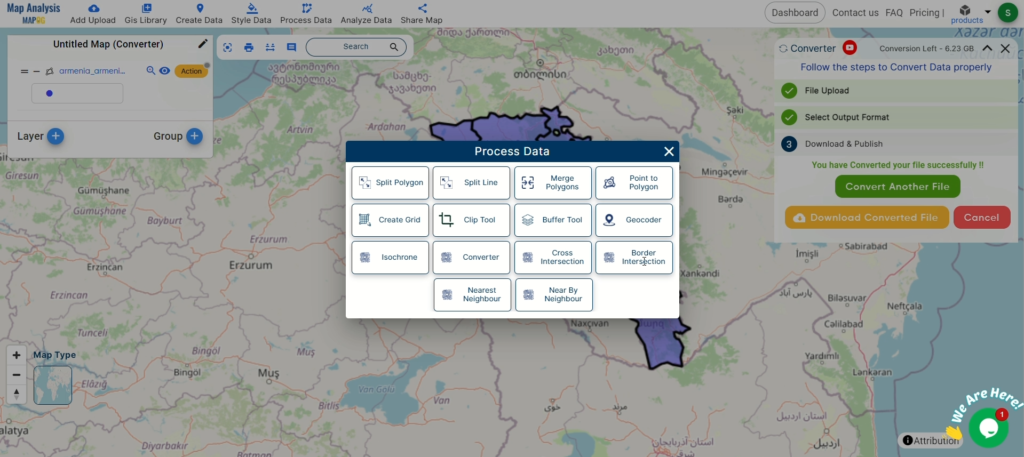
Conclusion
Congratulations! You’ve successfully converted your TopoJSON files to Shapefile with MAPOG’s Converter Tool. This streamlined process not only simplifies your data management but also boosts your workflow efficiency. If you need any help, don’t hesitate to contact us at support@mapog.com. Happy mapping!
Here are some other blogs you might be interested in:
- Convert Online Gis data : KML to PDF file
- Converting KML to GeoTIFF , Online Gis Data Converter
- Converting KMZ to SHP : Online GIS Data Conversion
- Converting TopoJSON to SHP Online : GIS Data Converter
- Converting GeoJSON to TopoJSON with MAPOG
- Converting GeoJSON to CSV with MAPOG
- Converting KMZ to KML with MAPOG
- Converting GML to KML with MAPOG
- Convert KMZ to TopoJSON Online
- Converting KMZ to GeoJSON Online
- Convert KML to MID Online
- Online Conversion KML to MIF
- Convert KML to GML Online
- Convert KML to GPKG Online
- Convert KML to KMZ Online
- Convert GML to SHP Online
- Convert KML to GML Online
- Convert KML to GeoJSON file online
- Convert KML to TopoJSON Online
- GeoJSON to GeoTIFF – Vector to Raster Conversion
- KML to GeoTIFF – Vector to Raster Conversion
- SHP to GPX / GPS
- Convert GeoJSON to KML
- Convert Geojson to MIF MapInfo file
- GeoJSON to Shapefile
- Convert GML to CSV
- Convert KMZ to GPX