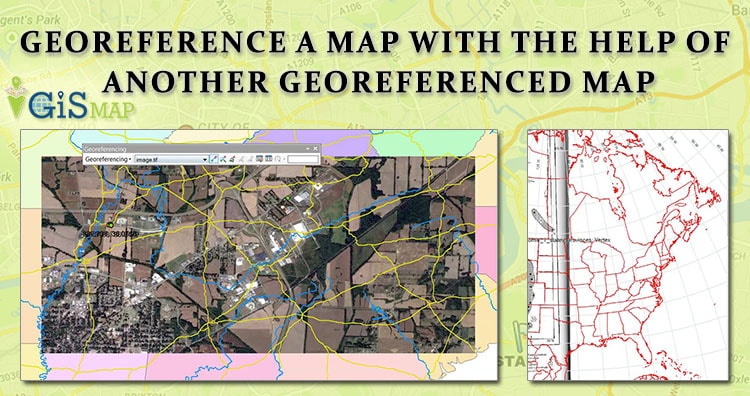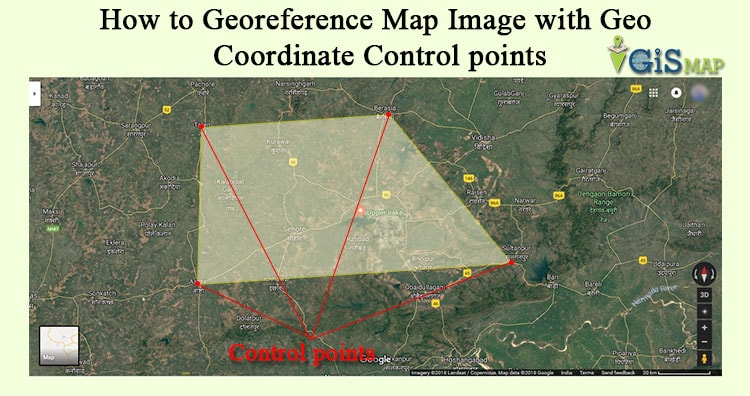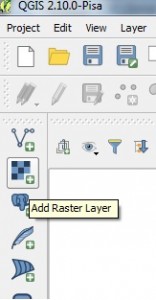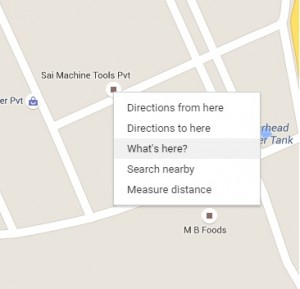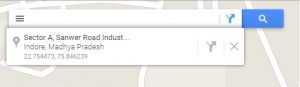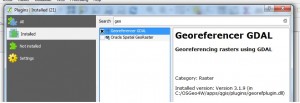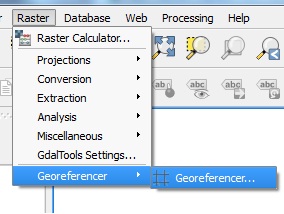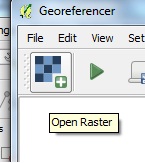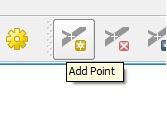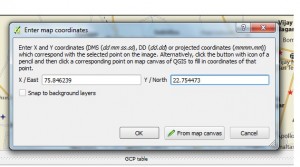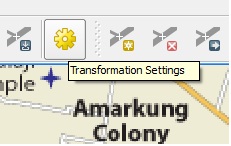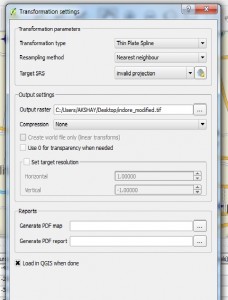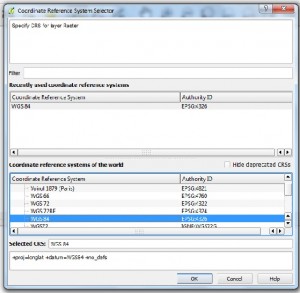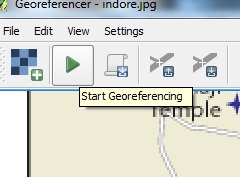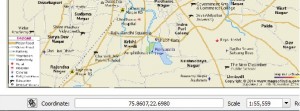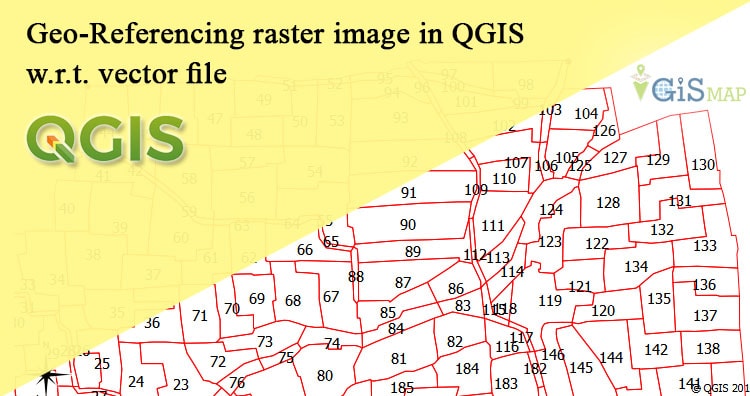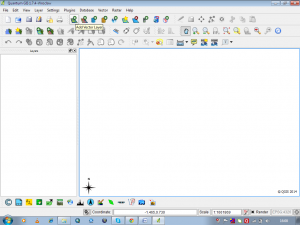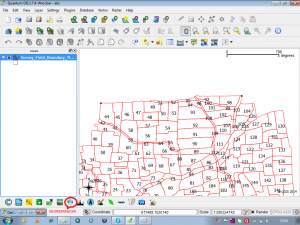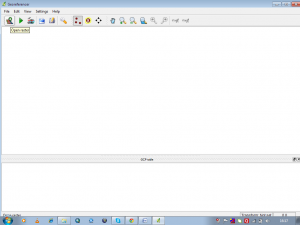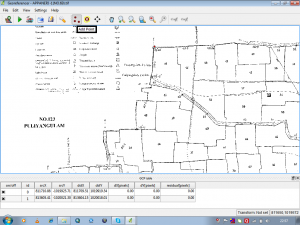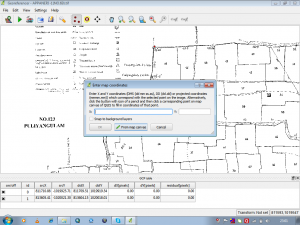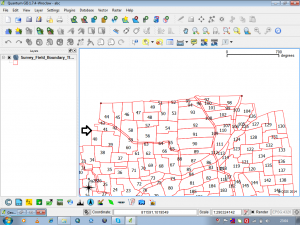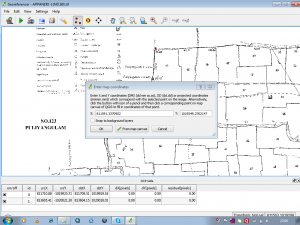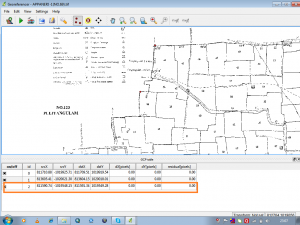Here we will see how to georeference a map with the help of another georeferenced map in QGIS (Quantum GIS). Georeference is a process to associate geographic location coordinates to any kind of physical object which is physically present over a Raster image map or to a physical map, with help of other georeferenced data or with know location coordinates of some points of image which is effectively called as control points. It is one of the important concept of GIS (Geographical Information System). We have already discussed about how to Georeference Map with the help of know control points.
New to QGIS – Check other tutorial in QGIS.
Georeference a map with the help of another georeferenced map:
1.) Open QGIS and Load the georeferenced map, by selecting Layer -> Add Layer -> Add Raster Layer or by directly selecting Add Raster Layer from Layer panel as shown below.
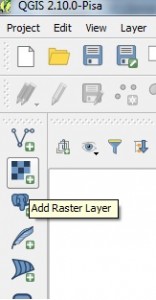
2.) After loading the file, from the menu select Raster and click on Georeferencer to select Georeferencer.
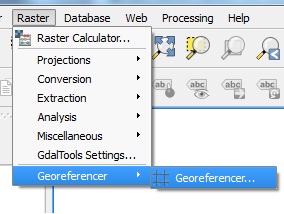
3.) In the Georeferencer window which is open up by above step, select Add Raster Layer icon to load non georeference map.
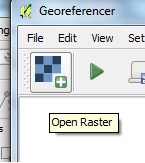
4.) Click add point and select a point on your map. In the pop up window click from map canvas.
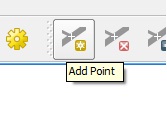
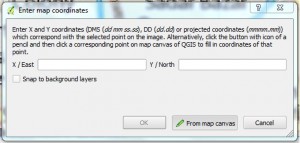
5.) Select location in the georeferenced map same as the location you selected in non-georeferenced map. You will see it will load the coordinates.
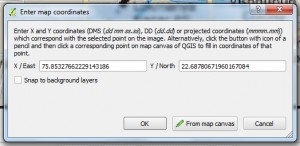
6.) Click ok.
7.) Likewise select at least four points in different direction. Click transformation setting icon button as shown below in image.
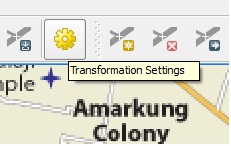
8.) Select any one Transformation Type and provide your output raster name.
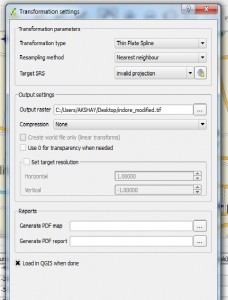
9.) Click start Georeferencing button from the Georeferencer window.
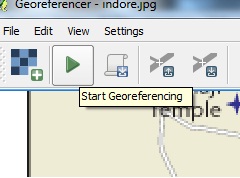
10.) Select CRS same as the georeferenced map. In our case it is WGS 84. Close georeferencer. You will see georeferenced image in canvas. Note the coordinates.
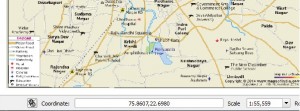
I hope this article would be helpful for you to know the basics of how to georeference raster image with the help of another georeferenced map. If you are facing problem in implementing the process do comment below, so that we can discuss over it.
You May Like :
Geo – Referencing raster image in QGIS w.r.t. vector file