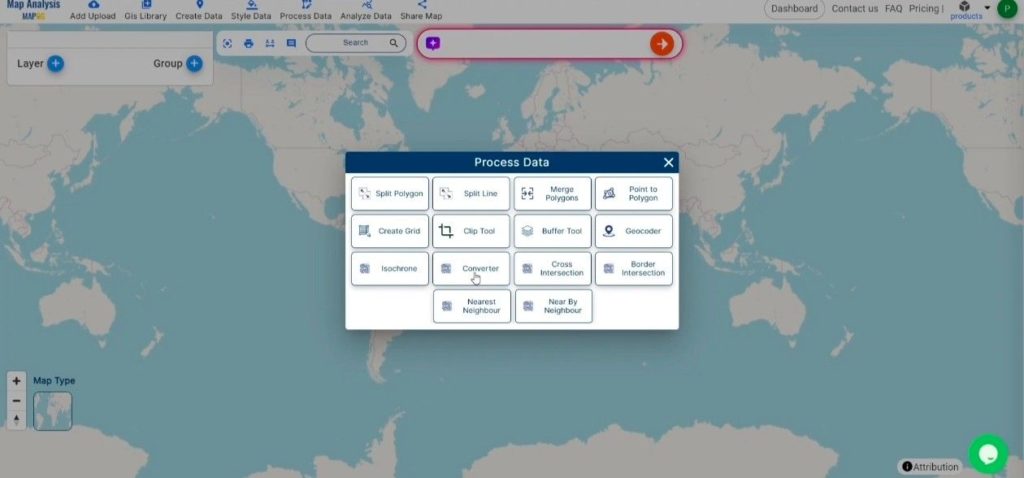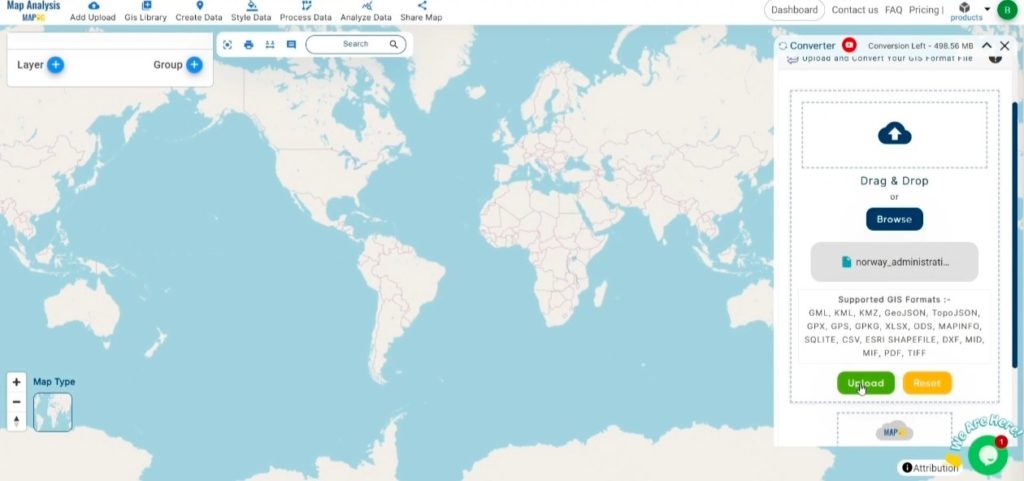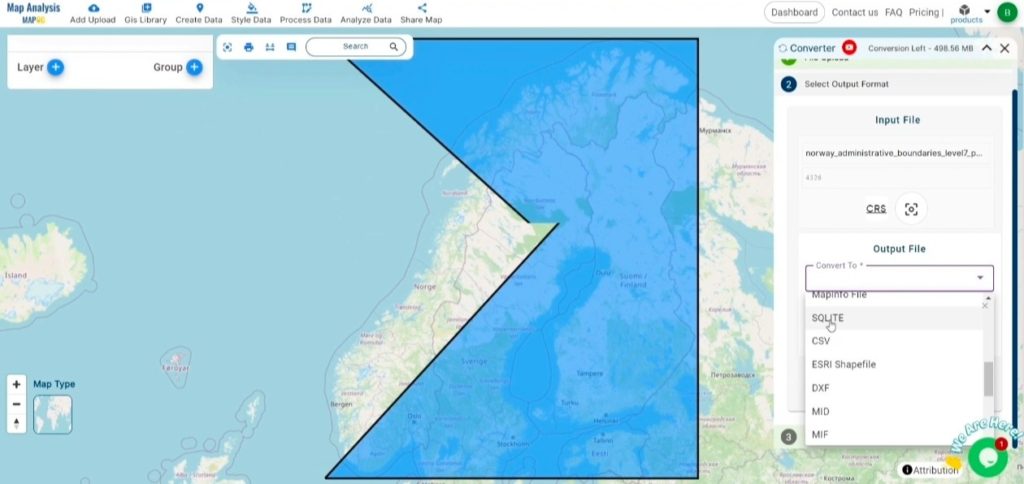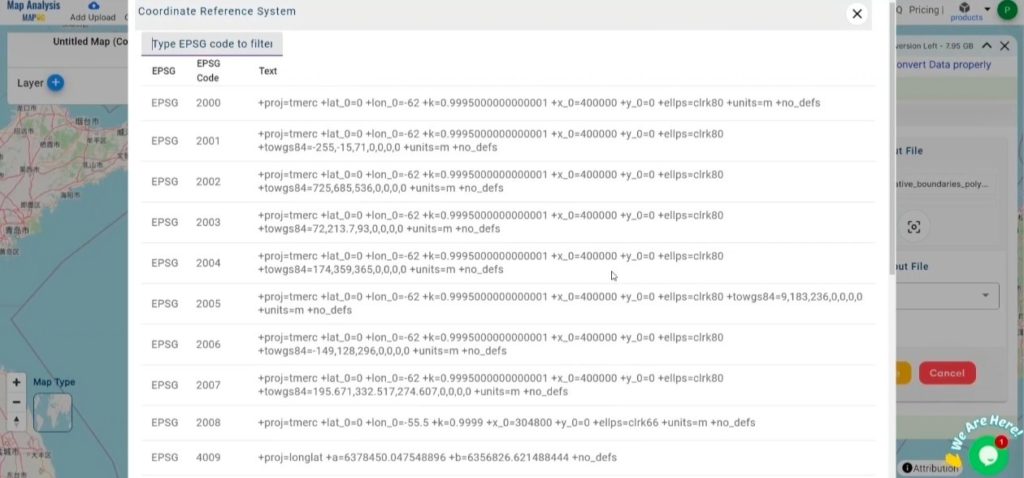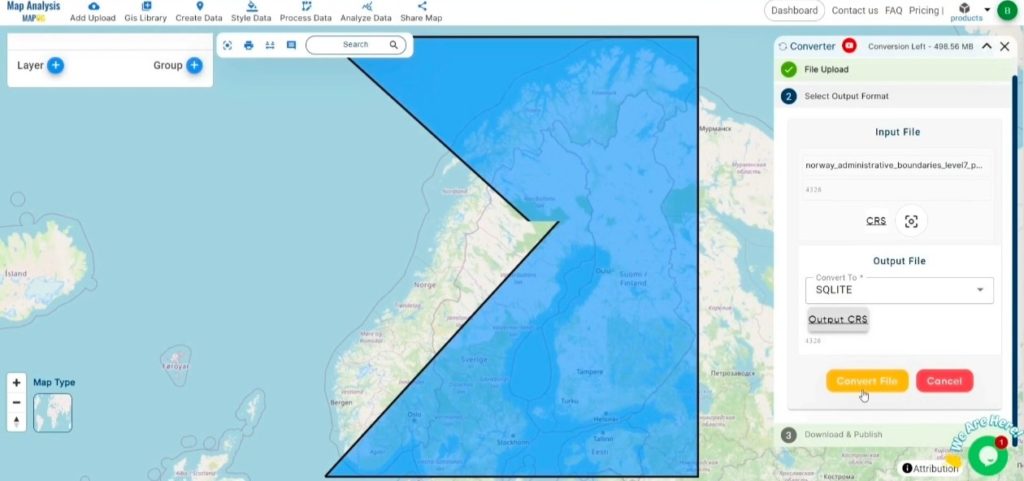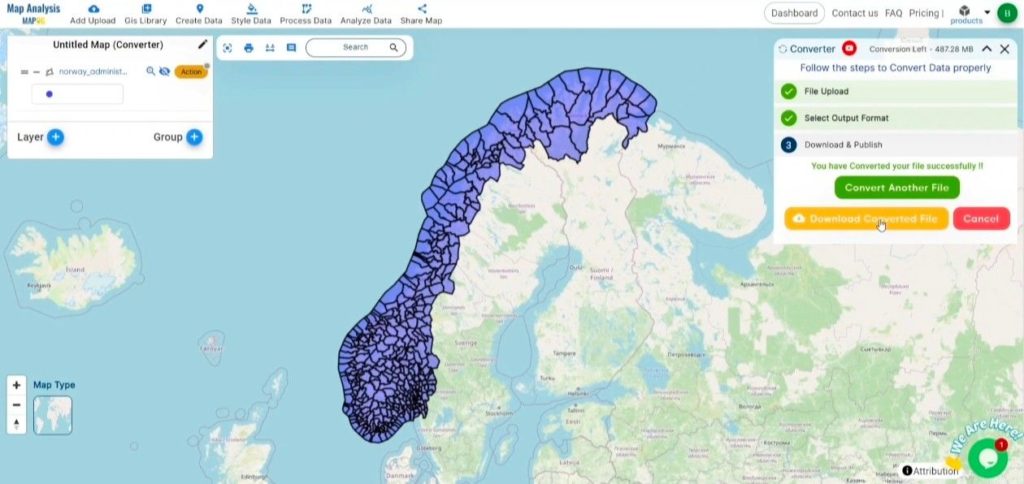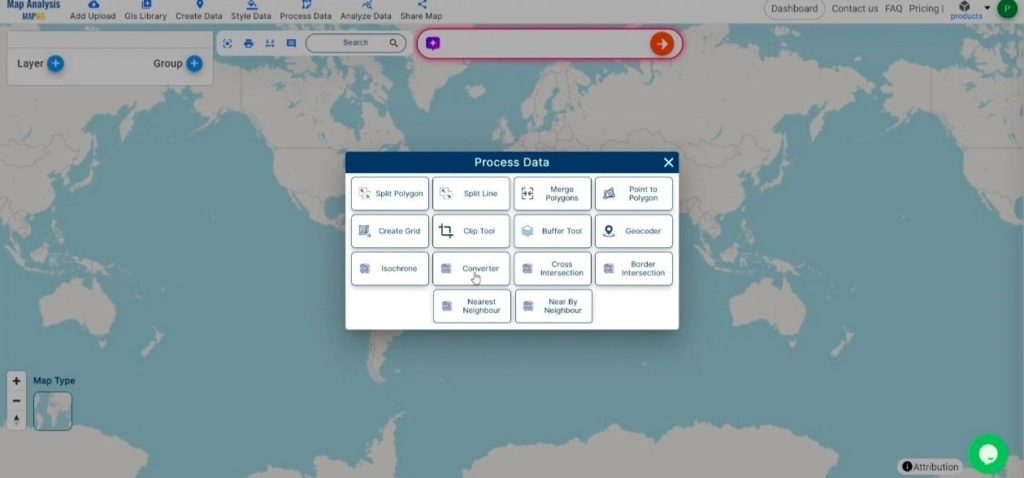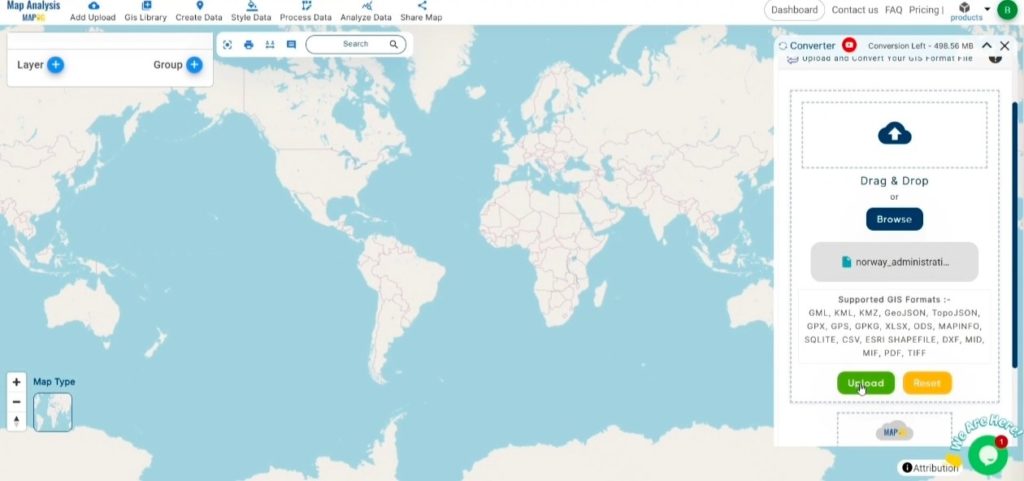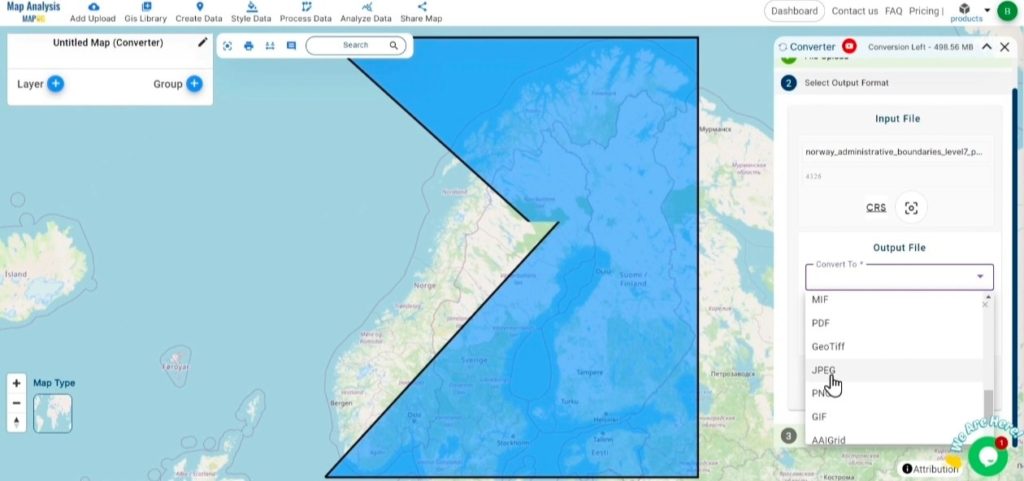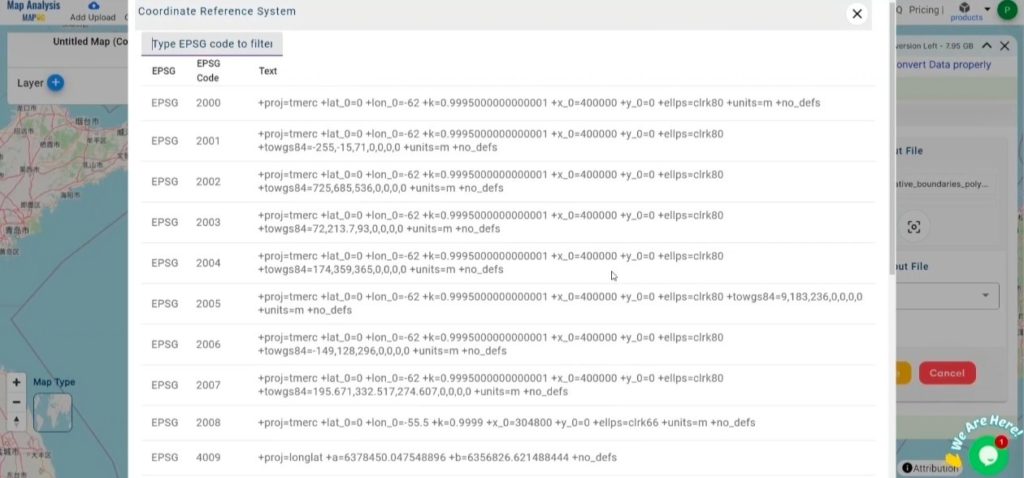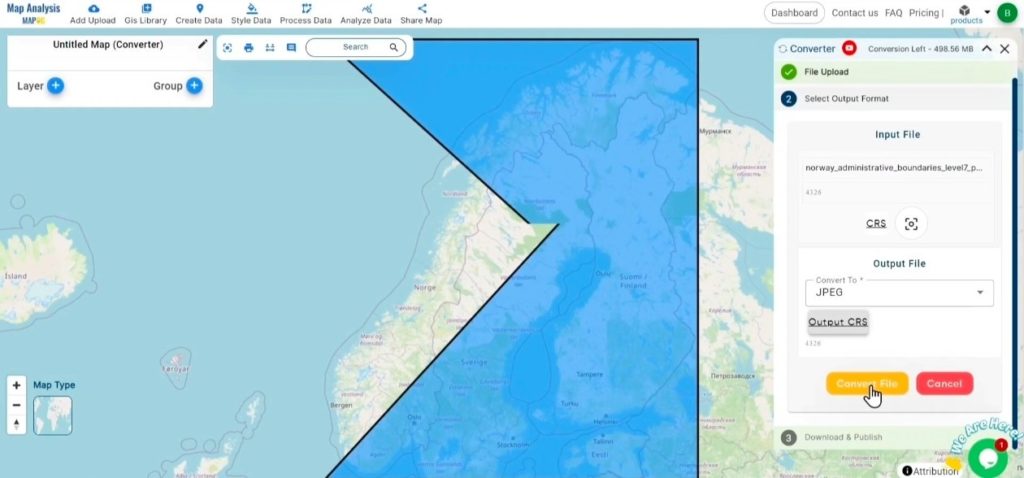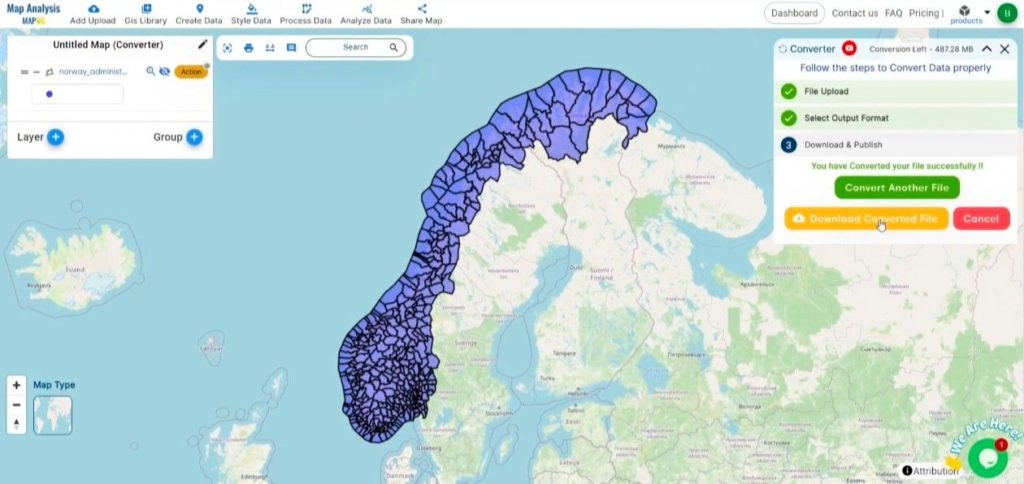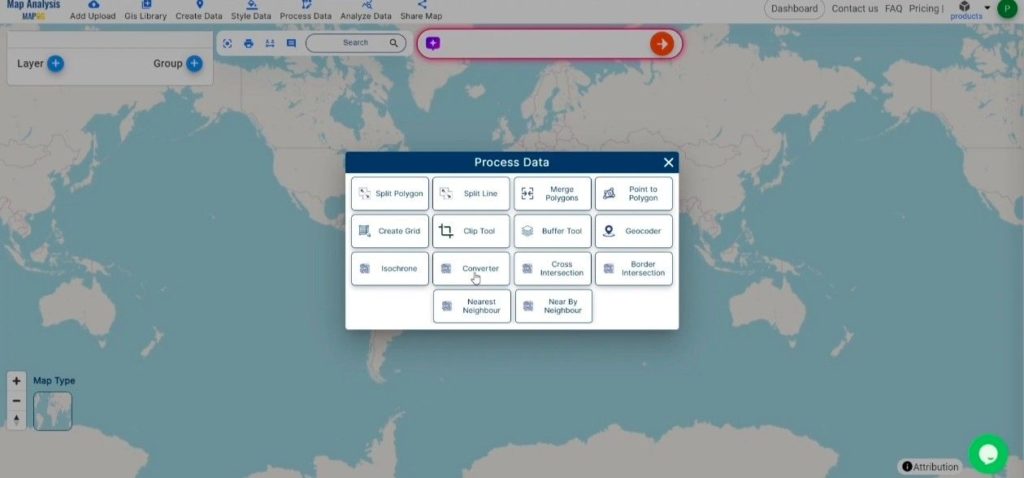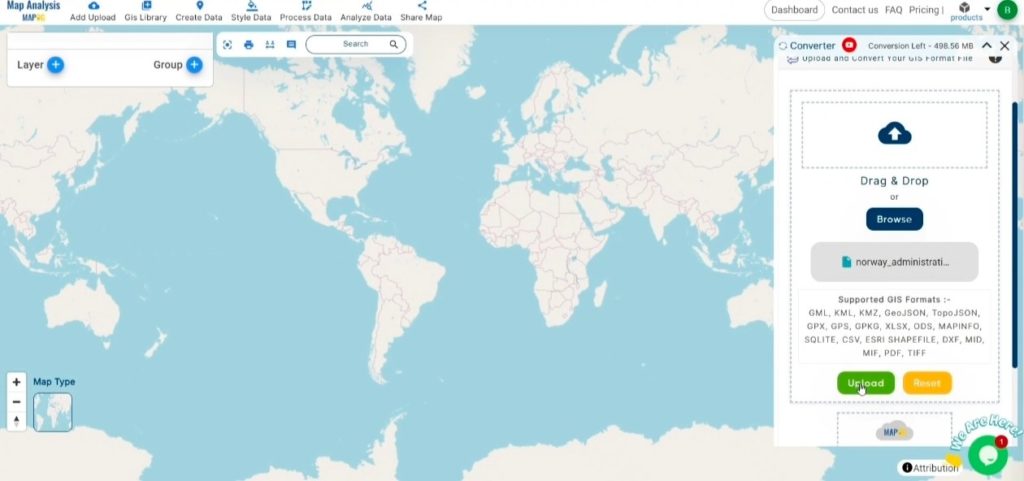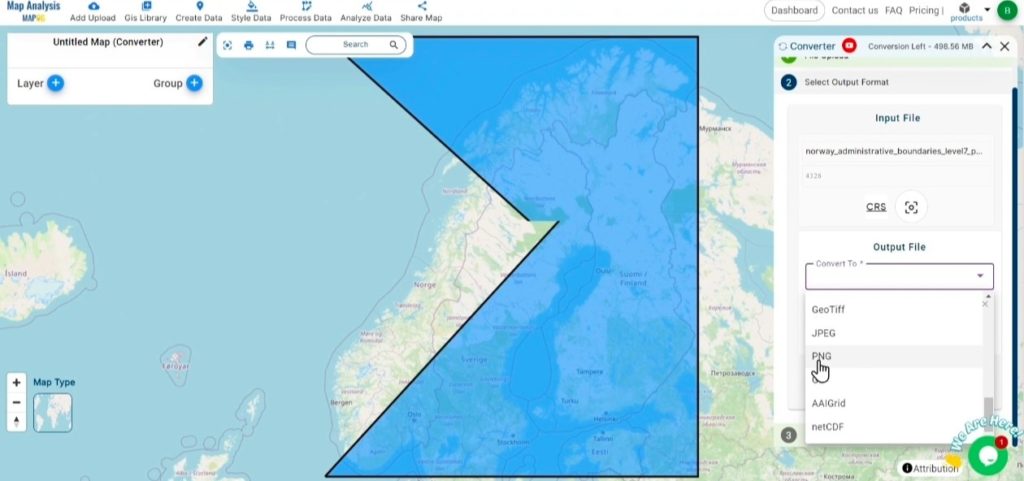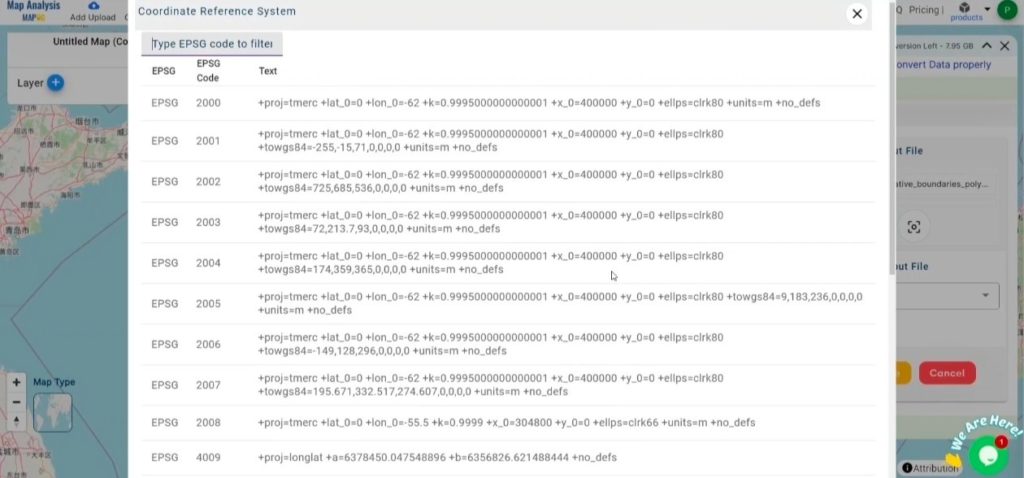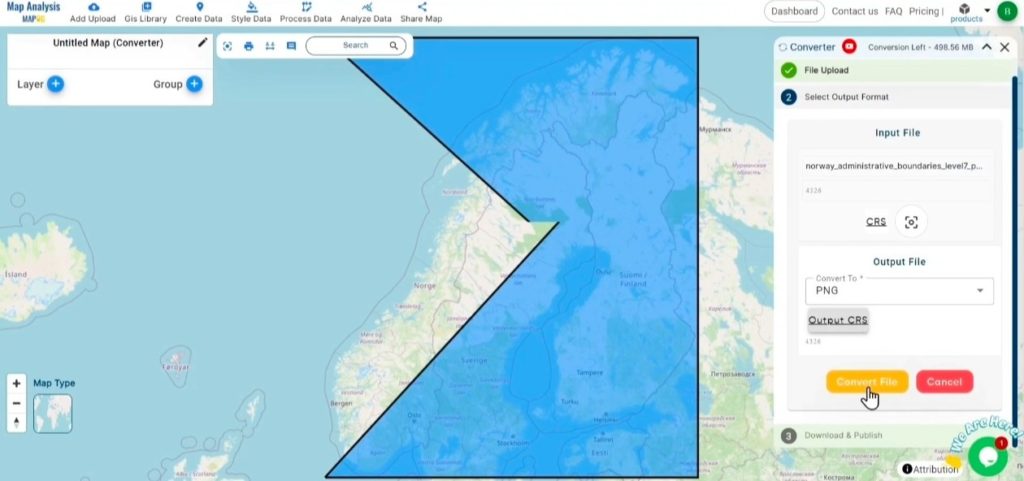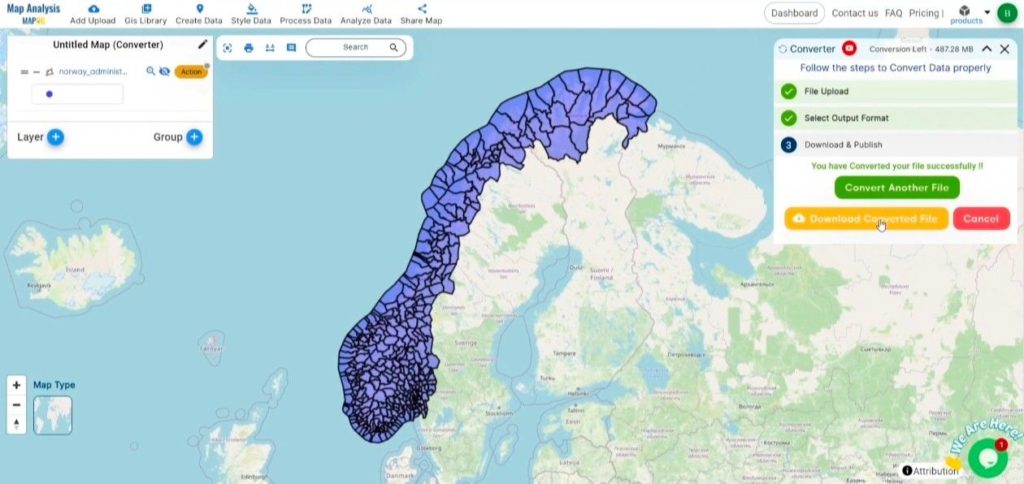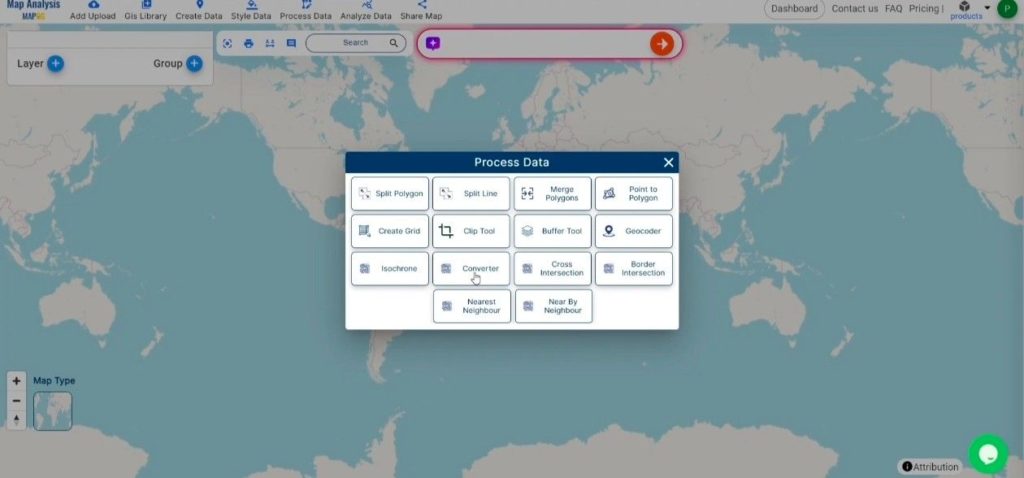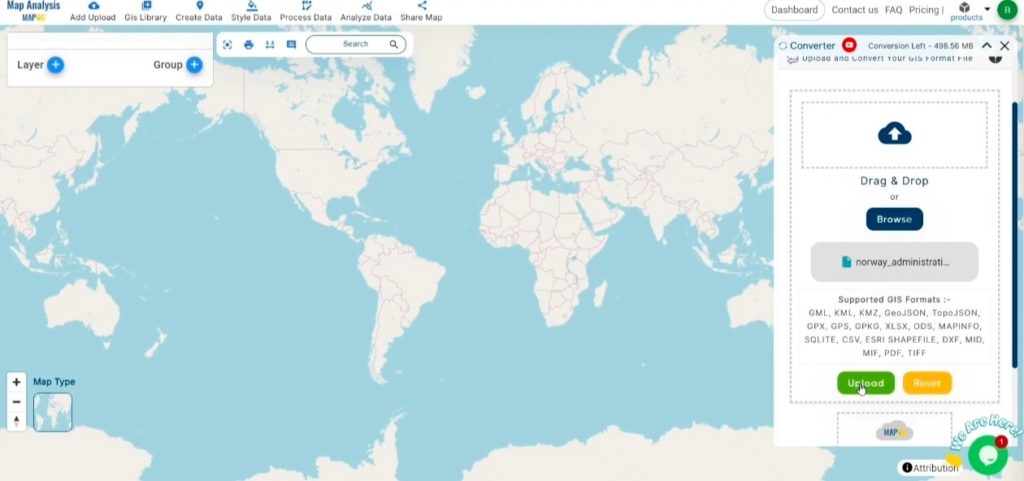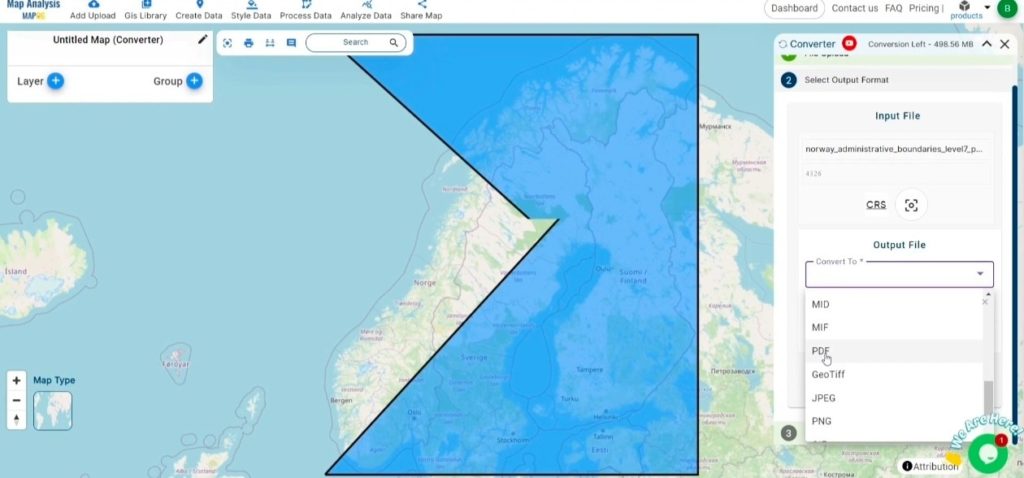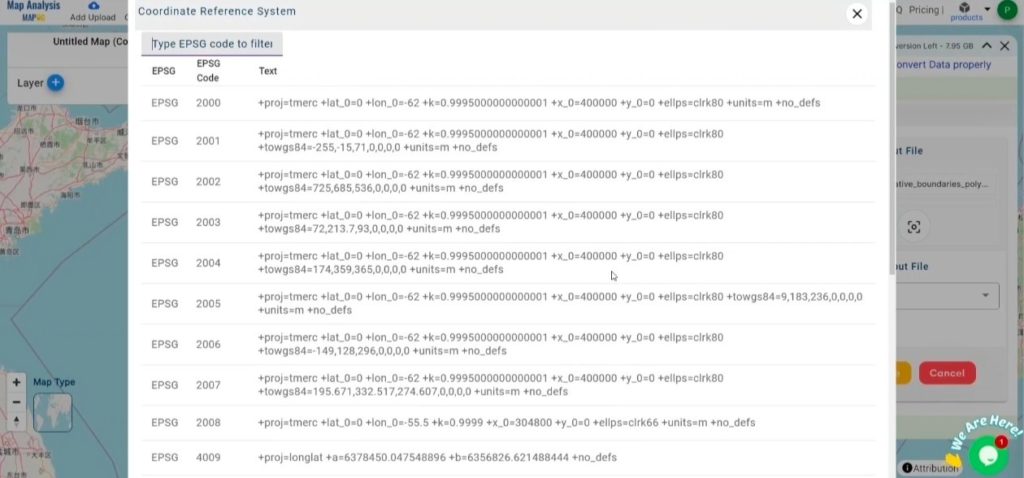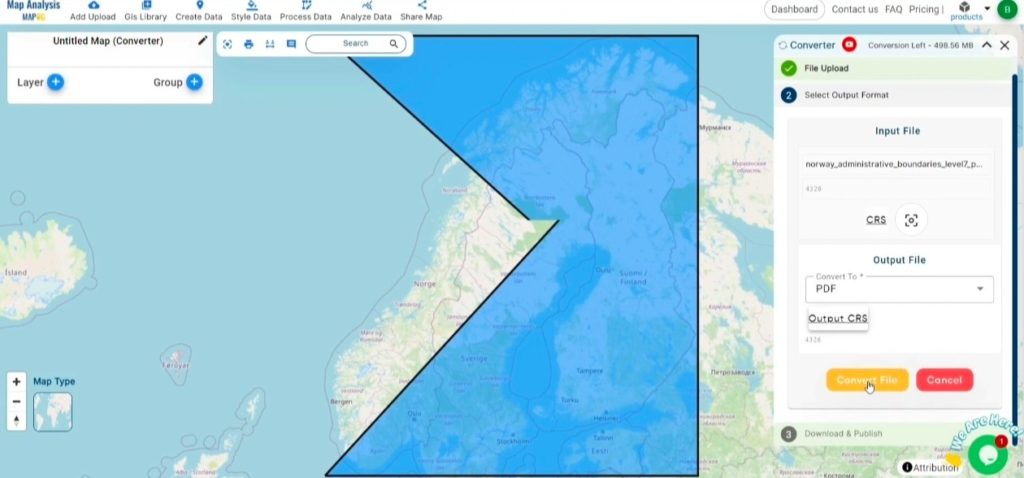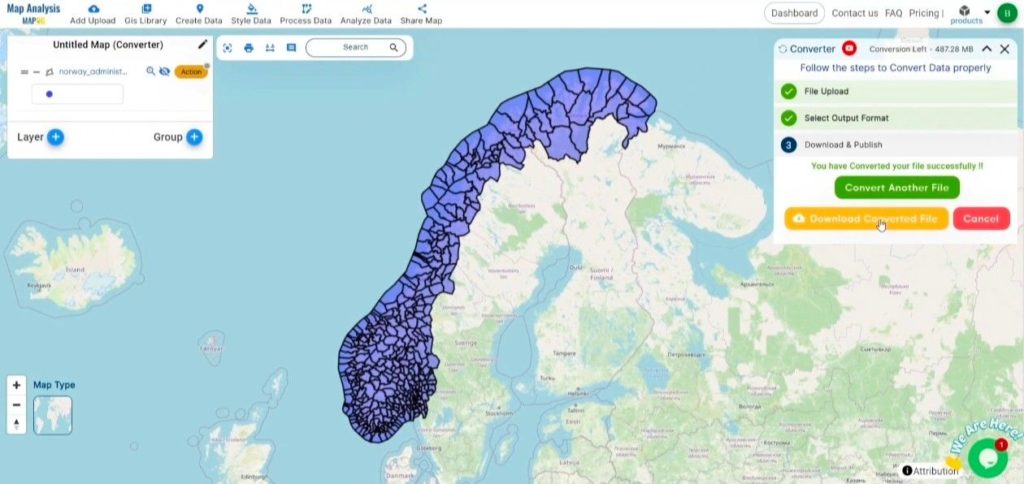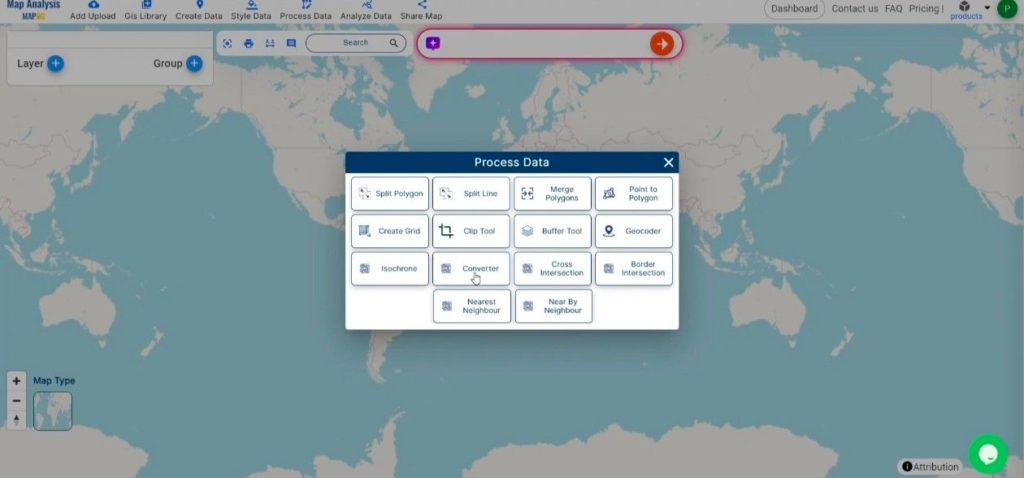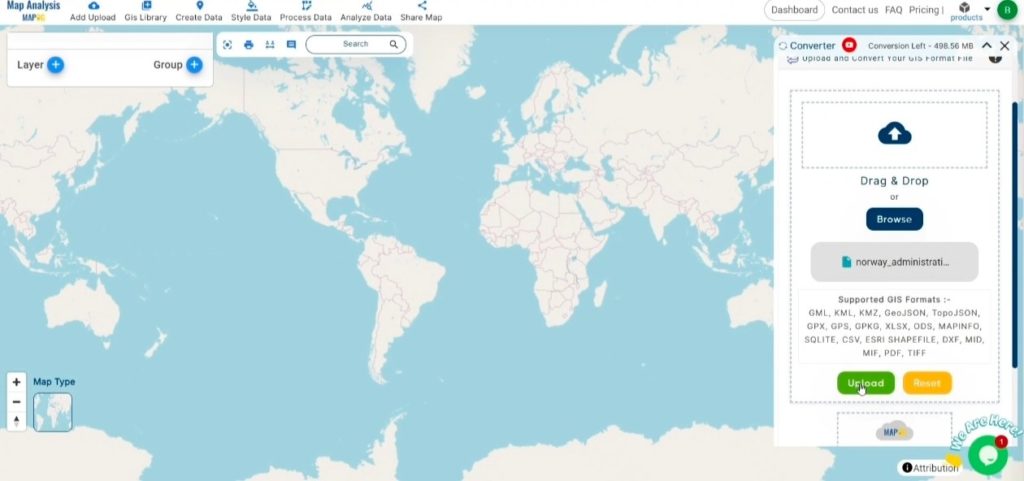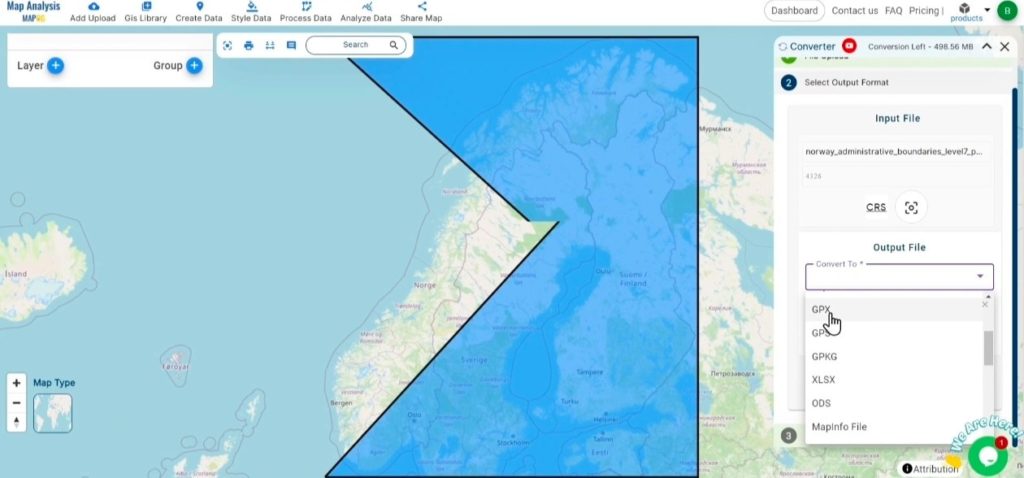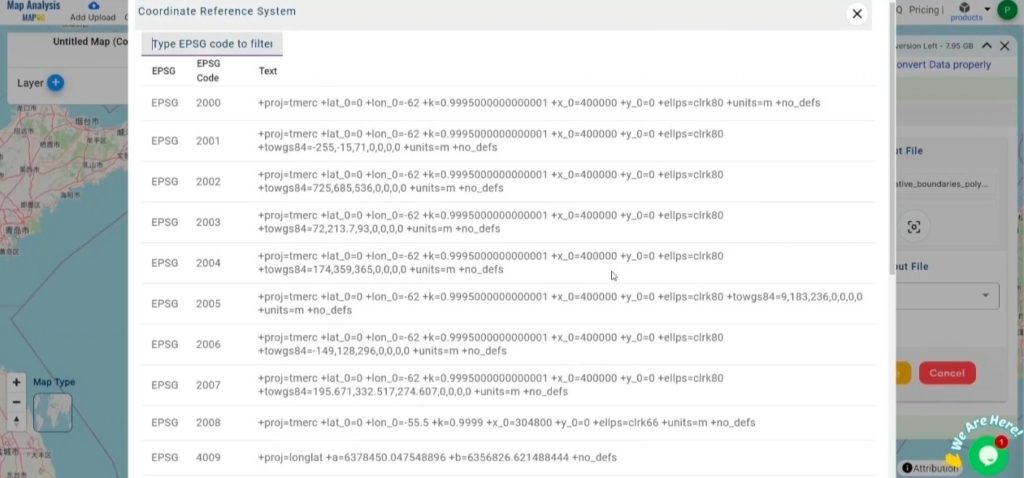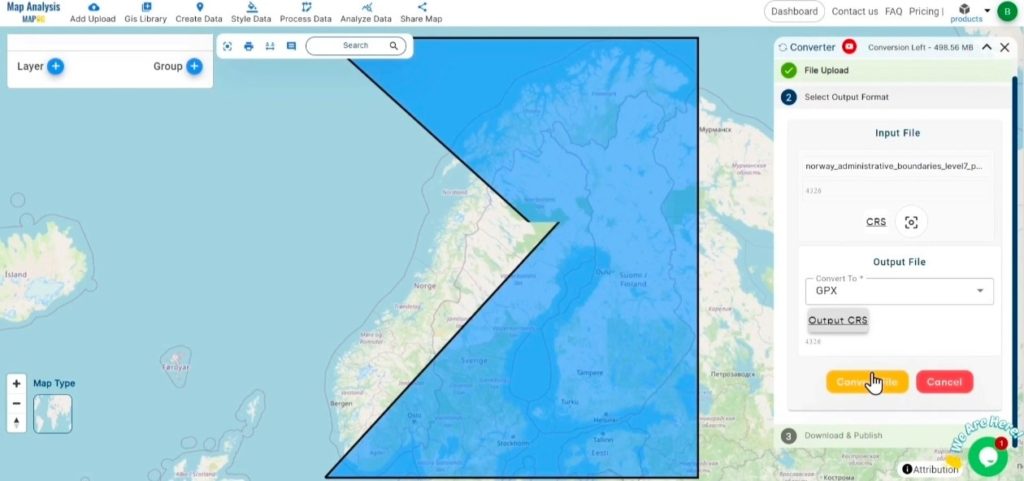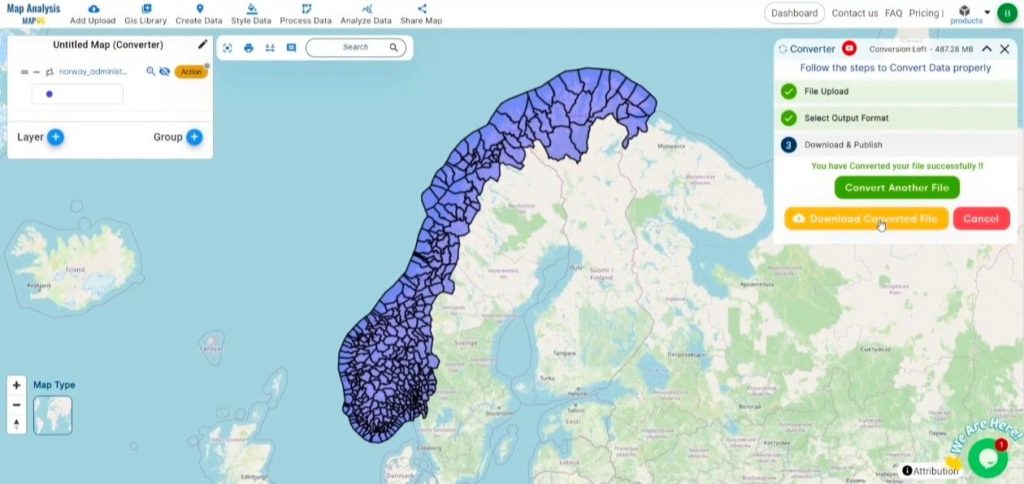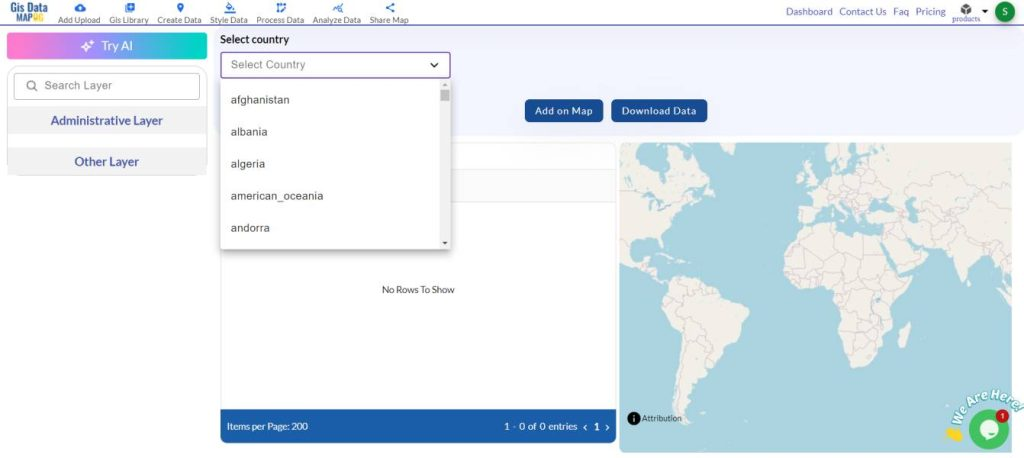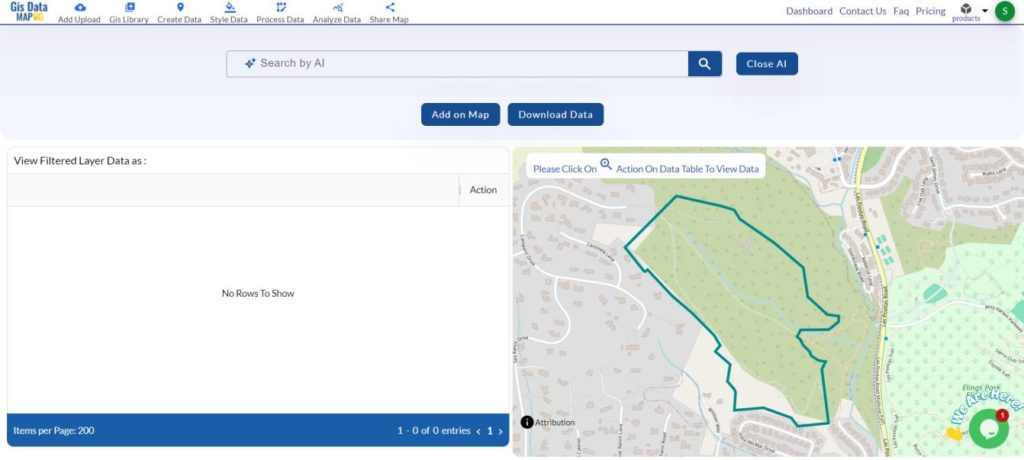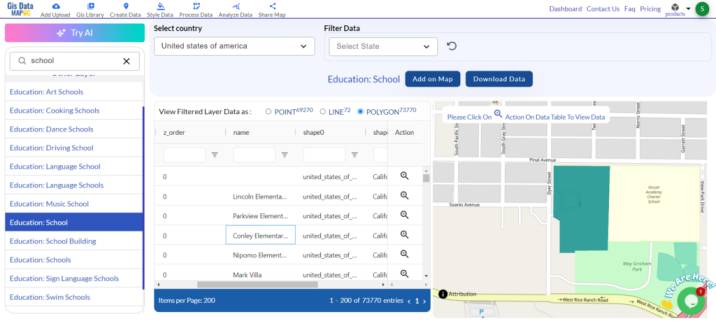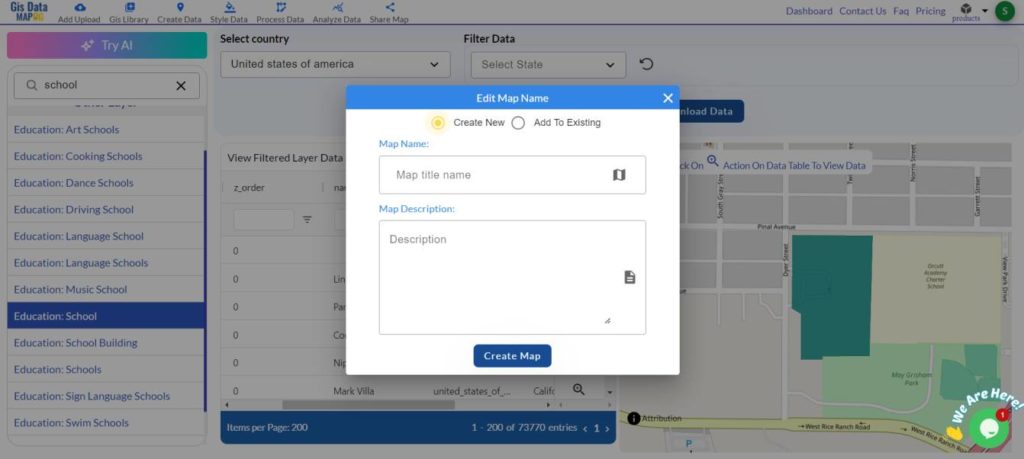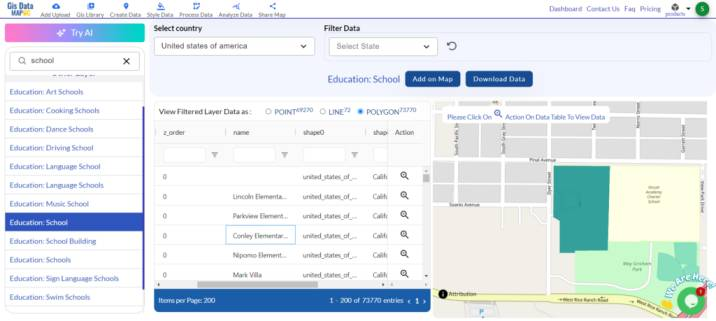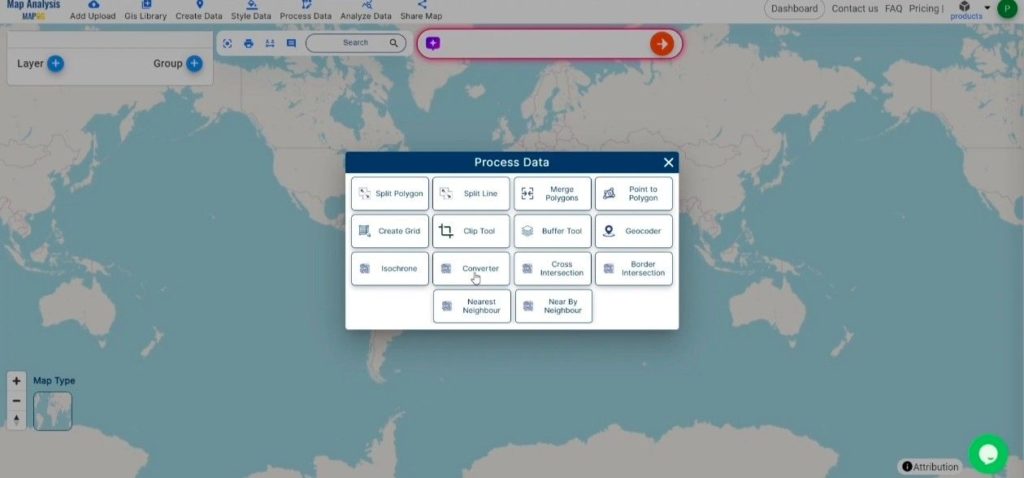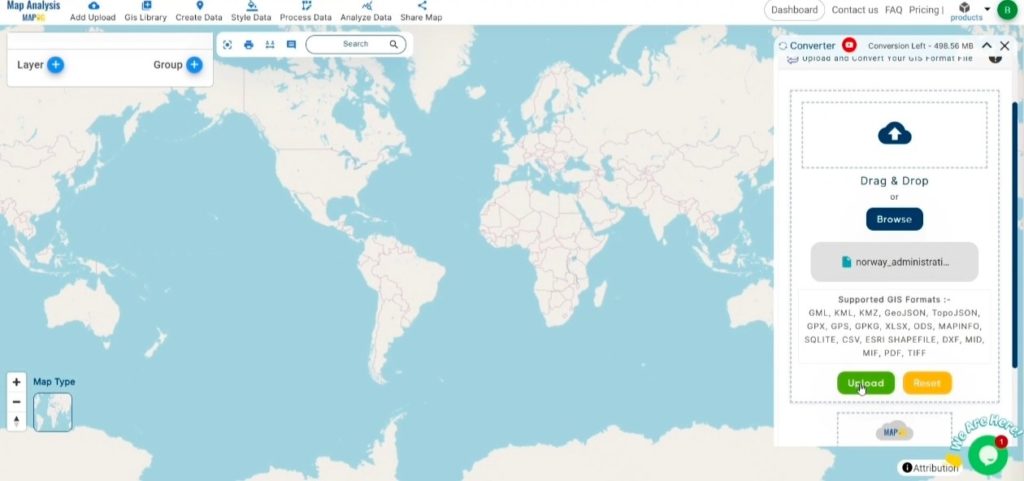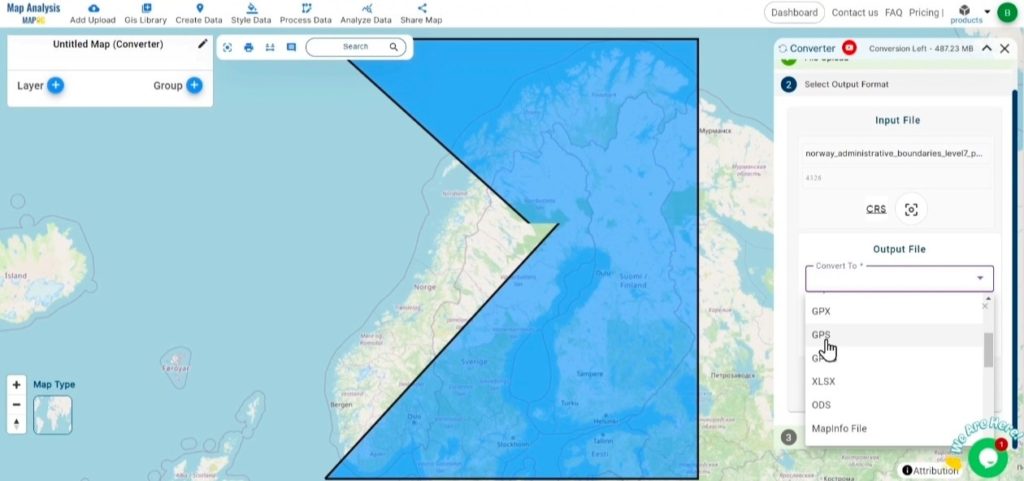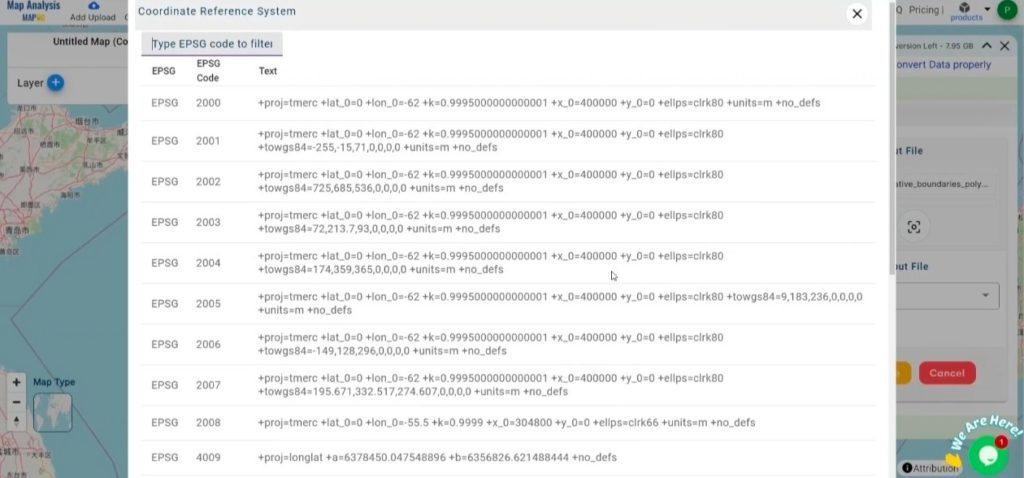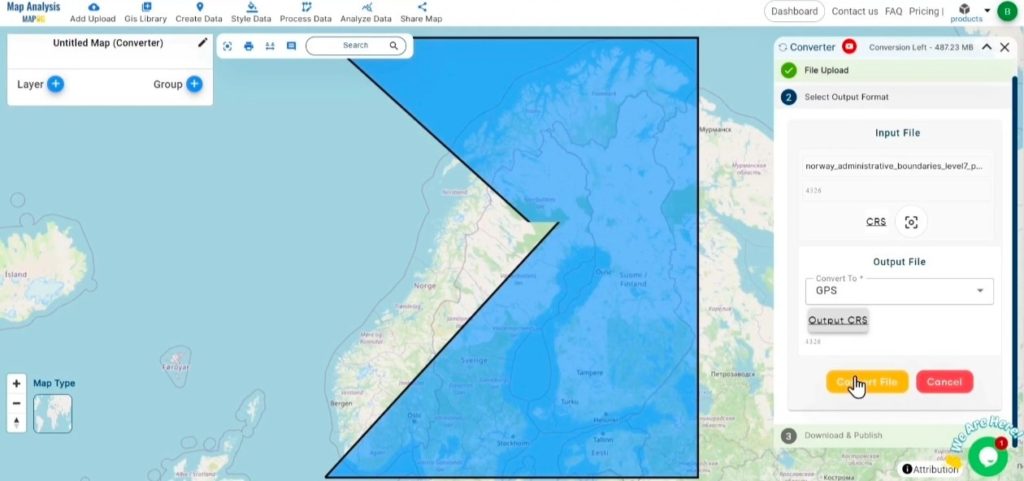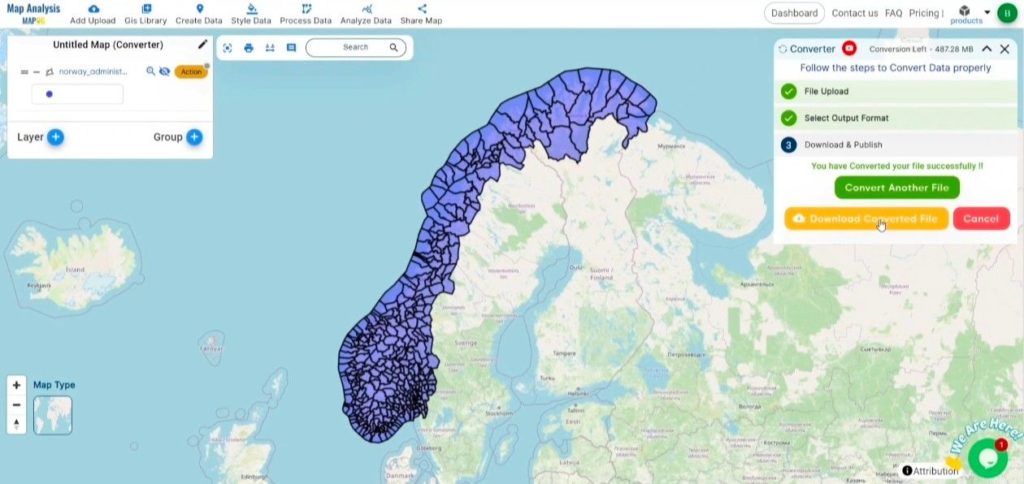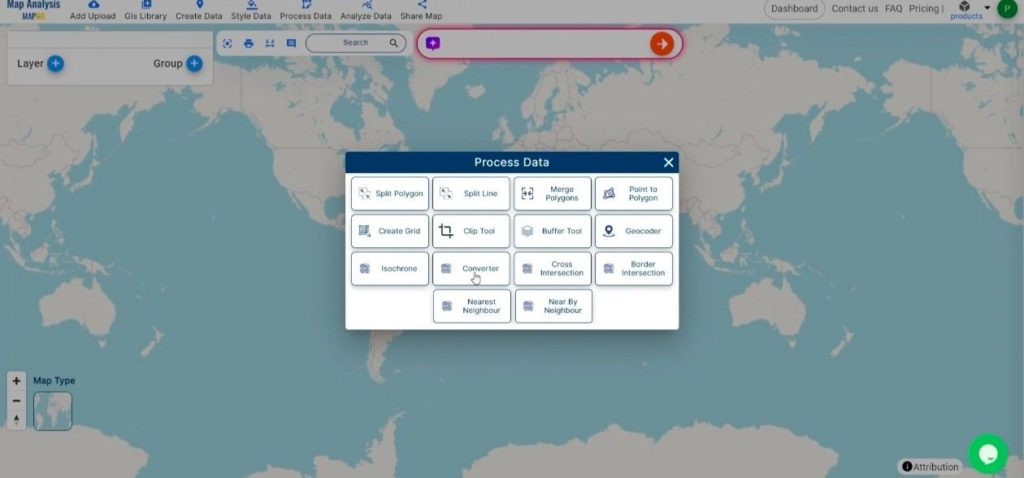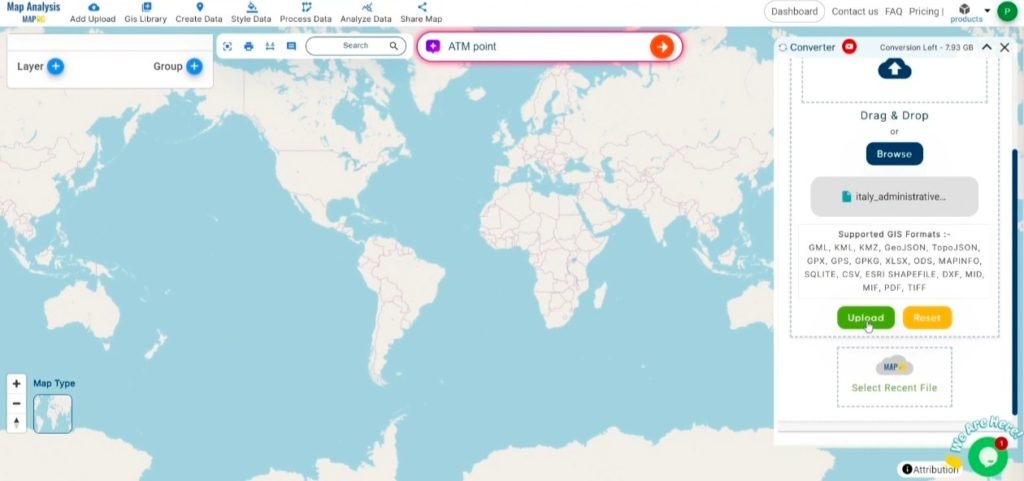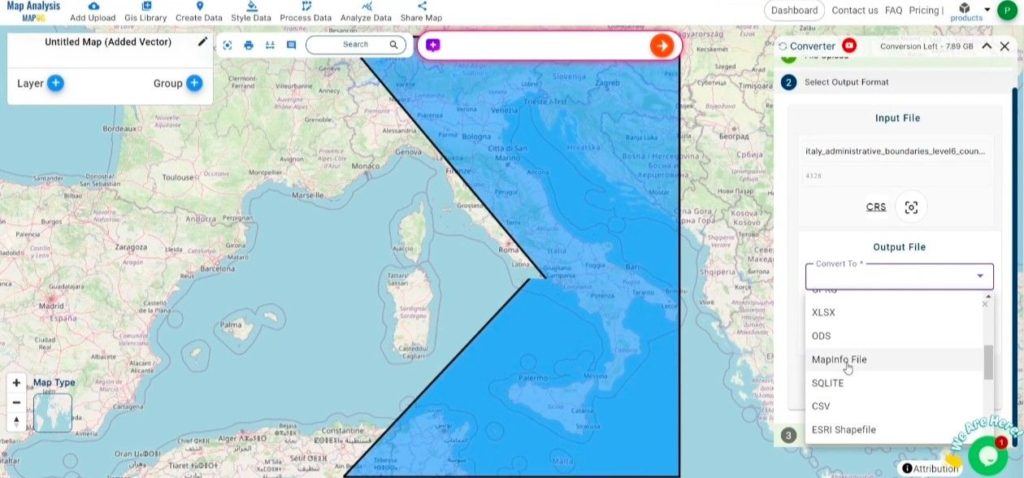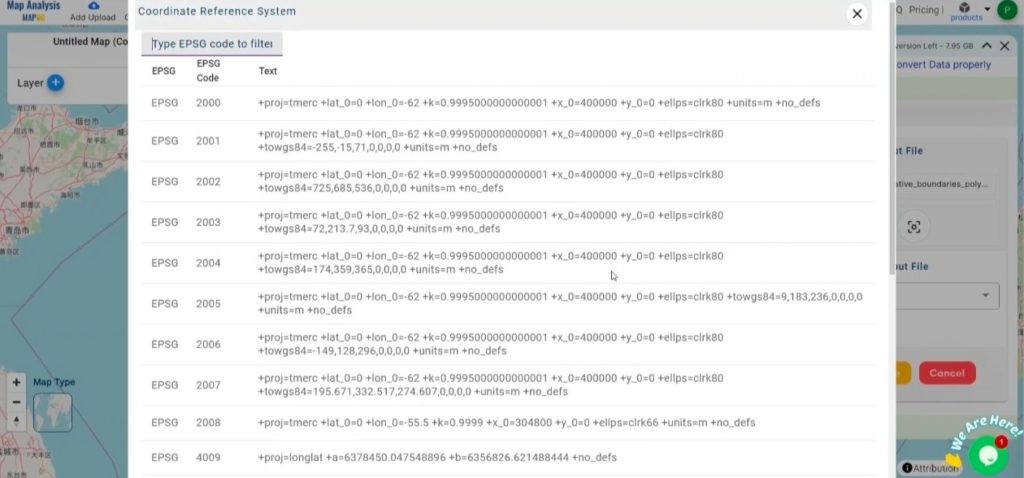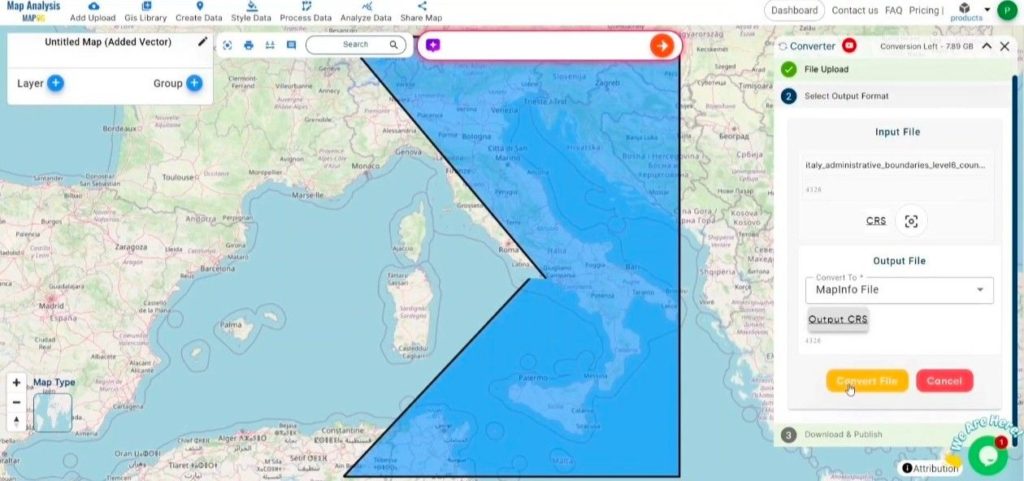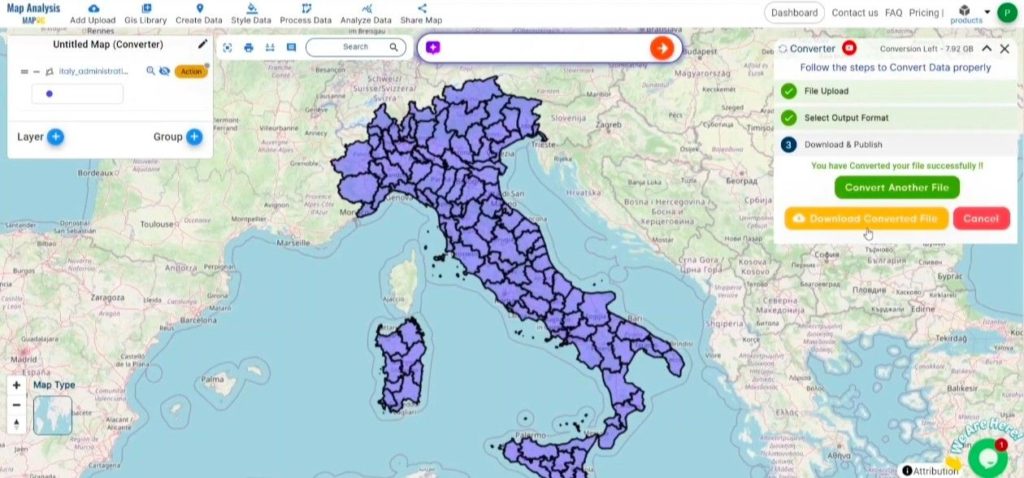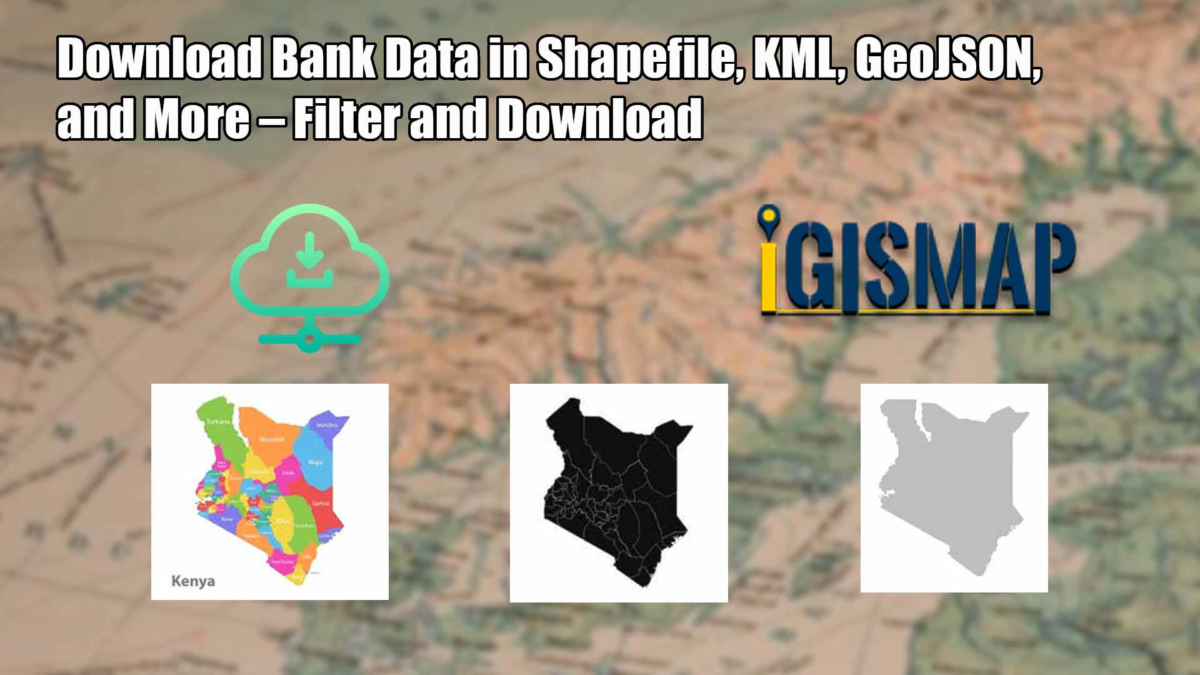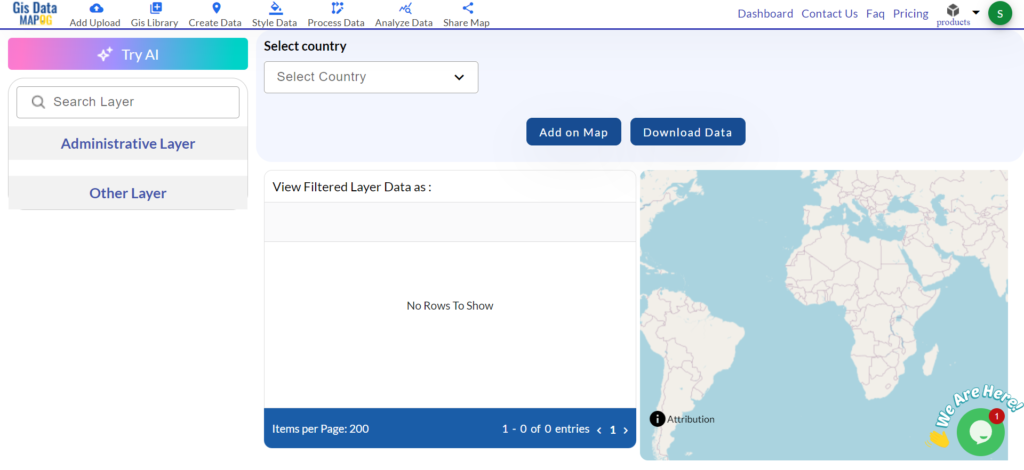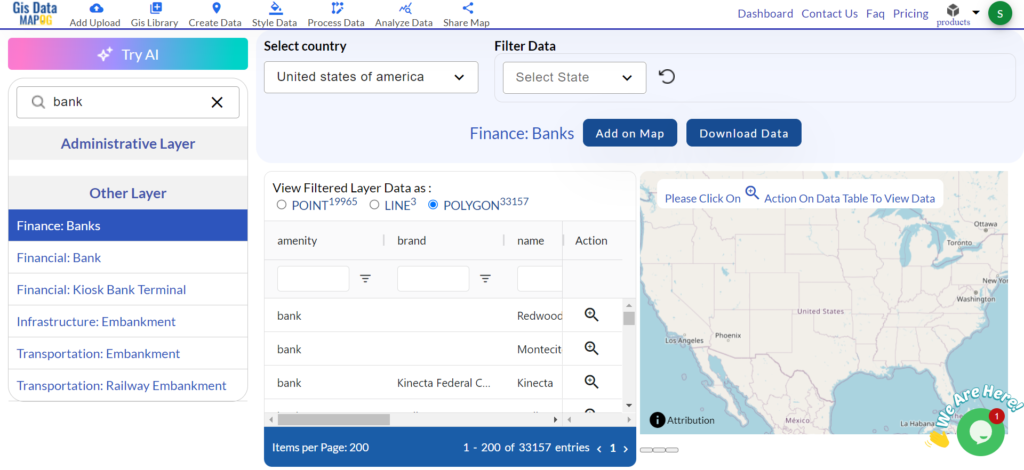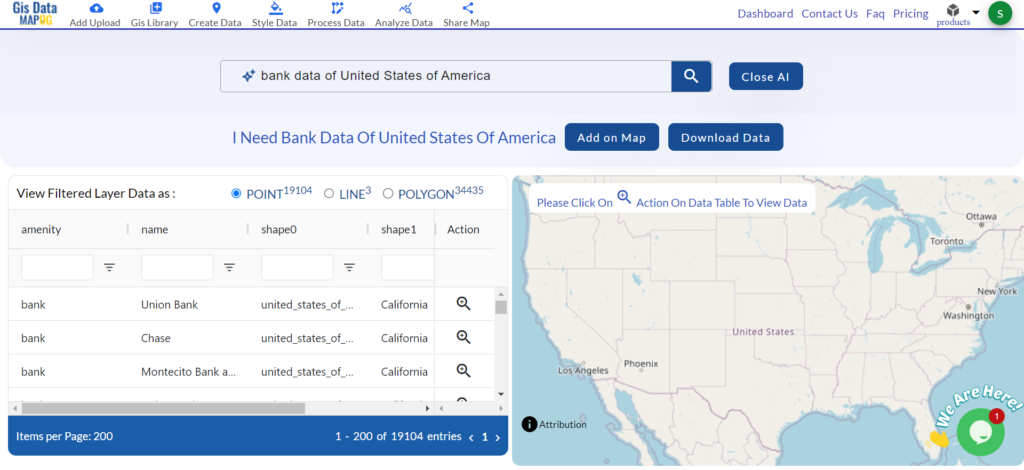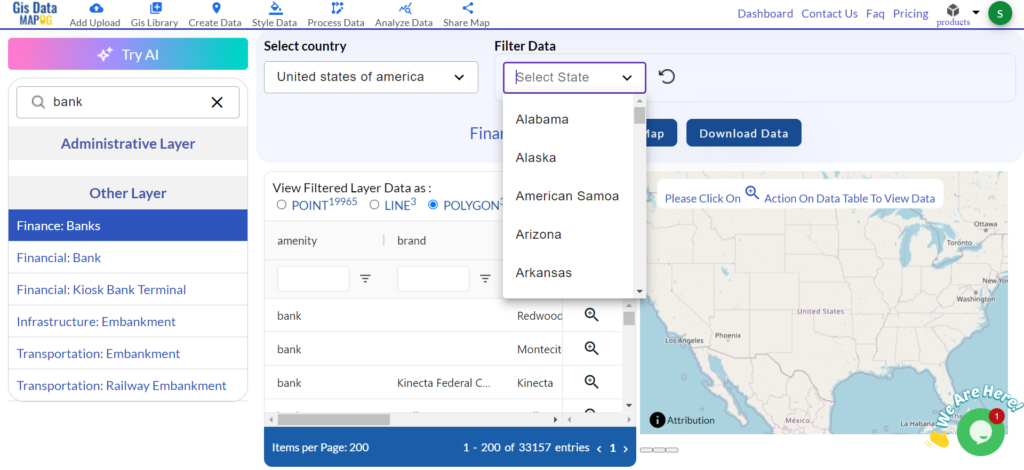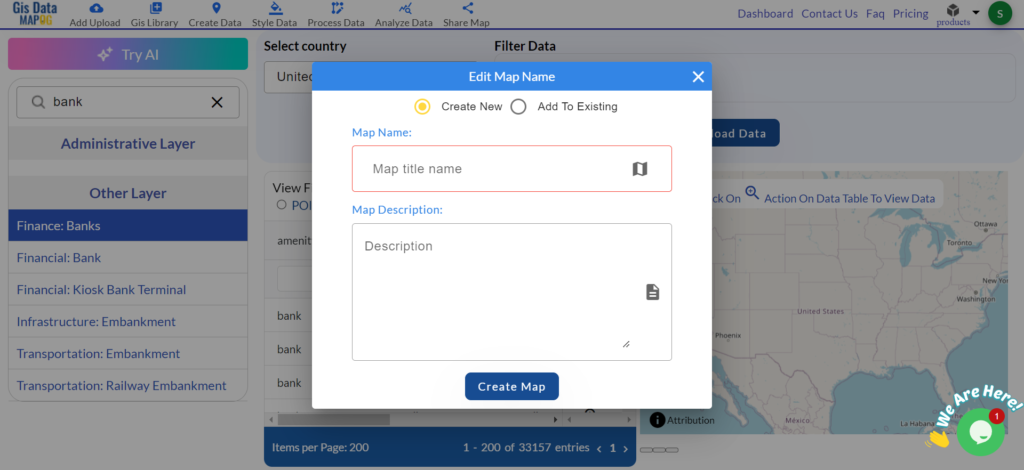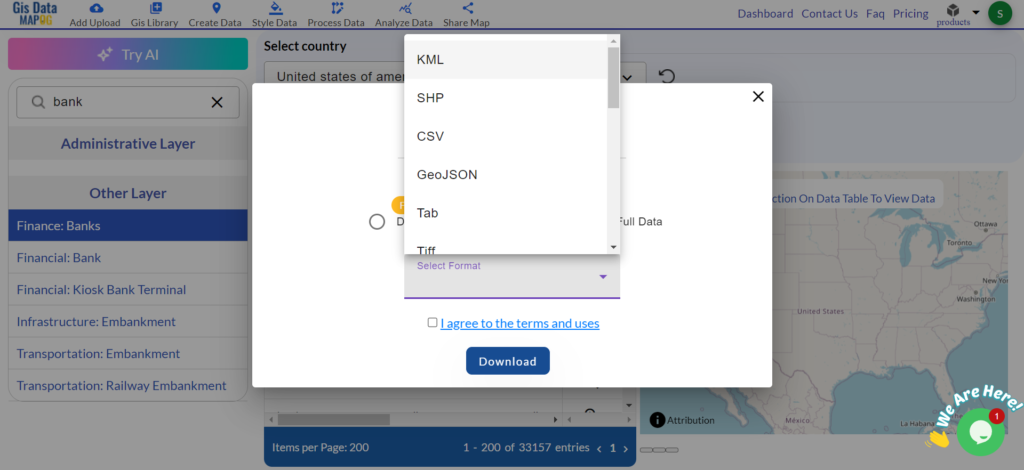This guide outlines a simple and clear process for converting GPKG files into GPS format using the Converter Tool within MAPOG Map Analysis. Whether you’re new to MAPOG or have prior experience, this tutorial will help you navigate the conversion process smoothly.
What is GPKG Data Format:
The GPKG (GeoPackage) data format is an open, standards-based, portable format used for storing geospatial data. It supports vector features, raster maps, and tiled data within a single SQLite database file, making it highly efficient and versatile for use in GIS applications across various platforms.
Converting GPKG to GPS Format:
The Converter Tool in MAPOG’s Map Analysis provides an easy way to convert data between different formats. This allows users to upload files in one format and export them in another, such as converting GPKG to GPS, simplifying workflows and increasing GIS data accessibility for a wide range of projects.
Steps to Convert GPKG to GPS
Step 1: Upload Your Data:
- From the top menu, click on “Process Data” and select “Converter Tool” to start the conversion process.
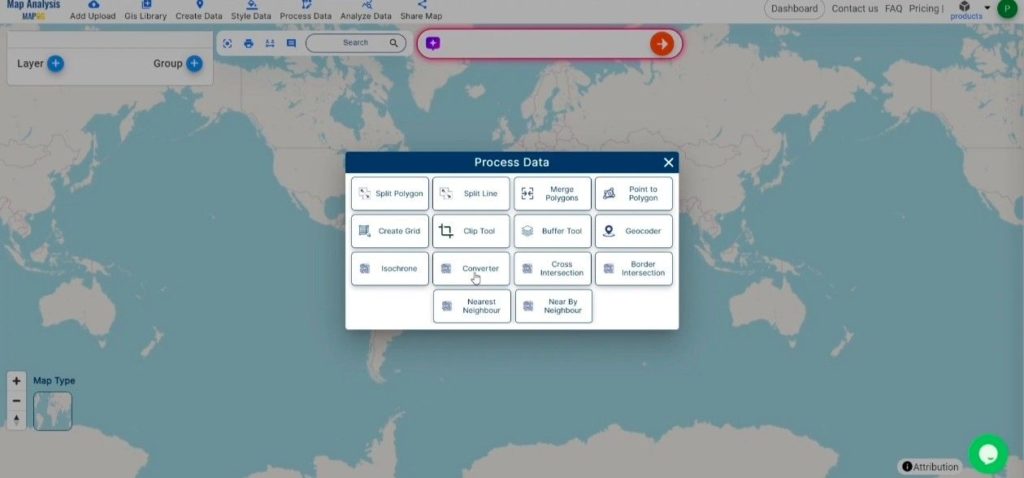
2. To start the conversion, upload your GPKG file by selecting the data you want to convert.
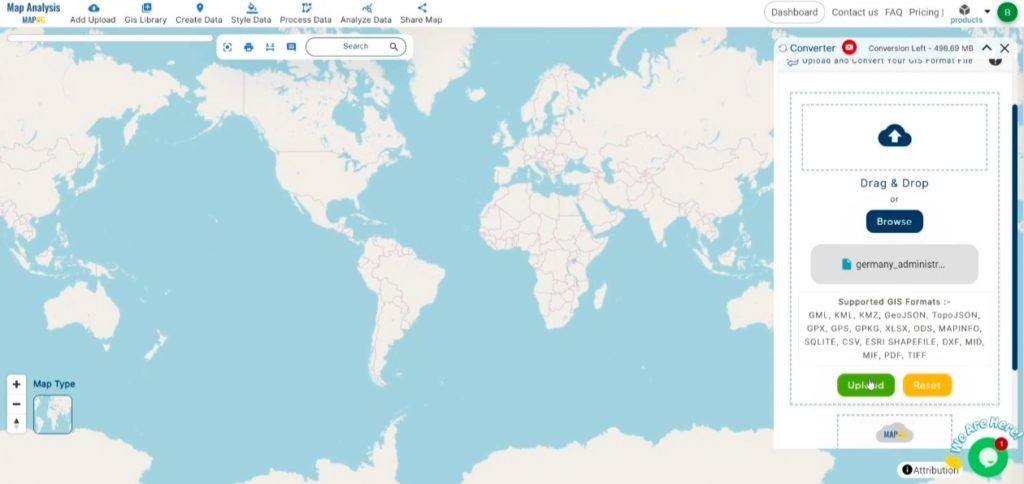
Step 2: Select the Output Format:
In the Converter Tool, you’ll find several output format options. Choose GPS as the format for exporting your data. Although the tool supports multiple formats, this guide focuses specifically on converting your GPKG file to GPS format.
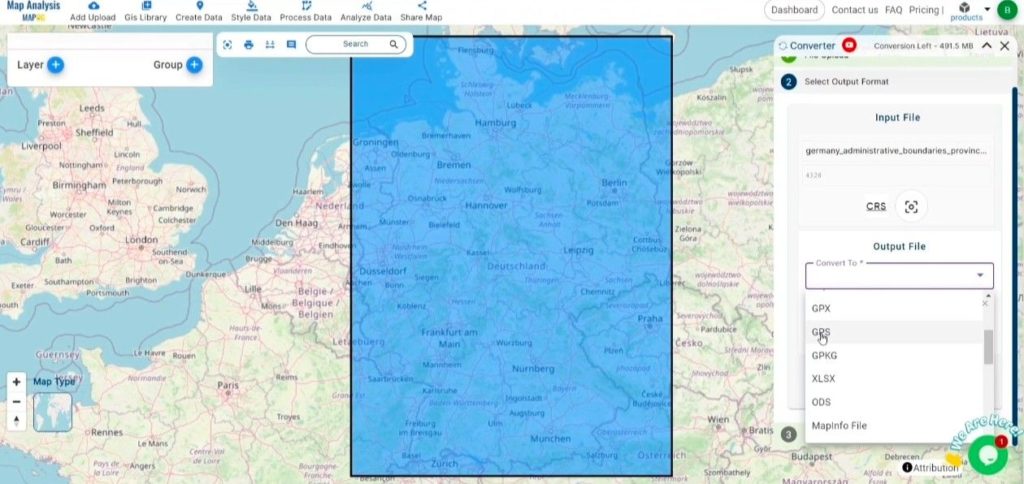
2. You can also Choose the Output Coordinate Reference System (CRS) according to your spatial analysis requirement.
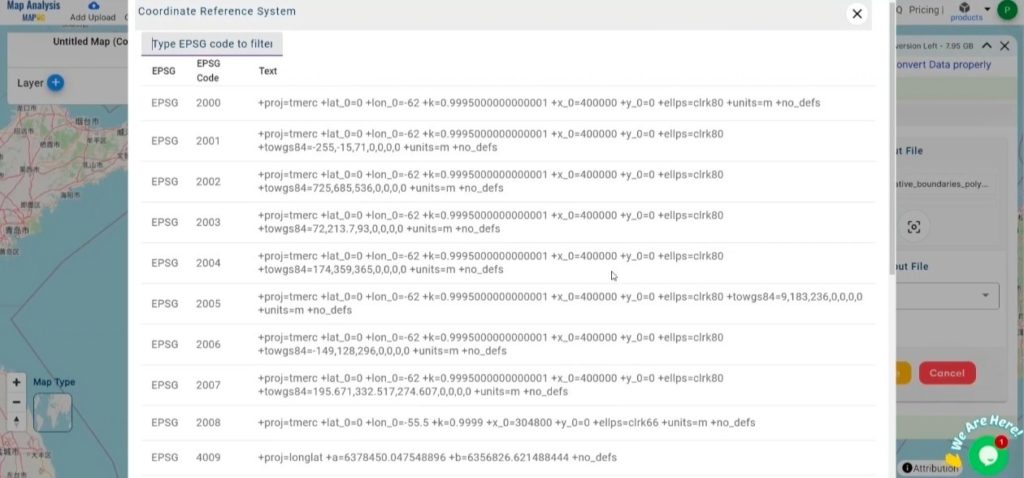
Step 3: Execute the Conversion:
Navigate to the “Convert Files” section within the Converter Tool. Upload your GPKG file, and the tool will automatically handle the conversion. It will efficiently convert your GPKG file to GPS format, ensuring a quick and seamless process.
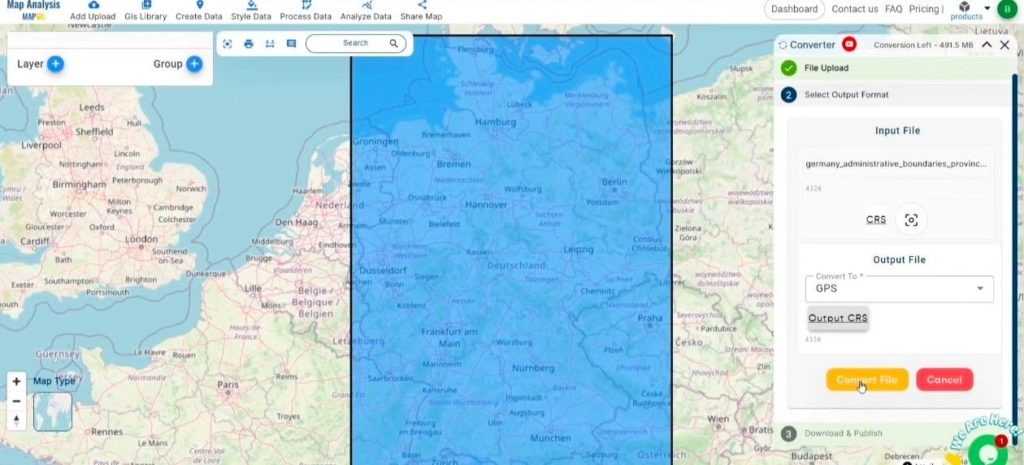
Step 4: Review and Download:
Once the conversion is finished, review your GPS file to verify that the data has been accurately converted and preserved. Confirm that the spatial details and layout are correct and meet your expectations. After ensuring the output is satisfactory, download the file. This final step guarantees a successful conversion tailored to your project requirements.
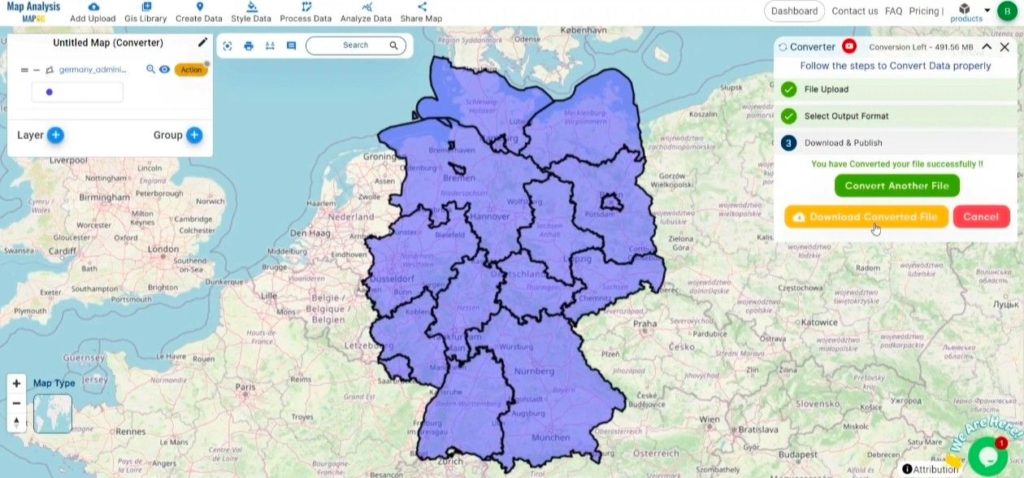
Conclusion:
MAPOG Map Analysis offers a range of powerful tools to streamline your workflow. These include the Clip Tool for trimming datasets, the Basic Style Tool for formatting numerical data, and the Create Point Tool for adding point features to your maps. Additionally, the Create Grid Tool allows for the generation of grids using various data types, providing even more flexibility and functionality for your GIS projects.
Story by MAPOG:
Story by MAPOG is an interactive tool that combines storytelling with dynamic maps to bring geographical data to life. It allows users to create captivating narratives by integrating detailed maps with multimedia elements such as images, text, and videos. Whether you’re illustrating environmental changes, showcasing breathtaking landscapes, or exploring cultural landmarks, Story by MAPOG makes it easy to guide viewers on a visual journey. This tool is ideal for anyone looking to present geographic information in a compelling and immersive way.
Other Feature Tools contain:
- Clip Tool
- Isochrones Tool
- Create Polygon Data
- Spatial Join
- Merge Polygon Tool
- Cross Intersection
- Nearest Neighbour
- Create Point Data