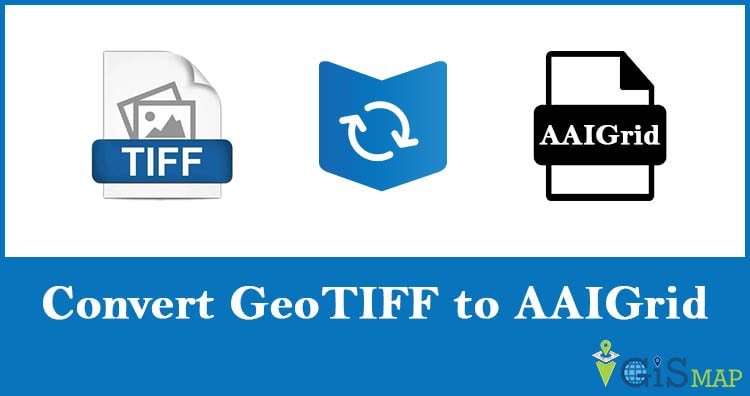In this post we are going to discuss that how can we convert GeoTIFF to AAIGrid data format.
GeoTIFF is a public domain standard which allows georeferencing information to be embedded within a TIFF file. GeoTIFF files also includes map projection, coordinate systems and datums data to establish the exact spatial reference for the file.
AAIGrid or Arc/Info ASCII Grid is supported for read and write access, including reading of georeferencing transform and some projections. The projections support is quite limited. It is normally produced with the Arc/Info ASCIIGRID command.
Conversion of GIS data like GeoTIFF to AAIGrid can be so easy with the help of the online conversion tool like MapOG online GeoTIFF to AAIGrid Converter.
IGISMAP to Convert GeoTIFF to AAIGrid
For GeoTIFF to AAIGrid conversion, go to Converter tool, after logging in with your registered email and password from MAPOG. If you are a new user, click the Sign Up button in the Login popup and register to IGISMAP by filling the details.
There are three main steps for using GIS Converter:
- Upload the data
- Choose the format to which it should be converted
- Download the converted file
Step one is to upload the GeoTIFF file which you want to convert. You can upload your file from system or select from the Recent Files.
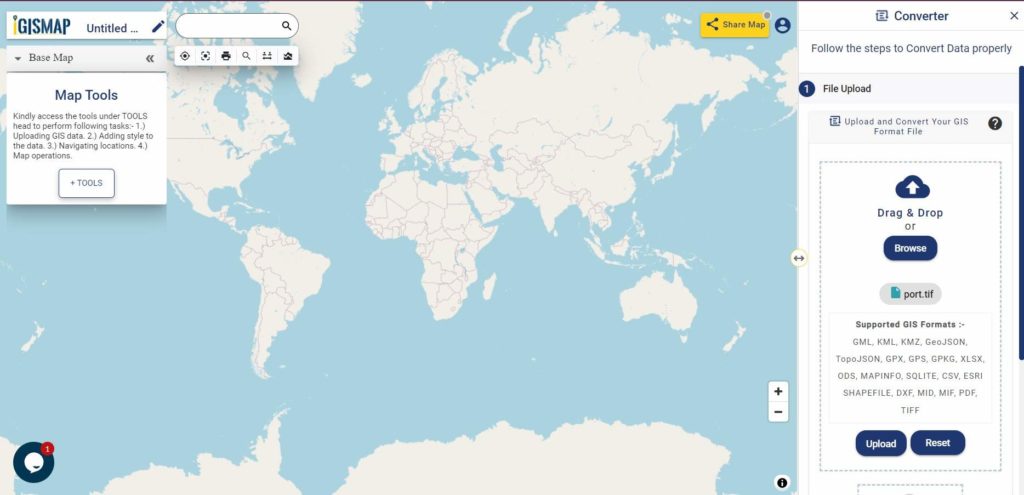
Here we have uploaded the Satellite image of the Mumbai port in GeoTIFF format collected from Google Earth Engine.
Step two is to select the output format from the dropdown for the converted file, in this case its AAIGrid. You can also set the Coordinate Reference System of your preference. As a default CRS will set to WGS 84 (World) [EPSG:4326]. Now Now Click on the Convert File.
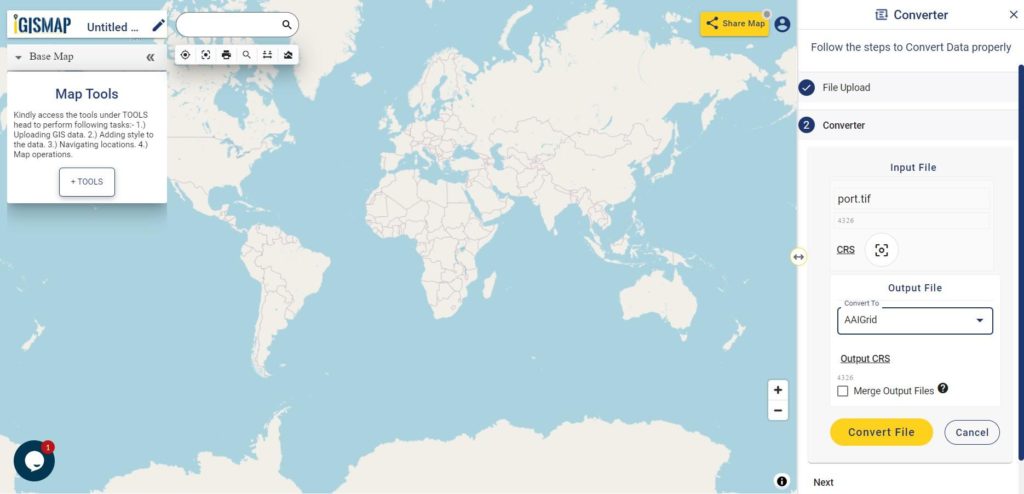
After clicking the Convert File button, your GeoTIFF file will be converted to AAIGrid file after a few seconds and will be available for downloading in the Converted Files section of the dashboard.
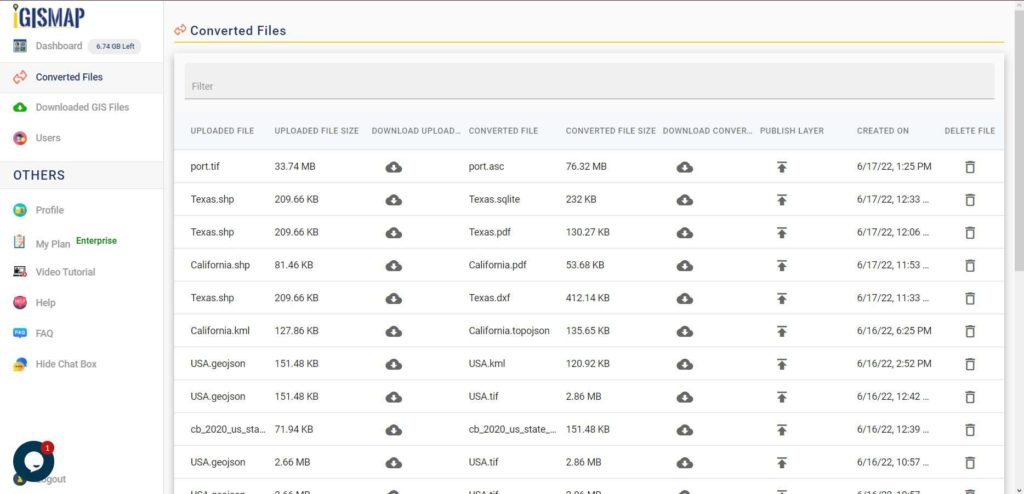
Raster files are currently not available for processing in IGISMAP, thus the output AAIGrid file cannot be visualized in the map canvas. Instead it will be available for download in the Converted Files section.
Converted Files section from the dashboard contains the list of the details of all the conversion done in your account, providing both input and output data available for download their corresponding formats
If you face any problem during implementing this tutorial, please let us know. Feel free to comment in given comment box.
You can also check-