This tutorial provides a clear and detailed walkthrough for converting a DXF file into PDF format using the Converter Tool in MAPOG Map Analysis. Whether you’re a beginner or have some experience with MAPOG, this guide will help you smoothly convert your DXF files to PDF.
What is DXF Data Format:
DXF is short for Drawing Exchange Format or Drawing Interchange Format and is a type of vector file. Engineers, designers and architects often use the DXF format for 2D and 3D drawings during product design. This data format can be used in case of analyzing the maps. It can be of many types like point, line and polygon or any boundaries.
Converting DXF Data into PDF Format:
MAPOG’s Map Analysis includes an advanced Converter Tool that enables users to easily switch between various data formats to meet their specific needs. This tool simplifies the process of converting data for multiple GIS applications, offering both flexibility and efficiency in handling different formats. For instance, MAPOG’s Converter Tool can convert DXF data into the PDF format, reducing file size while preserving essential geographic details. This makes the data more suitable for web-based mapping and interactive platforms, ultimately enhancing workflows and significantly improving GIS data usability.
Steps to Convert DXF to PDF:
Step 1: Upload the Data:
- Navigate to the header menu, click on “Process Data,” and then choose the “Converter Tool” option to begin.
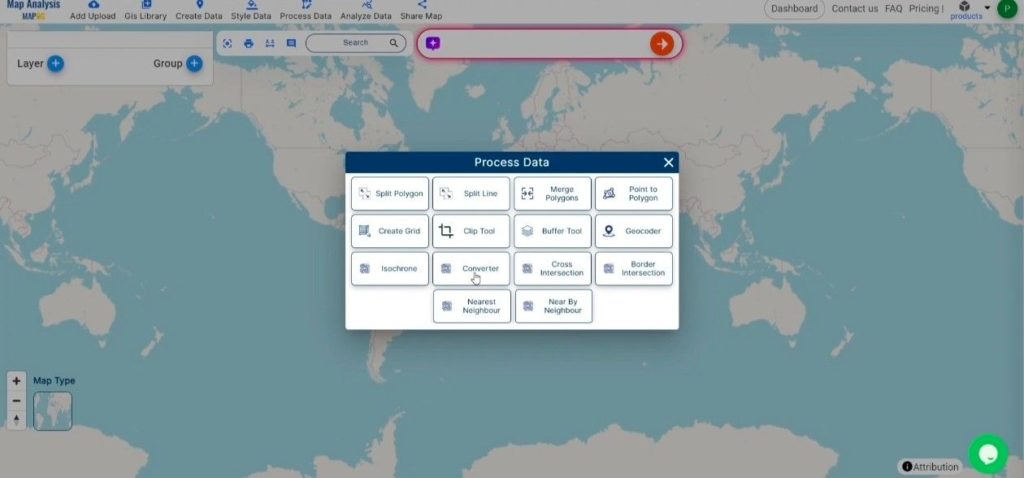
- To start the conversion, upload your DXF file by selecting the data you want to convert.
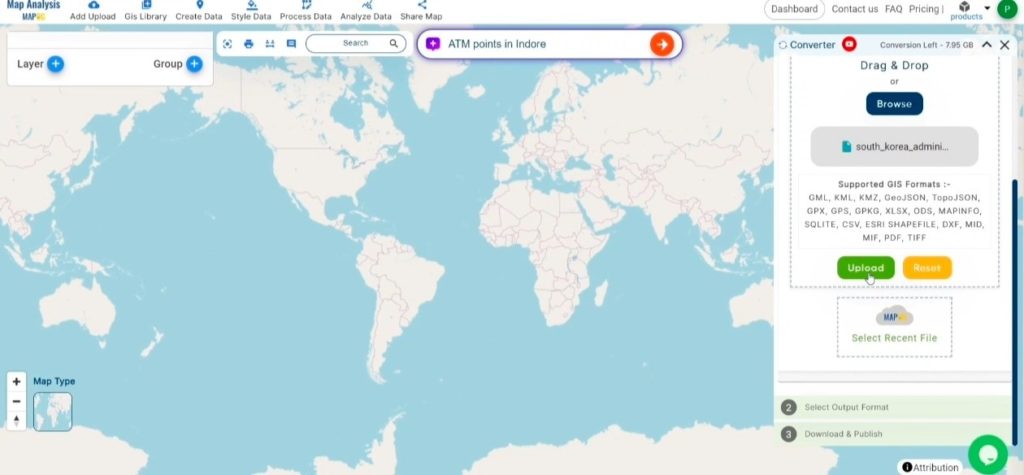
Step 2: Choose the Output Format
- Set PDF as the desired output format for your data export. While the Converter Tool provides various format options, this guide is specifically dedicated to converting your file into the PDF format.
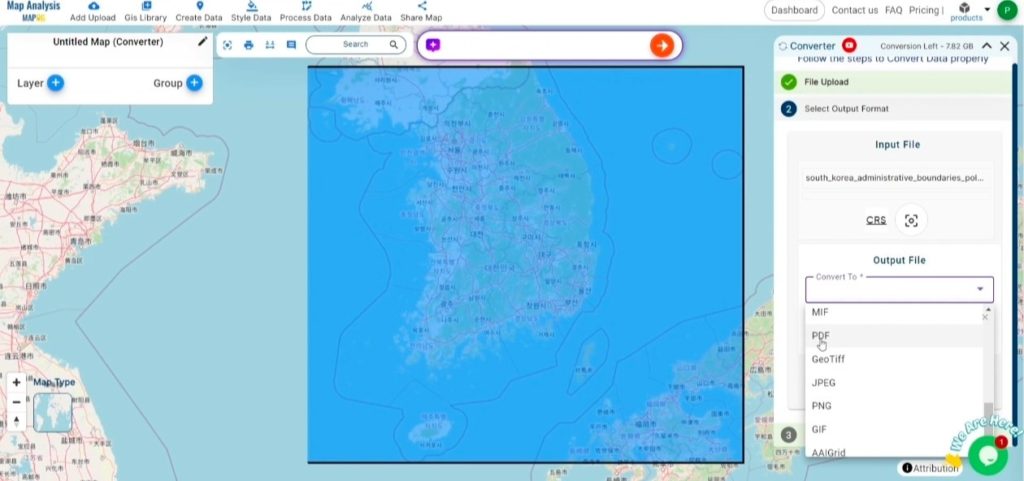
2. You can also Choose the Output Coordinate Reference System (CRS) according to your spatial analysis requirement.
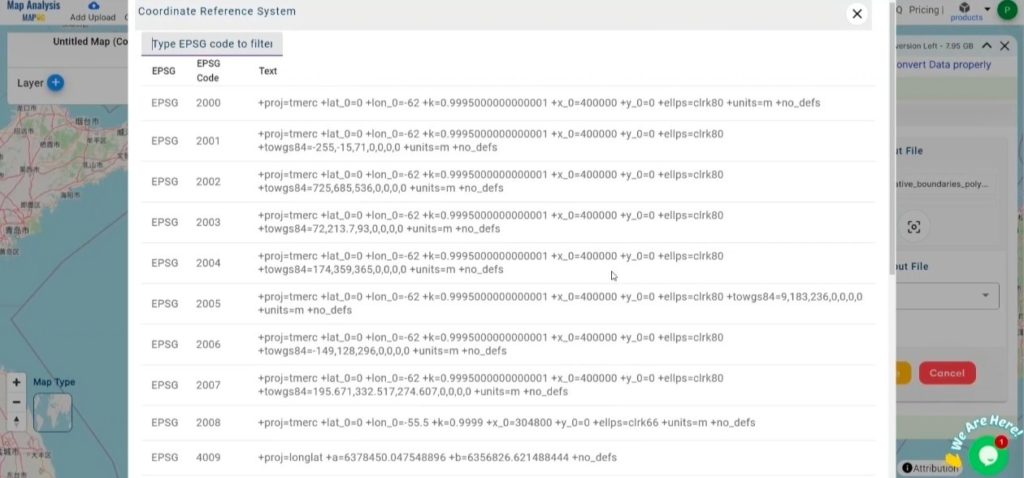
Step 3: Execute the Conversion:
Head over to the ‘Convert Files’ section, and allow the tool to handle the conversion process for you. Just upload your DXF file, and the Converter Tool will seamlessly transform it into PDF format, making the conversion quick and easy.
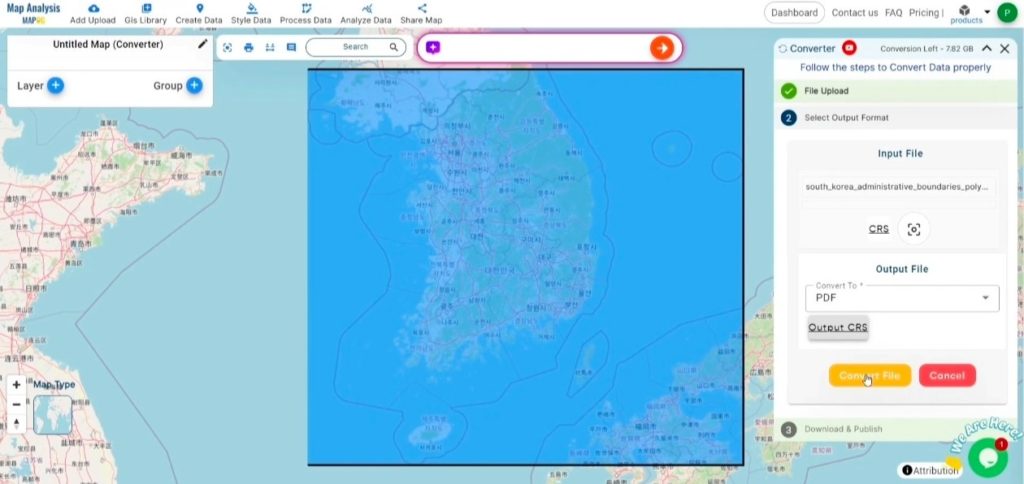
Step 4: Review and Download:
Review your converted PDF file to confirm its accuracy. After ensuring that the conversion is correct and meets your requirements, proceed to download the file. This step is crucial to validate that the conversion was successful and that your data has been accurately preserved.
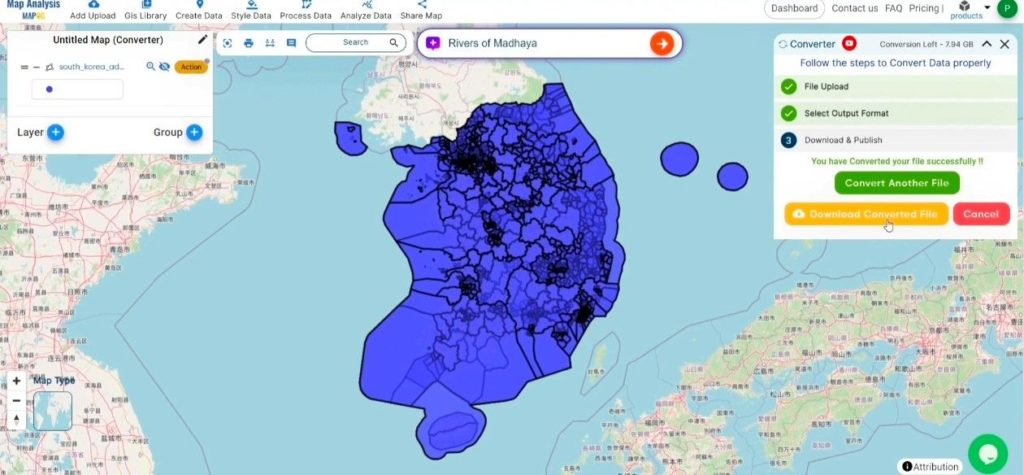
Outcome:
MAPOG Map Analysis offers a range of tools to enhance your work, including the Clip Tool for trimming datasets, the Basic Style Tool for formatting numeric data, and the Create Point Tool for adding point features to your map. Additionally, the Create Grid Tool allows you to generate grids by uploading various types of data etc.
Other Feature Tools Include:
- Clip Tool
- Isochrones Tool
- Create Polygon Data
- Spatial Join
- Merge Polygon Tool
- Cross Intersection
- Nearest Neighbour
- Create Point Data
These blogs may also be useful for you:
- Convert Online Gis data : KML to PDF file
- Converting KML to GeoTIFF , Online Gis Data Converter
- Converting TopoJSON to SHP Online : GIS Data Converter
- Converting GeoJSON to TopoJSON with MAPOG
- Converting GeoJSON to CSV with MAPOG
- Converting KMZ to KML with MAPOG
- Converting GML to KML with MAPOG
- Convert KMZ to TopoJSON Online