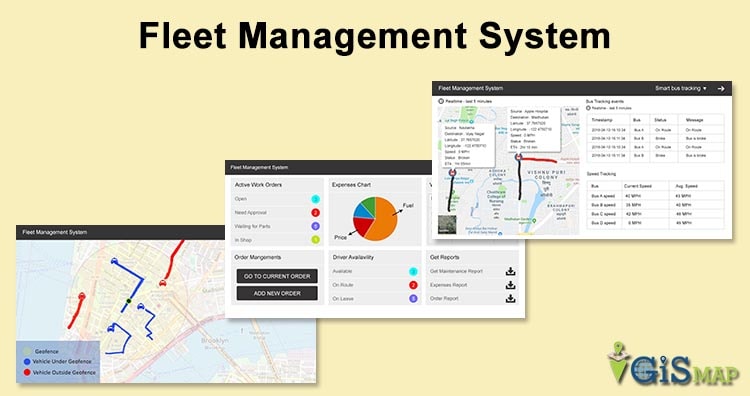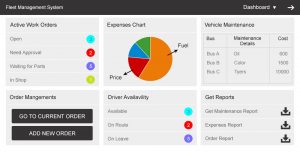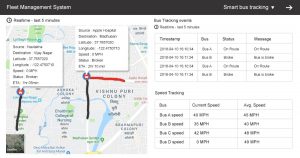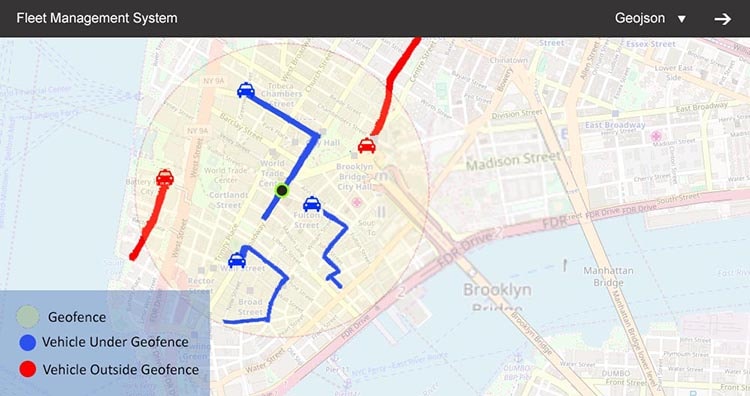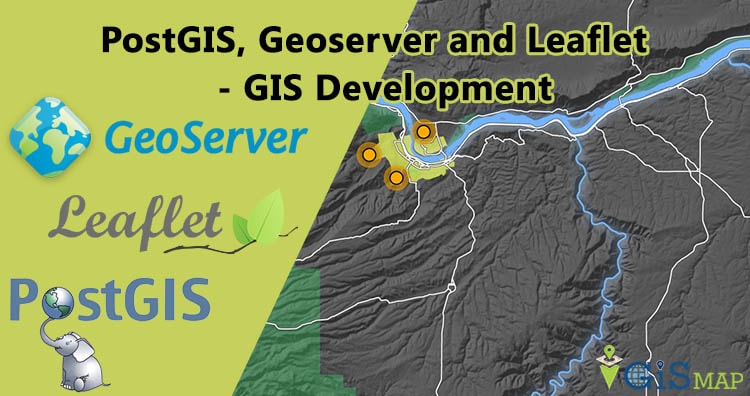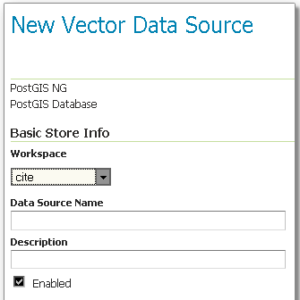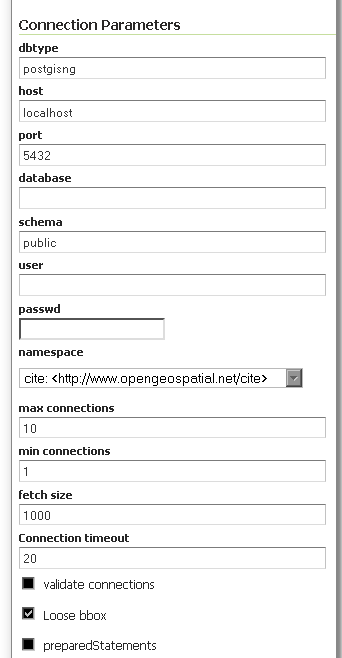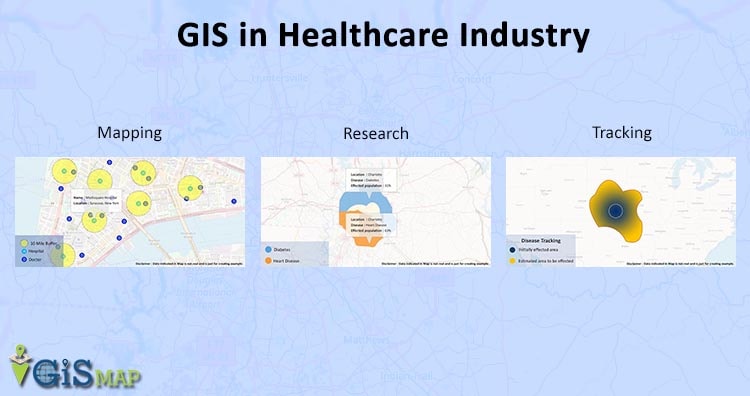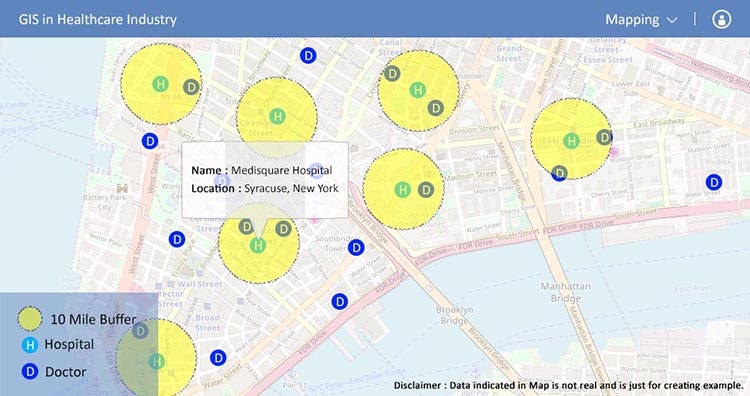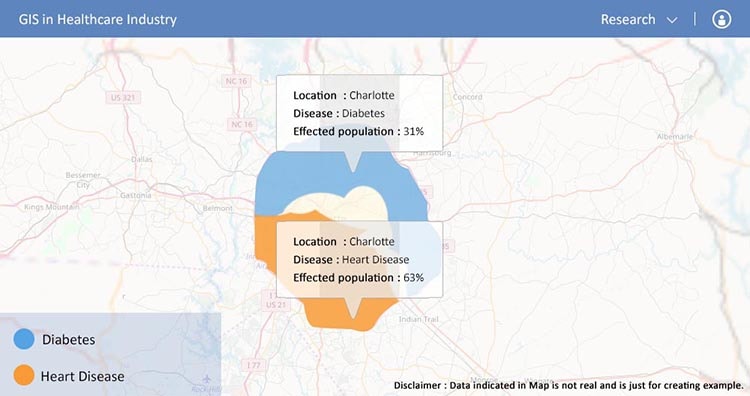Hello GIS enthusiasts, IGISMAP has now published the latest GIS vector data of USA administrative levels. Links for downloading the shapefiles of the important administrative divisions of USA are provided in the following. You can also download these data in KML, GeoJSON or CSV formats.
Note:
- All data available are in GCS datum EPSG:4326 WGS84 CRS (Coordinate Reference System).
- You need to login for downloading the shapefile.
Download Shapefile Data of USA
The United States of America (U.S.A. or USA), commonly known as the United States (U.S. or US) or America, is a country primarily located in North America. It consists of 50 states, a federal district, five major unincorporated territories, 326 Indian reservations, and some minor possessions. At 3.8 million square miles (9.8 million square kilometers), it is the world’s third- or fourth-largest country by total area. The United States shares significant land borders with Canada to the north and Mexico to the south as well as limited maritime borders with the Bahamas, Cuba, and Russia. With a population of more than 331 million people, it is the third most populous country in the world. The national capital is Washington, D.C., and the most populous city is New York City.
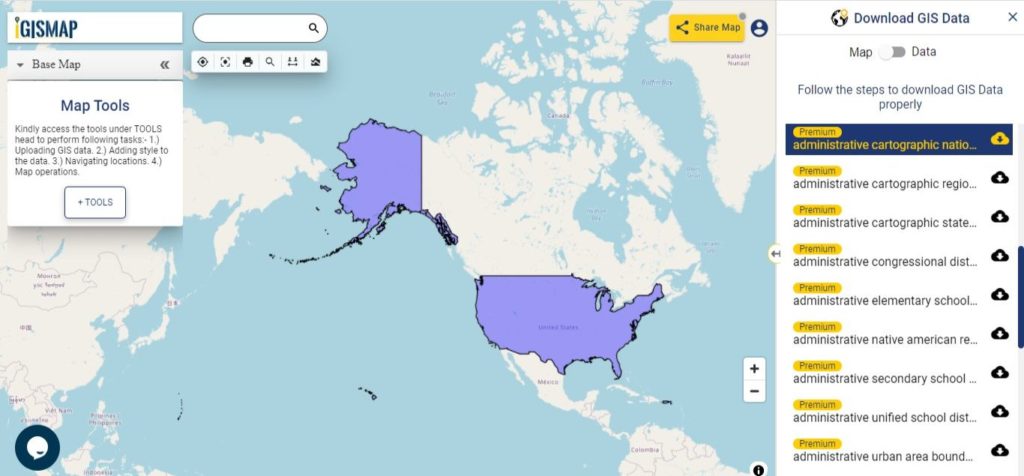
Download USA National Outline Boundary Shapefile
Download USA States Shapefile Data
The United States of America is a federal republic consisting of 50 states, a federal district (Washington, D.C., the capital city of the United States), five major territories, and various minor islands. The 48 contiguous states and Washington, D.C., are in North America between Canada and Mexico. Alaska is an exclave in the far northwestern part of North America, connected only to Canada, and Hawaii is an archipelago in the mid-Pacific. Territories of the United States are scattered throughout the Pacific Ocean and the Caribbean Sea.
According to the numerous decisions of the United States Supreme Court, the 50 individual states and the United States as a whole are each sovereign jurisdictions.[4] The states are not administrative divisions of the country; the Tenth Amendment to the United States Constitution allows states to exercise all powers of government not delegated to the federal government.
States:
 Alabama
Alabama Alaska
Alaska Arizona
Arizona Arkansas
Arkansas California
California Colorado
Colorado Connecticut
Connecticut Delaware
Delaware Florida
Florida Georgia
Georgia Hawaii
Hawaii Idaho
Idaho Illinois
Illinois Indiana
Indiana Iowa
Iowa Kansas
Kansas Kentucky
Kentucky Louisiana
Louisiana Maine
Maine Maryland
Maryland Massachusetts
Massachusetts Michigan
Michigan Minnesota
Minnesota Mississippi
Mississippi Missouri
Missouri Montana
Montana Nebraska
Nebraska Nevada
Nevada New Hampshire
New Hampshire New Jersey
New Jersey New Mexico
New Mexico New York
New York North Carolina
North Carolina North Dakota
North Dakota Ohio
Ohio Oklahoma
Oklahoma Oregon
Oregon Pennsylvania
Pennsylvania Rhode Island
Rhode Island South Carolina
South Carolina South Dakota
South Dakota Tennessee
Tennessee Texas
Texas Utah
Utah Vermont
Vermont Virginia
Virginia Washington
Washington West Virginia
West Virginia Wisconsin
Wisconsin Wyoming
Wyoming
Territories and Islands
 District of Columbia
District of Columbia Commonwealth of the Northern Mariana Islands
Commonwealth of the Northern Mariana Islands Puerto Rico
Puerto Rico United States Virgin Islands
United States Virgin Islands American Samoa
American Samoa Guam
Guam
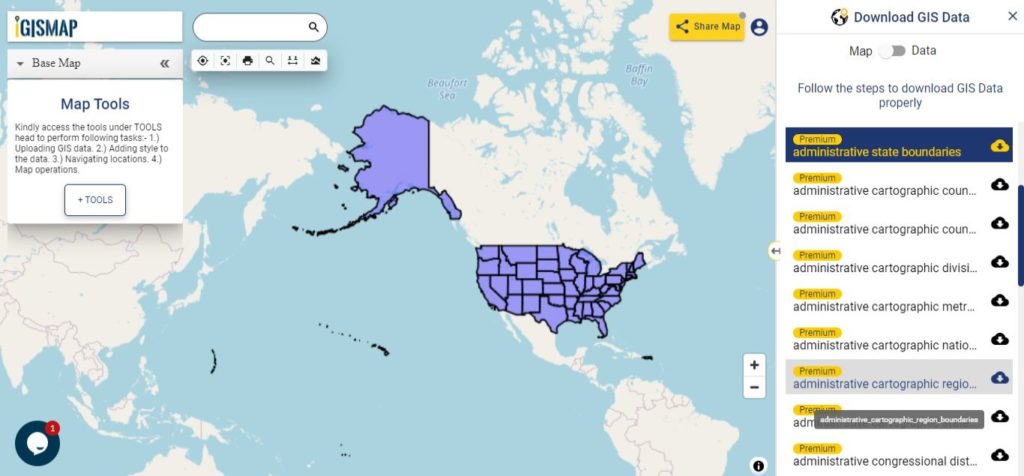
Download USA State Boundary Shapefile
Download USA Counties Shapefile Data
In the United States, a county is an administrative or political subdivision of a state that consists of a geographic region with specific boundaries and usually some level of governmental authority. Most counties have subdivisions which may include townships, municipalities and unincorporated areas. The number of counties per state ranges from the three counties of Delaware to the 254 counties of Texas. The following is a list of the 3,233 counties and county-equivalents in the 50 states and District of Columbia sorted by U.S. state, plus an additional 100 county-equivalents in the U.S. territories sorted by territory.
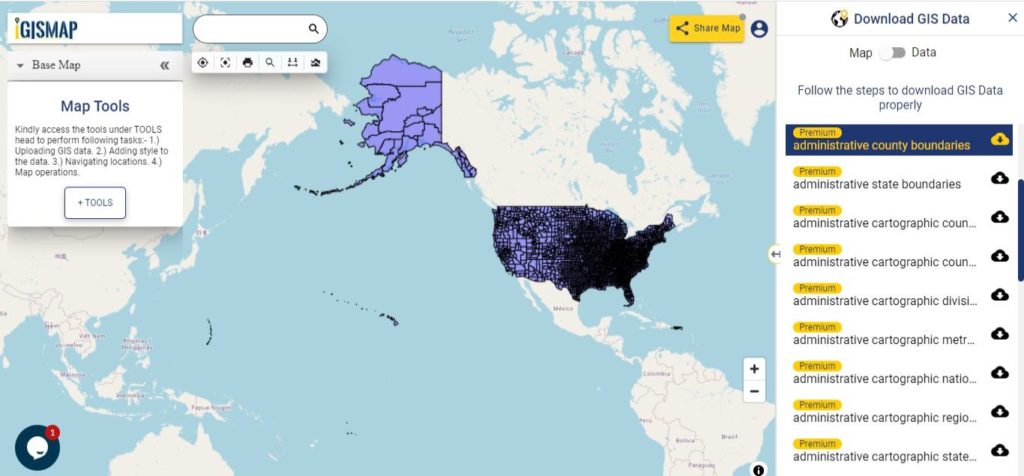
Download USA County Boundary Shapefile
Download USA Native American Reservation Lands Shapefile Data
The Indian reservation system was created to keep Native Americans off of lands that European Americans wished to settle. The reservation system allowed indigenous people to govern themselves and to maintain some of their cultural and social traditions. The Dawes Act of 1887 destroyed the reservation system by subdividing tribal lands into individual plots.
Following classes of land reservation are established in USA
- Indian Reservation Area
- Alaska Native Village Statistical Areas
- Hawaiian Home Lands
- Oklahoma Tribal Statistical Areas
- State Recognized Reservations
- State Designated Tribal Statistical Areas
- Tribal Designated Statistical Areas
There are 326 Indian Reservations in the United States.[1] Most of the tribal land base in the United States was set aside by the federal government as Native American Reservations. In California, about half of its reservations are called rancherías. In New Mexico, most reservations are called Pueblos. In some western states, notably Nevada, there are Native American areas called Indian colonies.
Alaska Natives previously had many small reserves scattered around Alaska; however, all but one (the Annette Island Reserve of Tsimshian) were repealed with the passage of the Alaska Native Claims Settlement Act in 1971.
There are Hawaiian home land, area held in trust for Native Hawaiians by the state of Hawaii under the Hawaiian Homes Commission Act of 1921.
Oklahoma Tribal Statistical Area is a statistical entity identified and delineated by federally recognized American Indian tribes in Oklahoma as part of the U.S. Census Bureau’s 2010 Census and ongoing American Community Survey.
A state designated American Indian reservation is the land area designated by a state for state-recognized American Indian tribes who lack federal recognition.
A tribal designated statistical area is a statistical entity identified and delineated for the Census Bureau by a federally recognized American Indian tribe that does not currently have a federally established Indian reservation.
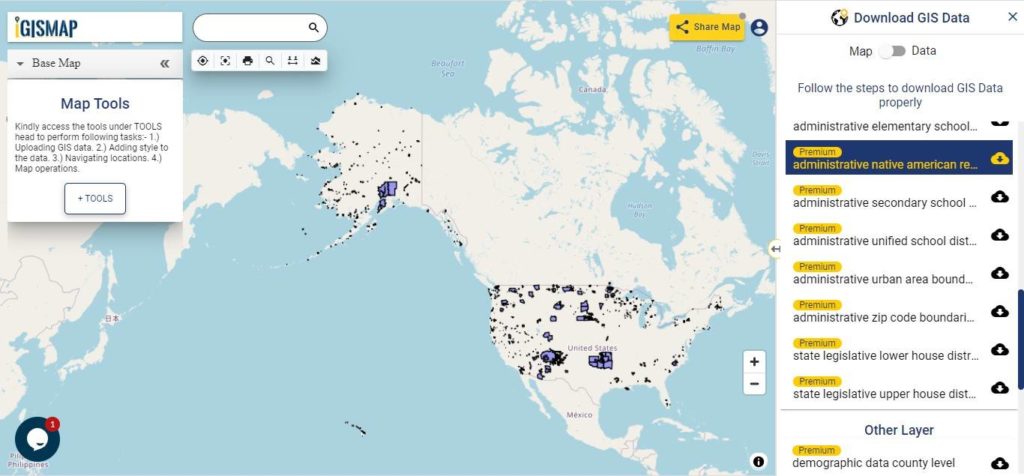
Download USA Native American Land Use Boundaries Shapefile
Other Administrative Boundary Data:
- Download USA Administrative Towns Data Shapefile
- Download USA Administrative Villages Data Shapefile
- Download USA Country Sub municipality Data Shapefile
- Download USA School Country Data Shapefile
- Download USA Postal Code Boundaries Shapefile
USA Other Data:
- Download USA State Level Housing Residential Area Shapefile Data
- Download USA County Level Housing Residential Area Shapefile Data
Download Free Shapefile for the following:
- World Countries Shapefile
- Australia
- Argentina
- Austria
- Belgium
- Brazil
- Canada
- Denmark
- Fiji
- Finland
- Germany
- Greece
- India
- Indonesia
- Ireland
- Italy
- Japan
- Kenya
- Lebanon
- Madagascar
- Malaysia
- Mexico
- Mongolia
- Netherlands
- New Zealand
- Nigeria
- Papua New Guinea
- Philippines
- Poland
- Russia
- Singapore
- South Africa
- South Korea
- Spain
- Switzerland
- Tunisia
- United Kingdom Shapefile
- United States of America
- Vietnam
- Croatia
- Chile
- Norway
Check the GIS Data collection for USA states:
- Alabama
- Alaska
- Arizona
- Arkansas
- California
- Colorado
- Connecticut
- Florida
- Georgia
- Hawaii
- Idaho
- Illinois
- Indiana
- Iowa
- Kansas
- Massachusetts
- Maryland
- Michigan
- Minnesota
- Mississipi
- Missouri
- Montana
- Nevada
- Nebraska
- Ohio
- Oklahoma
- Pennsylvania
- Utah
- Vermont
- Washington
- Wisconsin
- Wyoming
- Tennessee
- Texas
- Kentucky
- Louisiana
- Maine
- North Carolina
- Oregon
- Virginia
- West Virginia
Disclaimer : If you find any shapefile data of country provided is in correct do contact us or comment below, so that we will correct the same in our system as well we will try to correct the same in OSM.
 Geographic Information System is a system intends to capture, Store, manage, manipulate, analyze the data.
Geographic Information System is a system intends to capture, Store, manage, manipulate, analyze the data. 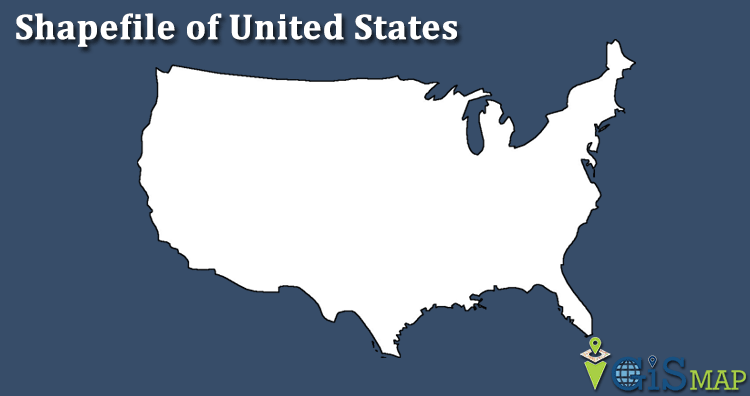
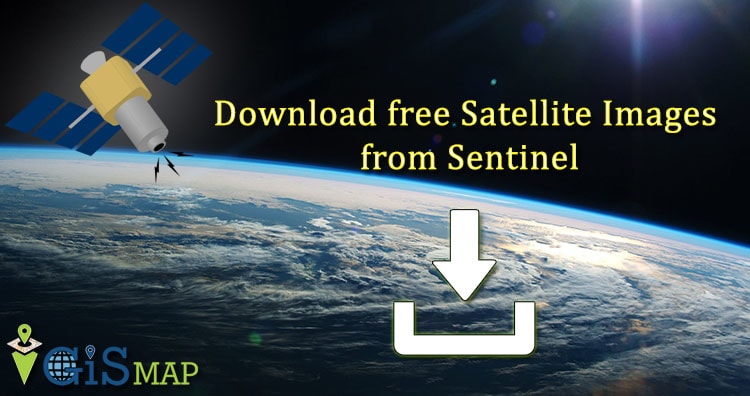
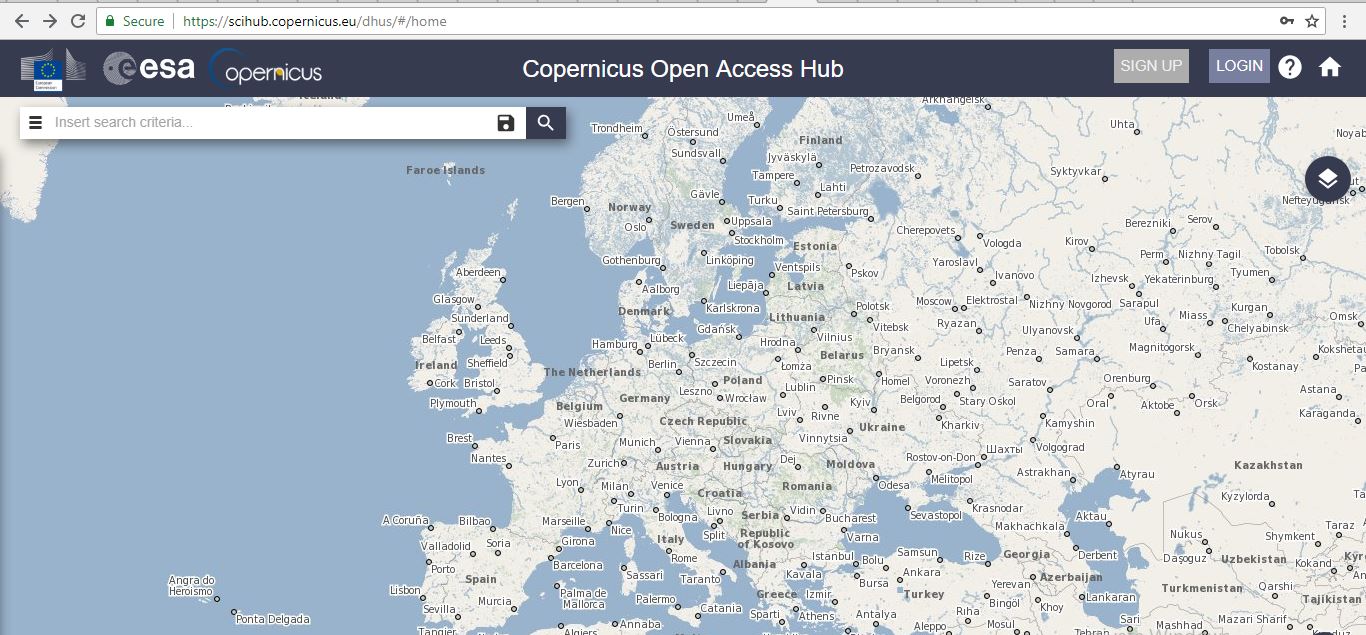
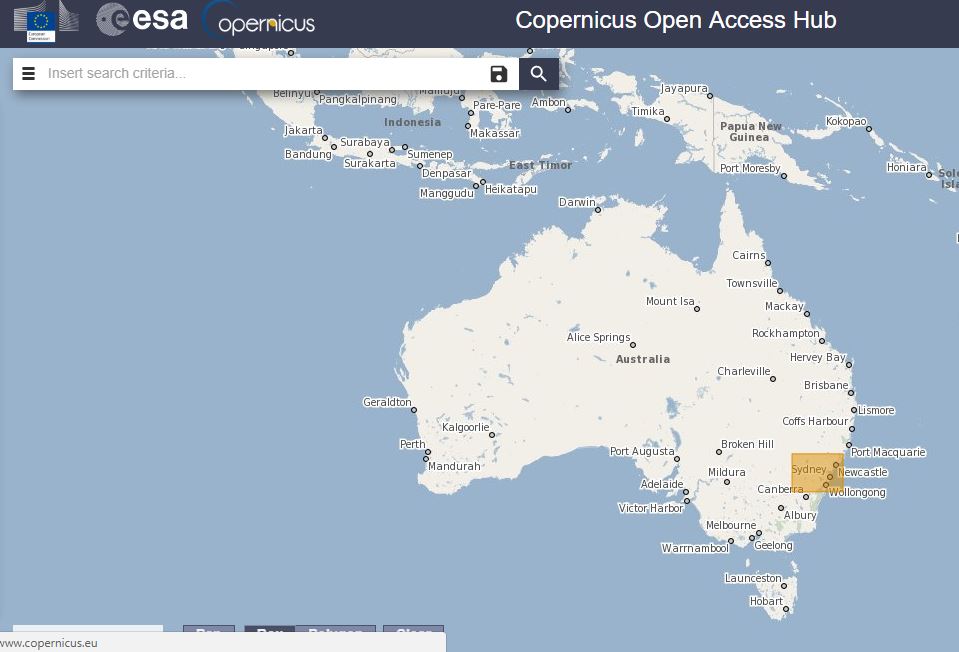
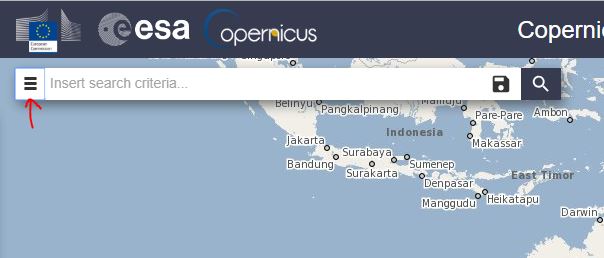
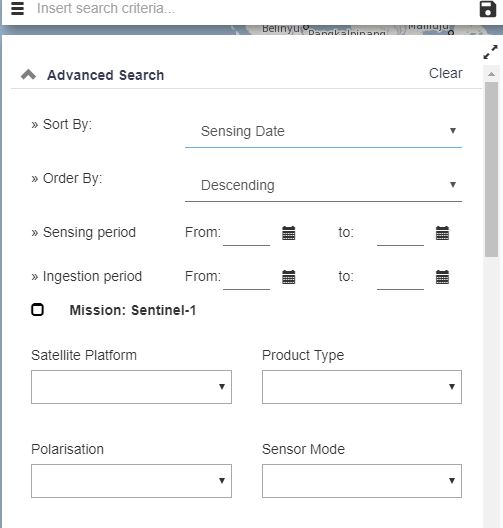
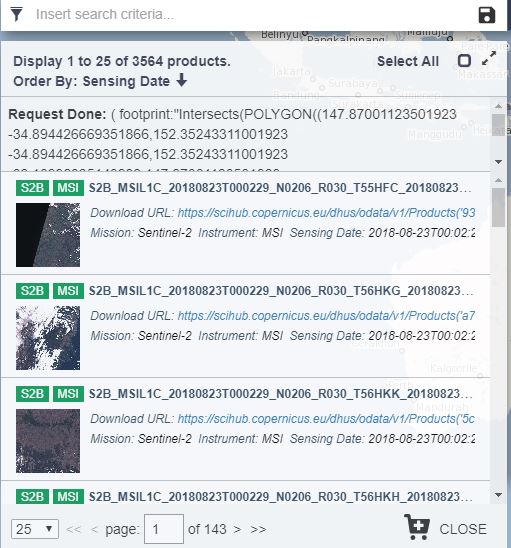
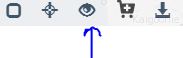 You can view the images before downloading.
You can view the images before downloading.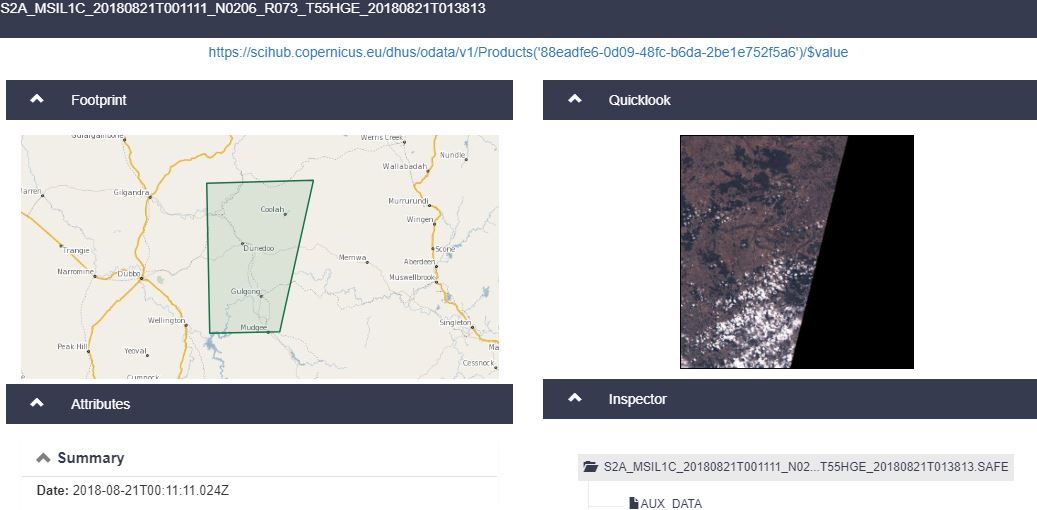 Now you are ready to download image. It will be in jpeg format for qgis it would e suitable as Geotiff.
Now you are ready to download image. It will be in jpeg format for qgis it would e suitable as Geotiff.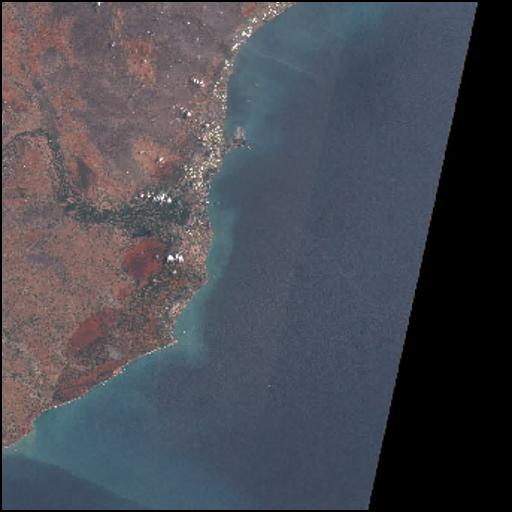 This all about download free satellite image from sentinel. We try our best by pictorial representation. Hope it will work for you. Any suggestion or feedback are welcome.
This all about download free satellite image from sentinel. We try our best by pictorial representation. Hope it will work for you. Any suggestion or feedback are welcome.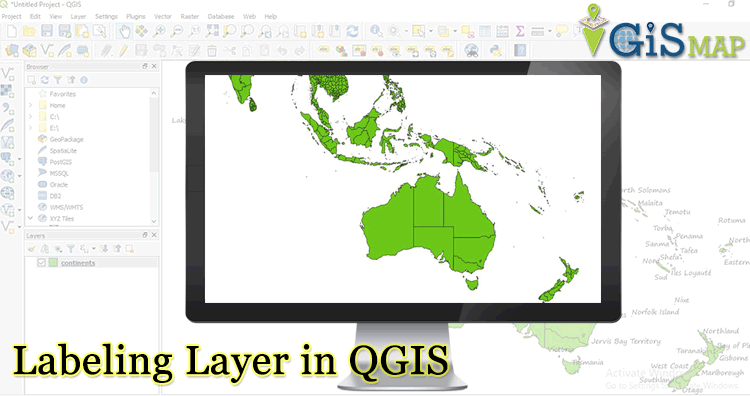
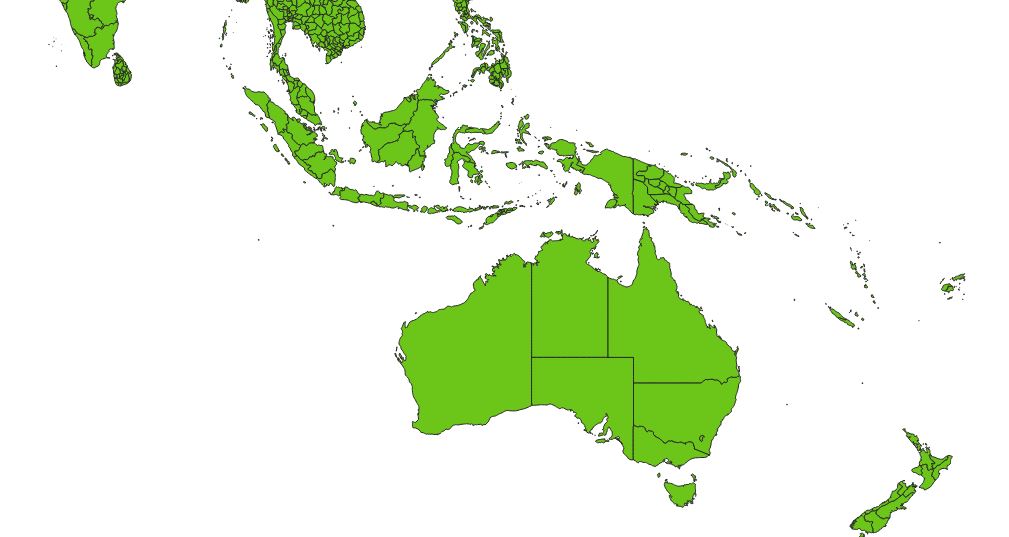
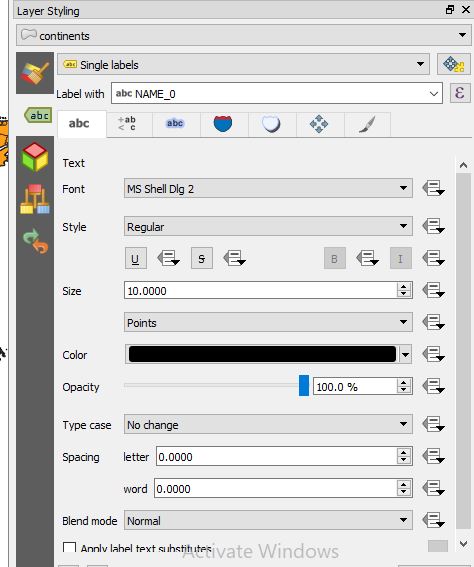
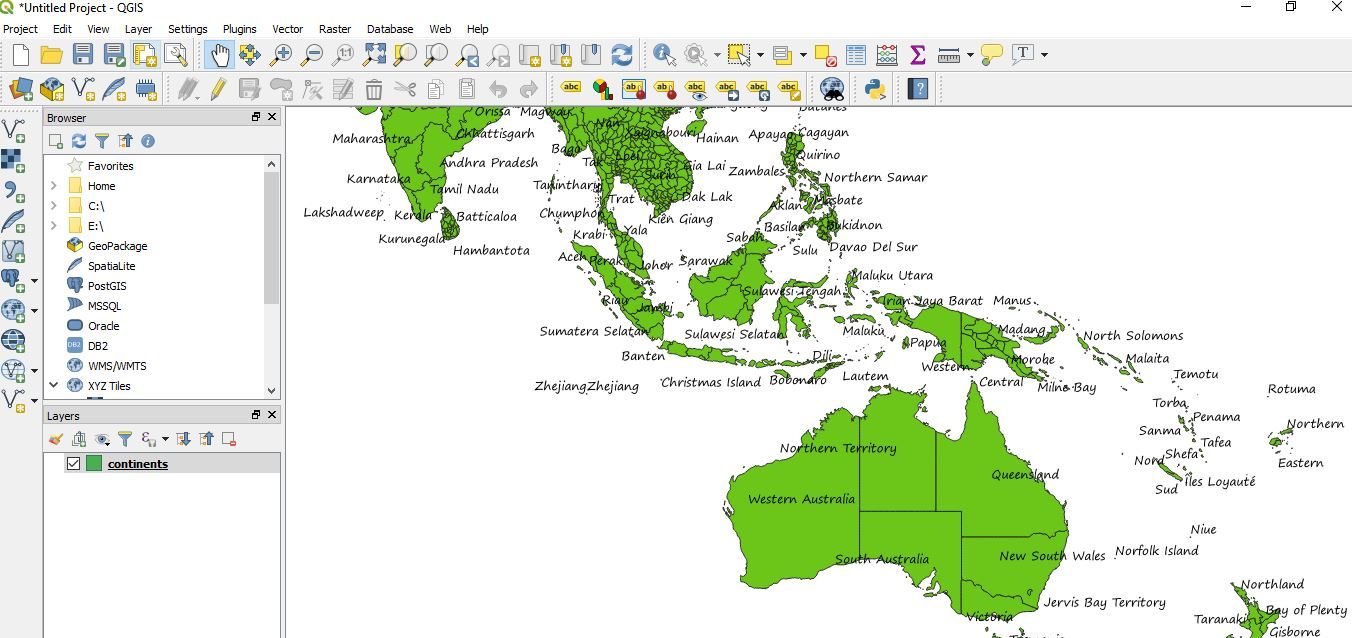 So, this makes your map more informative. But still above map is not looking so good because off overlapping labels. These label are not placed in centre of object also. Multiple labels are also can be done in QGIS.
So, this makes your map more informative. But still above map is not looking so good because off overlapping labels. These label are not placed in centre of object also. Multiple labels are also can be done in QGIS.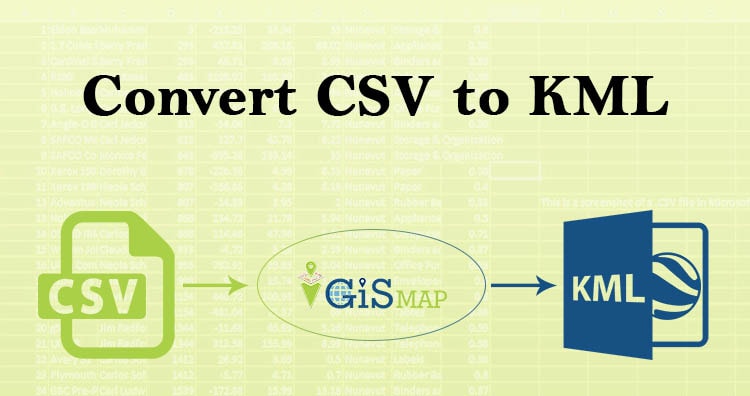
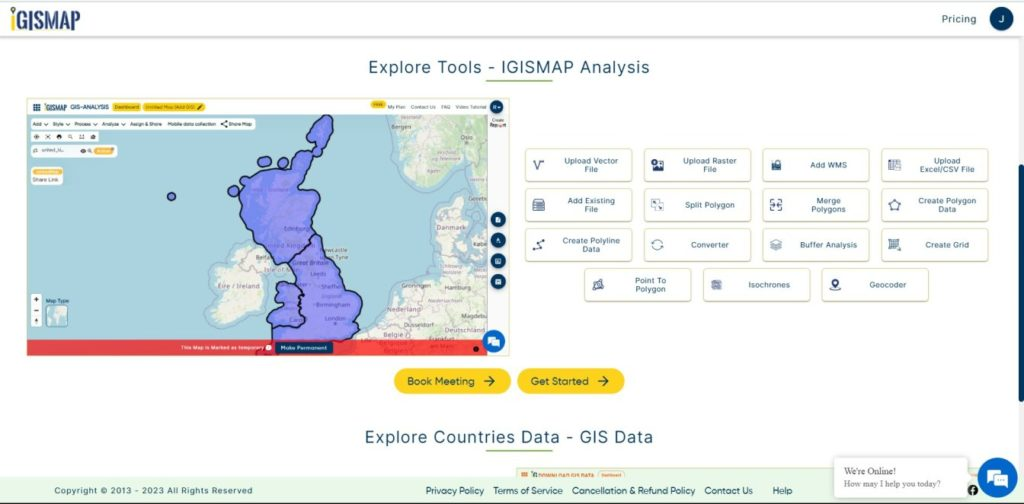
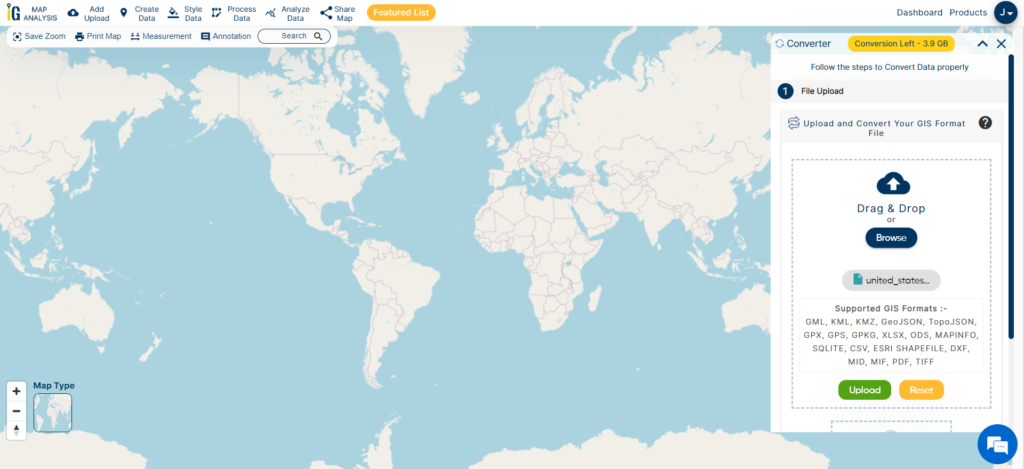
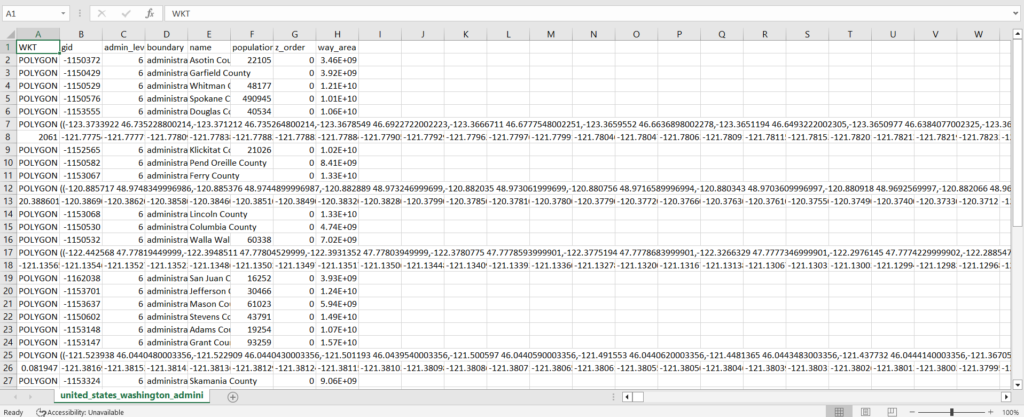
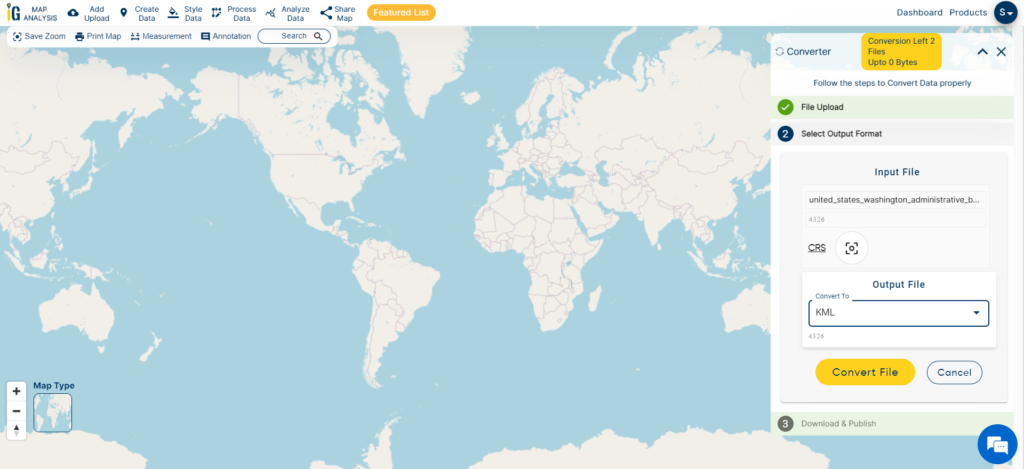
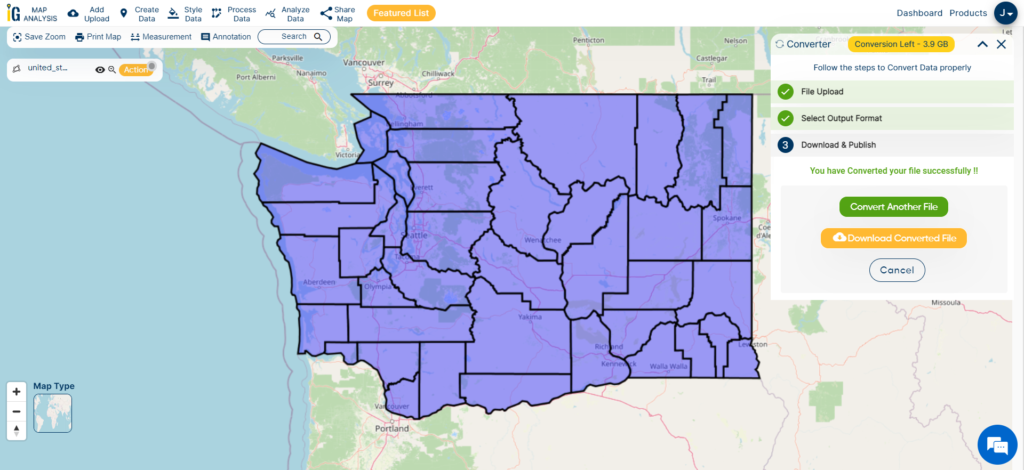
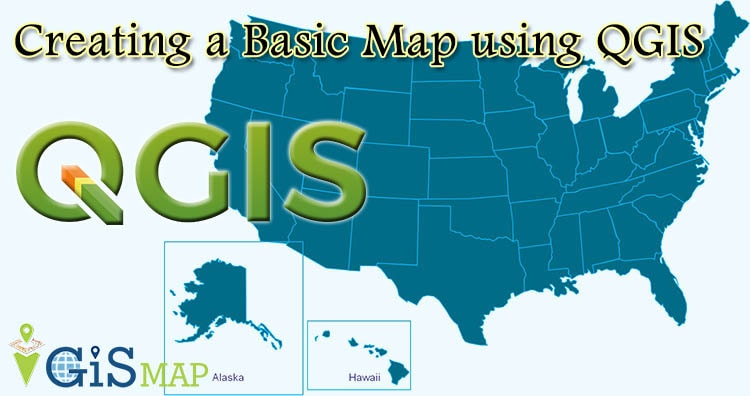
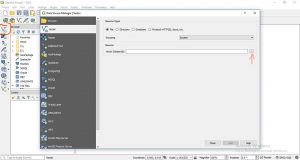
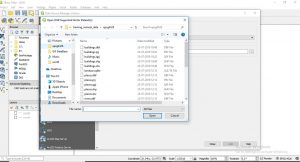
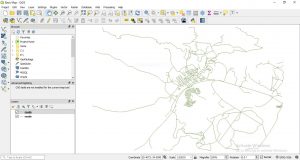
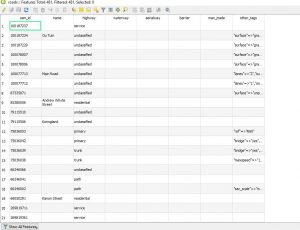
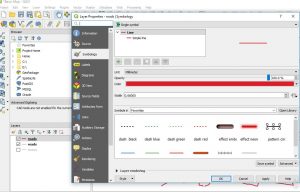
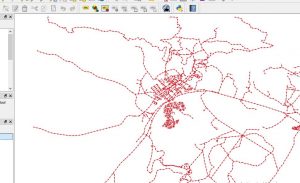
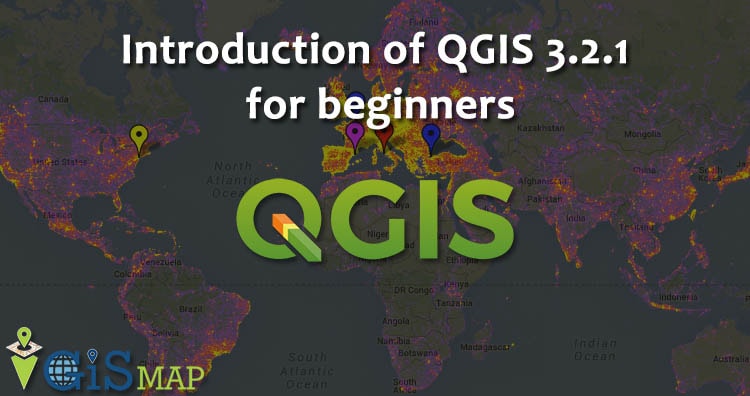
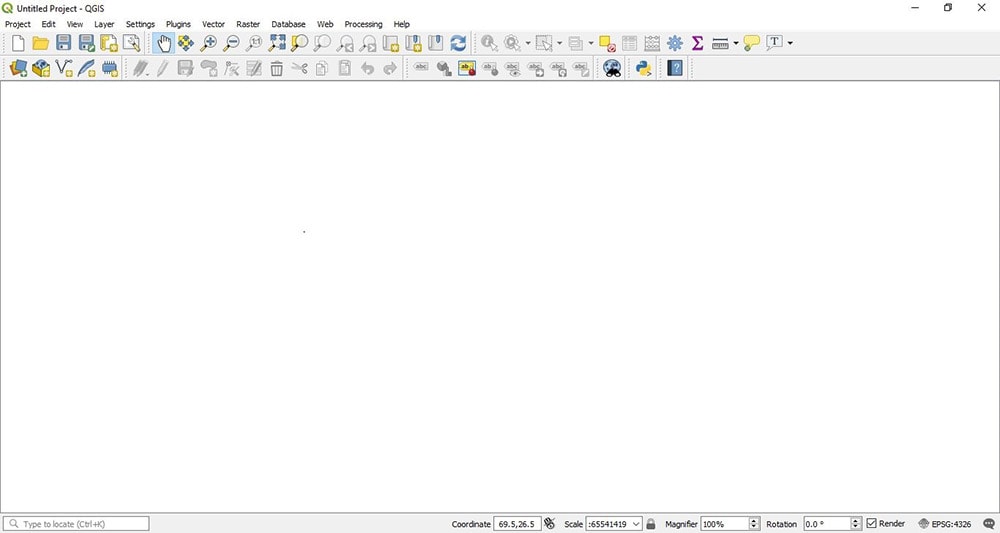
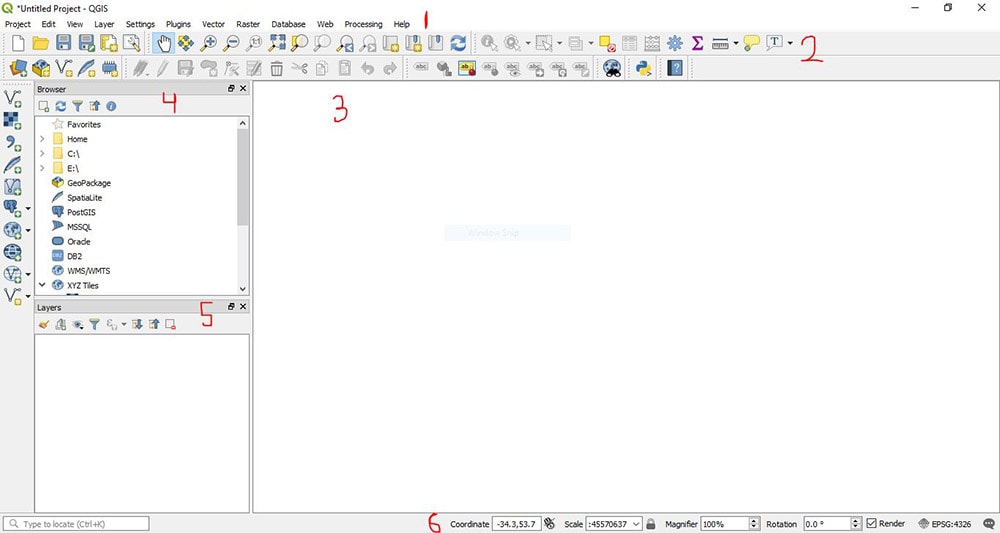
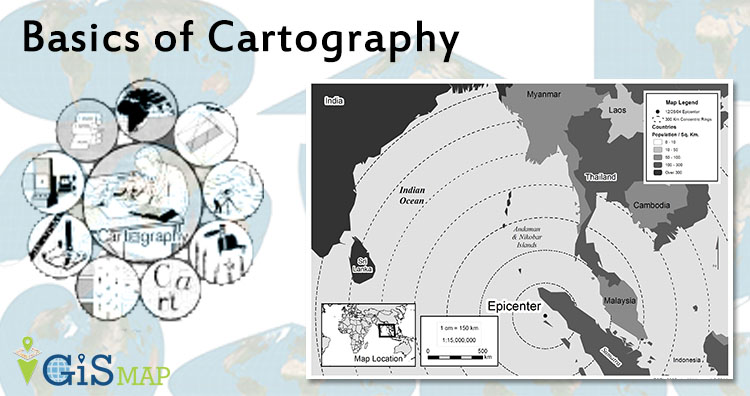
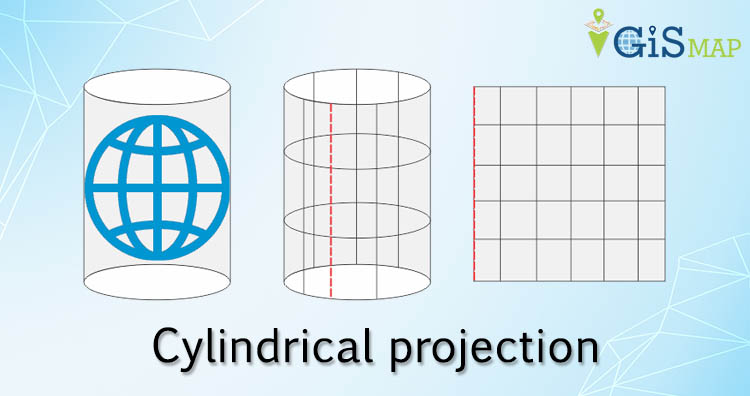
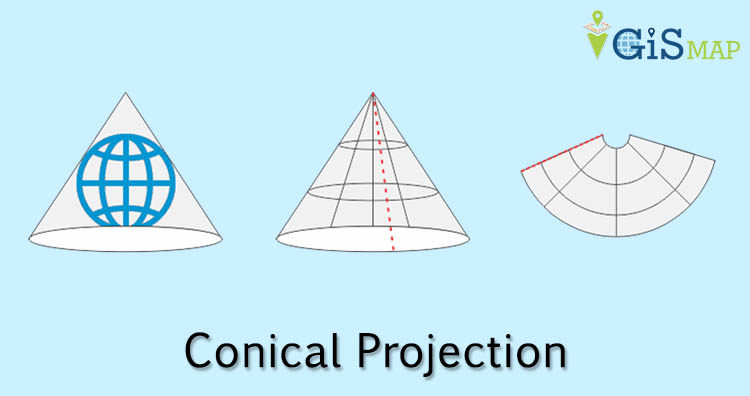 In a conic projection area of the Earth is projected on to the cone. Simply we can say when we place a cone on the Earth and unwrap it, then the result of the projection is termed as conic projection. It is tangent to the Earth along a line of
In a conic projection area of the Earth is projected on to the cone. Simply we can say when we place a cone on the Earth and unwrap it, then the result of the projection is termed as conic projection. It is tangent to the Earth along a line of 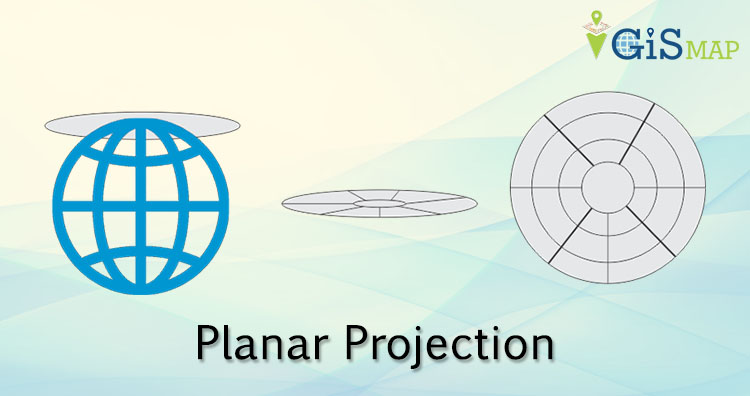 Planar projection also known as azimuthal projection. In this projection a flat sheet of paper is tangent to Earth at one point. Point of contact may be any point on Earth surface; most importantly north and south poles are used for GIS database. Selection of point of contact depends on the reasons why we need projection or what type of function we want to do with the projection.
Planar projection also known as azimuthal projection. In this projection a flat sheet of paper is tangent to Earth at one point. Point of contact may be any point on Earth surface; most importantly north and south poles are used for GIS database. Selection of point of contact depends on the reasons why we need projection or what type of function we want to do with the projection.