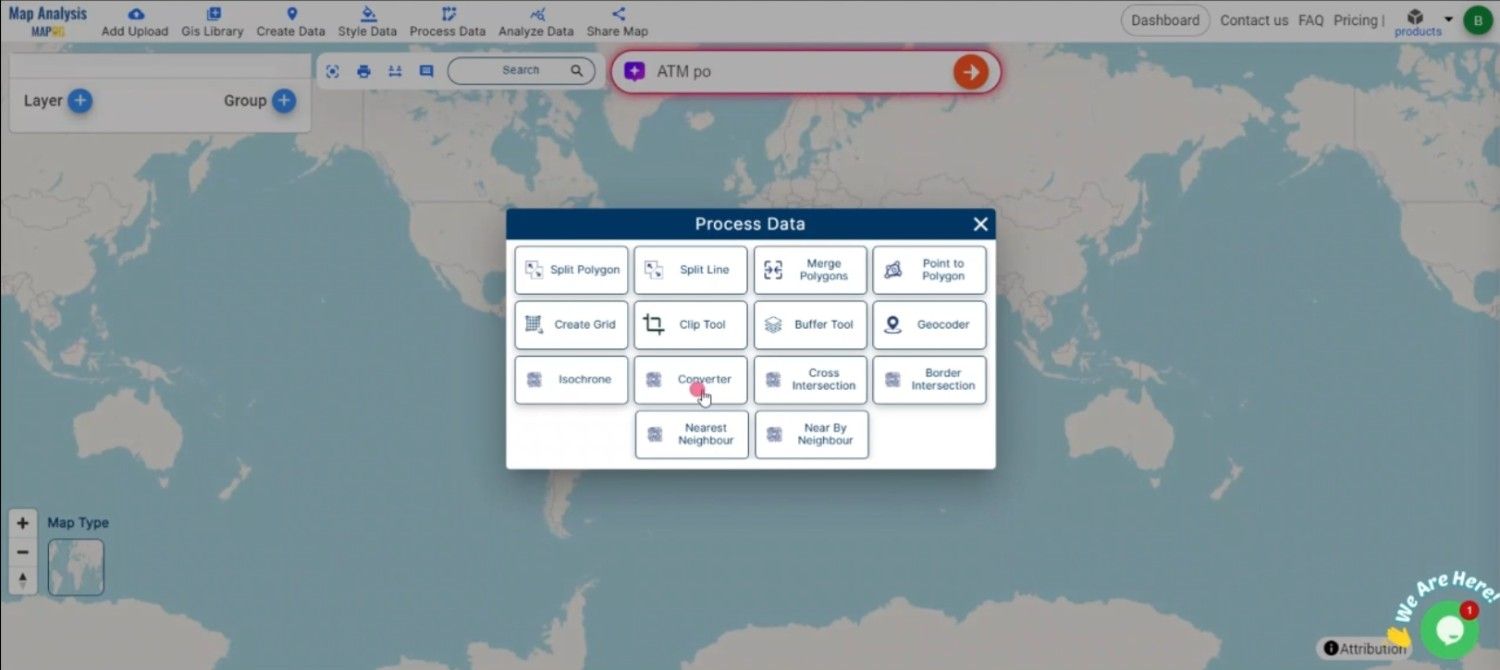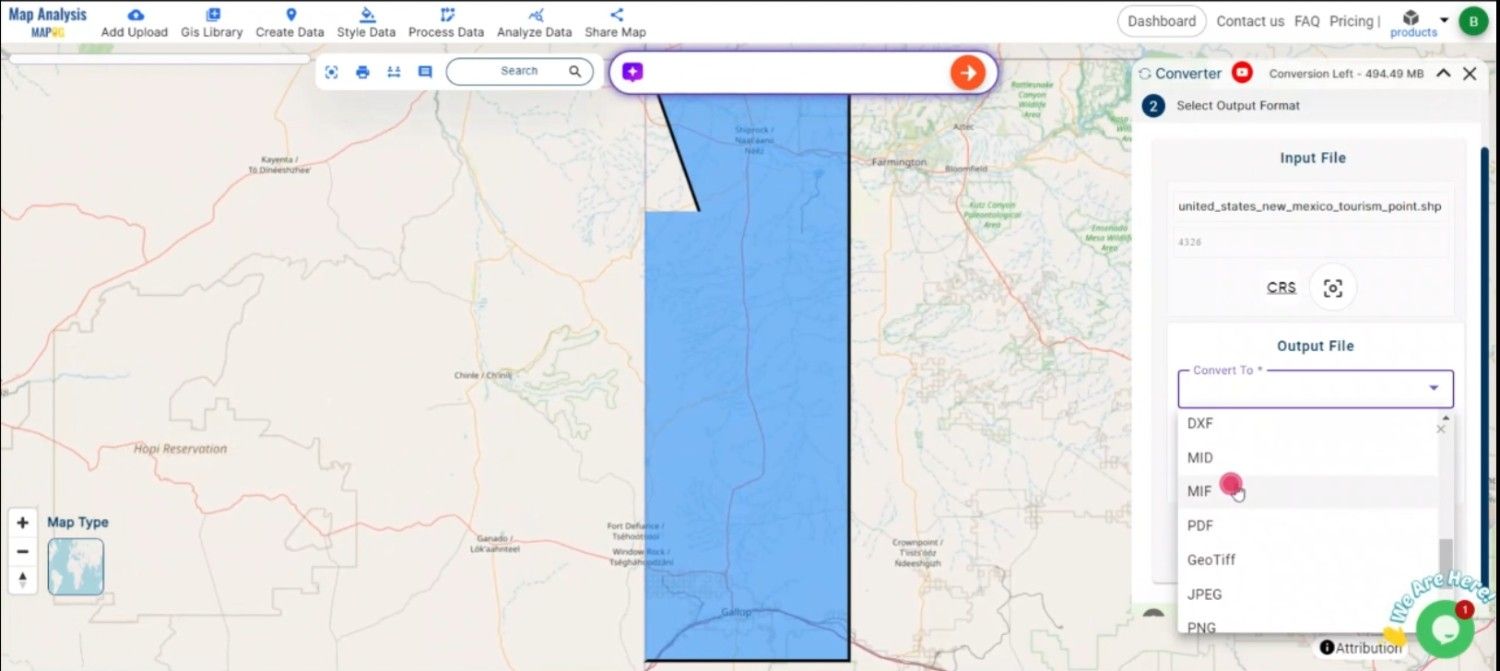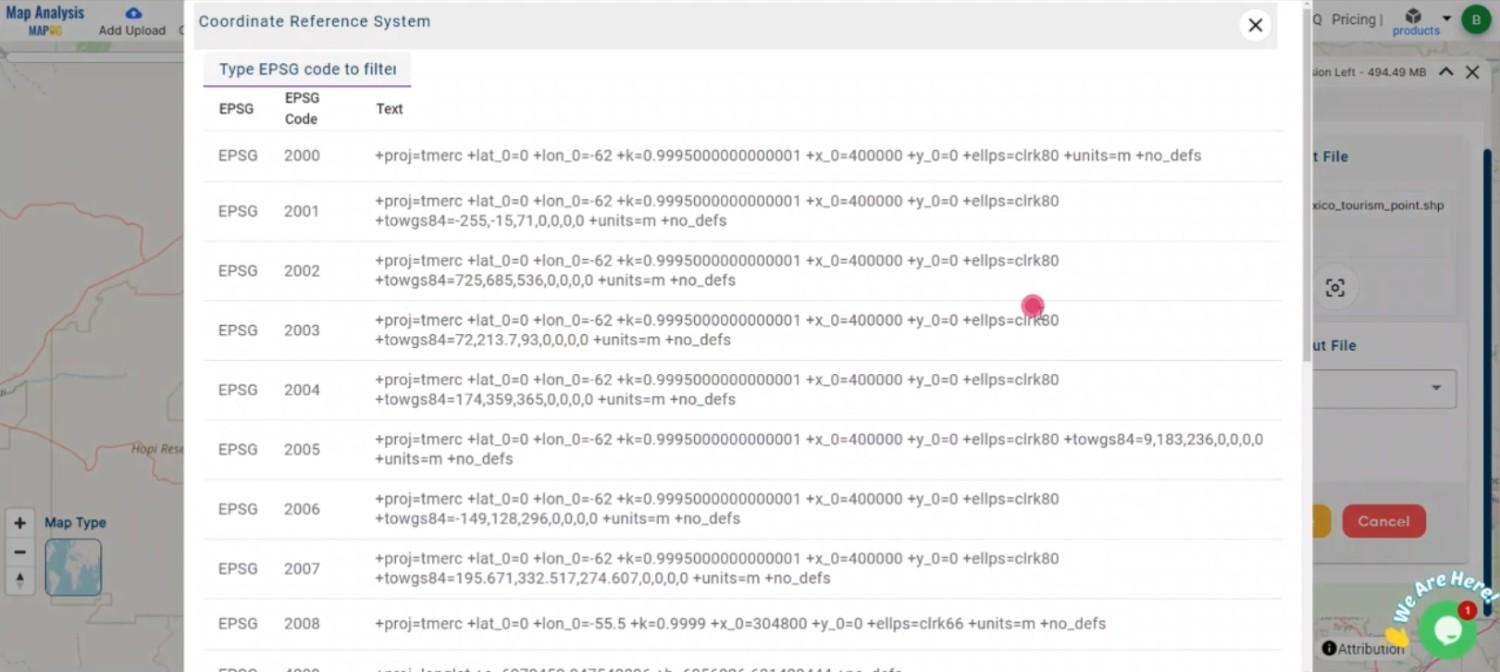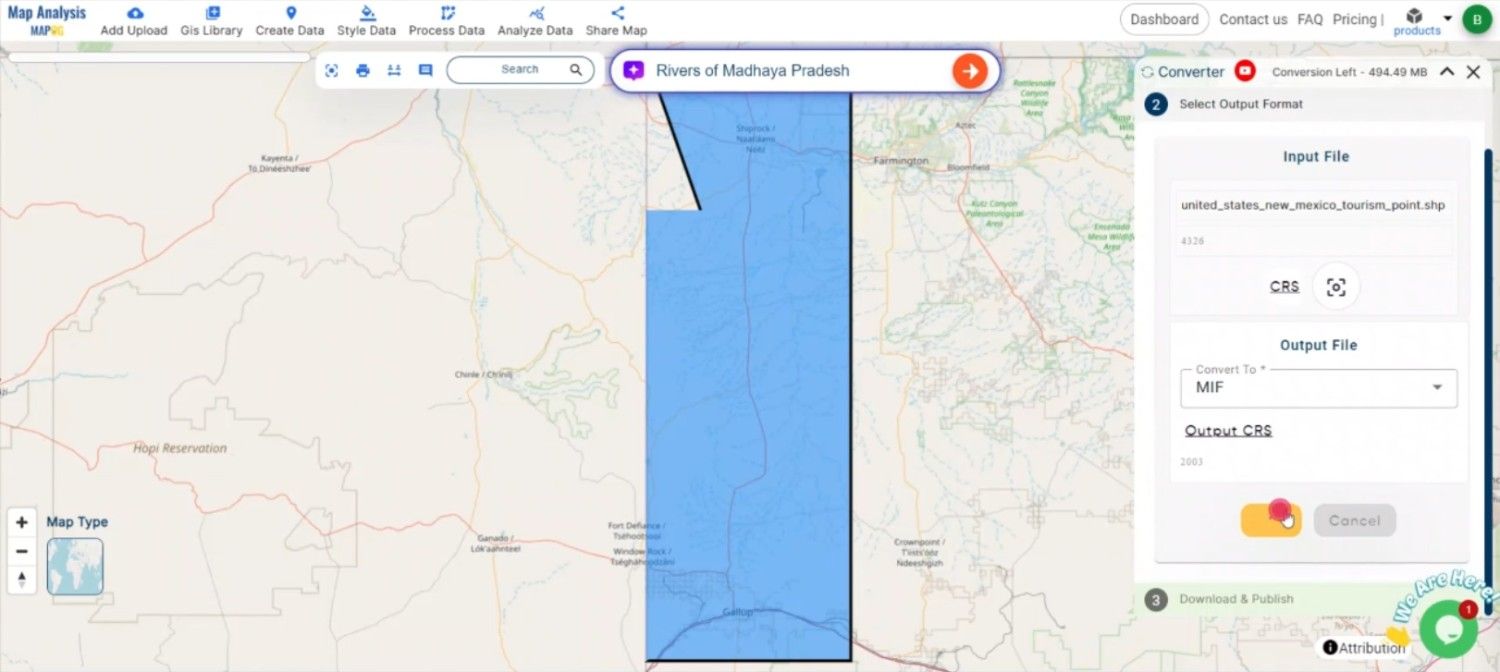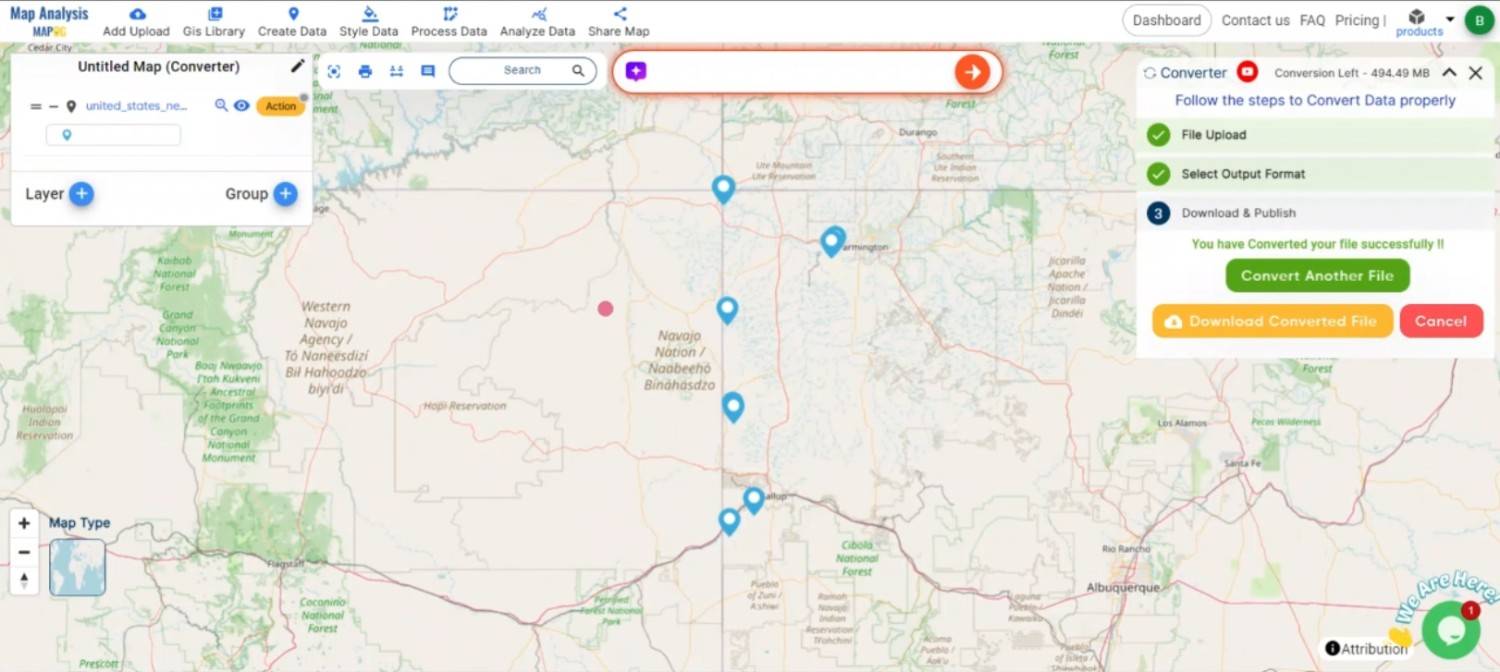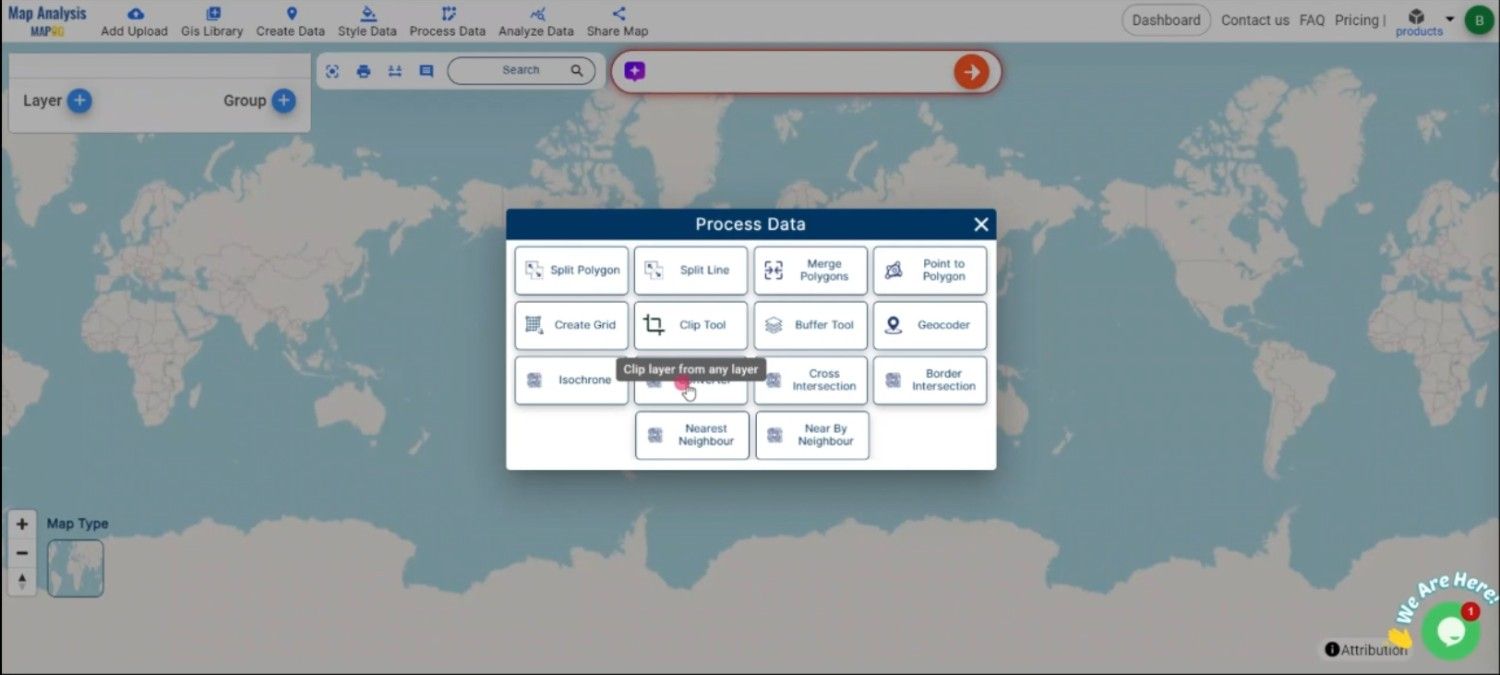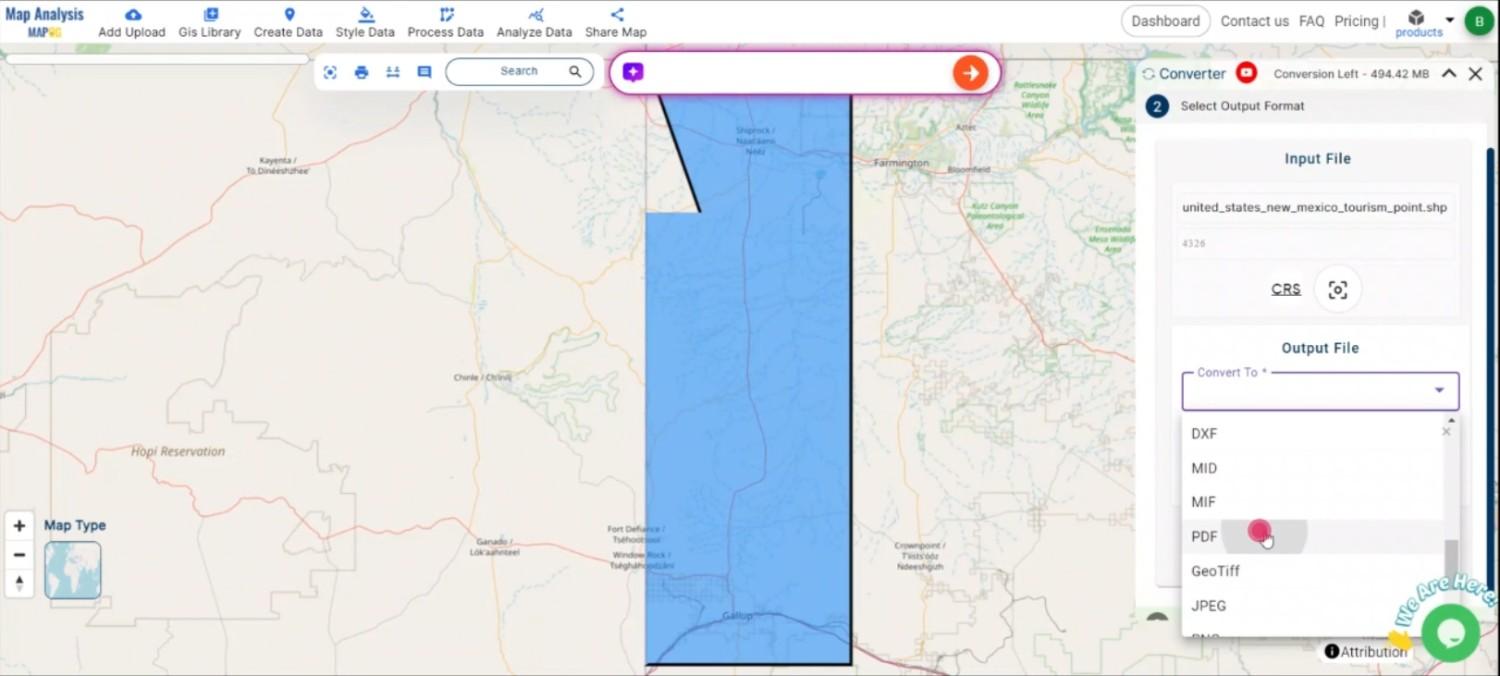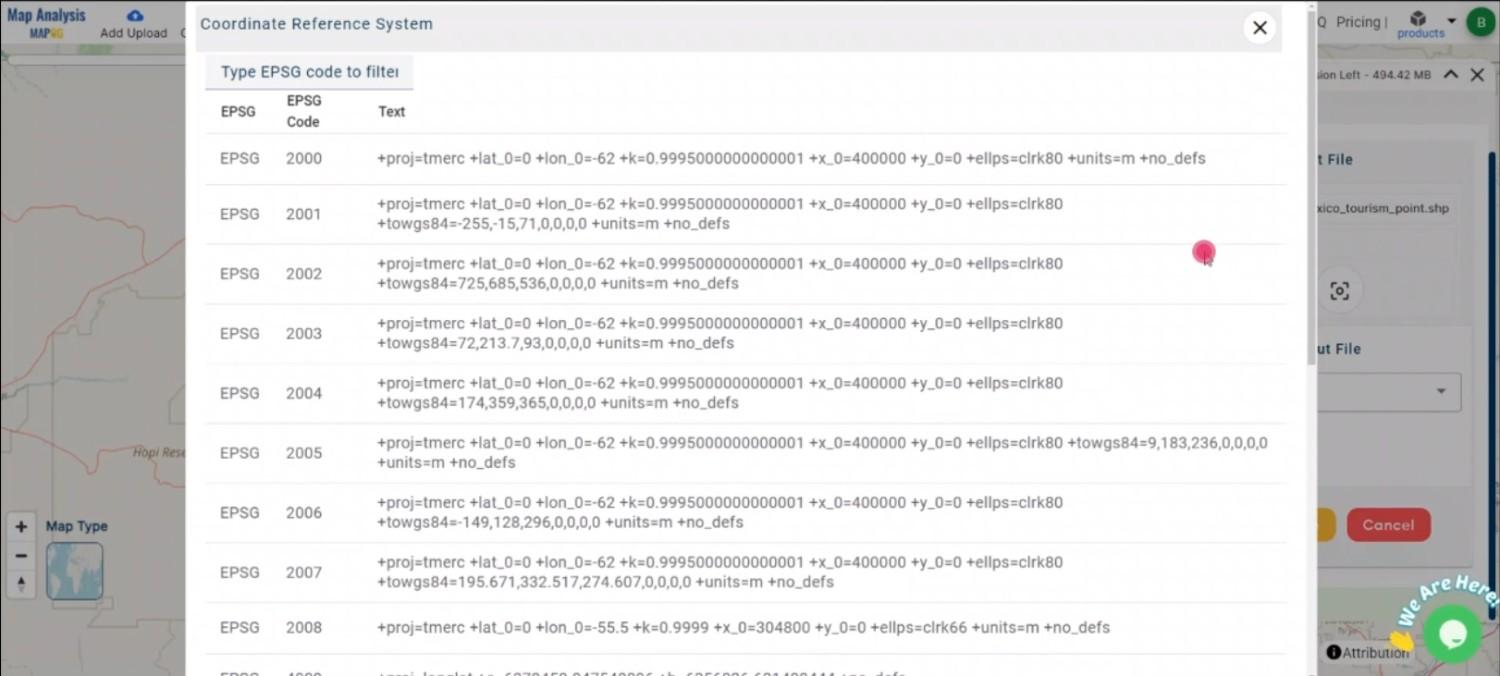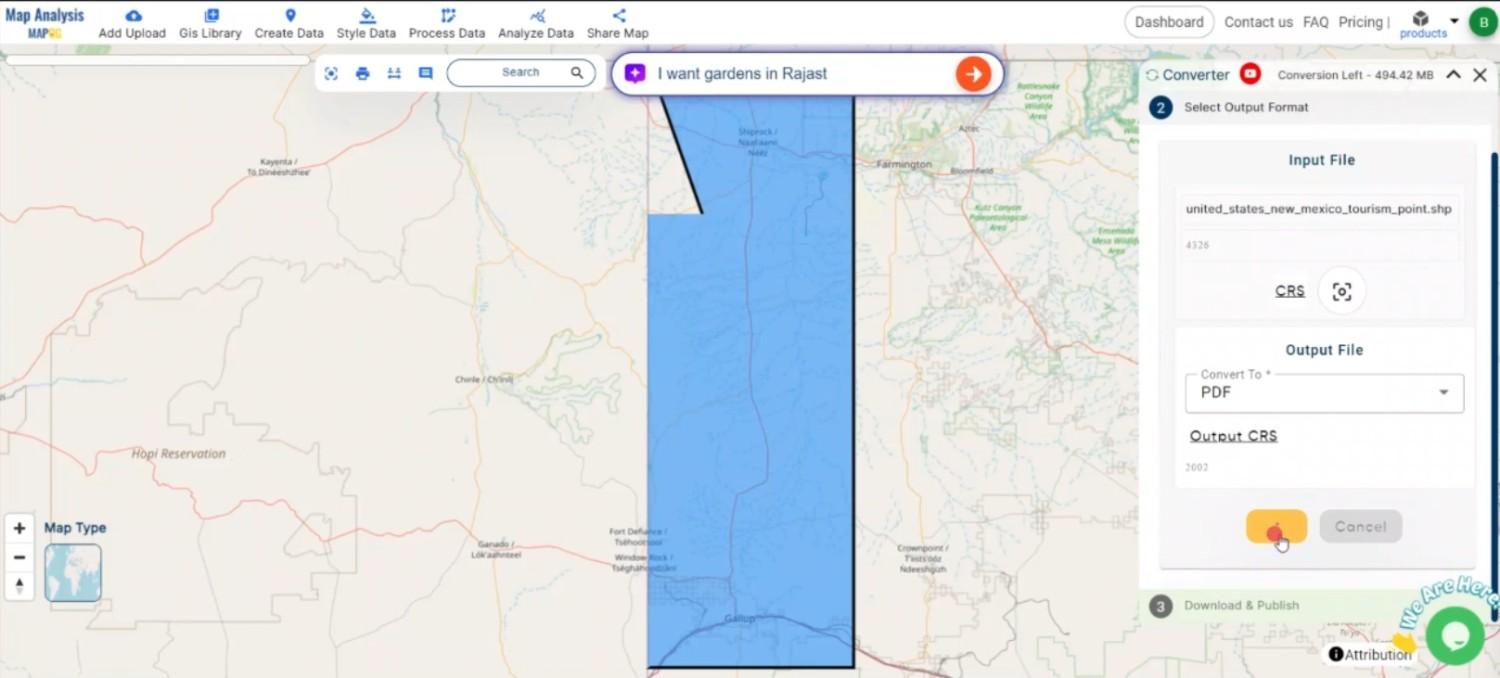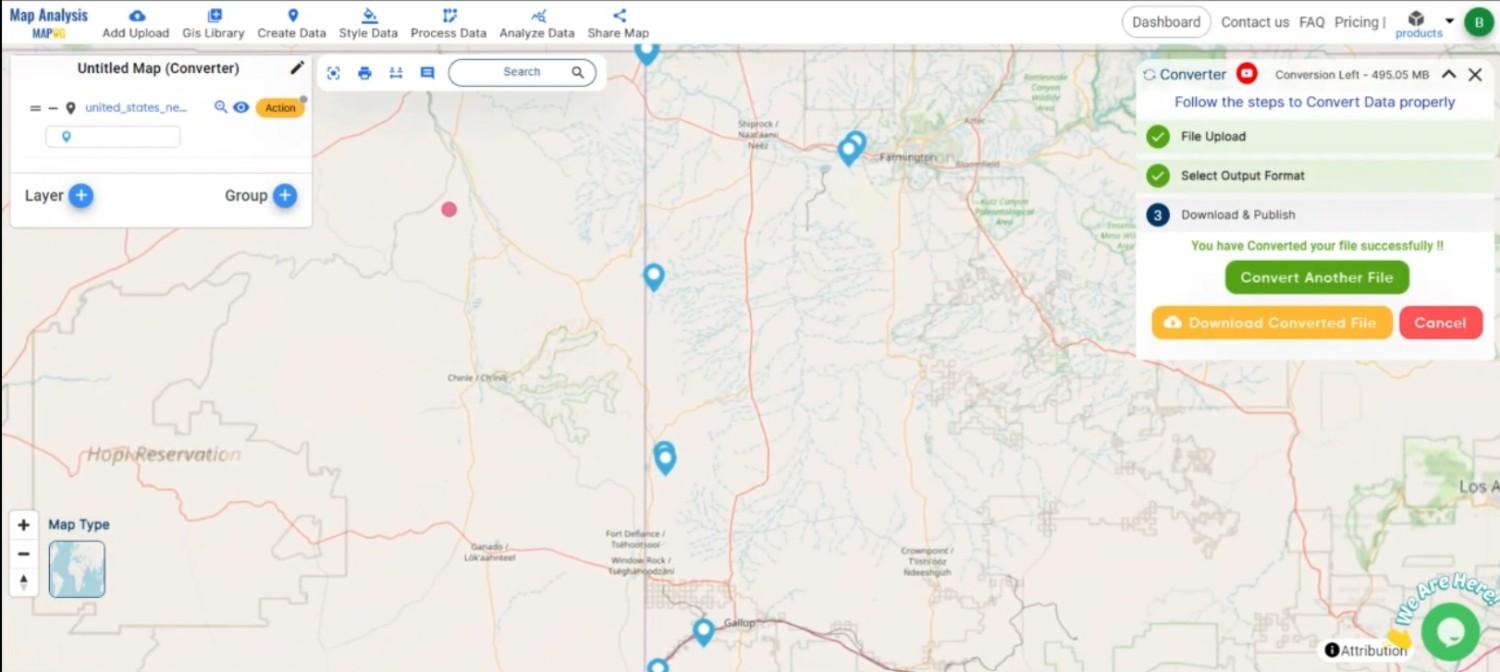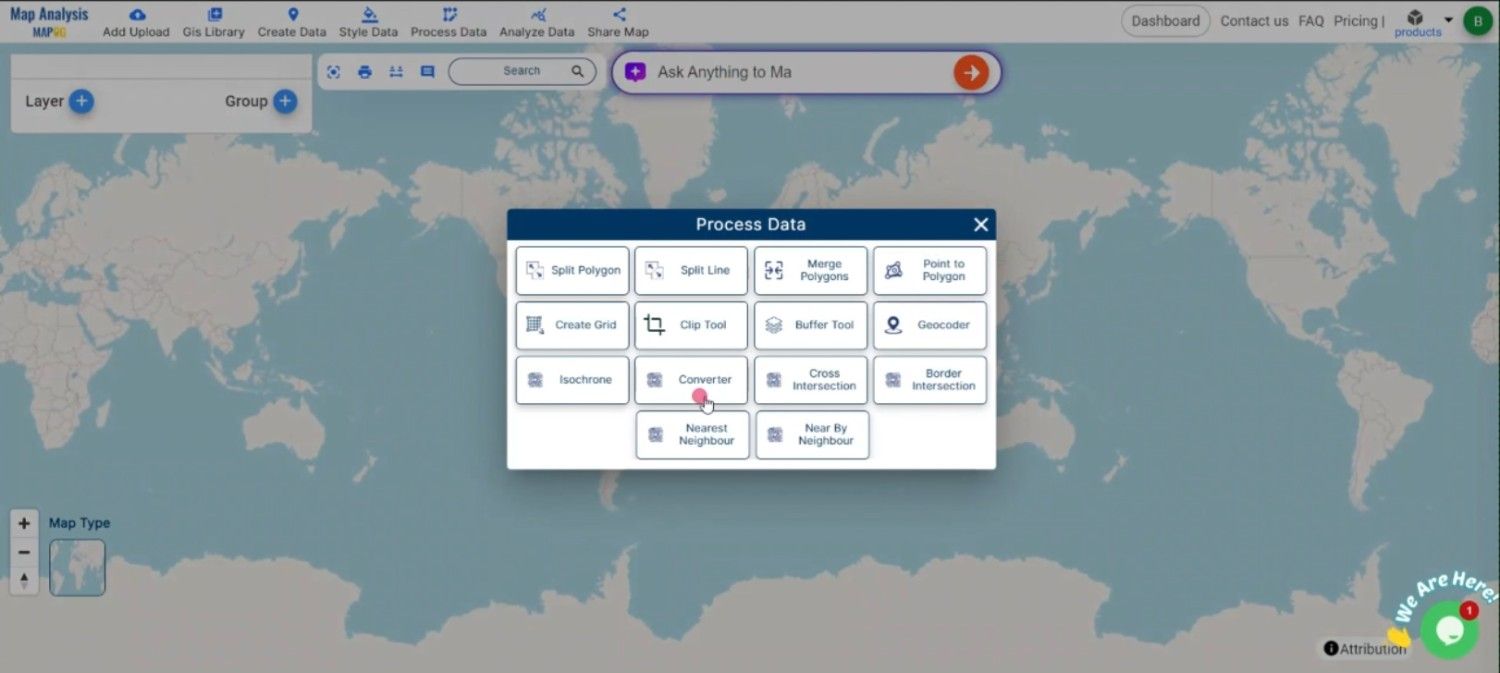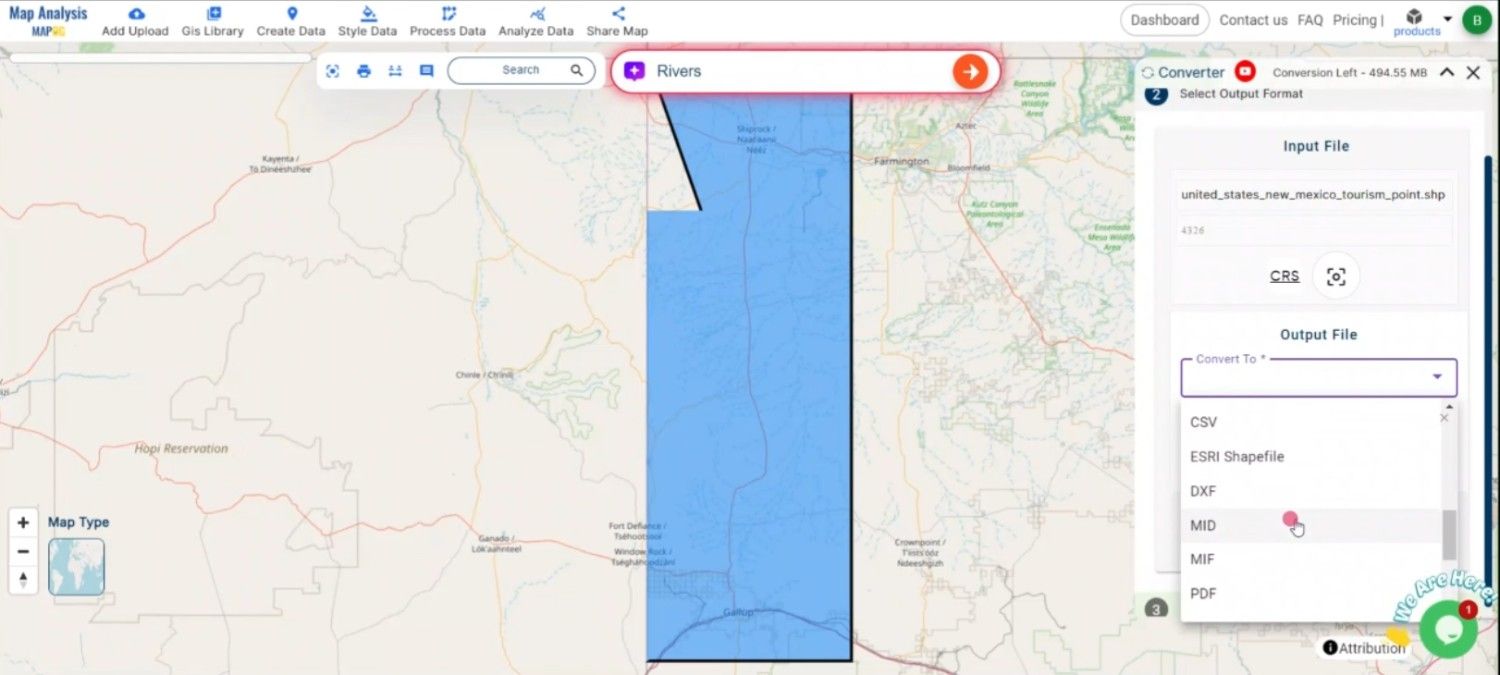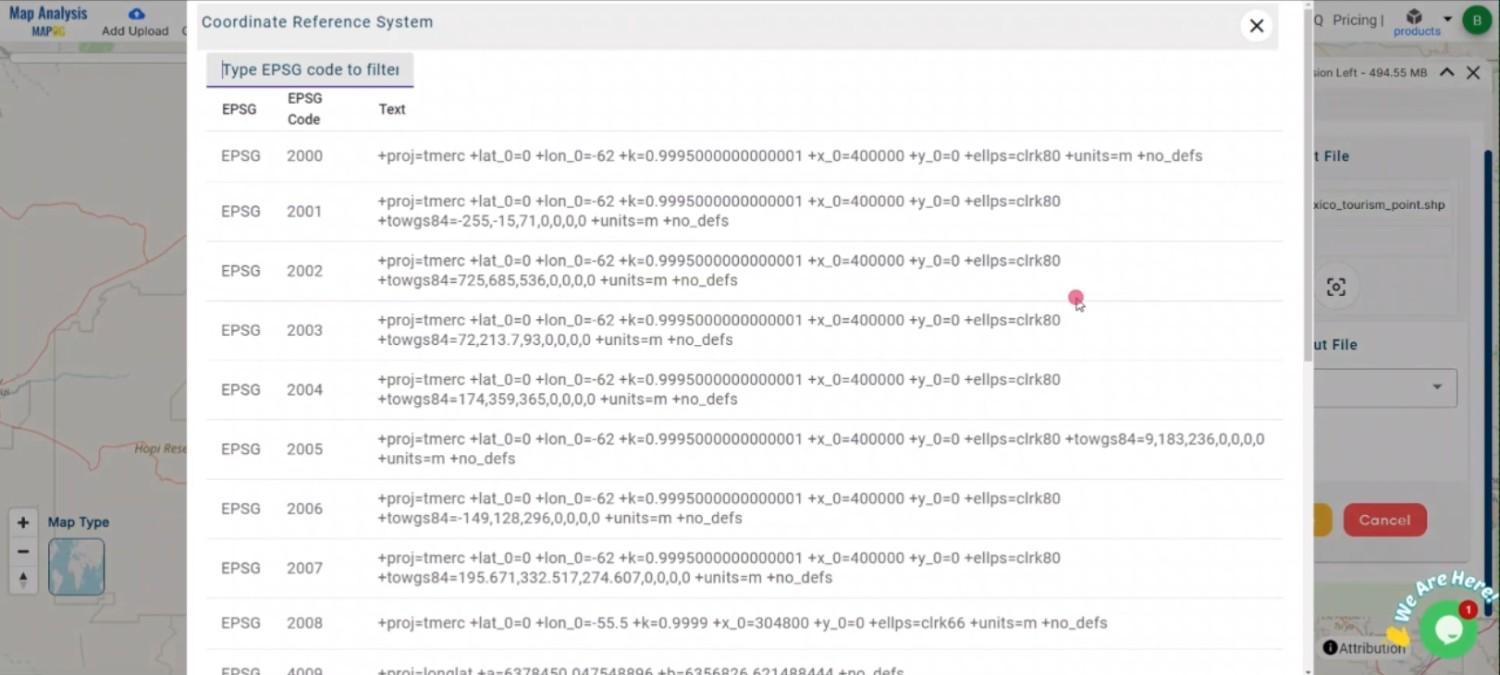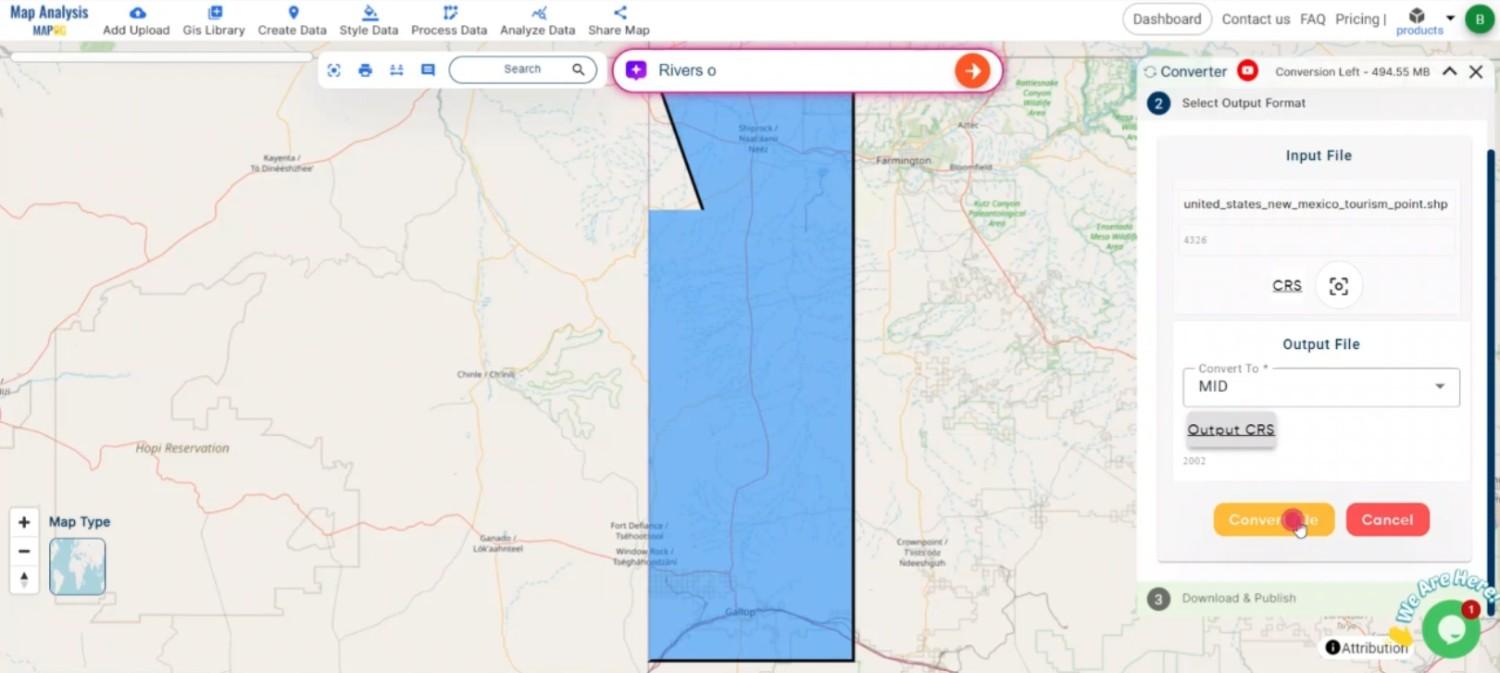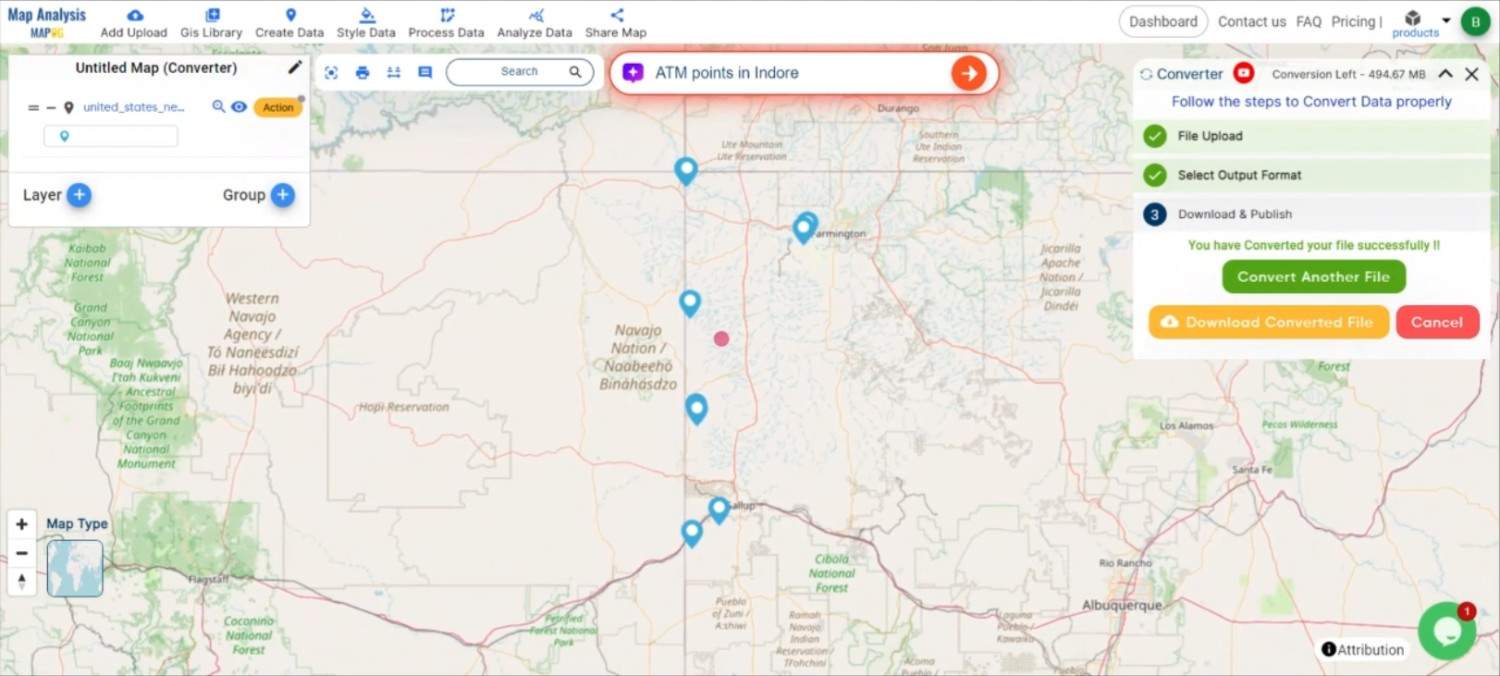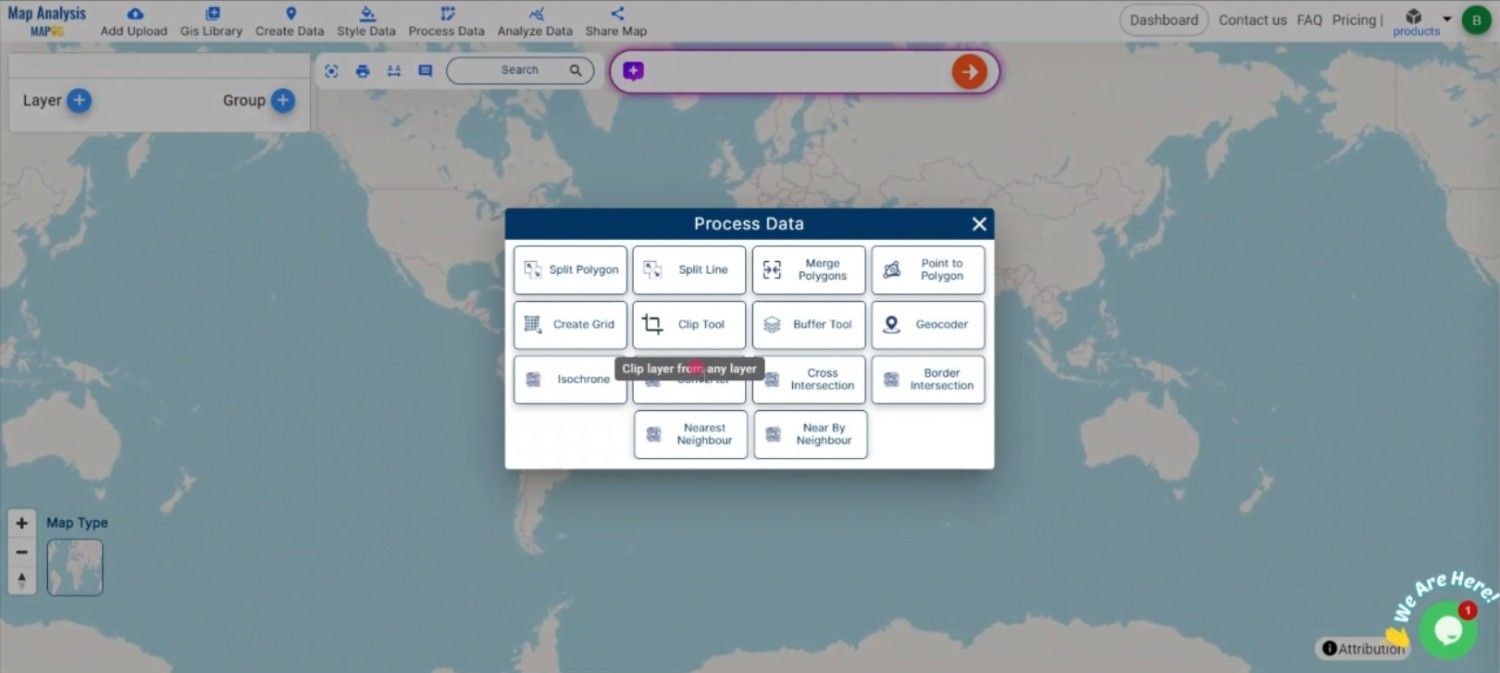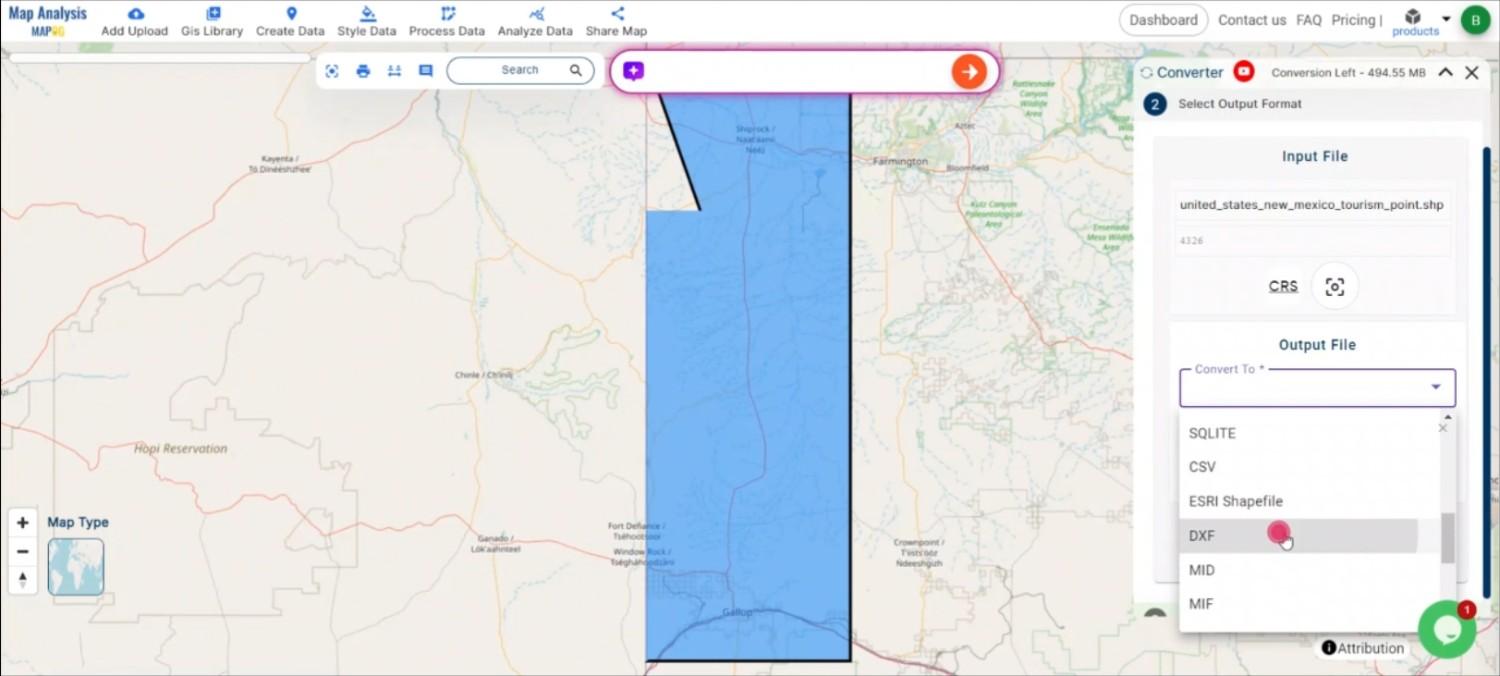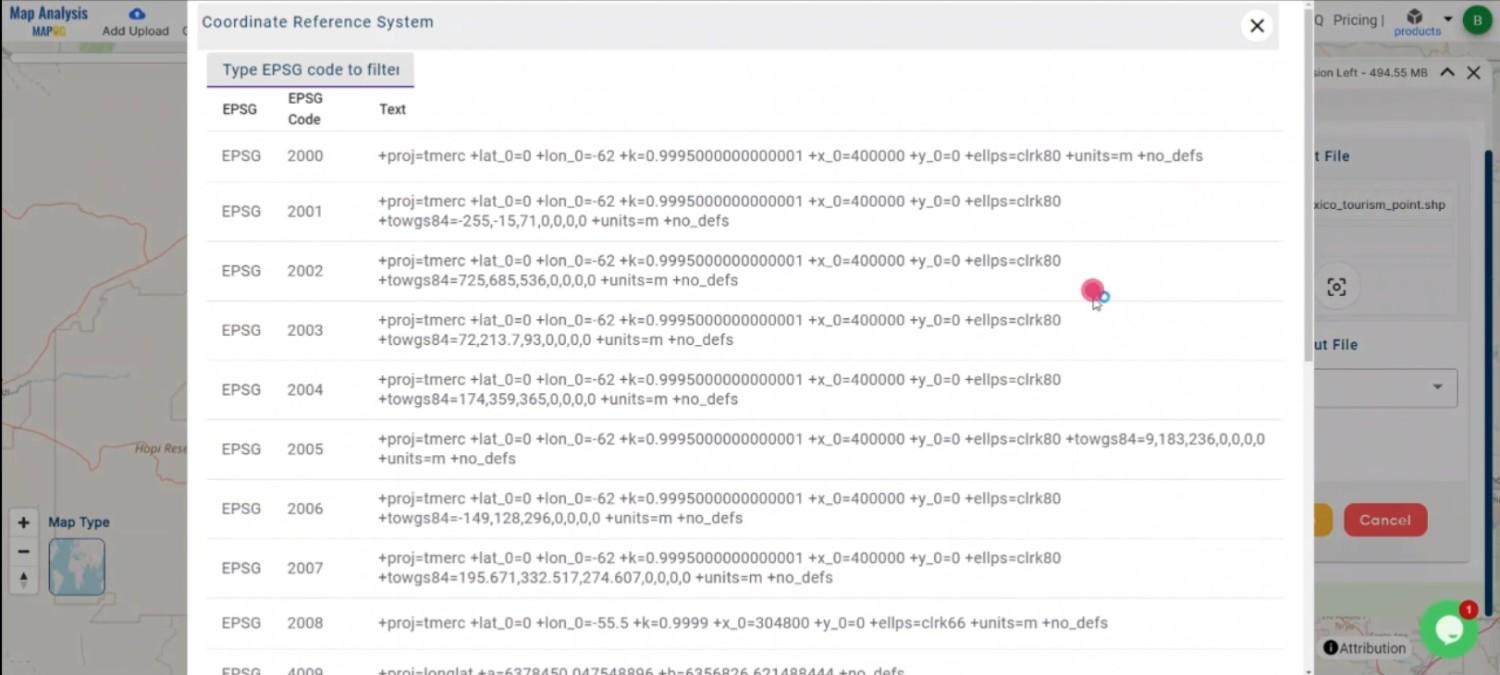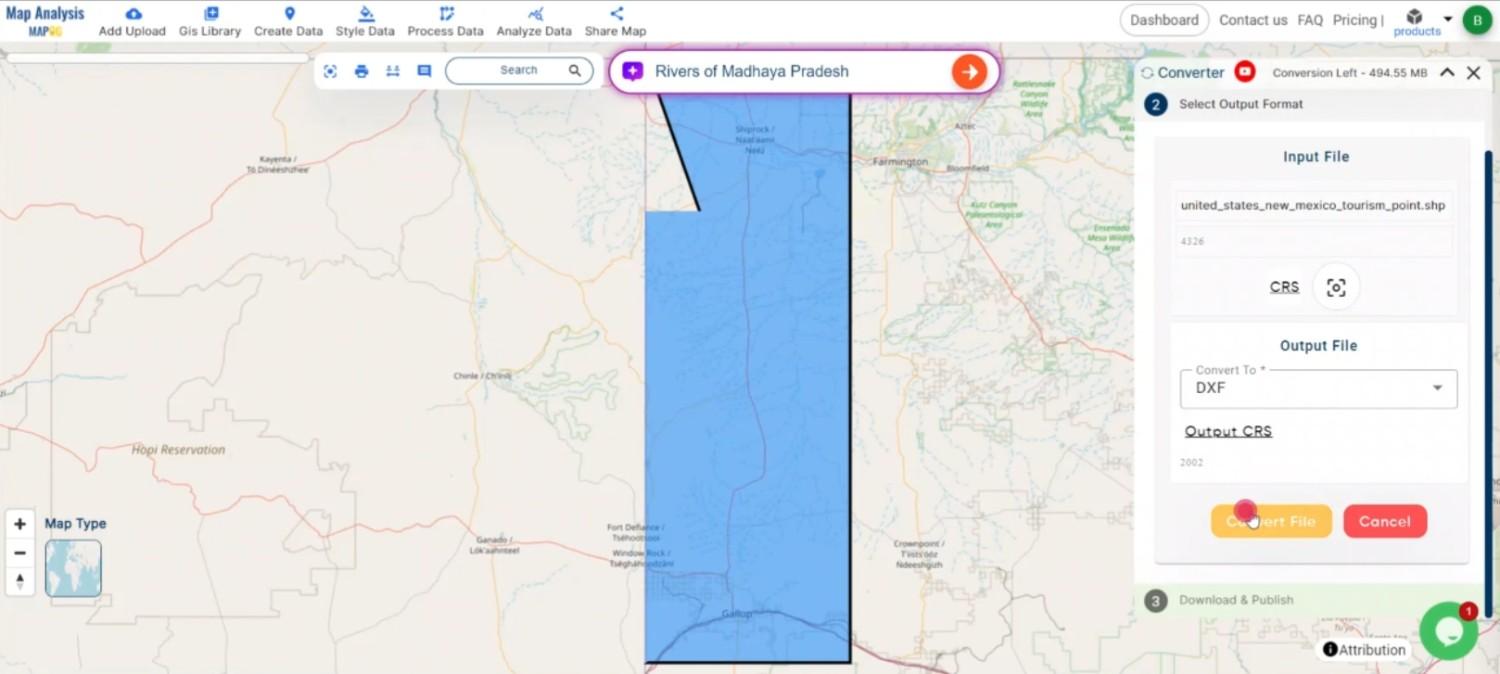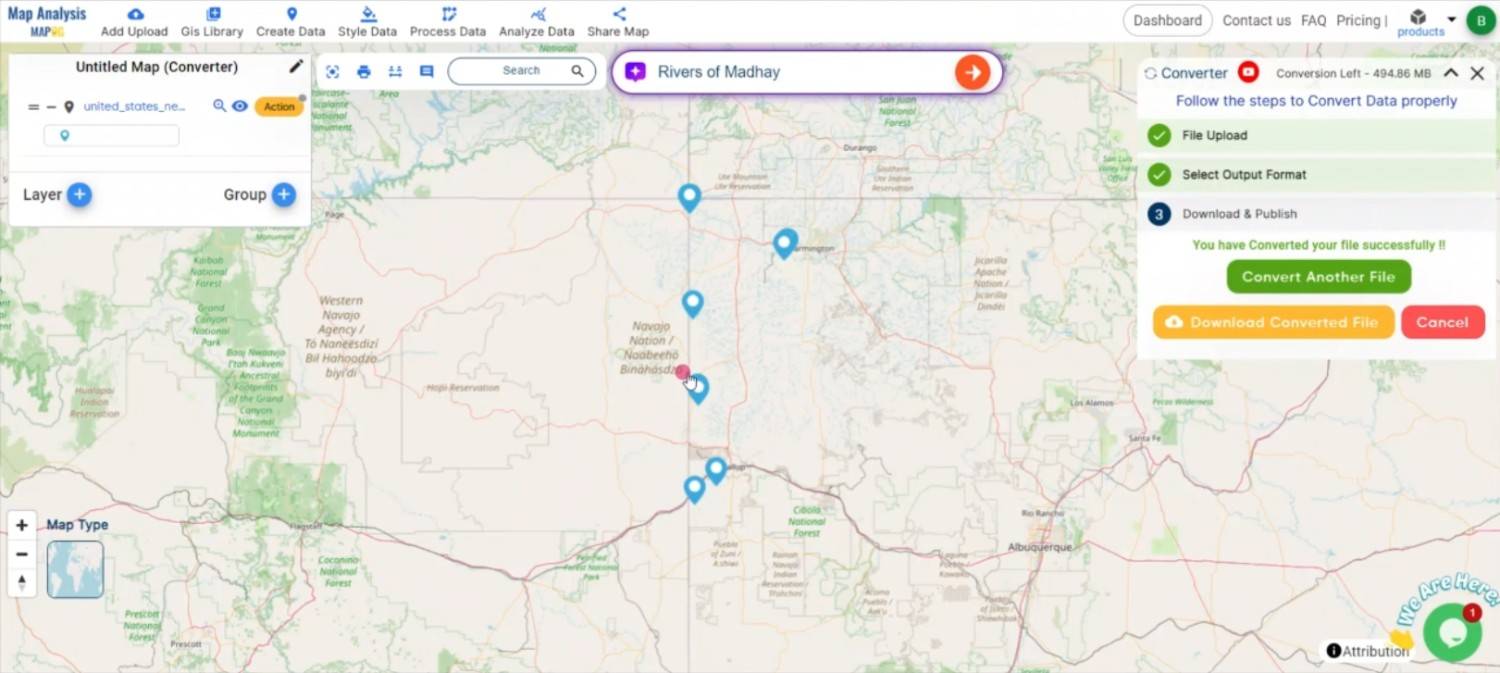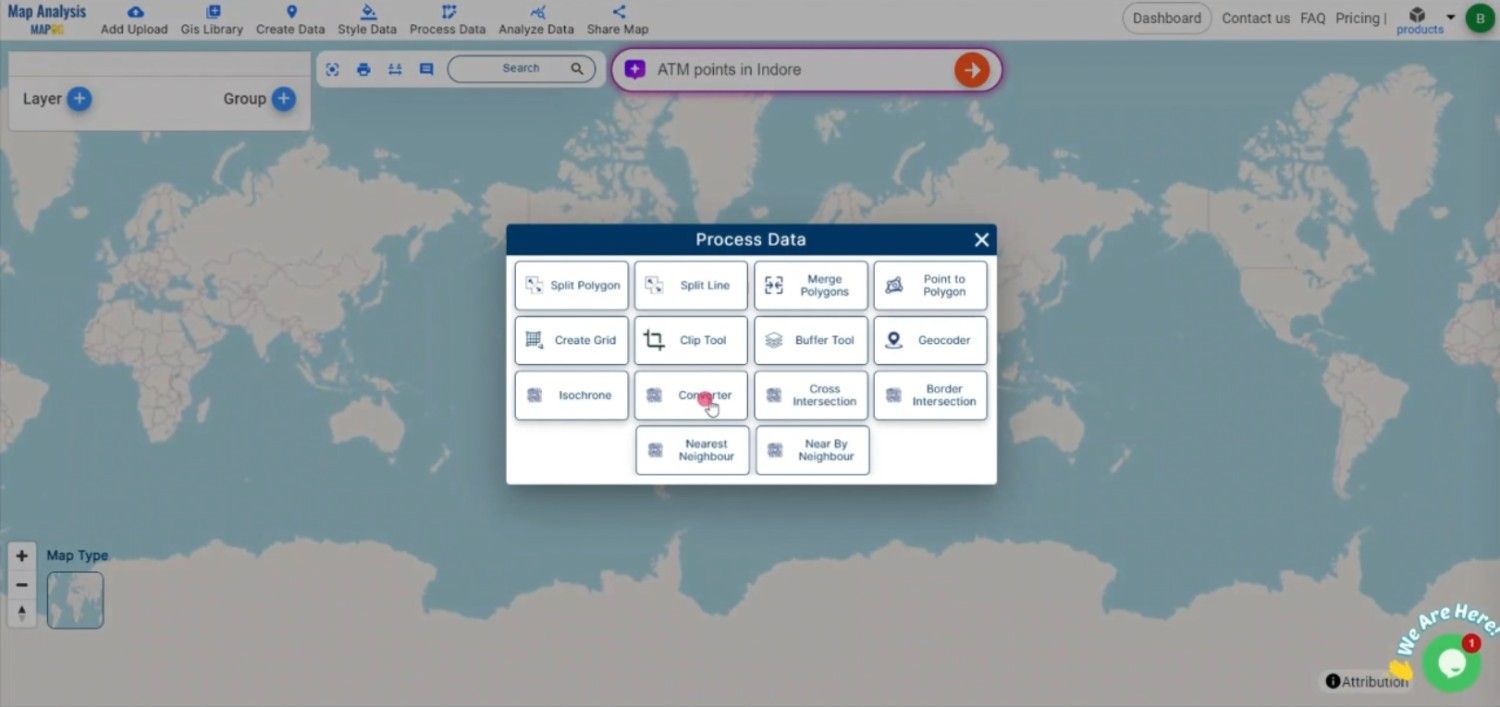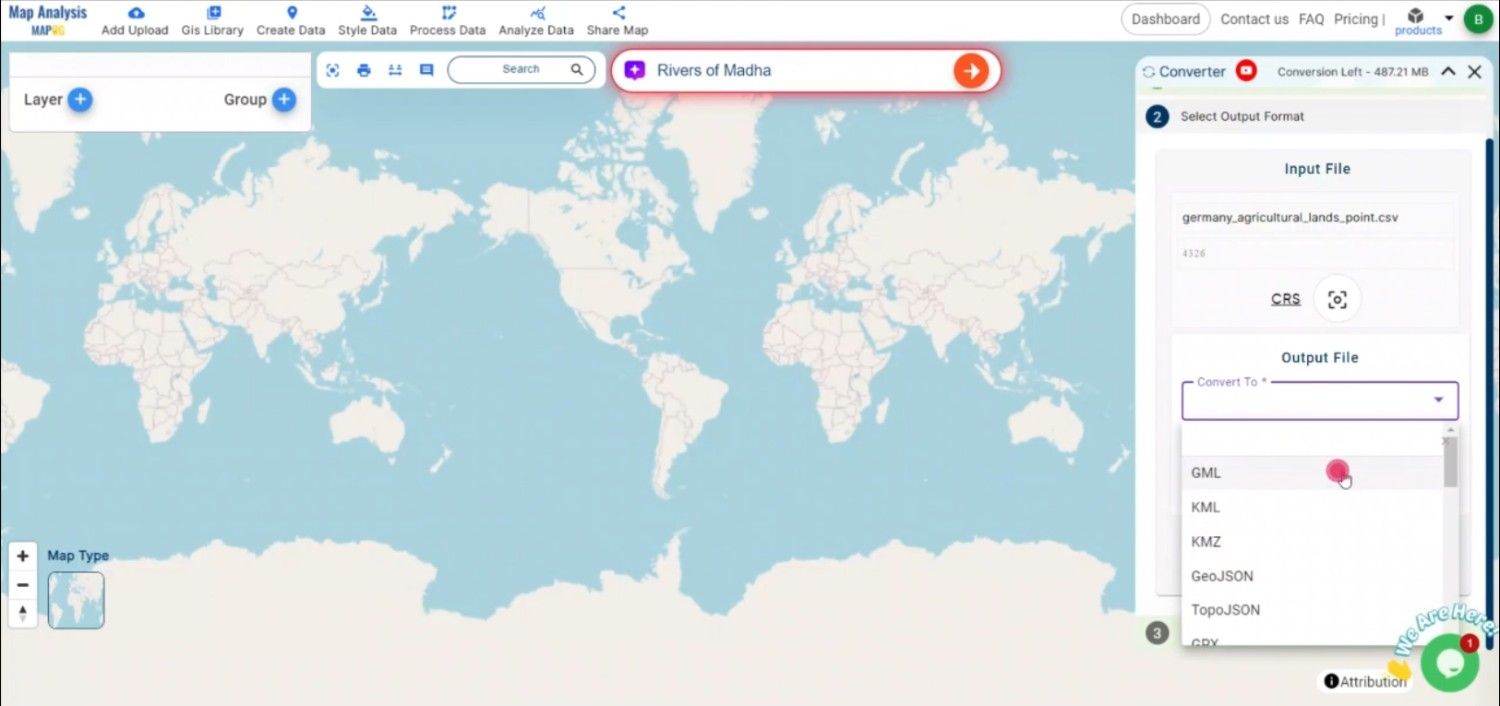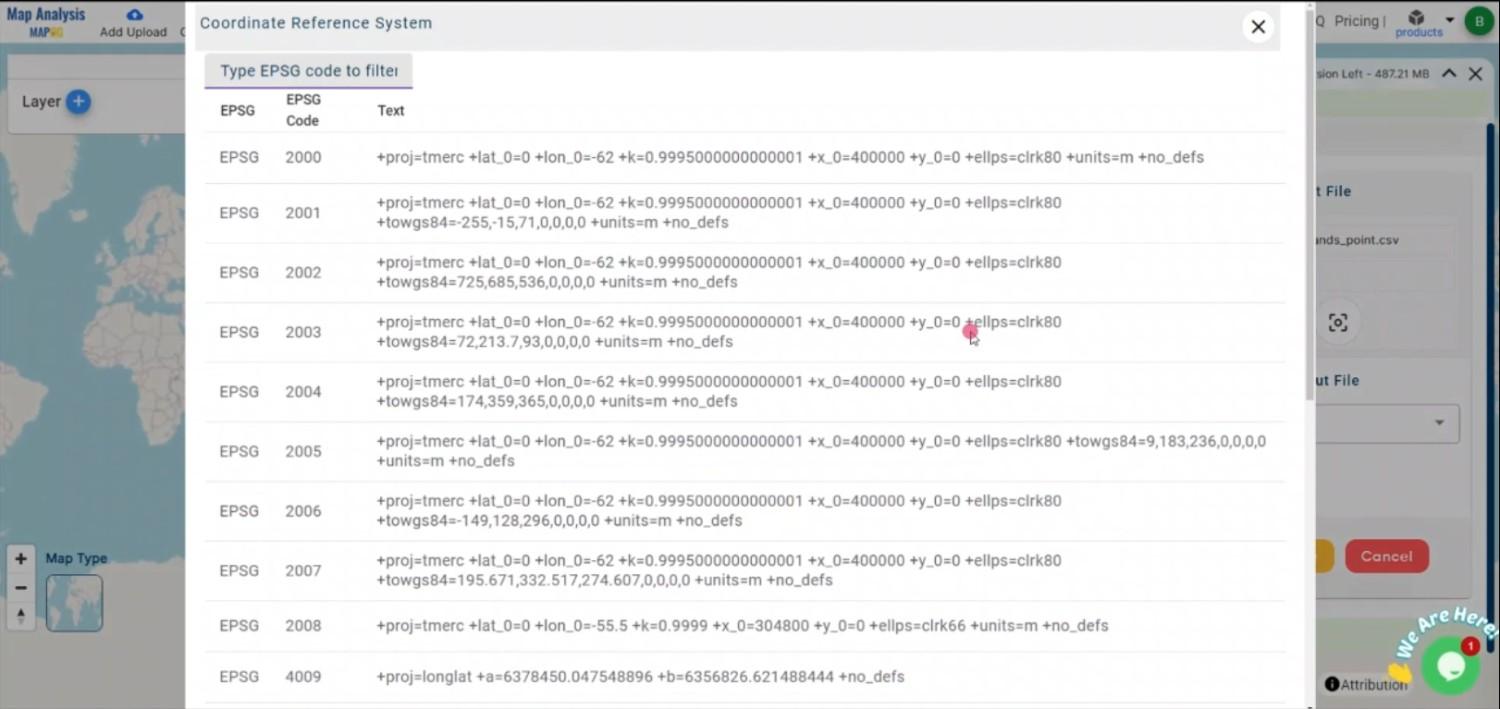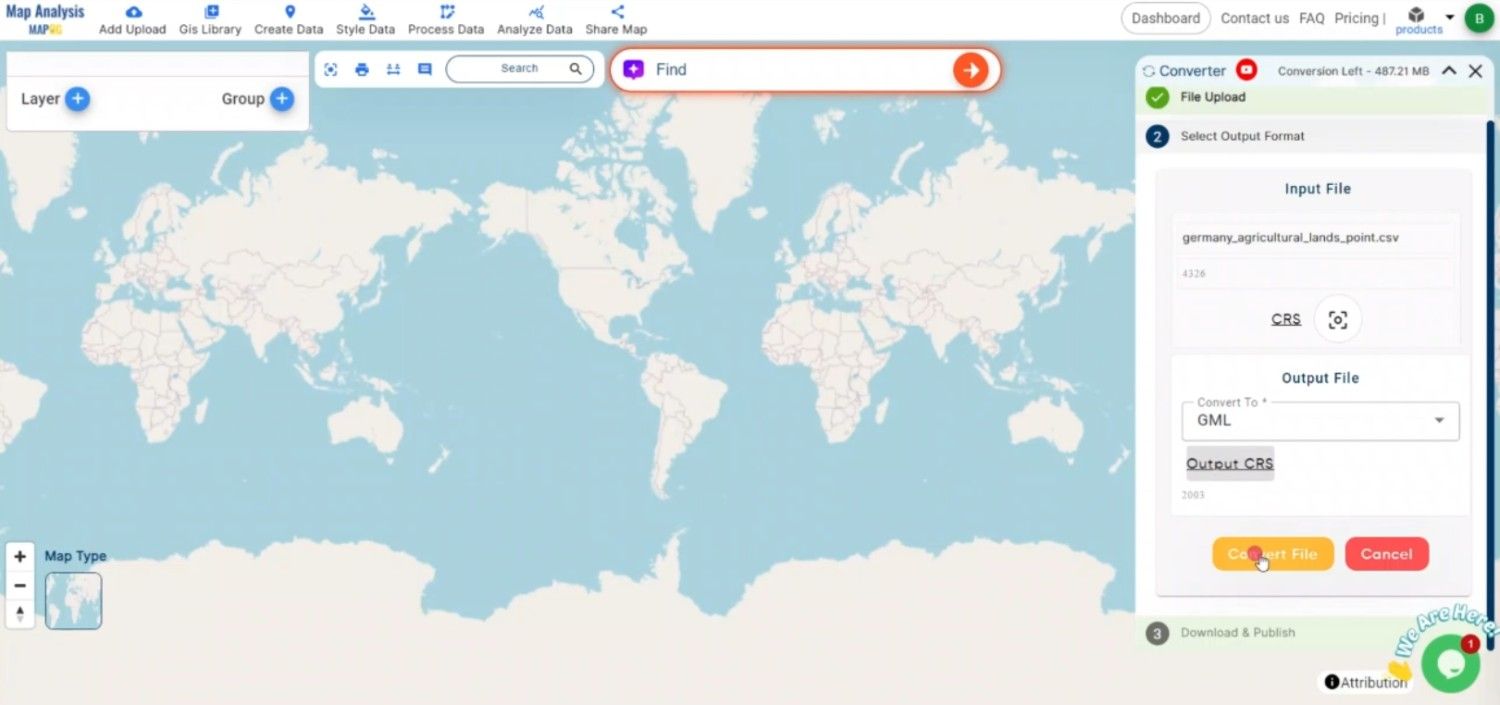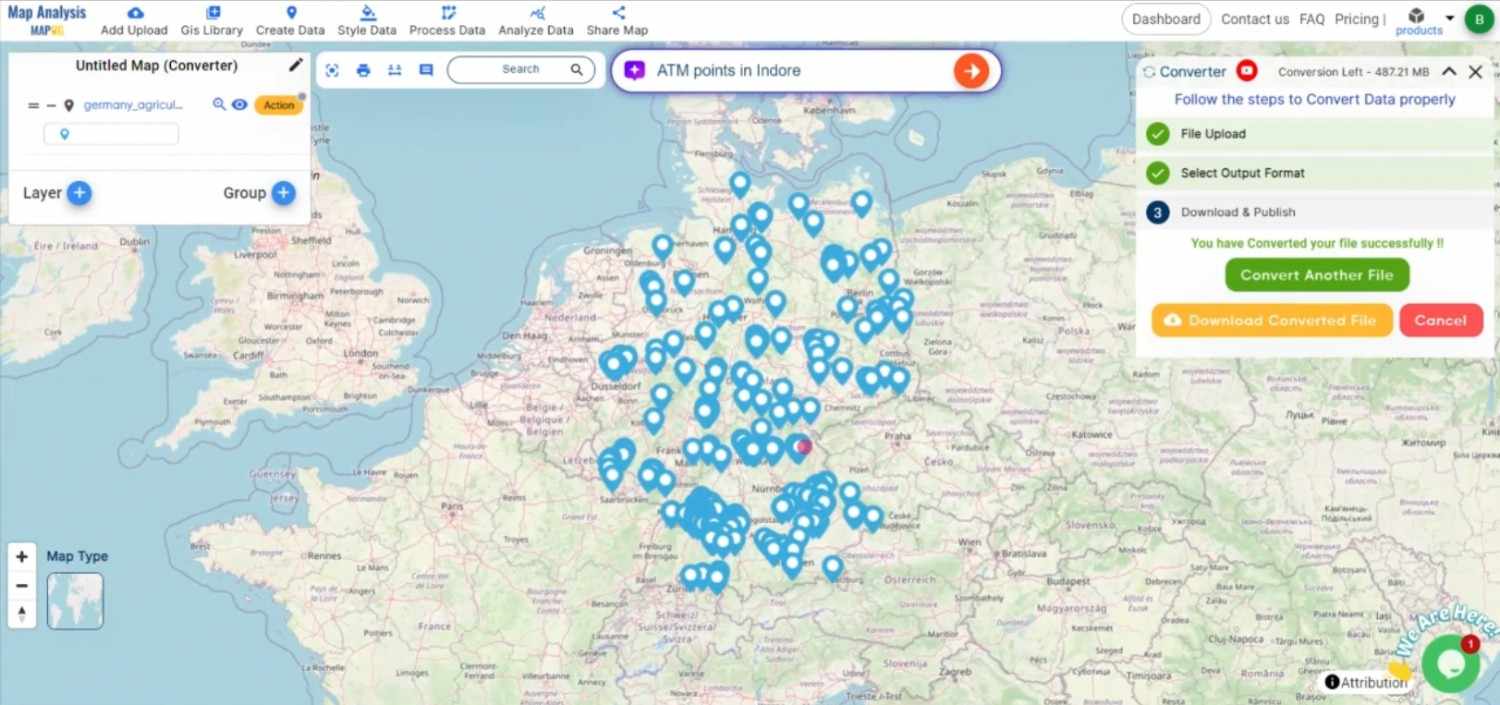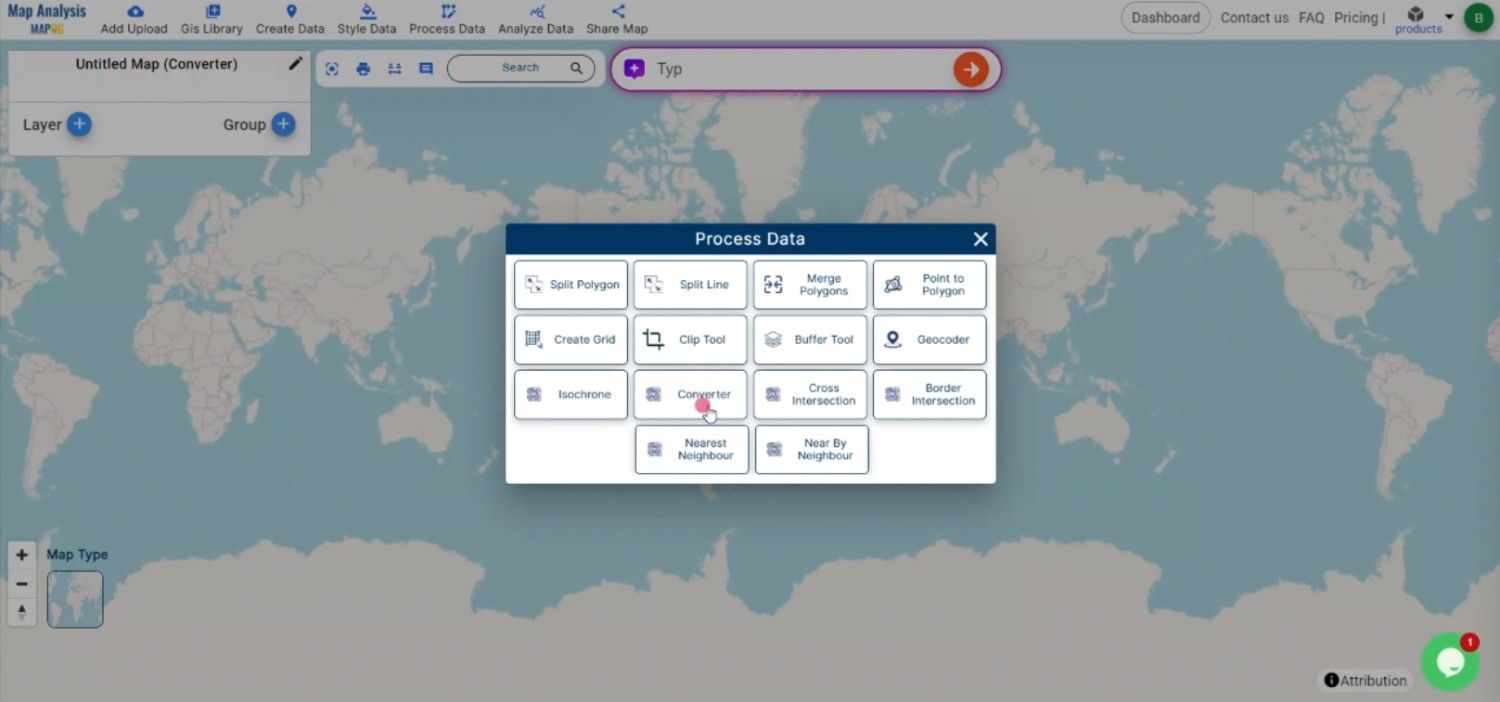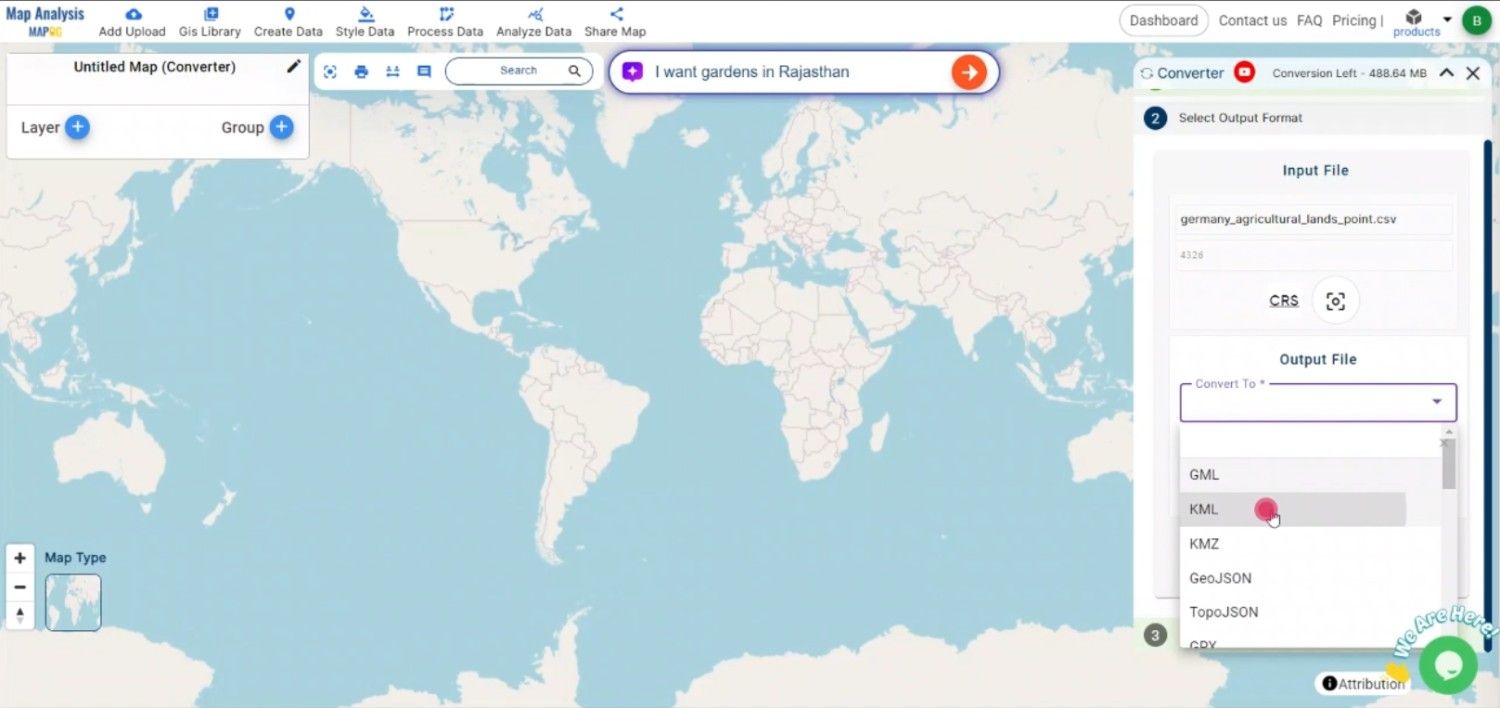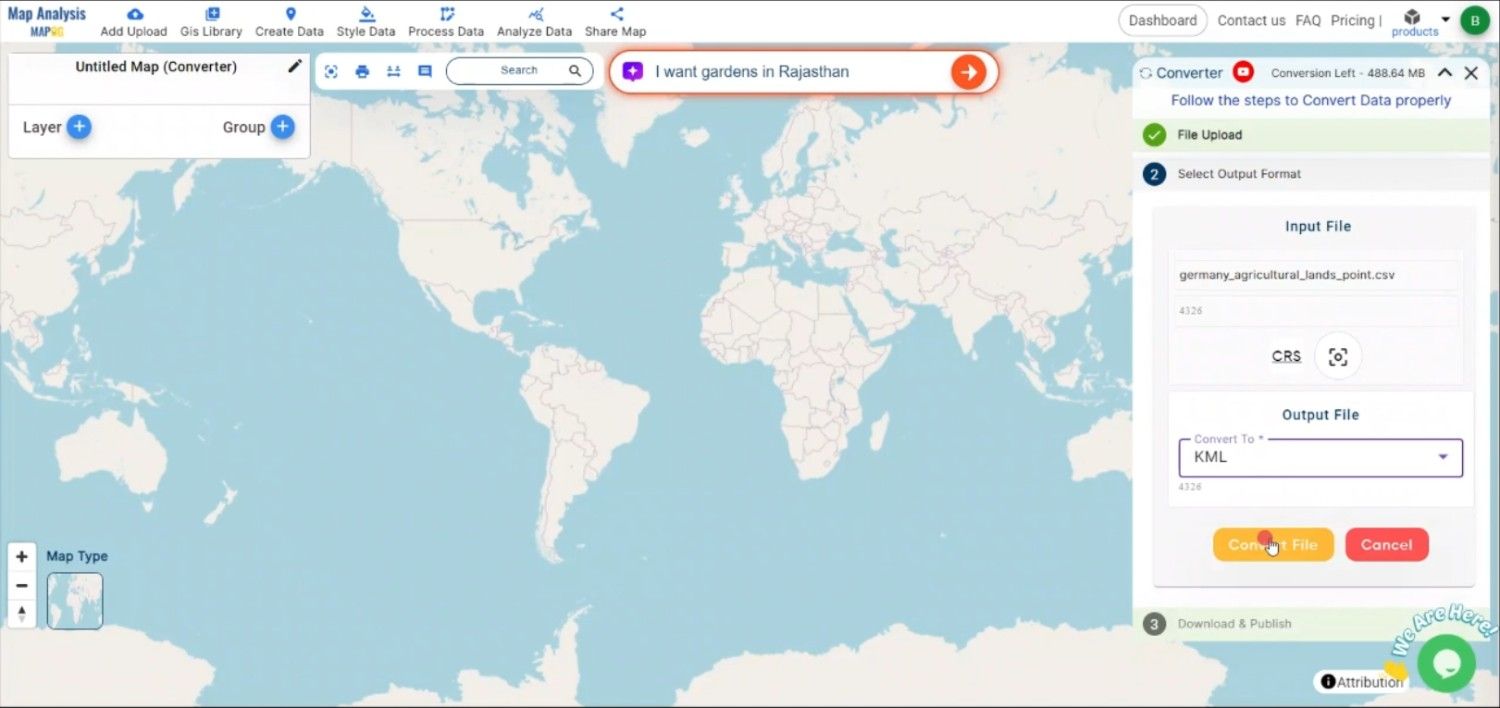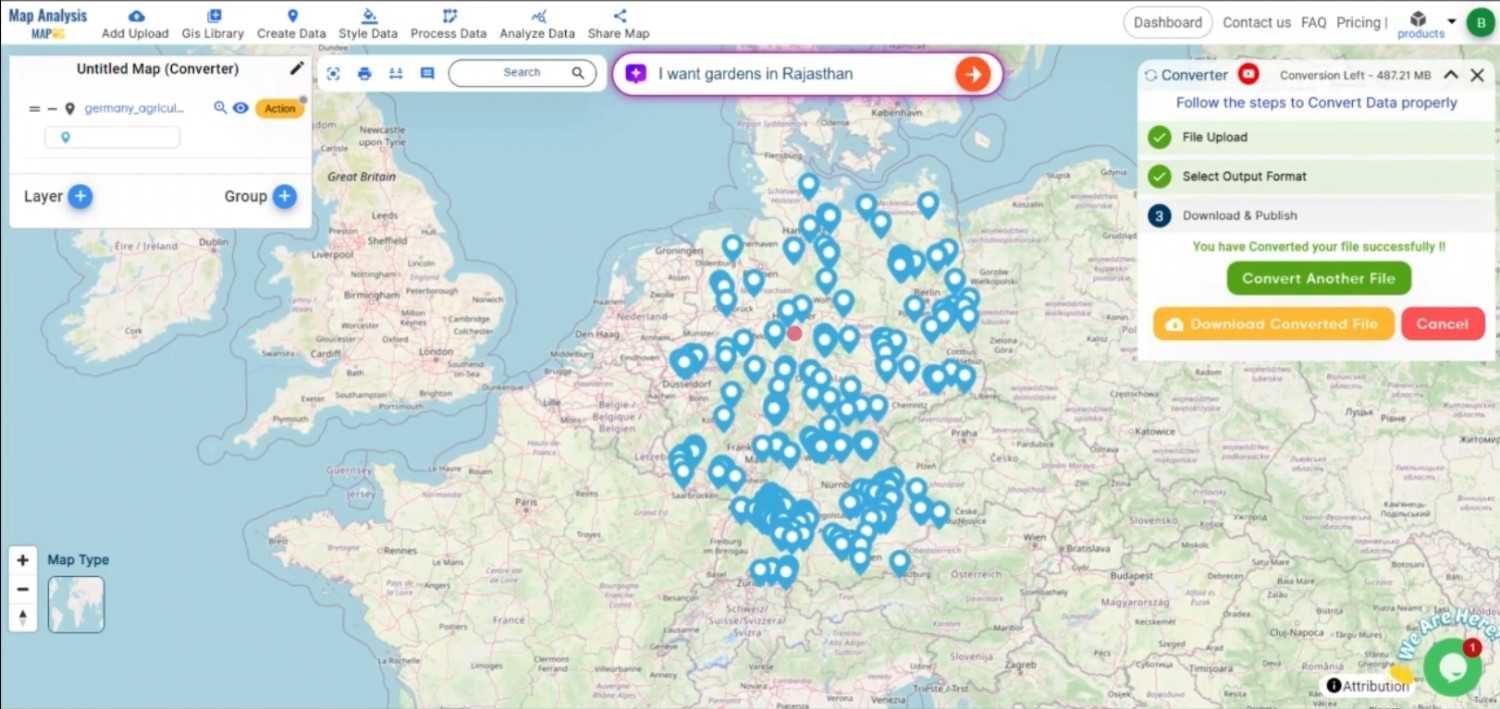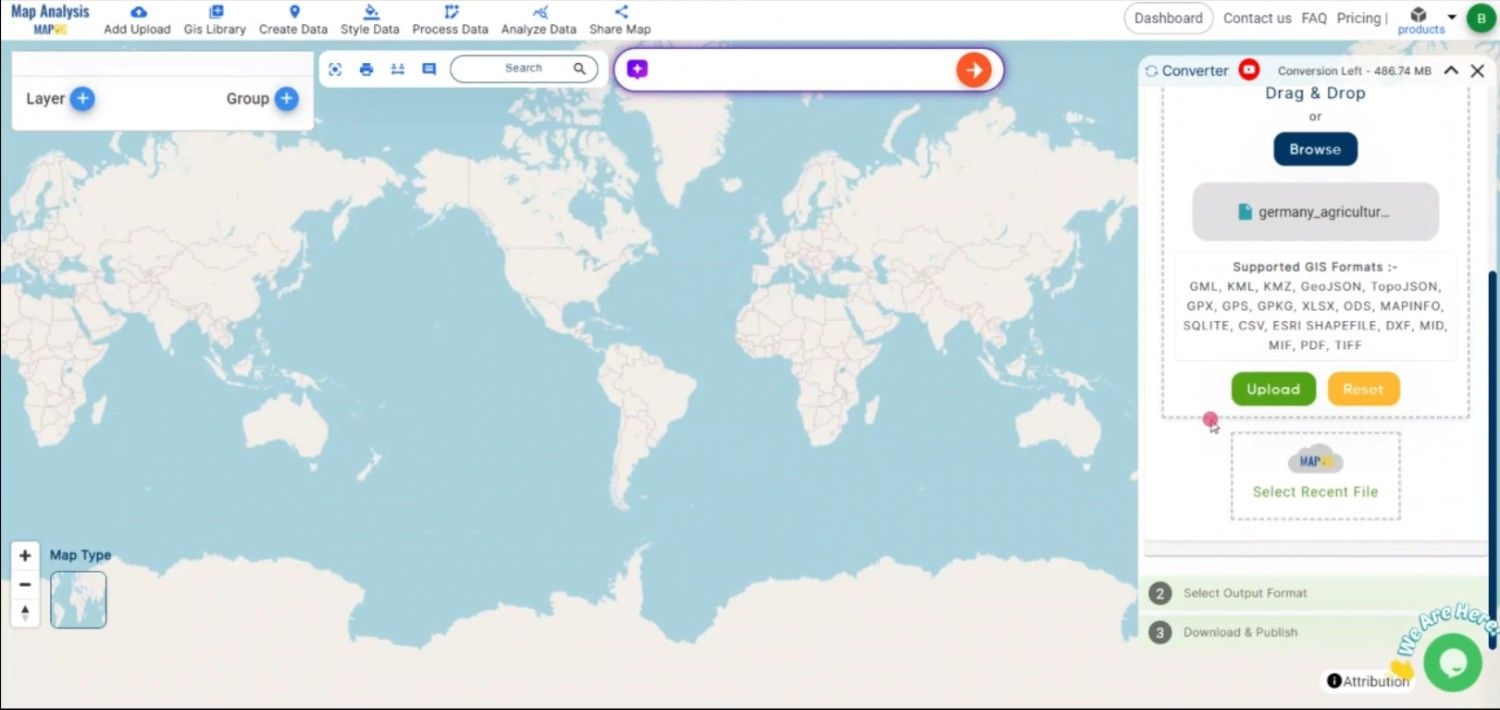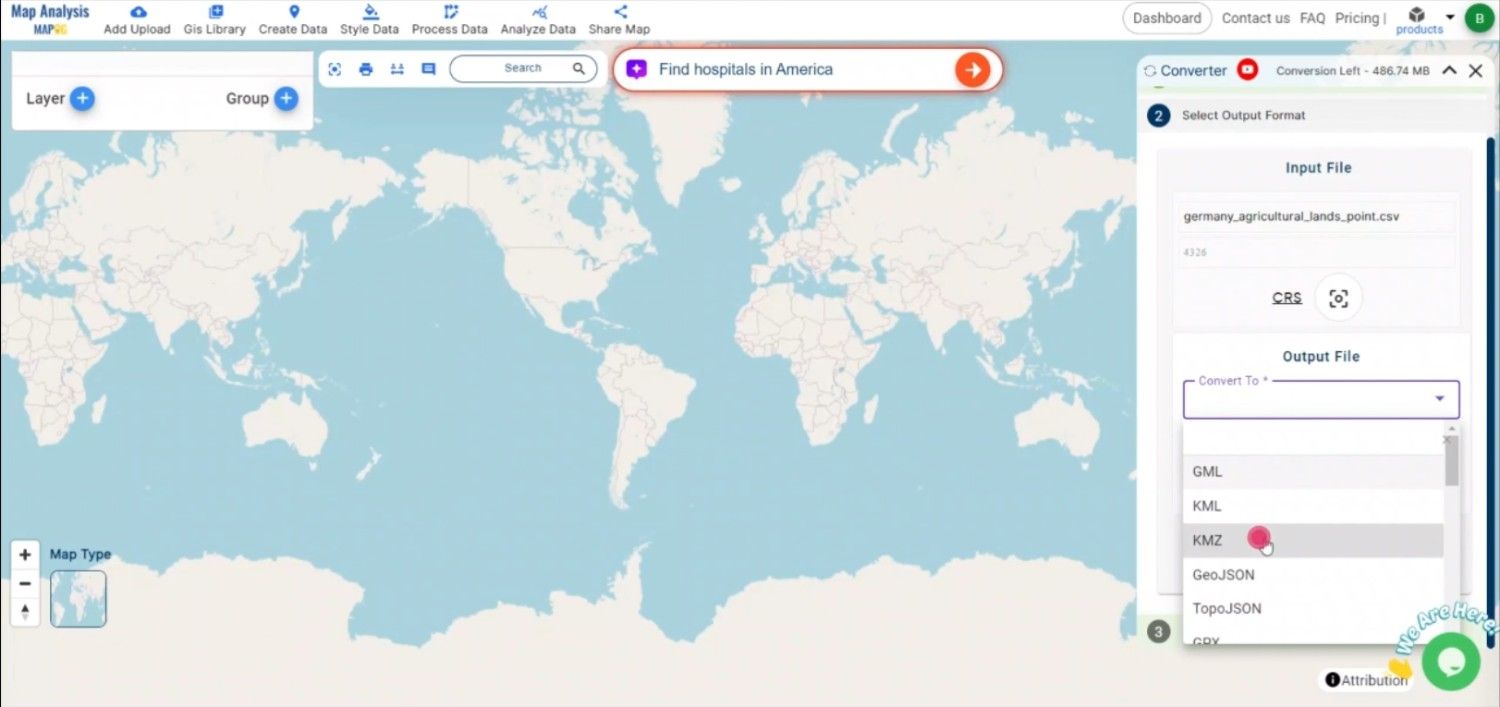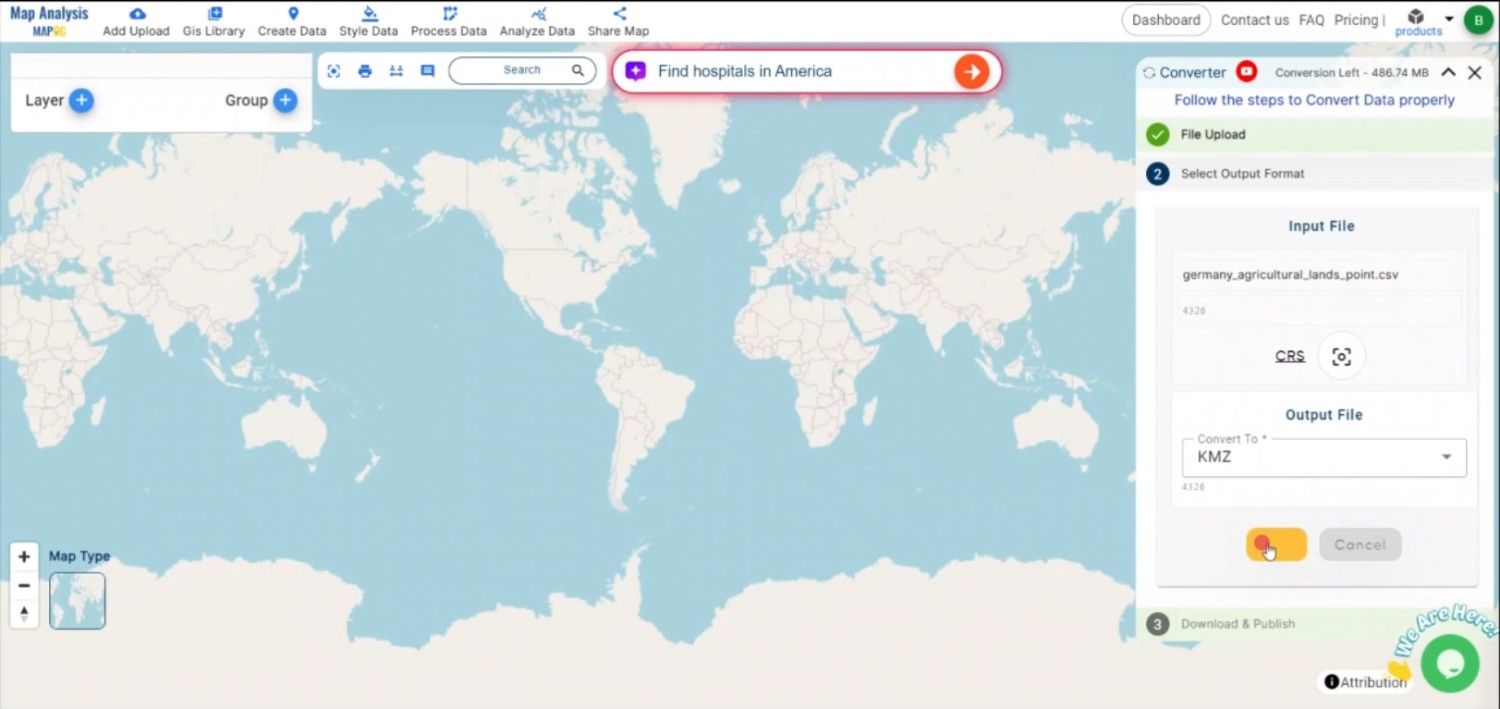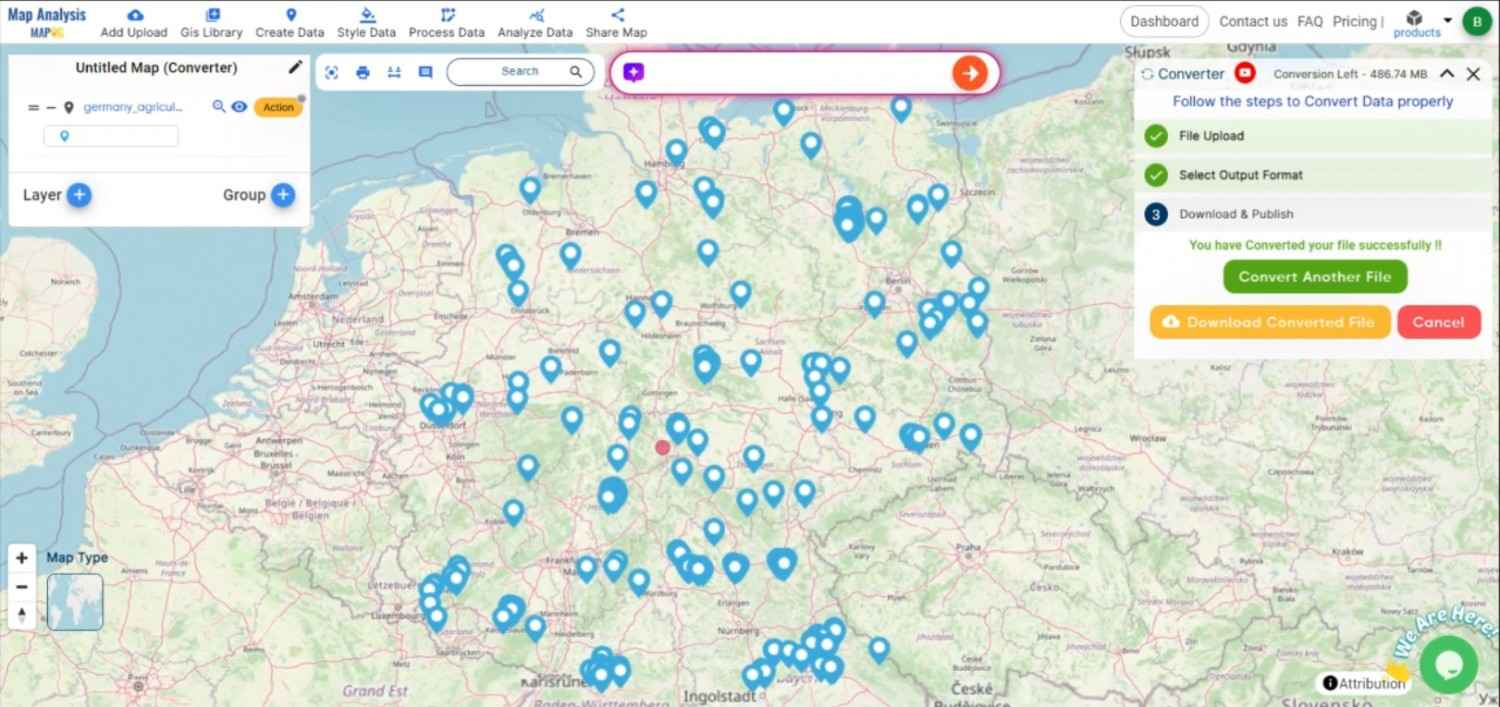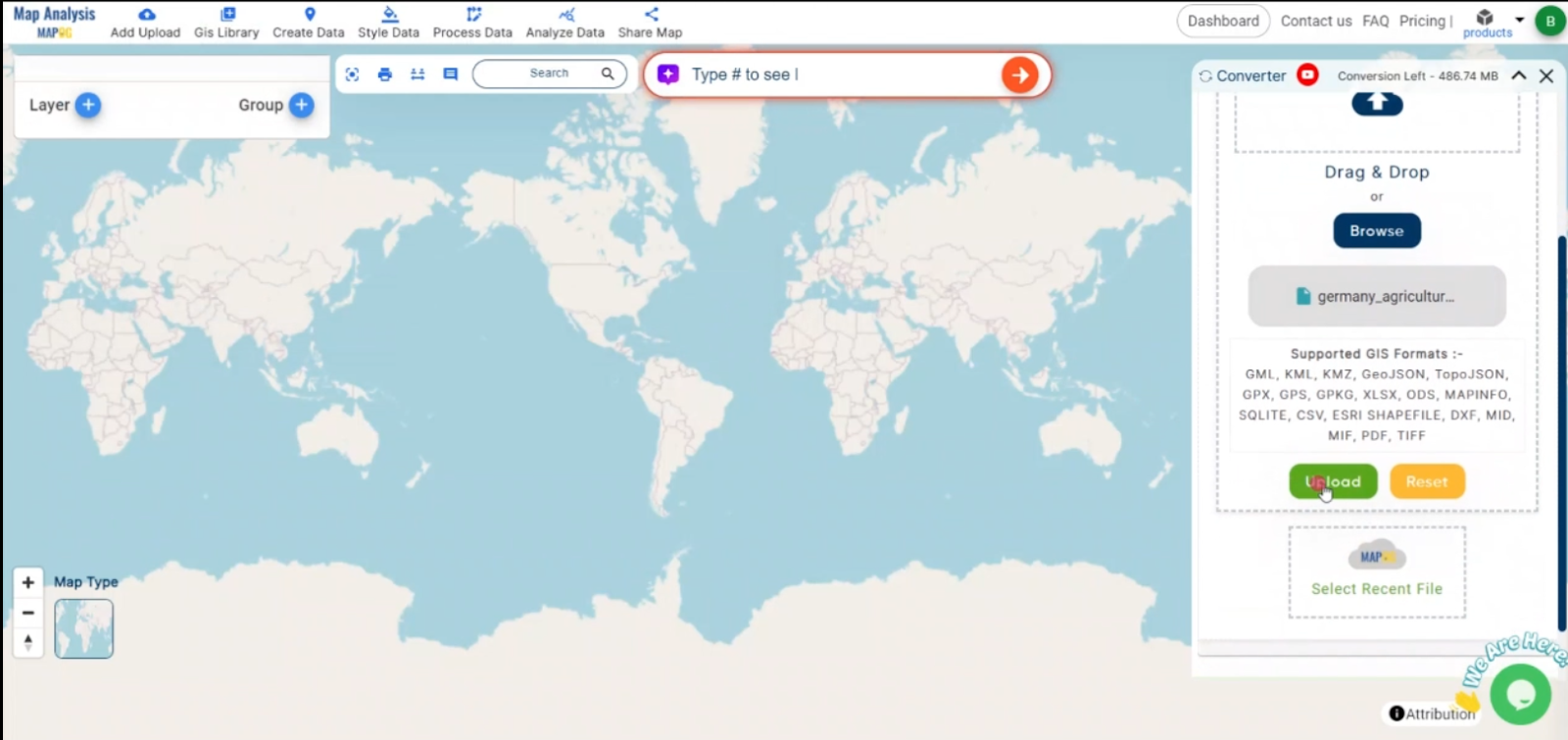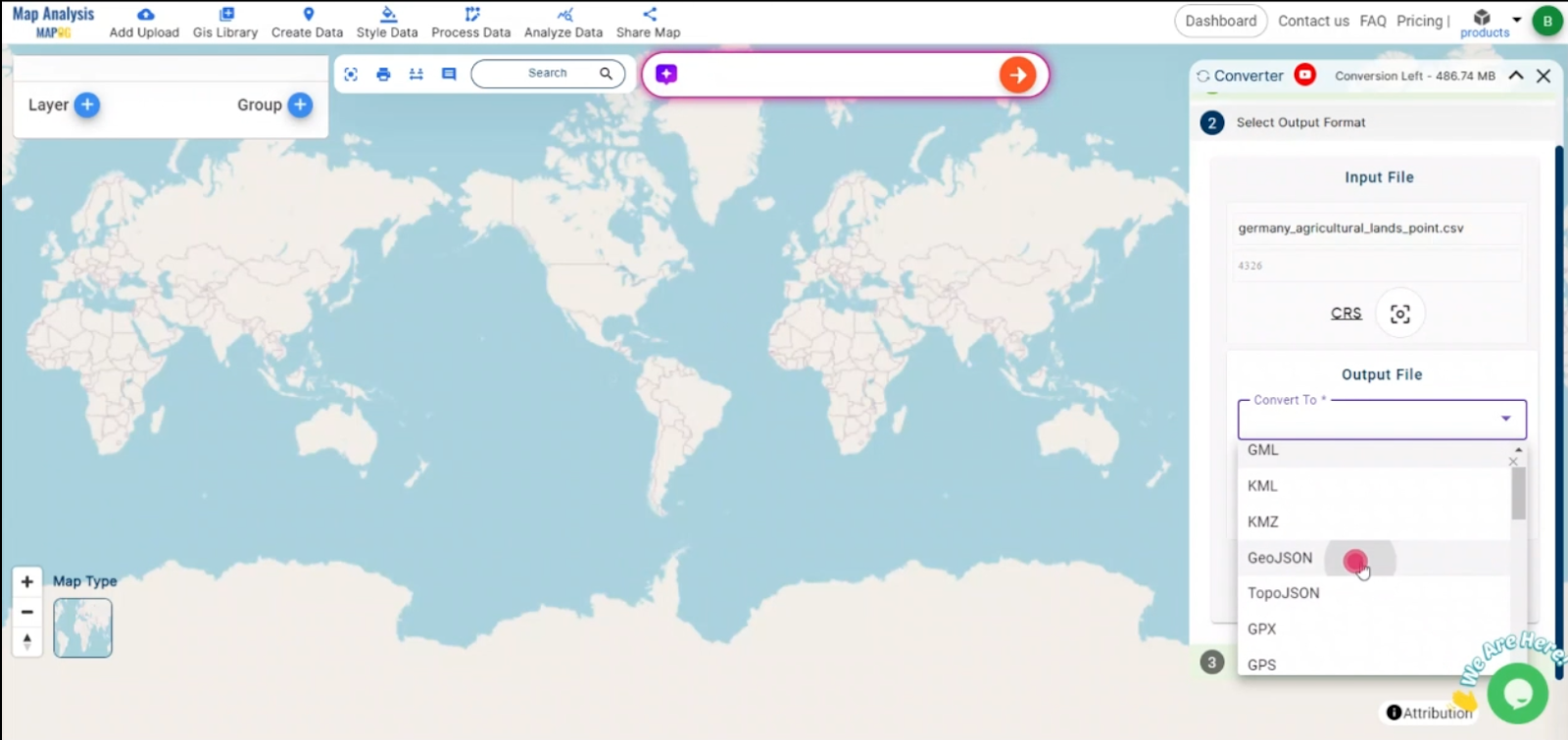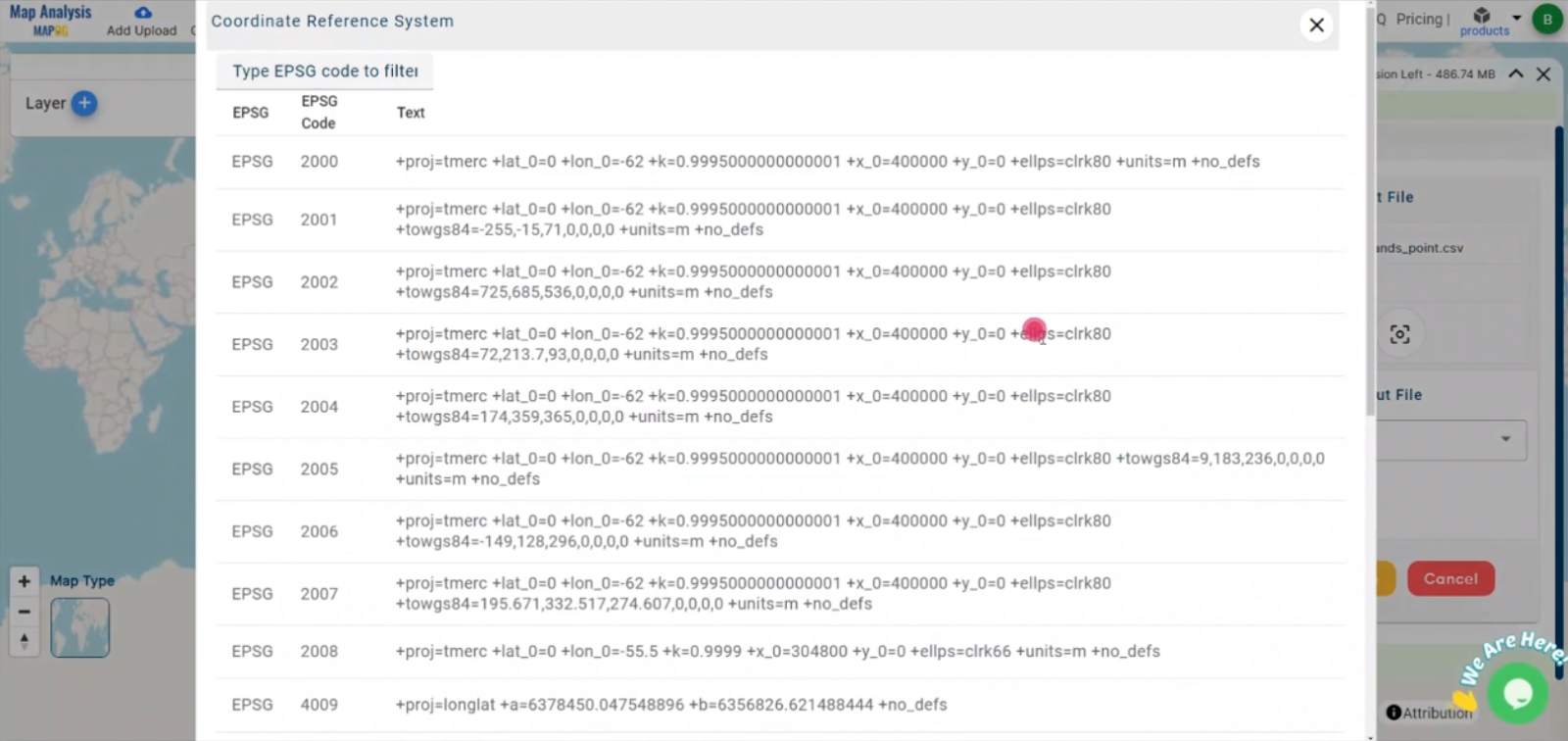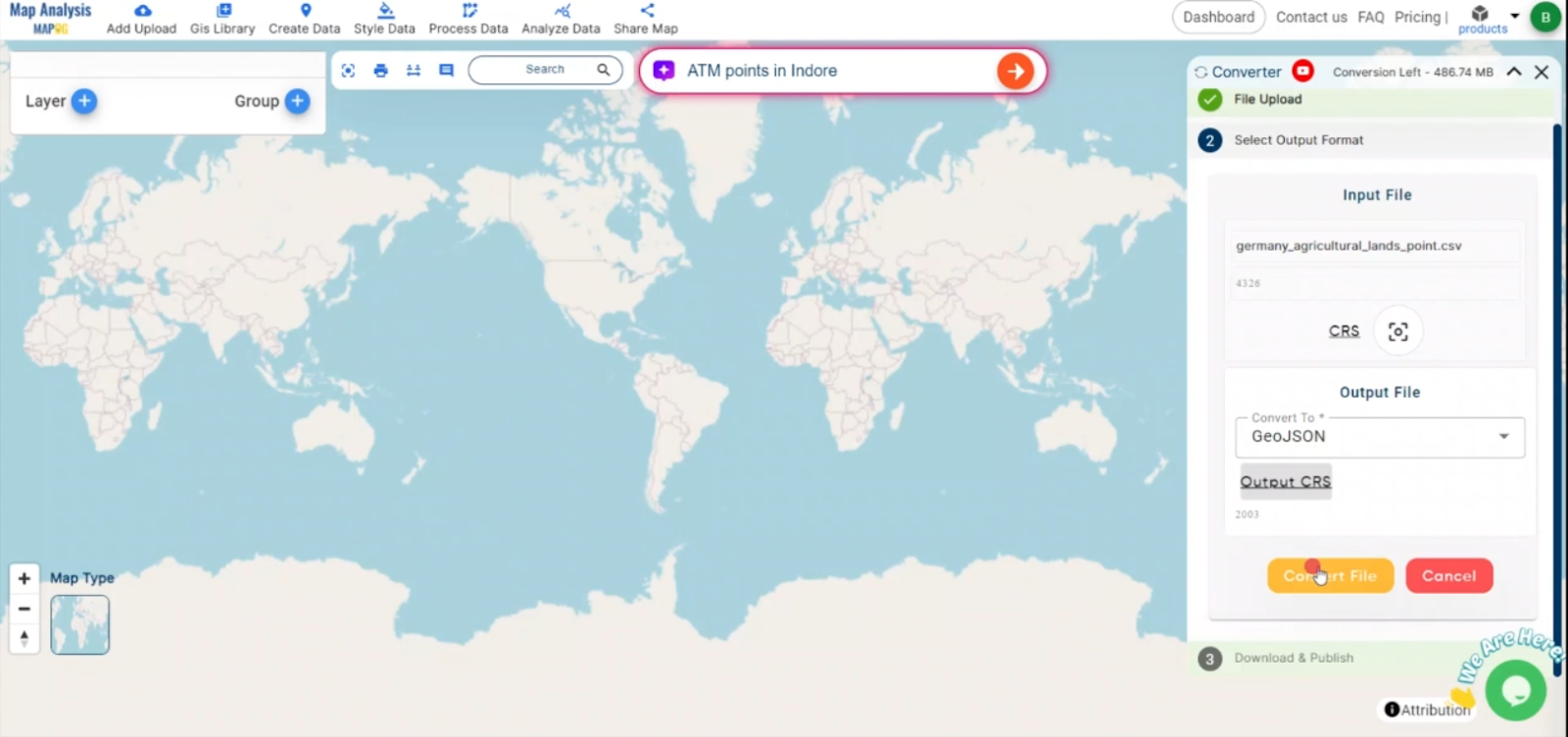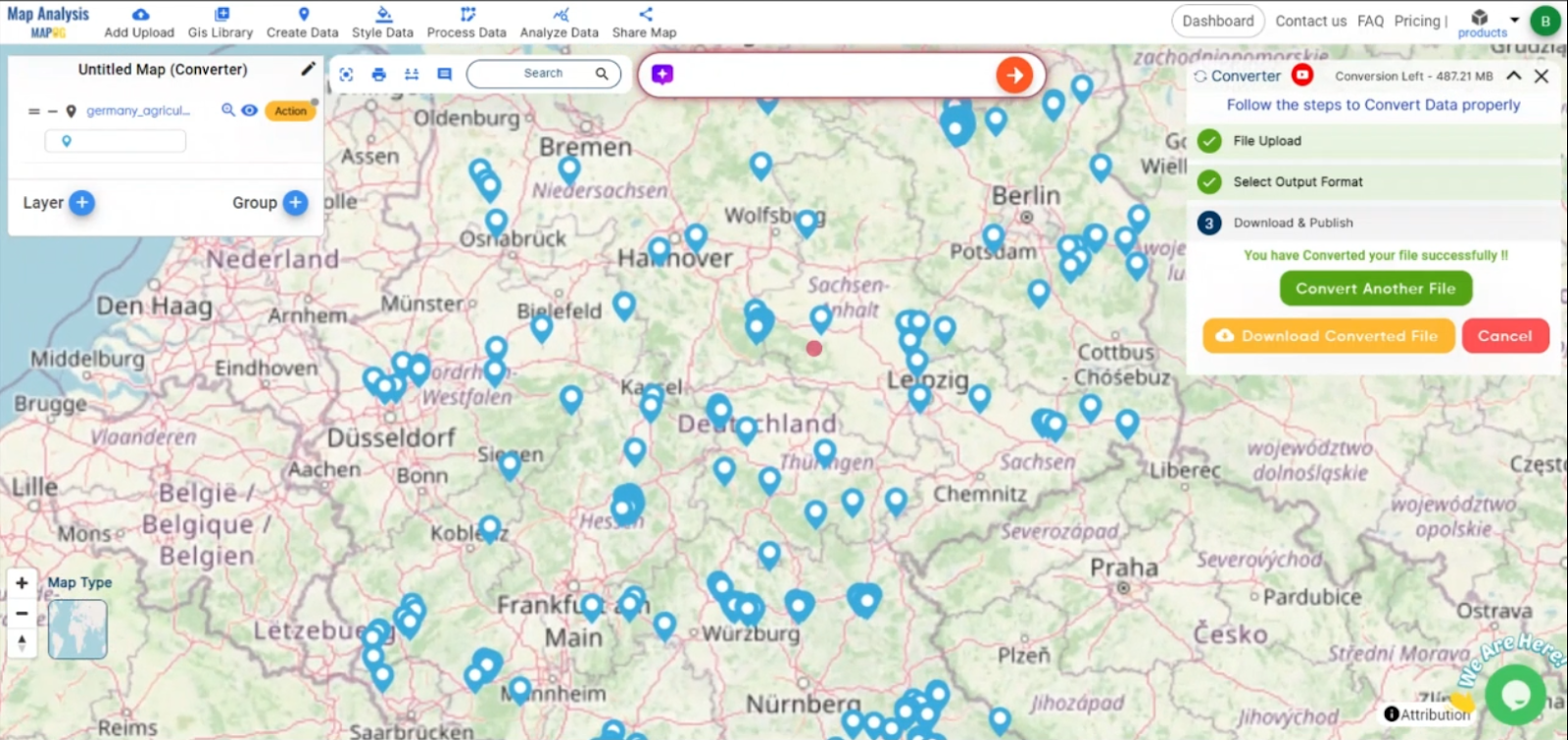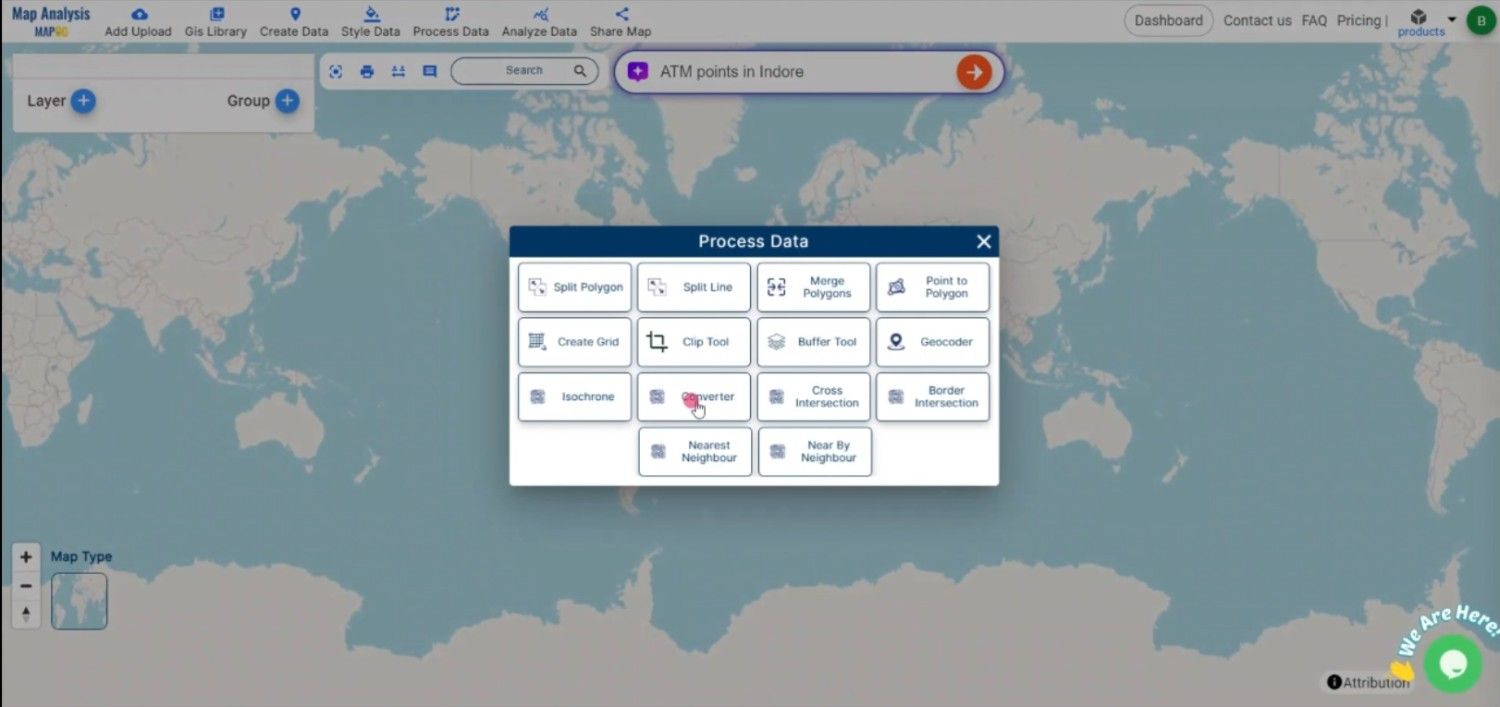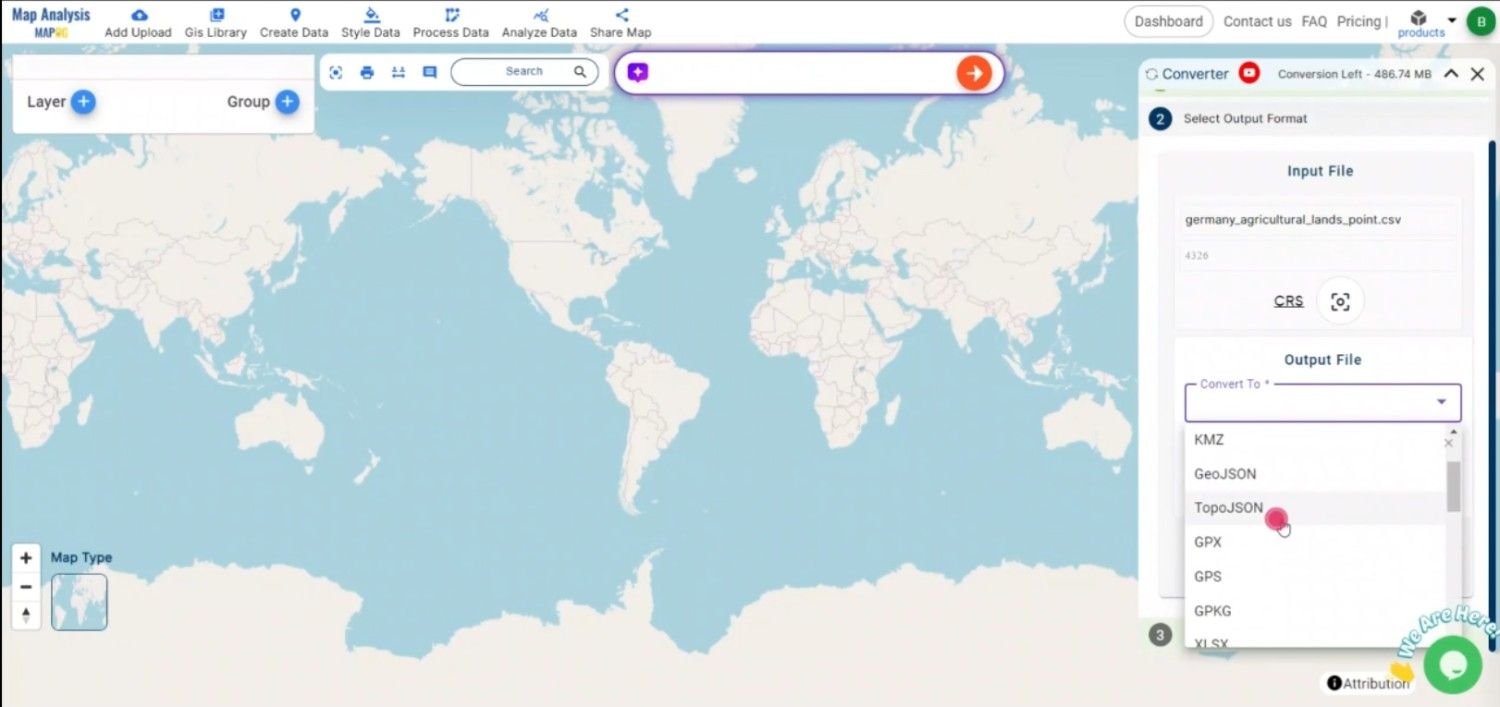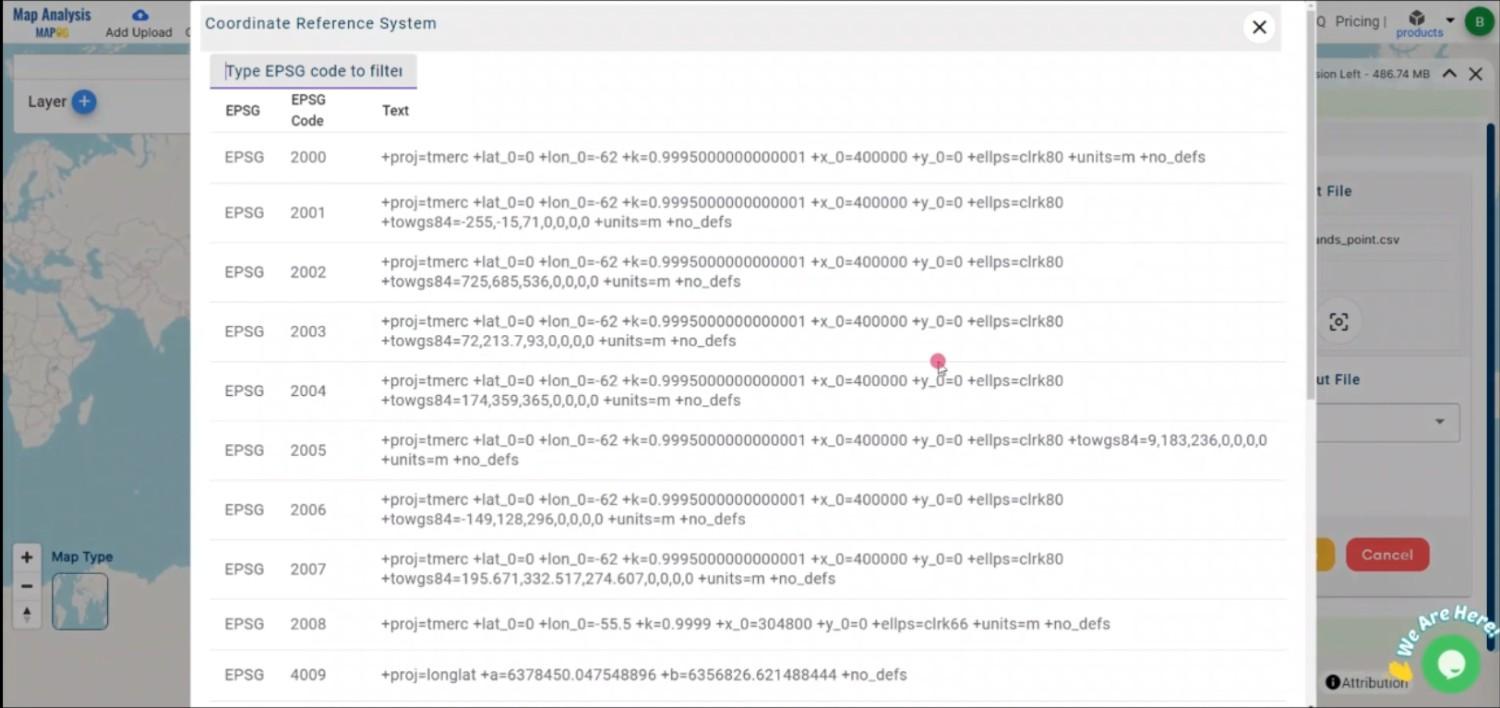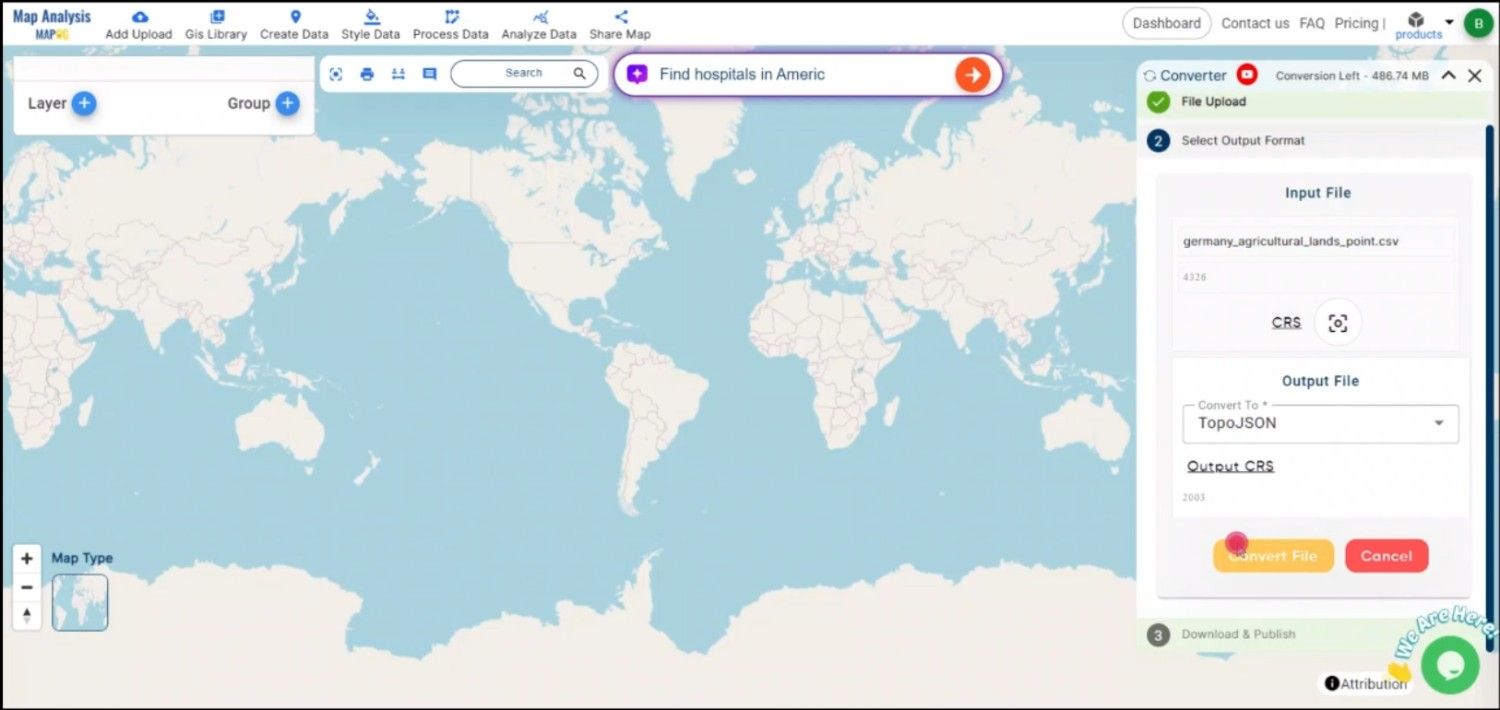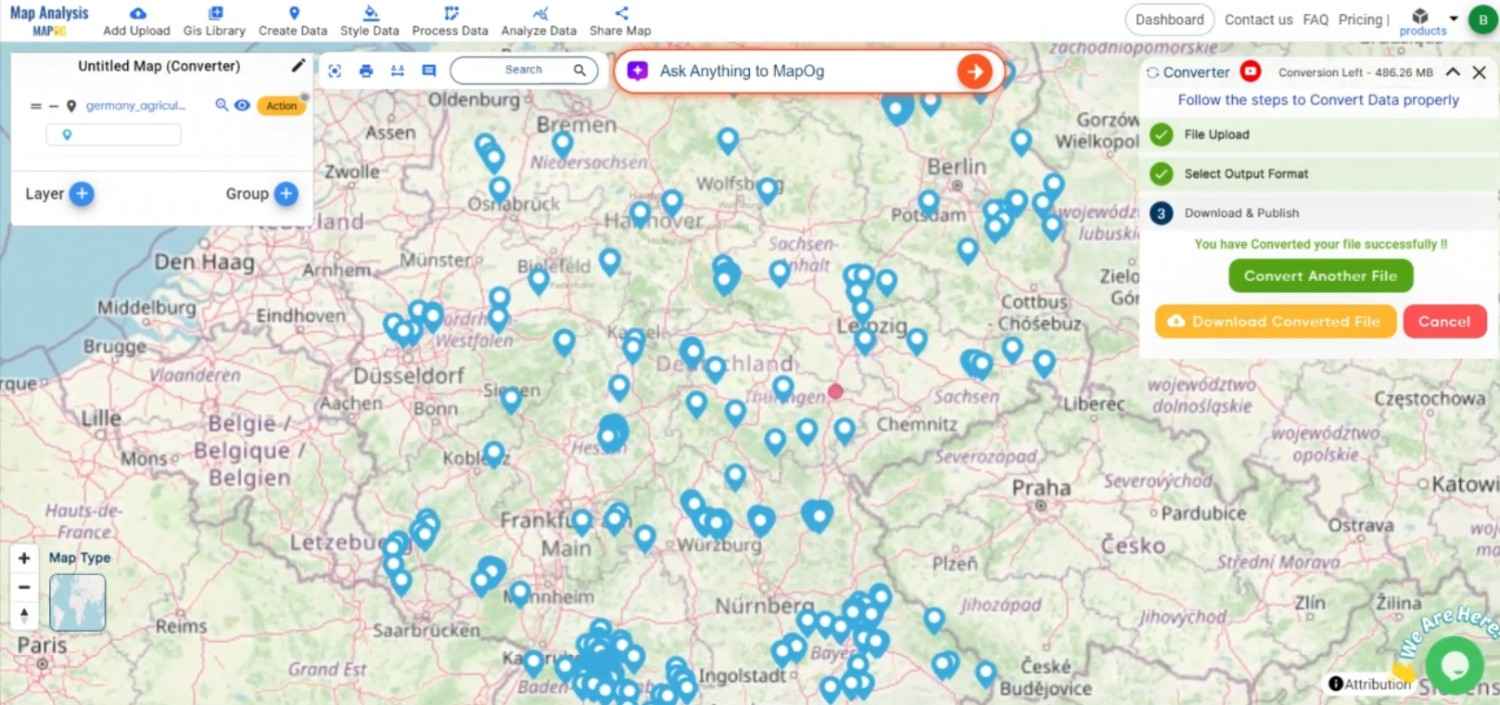MAPOG is a powerful tool that helps you find and download tourism-related data. This data can be used to create maps, plan trips, and explore various locations. In this guide, we will show you how to download tourism data from MAPOG in multiple formats.
GIS Data is a type of data that helps you visualize and analyze geographical locations on a map. With MAPOG, you can access GIS data that includes tourism information, such as tourist spots, hotels, and transportation. This data can be downloaded in different formats to use in your mapping projects or research. MAPOG also allows you to search for specific layers and filter data by region or state, making it easy to find the exact tourism data you need.
Note:
- All data provided by MAPOG is in the GCS datum EPSG:4326 WGS84 CRS (Coordinate Reference System).
- To download data in shapefile format, you will need to log in to the platform.
Tourism data is essential for many reasons. It helps travelers plan their trips by identifying key attractions, routes, and accommodations. Businesses and planners can also use this data to analyze tourist trends and optimize services. With MAPOG GIS Data, you can download tourism information in various formats such as KML, SHP, CSV, GeoJSON, and more, allowing you to work with different programs for your project or analysis.
Step-by-Step Guide to Download Tourism Data
Step 1: Open GIS Data
Log in to MAPOG with your email address. Once logged in, access the GIS Data tool from the top navigation menu. You can search for the forest data category or use the search bar to find the specific data you need, like tourism data for countries such as the USA, Canada, Brazil, and India.
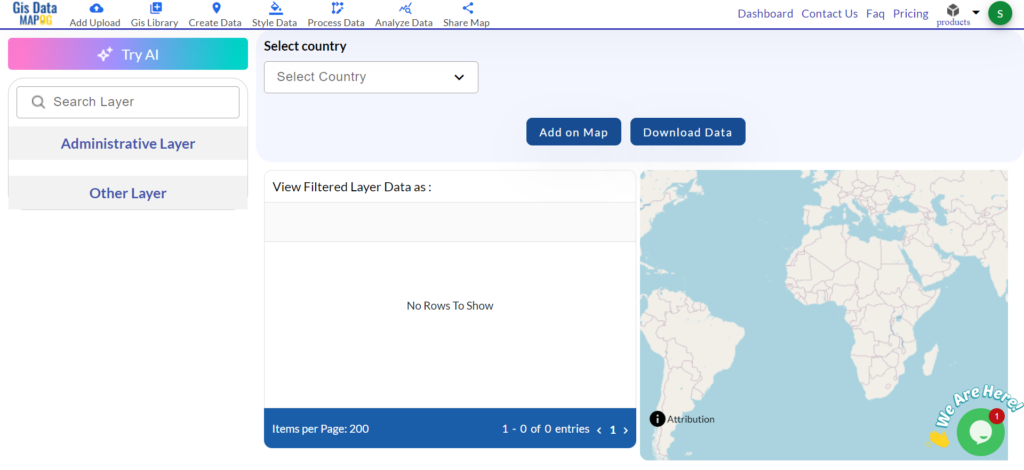
Step 2: Select the Country and Search ‘tourism Data’
Select your country of interest.
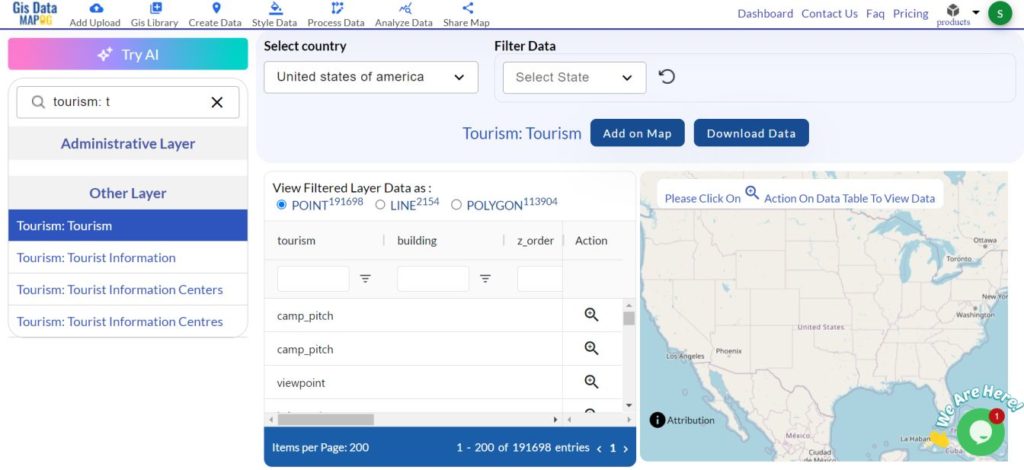
If you’re unsure which data to choose then the “Try AI” feature can offer smart suggestions to help you find the right information.
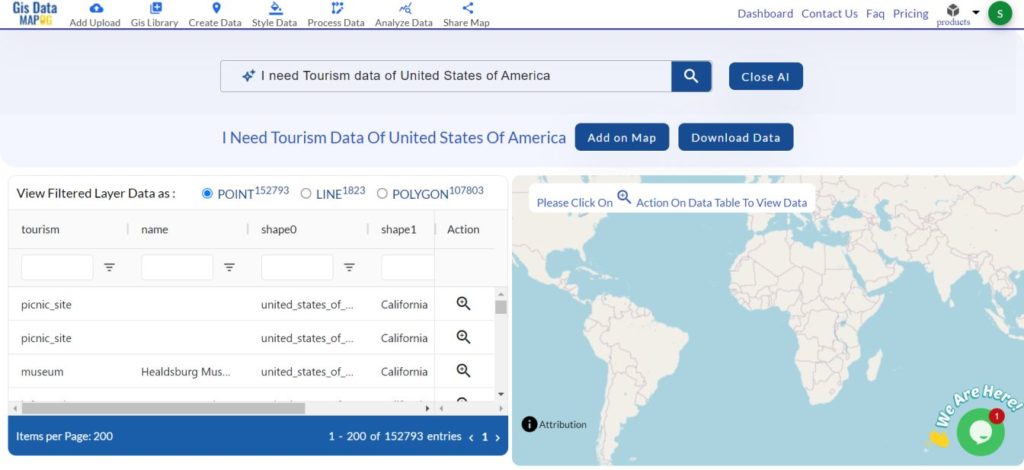
Step 3: Filter the Data
Use the available filters to refine the data and You can select specific regions, types of tourism, or other criteria to get the exact information you need for your project.
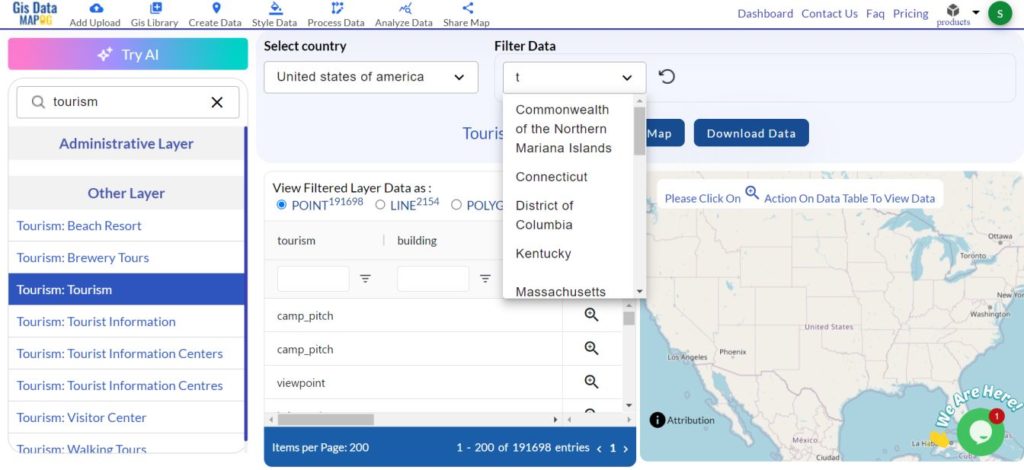
Step 4: Add to Map
Once you’ve filtered the data, add it to your map. This will display the tourism locations, helping you visualize their distribution on the map.
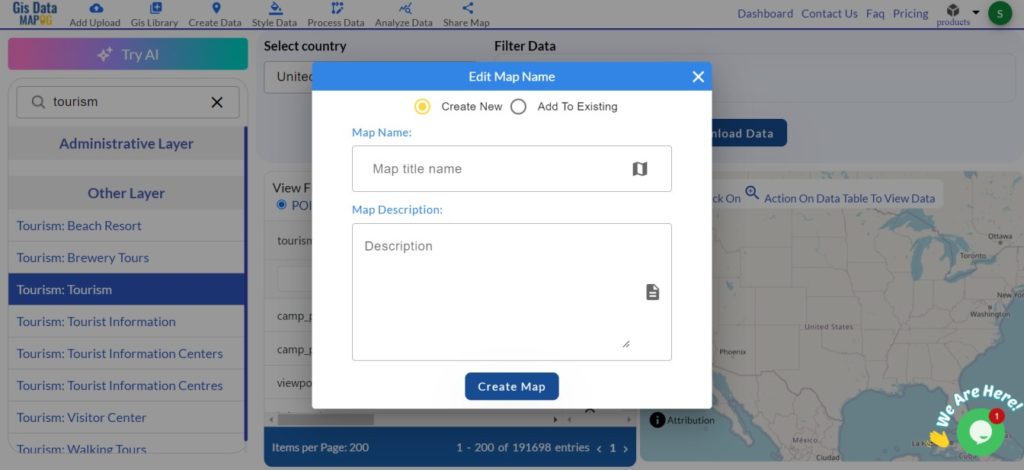
Step 5: Download the Data
After reviewing the map, click the download button to save the data. You can choose from various file formats to suit your project requirements.
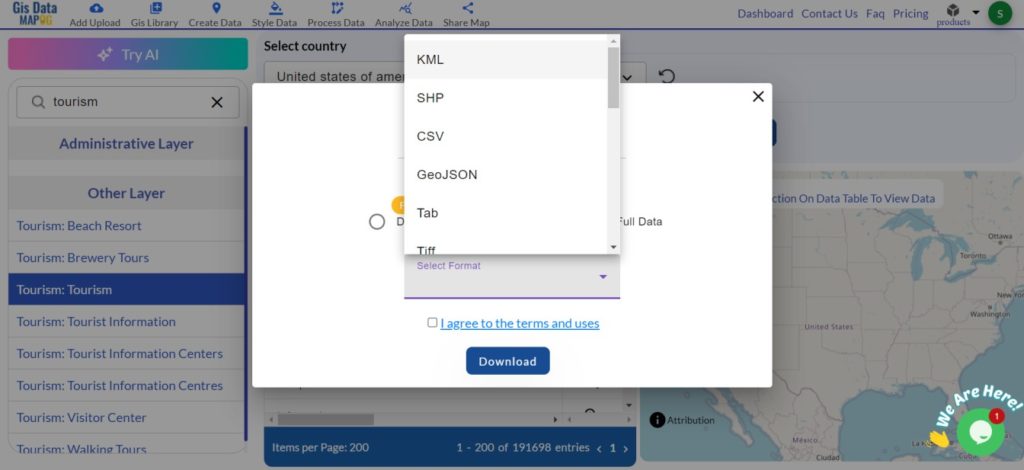
Tourism data in MAPOG includes both point and polygon features. Point data represents individual locations such as tourist attractions, while polygon data outlines areas like parks or historical sites. These features help create detailed maps for better trip planning or analysis.
Discover the MAPOG’s Map Analysis tool, allowing you to effortlessly, Upload vector and raster files, Add WMS (Web Map Service) layers, Import Excel or CSV data, Merge and split polygons, Create new polygon and polyline data, Convert between various formats, Perform buffer analysis, Generate grids, Transform points to polygons, Calculate isochrones and support the geocoder for accurate location data.
For more information or assistance with downloading Forest data, please contact us at support@mapog.com.
Disclaimer:
The GIS data provided for download in this article was initially sourced from OpenStreetMap (OSM) and further modified to enhance its usability. Please note that the original data is licensed under the Open Database License (ODbL) by the OpenStreetMap contributors. While modifications have been made to improve the data, any use, redistribution, or modification of this data must comply with the ODbL license terms. For more information on the ODbL, please visit OpenStreetMap’s License Page.
 Geographic Information System is a system intends to capture, Store, manage, manipulate, analyze the data.
Geographic Information System is a system intends to capture, Store, manage, manipulate, analyze the data.