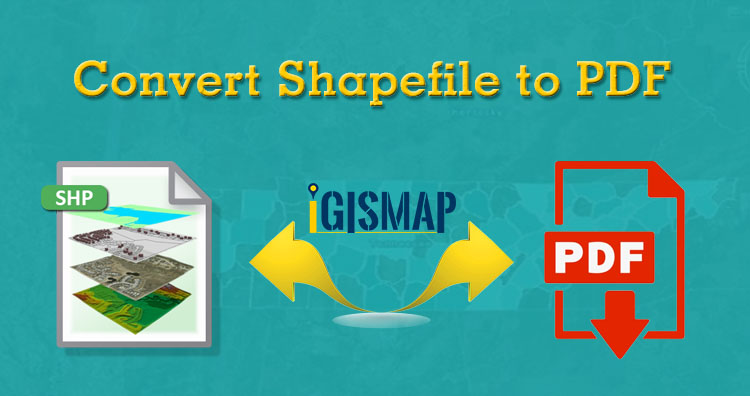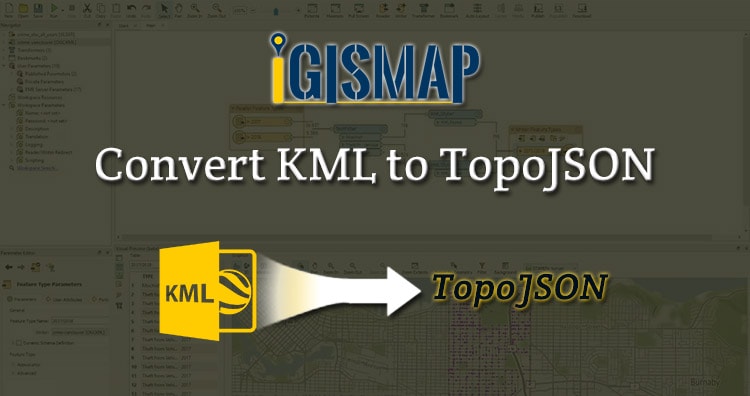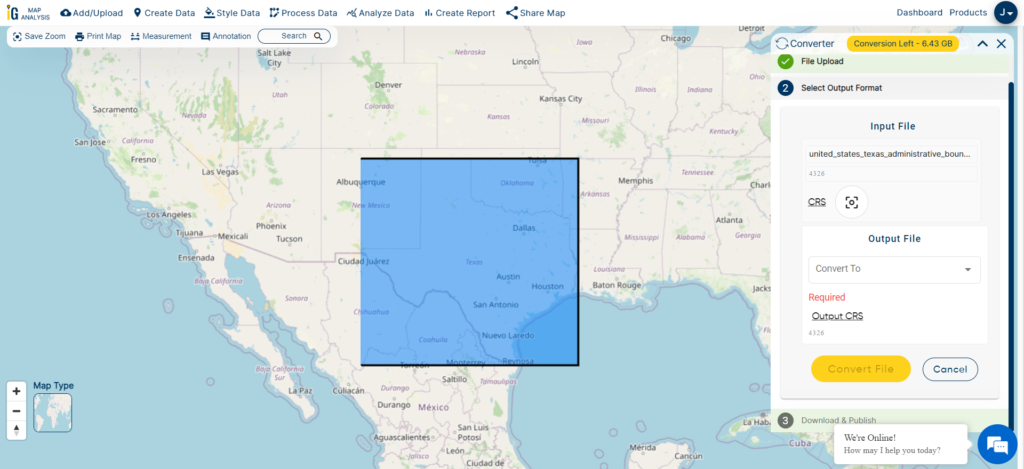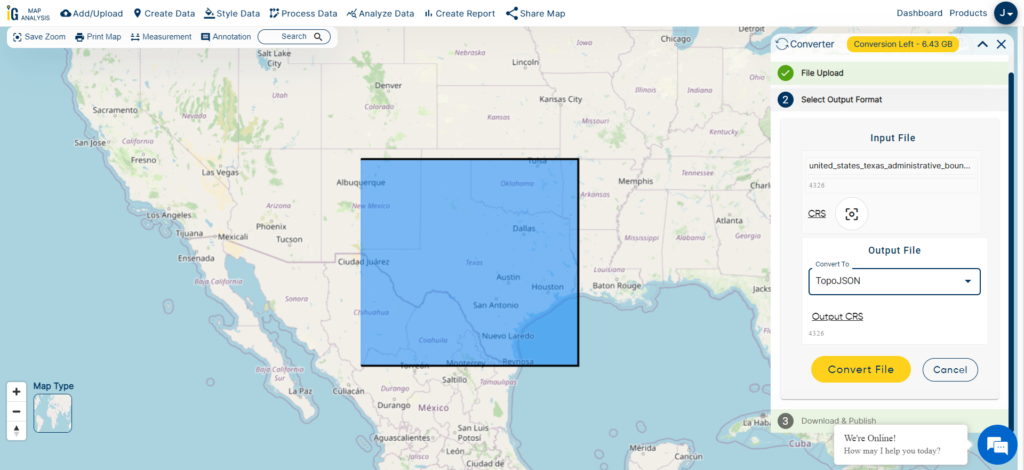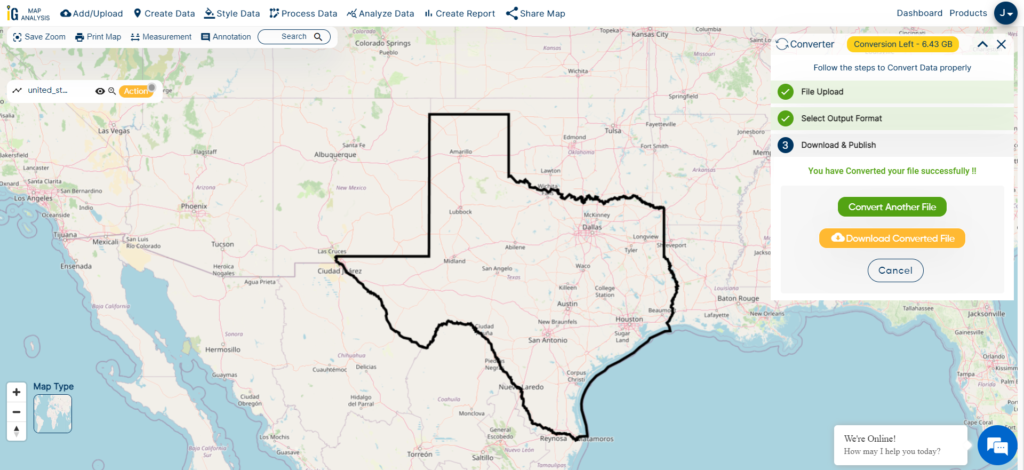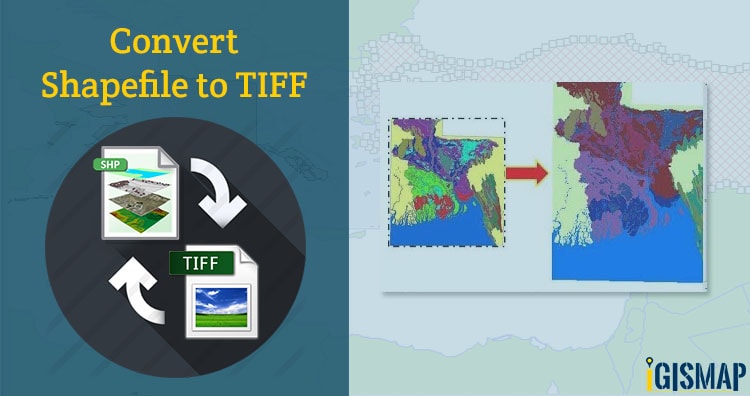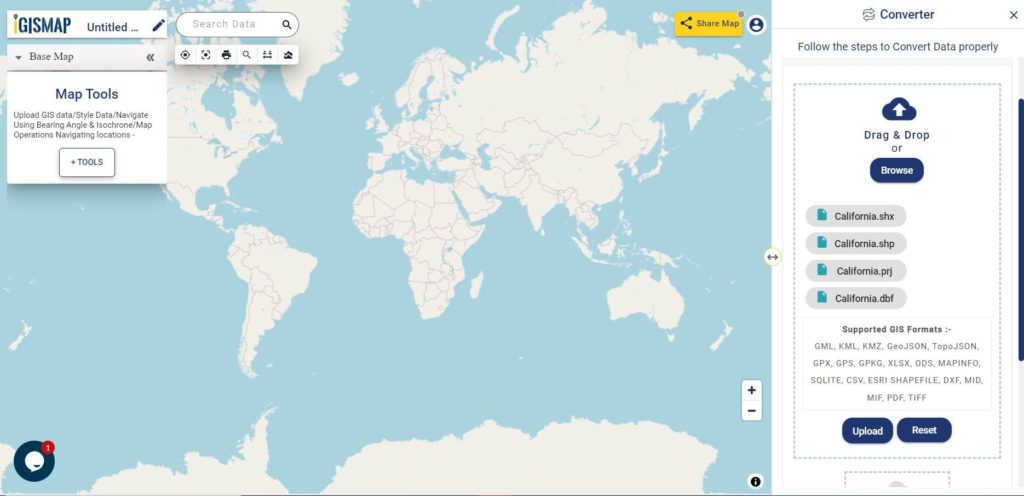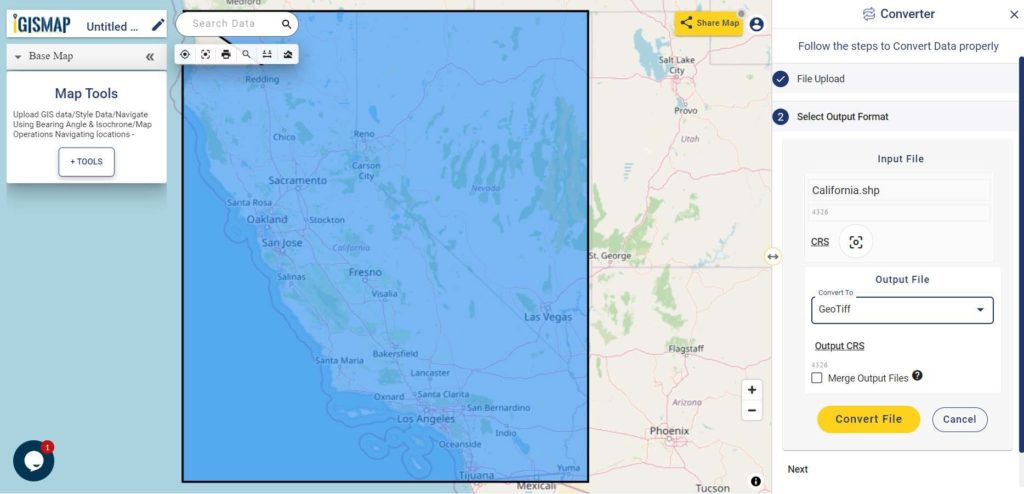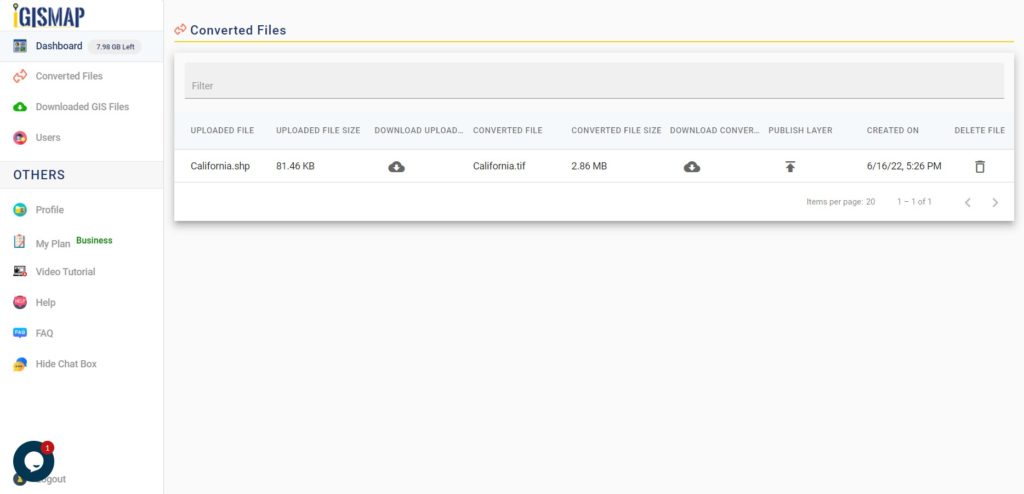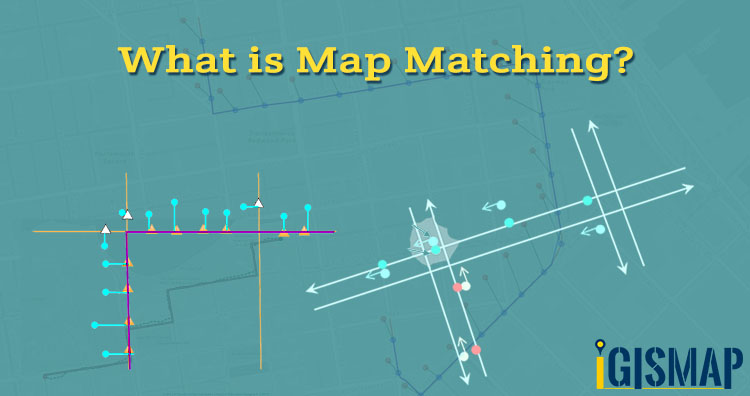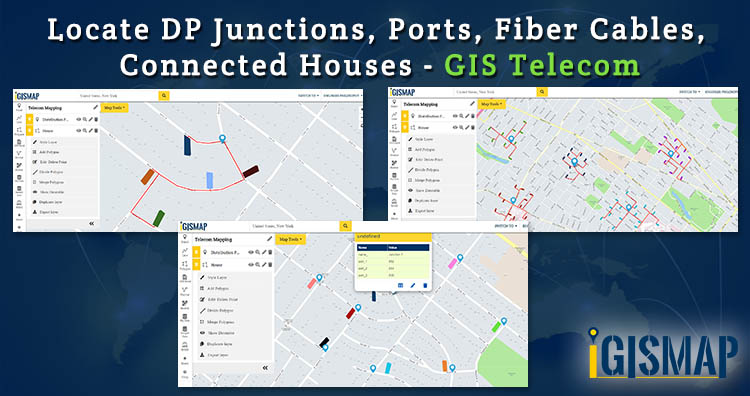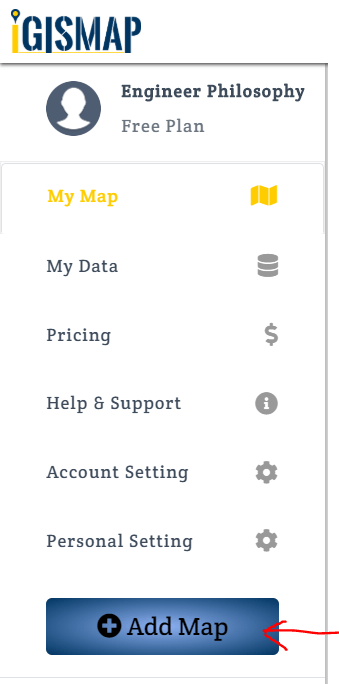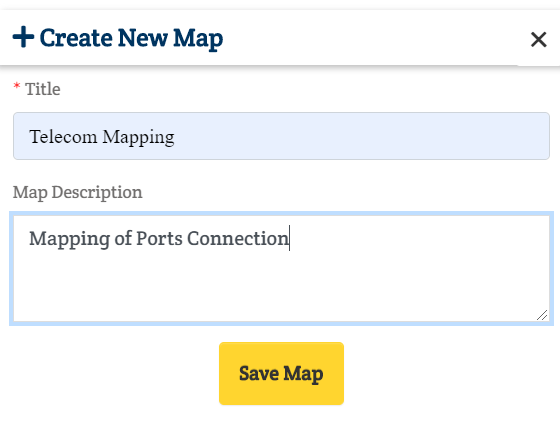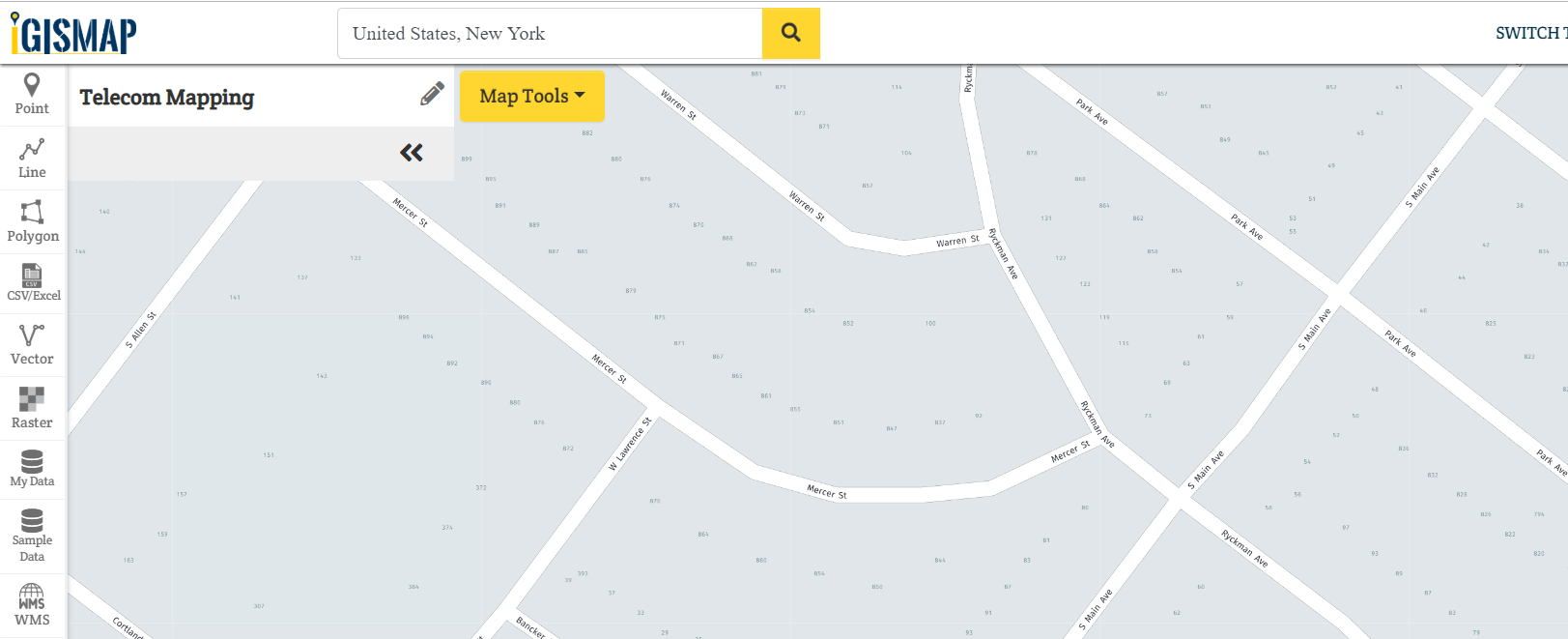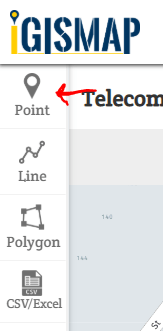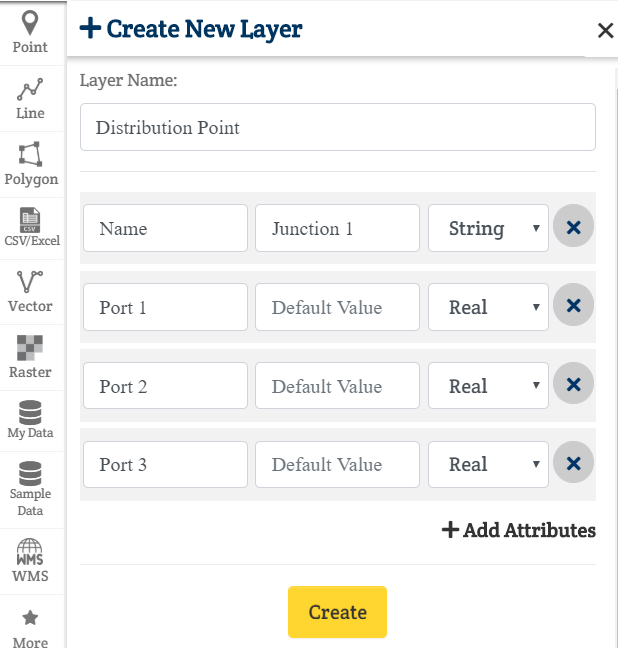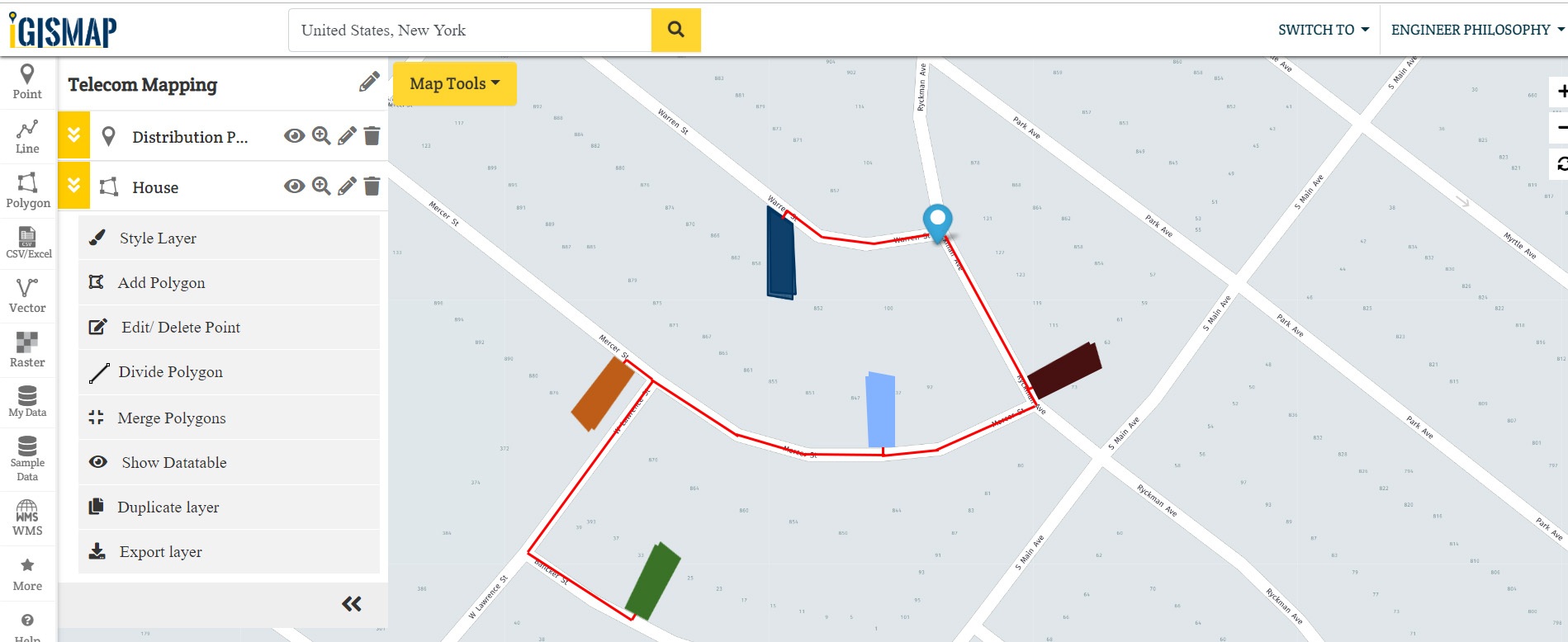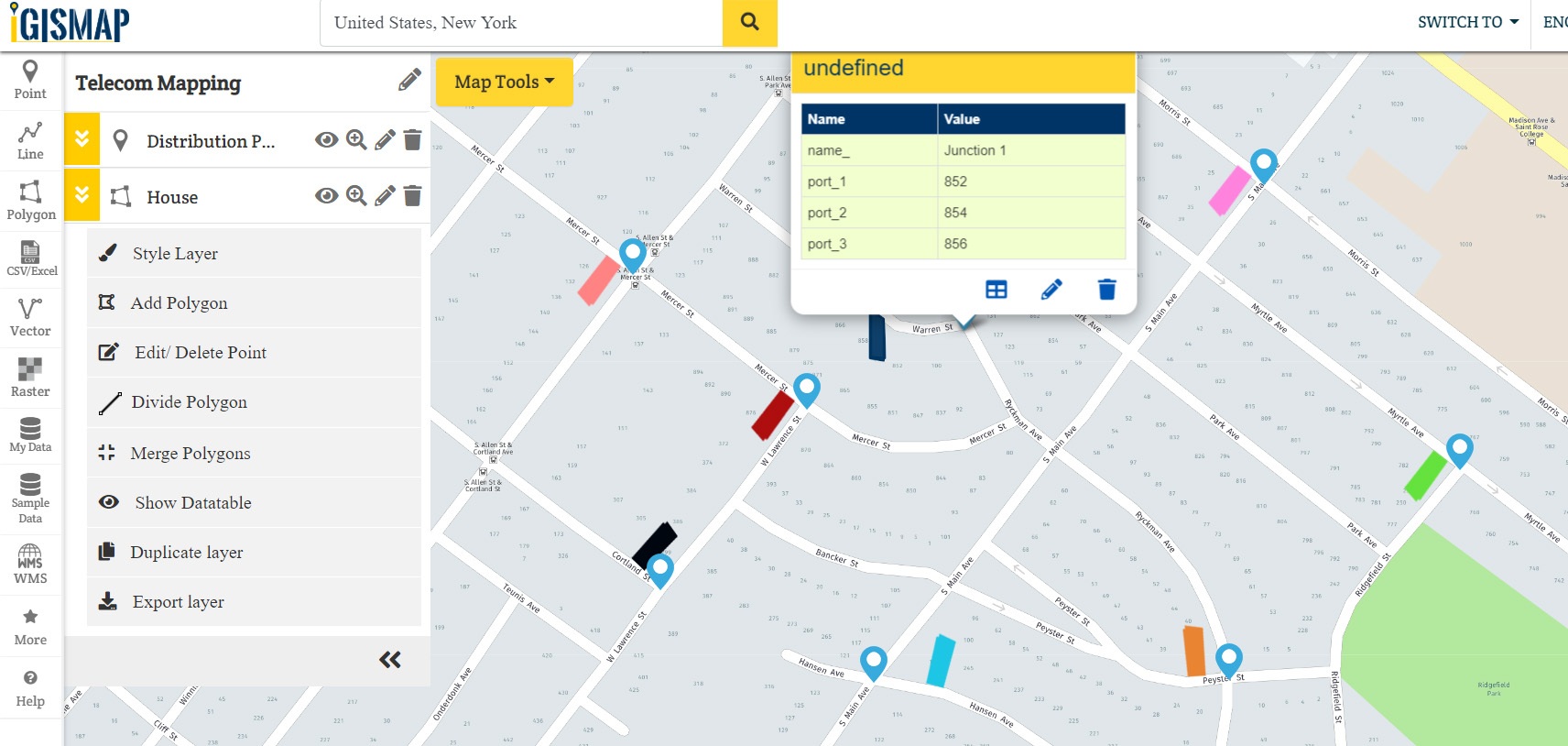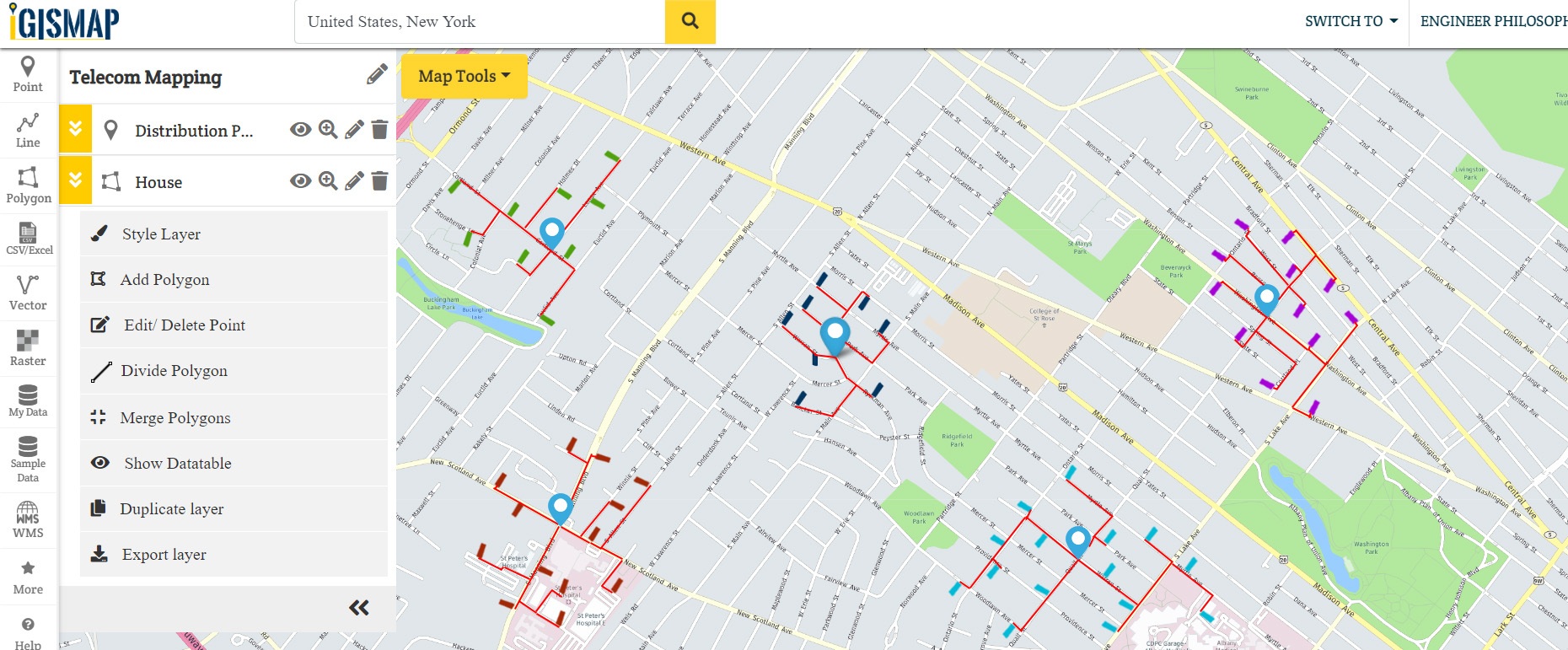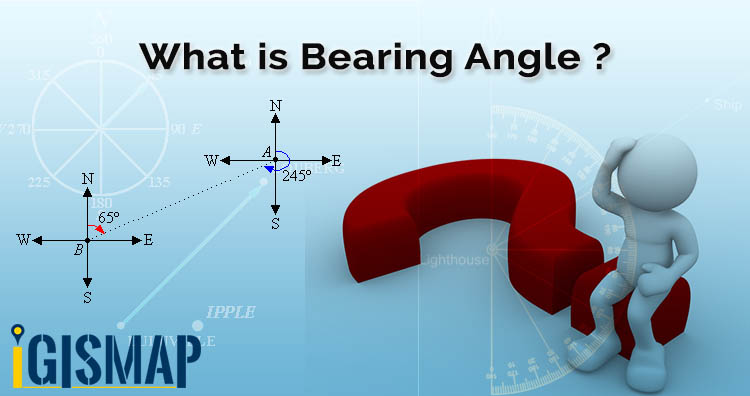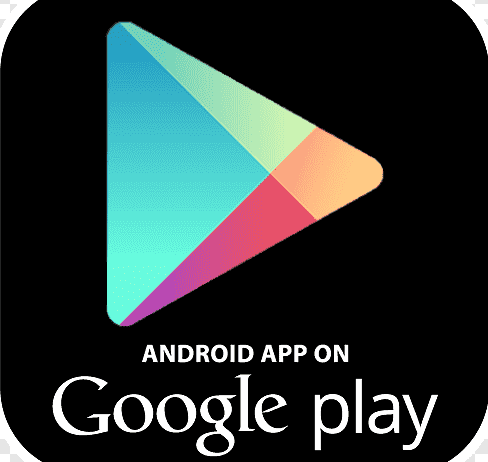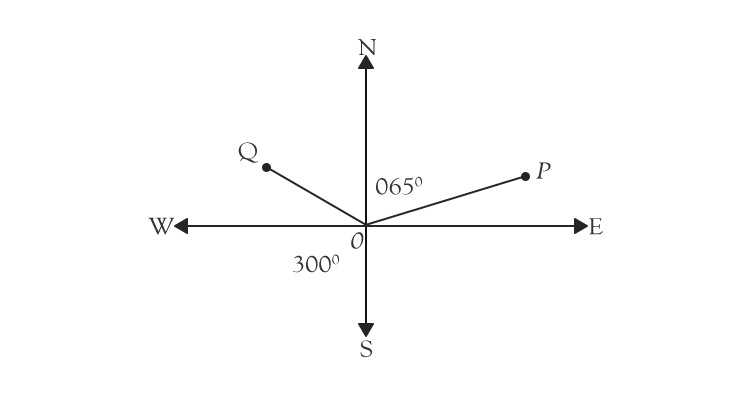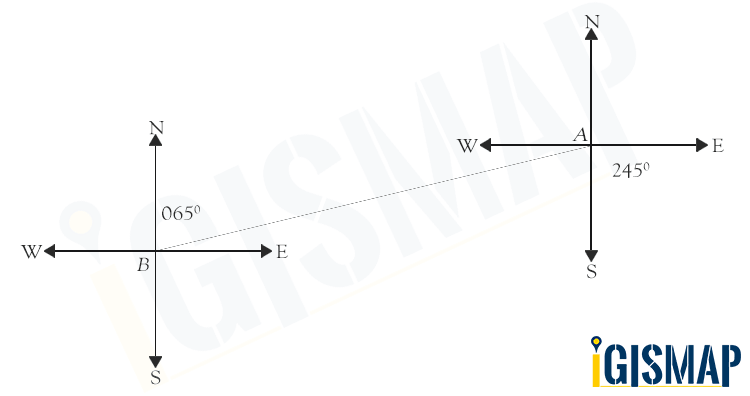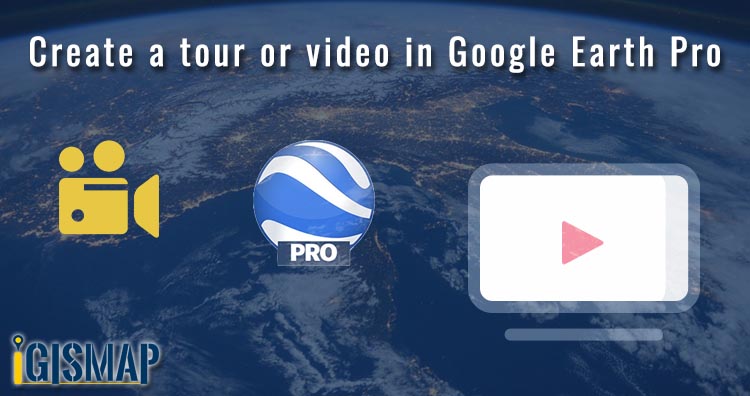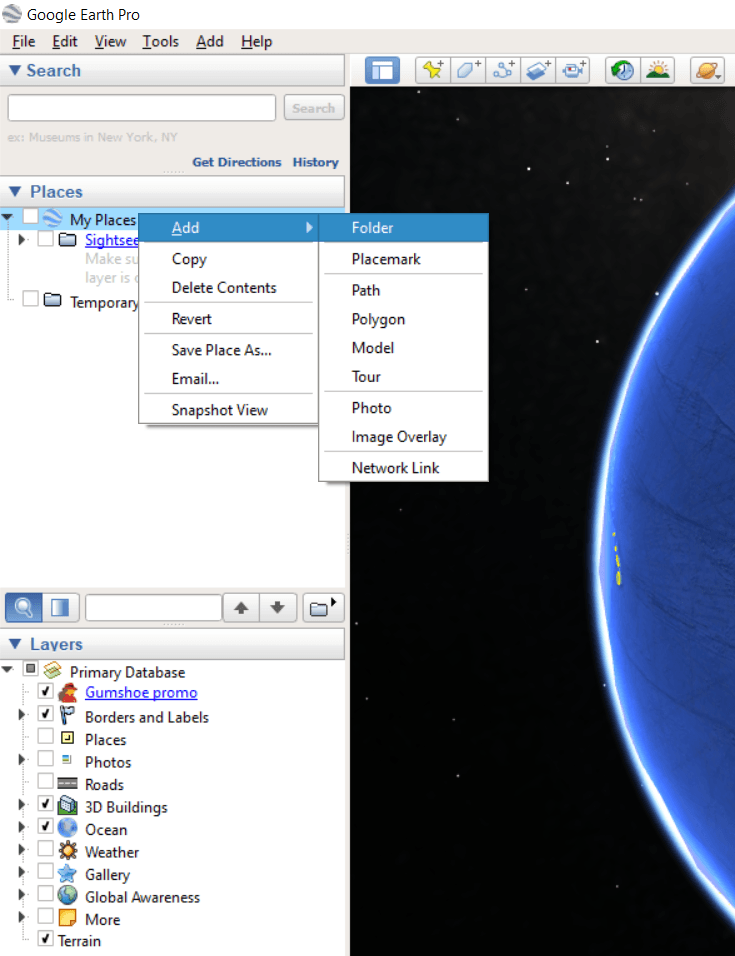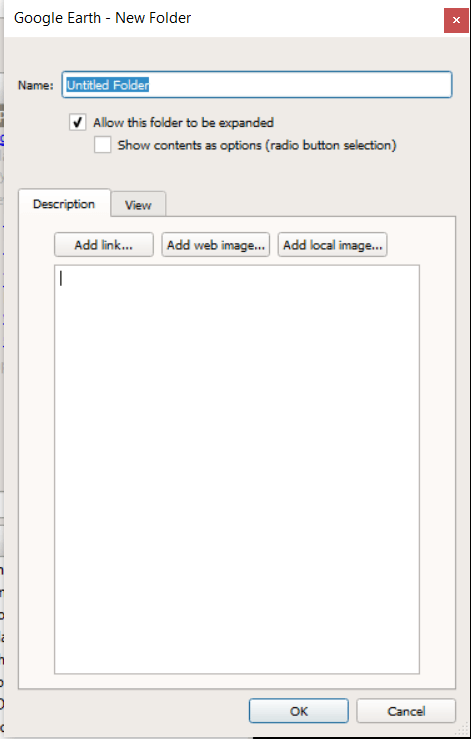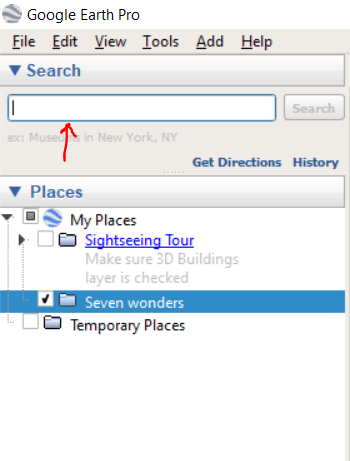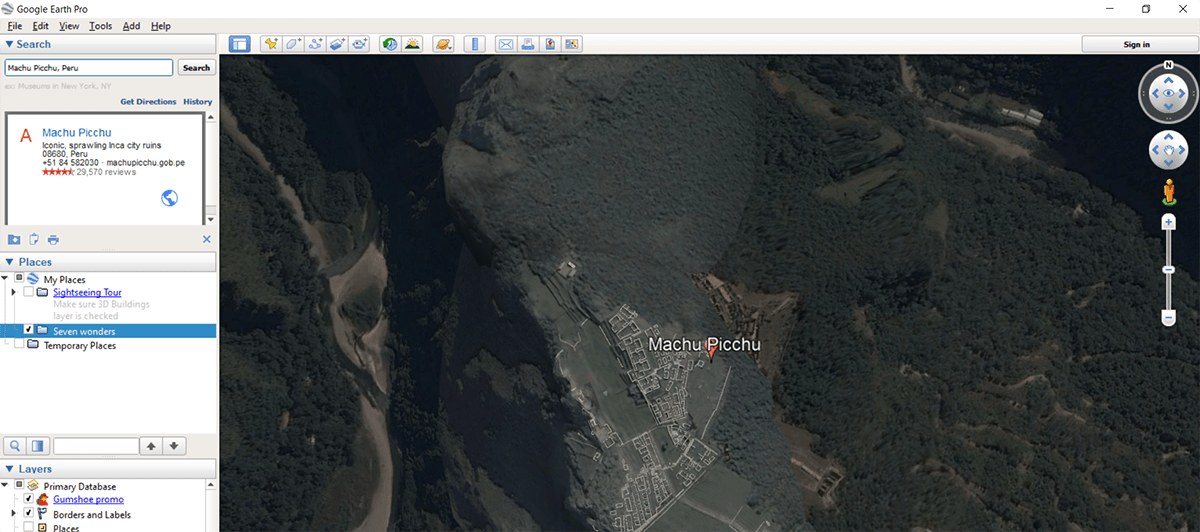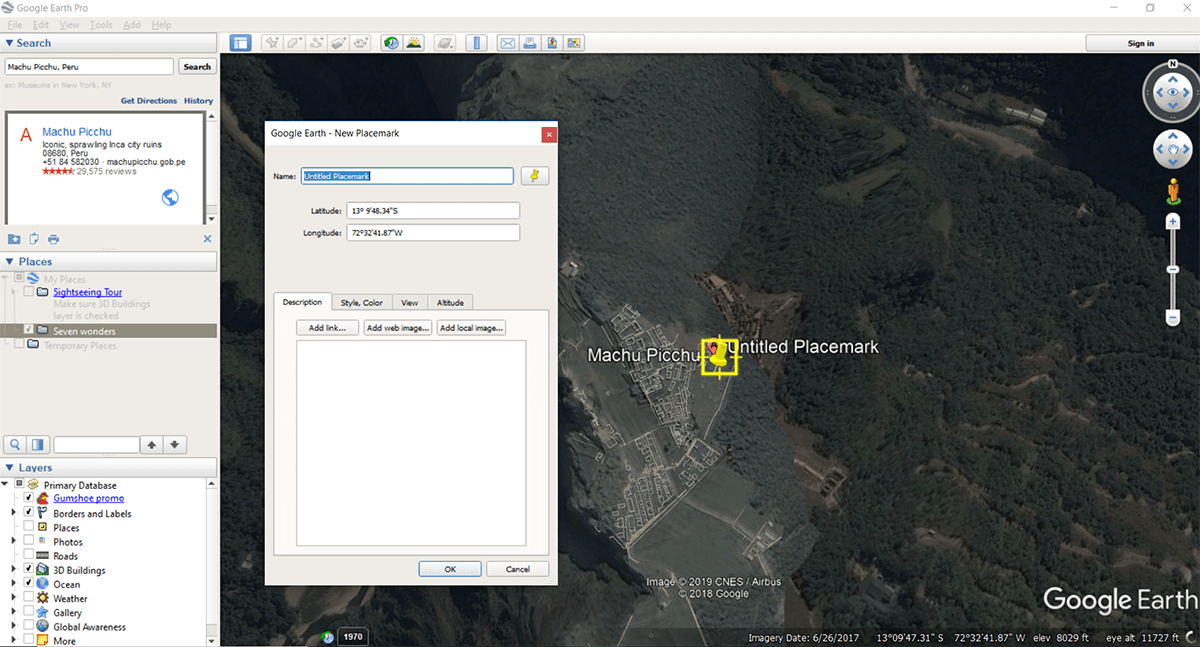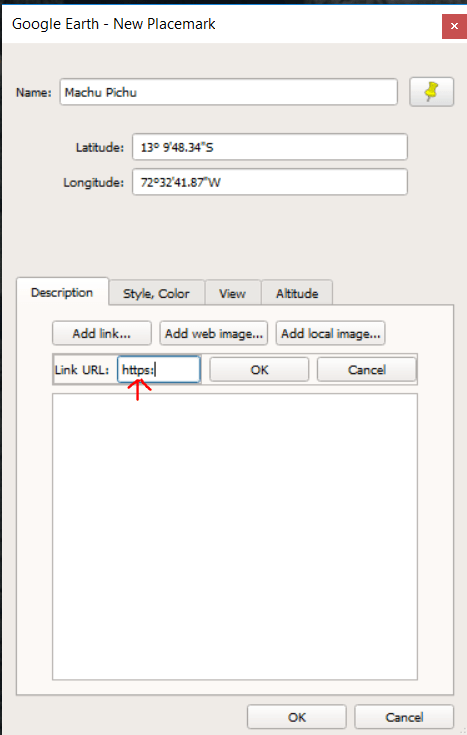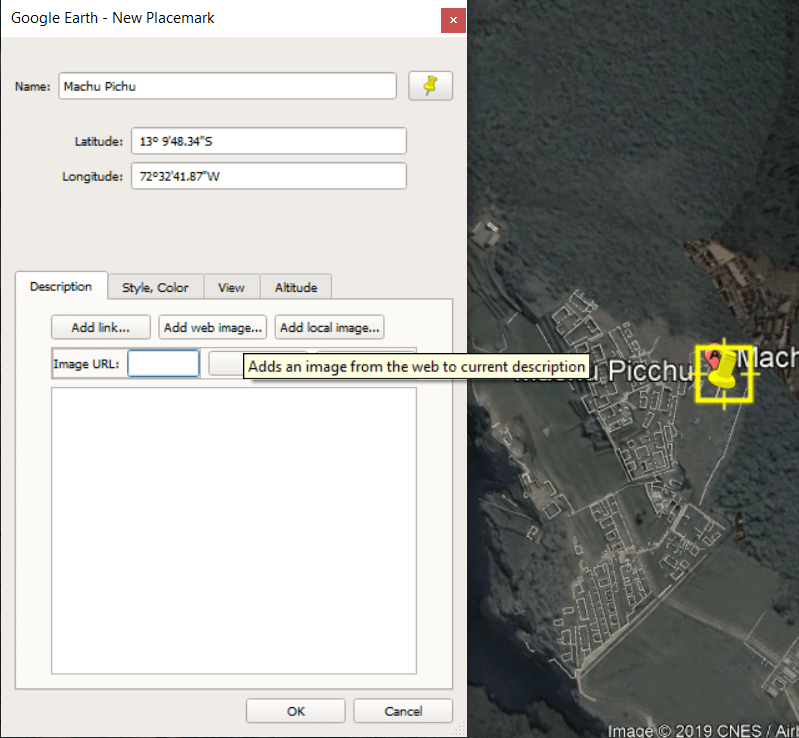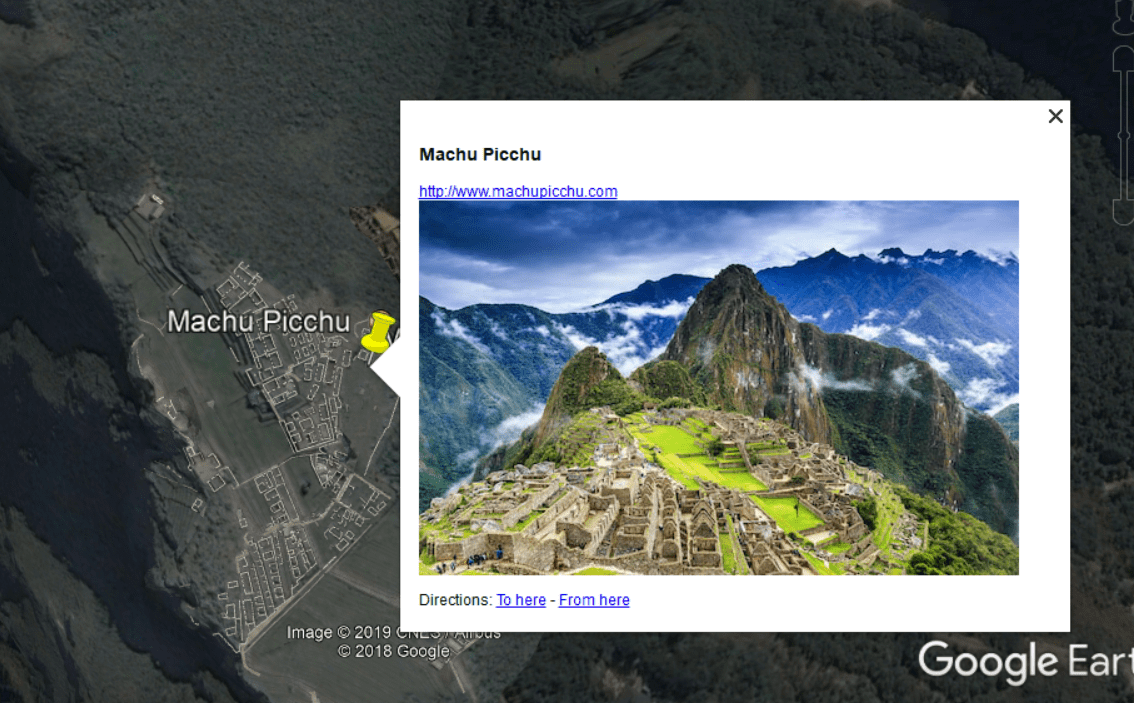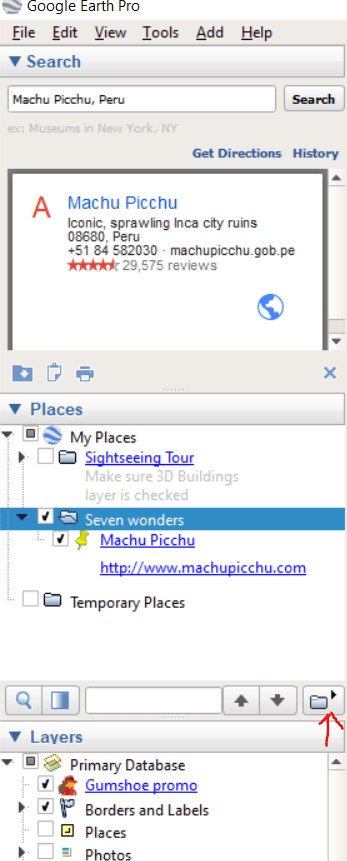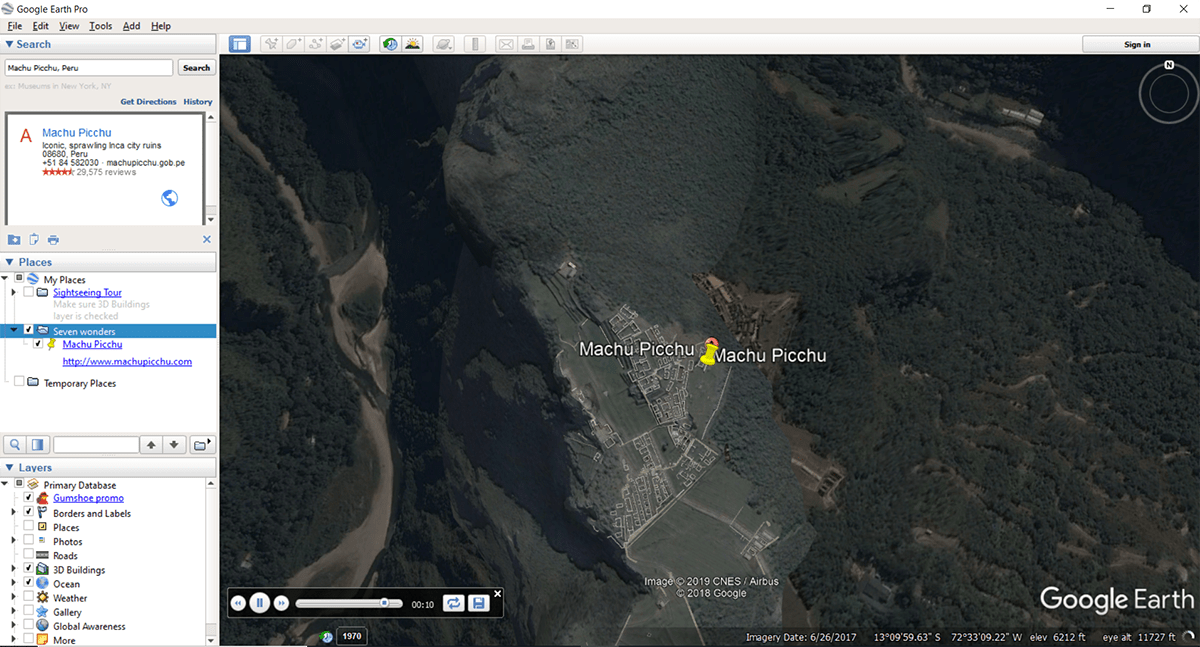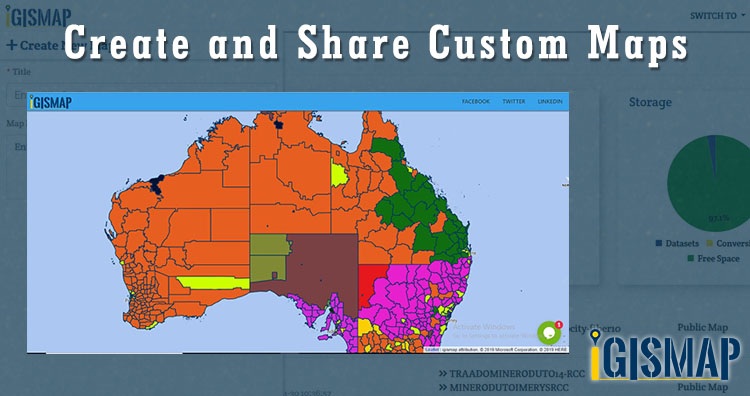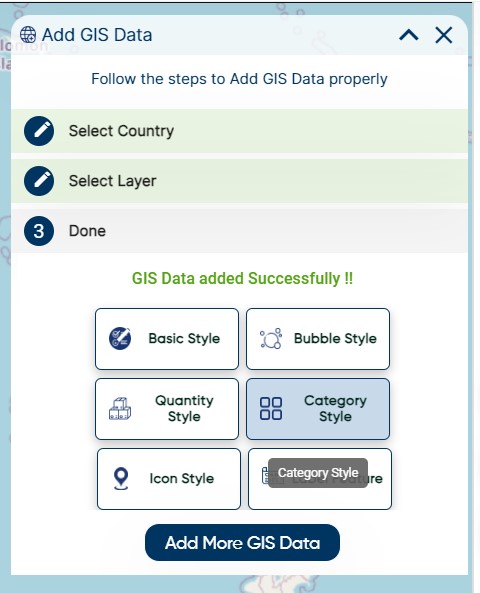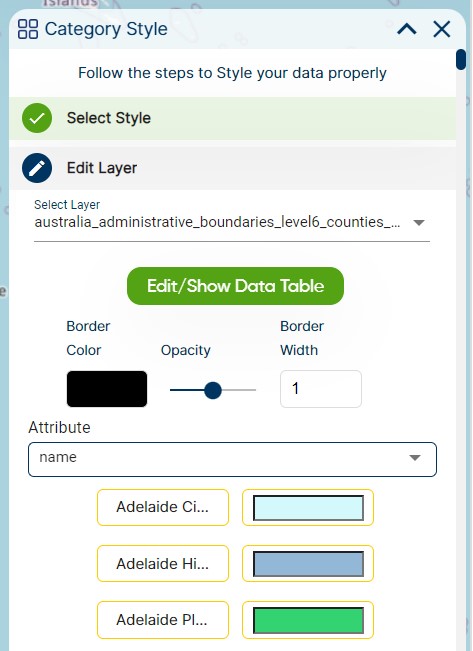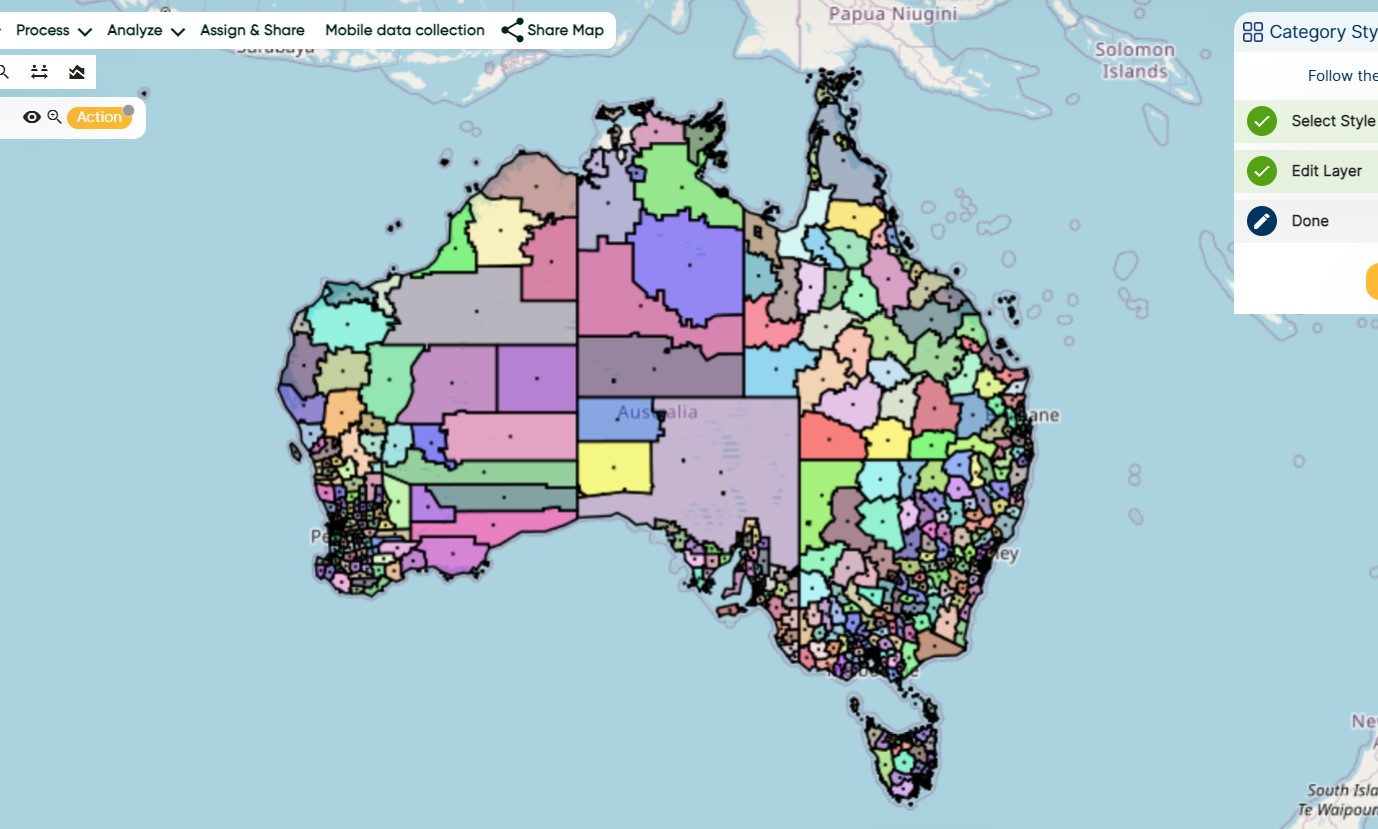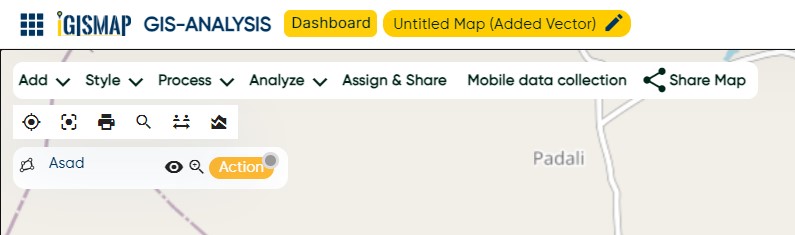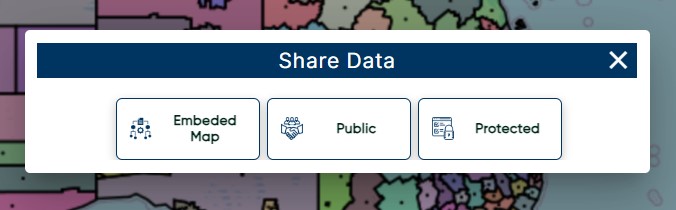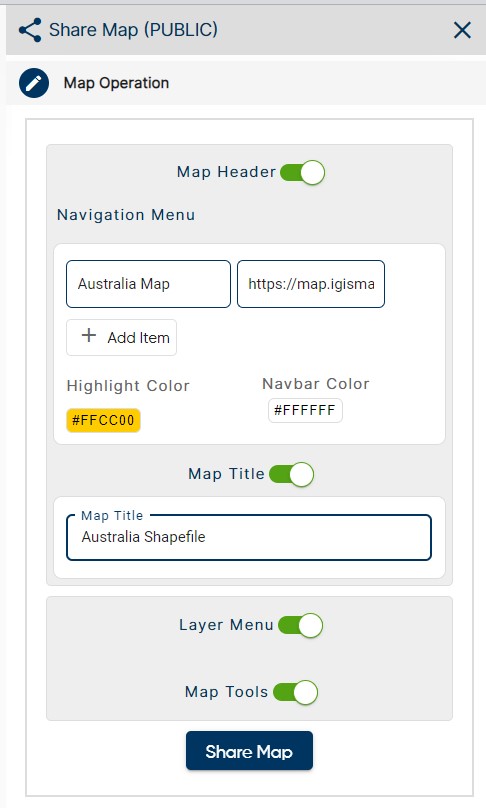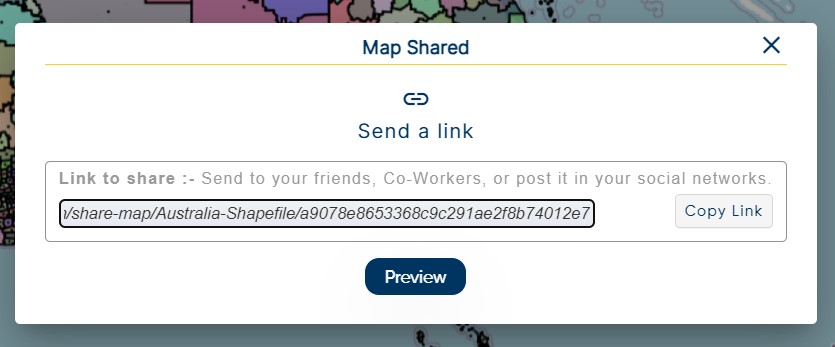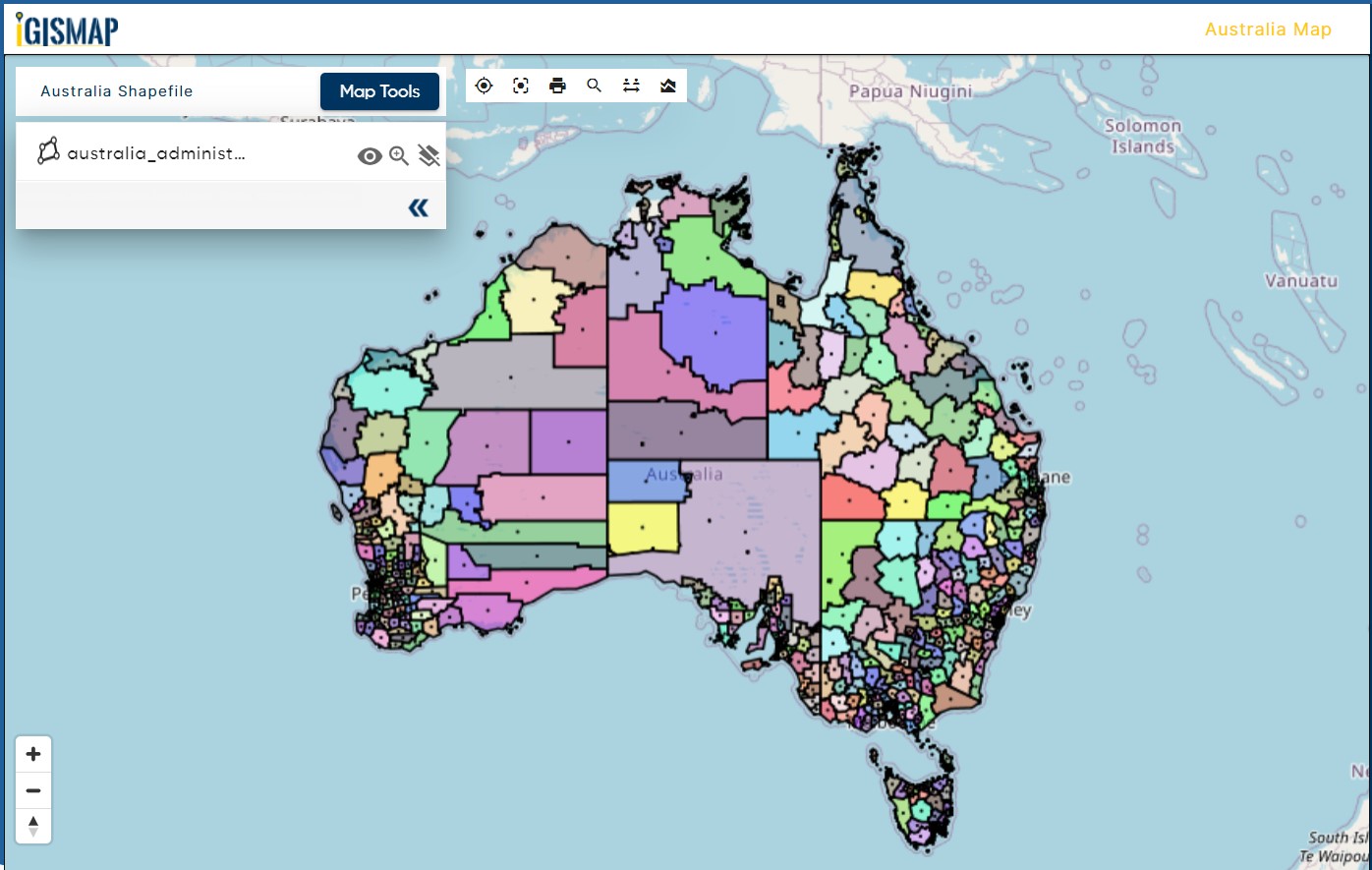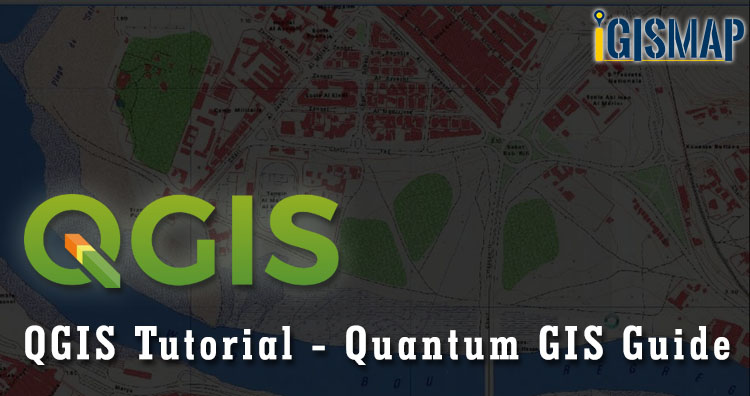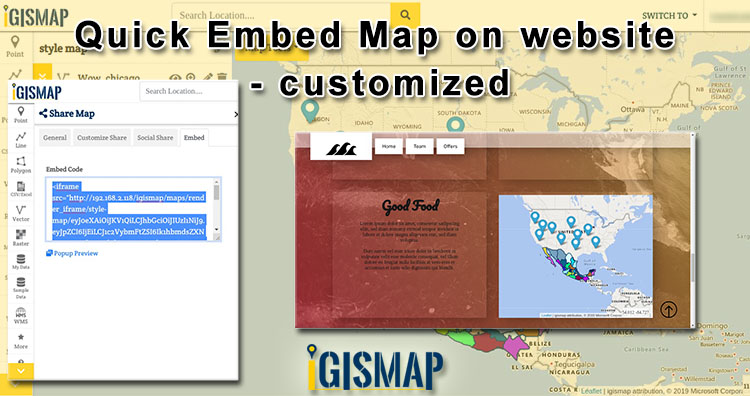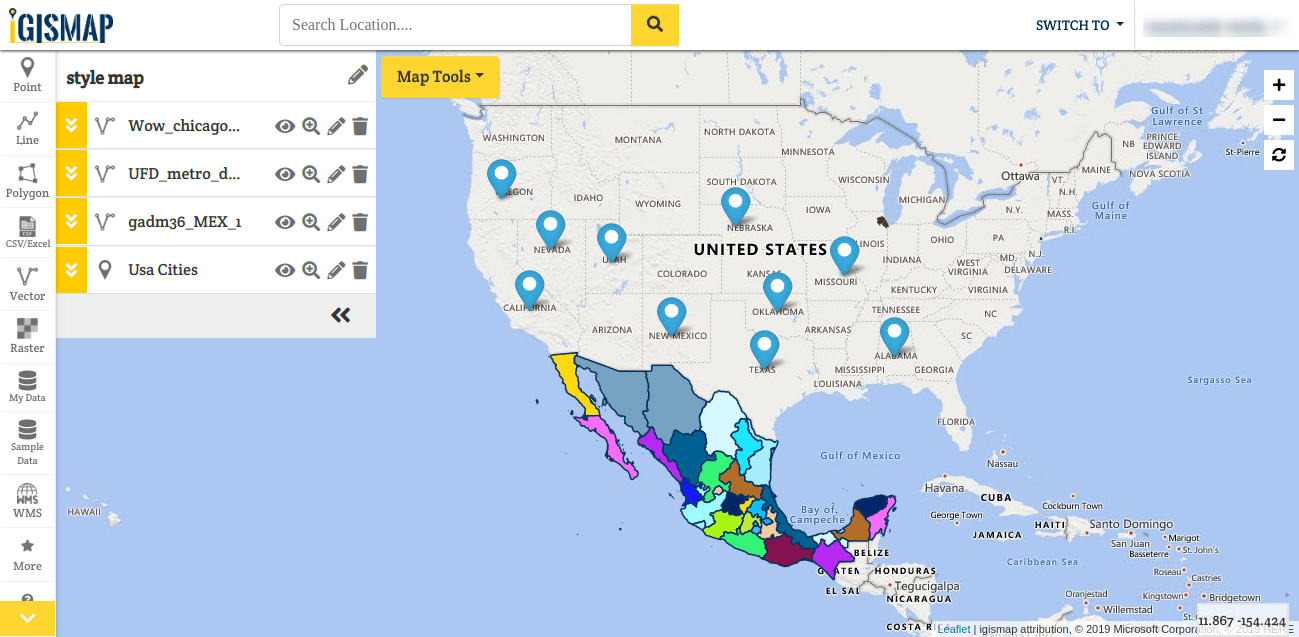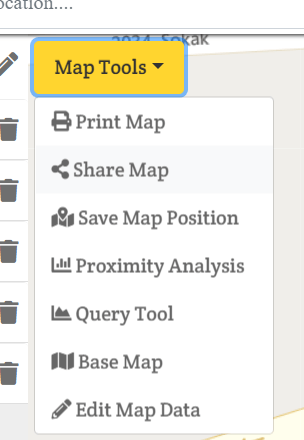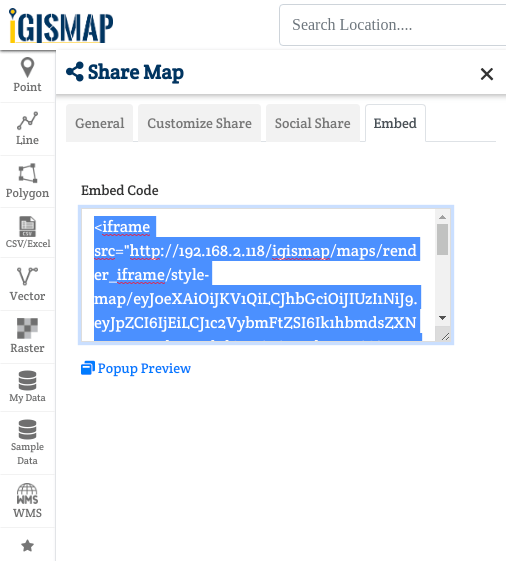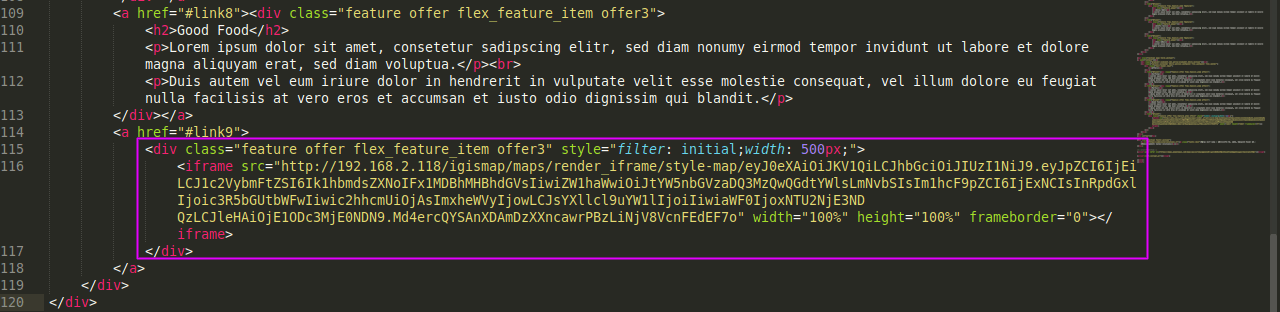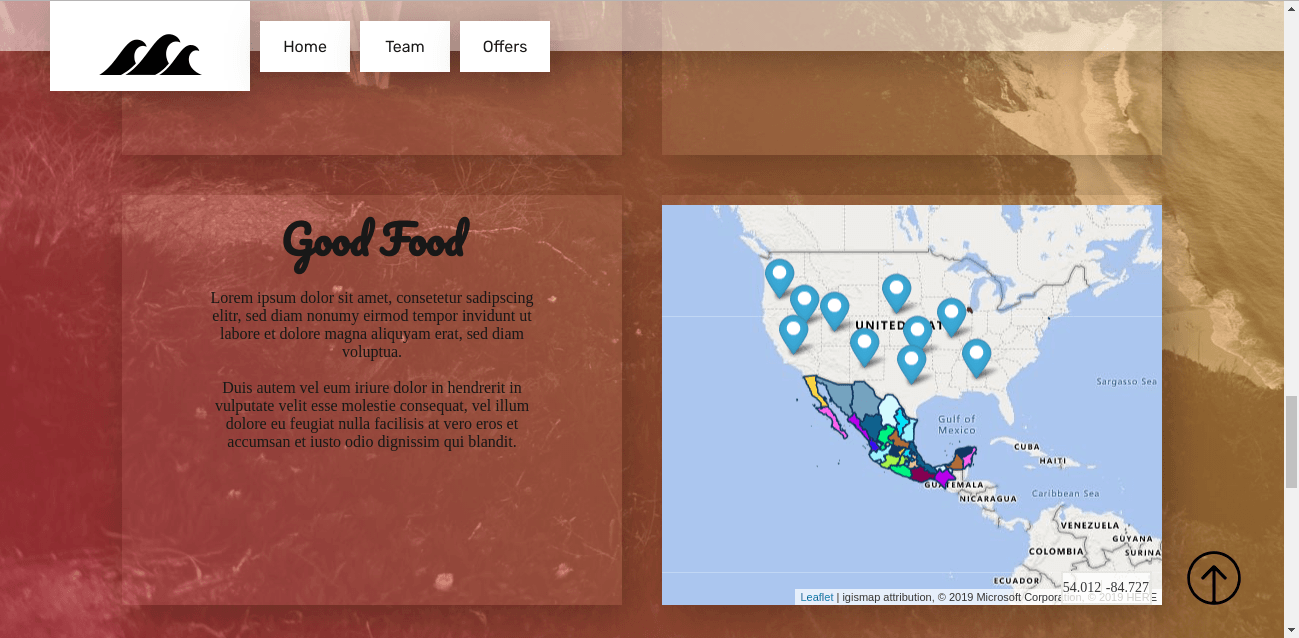A GIS file is a format used as a norm for encoding geographical information into computer readable file. GIS (geographical information system) file is mainly divided or differentiated into two vector format and raster format.
Shapefile format is one of the commonly used GIS format developed by ESRI, while PDF stands for Portable Document Format is used for digital exchange.
Using MAPOG Tool you can convert Shapefile SHP to PDF . You can also do other GIS Data Conversion using this tool.
IGISMAP to Convert Shapefile to PDF
For Shapefile to PDF conversion, go to MAPOG Tool , after logging in with your registered email and password. If you are a new user, click the Sign Up button in the Login popup and register to IGISMAP by filling the details.
There are three main steps for using GIS Converter:
- Upload the data
- Choose the format to which it should be converted
- Download the converted file
Step one is to upload your Shapefile which you want to convert. You can upload your file from system or select from the Recent Files.
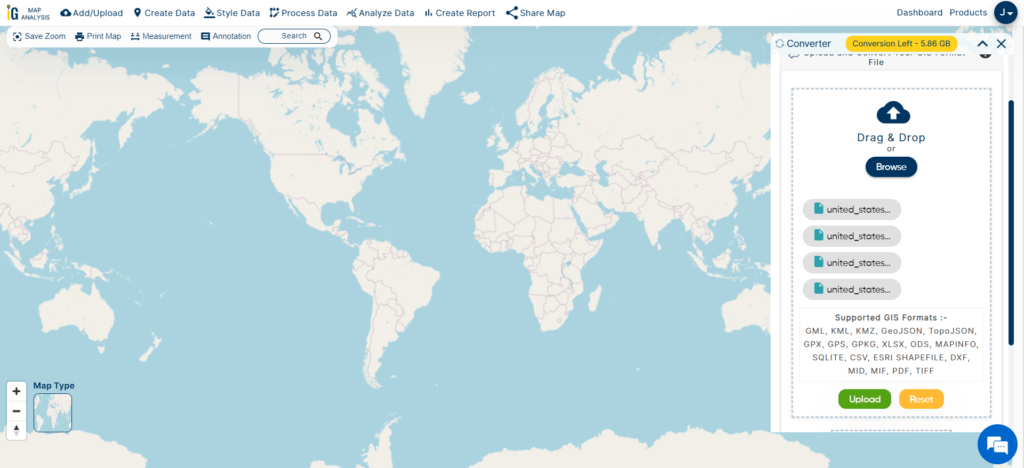
Here we have uploaded the Shapefile of the US state ‘California’.
Step two is to select choose the output format of the converted file, in this case its PDF. You can also set the Coordinate Reference System of your preference. As a default CRS will set to WGS 84 (World) [EPSG:4326]. Click on the Convert File.
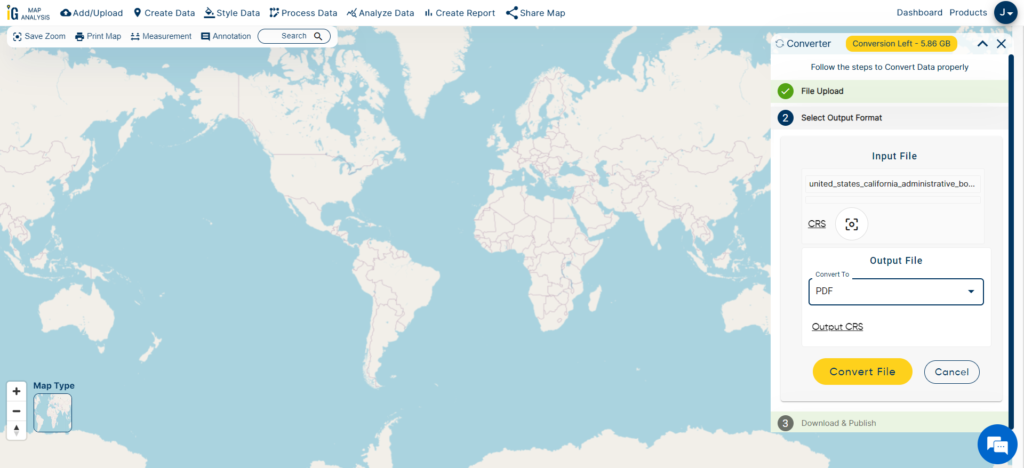
Your Shapefile will then gets converted to PDF after a few seconds and will be available for downloading.
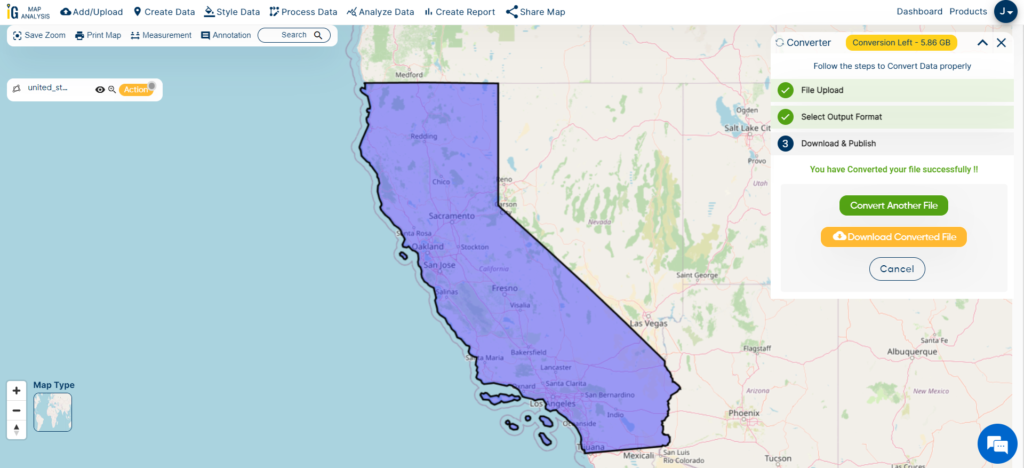
You can also choose to style the layer or continue with further conversion process by clicking the Convert Another File button.
You can also download the converted file or the uploaded file the Converted Files section from the dashboard. This section contains the list of the details of all the conversion done in your account, providing both input and output data available for download their corresponding formats.
- You can also convert Shapefile KML to PDF.
- Download free shapefile of various countries.
- Create your own shapefile and share with your clients or embed on your website.
Other GIS data Conversion
- SHP to Tiff
- SHP to DXF
- GeoJSON to GML
- KML to GeoJSON
- GML to KML
- GML to Shapefile
- KML to PDF
- Shapefile to PDF
- KMZ to CSV
- CSV to KML
- KML to DXF
- KMZ to KML
If you are facing any problem in conversion or login then please let us know by mailing at support@igismap.com or drop comment.
 Geographic Information System is a system intends to capture, Store, manage, manipulate, analyze the data.
Geographic Information System is a system intends to capture, Store, manage, manipulate, analyze the data.