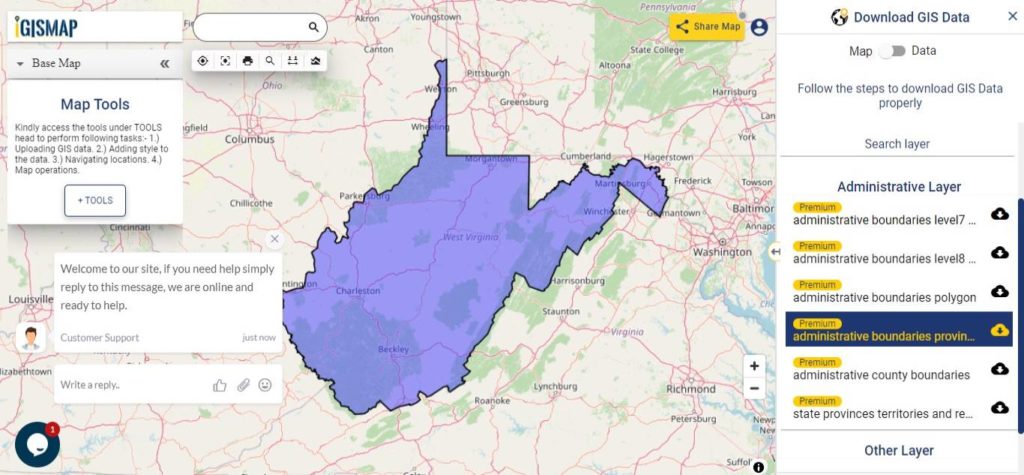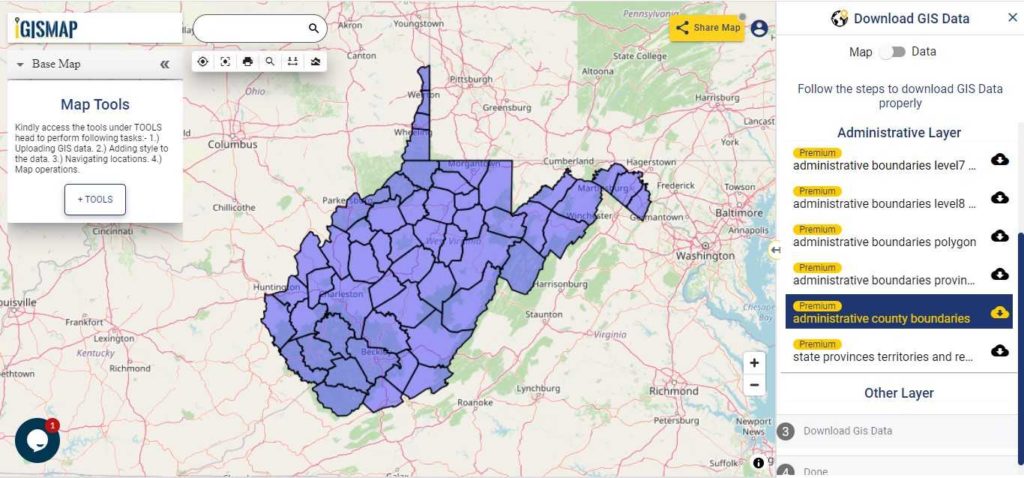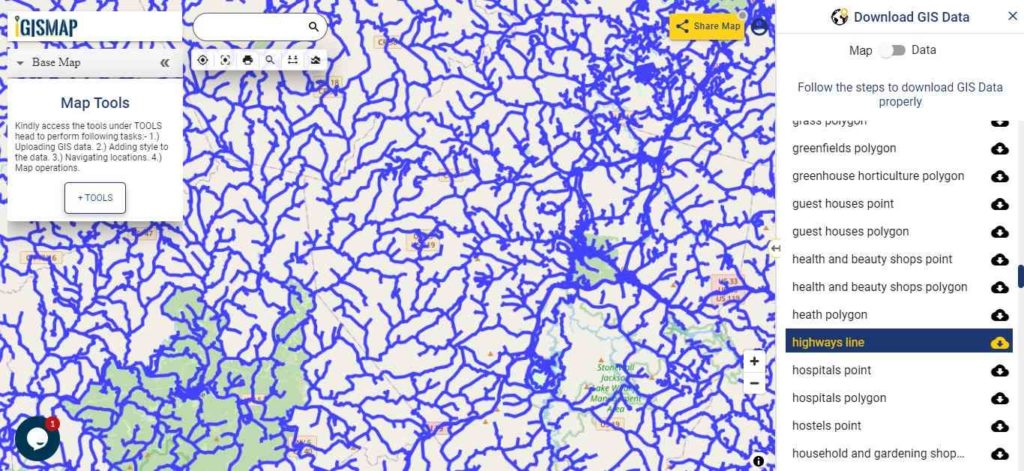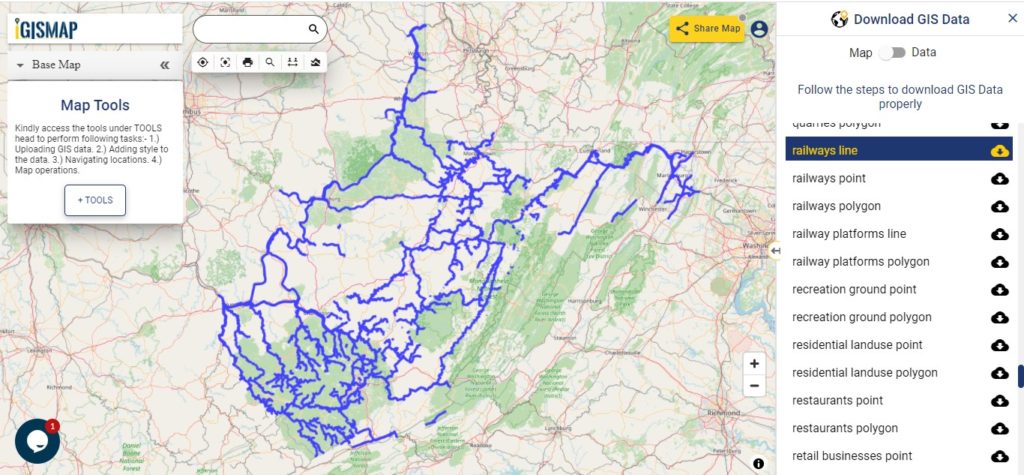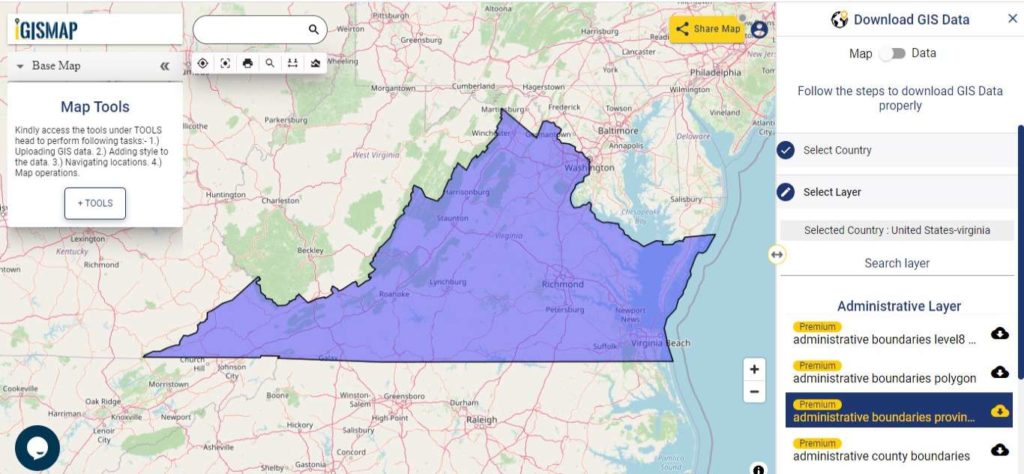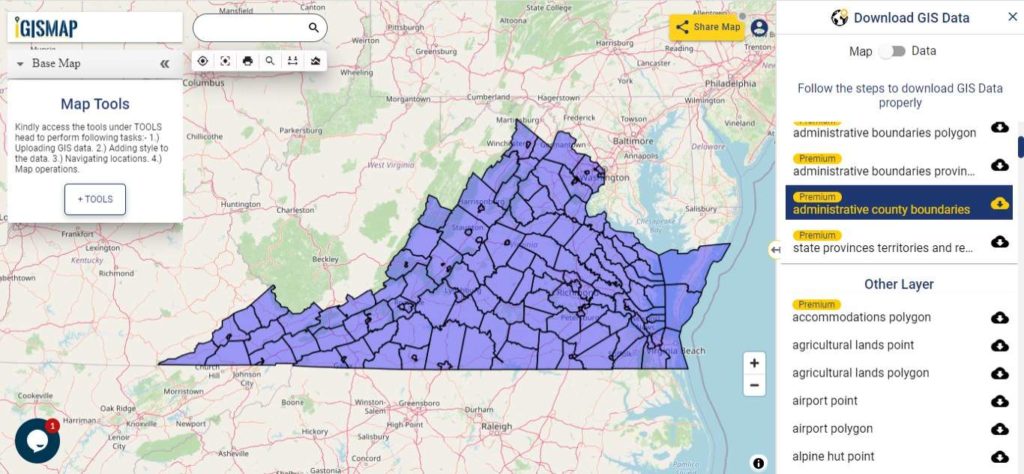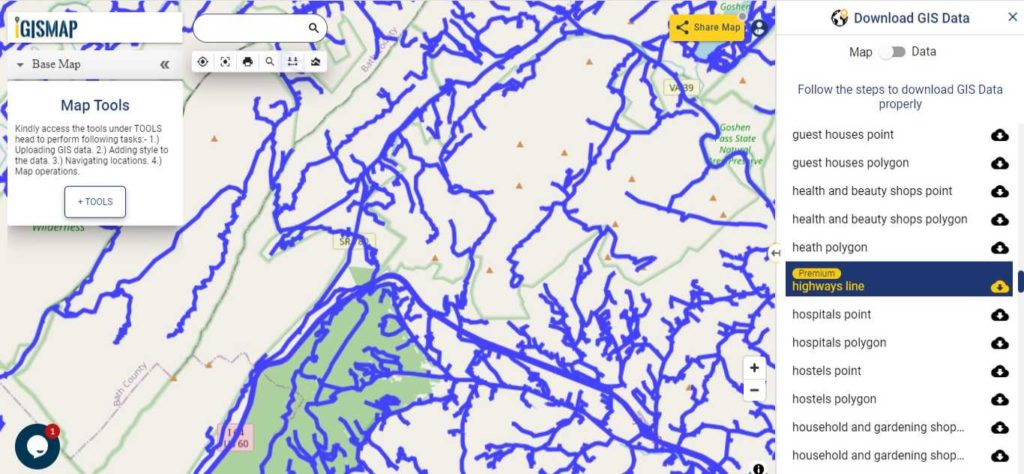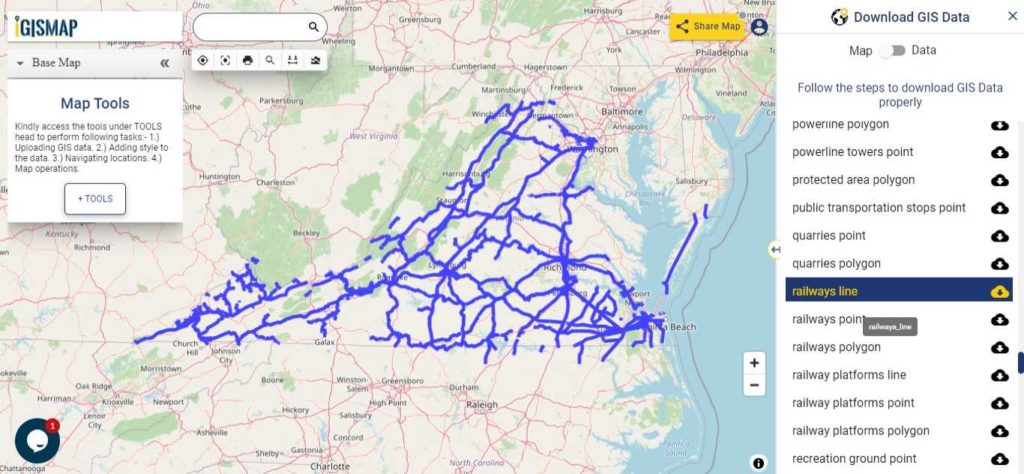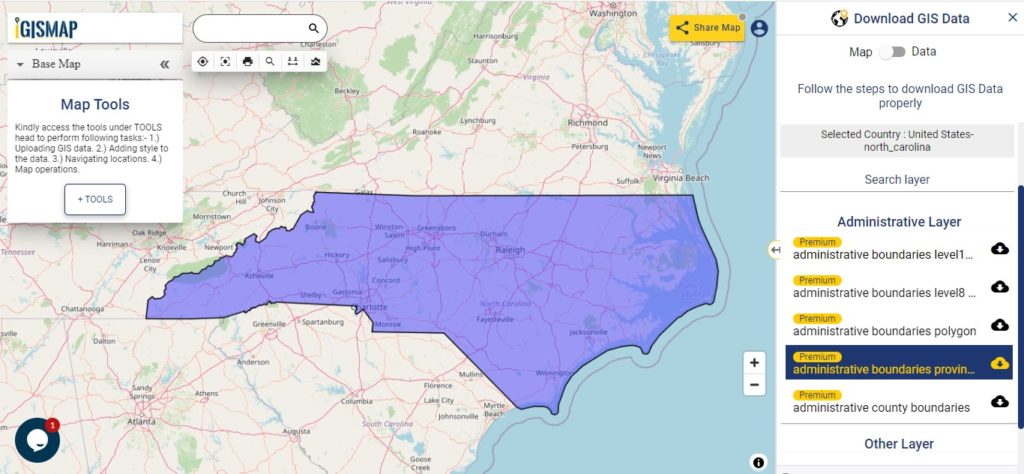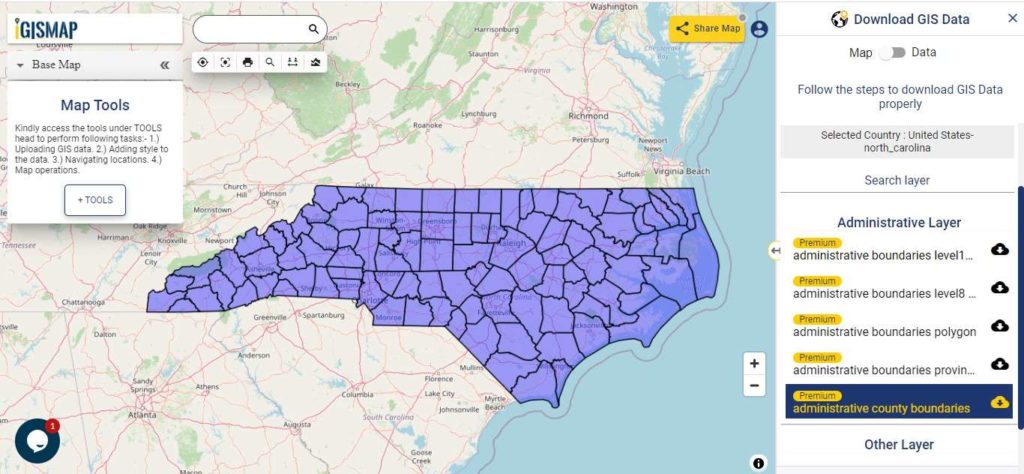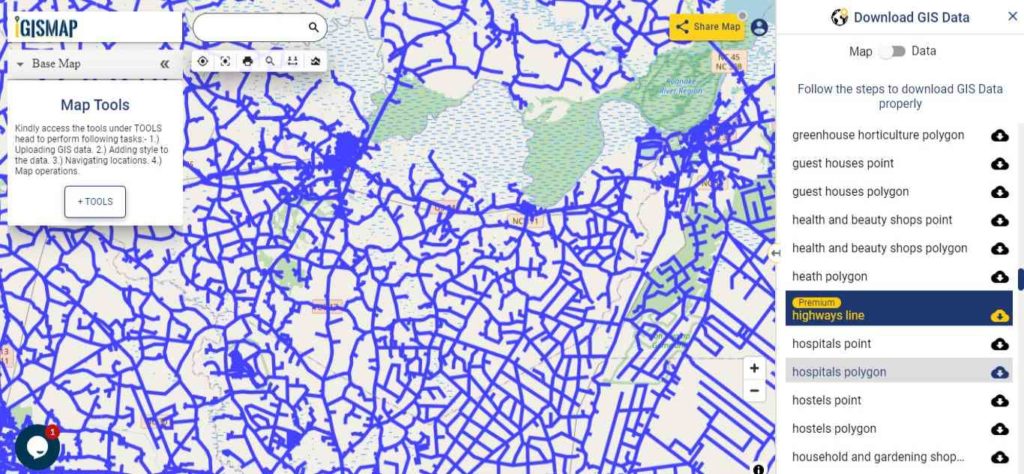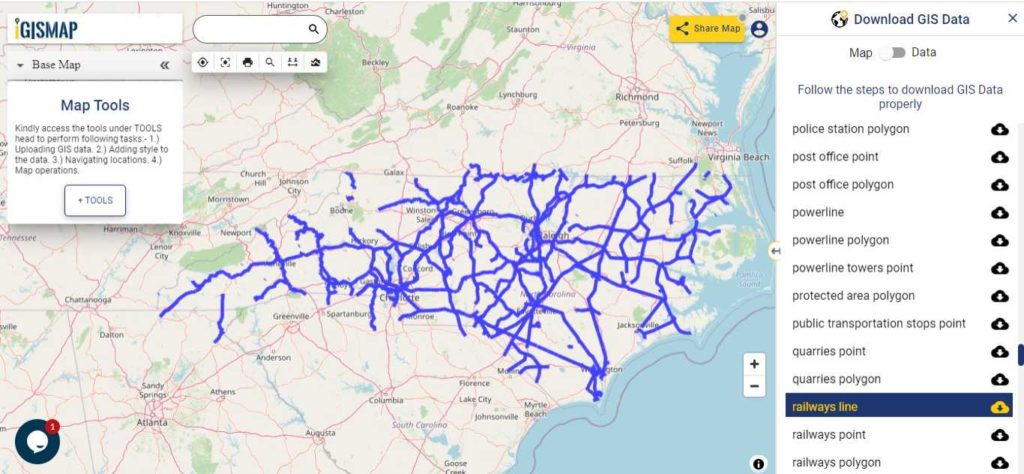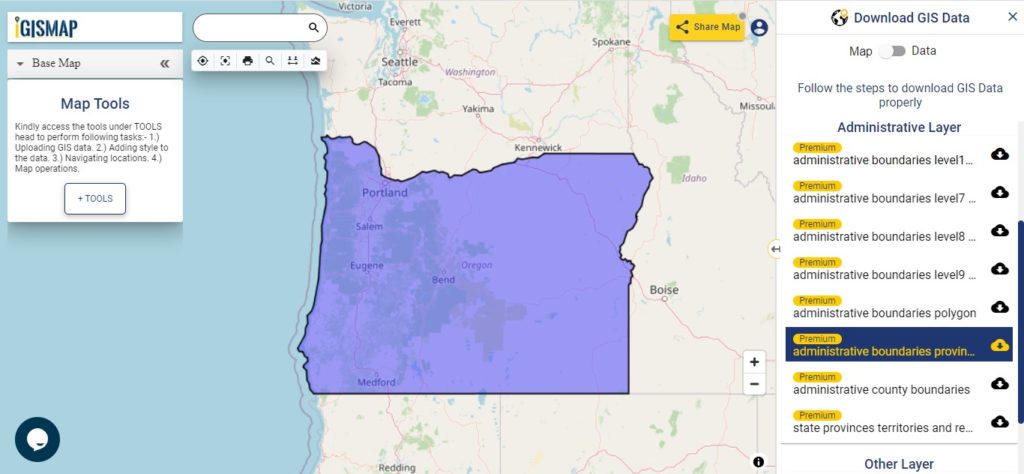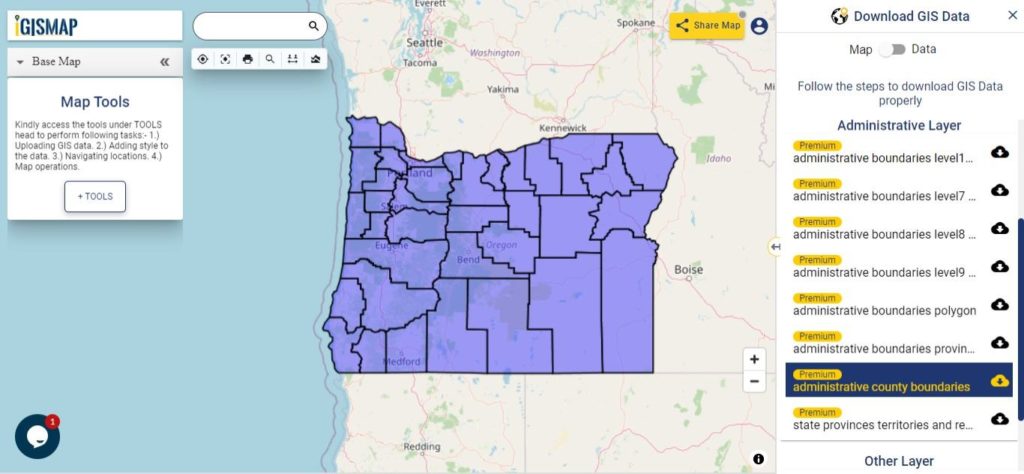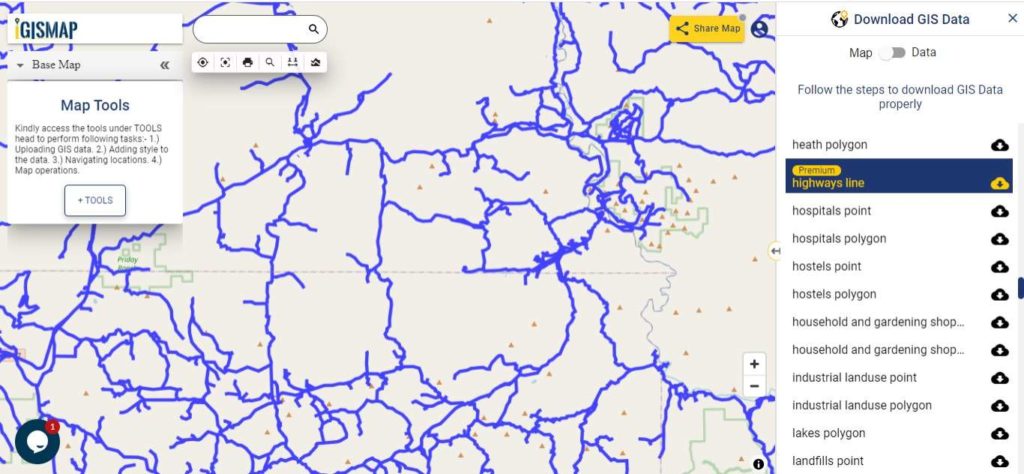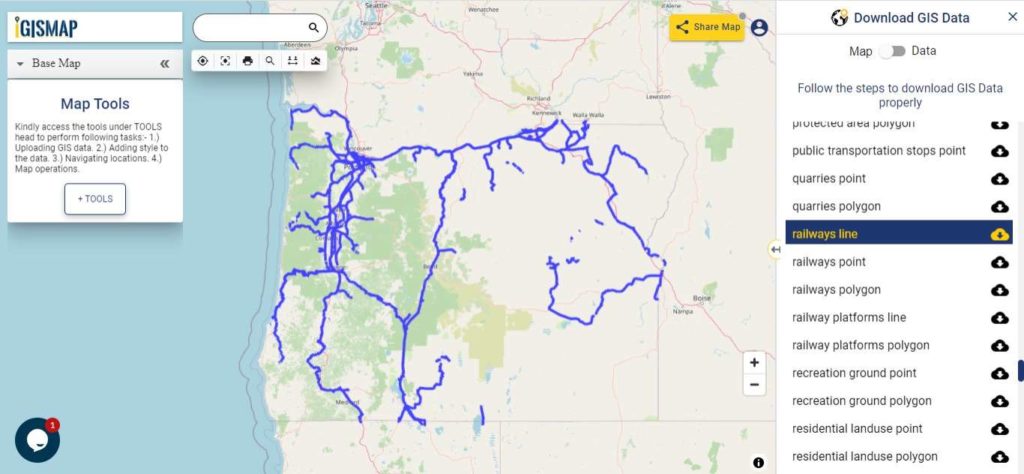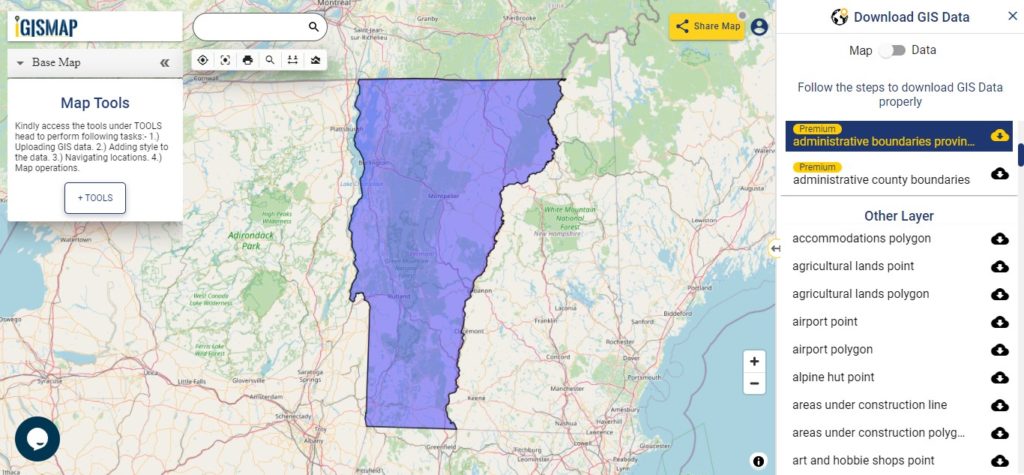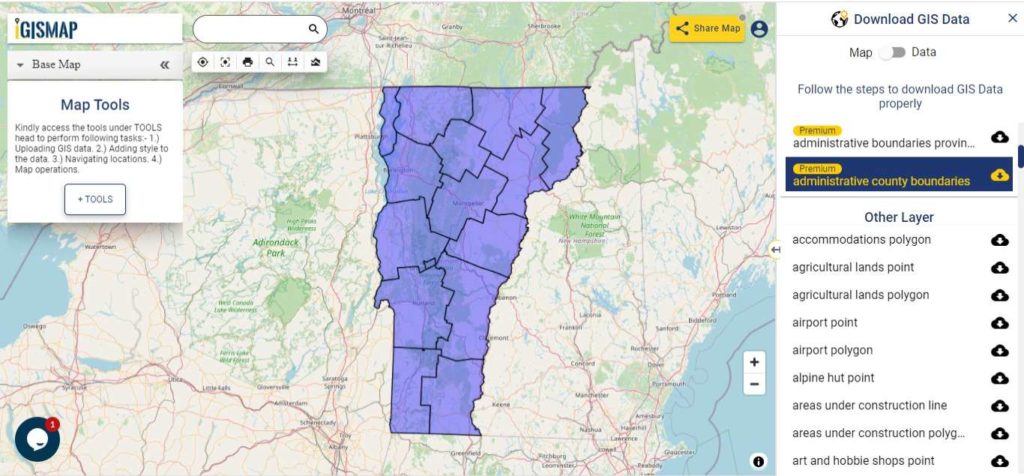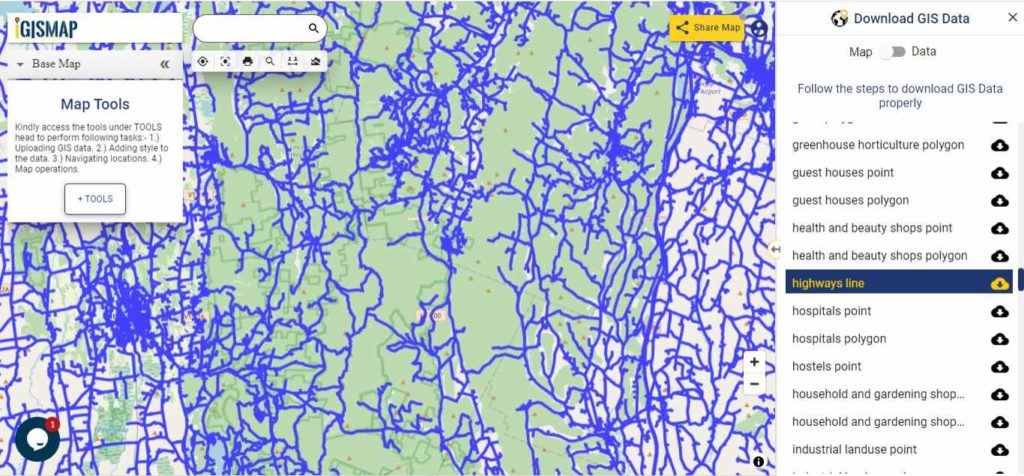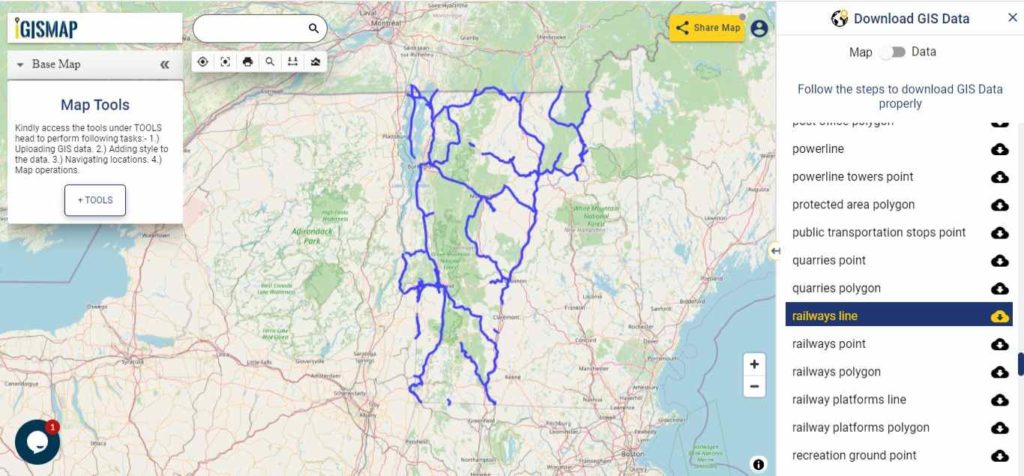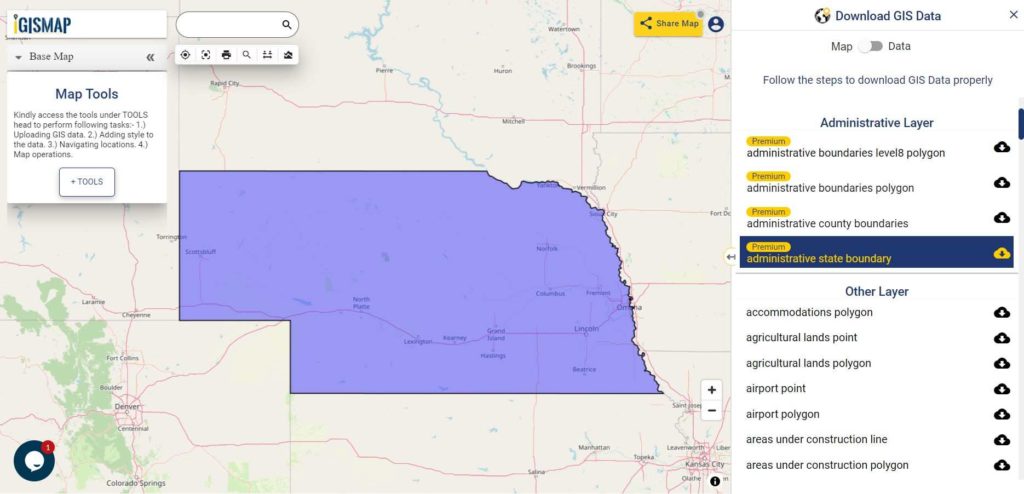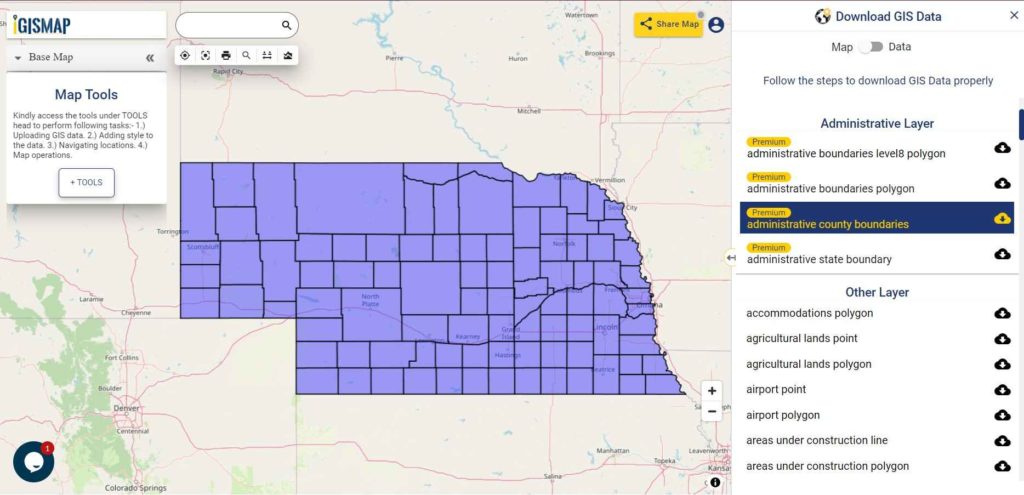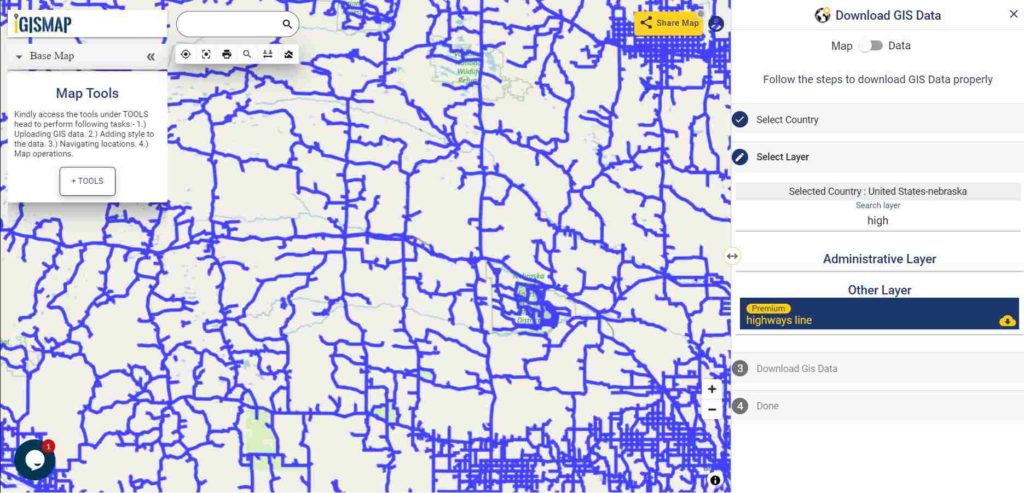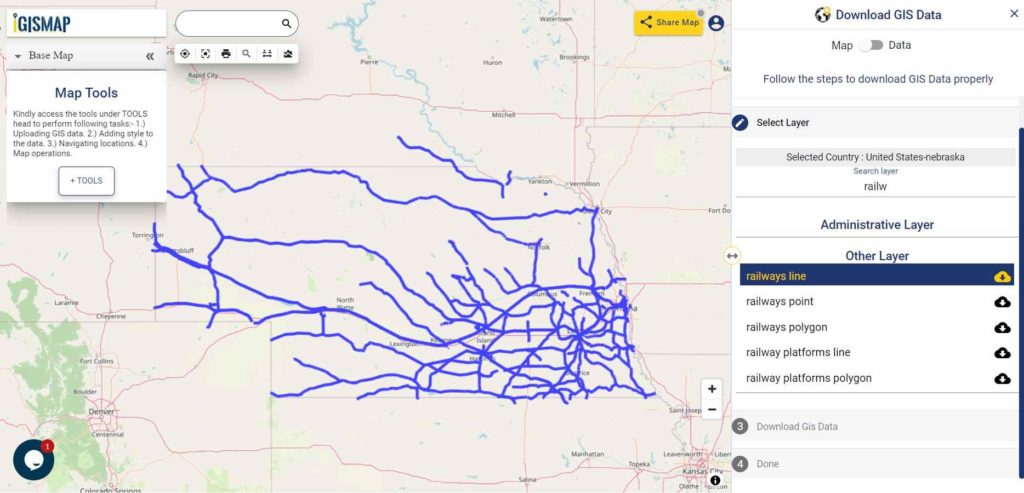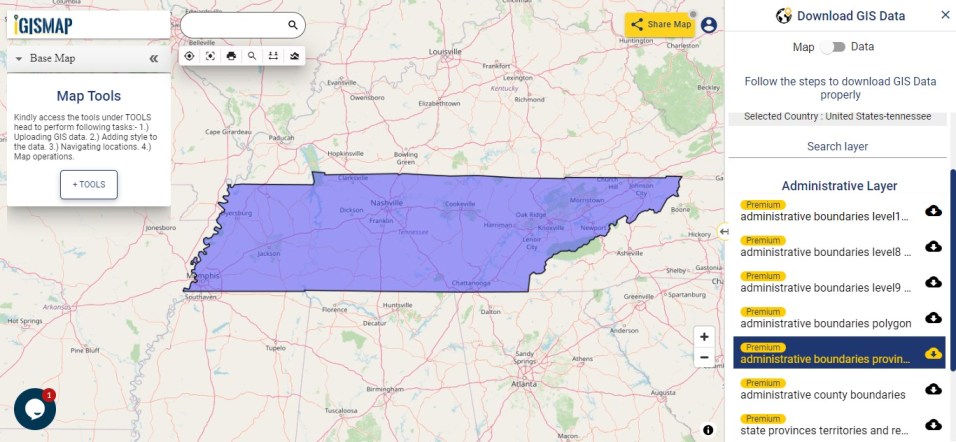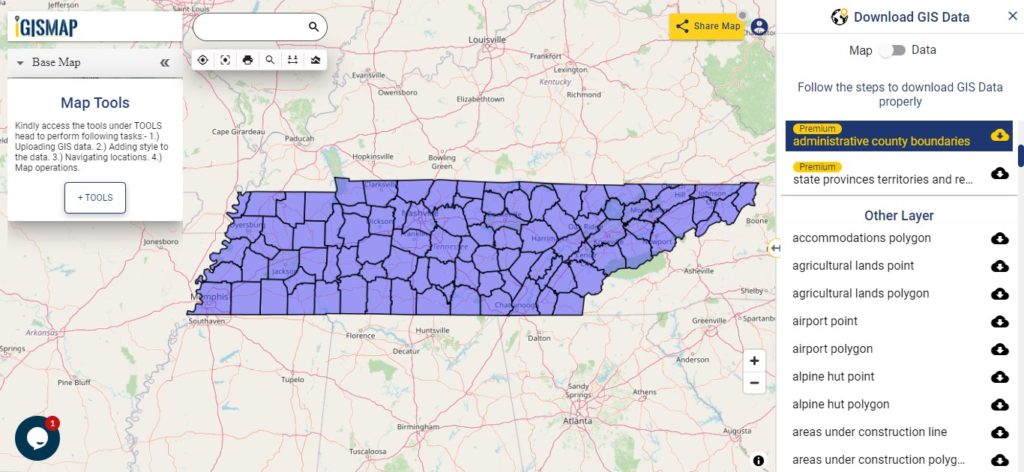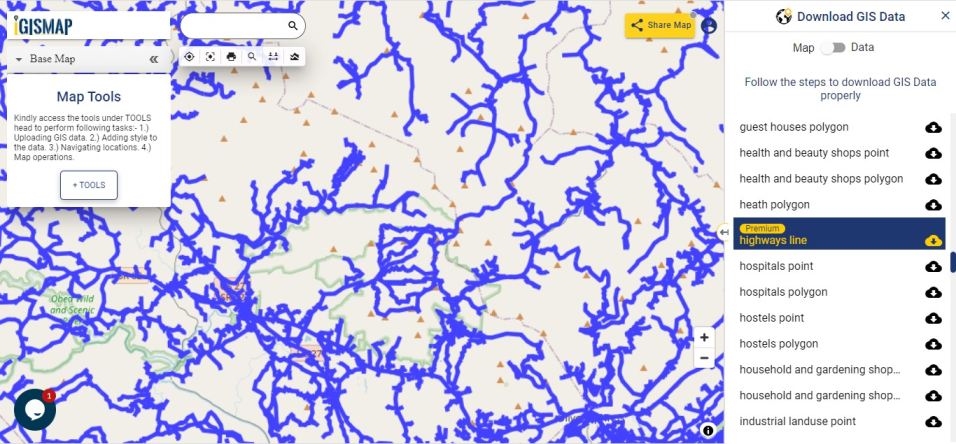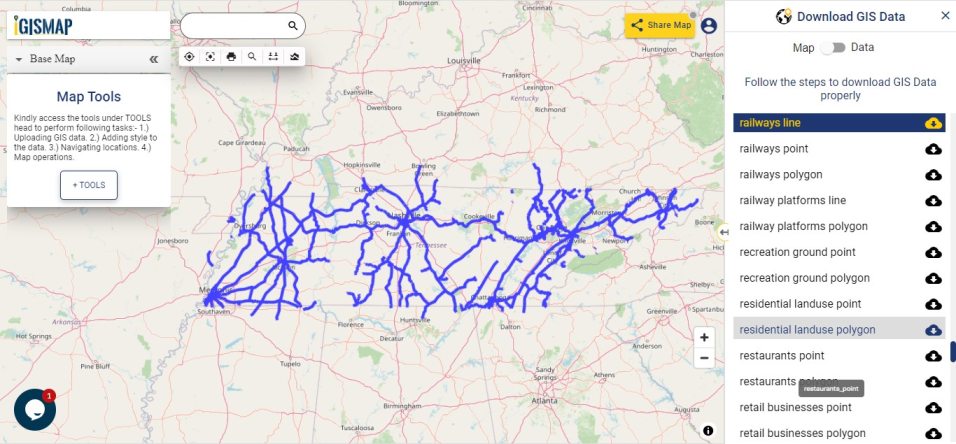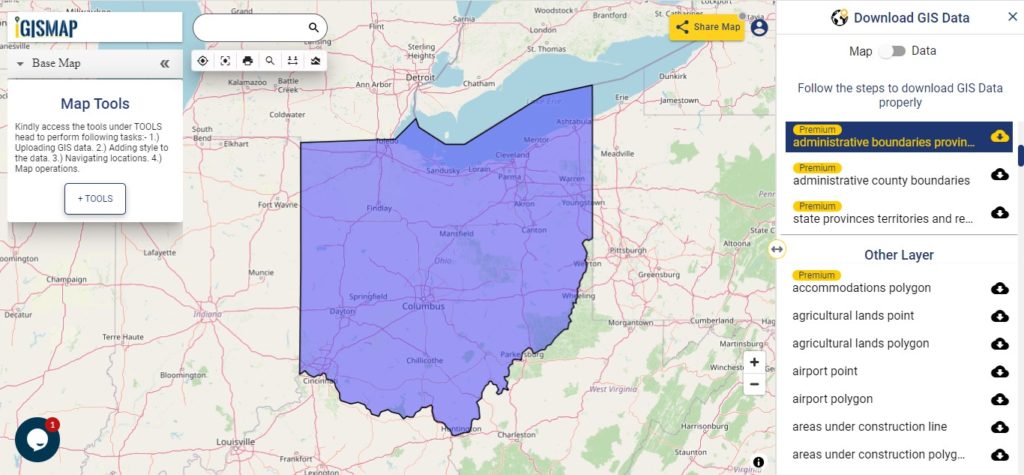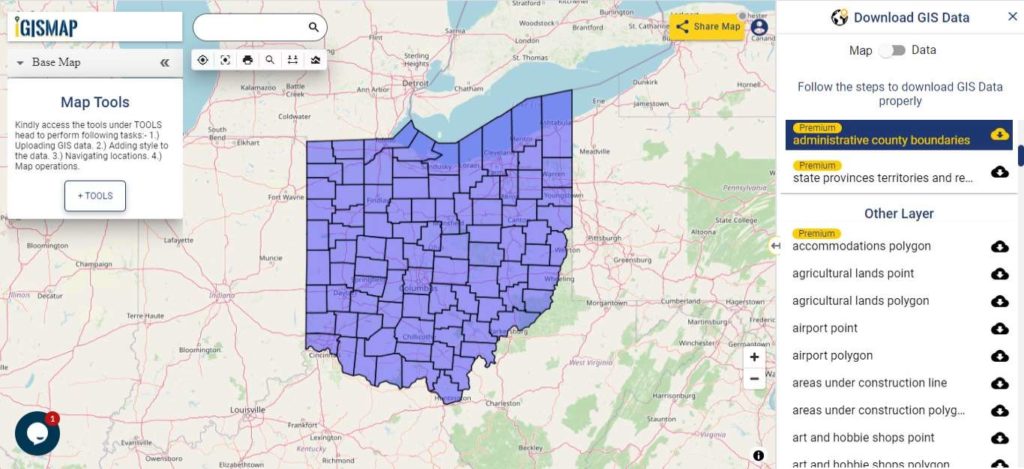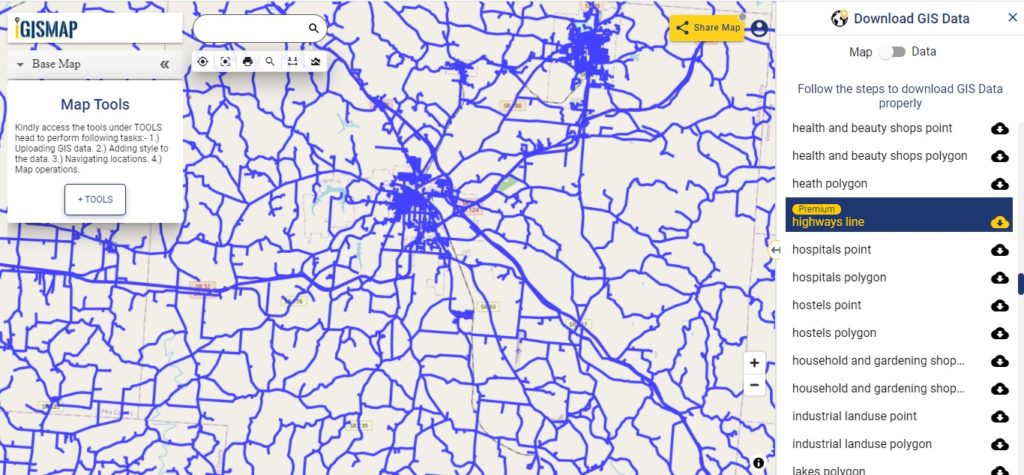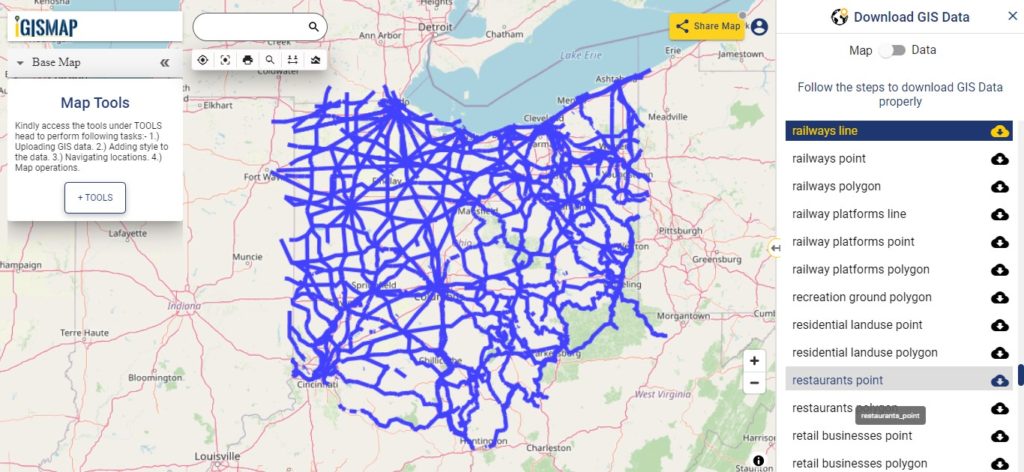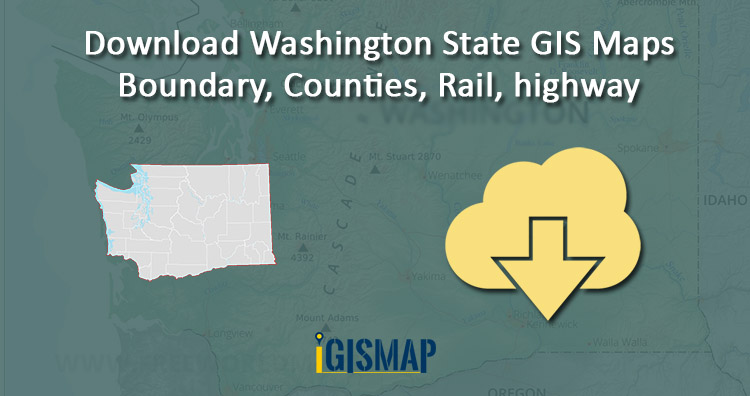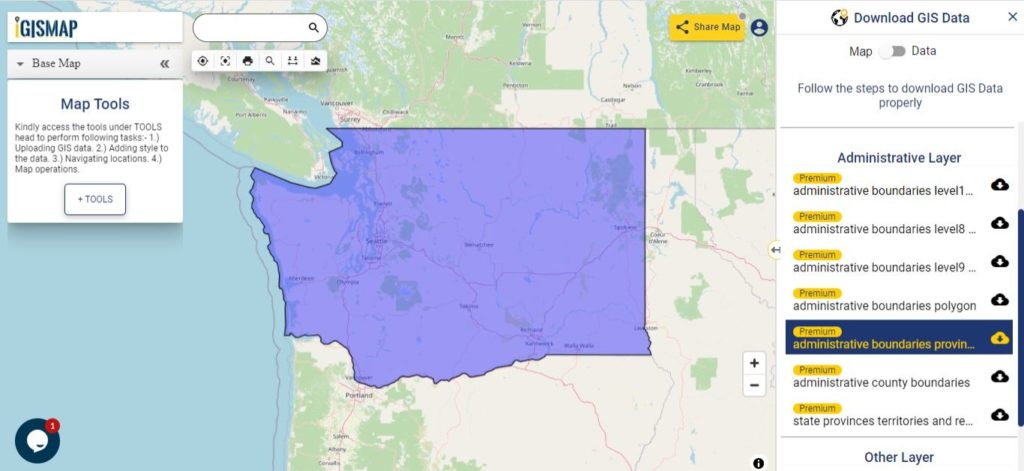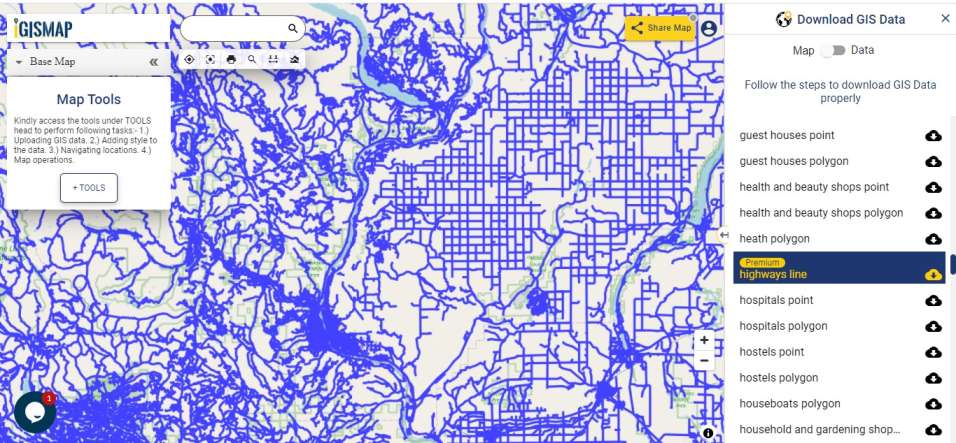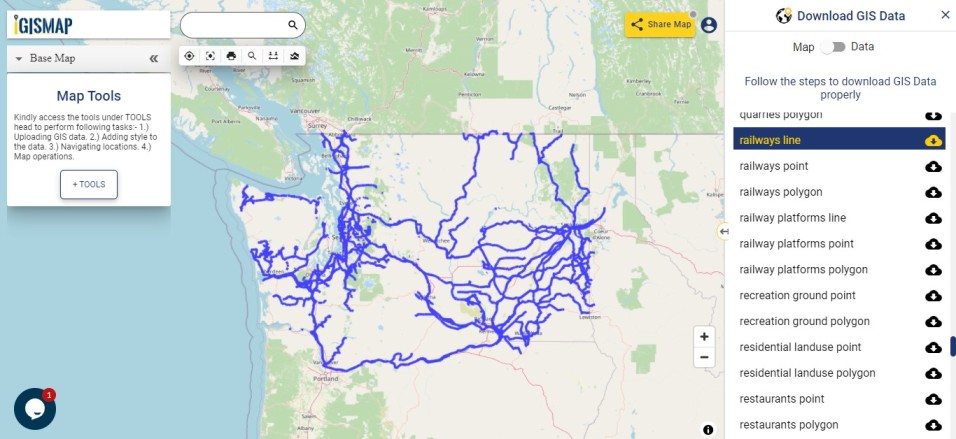Hello GIS enthusiasts, IGISMAP has now published the latest GIS vector data of Belgium administrative levels. Links for downloading the shapefiles of the important administrative divisions of Belgium are provided in the following. You can also download these data in KML, GeoJSON or CSV formats.
Note:
- All data available are in GCS datum EPSG:4326 WGS84 CRS (Coordinate Reference System).
- You need to login for downloading the shapefile.
Download Free Shapefile Data of Belgium
Belgium officially known as the Kingdom of Belgium, is a country in Western Europe. It is bordered by the Netherlands to the north, Germany to the east, Luxembourg to the southeast, France to the southwest, and the North Sea to the northwest. The capital and largest city is Brussels; other major cities are Antwerp, Ghent, Charleroi, Liège, Bruges, Namur, and Leuven.
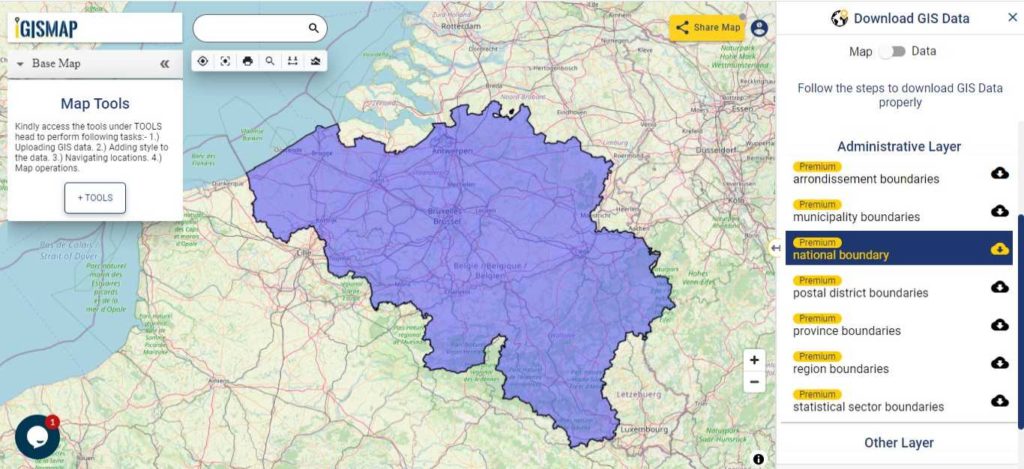
Download Belgium National Outline Boundary Shapefile
Download Belgium Provinces Shapefile Data
The country of Belgium is divided into three regions. Two of these regions, Flanders and Wallonia, are each subdivided into five provinces. The third region, Brussels, is not divided into provinces, as it was originally only a small part of a province itself. Thus there are 11 provinces in Belgium.
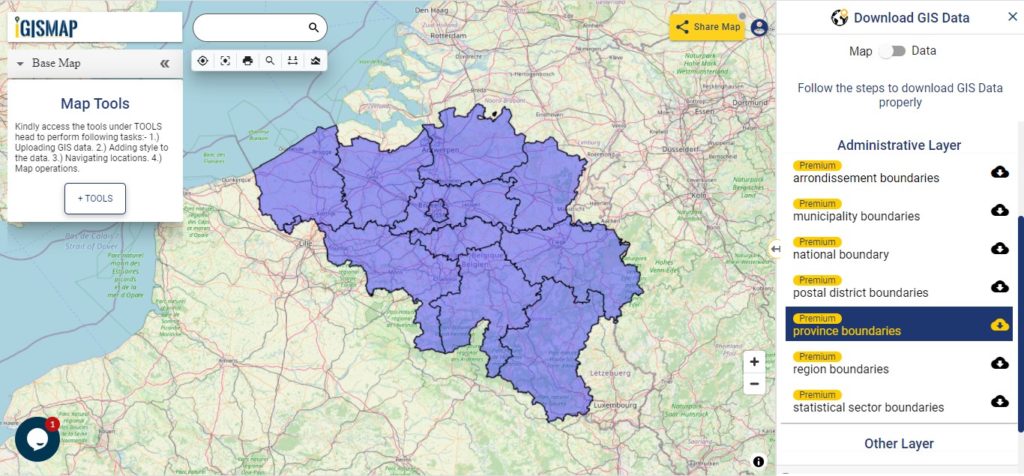
Download Belgium Province Boundaries Shapefile
Second level NUTS division of Belgium for European Union statistical purposes is same as the province level division of Belgium
Download Belgium Arrondissement Divisions Shapefile Data
Arrondissements of Belgium are subdivisions below the provinces of Belgium. There are administrative, judicial and electoral arrondissements. IGISMAP provides the shapefile data of administrative arrondissements. There are43 administrative arrondissements including the Brussels-Capital as a single arrondissement.
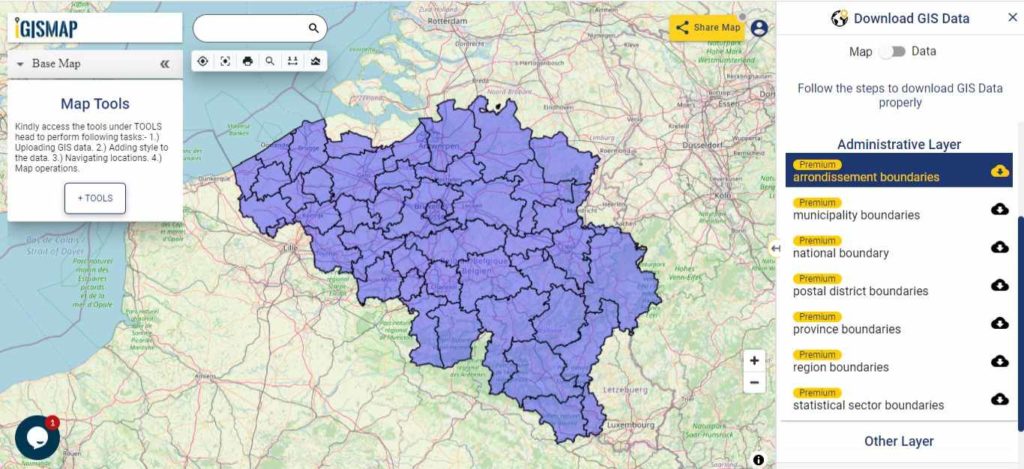
Download Belgium Arrondissements Boundaries Shapefile
Download Belgium Postal District Divisions Shapefile Data
There are over 1268 postcode district boundaries based on the data provided below
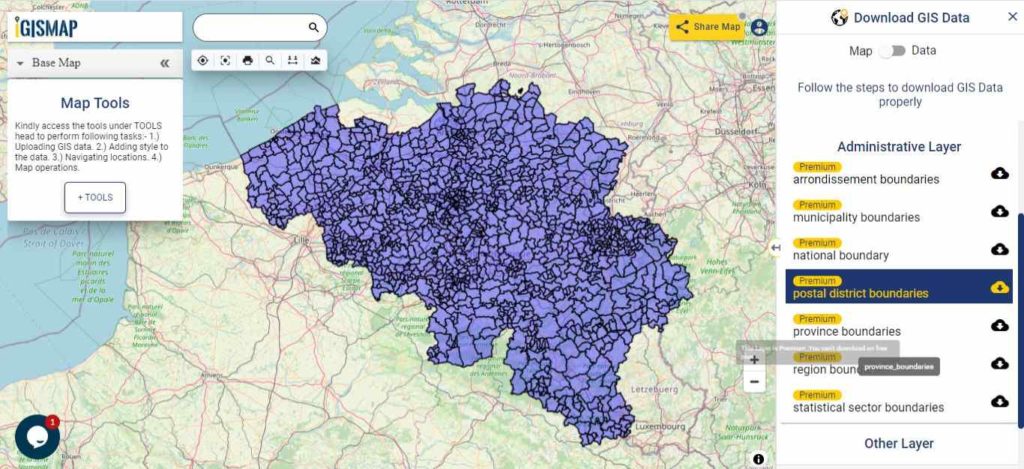
Download Belgium Postal District Boundaries Shapefile
Other Administrative Boundary Data:
- Download Belgium Region Boundaries Shapefile
- Belgium Municipality Boundaries Shapefile Download
- Download Belgium Statistical Sector Boundaries Shapefile
Download free Shapefile
- World Countries Shapefile
- Australia
- Argentina
- Austria
- Belgium
- Brazil
- Canada
- Denmark
- Fiji
- Finland
- Germany
- Greece
- India
- Indonesia
- Ireland
- Italy
- Japan
- Kenya
- Lebanon
- Madagascar
- Malaysia
- Mexico
- Mongolia
- Netherlands
- New Zealand
- Nigeria
- Papua New Guinea
- Philippines
- Poland
- Russia
- Singapore
- South Africa
- South Korea
- Spain
- Switzerland
- Tunisia
- United Kingdom Shapefile
- United States of America
- Vietnam
- Croatia
- Chile
- Norway
Disclaimer : If you find any shapefile data of country provided is incorrect do contact us or comment below, so that we will correct the same in our system as well we will try to correct the same in OSM.
 Geographic Information System is a system intends to capture, Store, manage, manipulate, analyze the data.
Geographic Information System is a system intends to capture, Store, manage, manipulate, analyze the data.