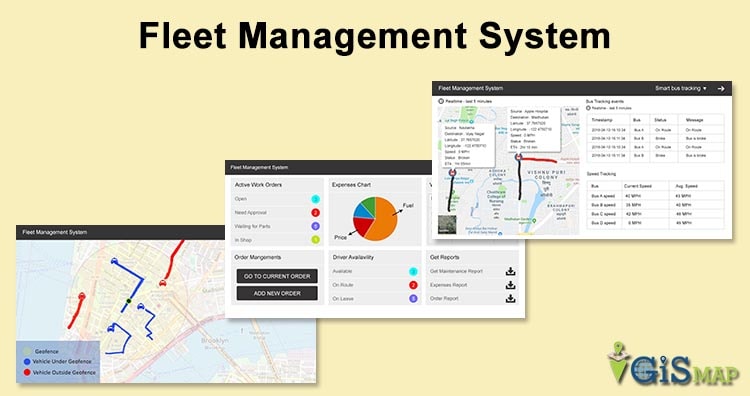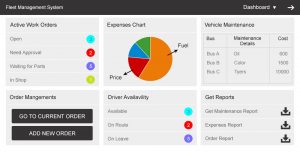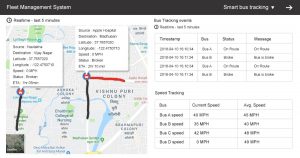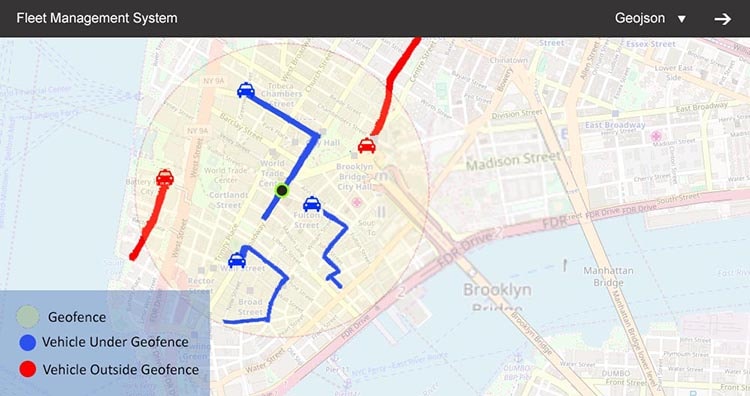Hello GIS enthusiasts, IGISMAP has now published the latest GIS vector data of United Kingdom administrative levels. Links for downloading the shapefiles of the important administrative divisions of United Kingdom are provided in the following. You can also download these data in KML, GeoJSON or CSV formats.
Note:
- All data available are in GCS datum EPSG:4326 WGS84 CRS (Coordinate Reference System).
- You need to login for downloading the shapefile.
Download Free Shapefile Data of United Kingdom
The United Kingdom of Great Britain and Northern Ireland, commonly known as the United Kingdom (UK) or Britain is a sovereign state to the northwest of continental Europe, consists of:
- England
- Scotland
- Wales
- Northern Ireland
The United Kingdom includes the island of Great Britain, the north-eastern part of the island of Ireland, and many smaller islands within the British Isles. Northern Ireland shares a land border with the Republic of Ireland. Otherwise, the United Kingdom is surrounded by the Atlantic Ocean, with the North Sea to the east, the English Channel to the south and the Celtic Sea to the south-west, giving it the 12th-longest coastline in the world. The Irish Sea separates Great Britain and Ireland. The total area of the United Kingdom is 93,628 square miles (242,500 km2), with an estimated population in 2020 of 68 million.
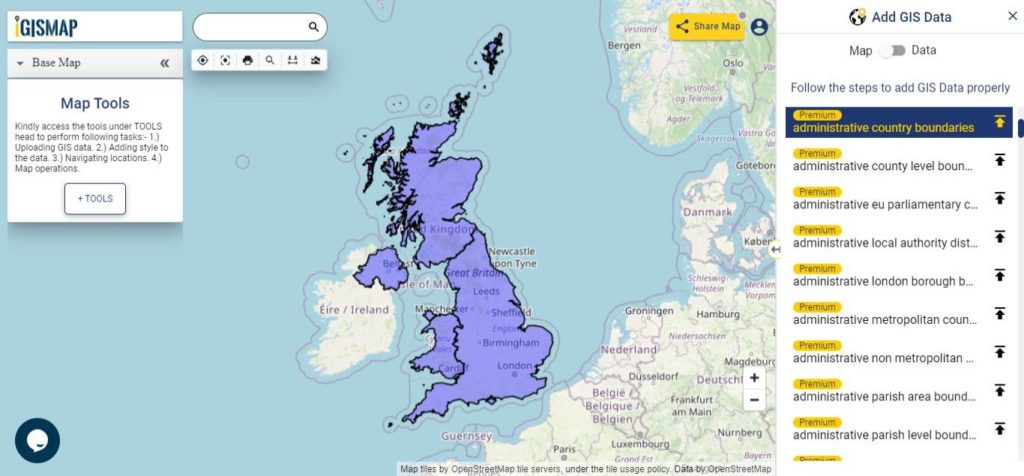
Download United Kingdom Country Boundaries Shapefile
Download National Outline Boundary of Each Countries:
- Download England National Outline Boundary Shapefile
- Download Scotland National Outline Boundary Shapefile
- Download Wales National Outline Boundary Shapefile
- Download Northern Ireland National Outline Shapefile
Download United Kingdom Regions And Counties Shapefile Data
The regions, formerly known as the government office regions, are the highest tier of sub-national division in England, established in 1994 which is divided into 9 regions.
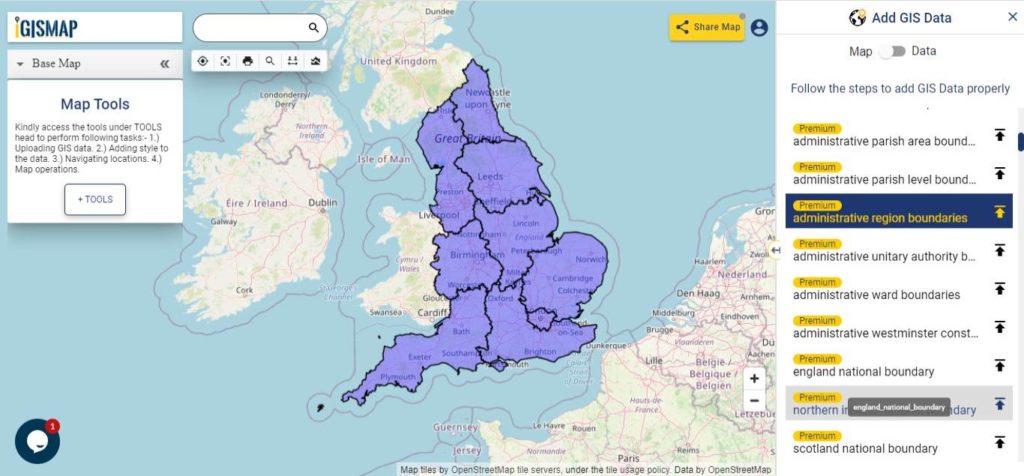
Download United Kingdom Region Boundaries Shapefile
County level division of pan UK includes Metropolitan counties, Non metropolitan counties, Unitary authorities and London Boroughs. Following data available in IGISMAP consist of 202 polygon features of county level boundaries.
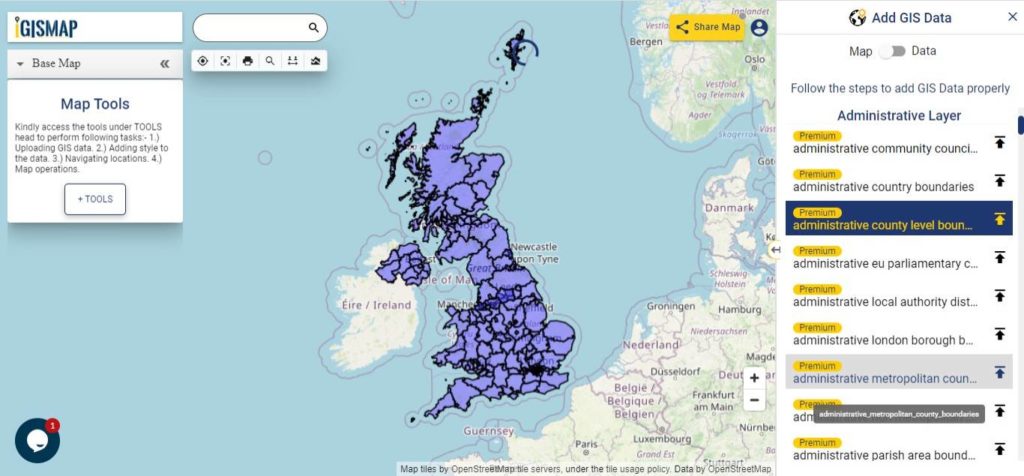
Download United Kingdom County Boundaries Shapefile
Download United Kingdom Unitary Authorities Shapefile Data
Unitary Authority divisions are associated with England, thus commonly known as Unitary authorities of England. The unitary authorities of England are those local authorities which are responsible for the provision of all local government services within a district. Following data of Unitary Authority boundaries is a combined data of Local Authority District polygons of Scotland, Wales and Northern Ireland with the Unitary Authority polygons which is a sum of 138 polygon features.
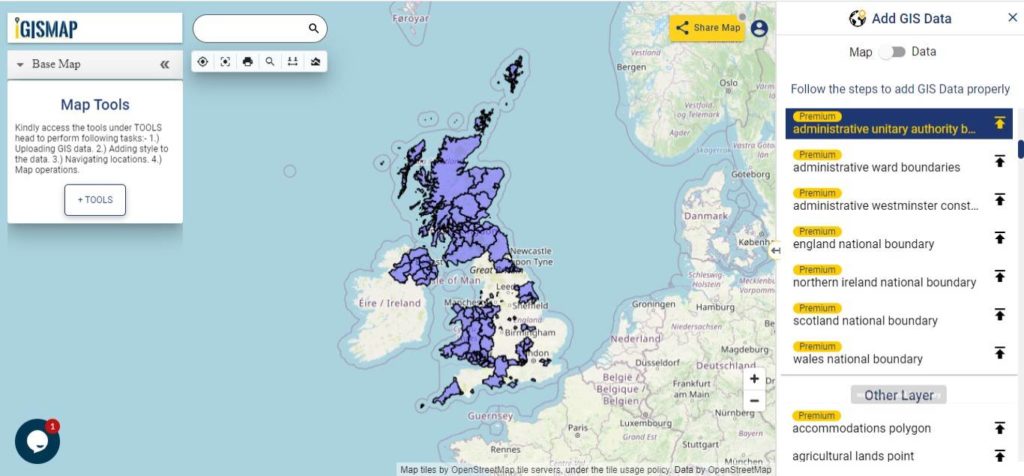
Download United Kingdom Unitary Authority Boundaries Shapefile
Download United Kingdom Wards Shapefile Data
The wards and electoral divisions in the United Kingdom are electoral districts at sub-national level represented by one or more councillors. The ward is the primary unit of English electoral geography for civil parishes and borough and district councils, electoral ward is the unit used by Welsh principal councils, while the electoral division is the unit used by English county councils and some unitary authorities. Each ward/division has an average electorate of about 5,500 people, but ward-population counts can vary substantially. As at the end of 2014 there were 9,456 electoral wards/divisions in the UK.
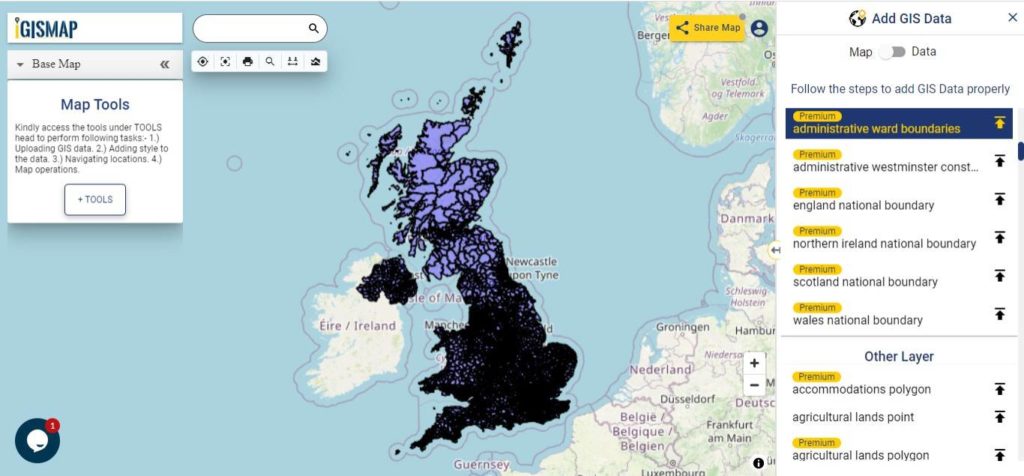
Download United Kingdom Ward Boundaries Shapefile
Other Administrative Boundary Data:
- Download United Kingdom Non Metropolitan Boundaries Shapefile
- Download United Kingdom Metropolitan Boundaries Shapefile
- Download United Kingdom London Borough Boundaries Shapefile
- Download United Kingdom Local Authority District Boundaries Shapefile
- Download United Kingdom Parish and Non Parish Boundaries Shapefile
- Download United Kingdom Parish Boundaries Shapefile
- Download United Kingdom Community Council Boundaries Shapefile
- Download United Kingdom EU Parliamentary Constituencies Boundaries Shapefile
- Download United Kingdom Westminster Constituencies Boundaries Shapefile
- Download United Kingdom Ward Boundaries Shapefile
Download Shapefile for following countries
- World Countries Shapefile
- Australia
- Argentina
- Austria
- Belgium
- Brazil
- Canada
- Denmark
- Fiji
- Finland
- Germany
- Greece
- India
- Indonesia
- Ireland
- Italy
- Japan
- Kenya
- Lebanon
- Madagascar
- Malaysia
- Mexico
- Mongolia
- Netherlands
- New Zealand
- Nigeria
- Papua New Guinea
- Philippines
- Poland
- Russia
- Singapore
- South Africa
- South Korea
- Spain
- Switzerland
- Tunisia
- United Kingdom Shapefile
- United States of America
- Vietnam
- Croatia
- Chile
- Norway
Disclaimer : If you find any shapefile data of country provided is in correct do contact us or comment below, so that we will correct the same in our system as well we will try to correct the same in OSM.
 Geographic Information System is a system intends to capture, Store, manage, manipulate, analyze the data.
Geographic Information System is a system intends to capture, Store, manage, manipulate, analyze the data. 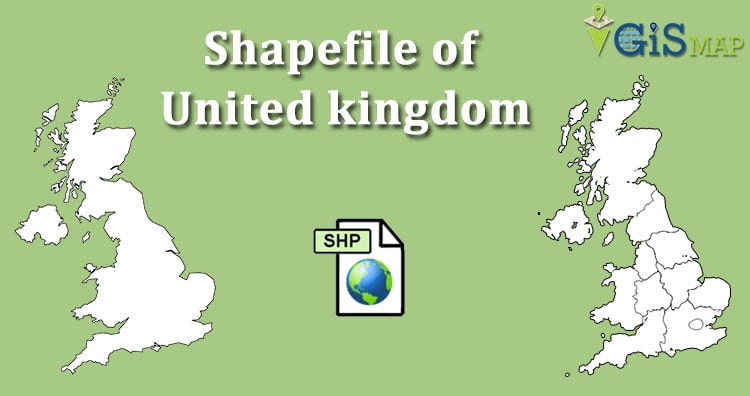

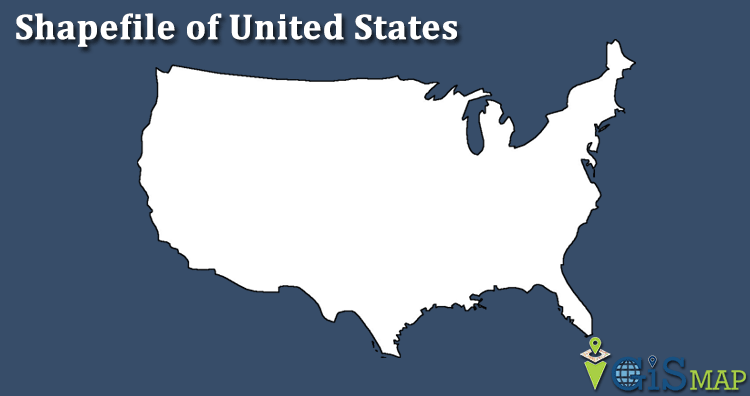
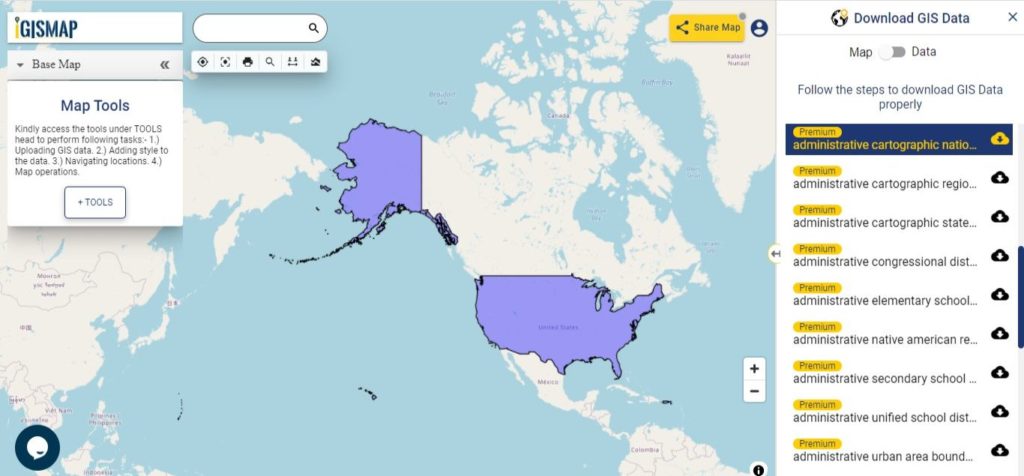
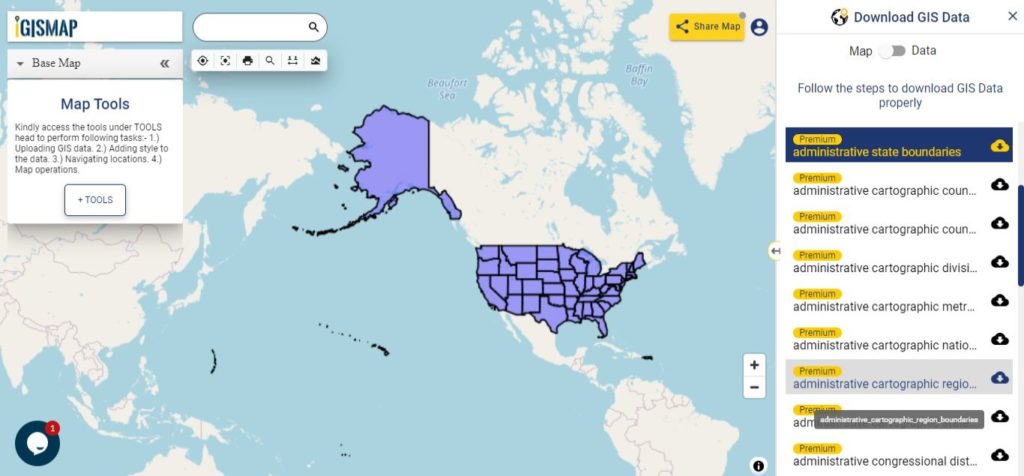
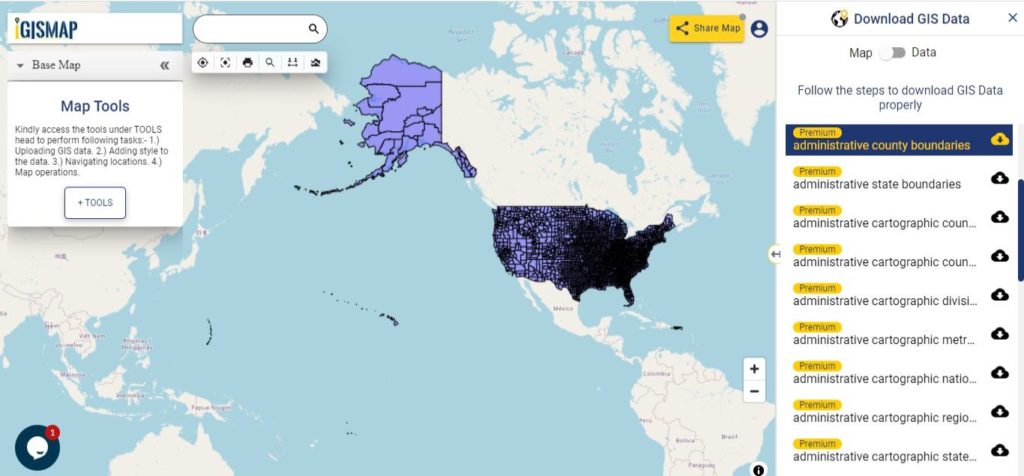
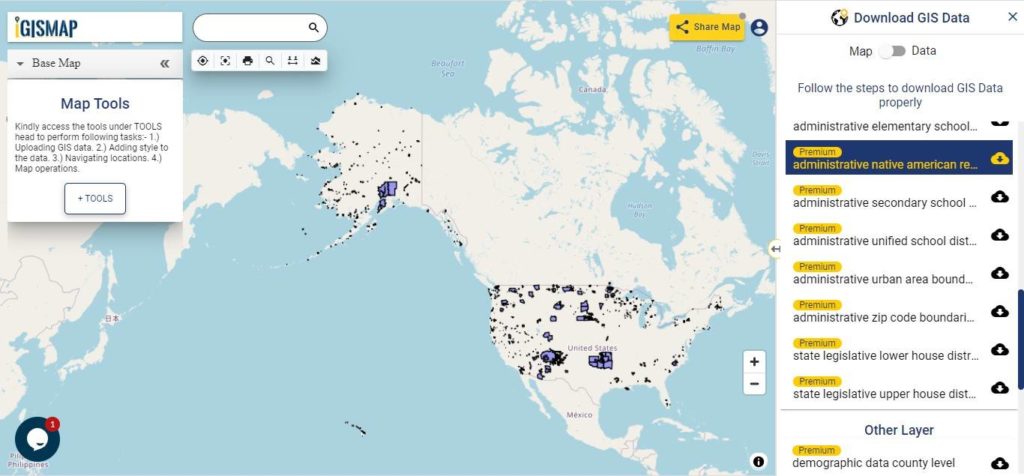
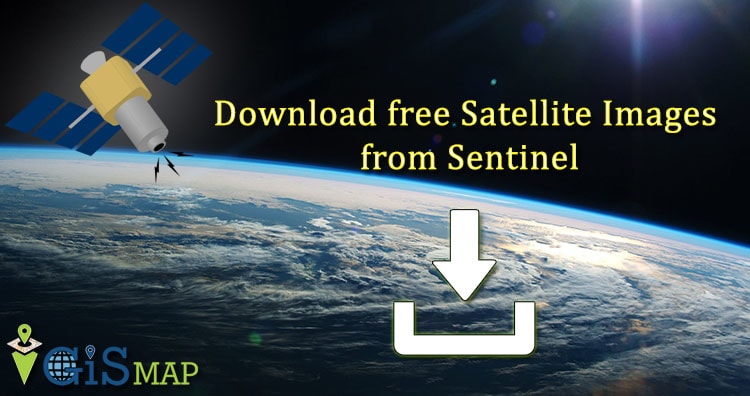
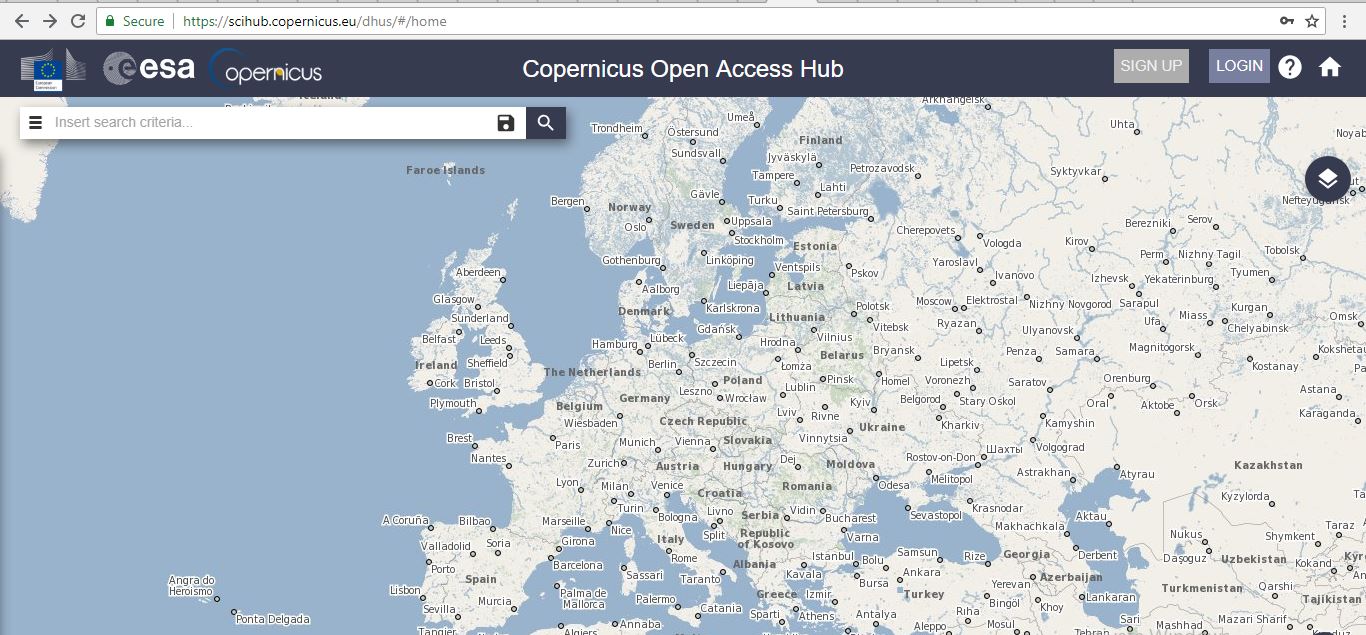
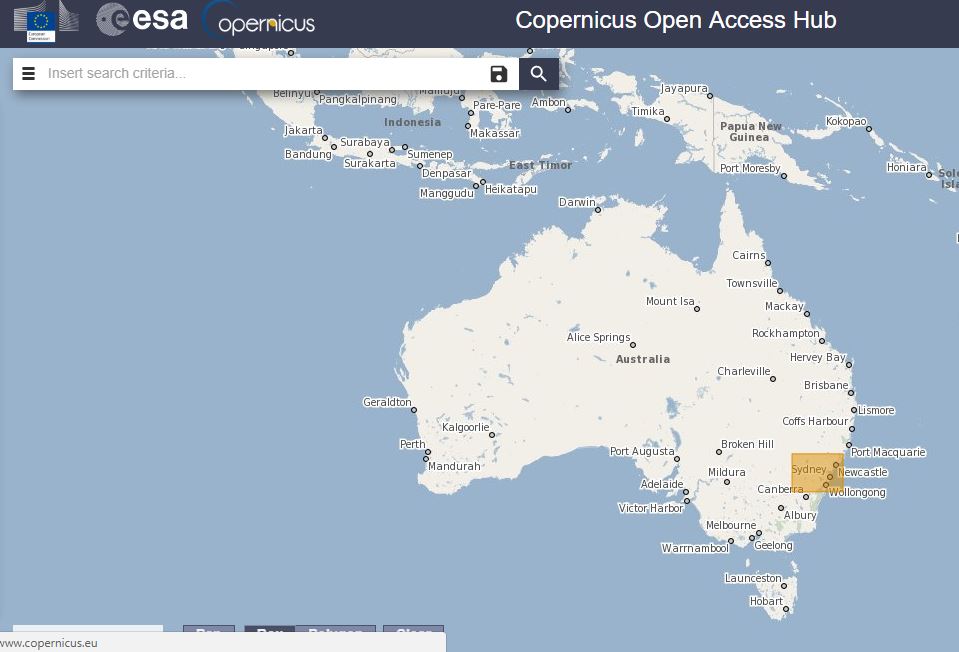
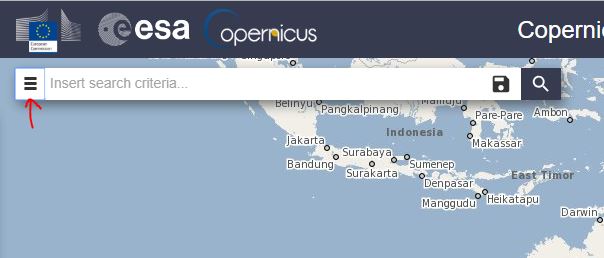
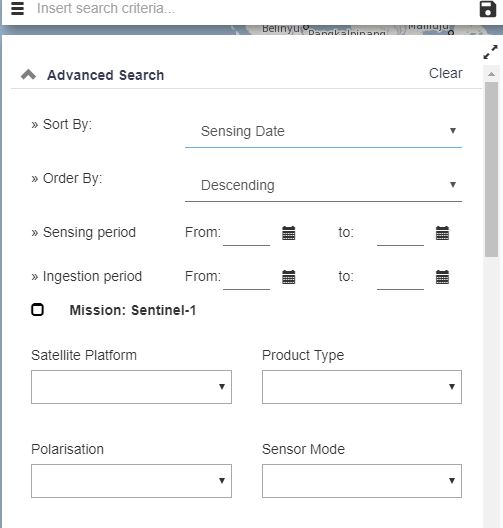
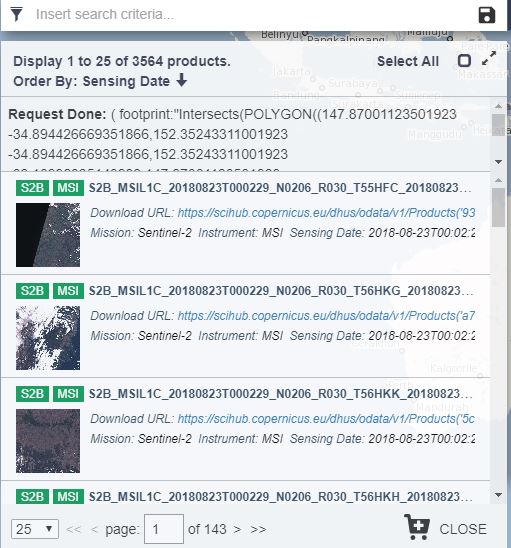
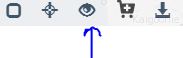 You can view the images before downloading.
You can view the images before downloading.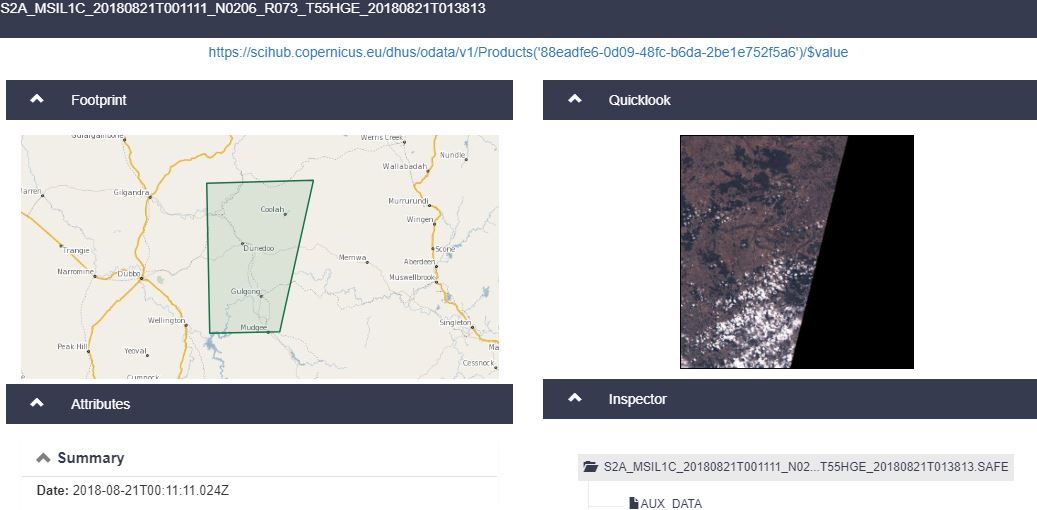 Now you are ready to download image. It will be in jpeg format for qgis it would e suitable as Geotiff.
Now you are ready to download image. It will be in jpeg format for qgis it would e suitable as Geotiff.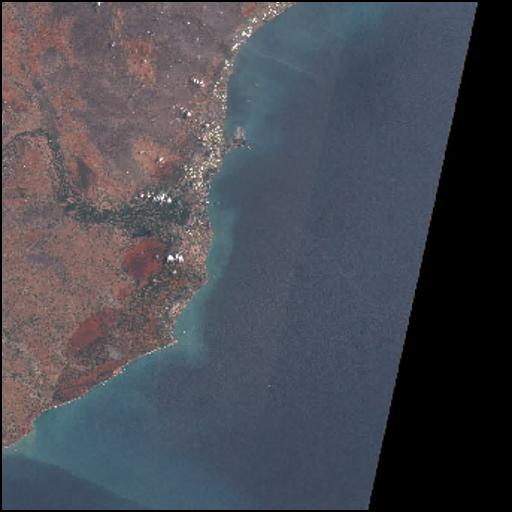 This all about download free satellite image from sentinel. We try our best by pictorial representation. Hope it will work for you. Any suggestion or feedback are welcome.
This all about download free satellite image from sentinel. We try our best by pictorial representation. Hope it will work for you. Any suggestion or feedback are welcome.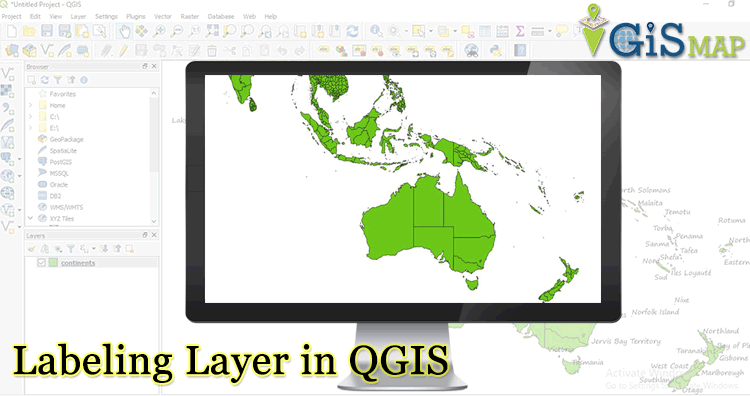
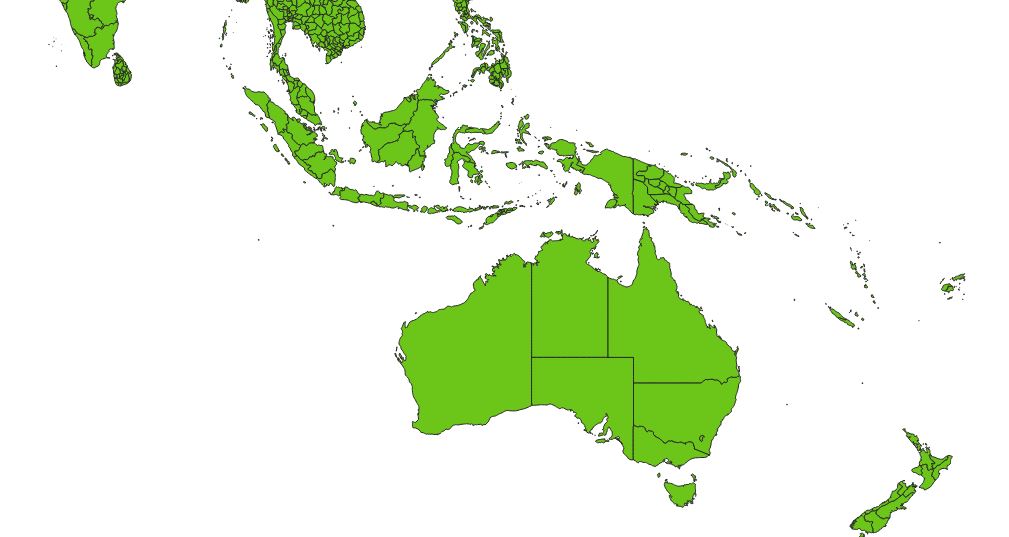
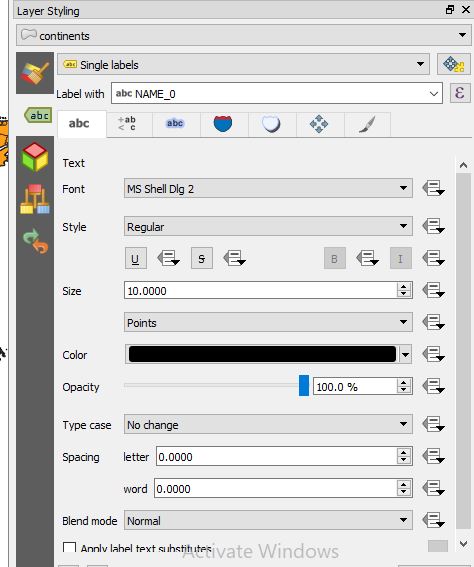
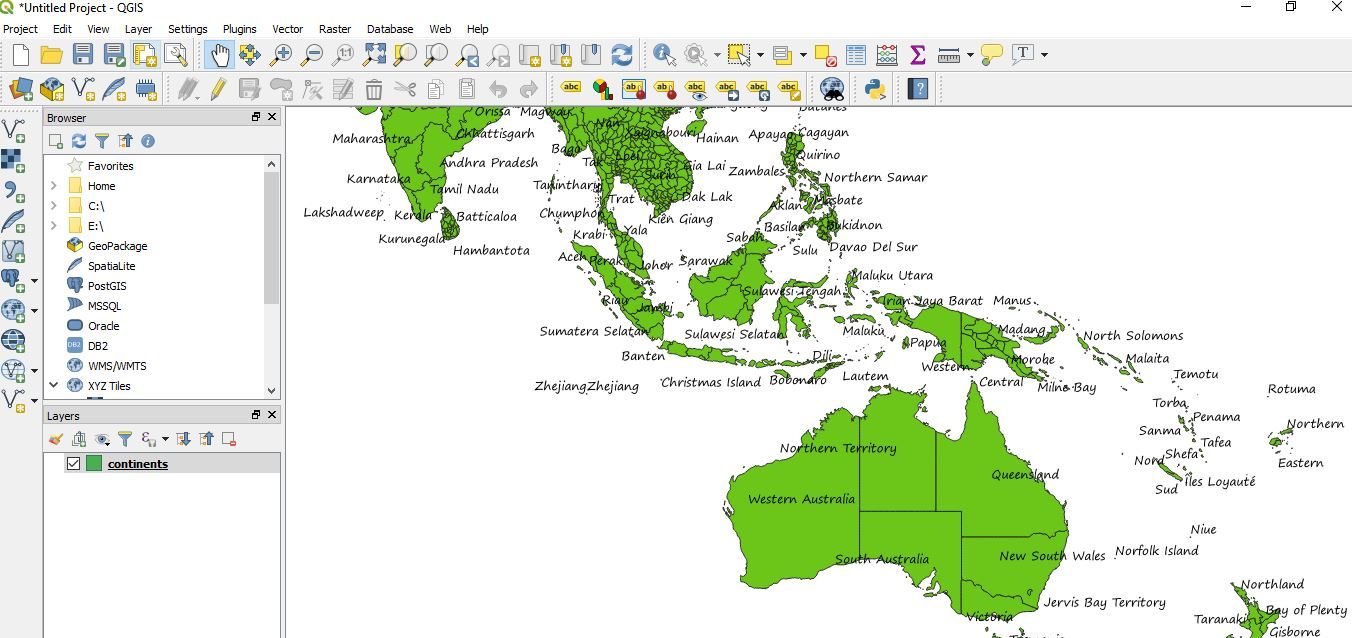 So, this makes your map more informative. But still above map is not looking so good because off overlapping labels. These label are not placed in centre of object also. Multiple labels are also can be done in QGIS.
So, this makes your map more informative. But still above map is not looking so good because off overlapping labels. These label are not placed in centre of object also. Multiple labels are also can be done in QGIS.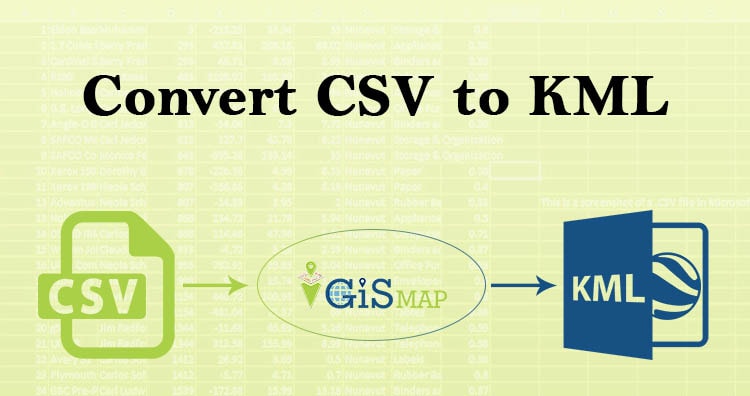
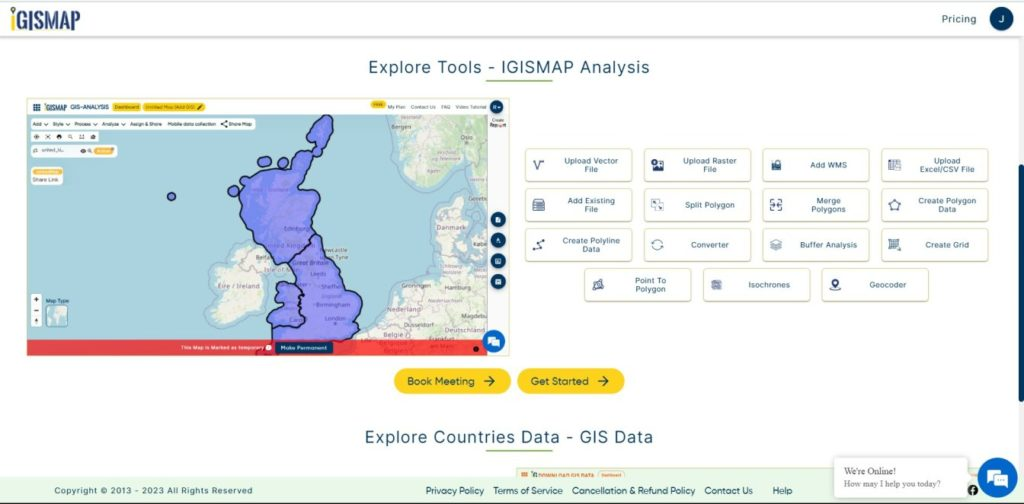
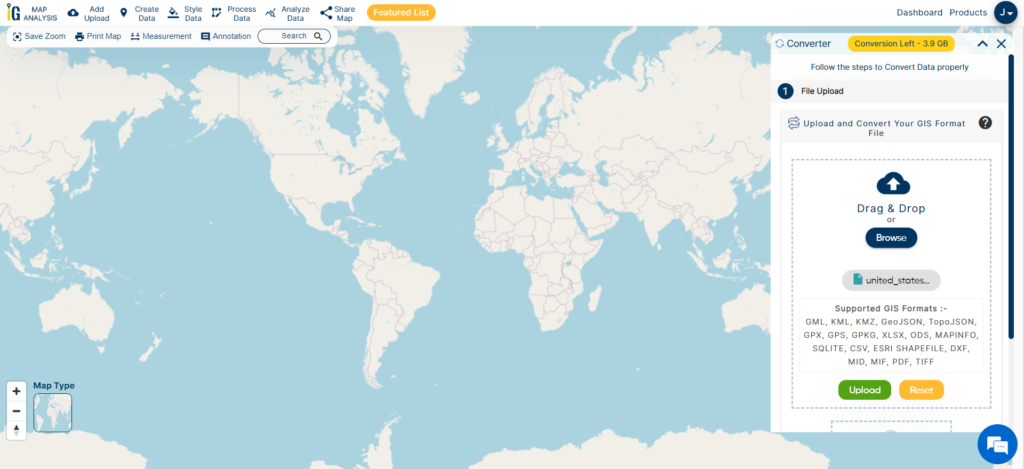
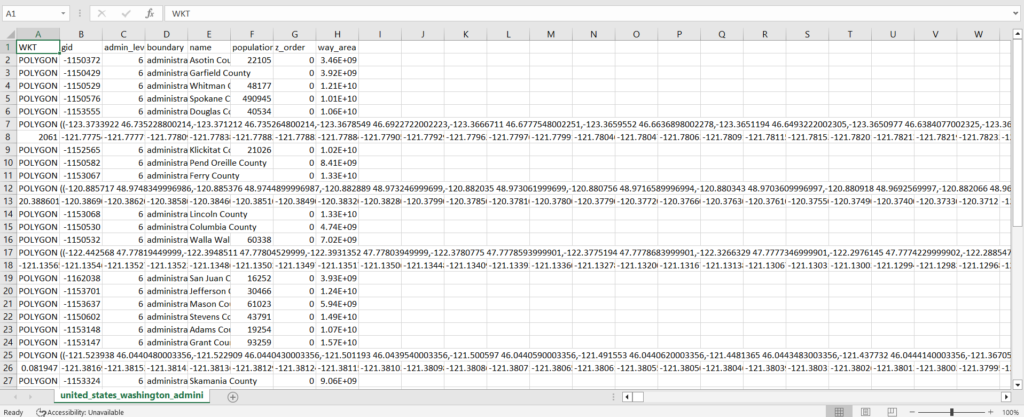
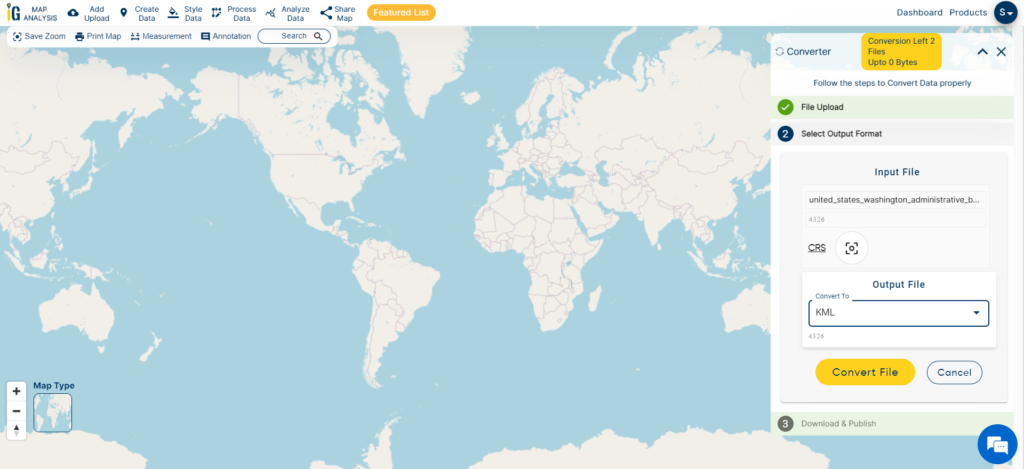
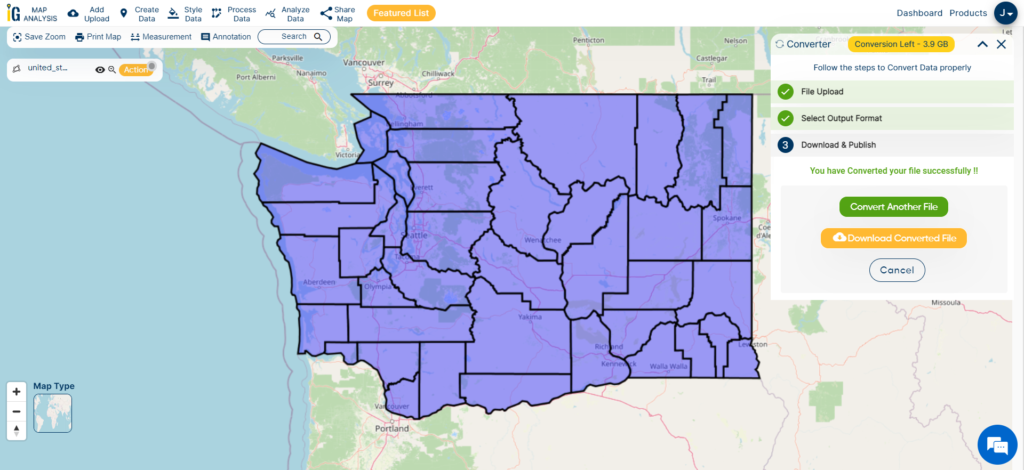
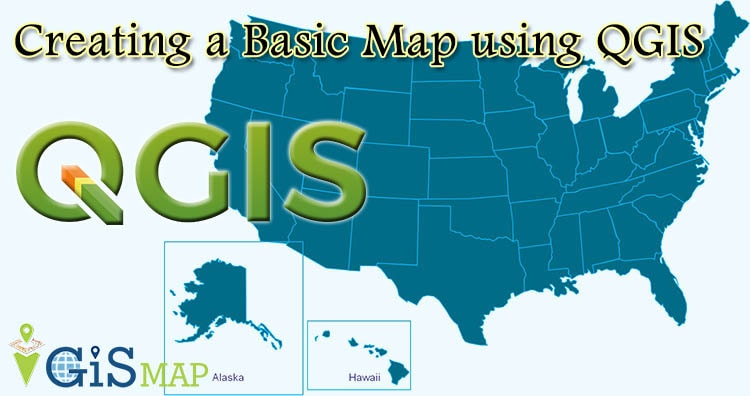
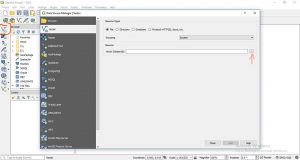
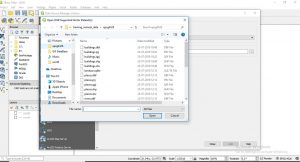
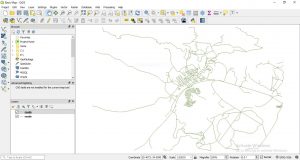
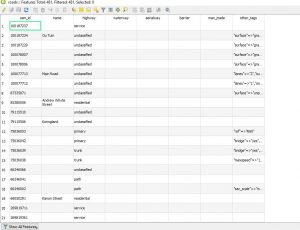
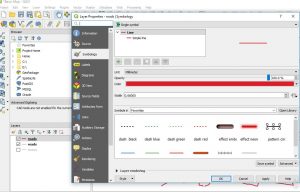
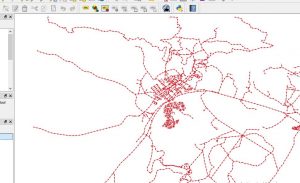
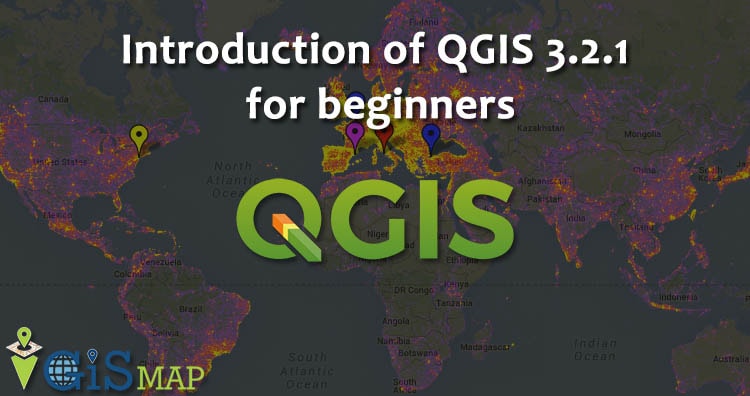
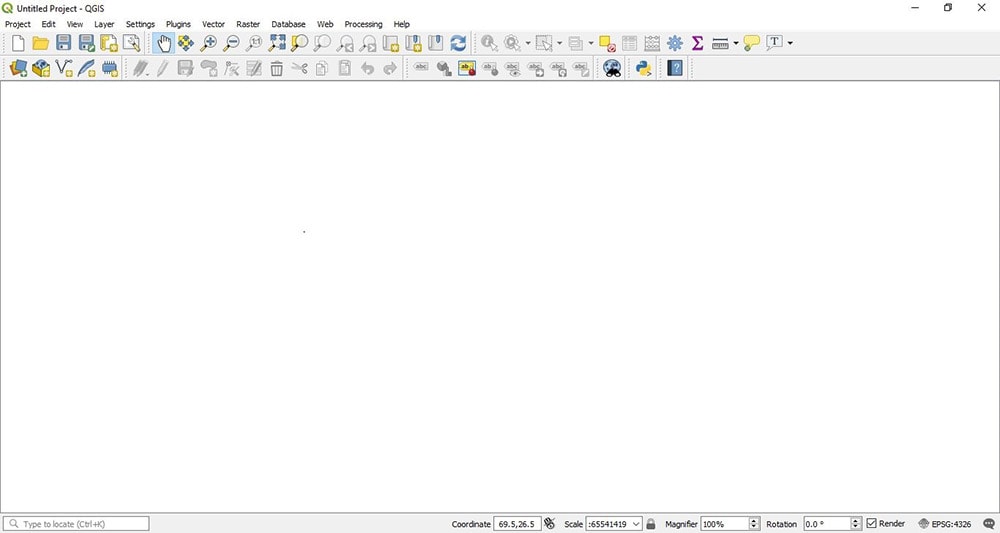
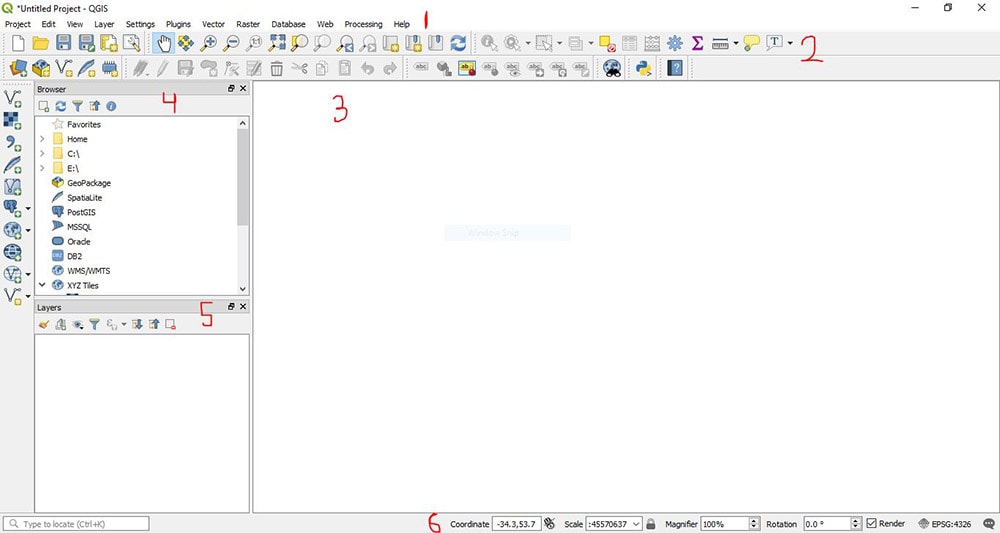
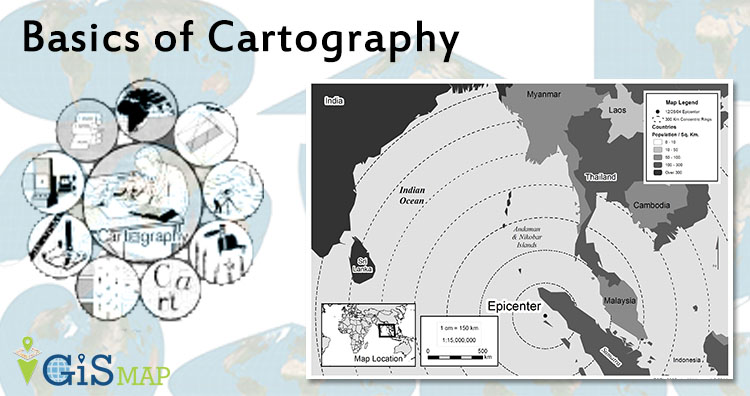
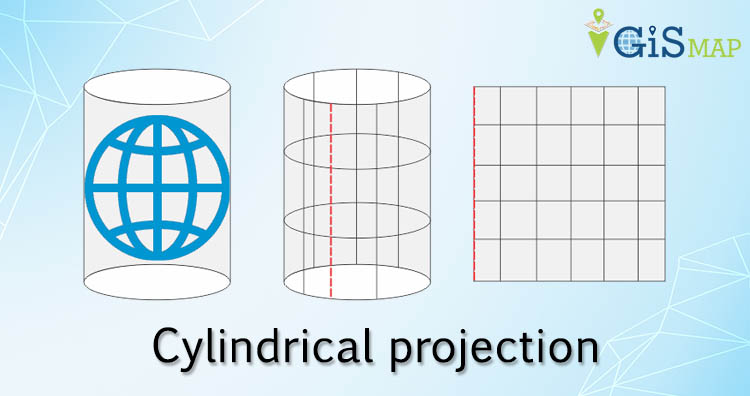
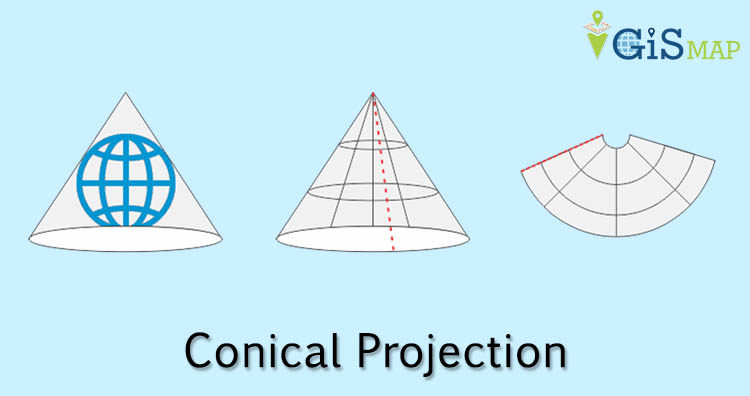 In a conic projection area of the Earth is projected on to the cone. Simply we can say when we place a cone on the Earth and unwrap it, then the result of the projection is termed as conic projection. It is tangent to the Earth along a line of
In a conic projection area of the Earth is projected on to the cone. Simply we can say when we place a cone on the Earth and unwrap it, then the result of the projection is termed as conic projection. It is tangent to the Earth along a line of 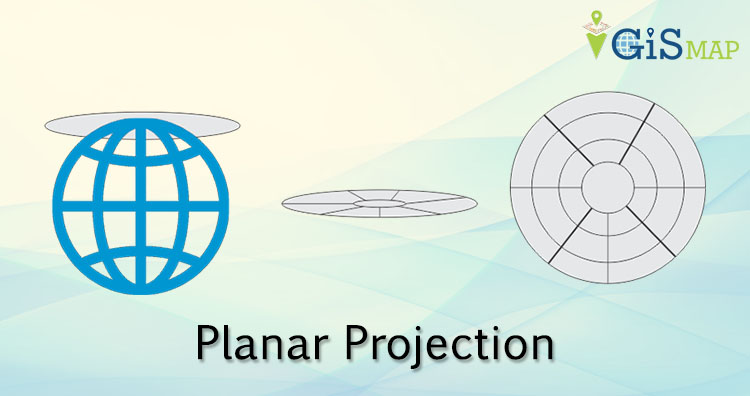 Planar projection also known as azimuthal projection. In this projection a flat sheet of paper is tangent to Earth at one point. Point of contact may be any point on Earth surface; most importantly north and south poles are used for GIS database. Selection of point of contact depends on the reasons why we need projection or what type of function we want to do with the projection.
Planar projection also known as azimuthal projection. In this projection a flat sheet of paper is tangent to Earth at one point. Point of contact may be any point on Earth surface; most importantly north and south poles are used for GIS database. Selection of point of contact depends on the reasons why we need projection or what type of function we want to do with the projection.