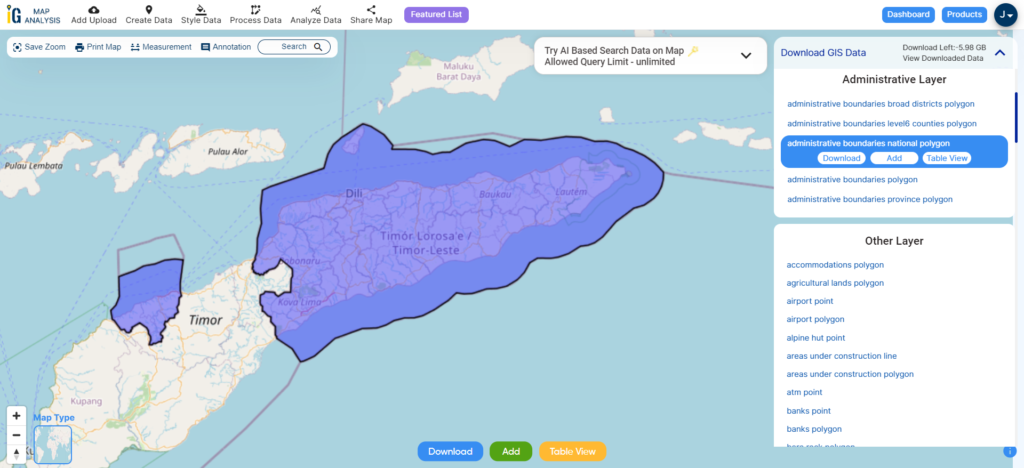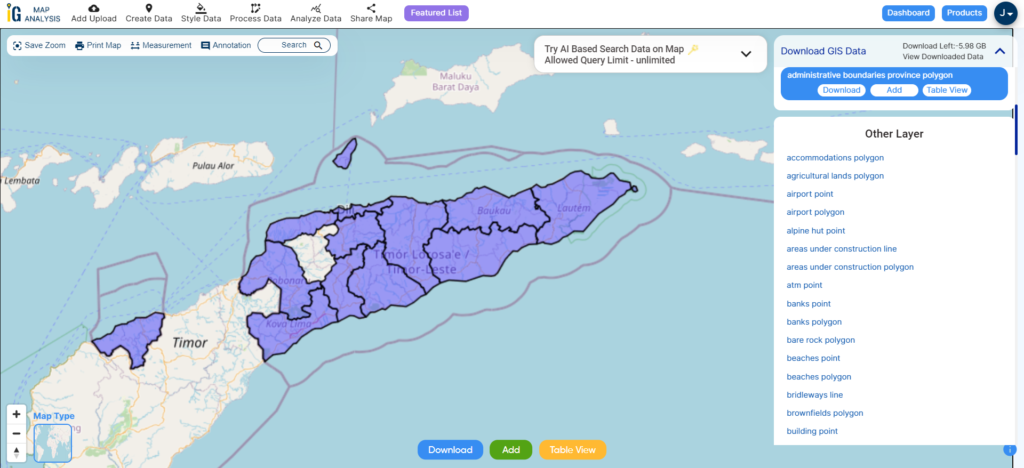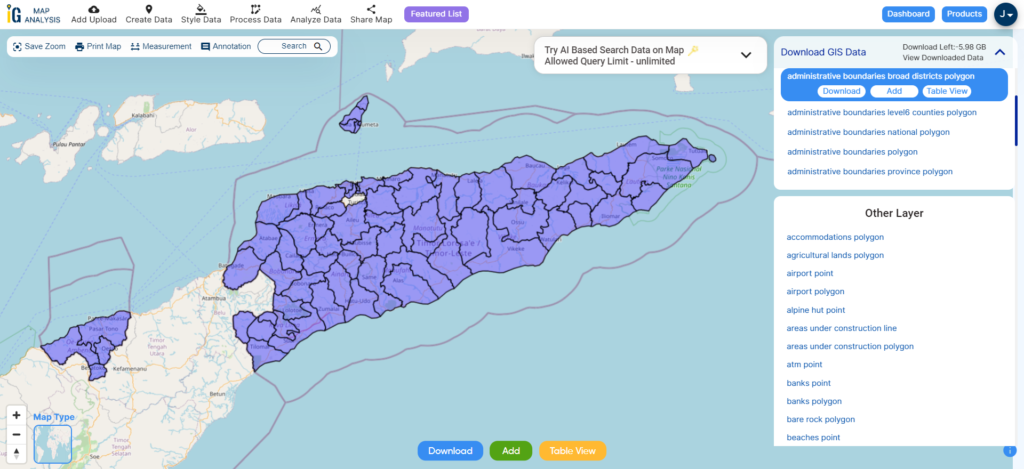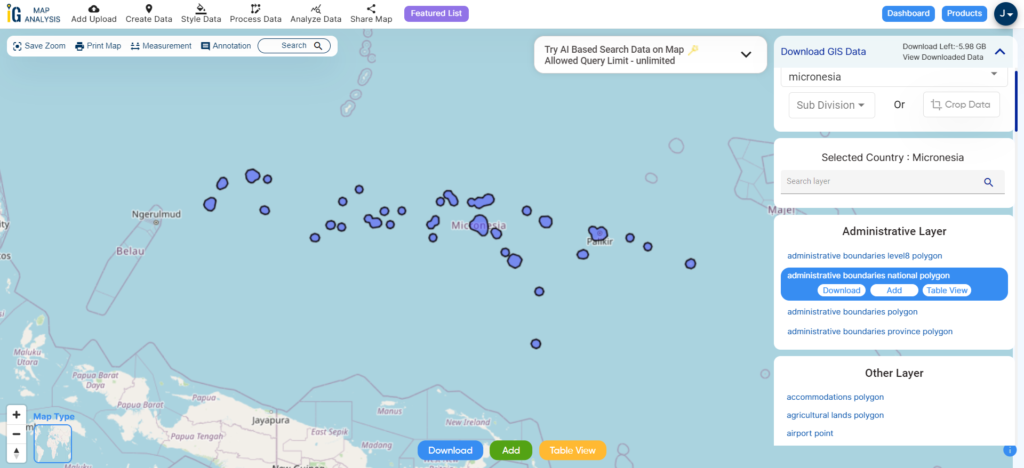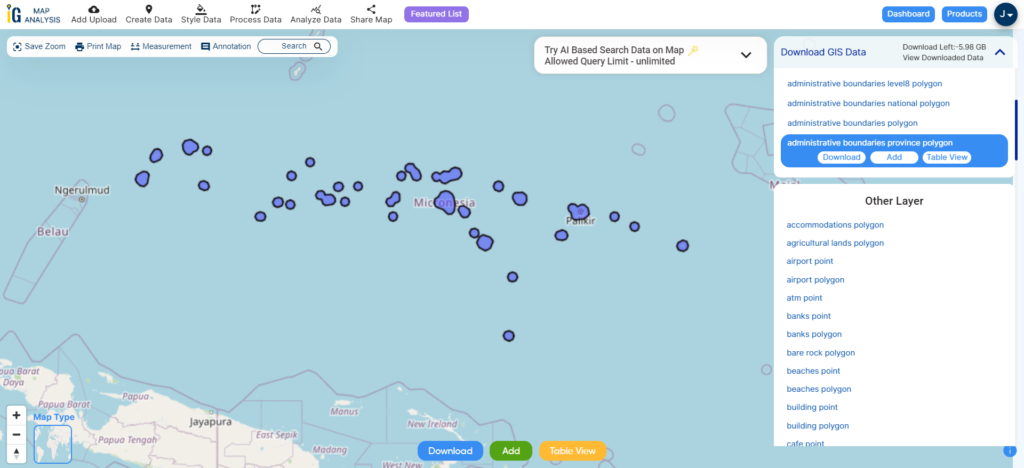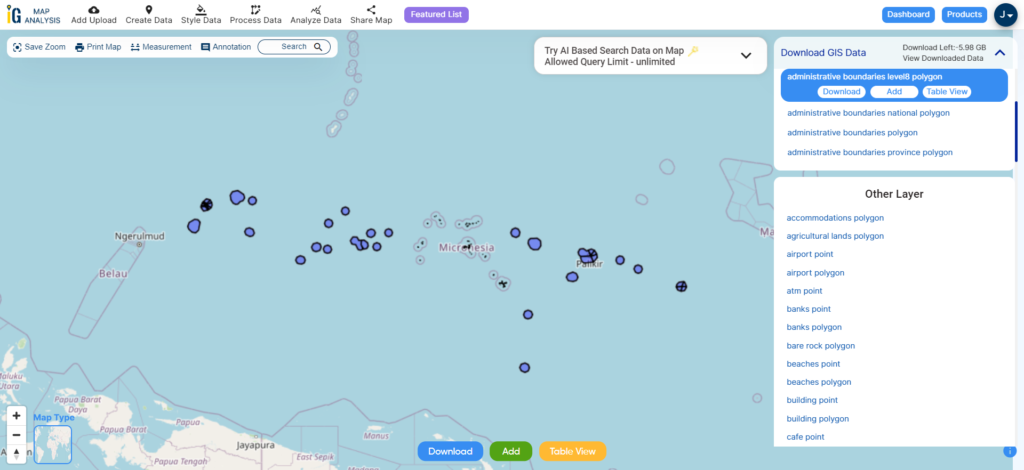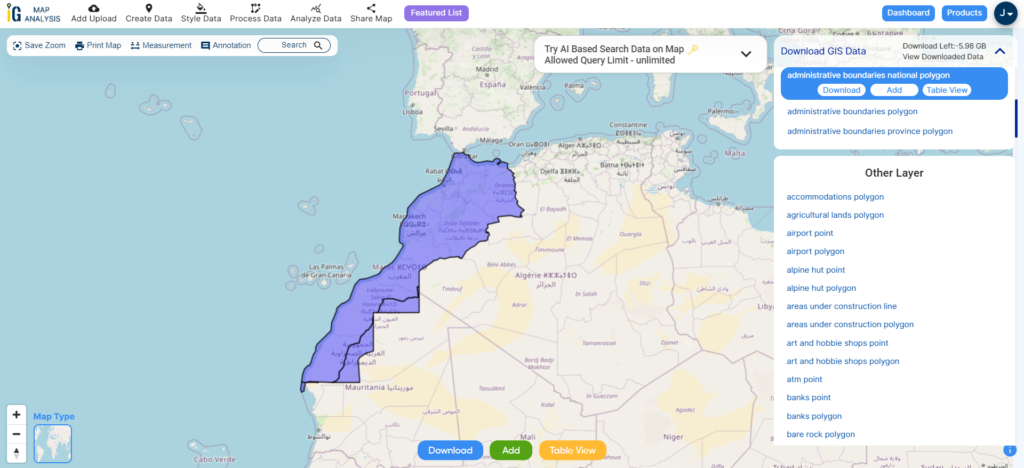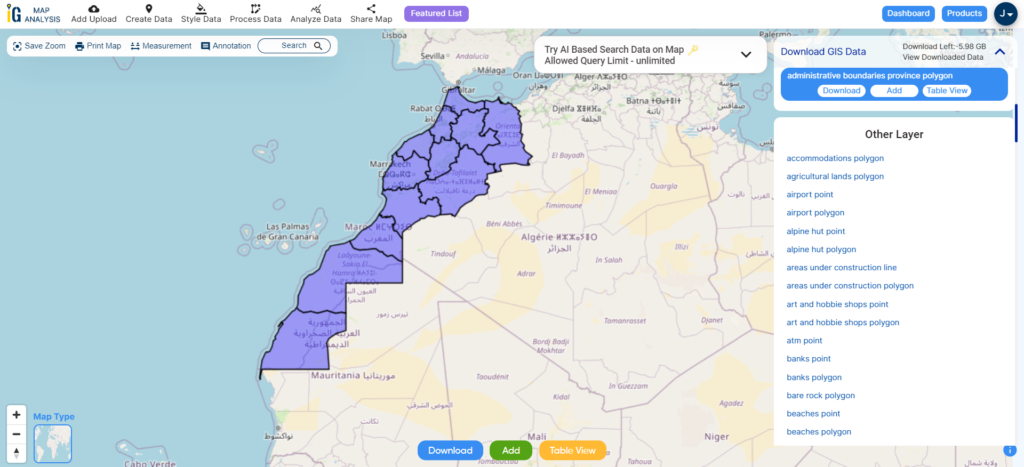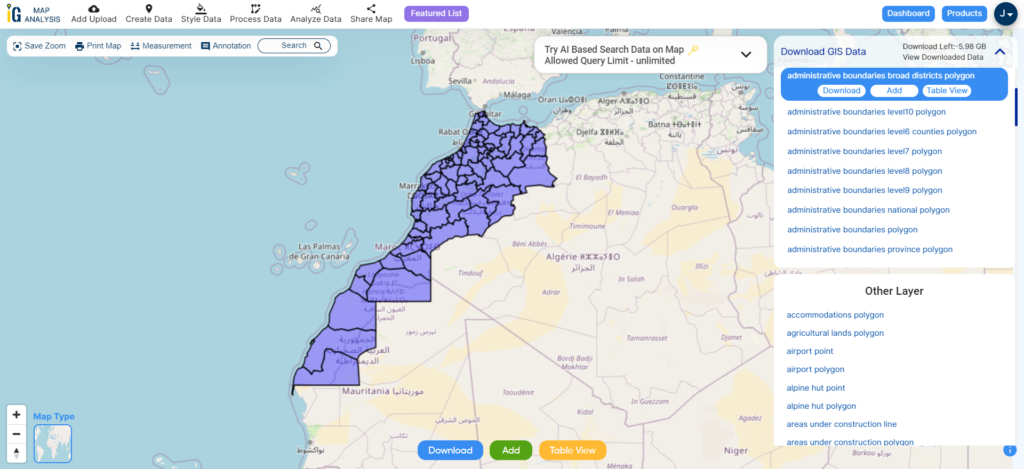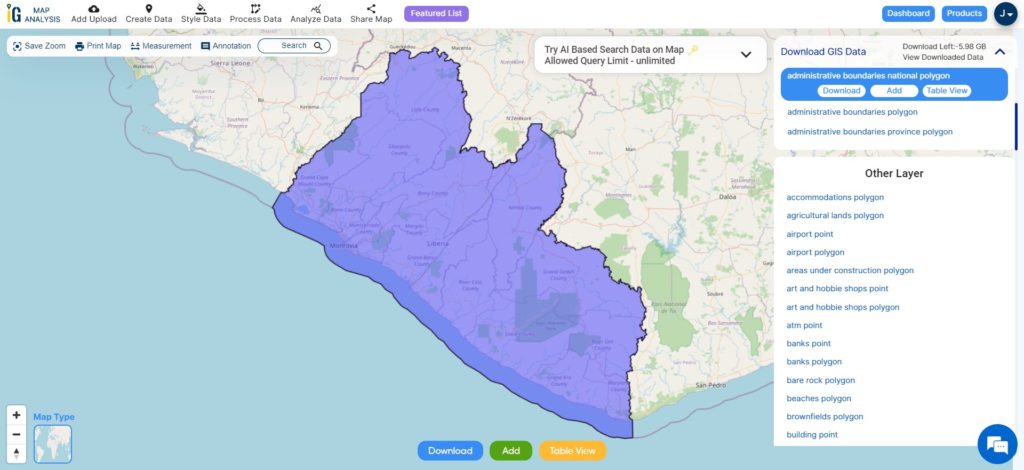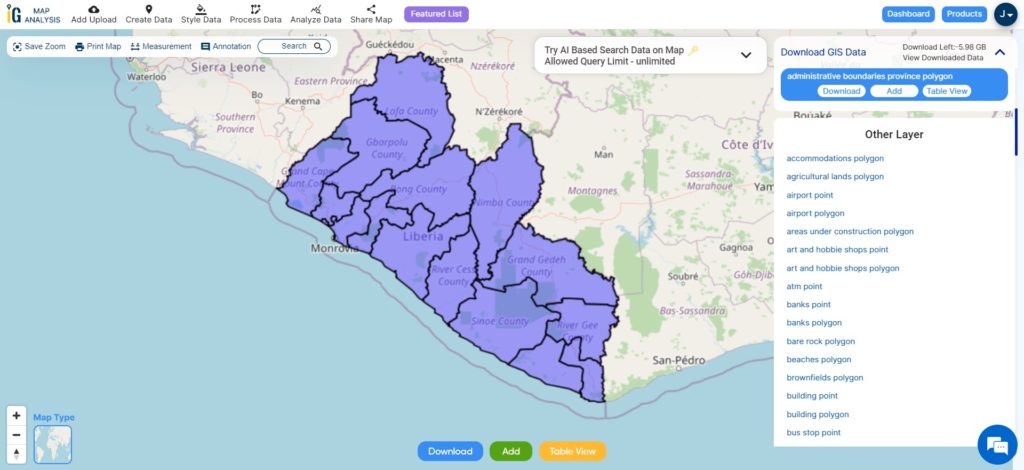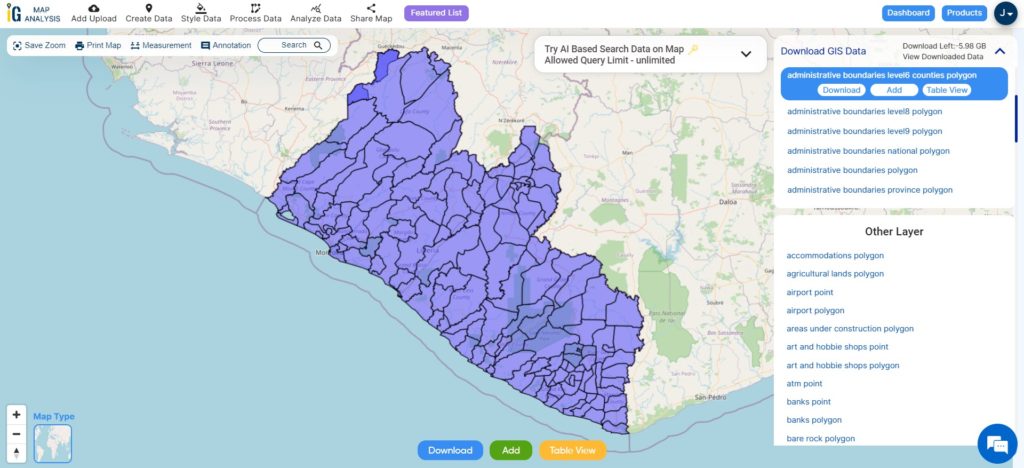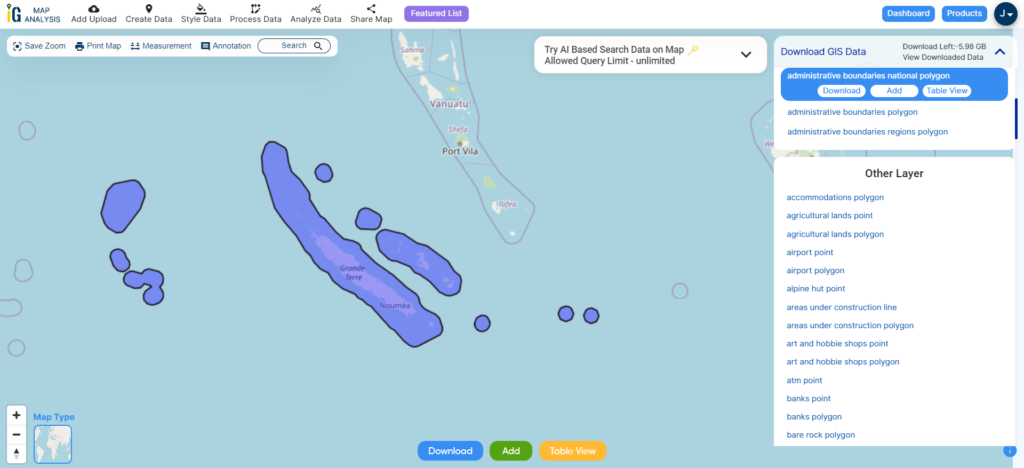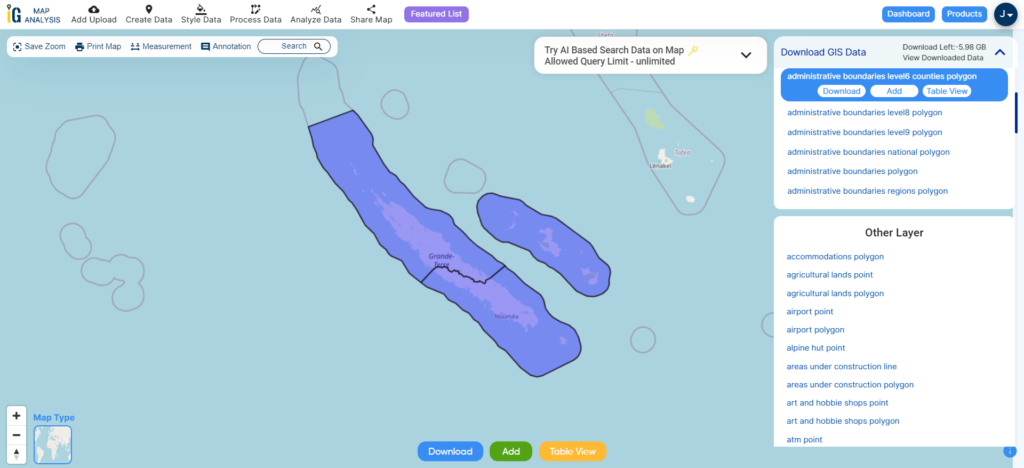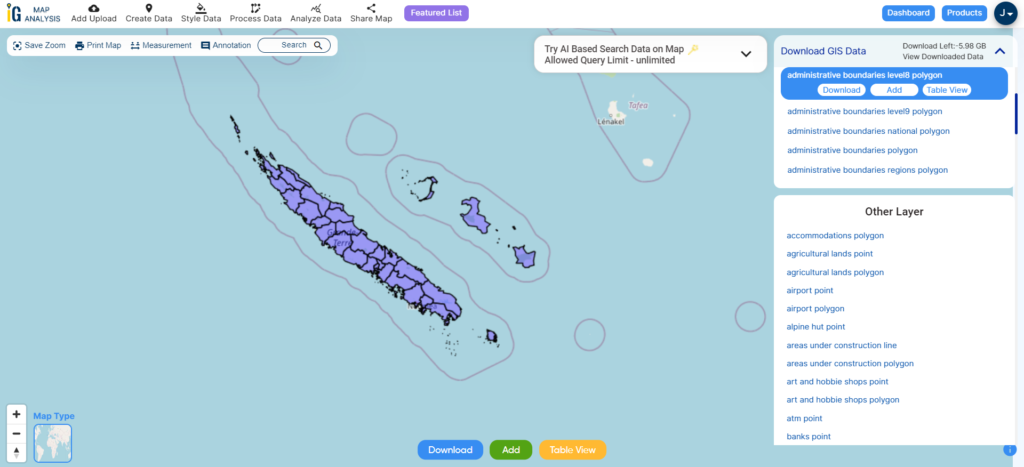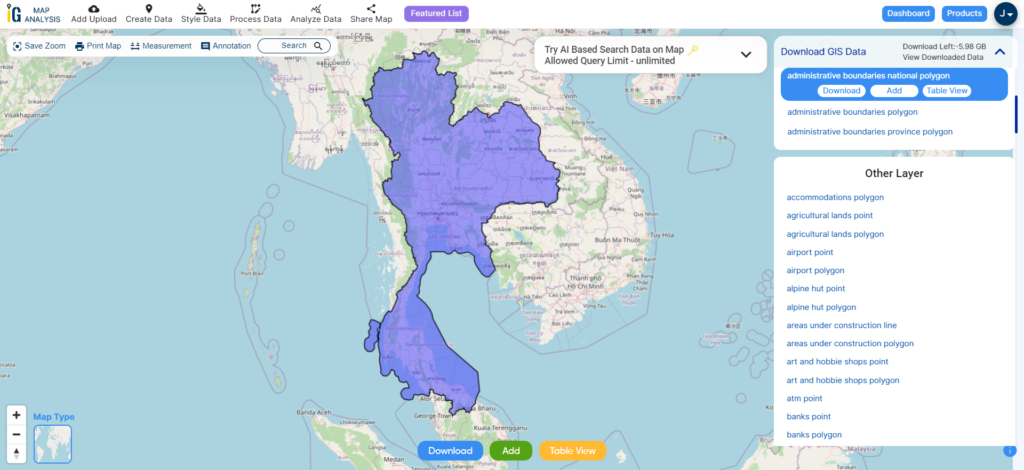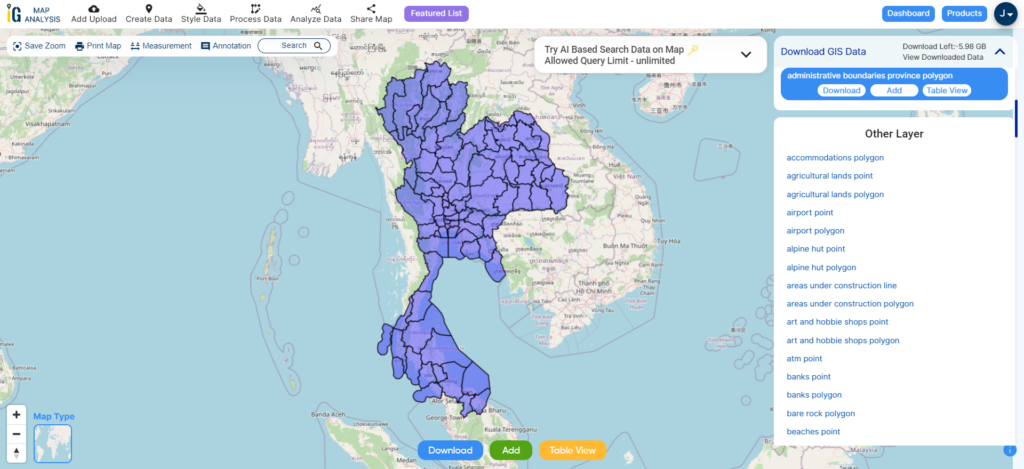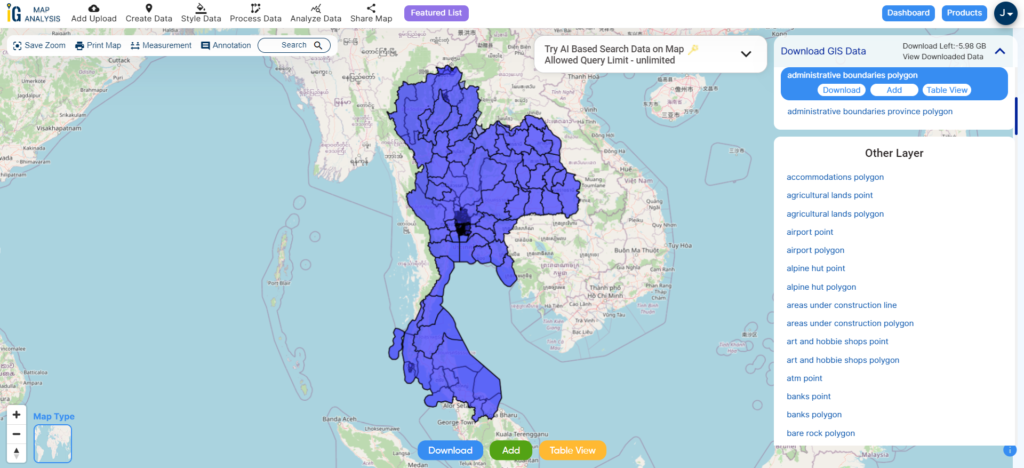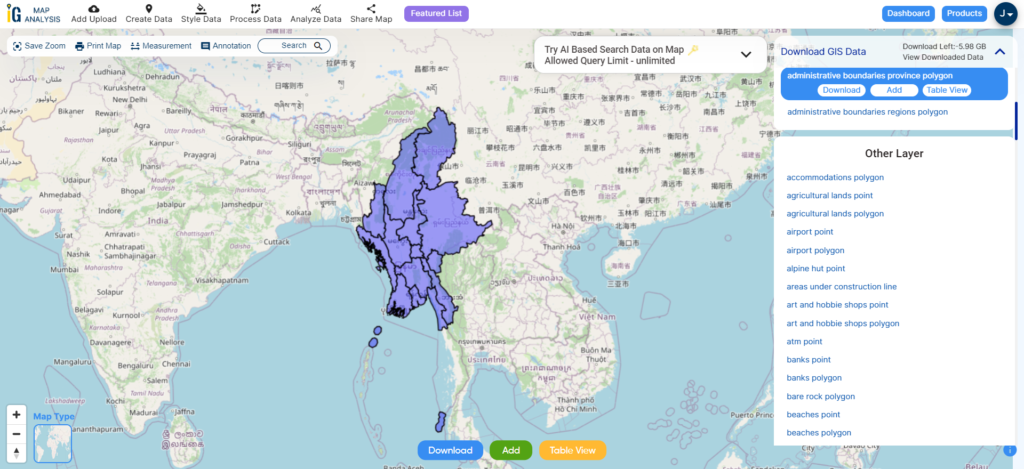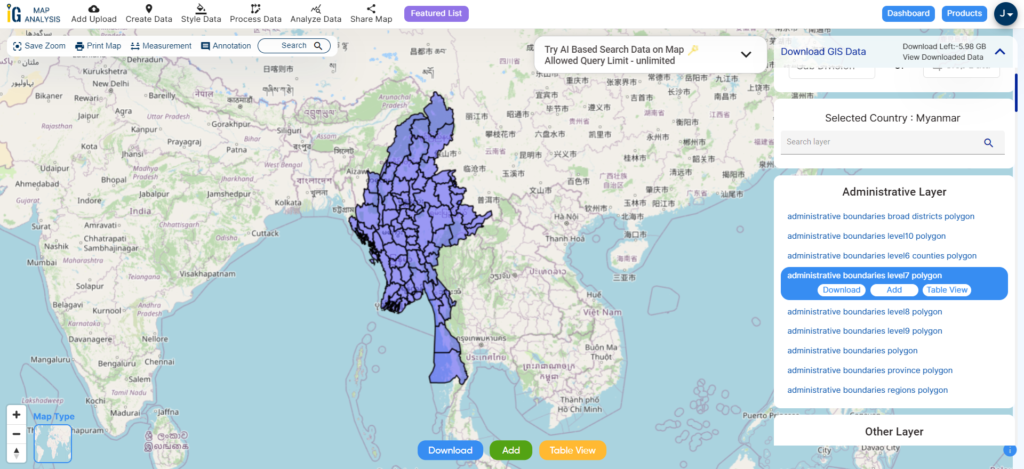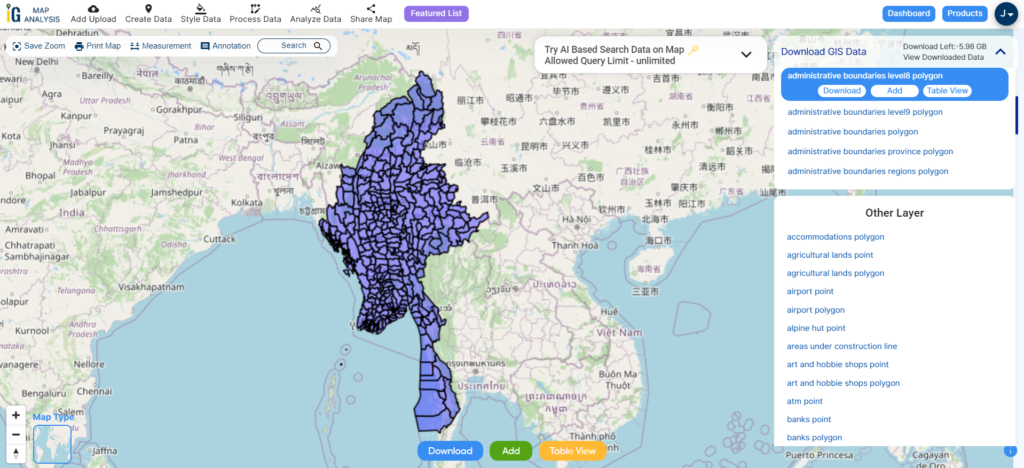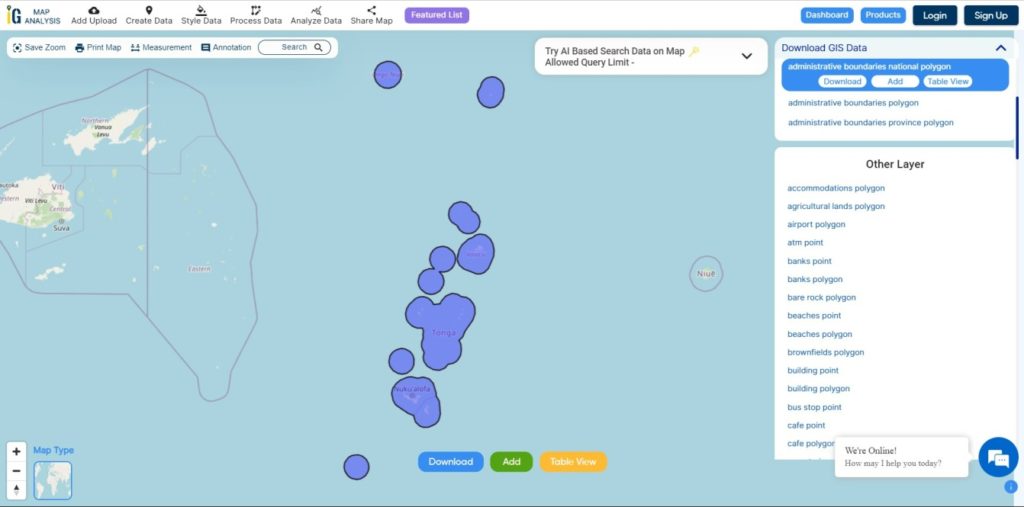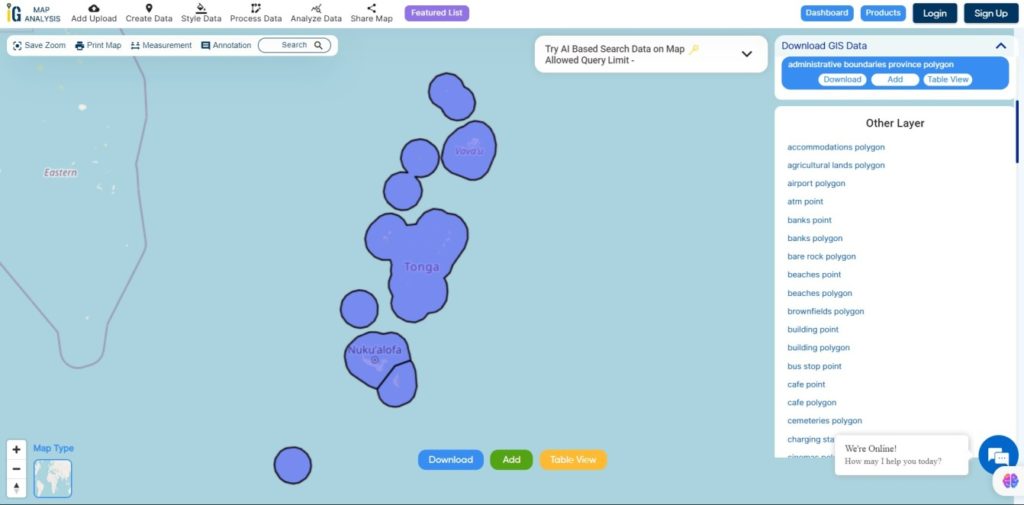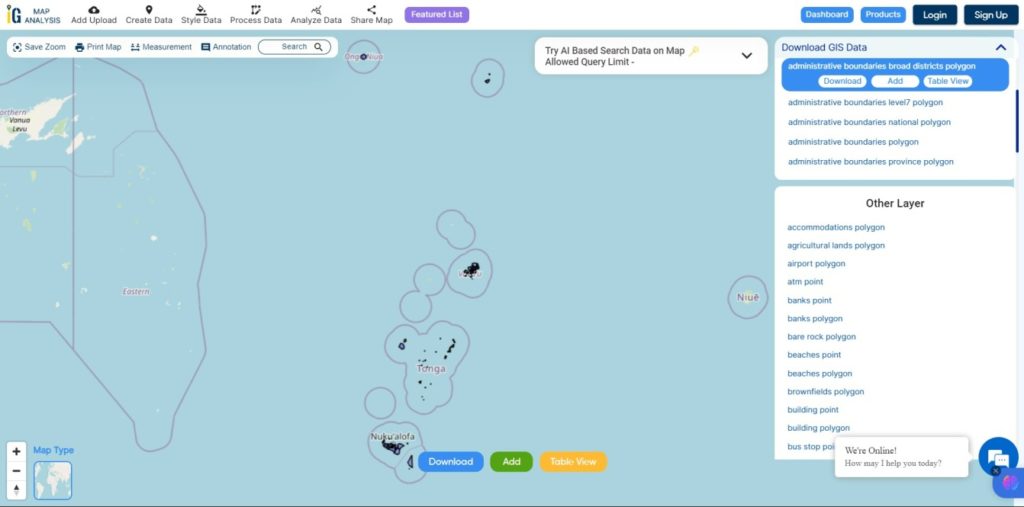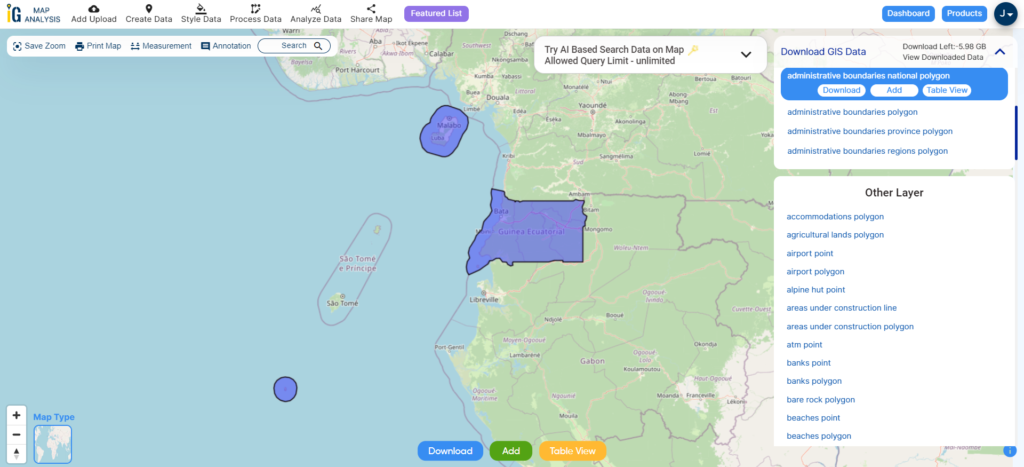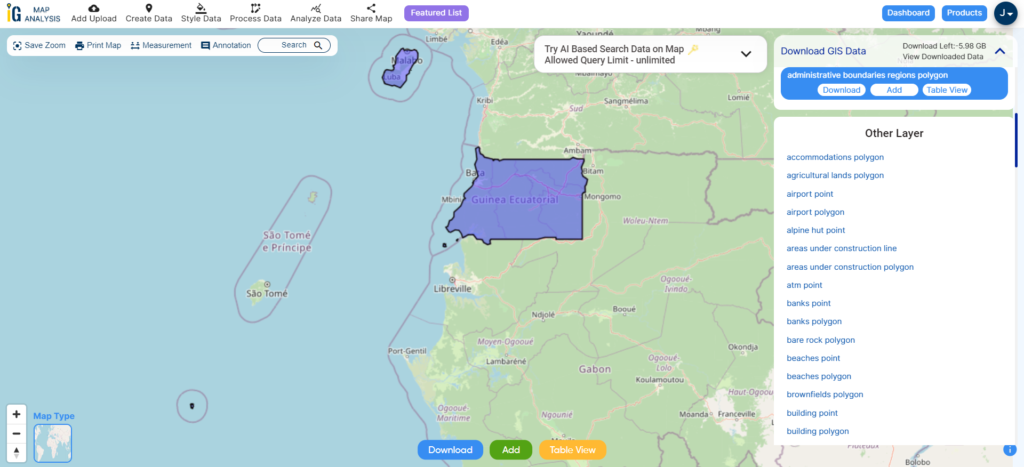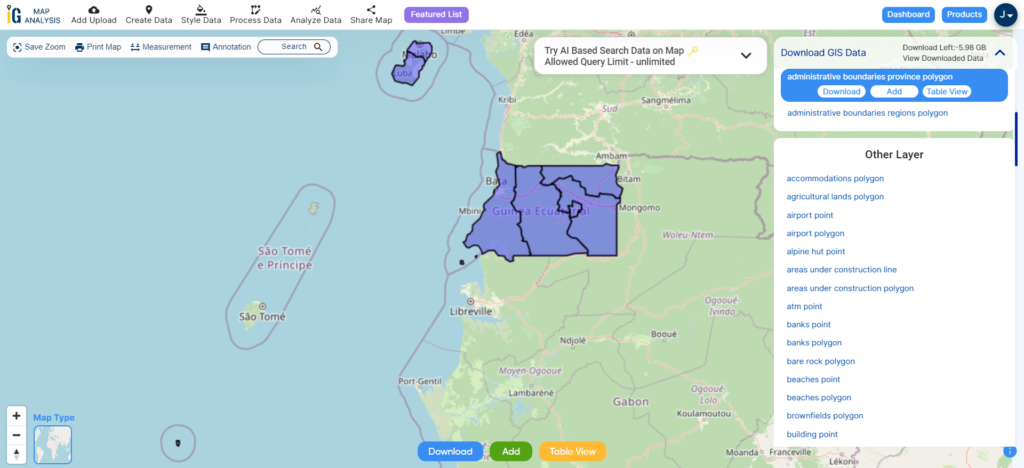MAPOG presents an extensive compilation of GIS data encompassing Djibouti, featuring over 150 datasets. Our GIS data stands out in its precise delineation of administrative demarcations and geographical elements such as rivers, roads, and airports. Navigating this data is effortless, facilitated by two integrated utilities: the Download GIS Data tool and the Add GIS Data tool. Using the Download GIS Data tool, you can conveniently acquire data in formats like Shapefile, KML, GeoJSON, or CSV. To gain deeper insights into utilizing the Add GIS Data tool, refer to our article titled “Incorporating GIS Data from MAPOG‘s Collection.” This resource provides comprehensive instructions for obtaining administrative-level GIS data via the Download GIS Data tool. Harness the power of MAPOG to streamline your geospatial exploration, ensuring a seamless journey.
With MAPOG’s versatile toolkit, you can effortlessly upload vector and raster files, add WMS (Web Map Service) layers, upload Excel or CSV data, incorporate existing files, perform polygon splitting and merging, generate new polygon and polyline data, use the converter for various formats, conduct buffer analysis, create grids, transform points into polygons, calculate isochrones, and utilize the geocoder for precise location information.
We offer an extensive array of data formats, including KML, SHP, CSV, GeoJSON, Tab, SQL, Tiff, GML, KMZ, GPKZ, SQLITE, Dxf, MIF, TOPOJSON, XLSX, GPX, ODS, MID, and GPS, ensuring compatibility and accessibility for various applications and analyses.
Note:
- All data available are in GCS datum EPSG:4326 WGS84 CRS (Coordinate Reference System).
- You need to login for downloading the shapefile.
Download Shapefile Data of Djibouti
Djibouti is a country in the Horn of Africa, bordered by Somalia, Ethiopia, and Eritrea. It has a small area of 23,200 square kilometers and is strategically located along the Red Sea and Gulf of Aden. Foreign military bases are present due to its key position. The capital city shares the country’s name.
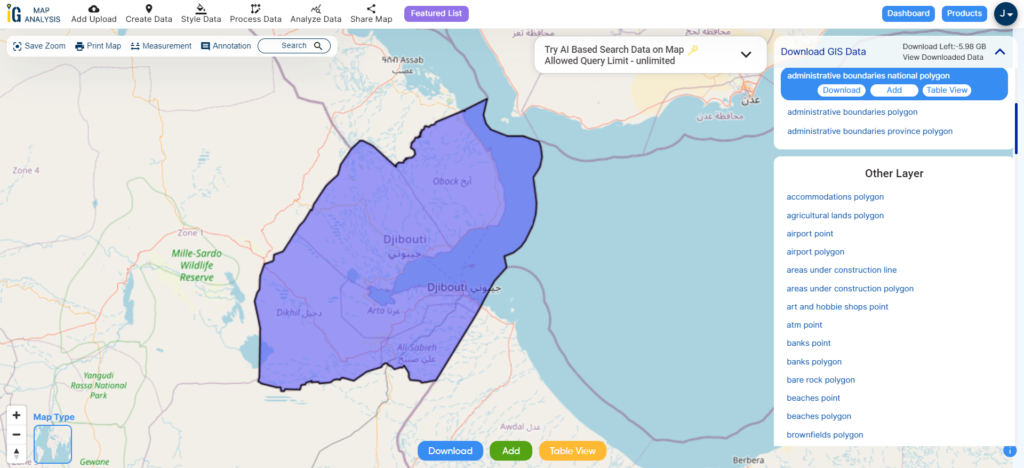
Download Djibouti National Boundary Shapefile
After successfully logging in with a legitimate email address, select the country you want to work with. Next, choose the specific layer you need and click on the download option. Once that’s done, pick the desired format to acquire the essential GIS data. Before proceeding with the data download, make sure to review the data table for any relevant information.
Download Djibouti Regions Shapefile Data
Djibouti is divided into 5 regions: Djibouti, Ali Sabieh, Arta, Dikhil, Obock, and Tadjourah. The regions are further subdivided into 20 districts. Each region has its own administrative center and is governed by a council of elected representatives.
Here is a brief description of each region:
- Djibouti Region is the smallest region and is home to the capital city of Djibouti. It is located on the coast of the Gulf of Tadjoura.
- Ali Sabieh Region is located in the south-east of the country and is known for its agricultural production.
- Arta Region is located in the south-west of the country and is home to the ancient city of Arta.
- Dikhil Region is located in the south-central part of the country and is known for its livestock and camel herding.
- Obock Region is located in the north of the country and is home to the port city of Obock.
- Tadjourah Region is located in the north-east of the country and is known for its salt pans and volcanic landscapes.
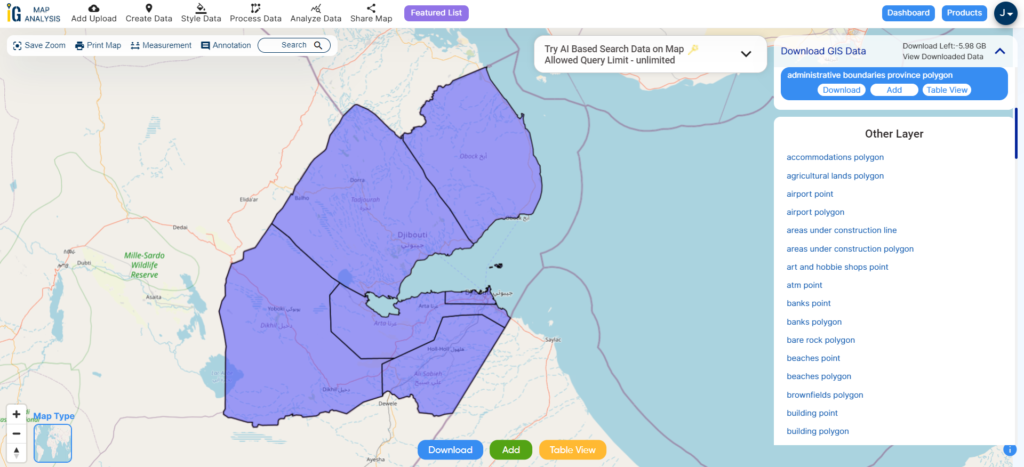
Download Djibouti Regions Shapefile
Download Djibouti Districts Shapefile Data
Djibouti comprises multiple districts, each presenting distinct challenges and prospects. Collaboratively, these districts are striving to enhance the well-being of Djibouti’s population.
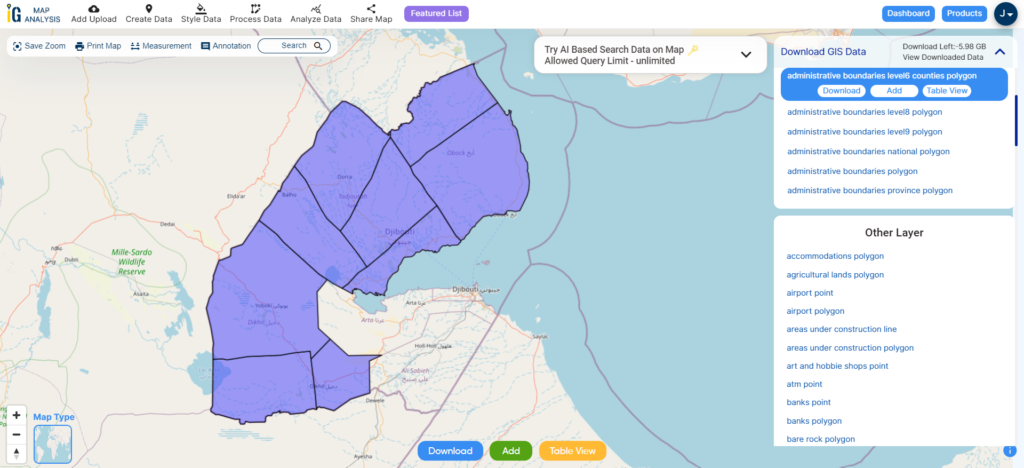
Download Djibouti Districts Shapefile
Other Administrative Boundary Data:
Other GIS Data:
- Download Djibouti Airport Point Shapefile
- Download Djibouti Railway Lines Shapefile
- Download Djibouti Road Lines Shapefile
- Download Djibouti Rivers Shapefile
Above all links are provided for GIS data of Djibouti if you are looking for any specific data please write us on support@mapog.com
Download Shapefile for the following:
- World Countries Shapefile
- Australia
- Argentina
- Austria
- Belgium
- Brazil
- Canada
- Denmark
- Fiji
- Finland
- Germany
- Greece
- India
- Indonesia
- Ireland
- Italy
- Japan
- Kenya
- Lebanon
- Madagascar
- Malaysia
- Mexico
- Mongolia
- Netherlands
- New Zealand
- Nigeria
- Papua New Guinea
- Philippines
- Poland
- Russia
- Singapore
- South Africa
- South Korea
- Spain
- Switzerland
- Tunisia
- United Kingdom Shapefile
- United States of America
- Vietnam
- Croatia
- Chile
- Norway
- Maldives
- Bhutan
- Colombia
- Libya
- Comoros
- Hungary
- Laos
- Estonia
- Iraq
- Portugal
- Azerbaijan
- Macedonia
- Romania
- Peru
- Marshall Islands
- Slovenia
- Nauru
- Guatemala
- El Salvador
- Afghanistan
- Cyprus
- Syria
- Slovakia
- Luxembourg
- Jordan
- Armenia
- Haiti And Dominican Republic
Disclaimer : If you find any shapefile data of country provided is incorrect do contact us or comment below, so that we will correct the same in our system as well we will try to correct the same in openstreetmap.
 Geographic Information System is a system intends to capture, Store, manage, manipulate, analyze the data.
Geographic Information System is a system intends to capture, Store, manage, manipulate, analyze the data.