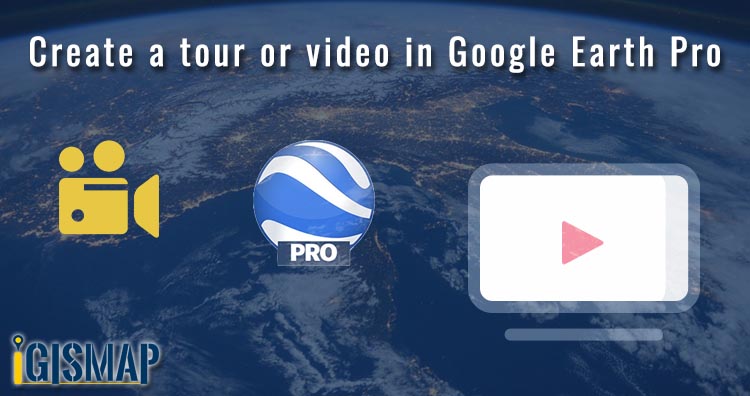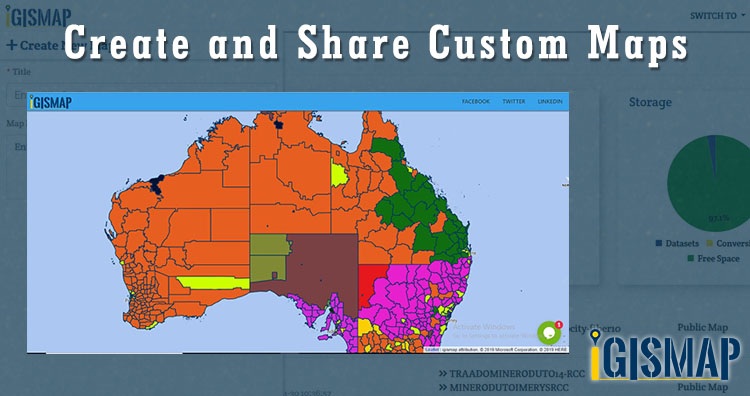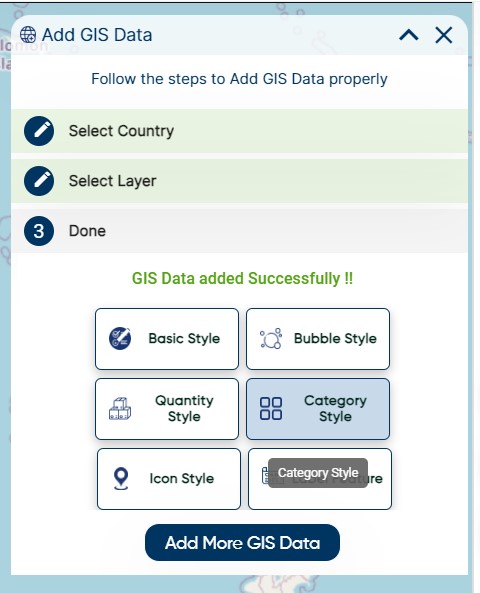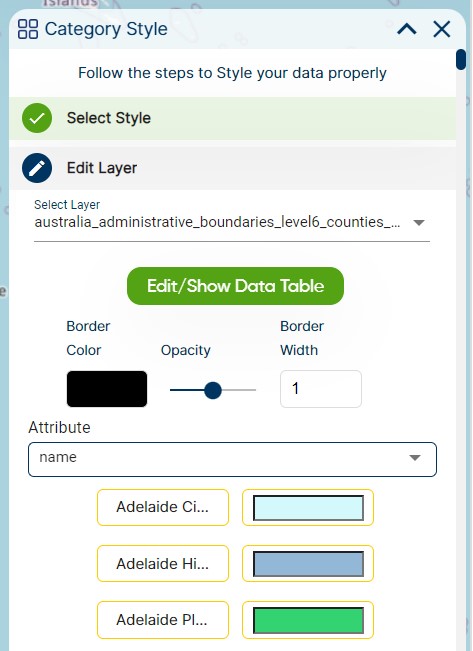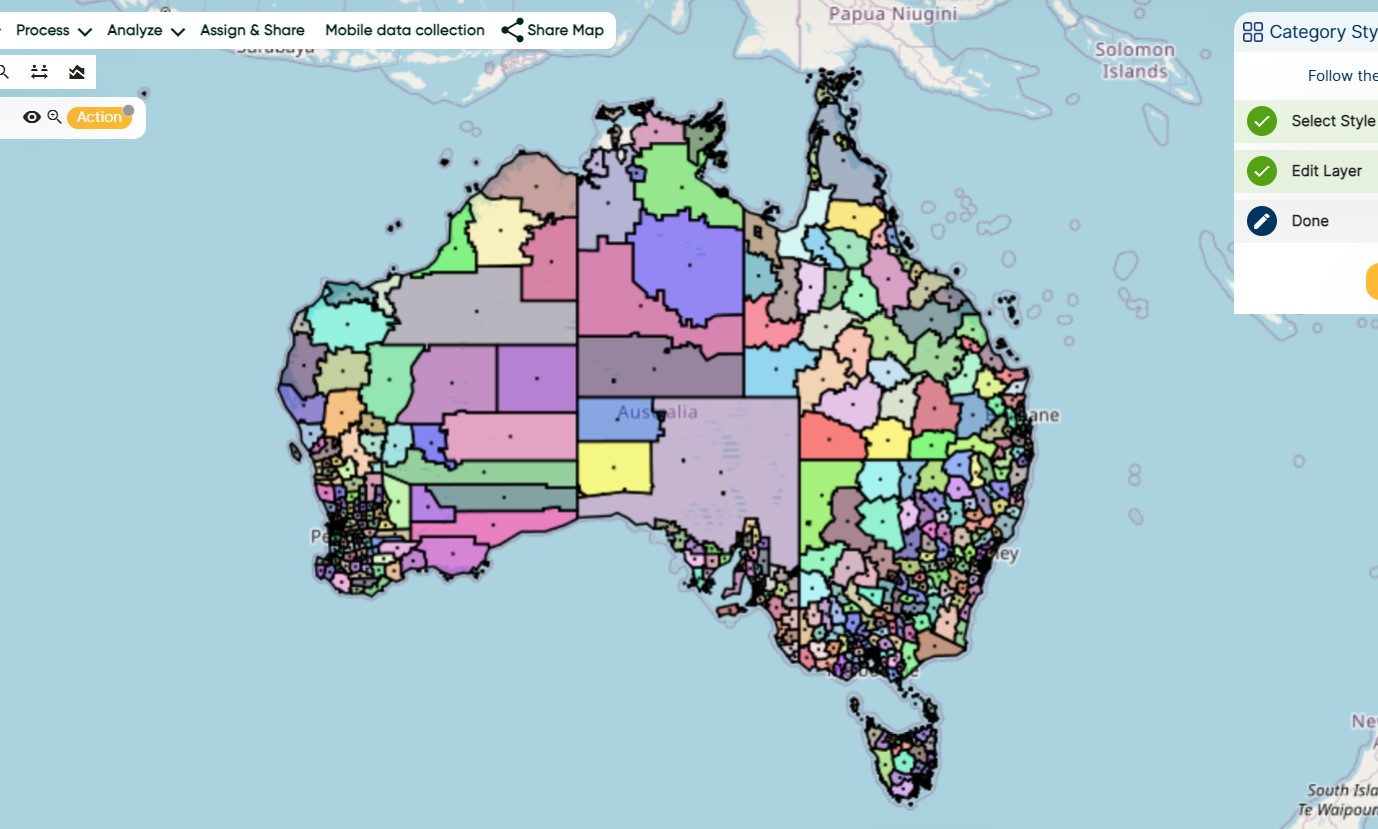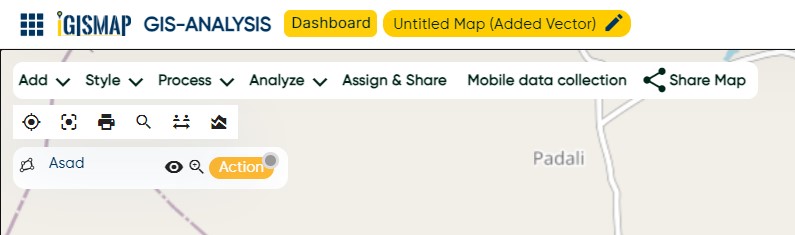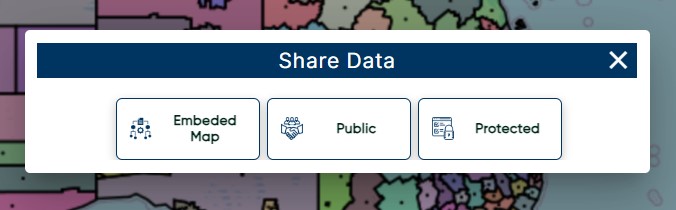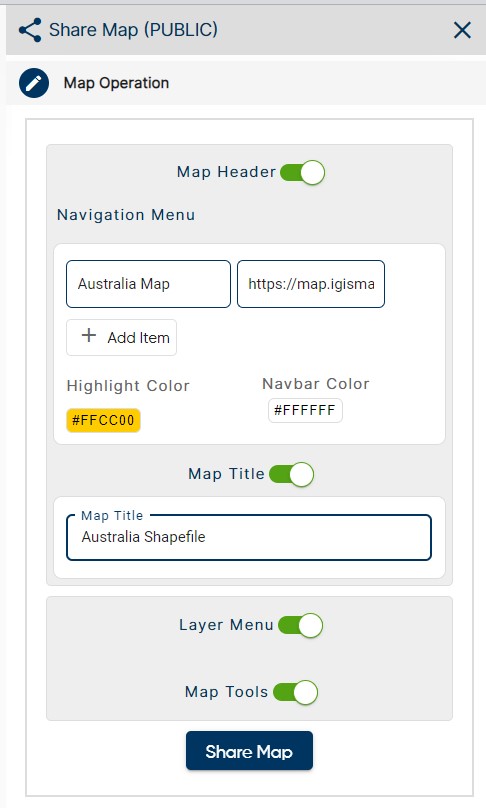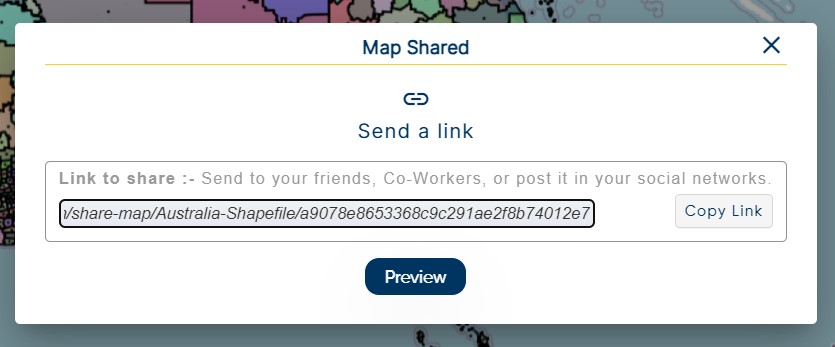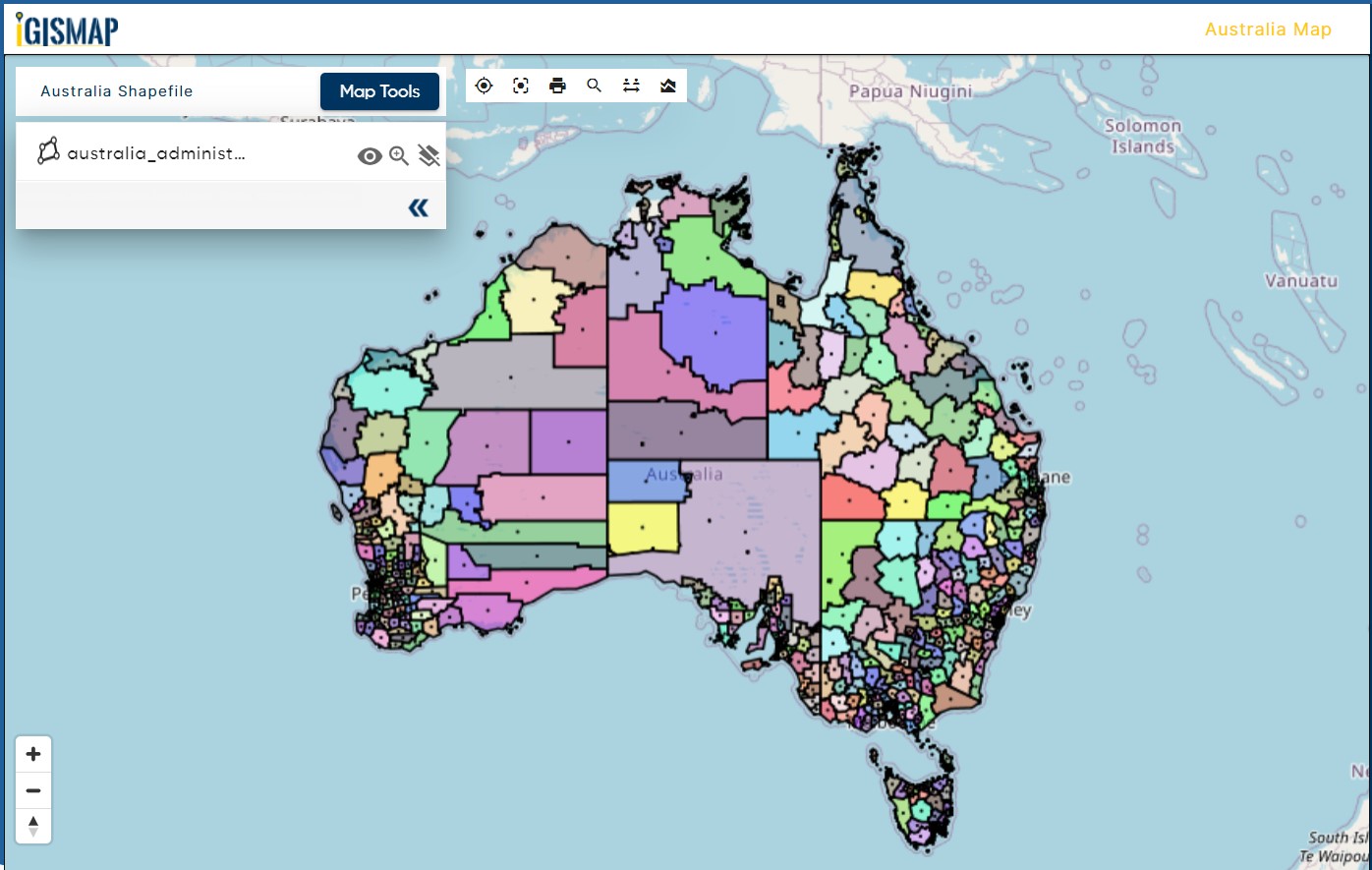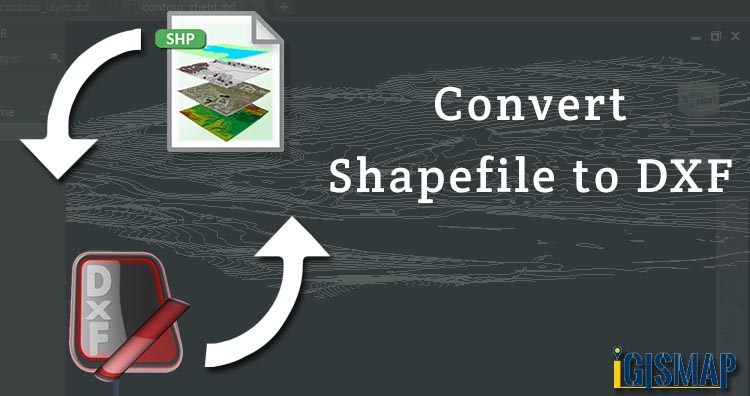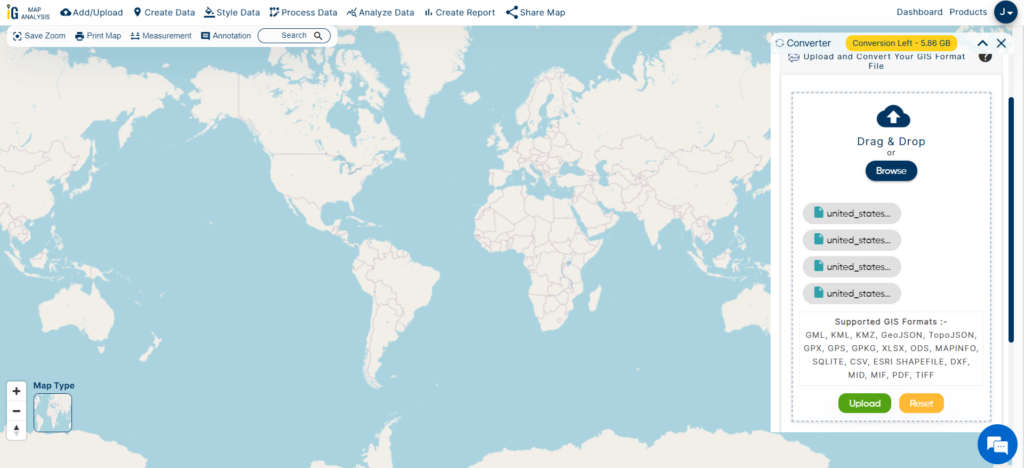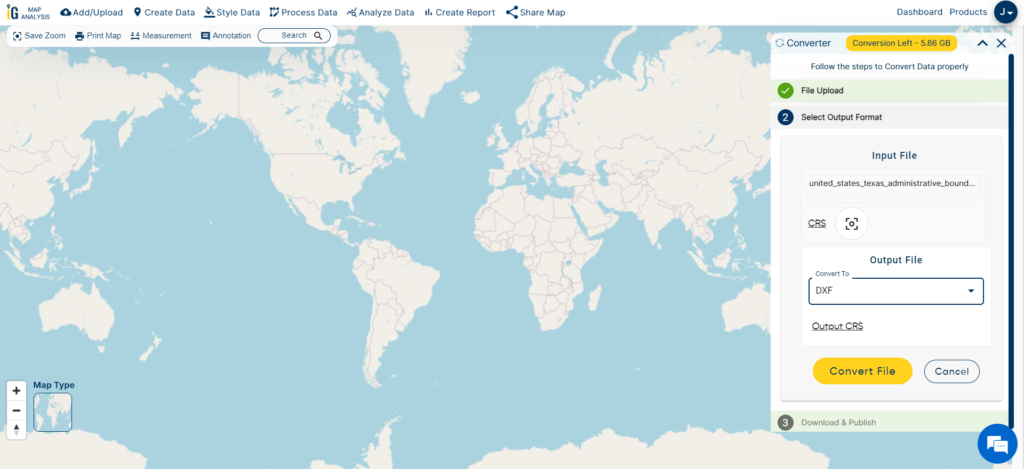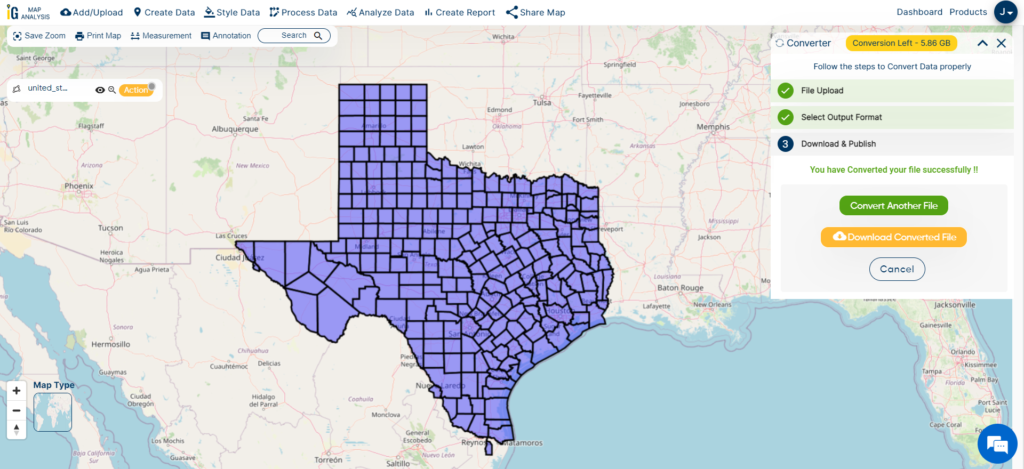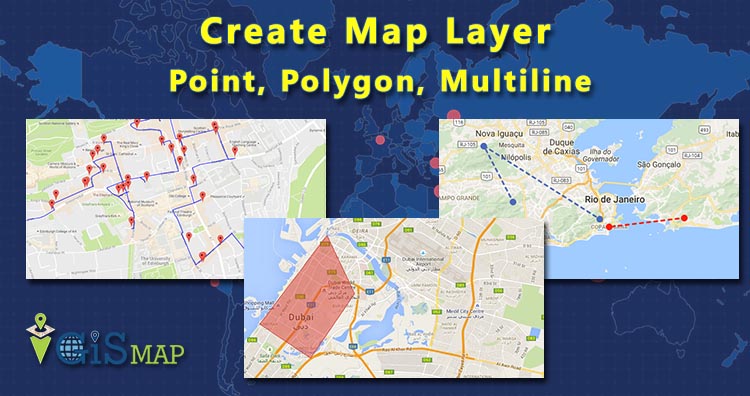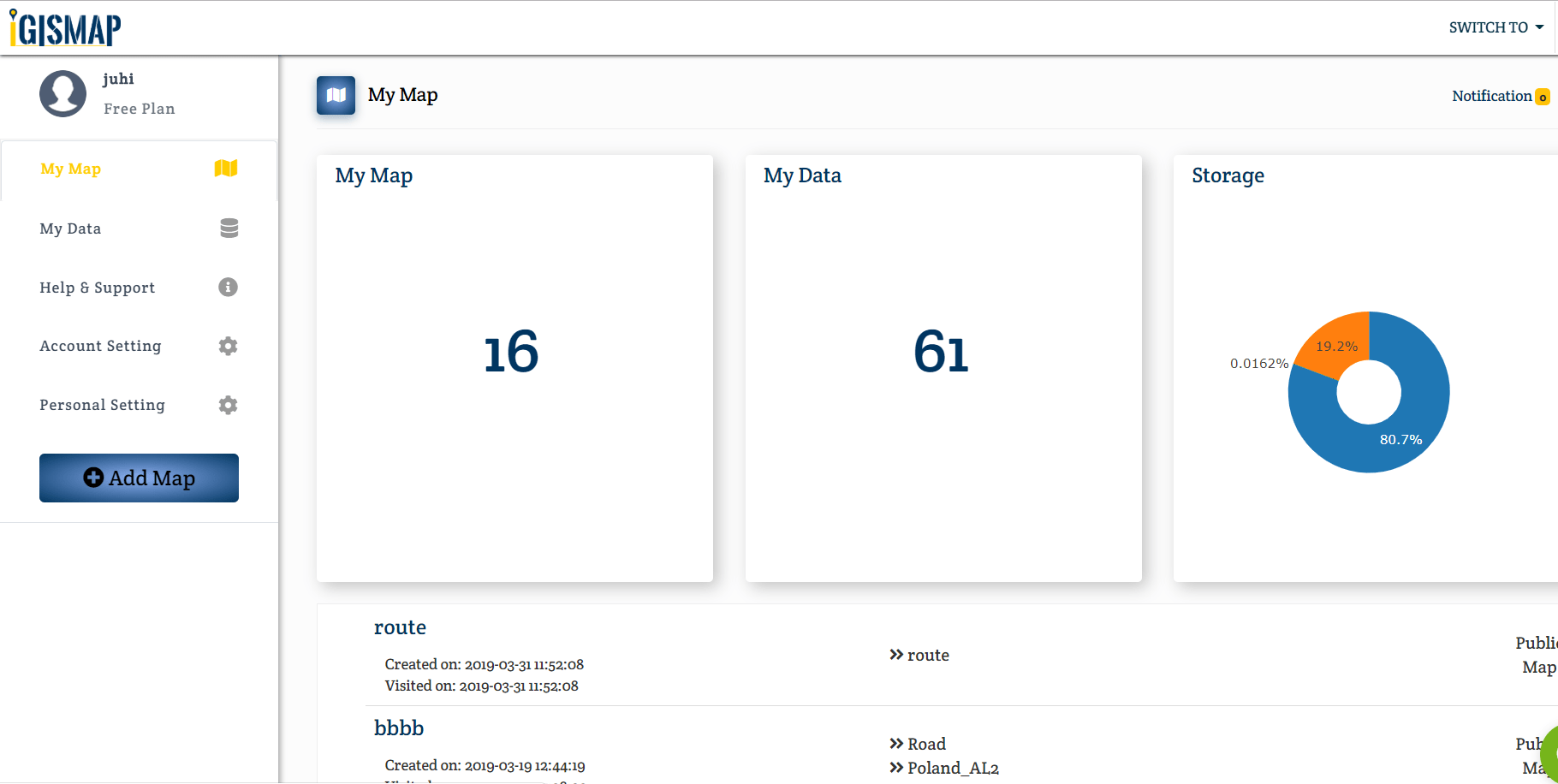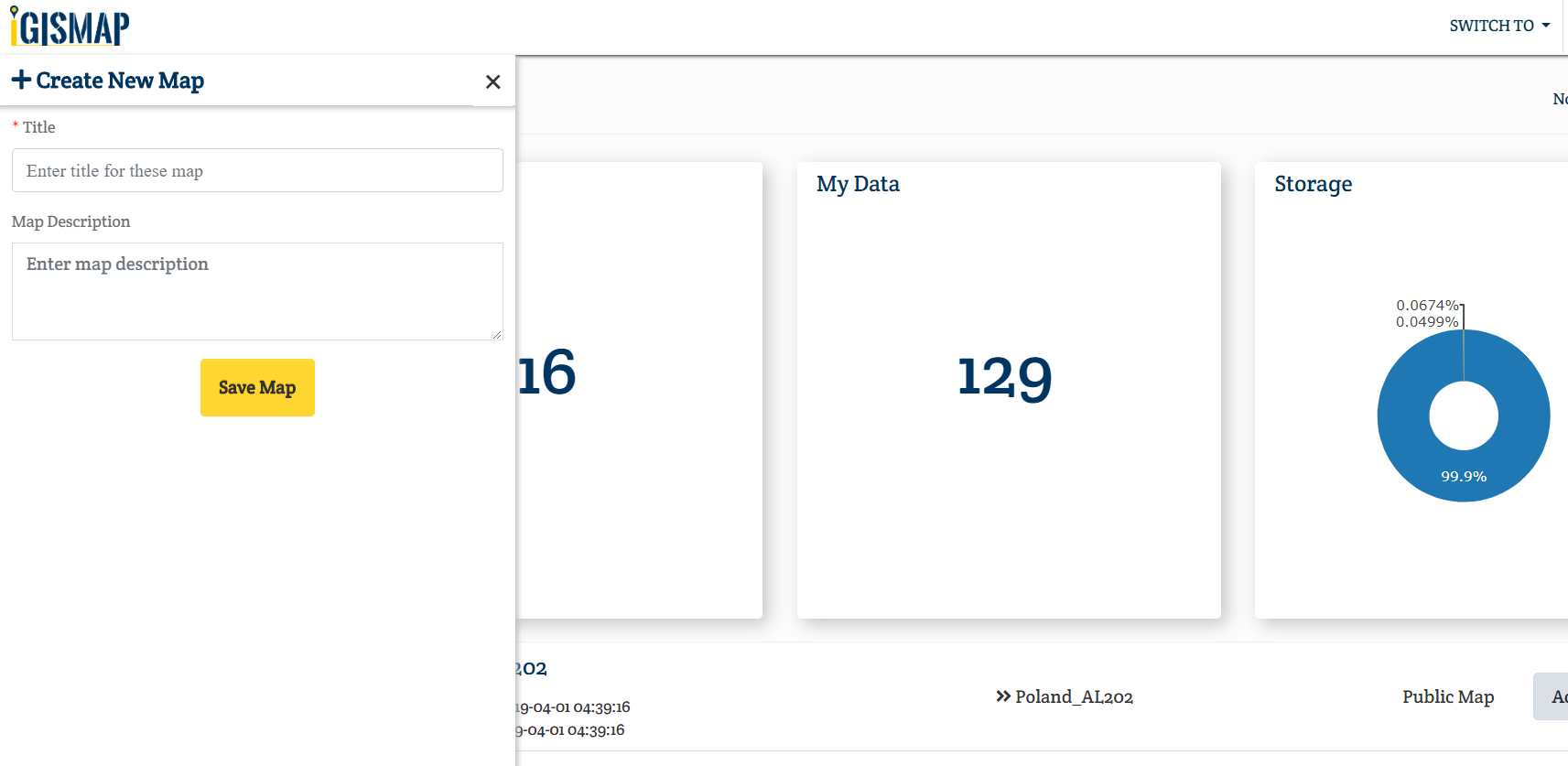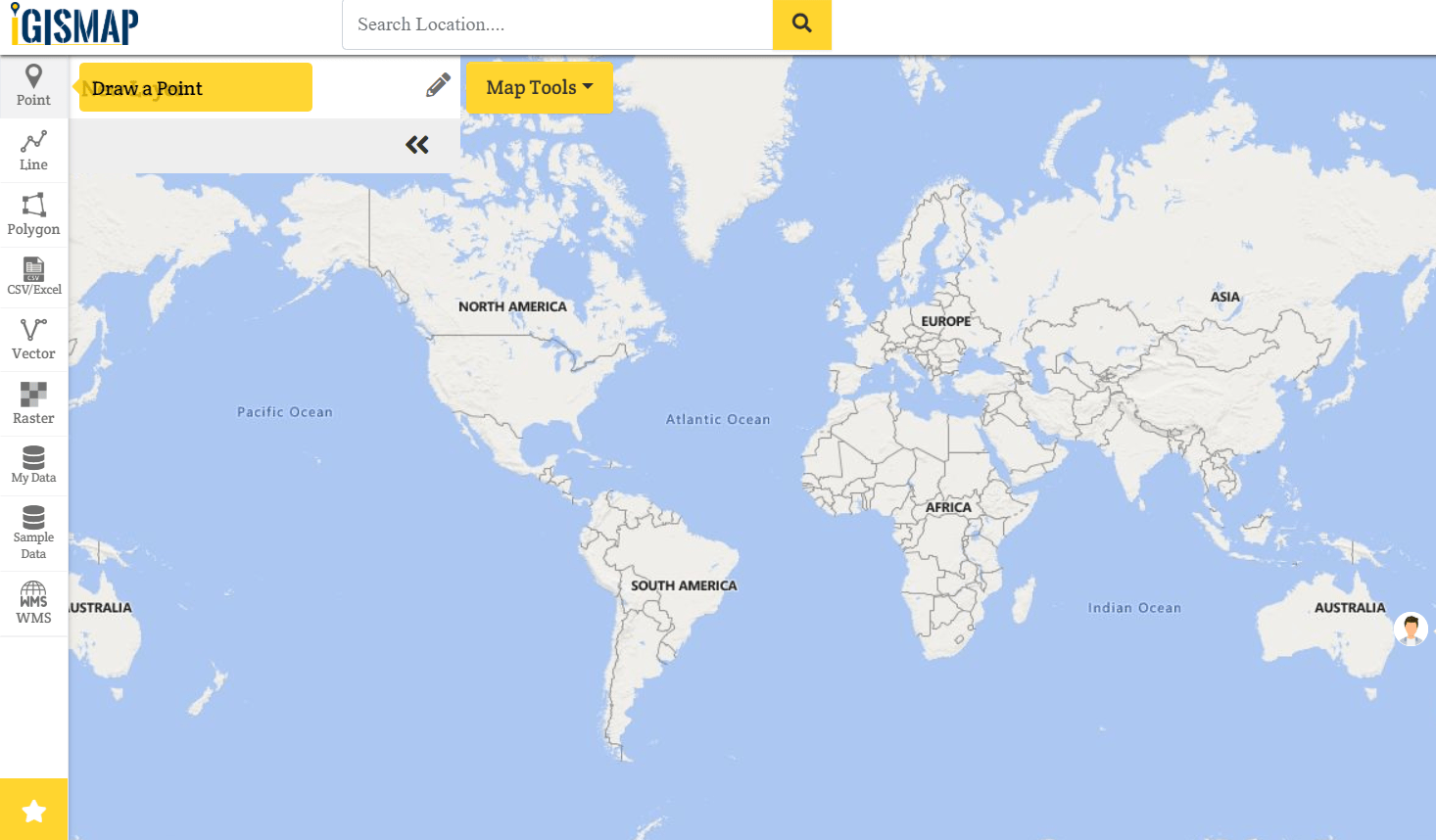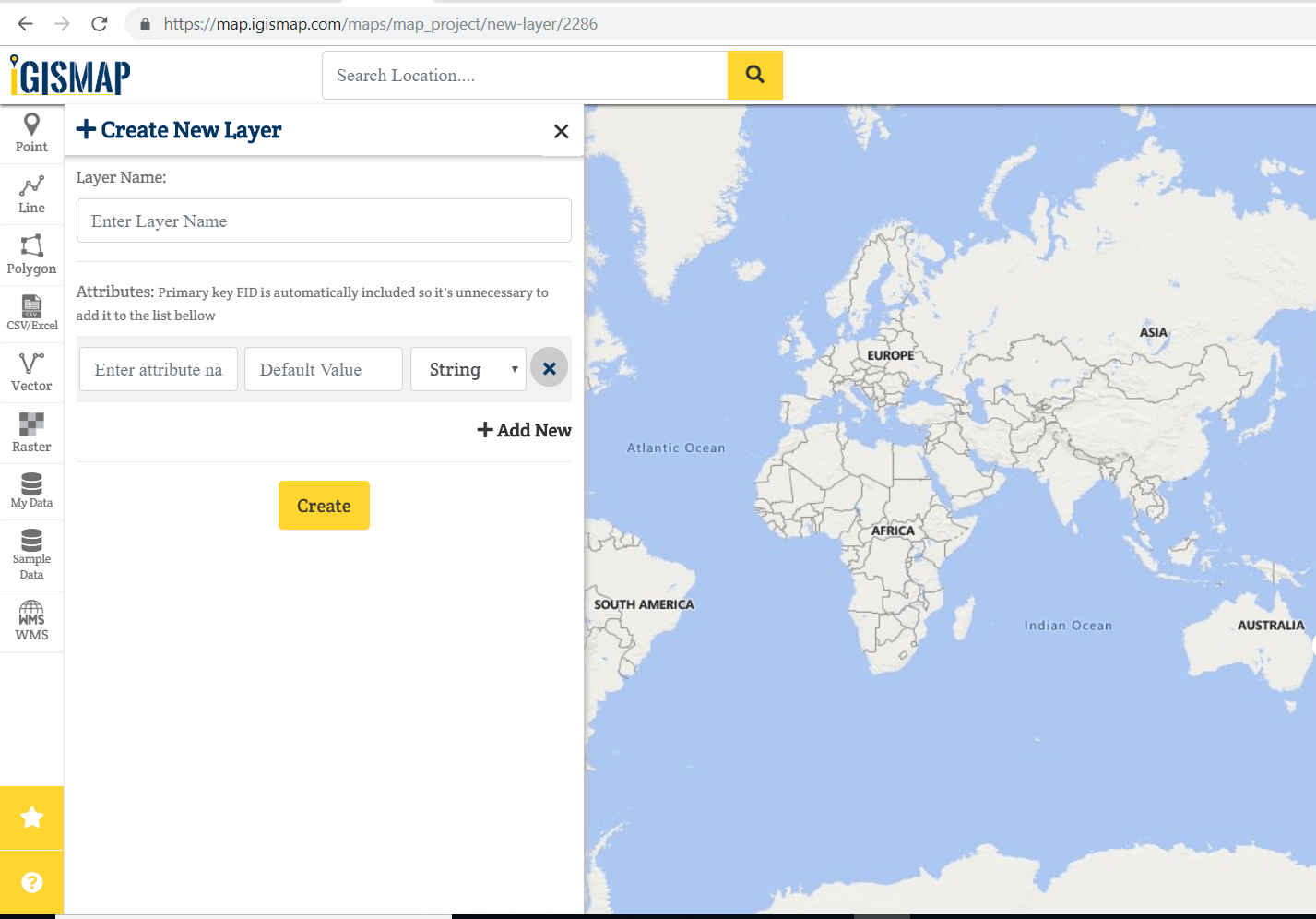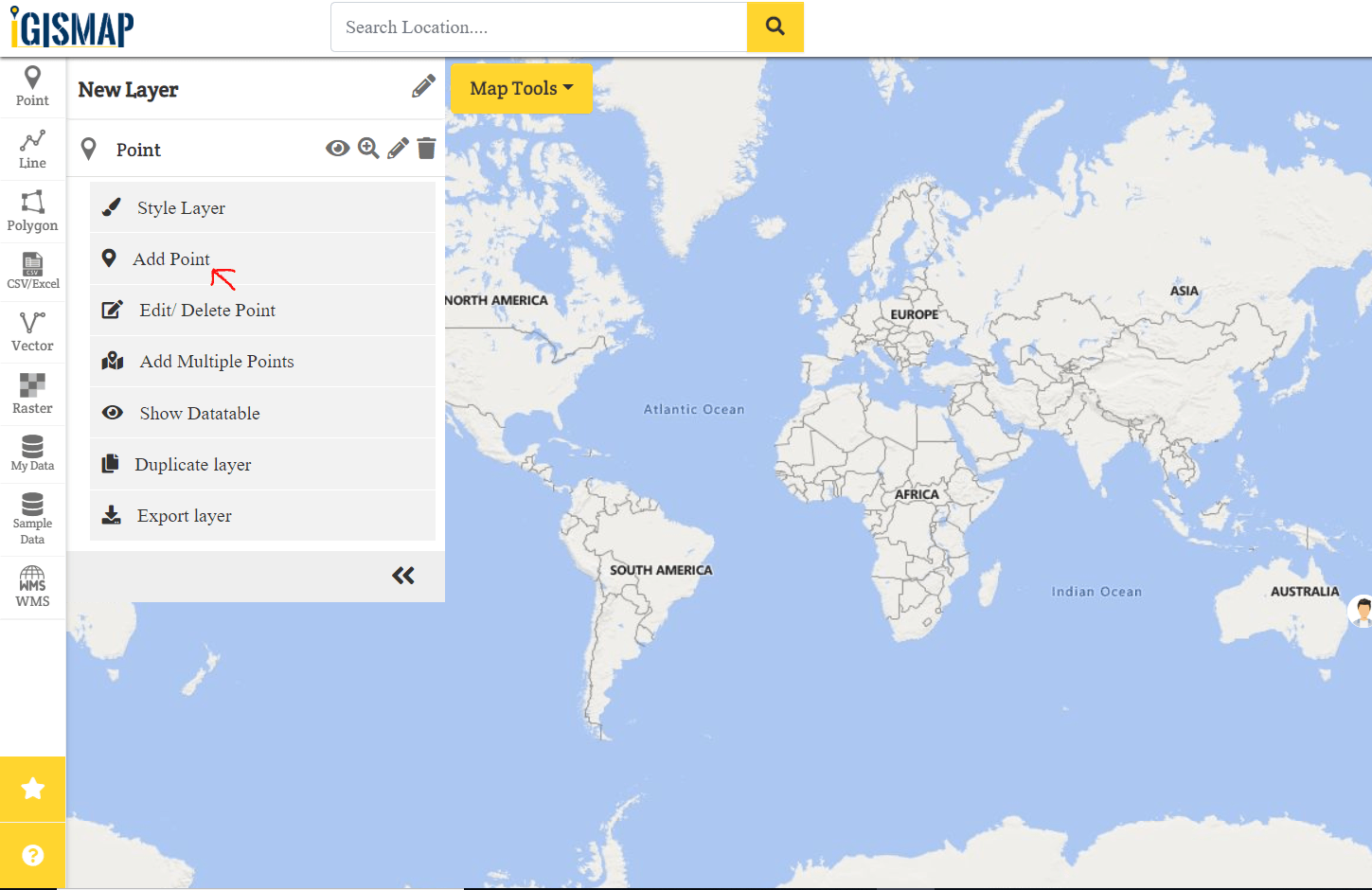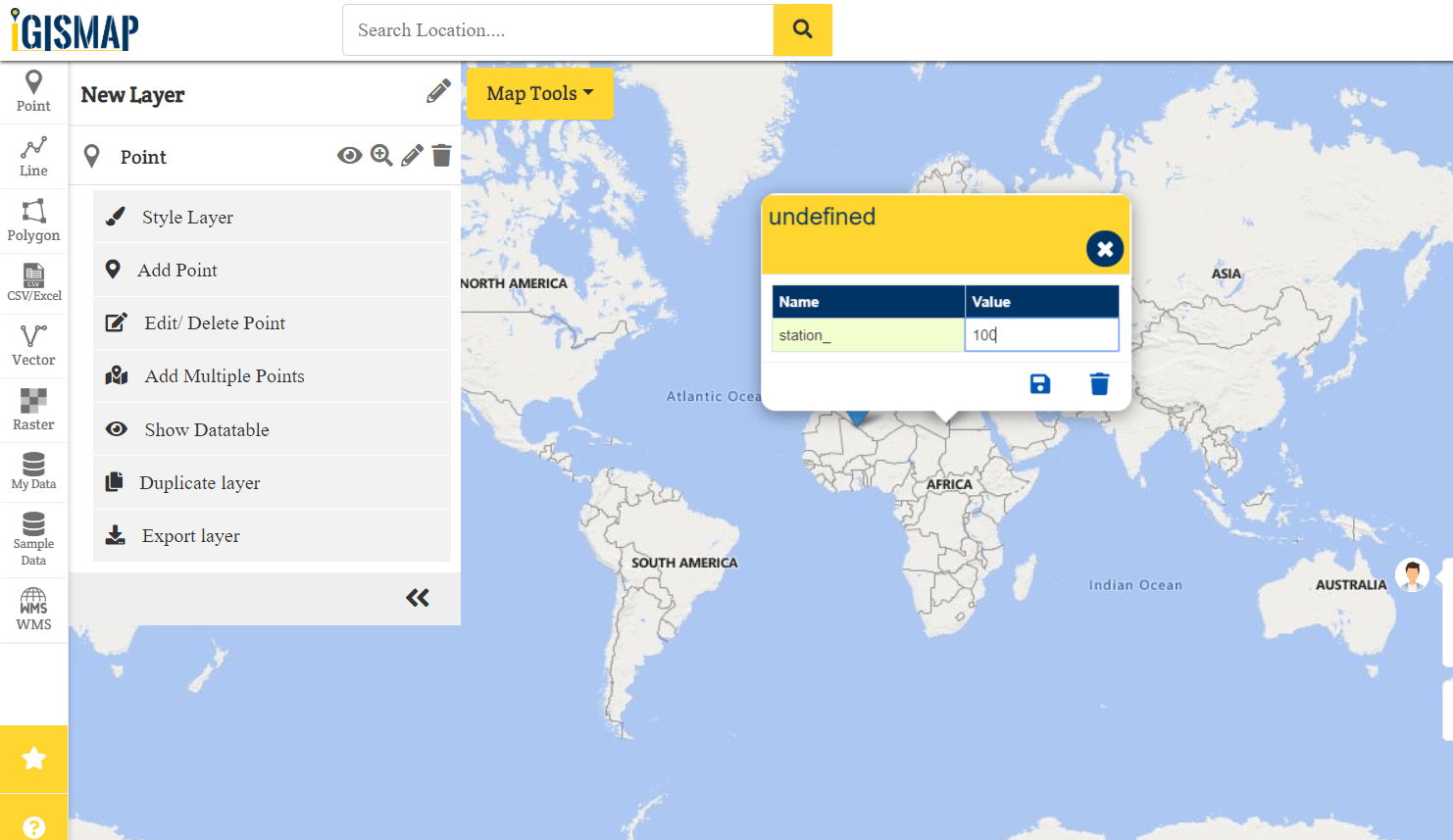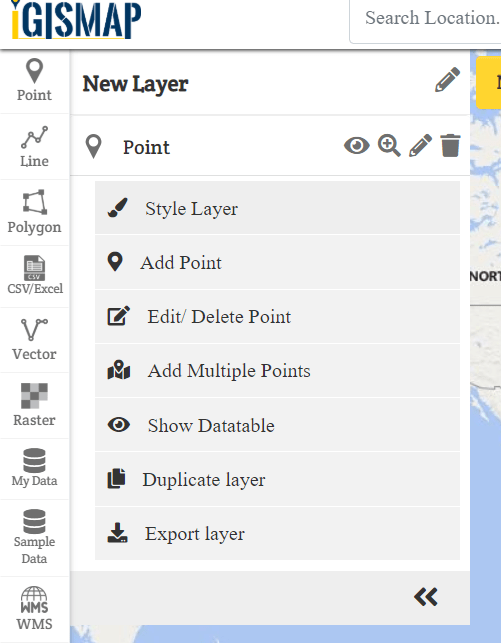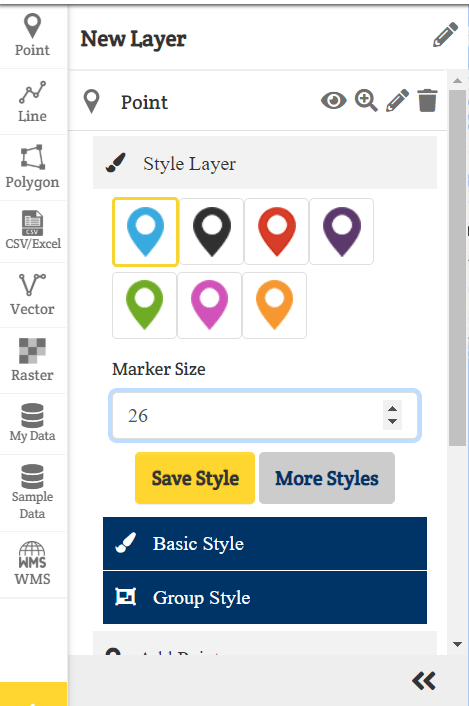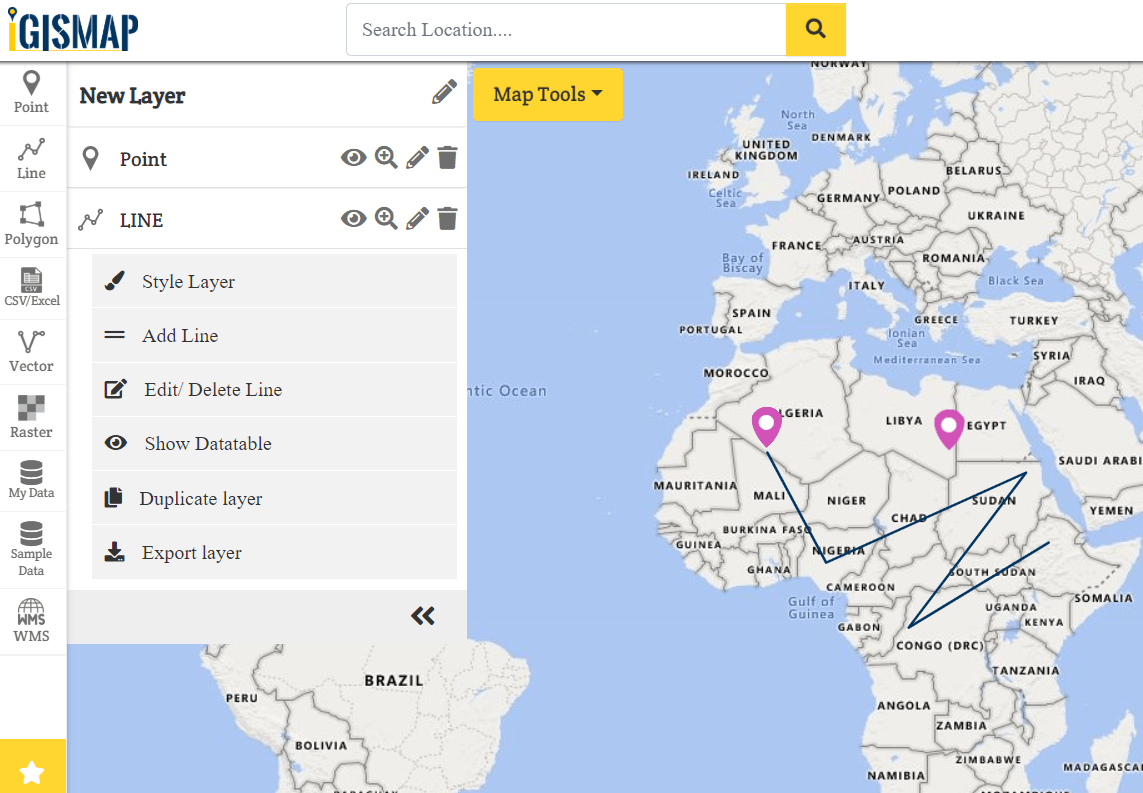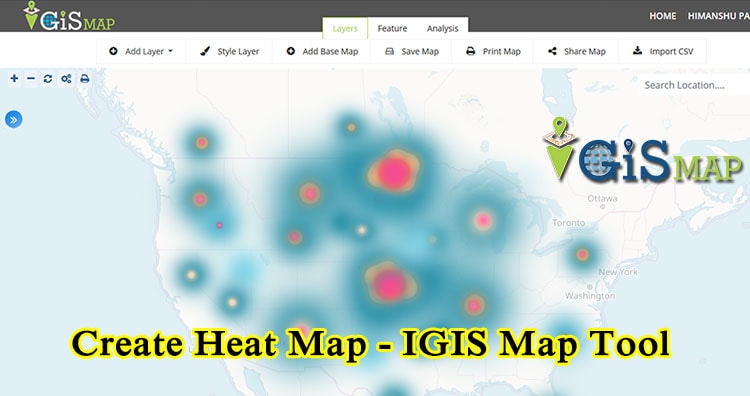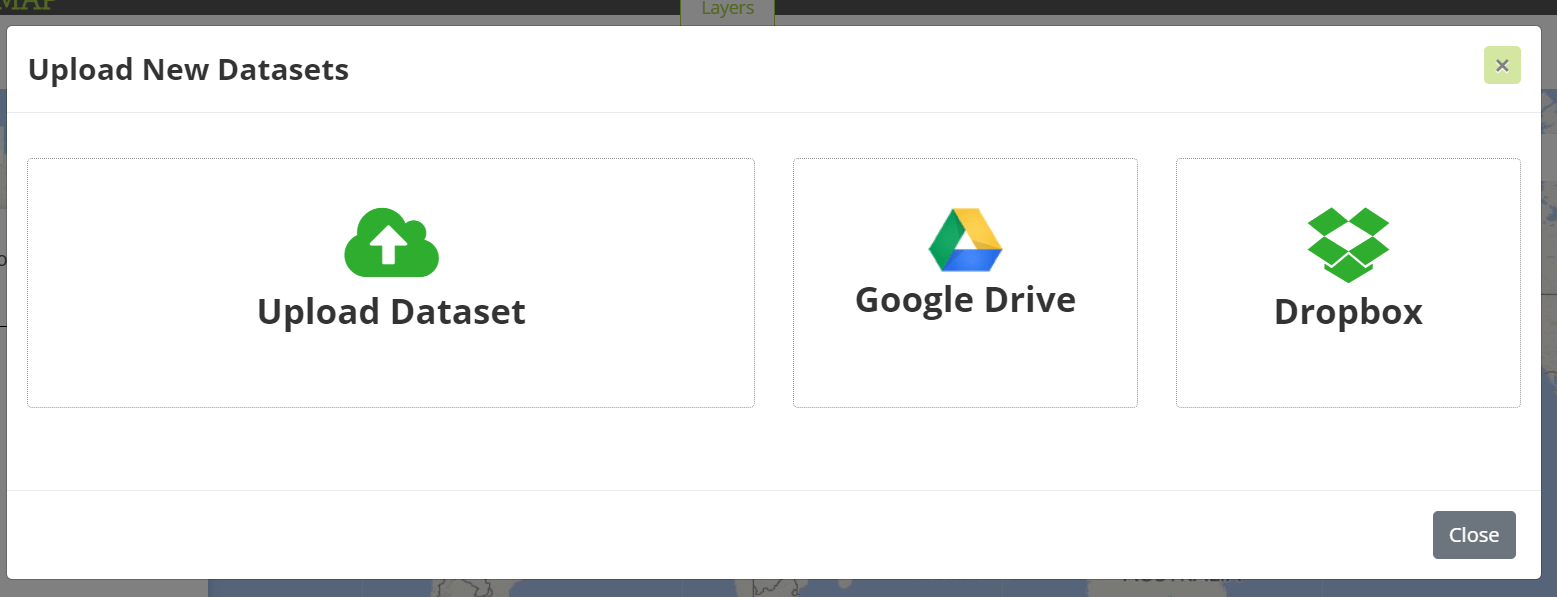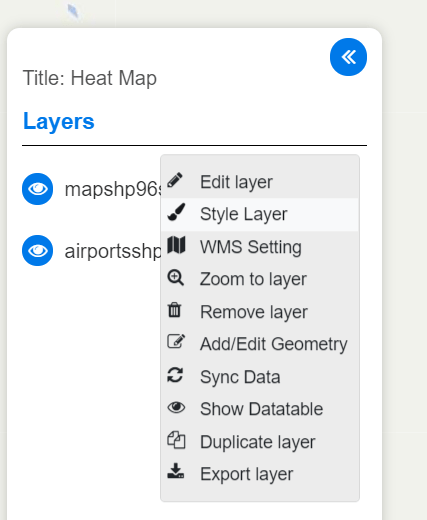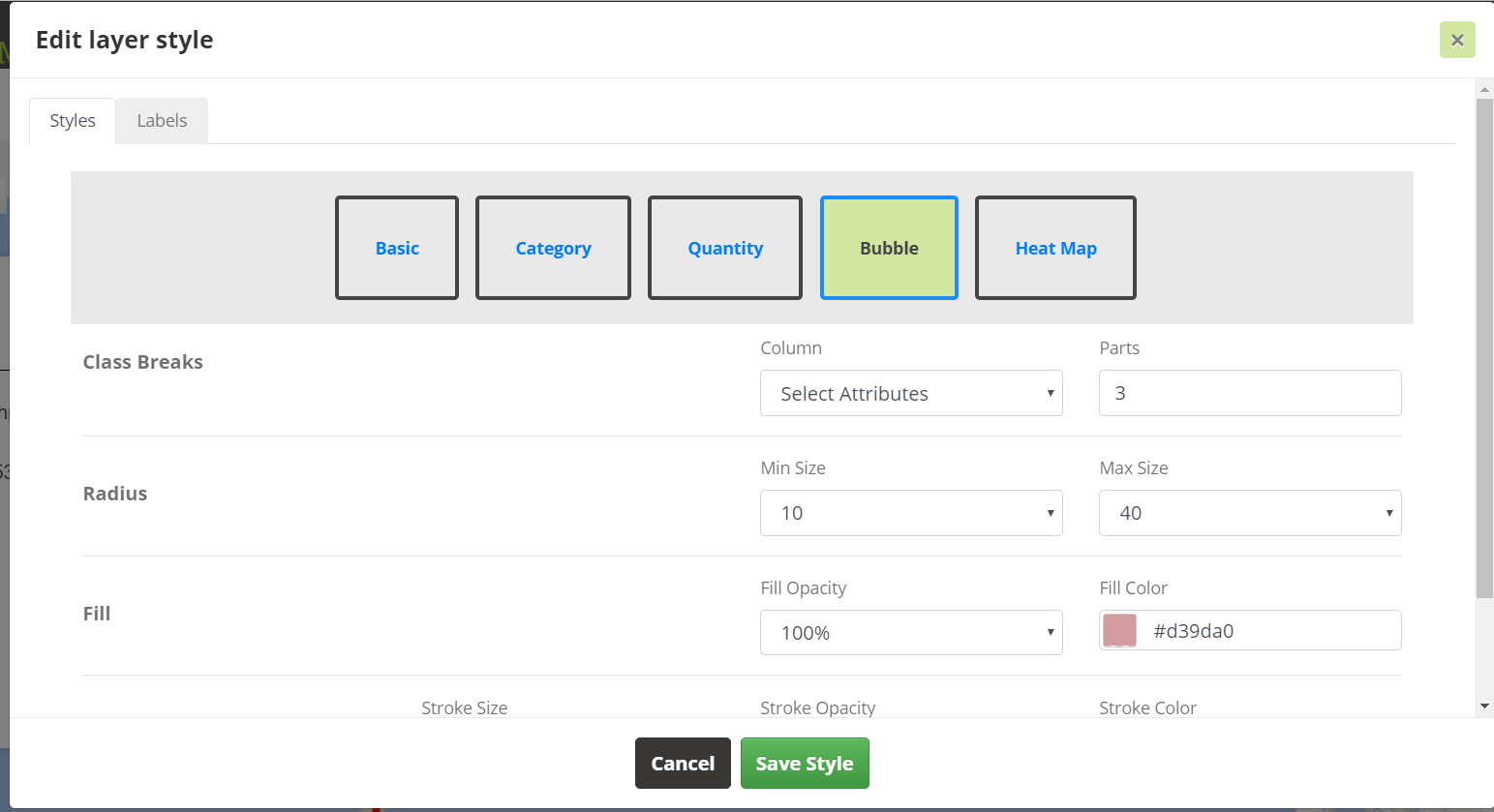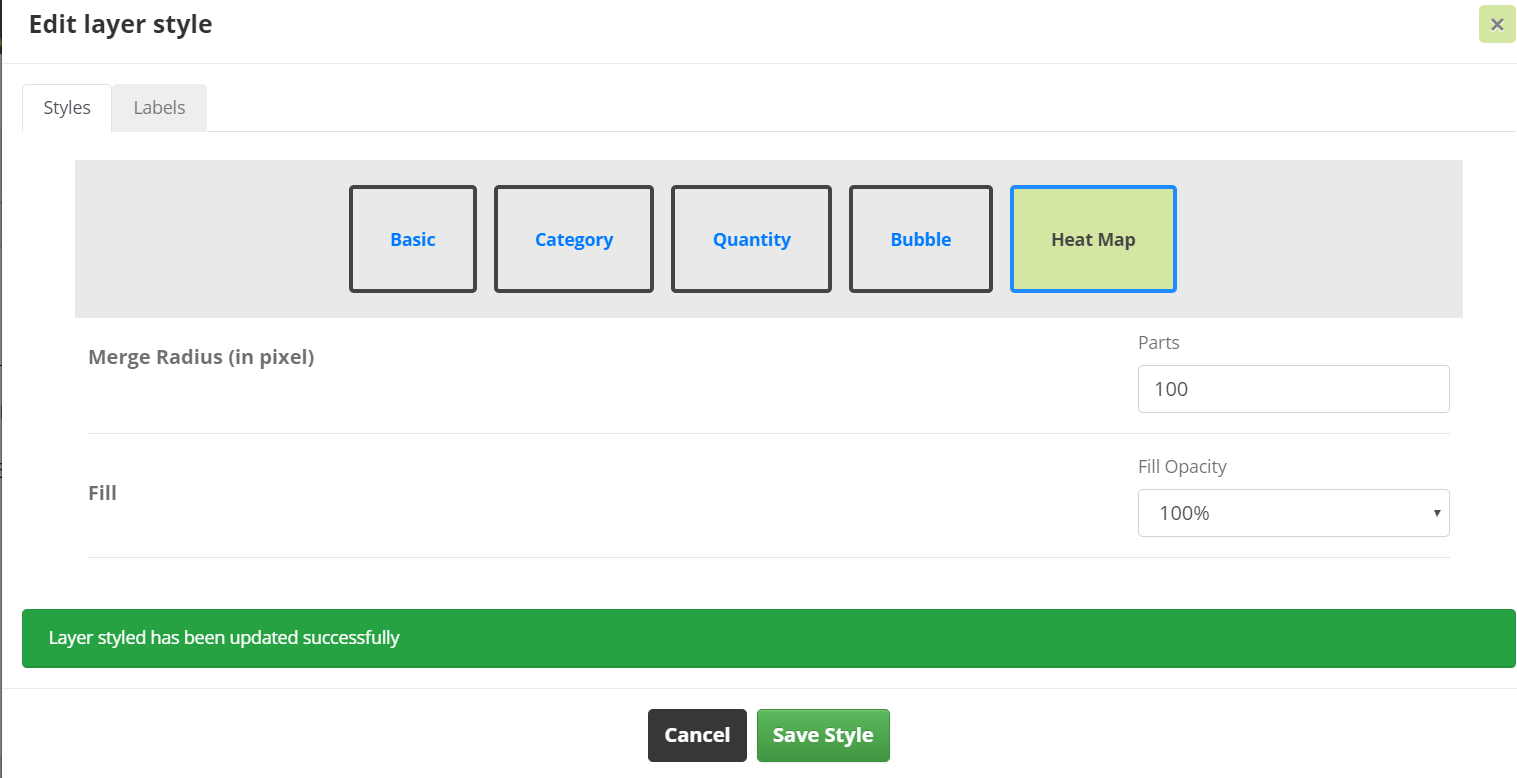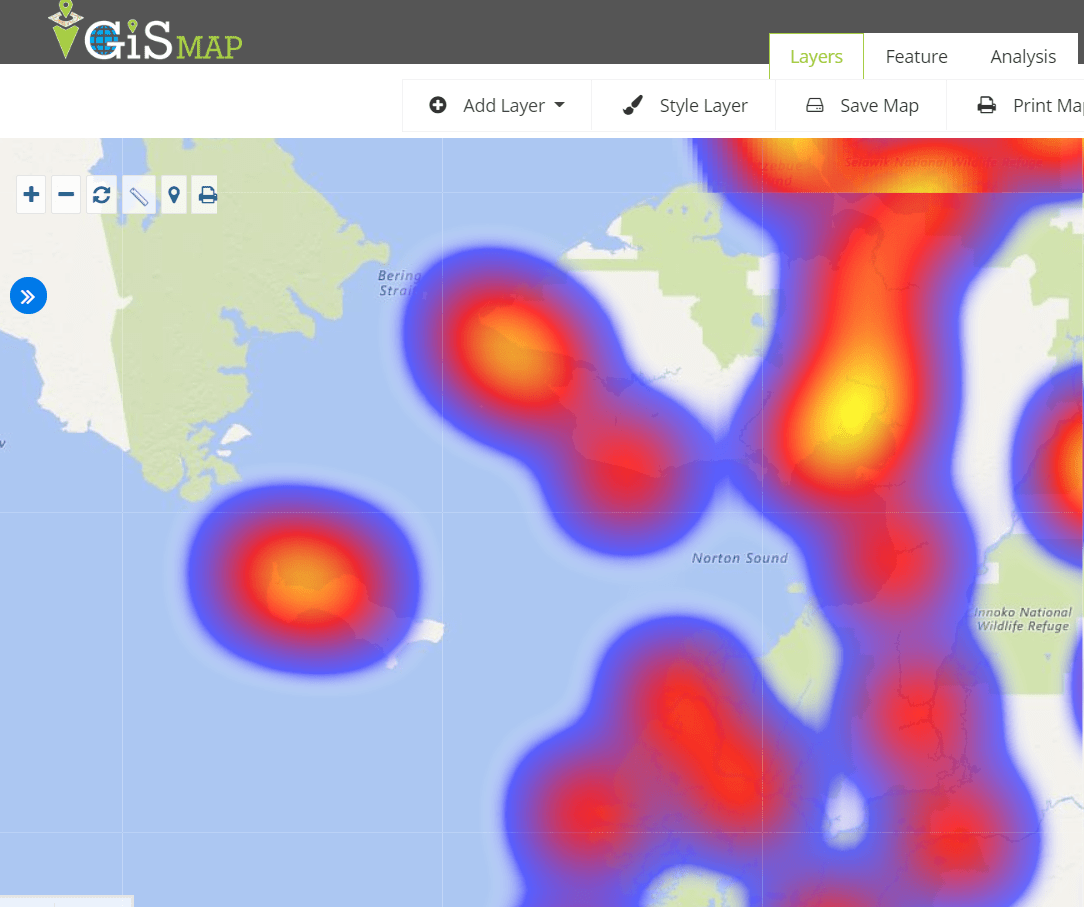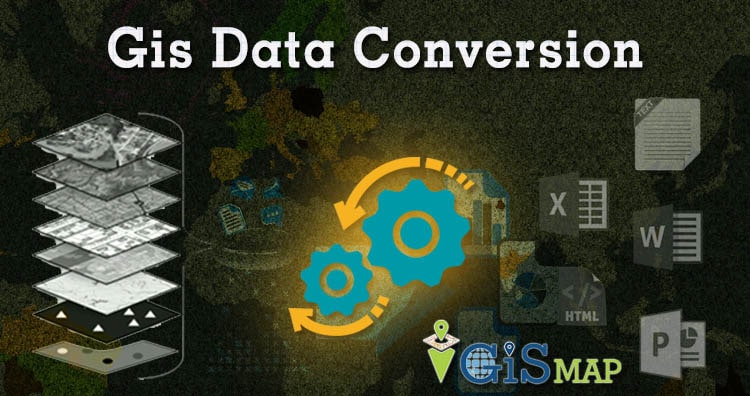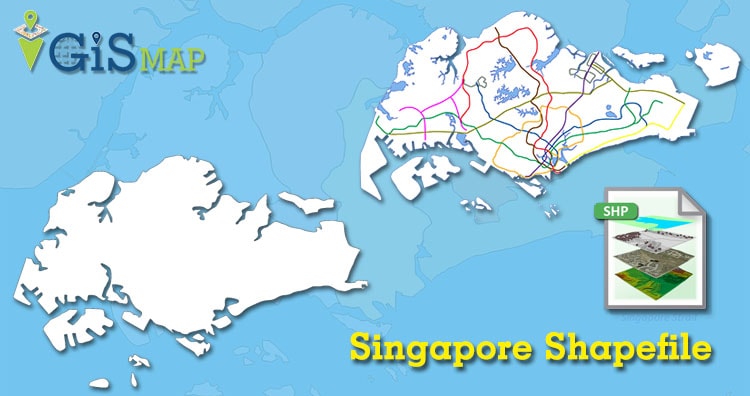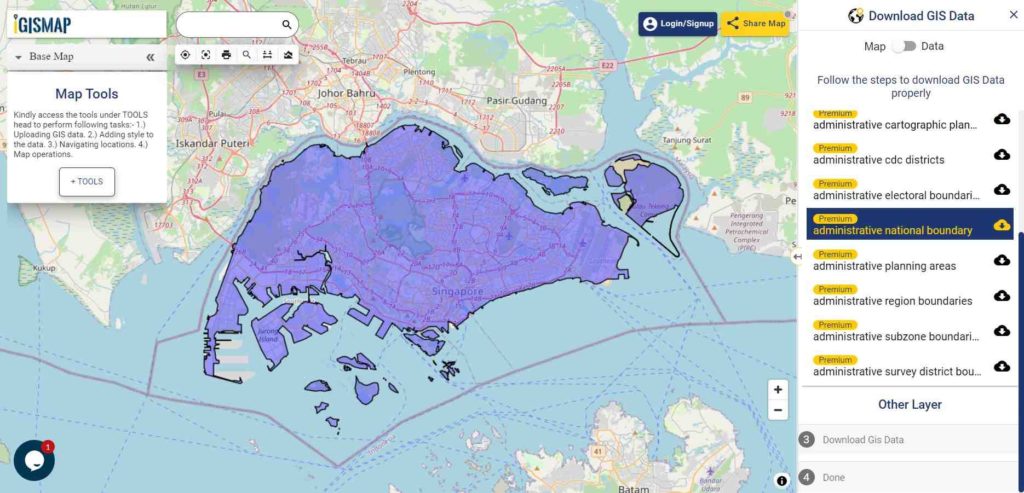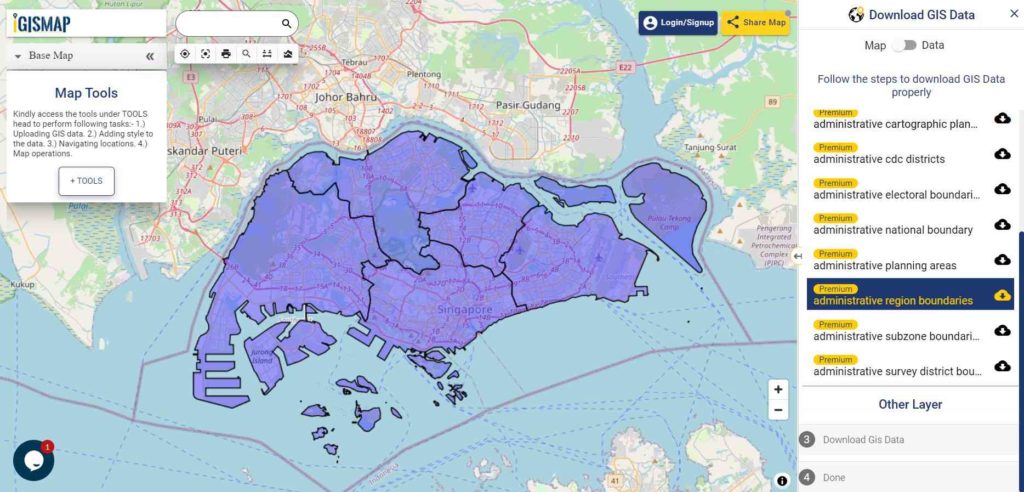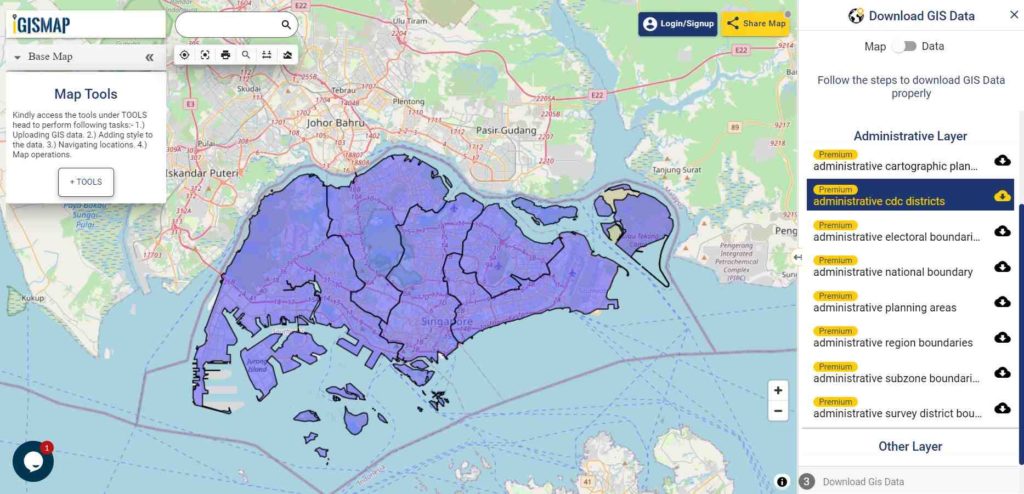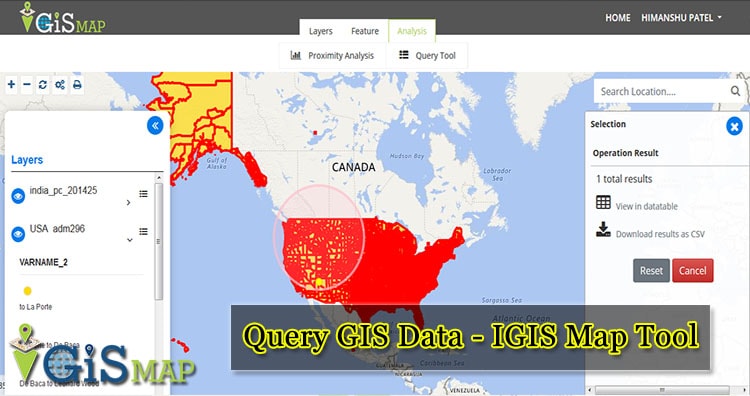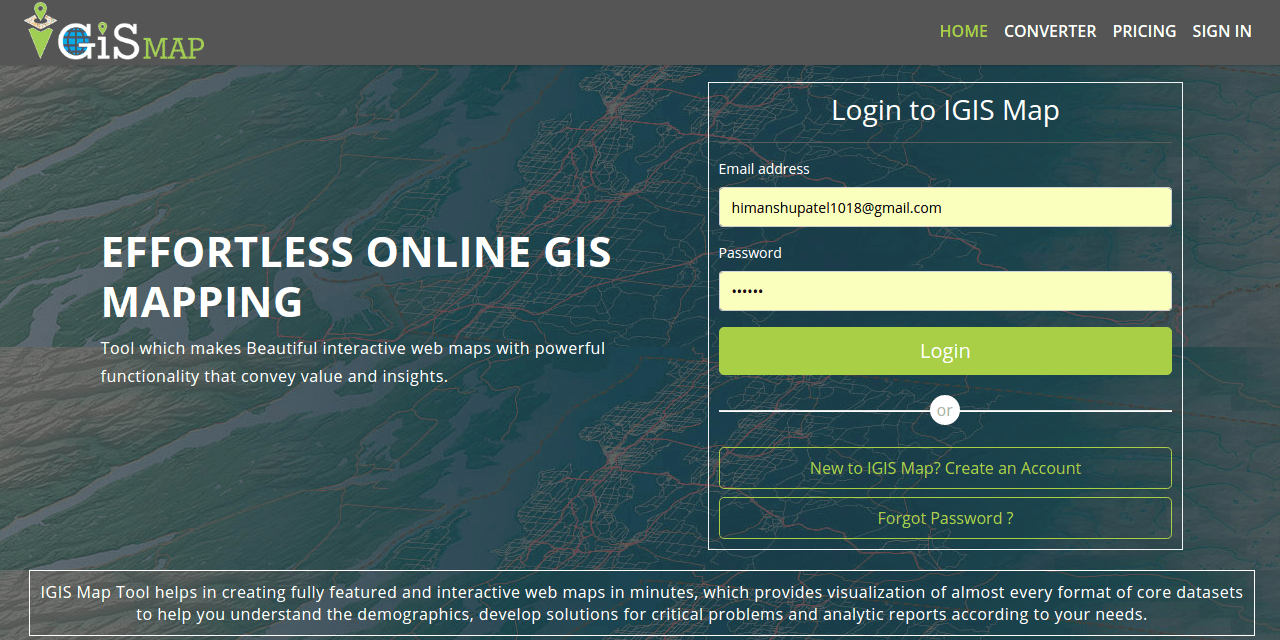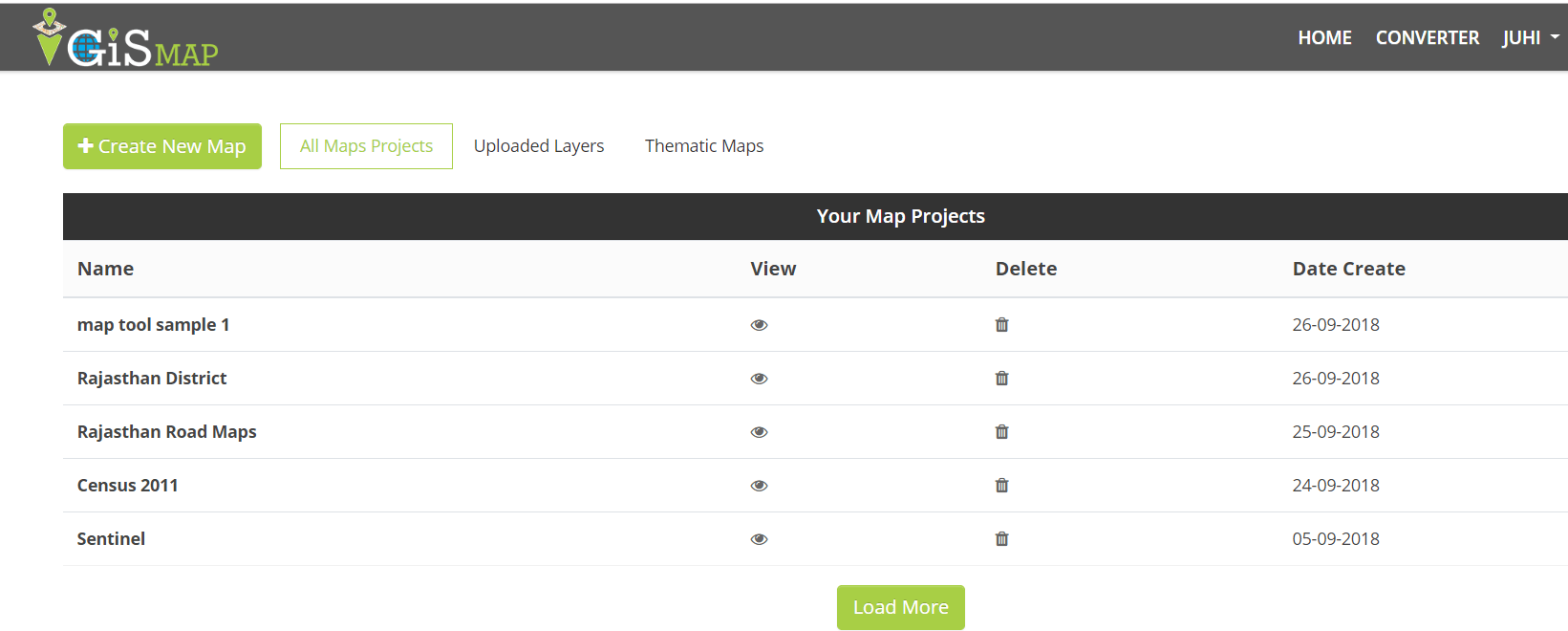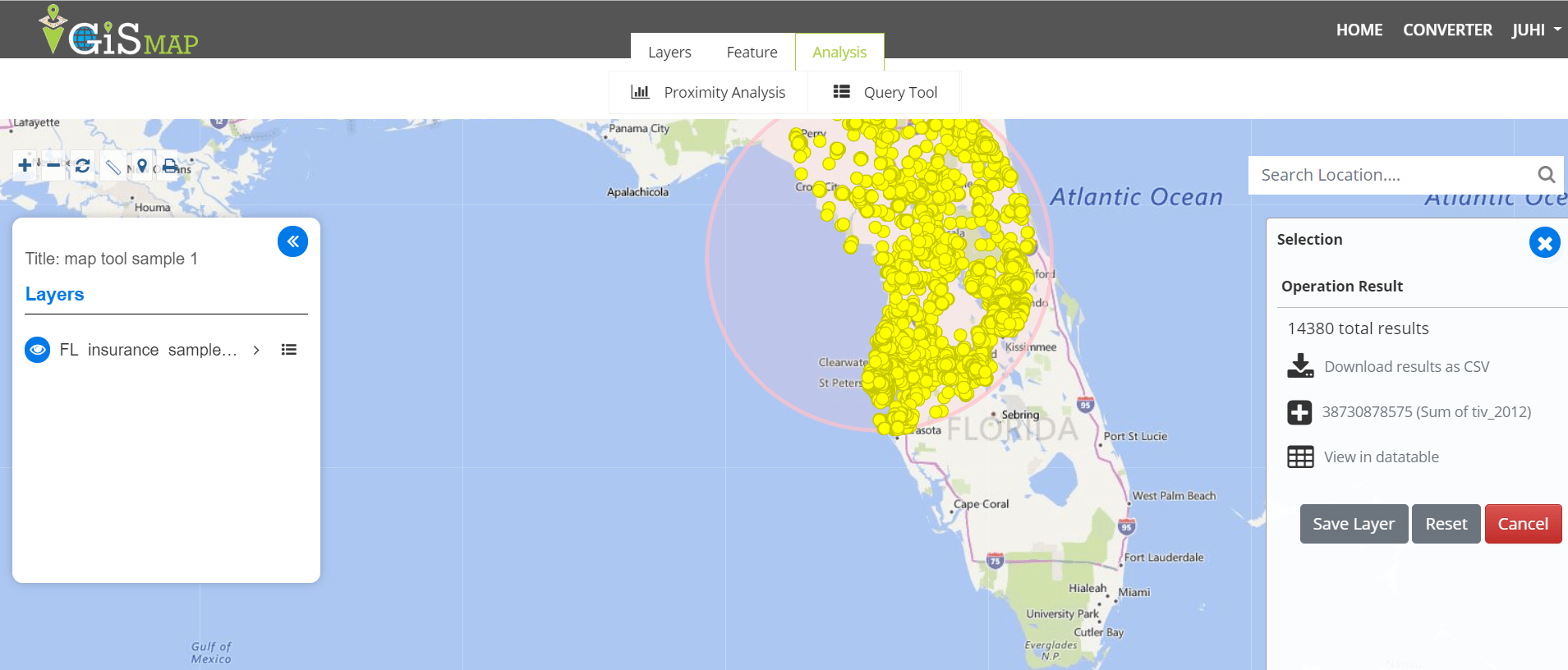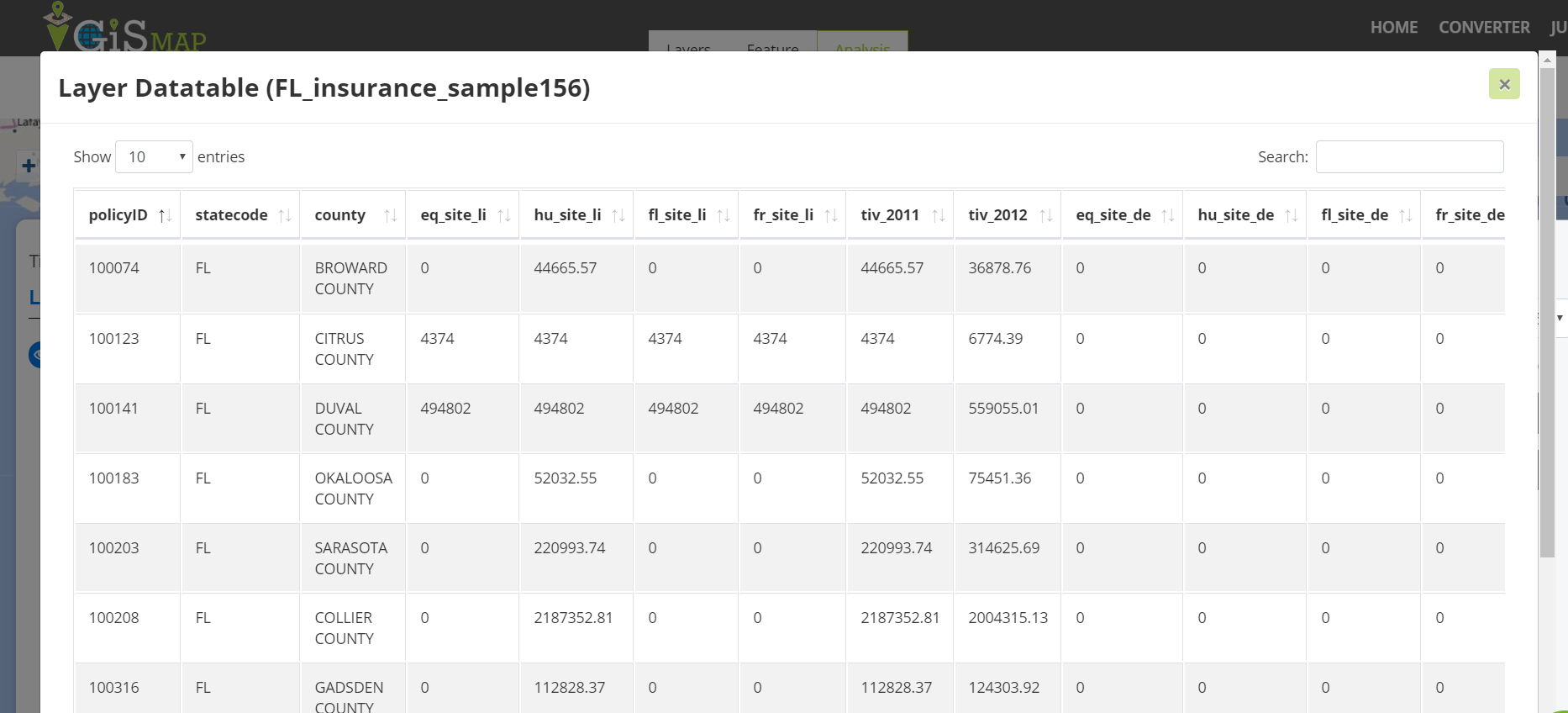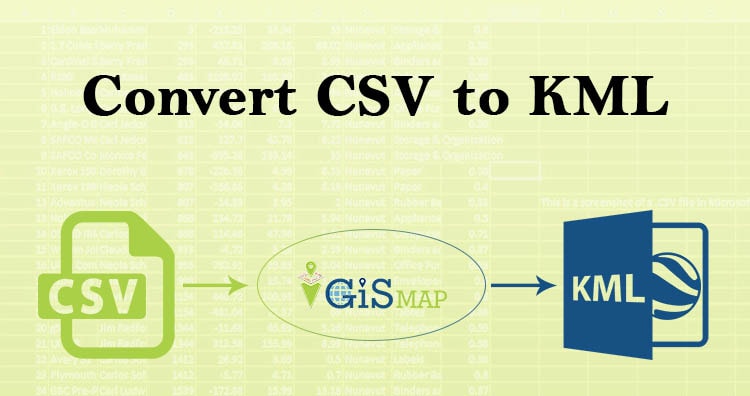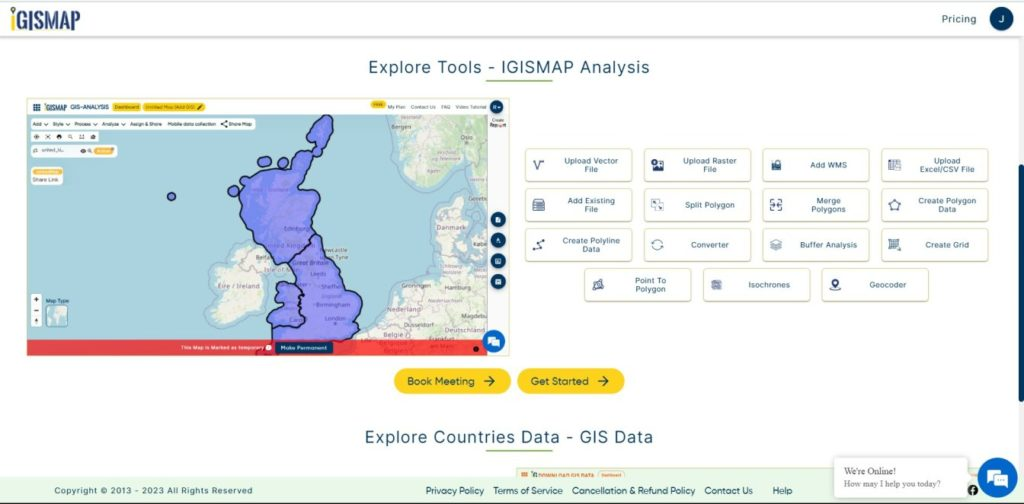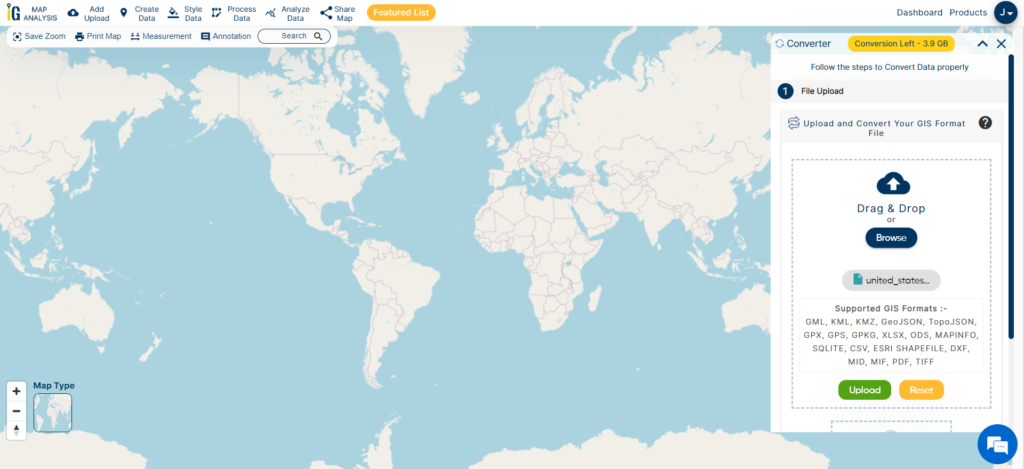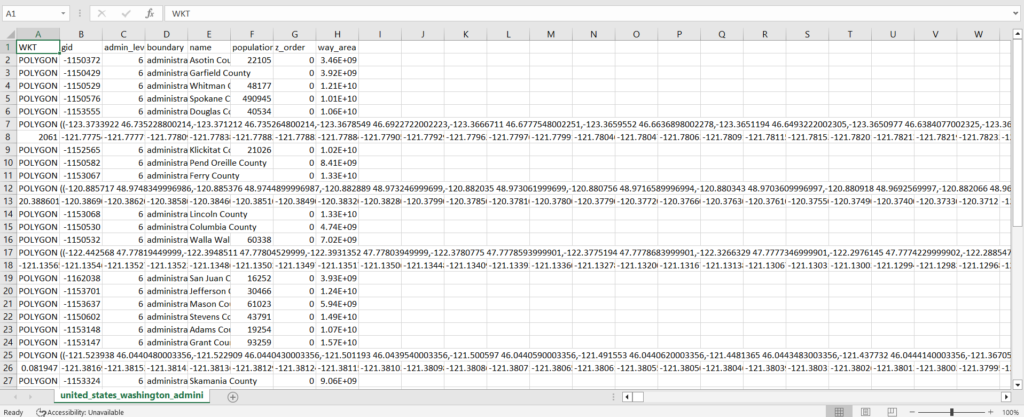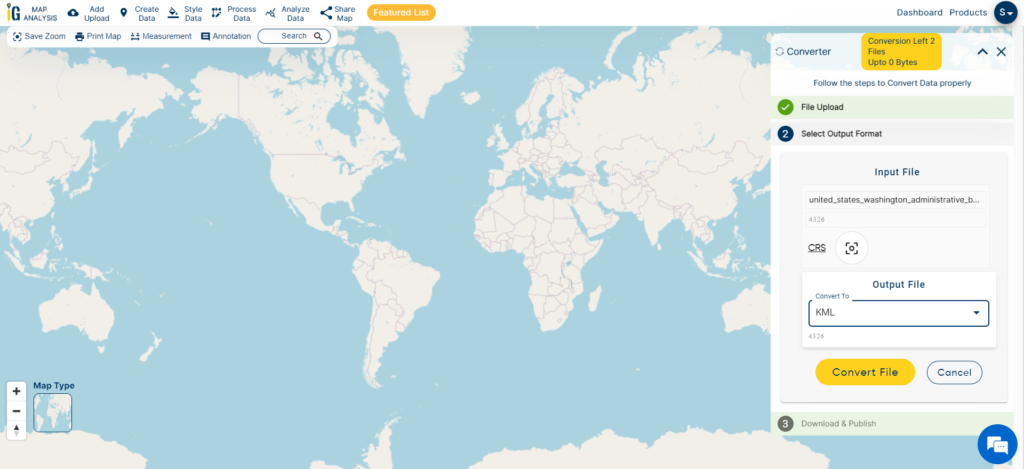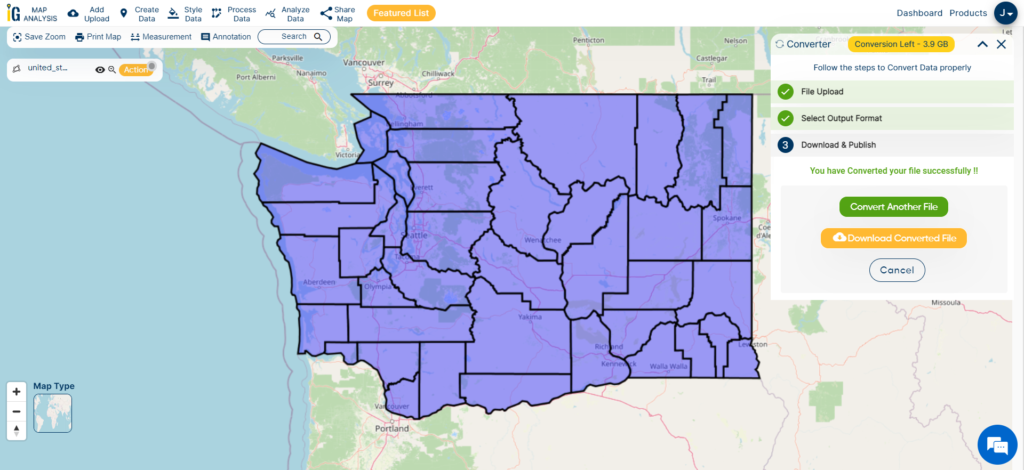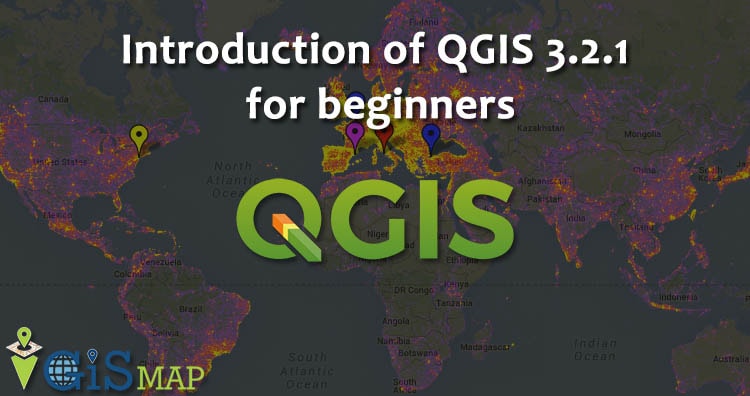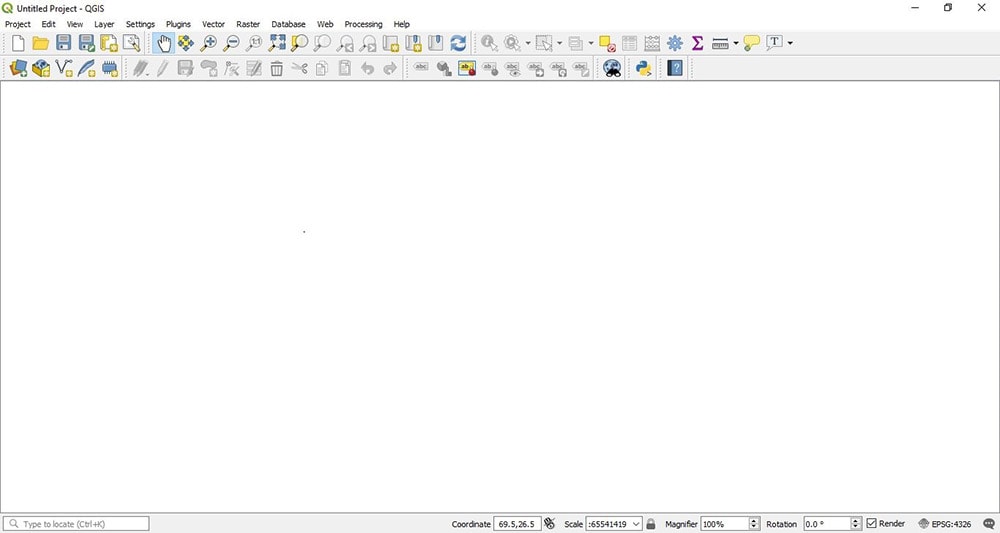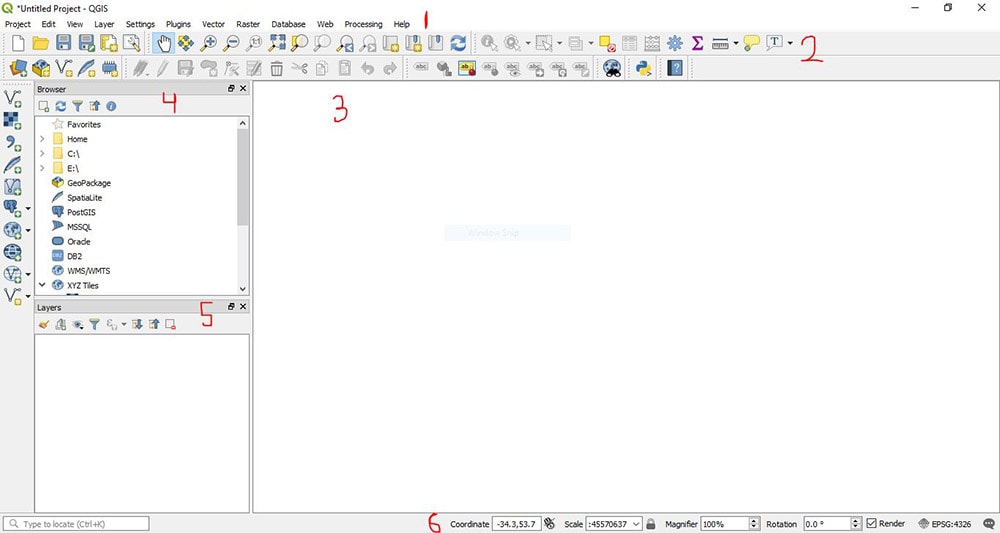Google Earth a google developed free platform that allows us to view high resolution satellite image of Earth, Moon, Mars and sky. Through Google Earth you can explore the world with satellite imagery. In the previous article we explained how to Download Satellite image for free. A 3D representation with 360 degree view. For GIS people Google Earth is interesting tool for learning.
You can do many amazing things with Google Earth. In this article we writing about Create a free tour or video in Google Earth Pro.
Download free licensed version of Google Earth. Google Earth generates KML or KMZ files and you can create download kml or kmz
Create a tour or video in Google Earth Pro
Go to My Places in the left side of the Google Earth App and right click >> tap on Add >> Click folder.
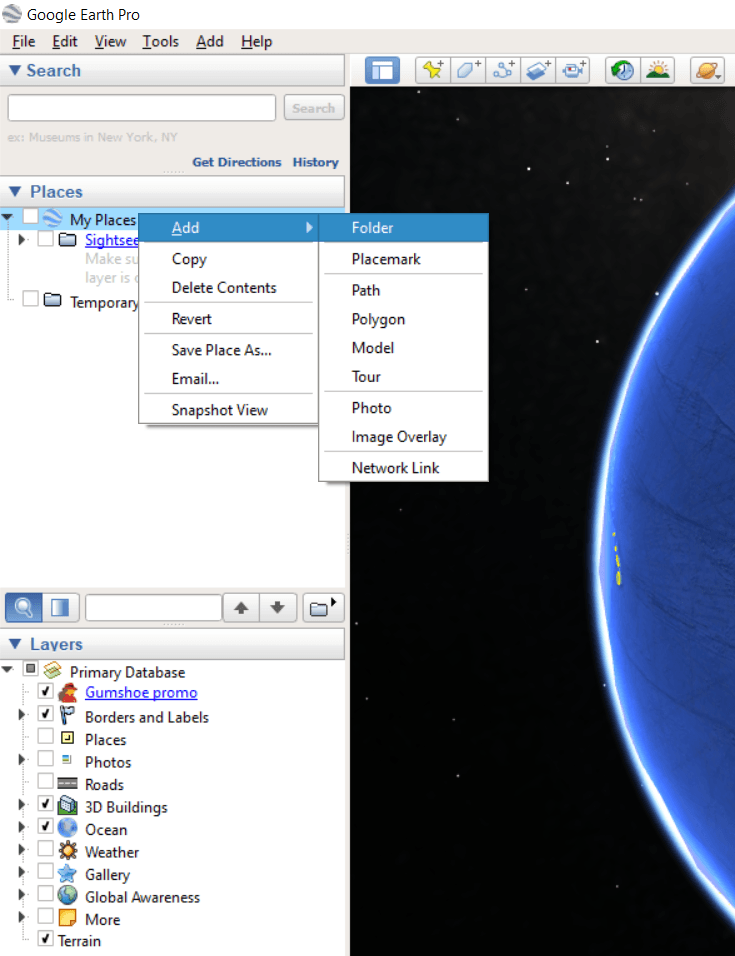
- Fill the Folder name and description (if any).
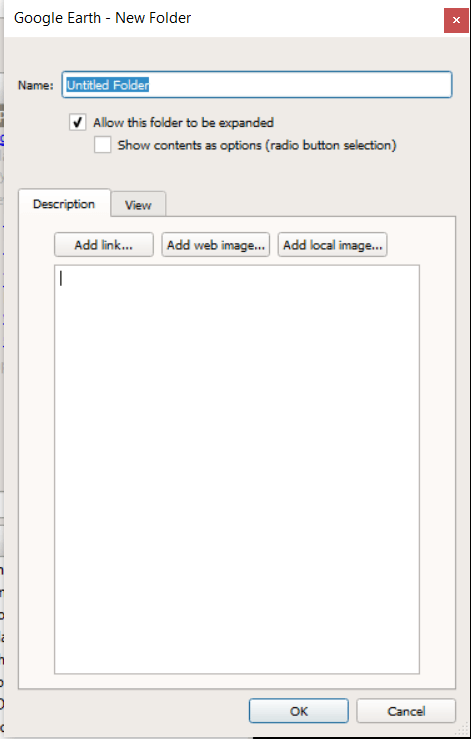
- Next step is to search for first location from where you want to start your tour. Like I am creating tour on seven wonders of world and my first location is Machu Pichu, Peru.
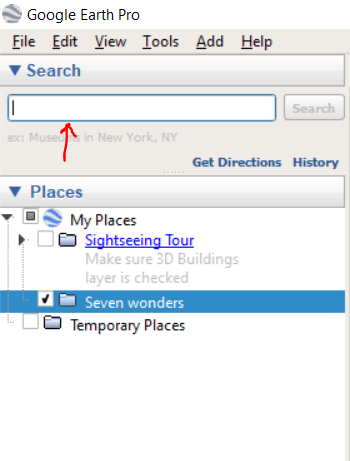
After writing location name click on search button. Then you will be directed to the location.
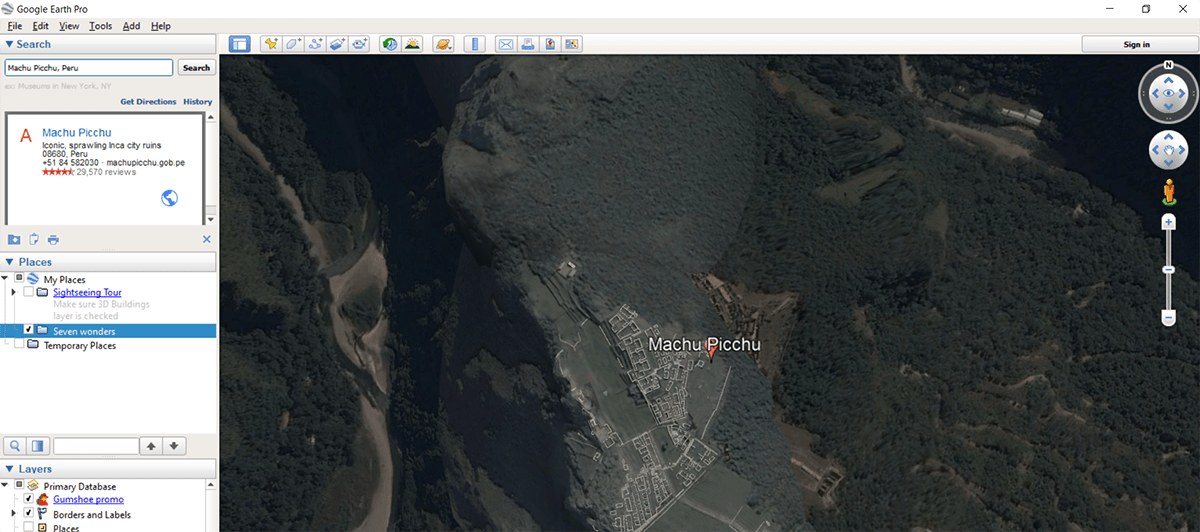
Now we will insert placemark at this Location. Go to tool bar of Google Earth and tap on Add Placemark icon icon shown below.

Place your place mark where you want. Default color is yellow for pin but you can change it by clicking on pin. Fill the location name.
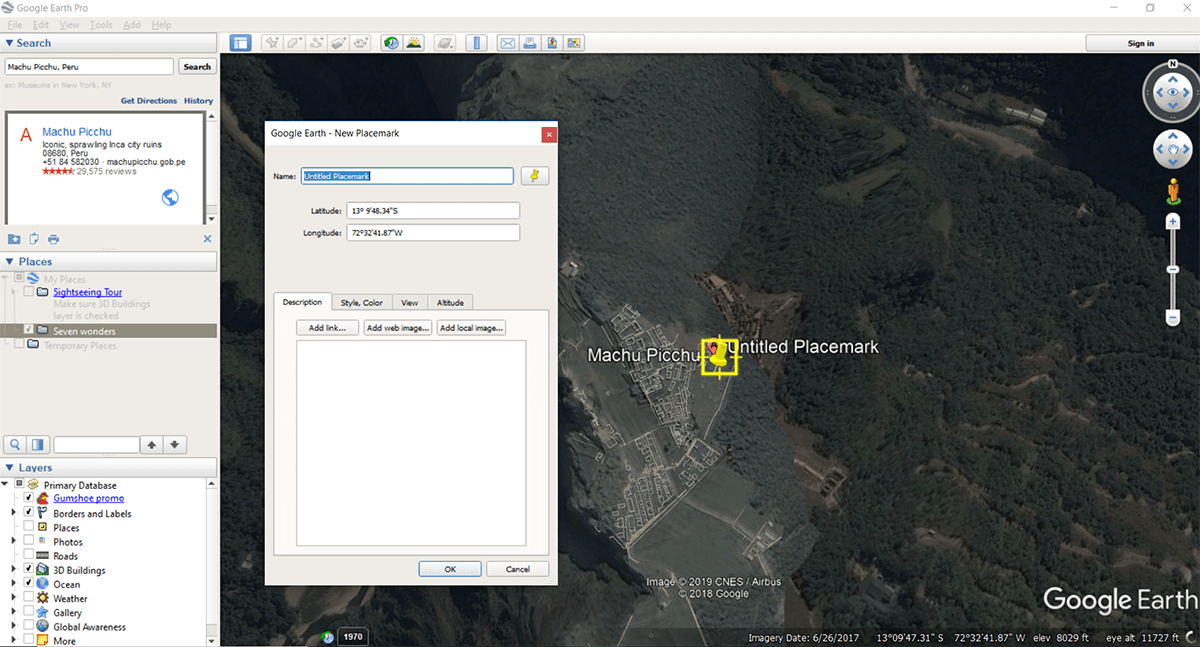
Fill the description you want to show on the location when you click on the placemark.
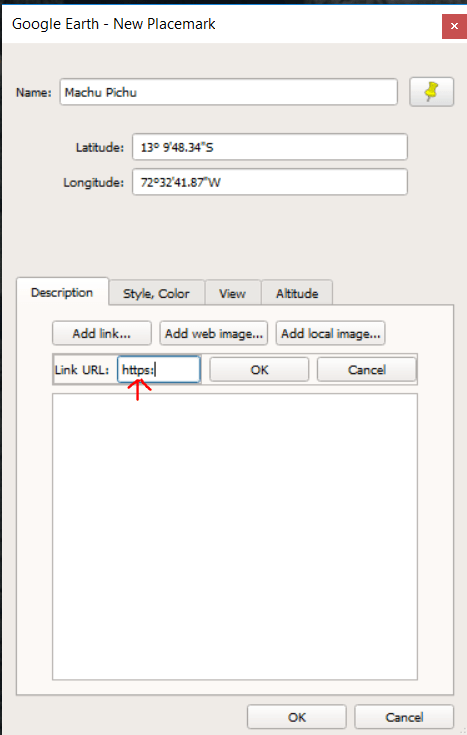
You can insert image directly using Add local image or Add web image by copy the image address.
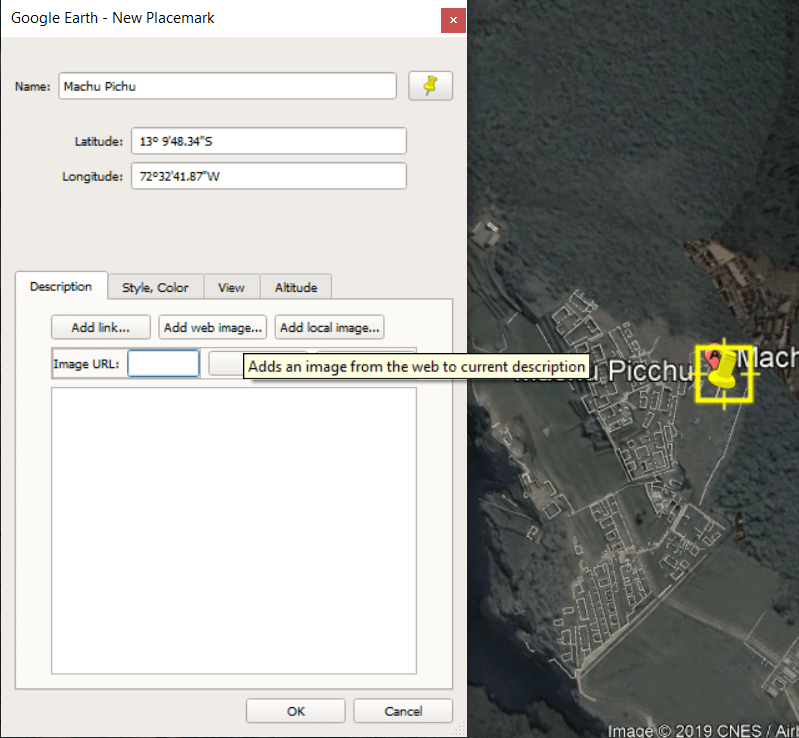
Tap on OK button after filling details or link.
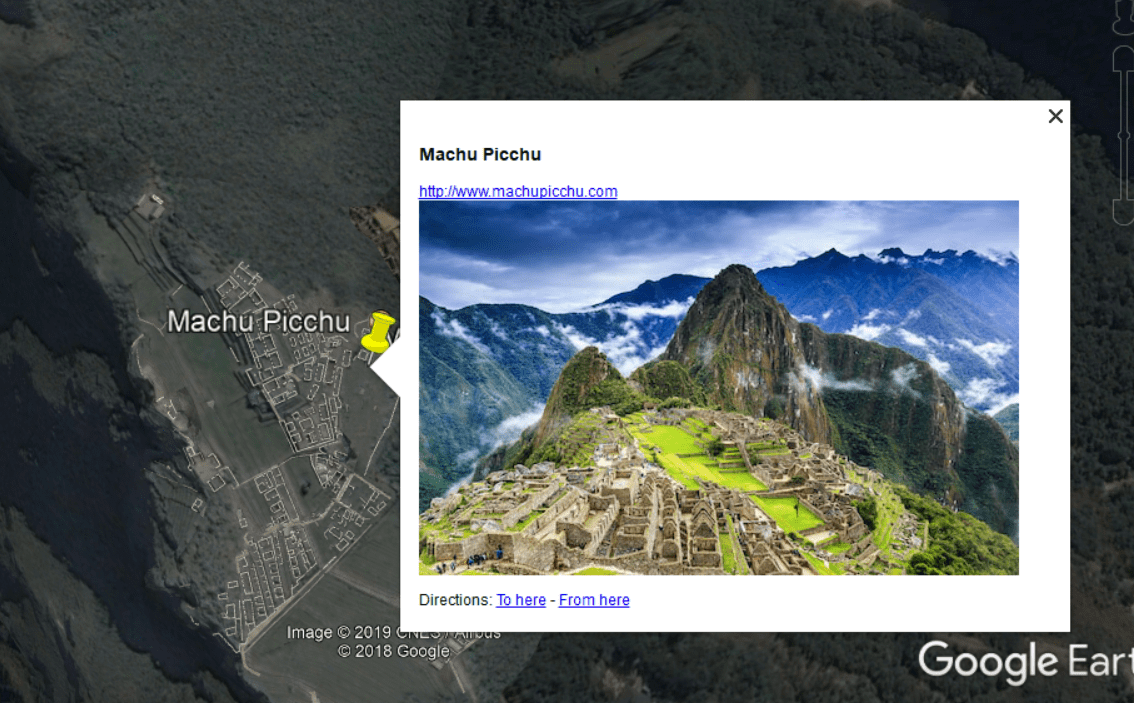
After placing all location you can click on the with folder shown in below image.
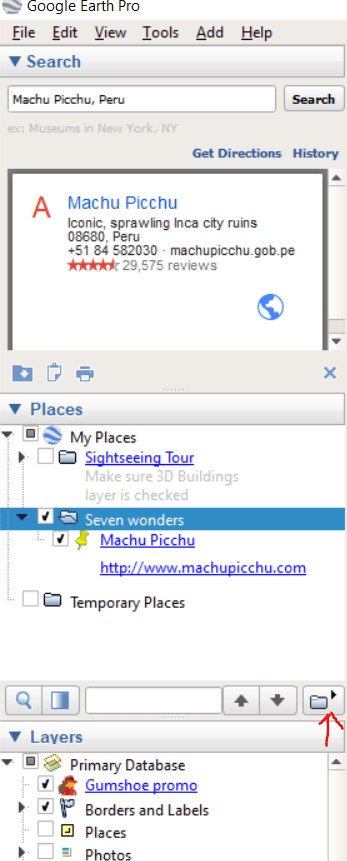
Tour will play after clicking play tour button in the left. Now you can record it by tap on record icon in the tool bar. Once recording is completed you can save the tour or video on your system.
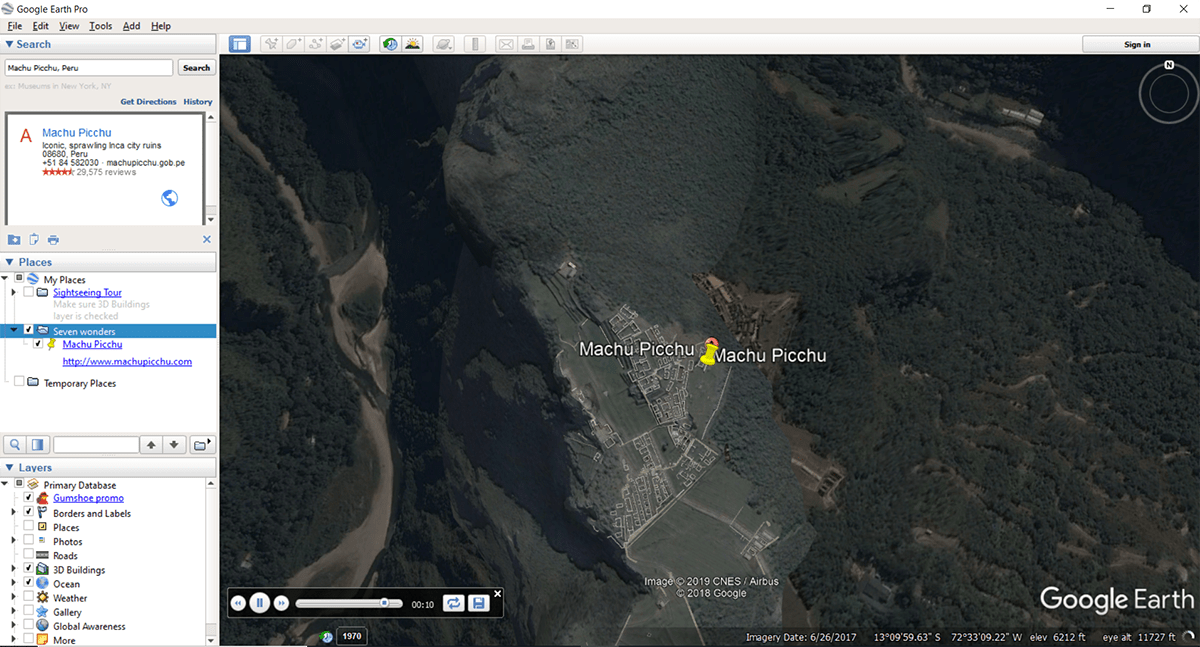
This all about How to Create a tour or video in Google Earth Pro. It is beneficial in teaching also. If you face any problem please do comment. Any suggestions are also welcome.
Checkout video tutorial for Create tour or video in Google Earth Pro for better understanding
Want to learn QGIS then you are at right place.
More on Google Earth –