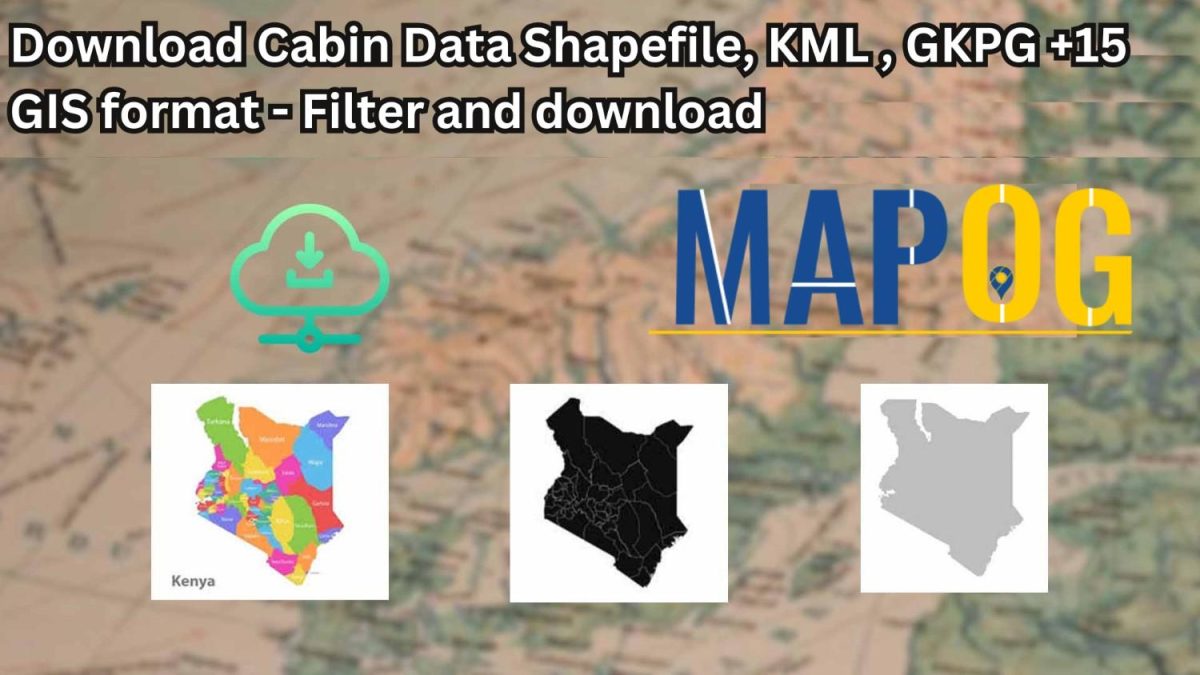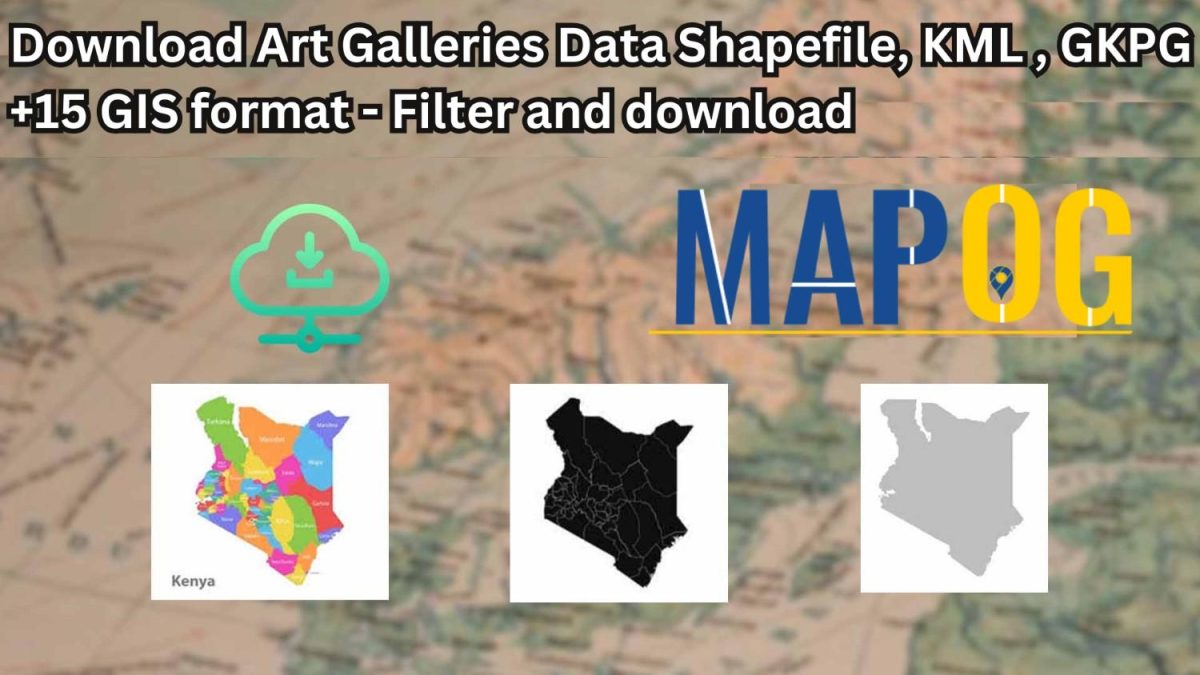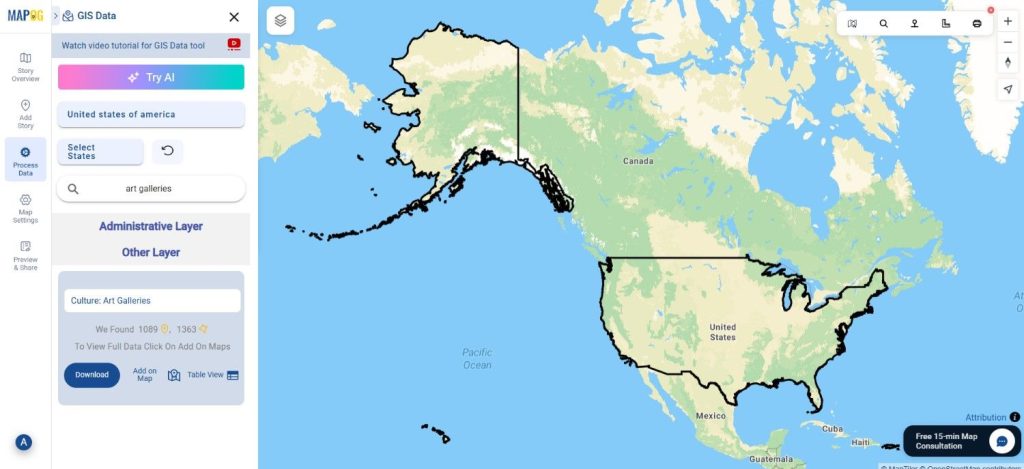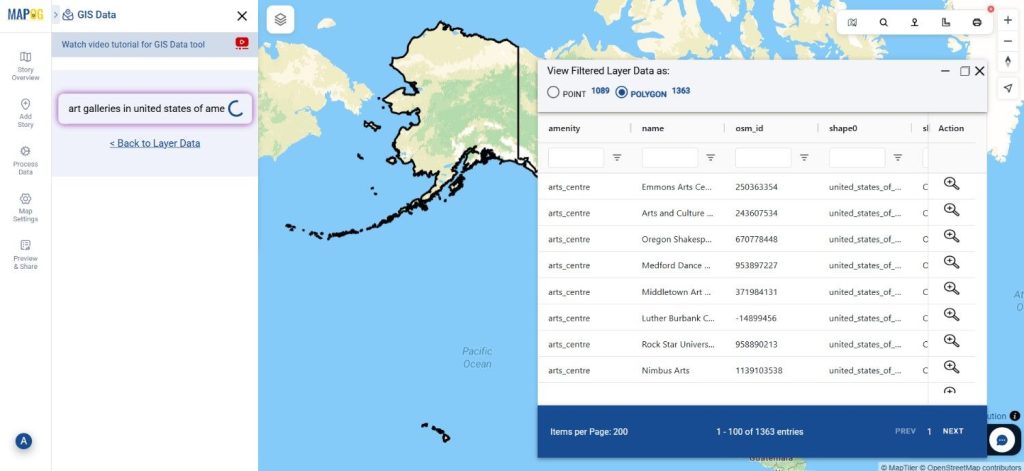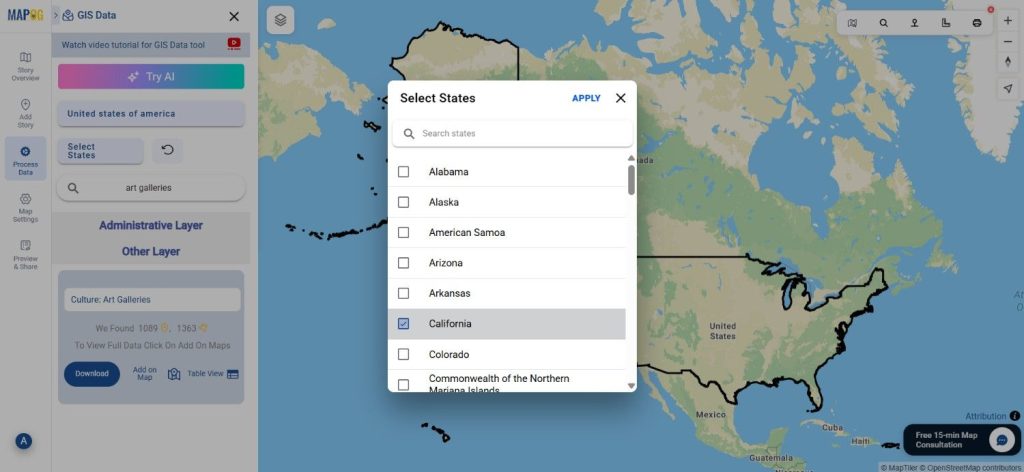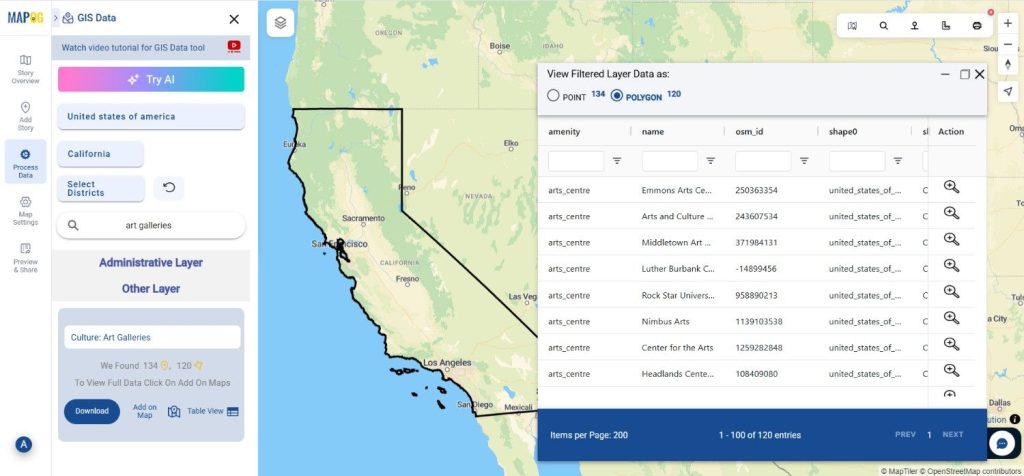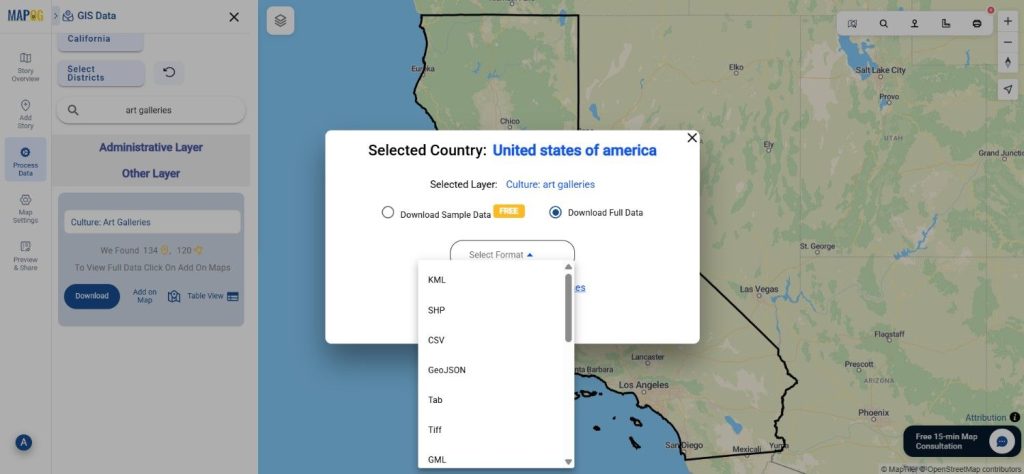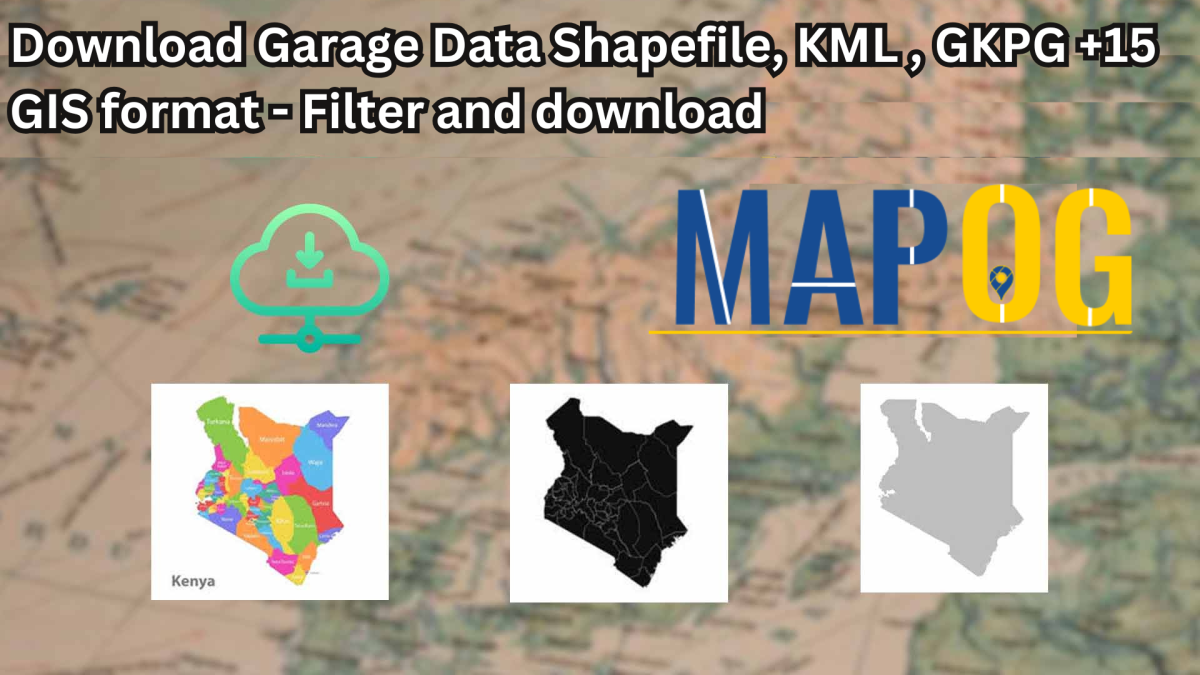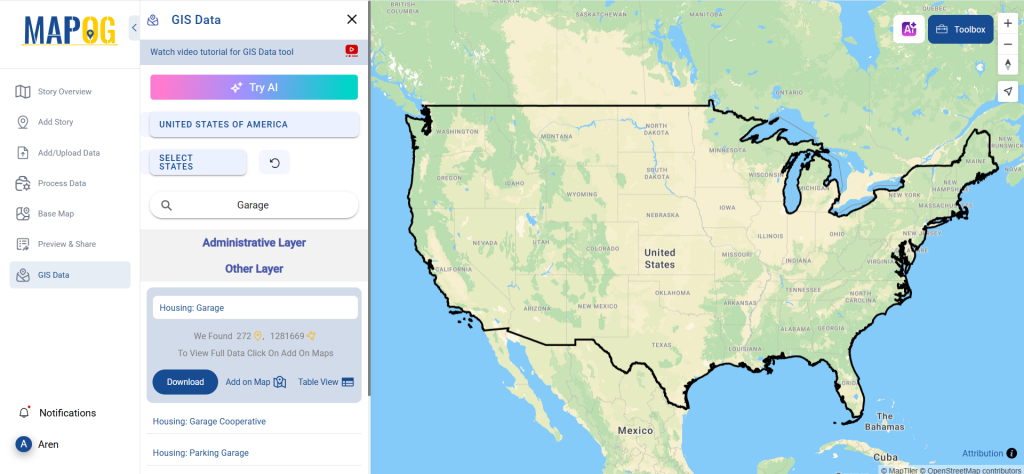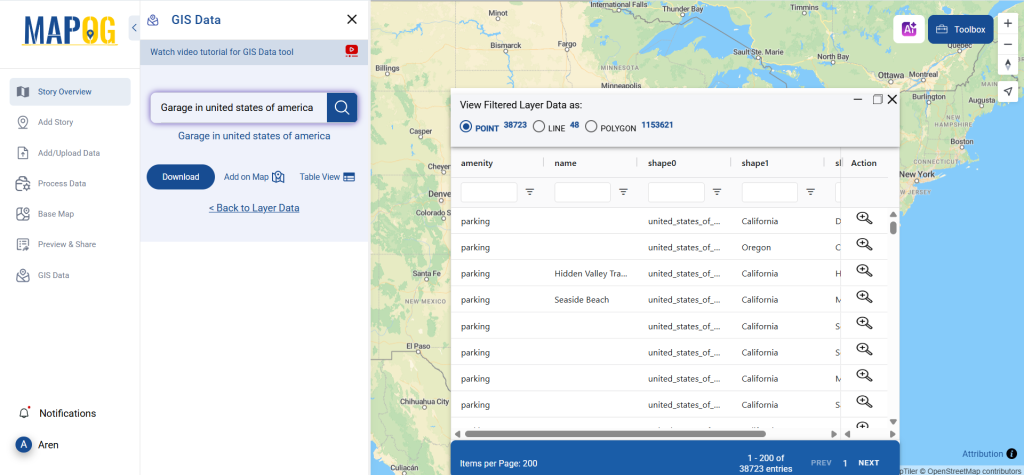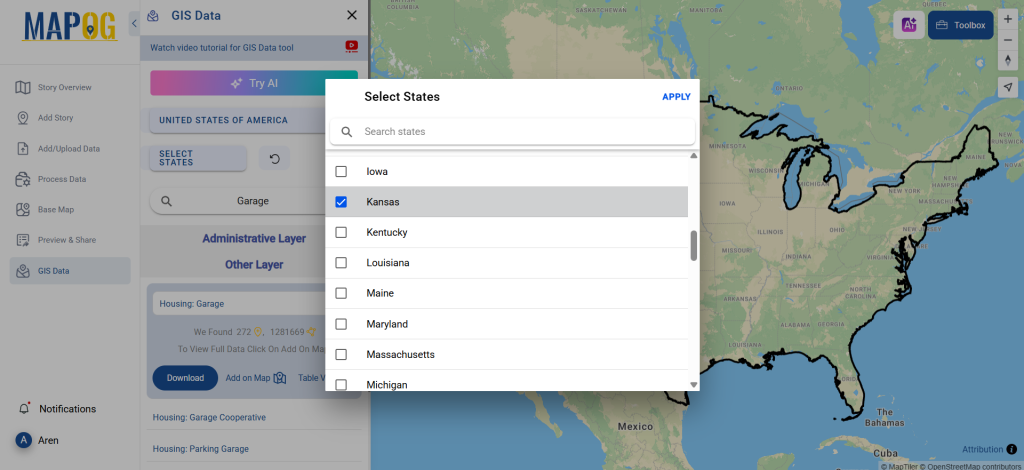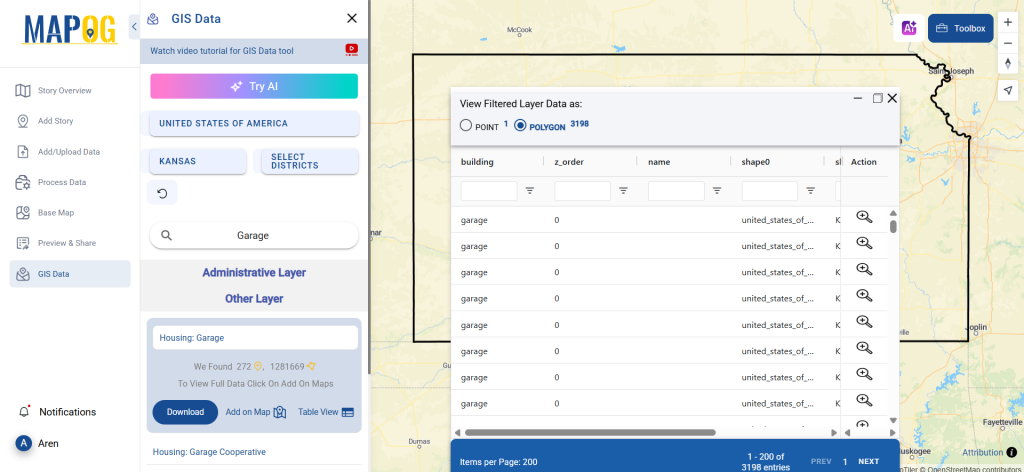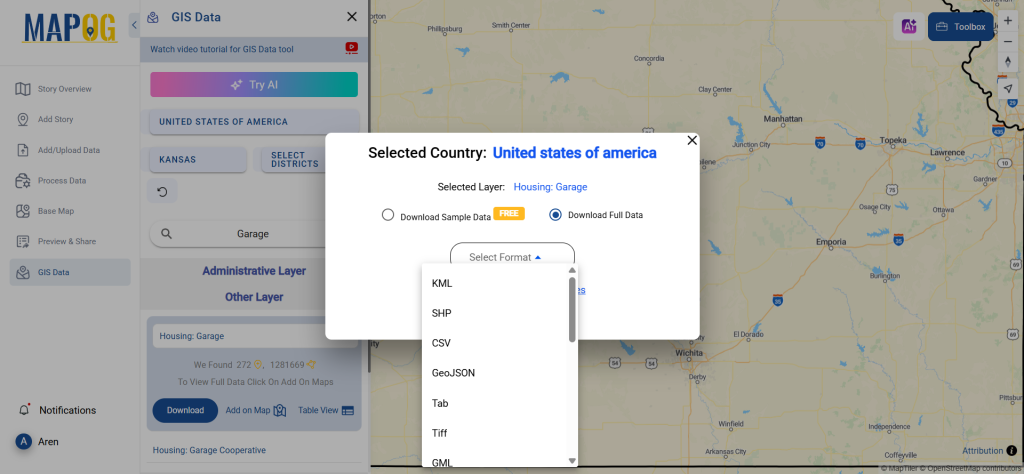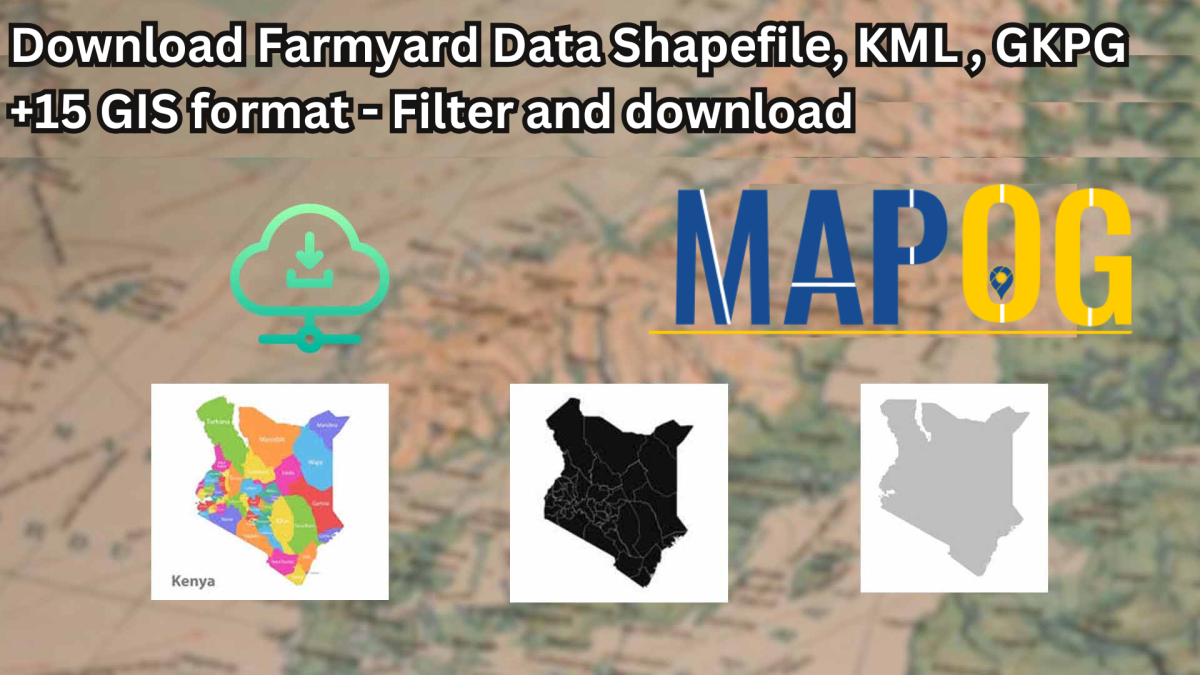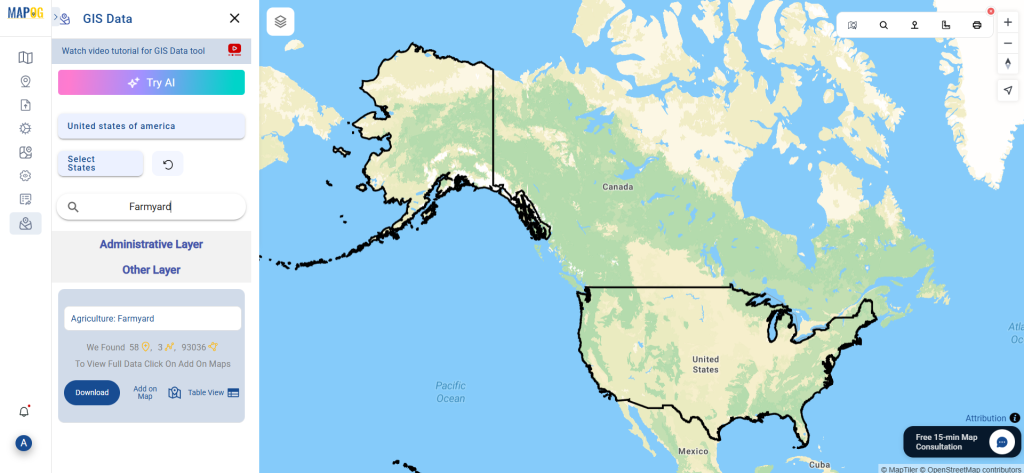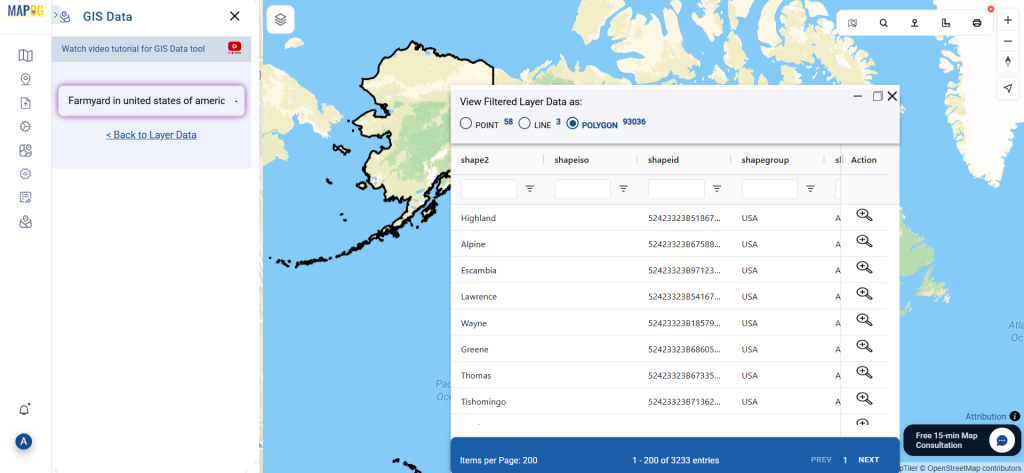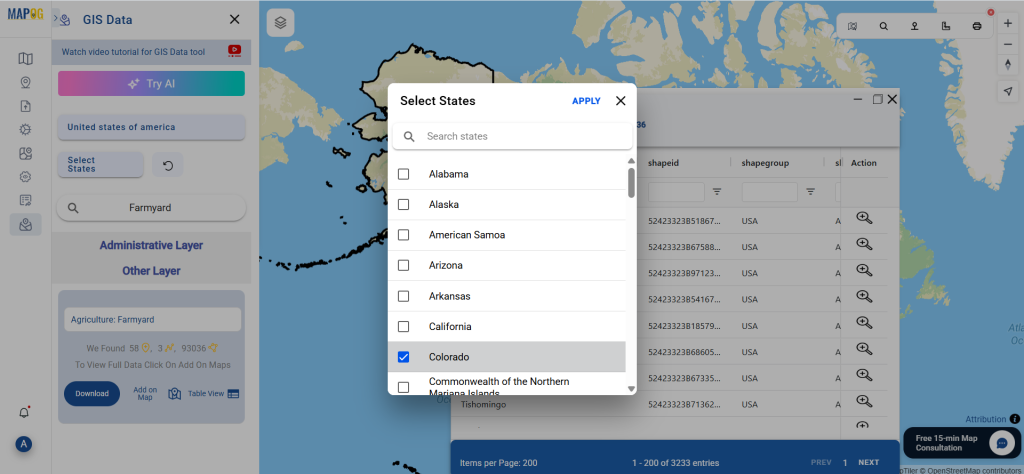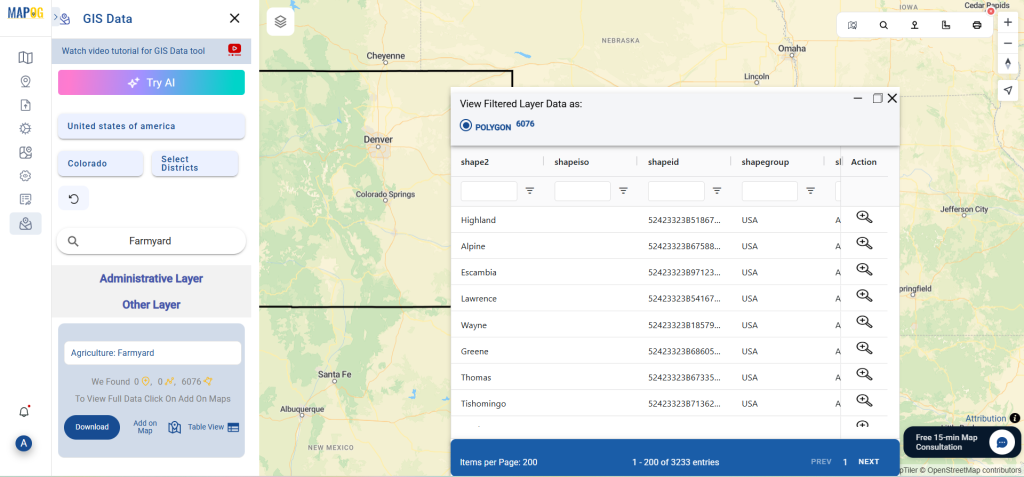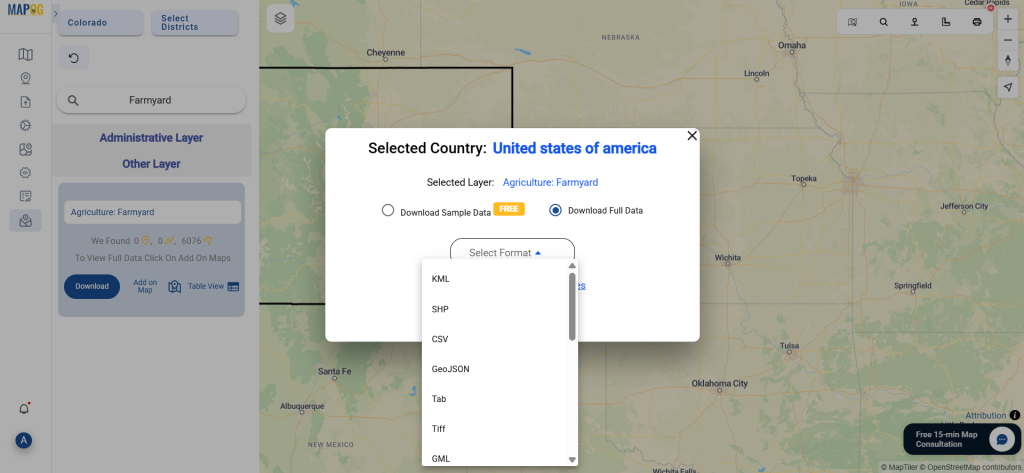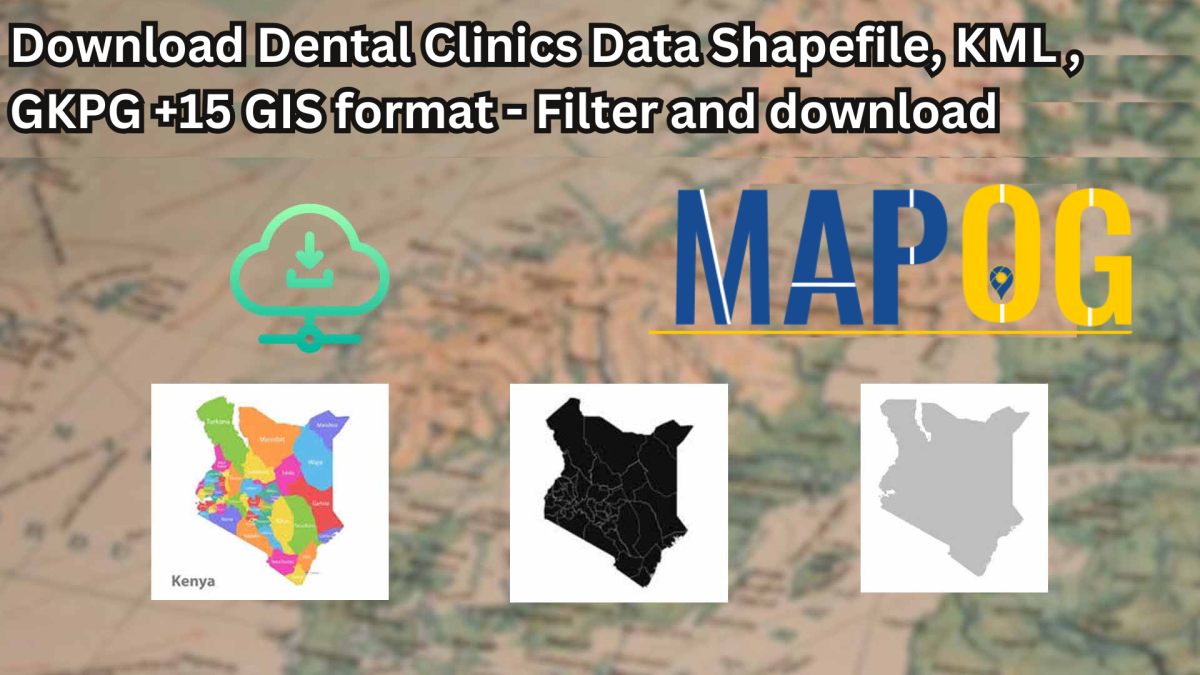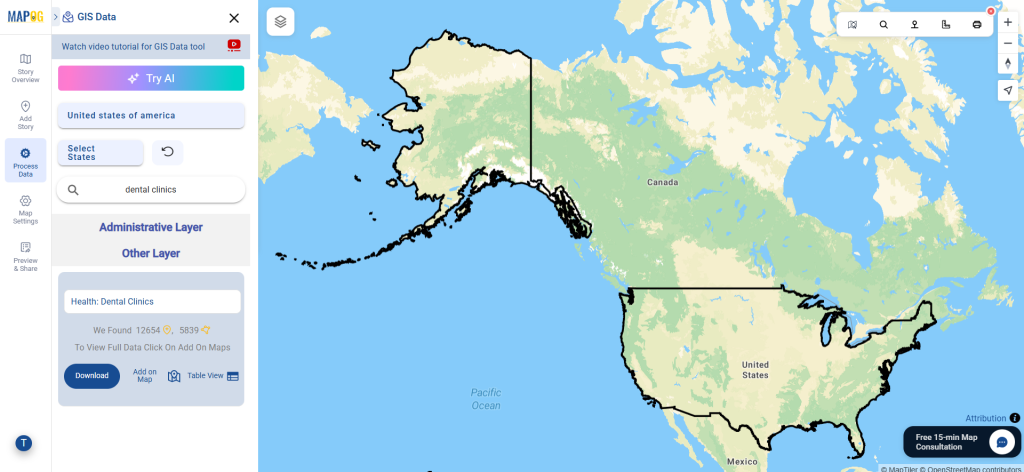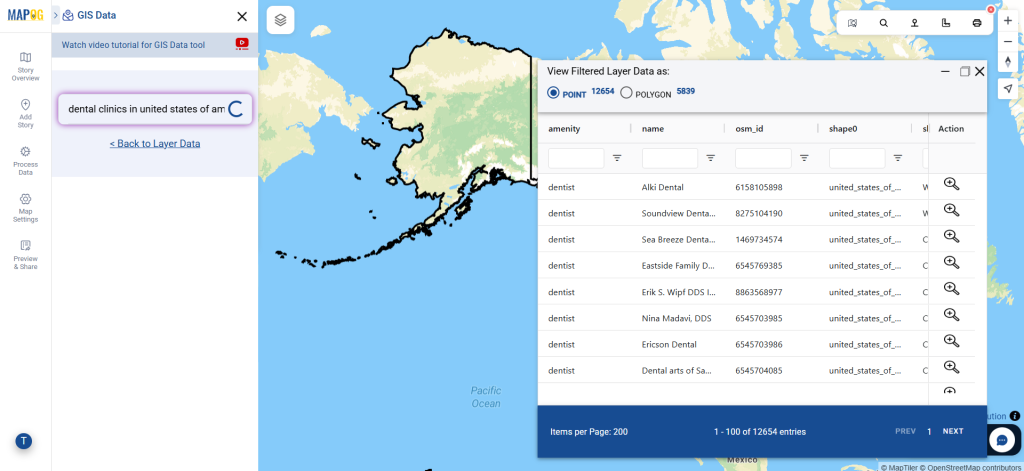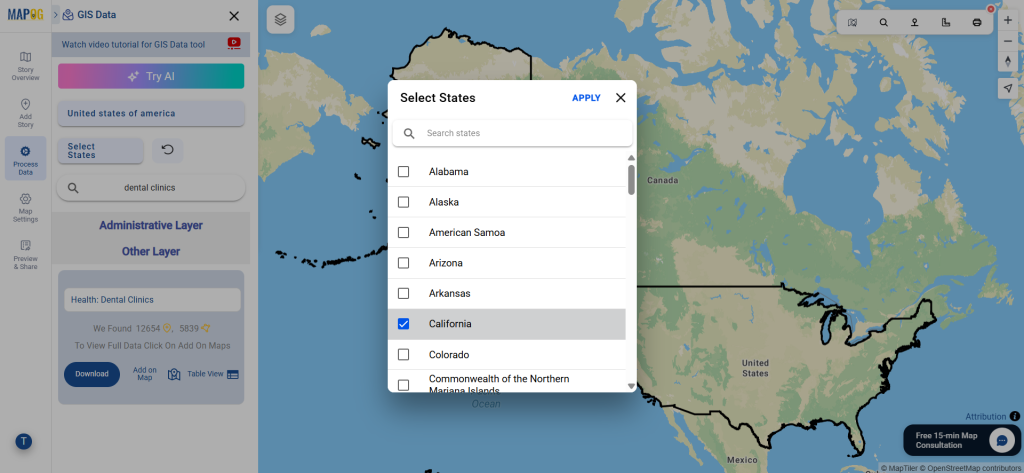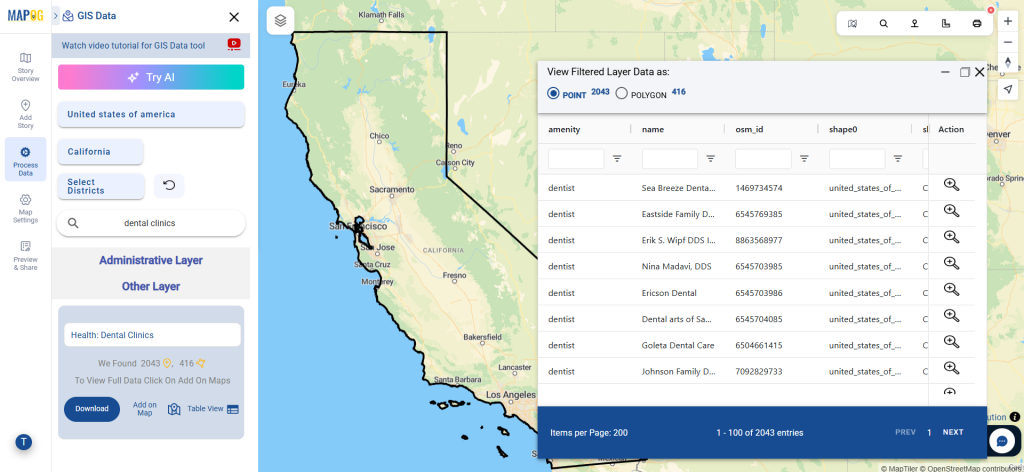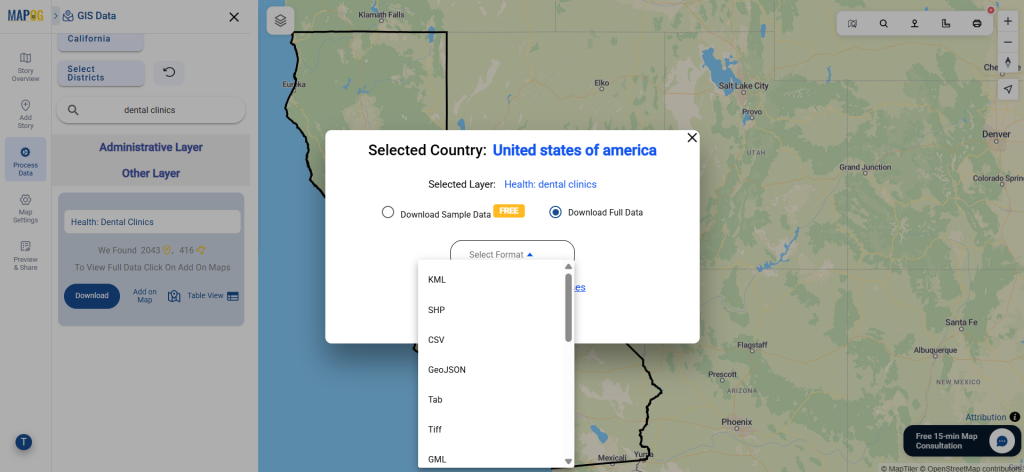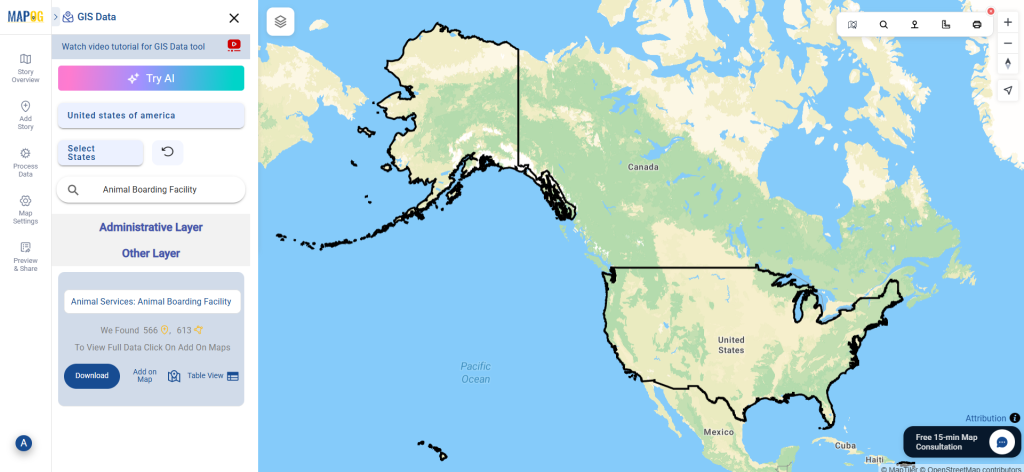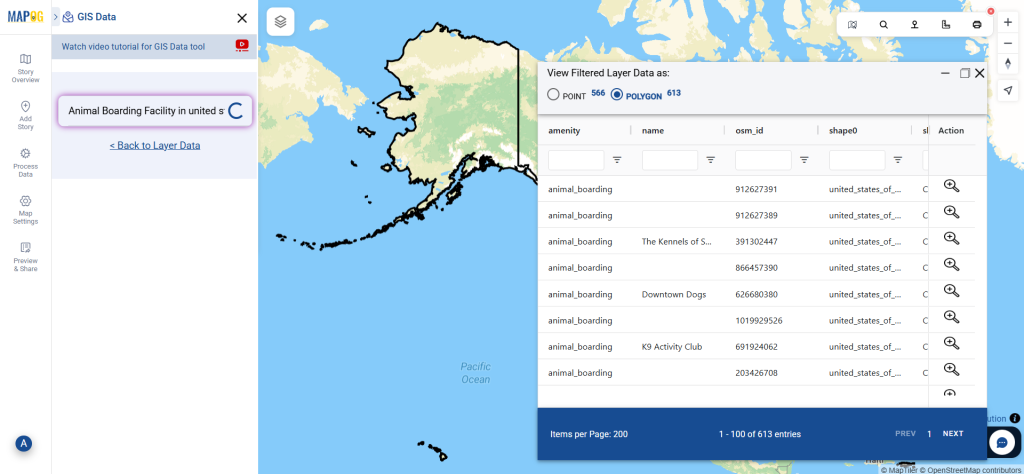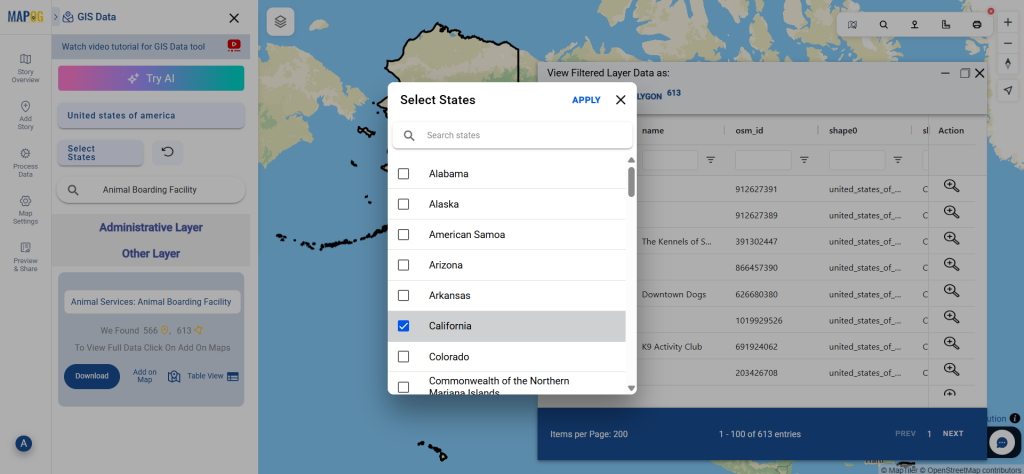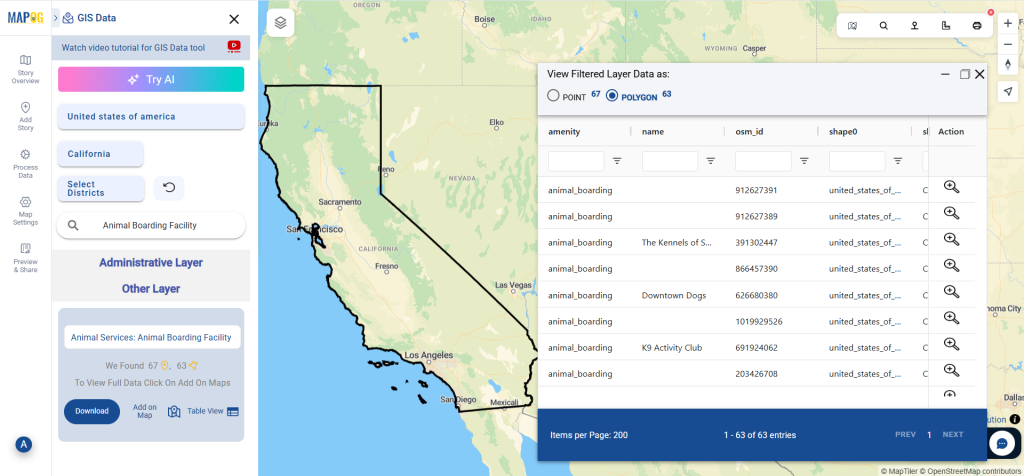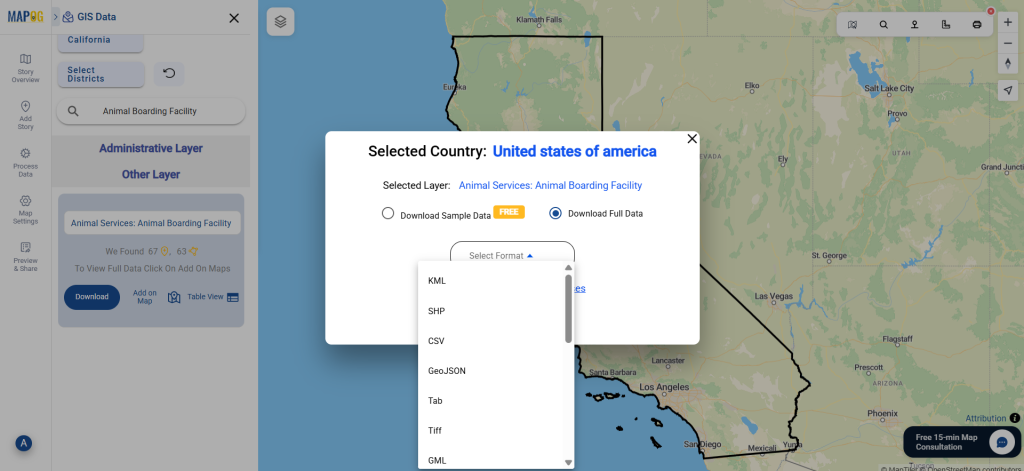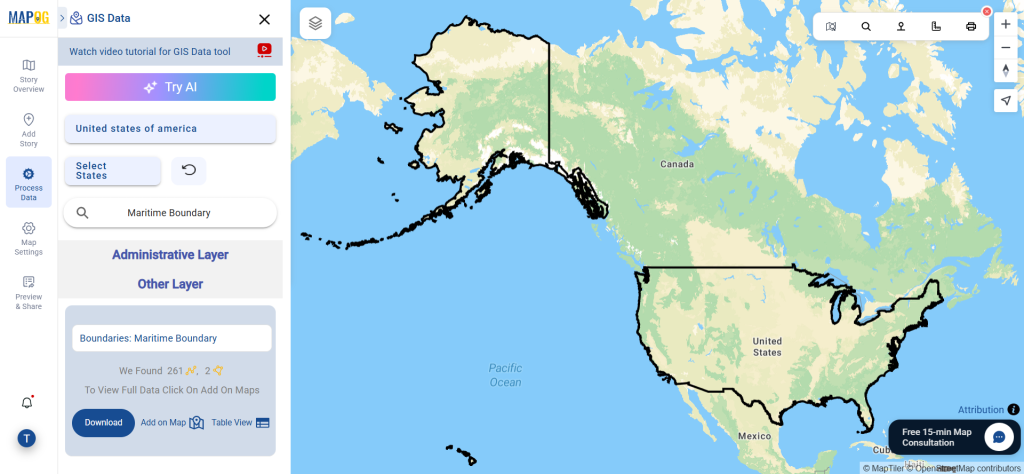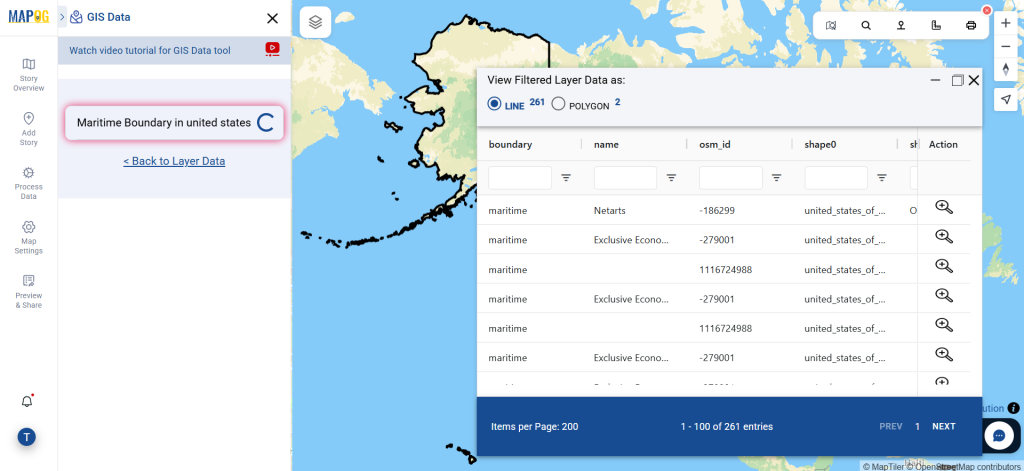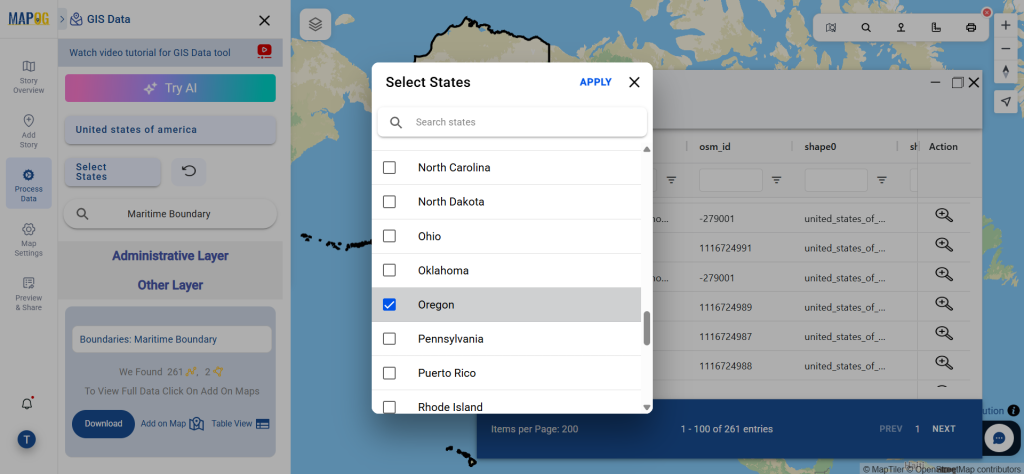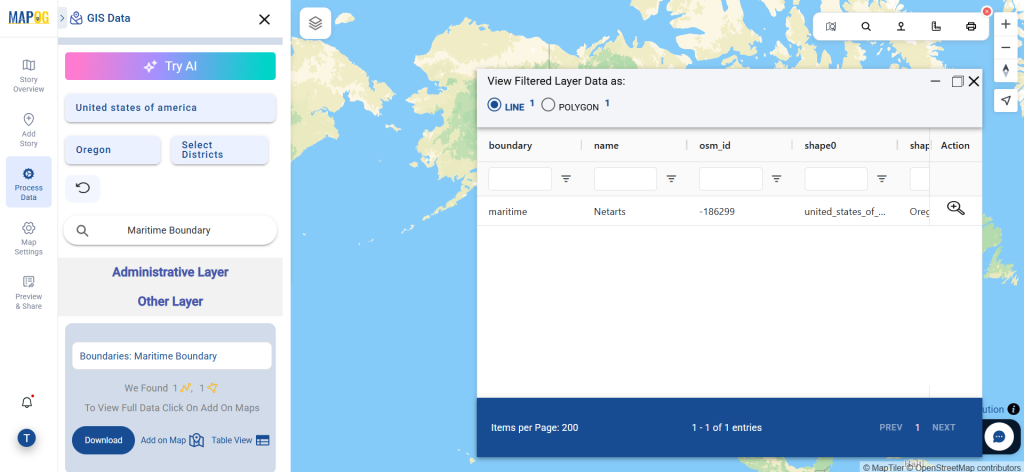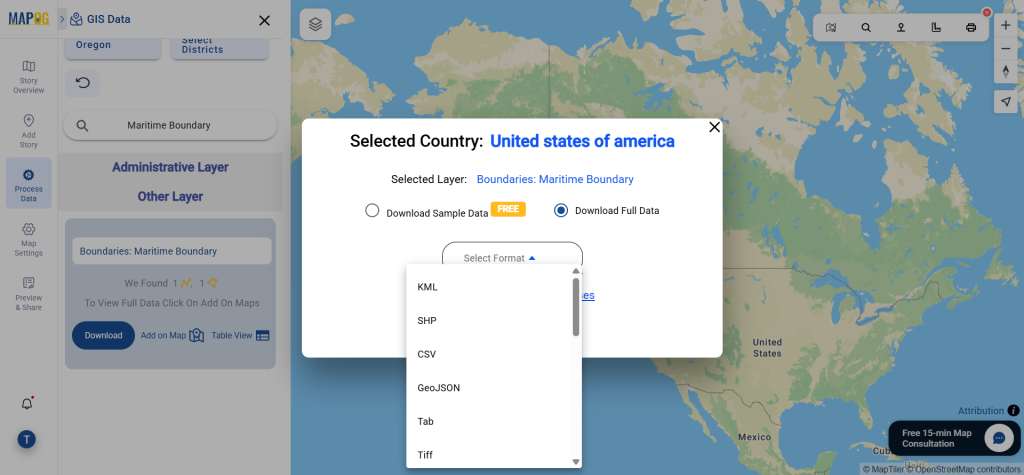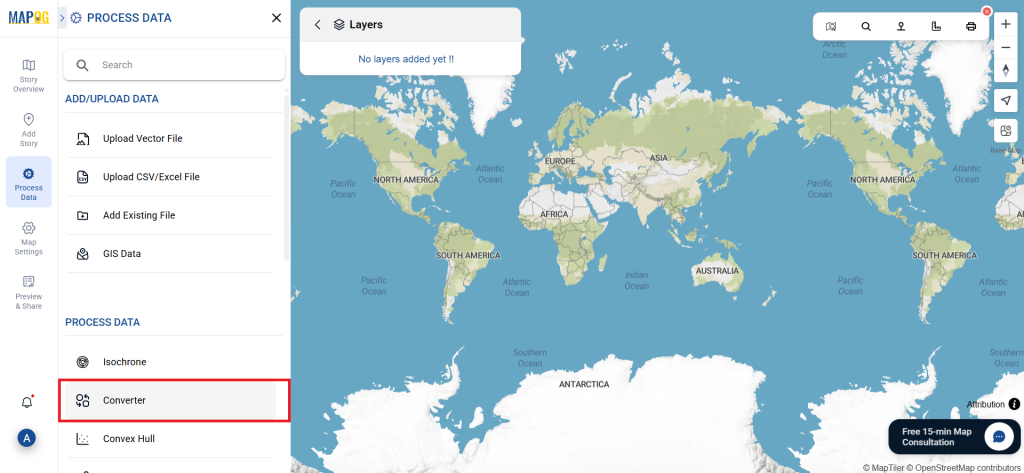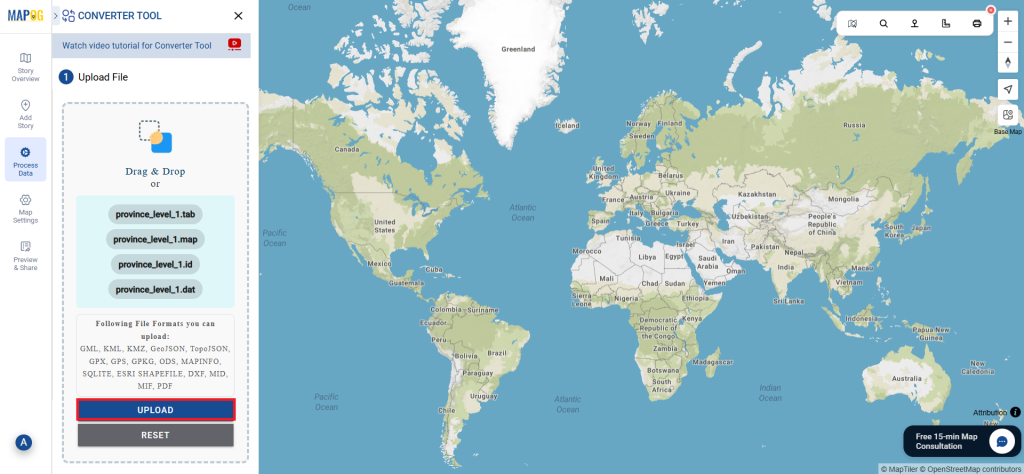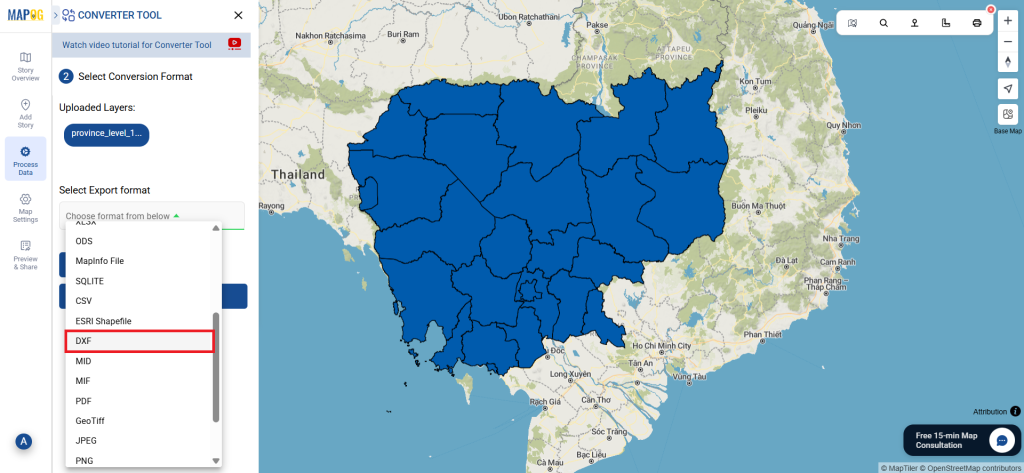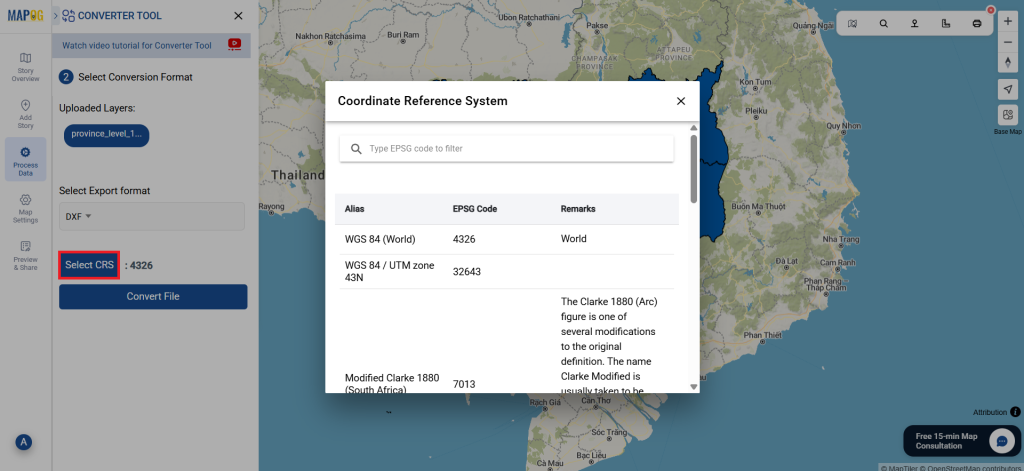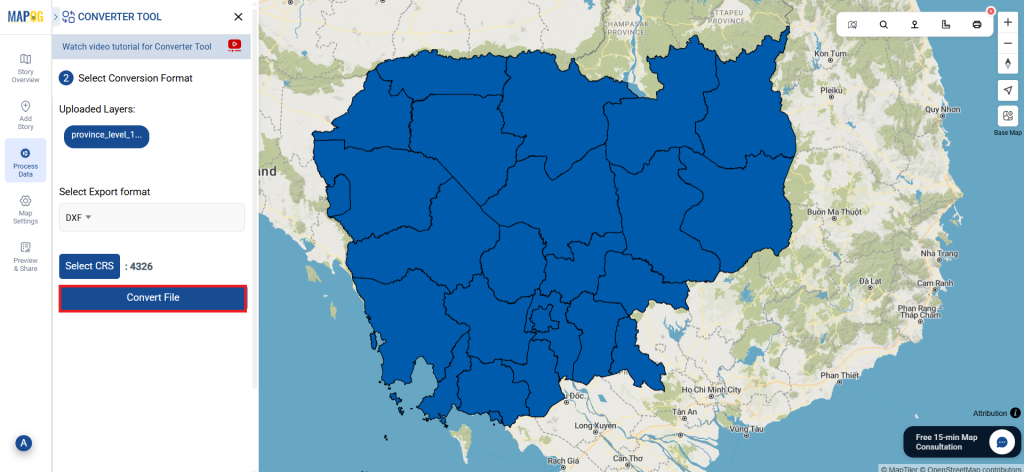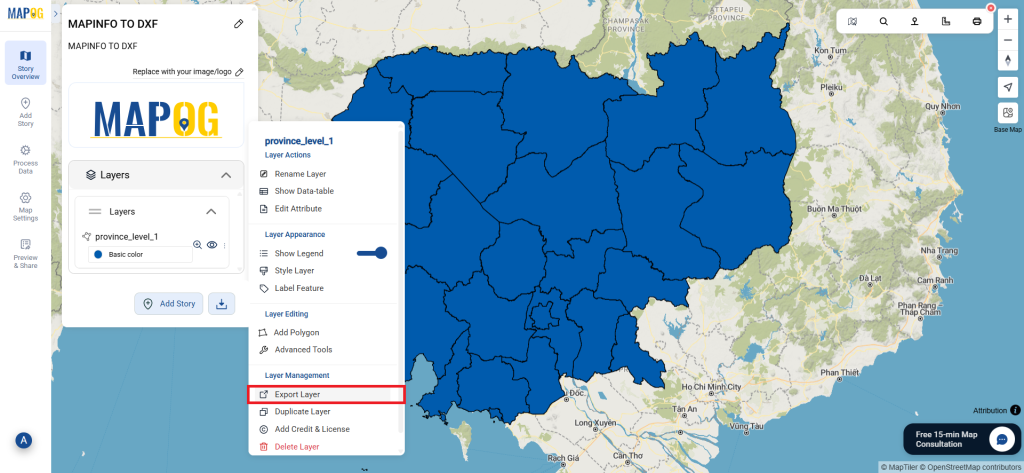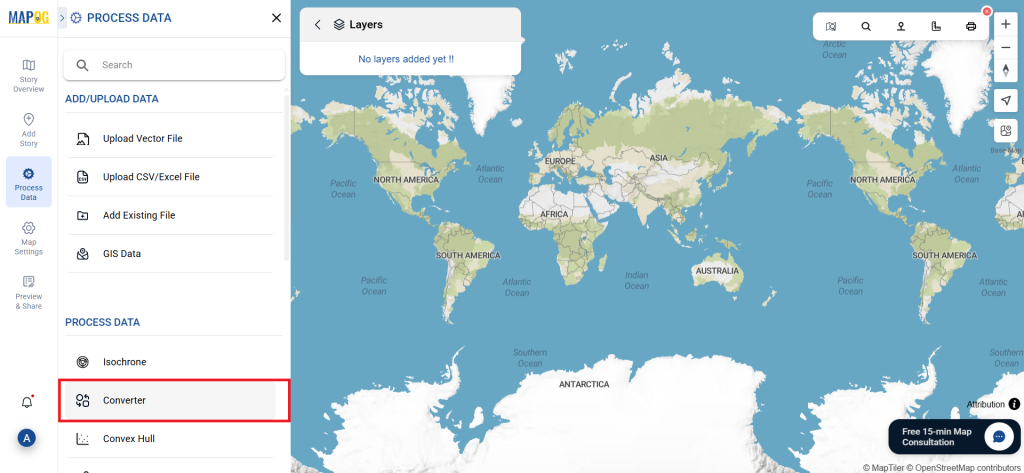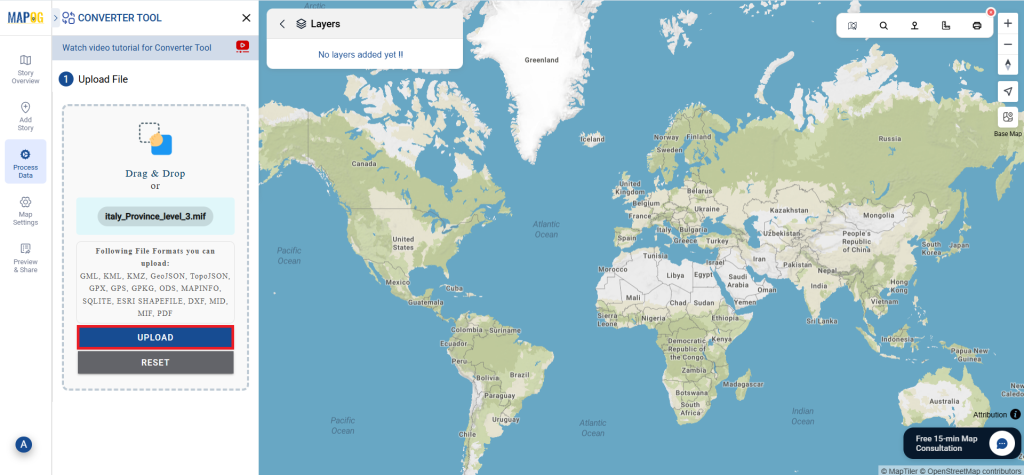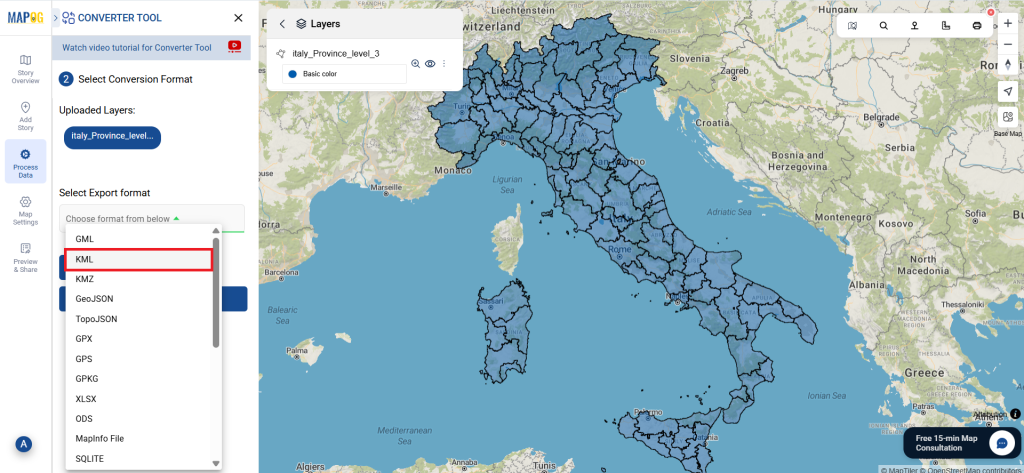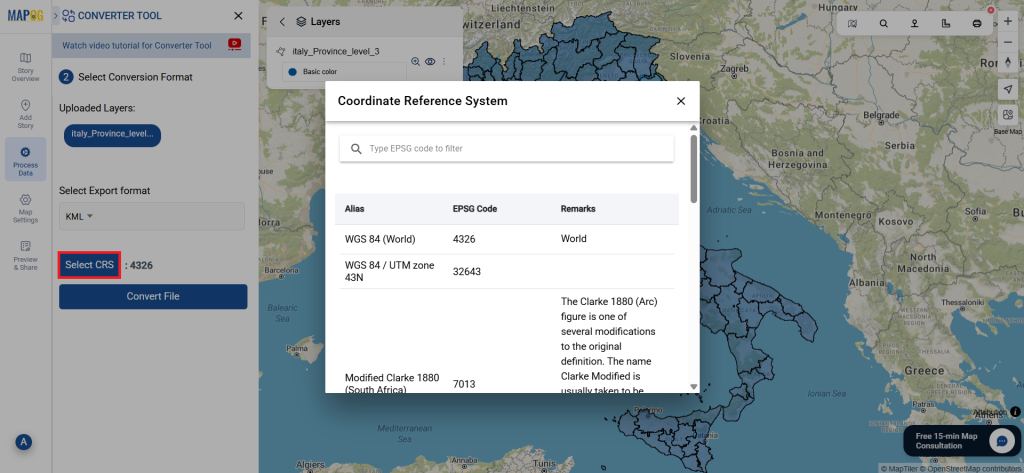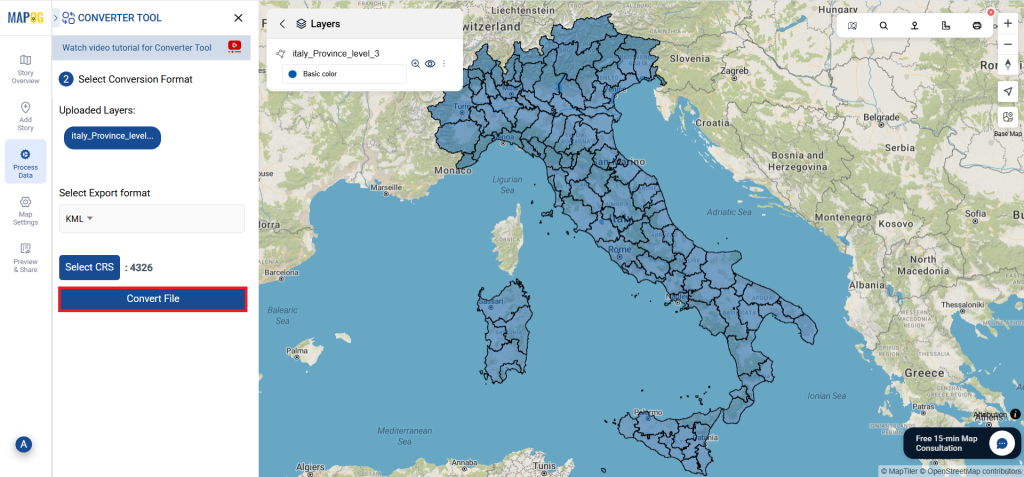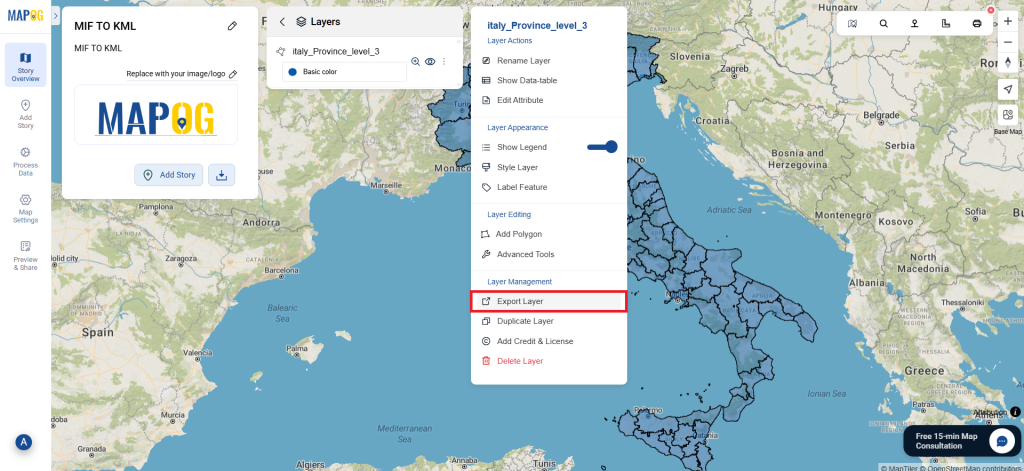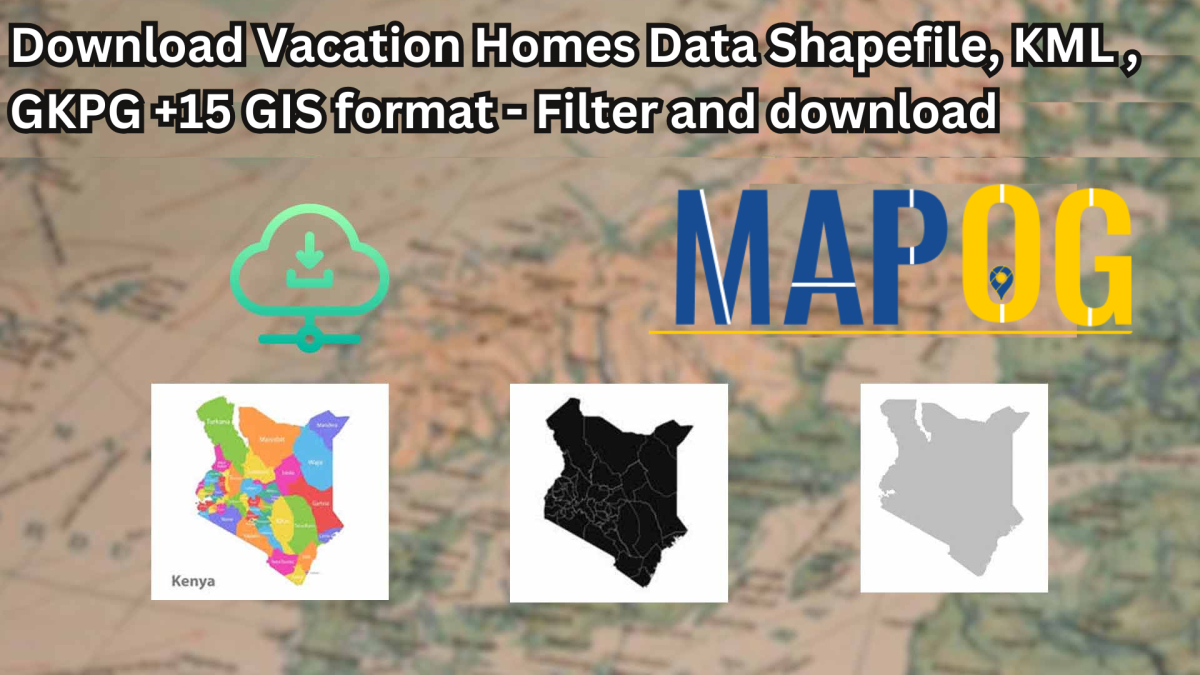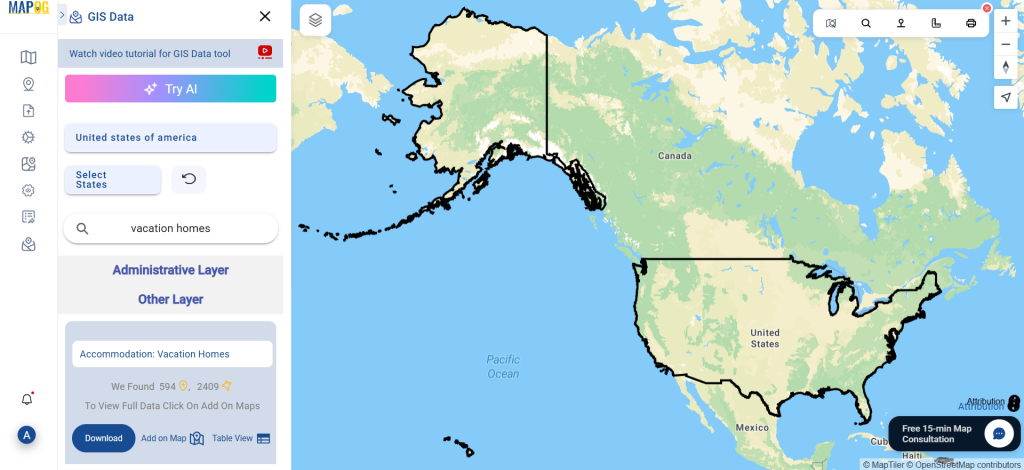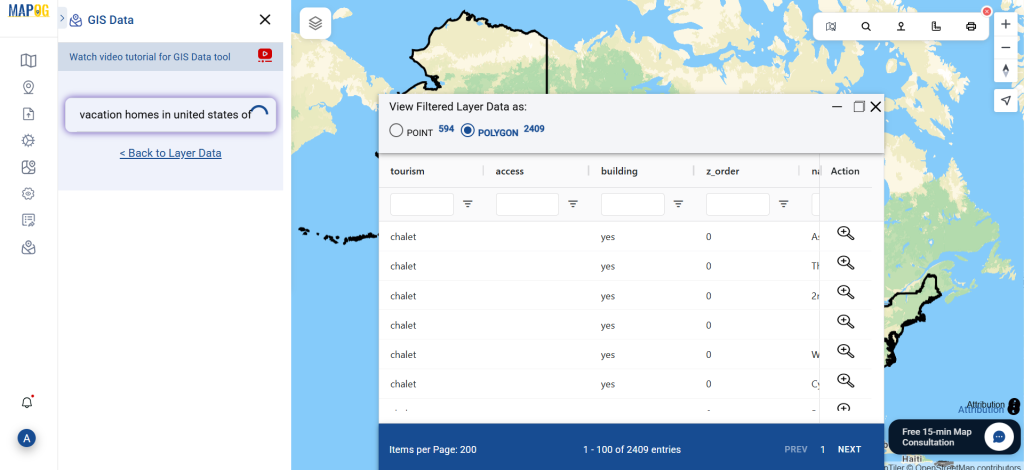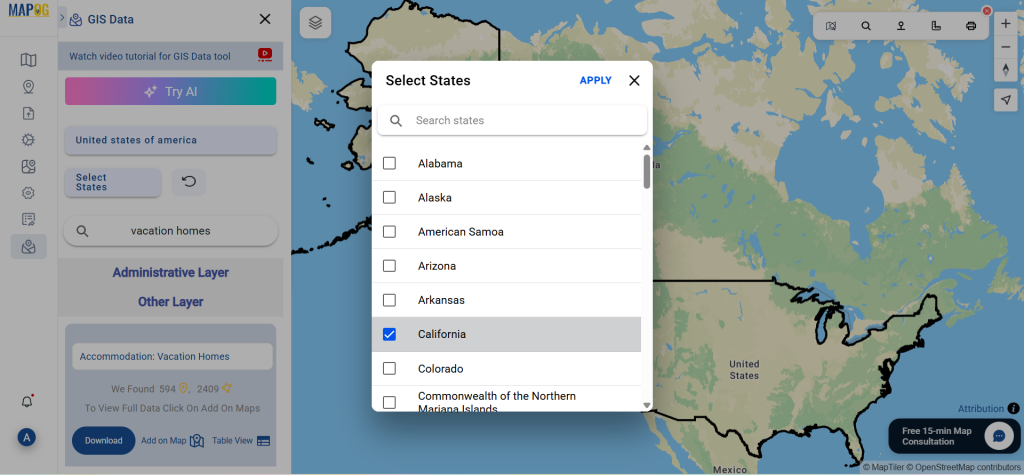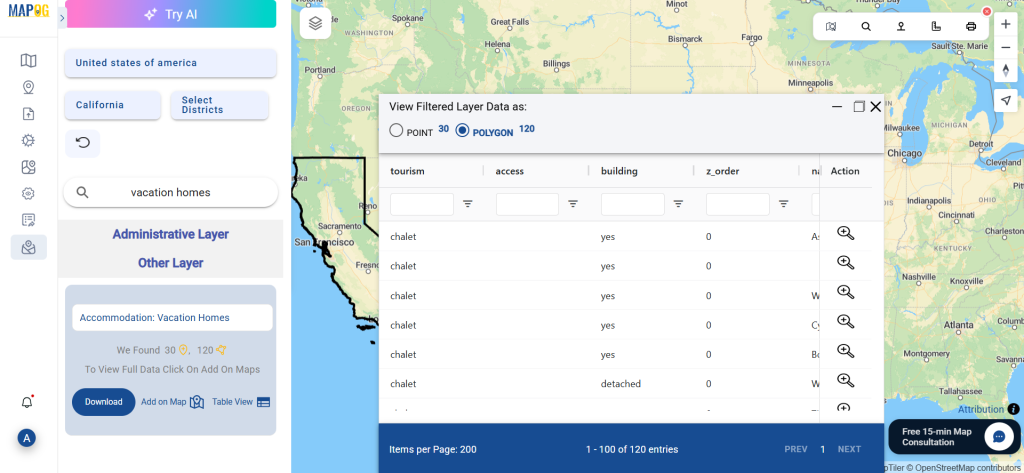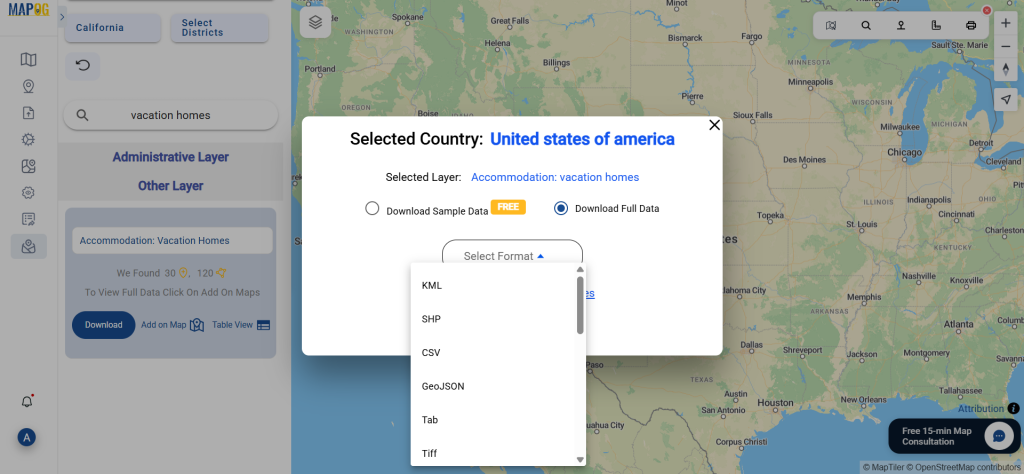Looking to Download Cabin Data for your mapping or spatial analysis projects? GIS Data by MAPOG makes it simple to access and download cabin location datasets across multiple formats, including Shapefile, KML, GeoJSON, and MID. Whether you’re working on tourism planning, environmental studies, or land use management, MAPOG provides structured and up-to-date geographic datasets to support accurate mapping and analysis.
How to Download Cabin Data
GIS Data by MAPOG offers a smooth, step-by-step process to Download Cabin Data efficiently. The platform provides access to hundreds of layers and supports more than 15 GIS formats, such as SHP, KML, CSV, GeoJSON, SQL, DXF, MIF, TOPOJSON, and GPX. This flexibility ensures seamless integration with major GIS software like QGIS, ArcGIS, or AutoCAD.
Download Cabin Data of any countries
Note:
- All data is provided in GCS datum EPSG:4326 WGS84 CRS (Coordinate Reference System).
- Users need to log in to access and download their preferred data formats.
Step-by-Step Guide to Download Cabin Data
Step 1: Search for Cabin Data
Begin by opening the GIS Data by MAPOG interface. Use the search layer option to locate “Cabin Data.” Review the dataset attributes to identify whether the data type is point or polygon-based.
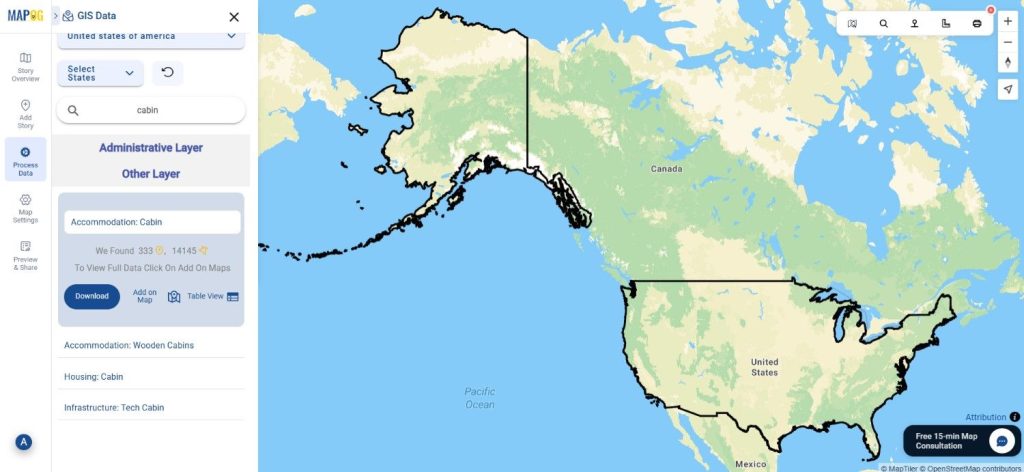
Step 2: Use the AI Search Tool
Leverage MAPOG’s “Try AI” feature for faster results. Simply type in queries like “Cabins in forest area” or “Cabins near river,” and the AI will instantly retrieve the most relevant datasets. This intelligent tool enhances precision and saves valuable time.
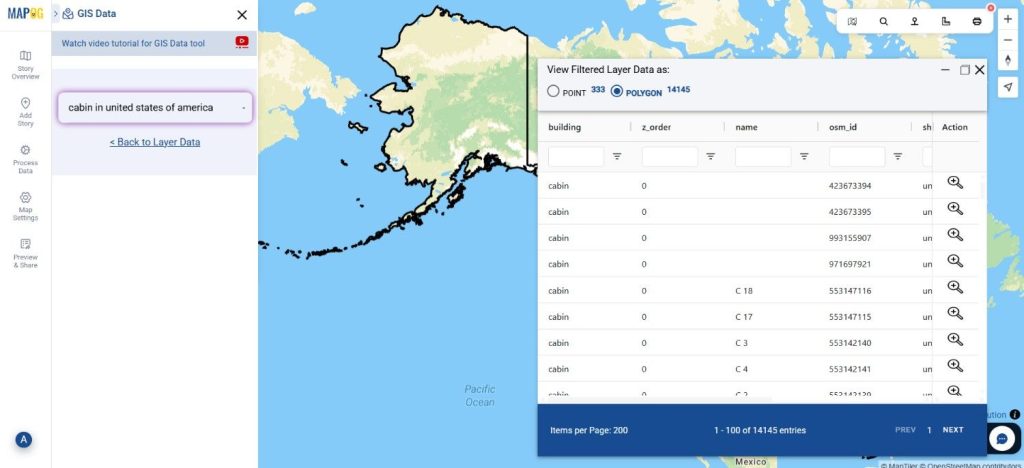
Step 3: Apply Data Filters
Narrow your search using the Filter Data option. You can refine results by state and district, ensuring you access only the most specific and relevant cabin data for your area of interest. This feature helps in deeper data exploration and targeted spatial analysis.
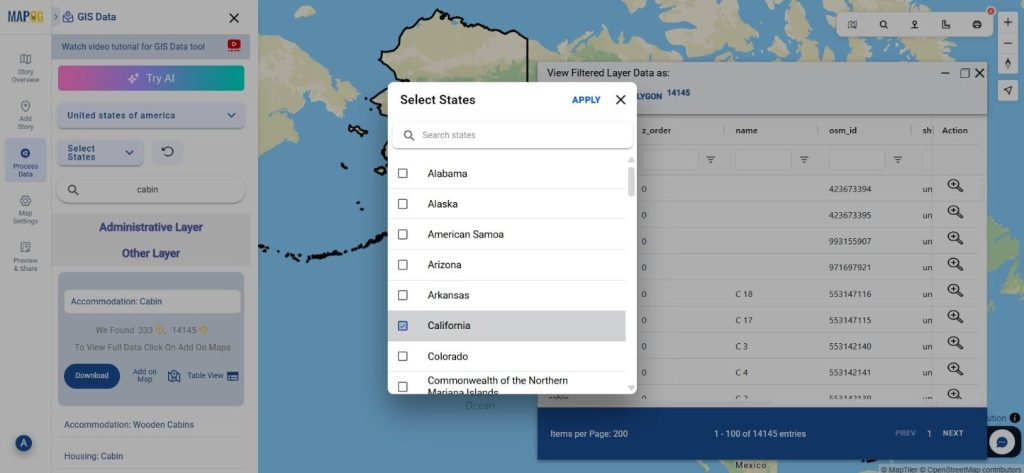
Step 4: Visualize with “Add on Map”
The “Add on Map” option allows users to visualize and overlay selected cabin layers directly on MAPOG’s map analysis interface. This interactive feature supports in-depth spatial examination and comparison with other geographical elements.
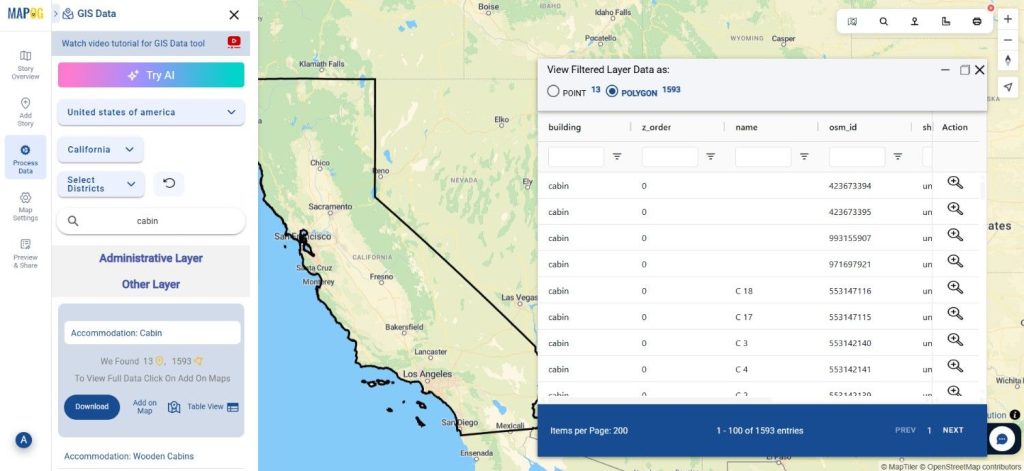
Step 5: Download Cabin Data
After verifying your selected dataset, click on “Download Data.” Choose between a sample or full version, select your preferred format—Shapefile, KML, GeoJSON, MID, or any other supported format—and proceed with the download.
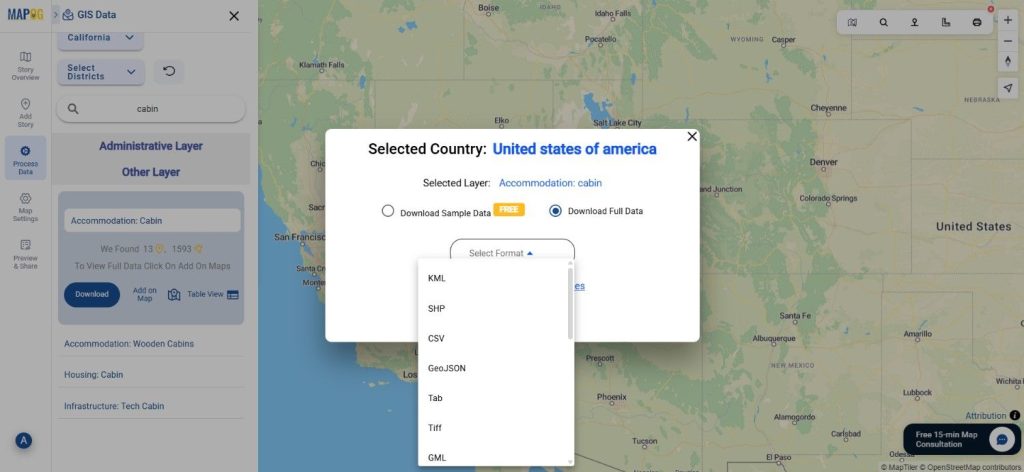
Final Thoughts
With GIS Data by MAPOG, the process to Download Cabin Data becomes fast, flexible, and accurate. The platform ensures that every dataset is reliable, easy to visualize, and compatible with a variety of GIS tools. Whether you’re involved in tourism development, environmental mapping, or spatial research, MAPOG’s comprehensive cabin datasets empower users to make informed decisions and perform meaningful geographic analyses.
With MAPOG’s versatile toolkit, you can effortlessly upload vector and upload Excel or CSV data, incorporate existing layers, perform Split polygon by line, use the converter for various formats, calculate isochrones, and utilize the Export Tool.
For any questions or further assistance, feel free to reach out to us at support@mapog.com. We’re here to help you make the most of your GIS data.
Download Shapefile for the following:
- World Countries Shapefile
- Australia
- Argentina
- Austria
- Belgium
- Brazil
- Canada
- Denmark
- Fiji
- Finland
- Germany
- Greece
- India
- Indonesia
- Ireland
- Italy
- Japan
- Kenya
- Lebanon
- Madagascar
- Malaysia
- Mexico
- Mongolia
- Netherlands
- New Zealand
- Nigeria
- Papua New Guinea
- Philippines
- Poland
- Russia
- Singapore
- South Africa
- South Korea
- Spain
- Switzerland
- Tunisia
- United Kingdom Shapefile
- United States of America
- Vietnam
- Croatia
- Chile
- Norway
- Maldives
- Bhutan
- Colombia
- Libya
- Comoros
- Hungary
- Laos
- Estonia
- Iraq
- Portugal
- Azerbaijan
- Macedonia
- Romania
- Peru
- Marshall Islands
- Slovenia
- Nauru
- Guatemala
- El Salvador
- Afghanistan
- Cyprus
- Syria
- Slovakia
- Luxembourg
- Jordan
- Armenia
- Haiti And Dominican Republic
- Malta
- Djibouti
- East Timor
- Micronesia
- Morocco
- Liberia
- Kosovo
- Isle Of Man
- Paraguay
- Tokelau
- Palau
- Ile De Clipperton
- Mauritius
- Equatorial Guinea
- Tonga
- Myanmar
- Thailand
- New Caledonia
- Niger
- Nicaragua
- Pakistan
- Nepal
- Seychelles
- Democratic Republic of the Congo
- China
- Kenya
- Kyrgyzstan
- Bosnia Herzegovina
- Burkina Faso
- Canary Island
- Togo
- Israel And Palestine
- Algeria
- Suriname
- Angola
- Cape Verde
- Liechtenstein
- Taiwan
- Turkmenistan
- Tuvalu
- Ivory Coast
- Moldova
- Somalia
- Belize
- Swaziland
- Solomon Islands
- North Korea
- Sao Tome And Principe
- Guyana
- Serbia
- Senegal And Gambia
- Faroe Islands
- Guernsey Jersey
- Monaco
- Tajikistan
- Pitcairn
Disclaimer : The GIS data provided for download in this article was initially sourced from OpenStreetMap (OSM) and further modified to enhance its usability. Please note that the original data is licensed under the Open Database License (ODbL) by the OpenStreetMap contributors. While modifications have been made to improve the data, any use, redistribution, or modification of this data must comply with the ODbL license terms. For more information on the ODbL, please visit OpenStreetMap’s License Page.
Here are some blogs you might be interested in:
- Download Airport data in Shapefile, KML , MIf +15 GIS format – Filter and download
- Download Bank Data in Shapefile, KML, GeoJSON, and More – Filter and Download
- Download Railway data in Shapefile, KML, GeojSON +15 GIS format
- Download Farmland Data in Shapefile, KML, GeoJSON, and More – Filter and Download
- Download Pharmacy Data in Shapefile, KML, GeoJSON, and More – Filter and Download
- Download ATM Data in Shapefile, KML, MID +15 GIS Formats Using GIS Data by MAPOG
- Download Road Data in Shapefile, KML, GeoJSON, and 15+ GIS Form