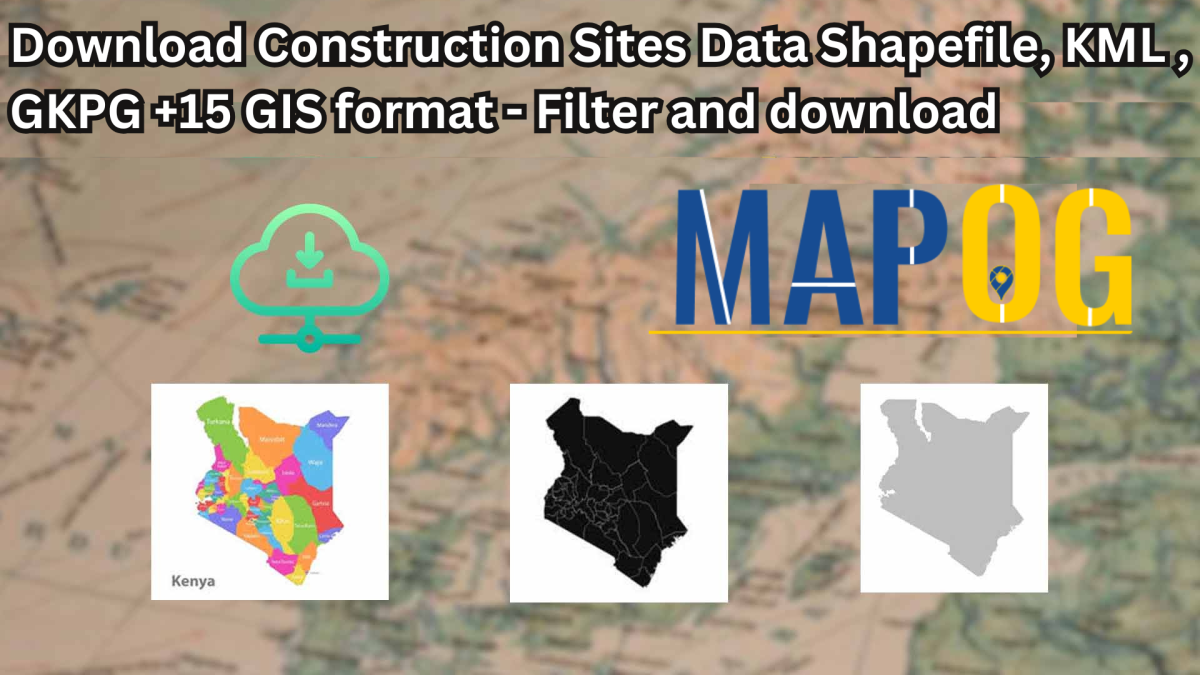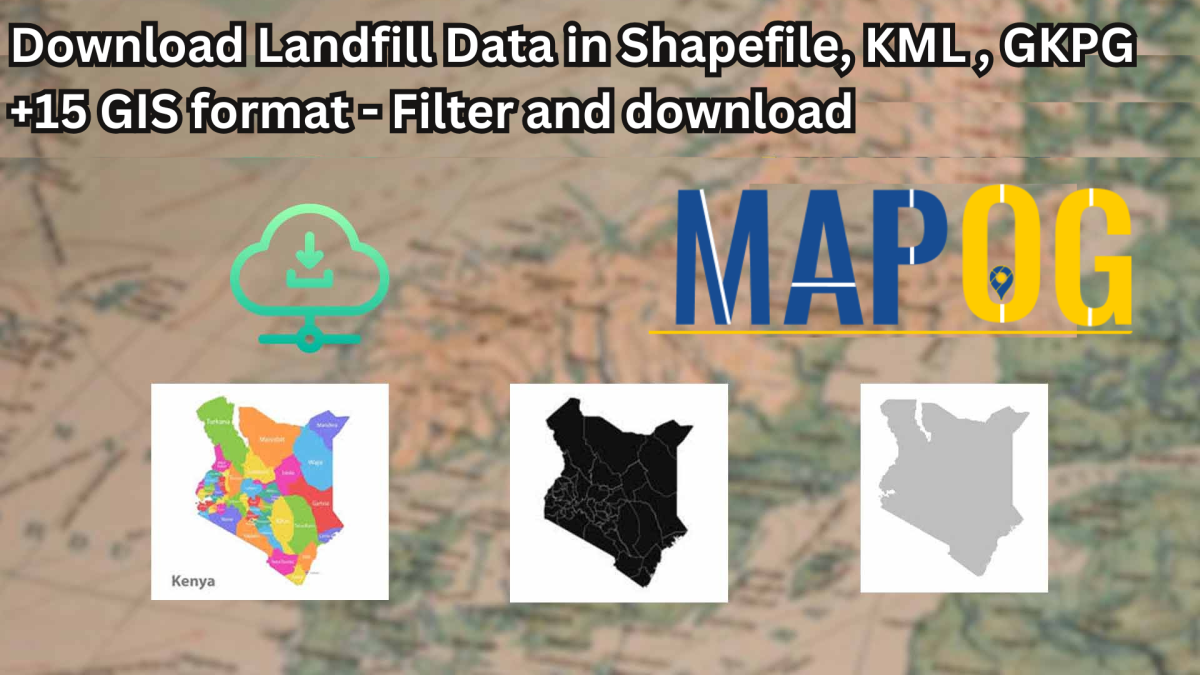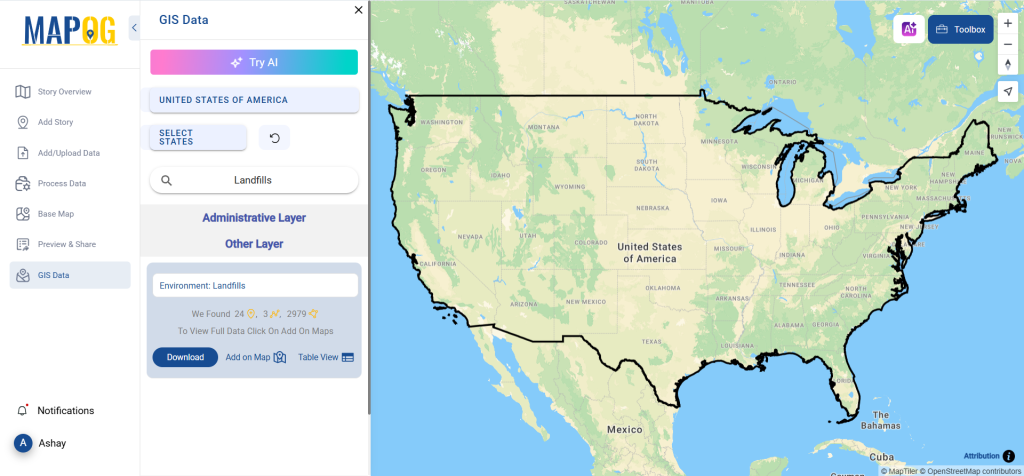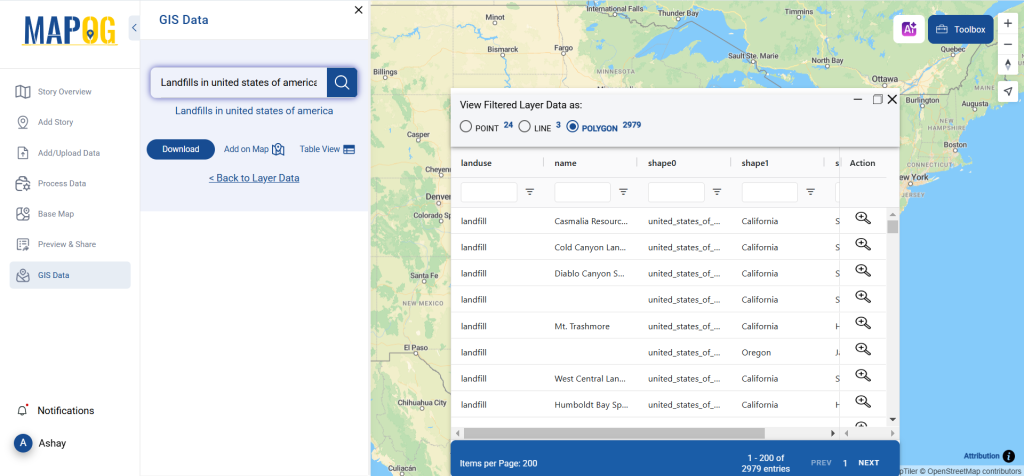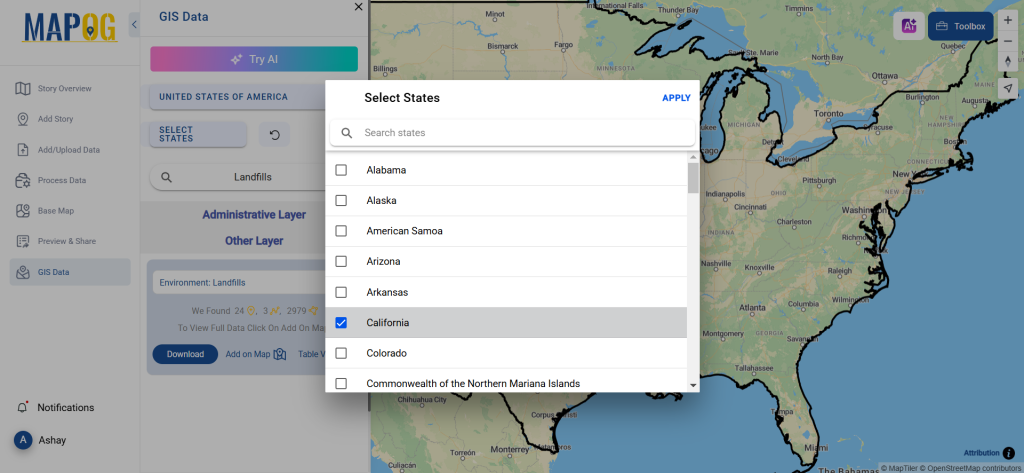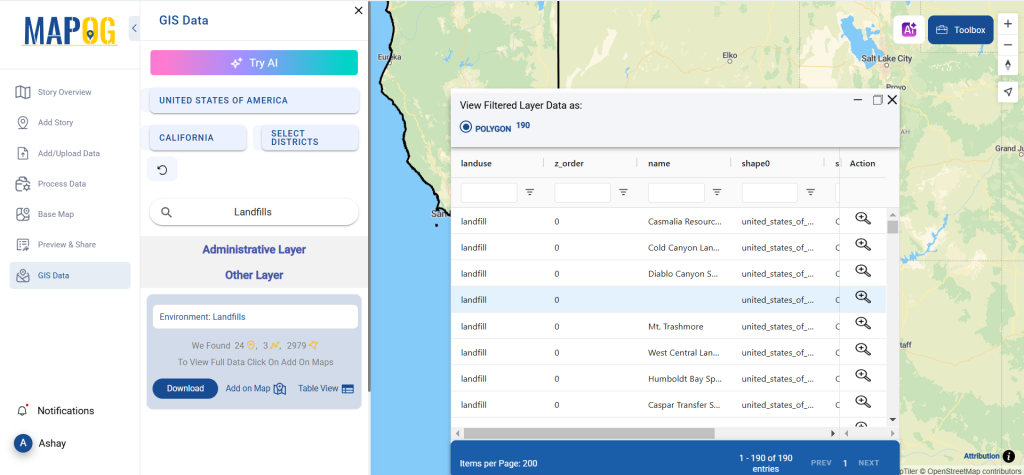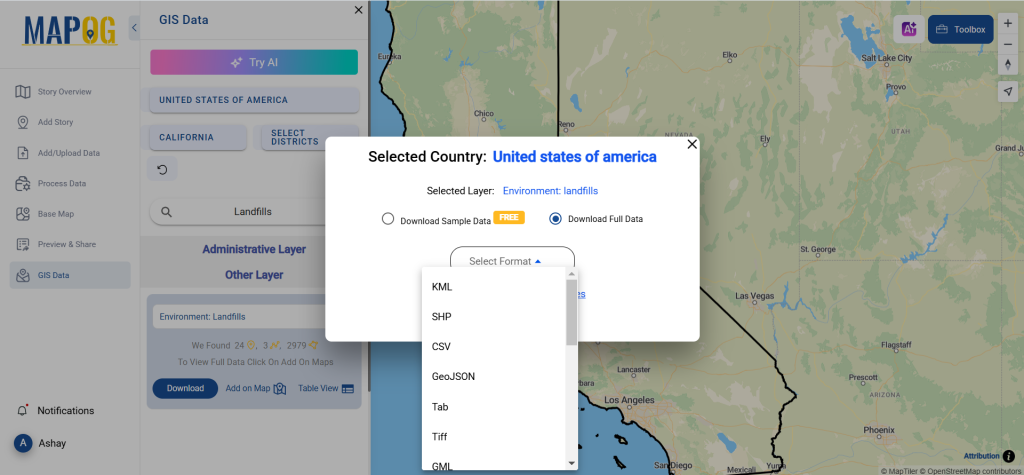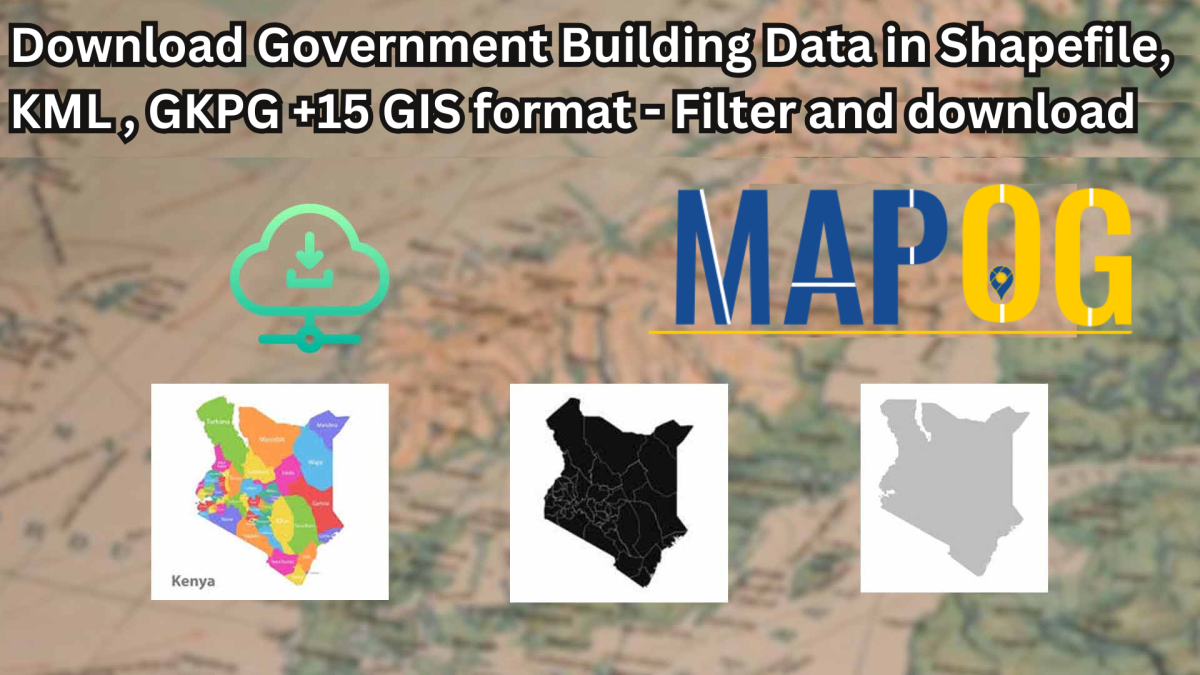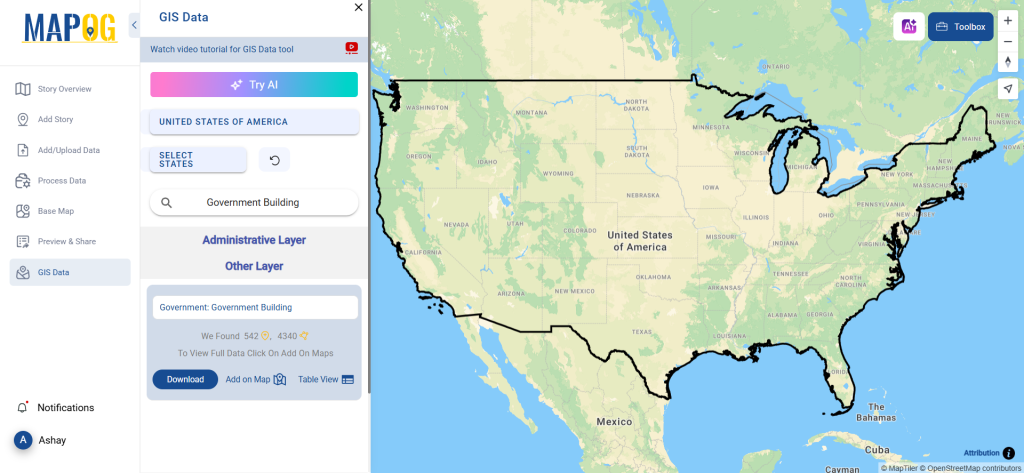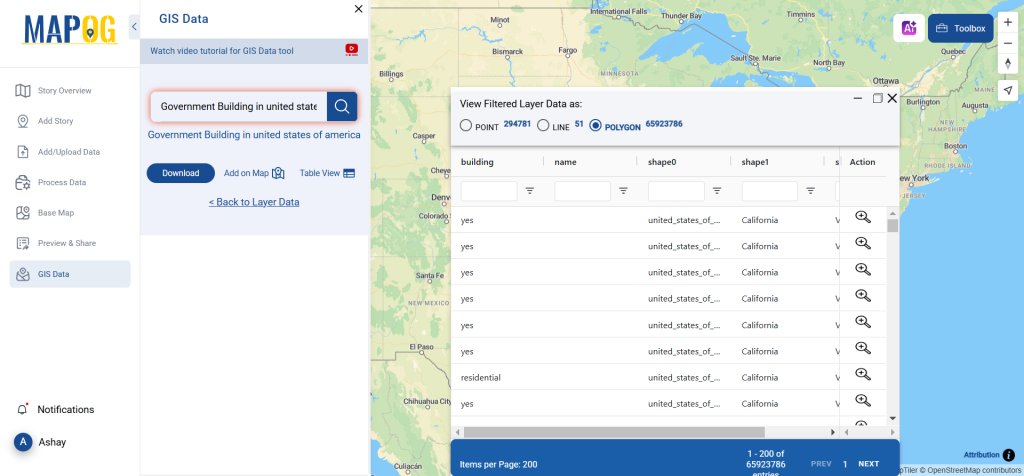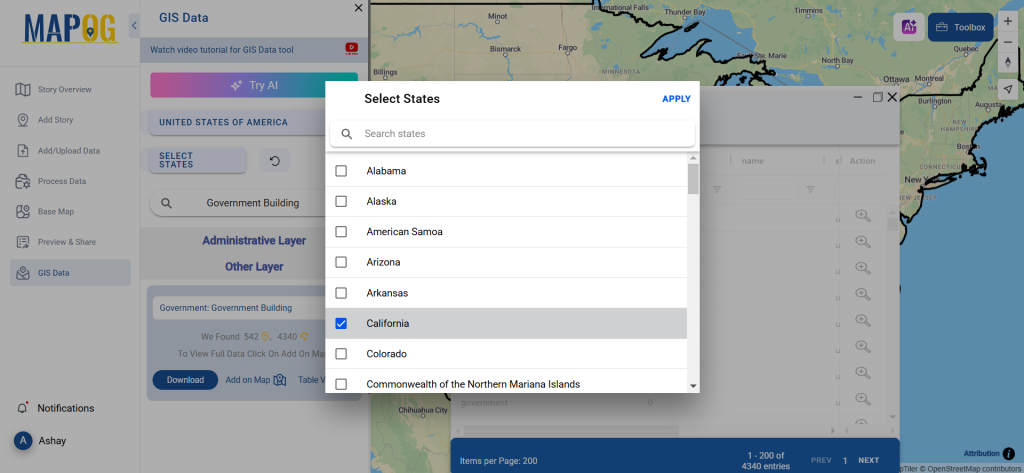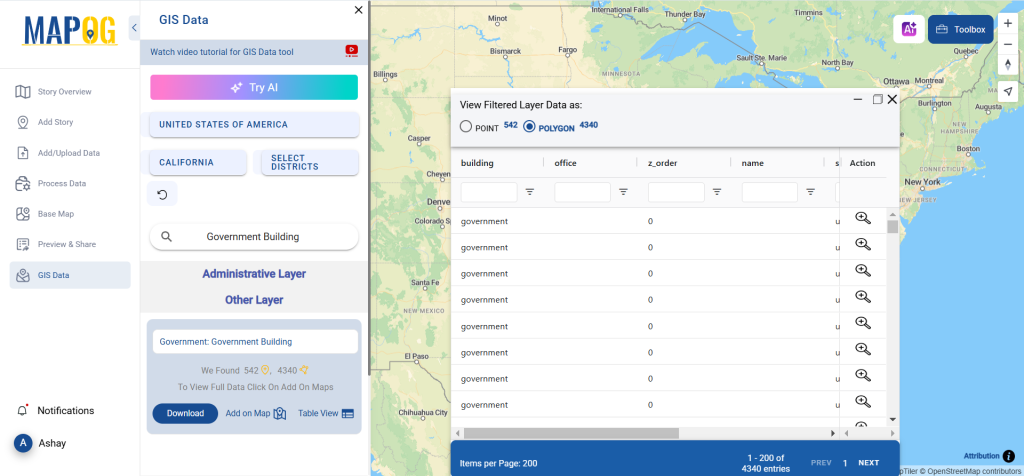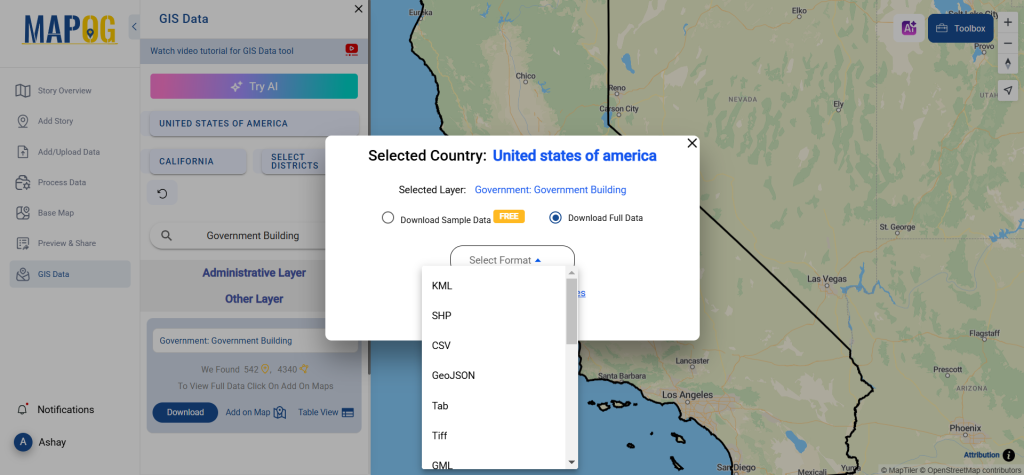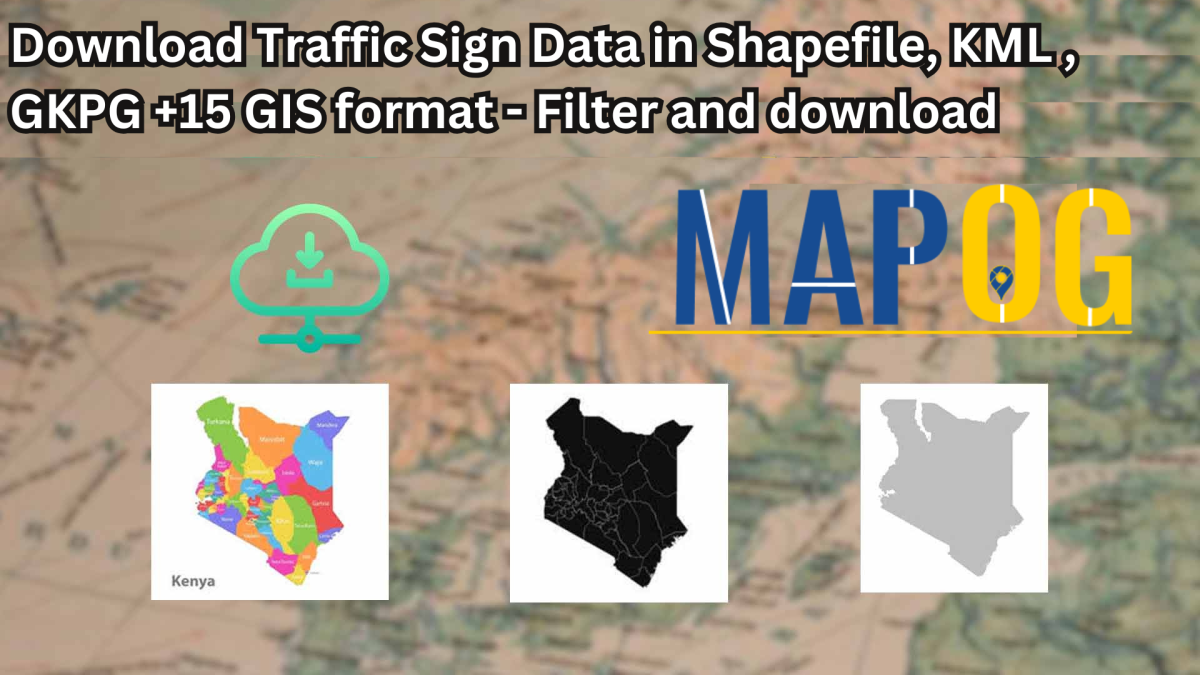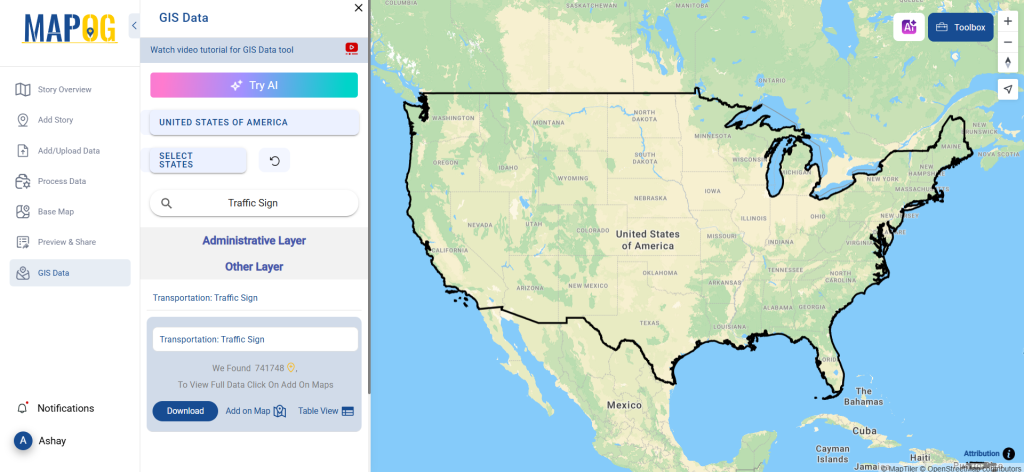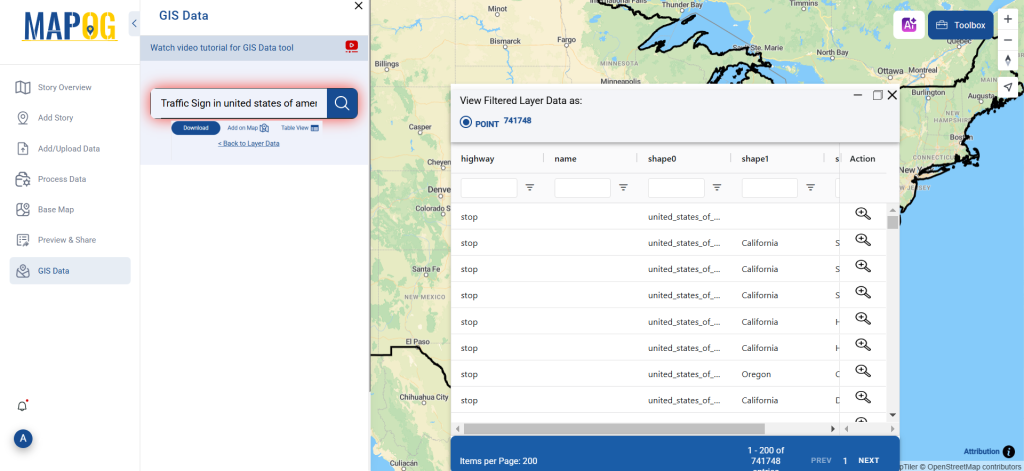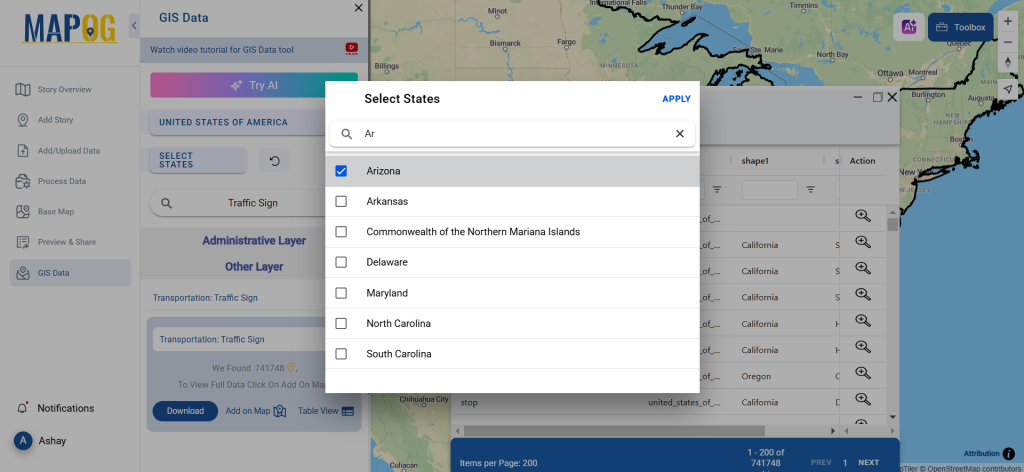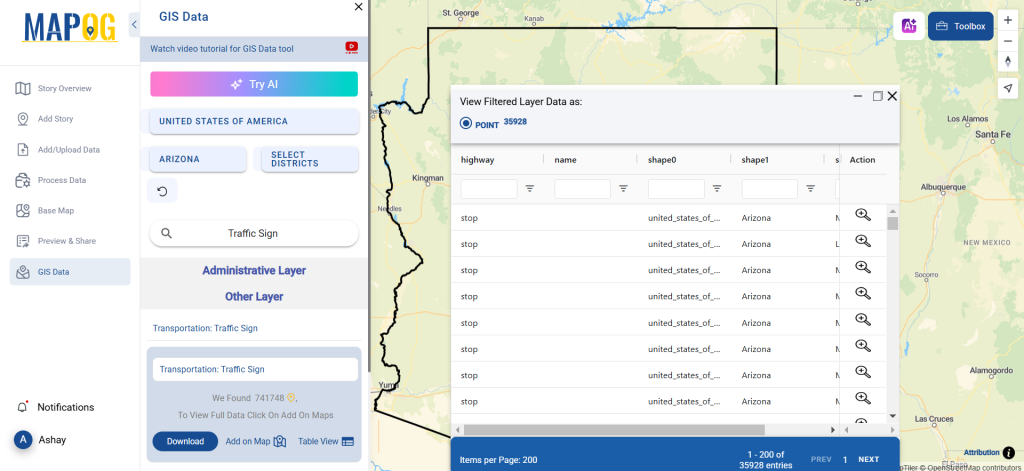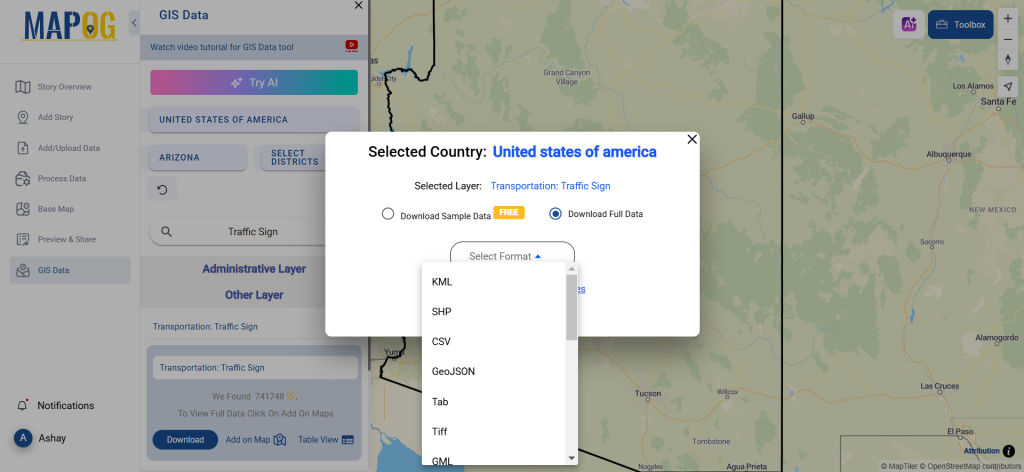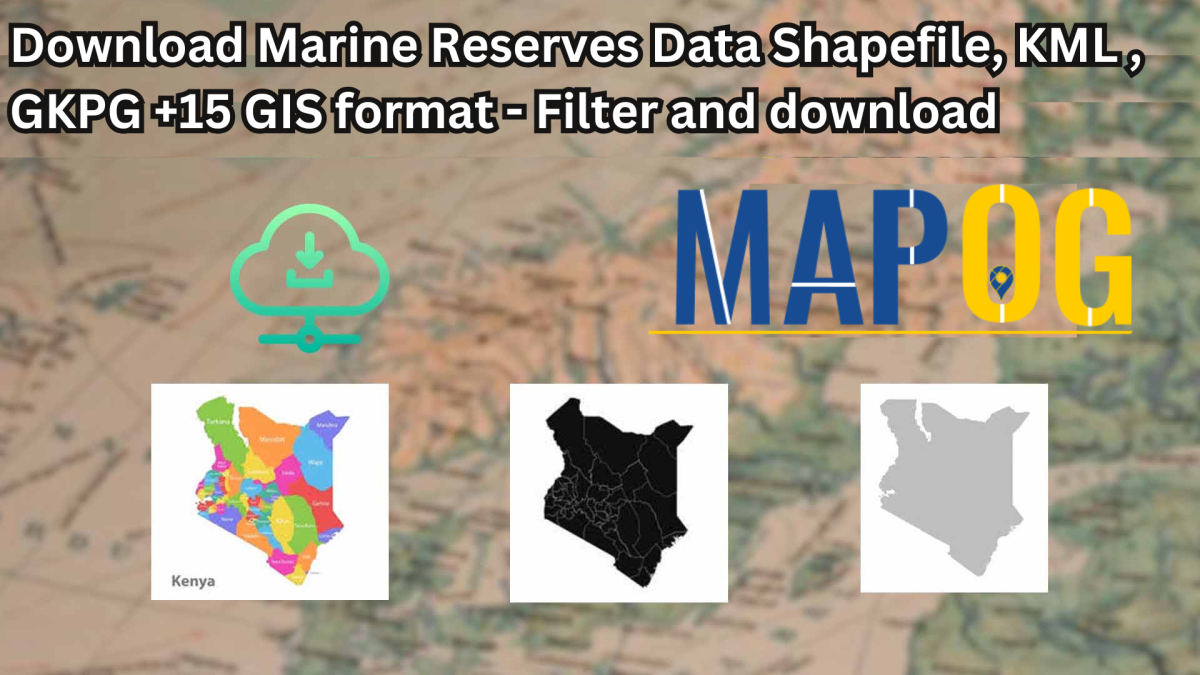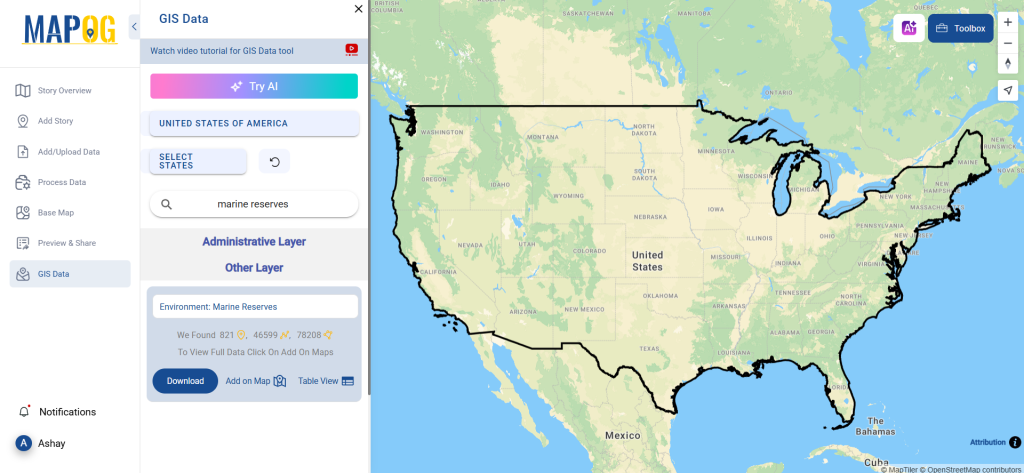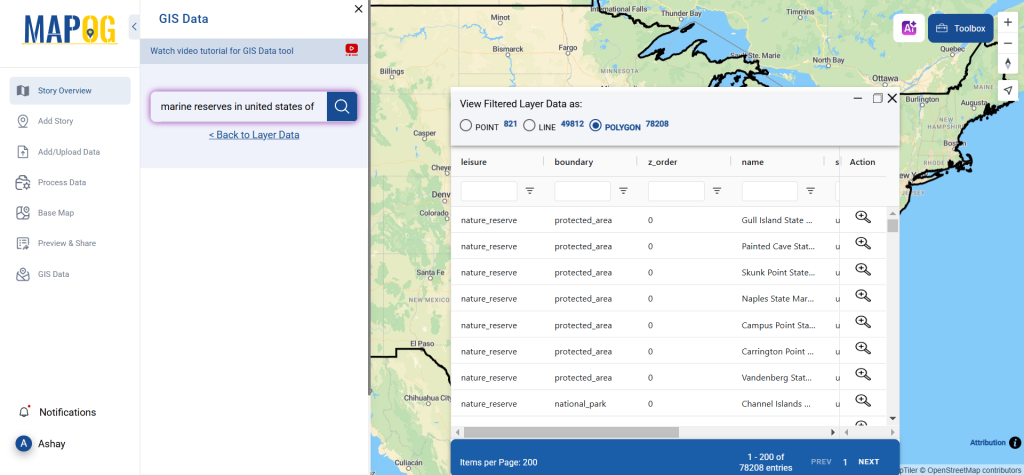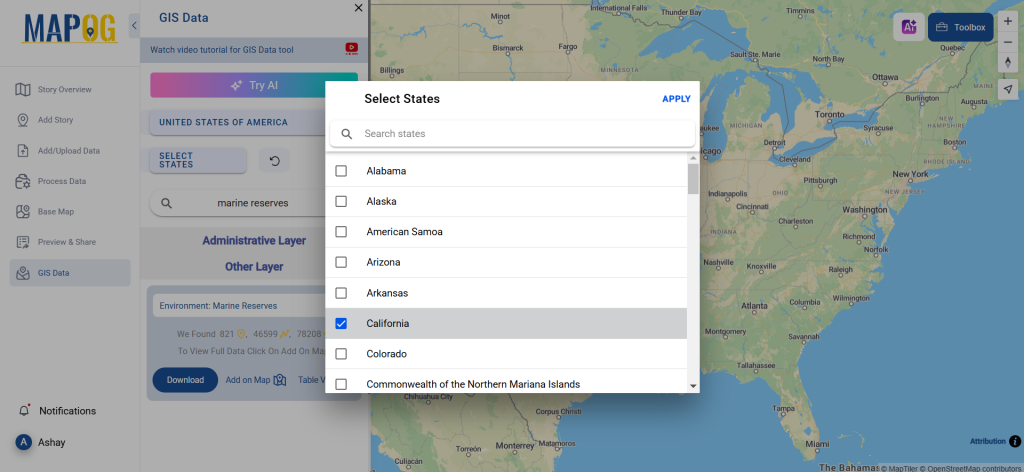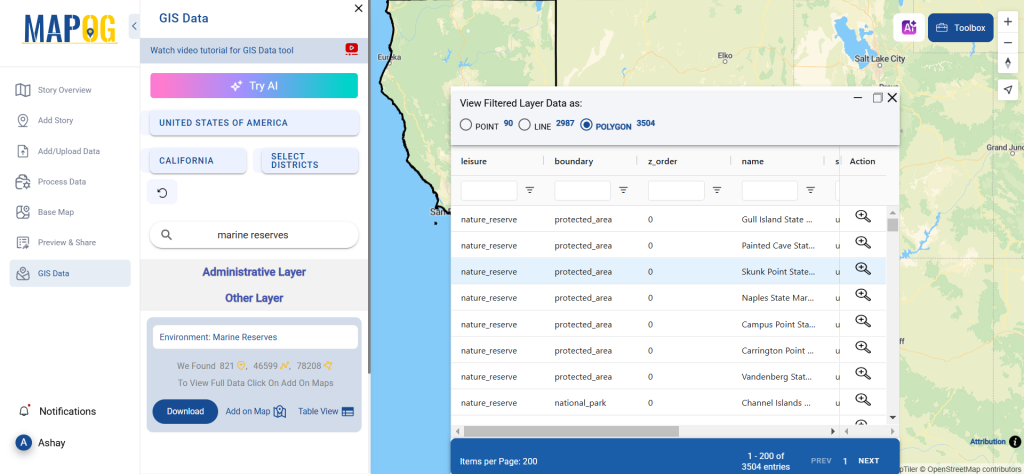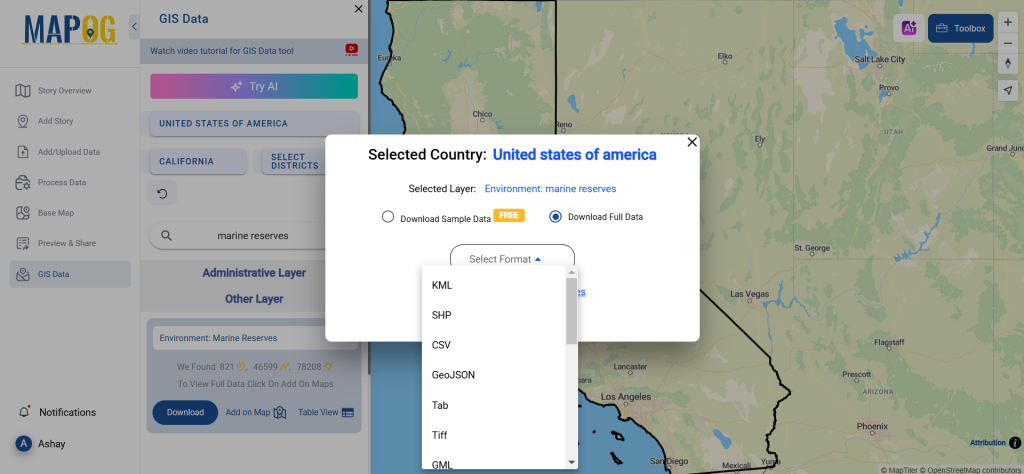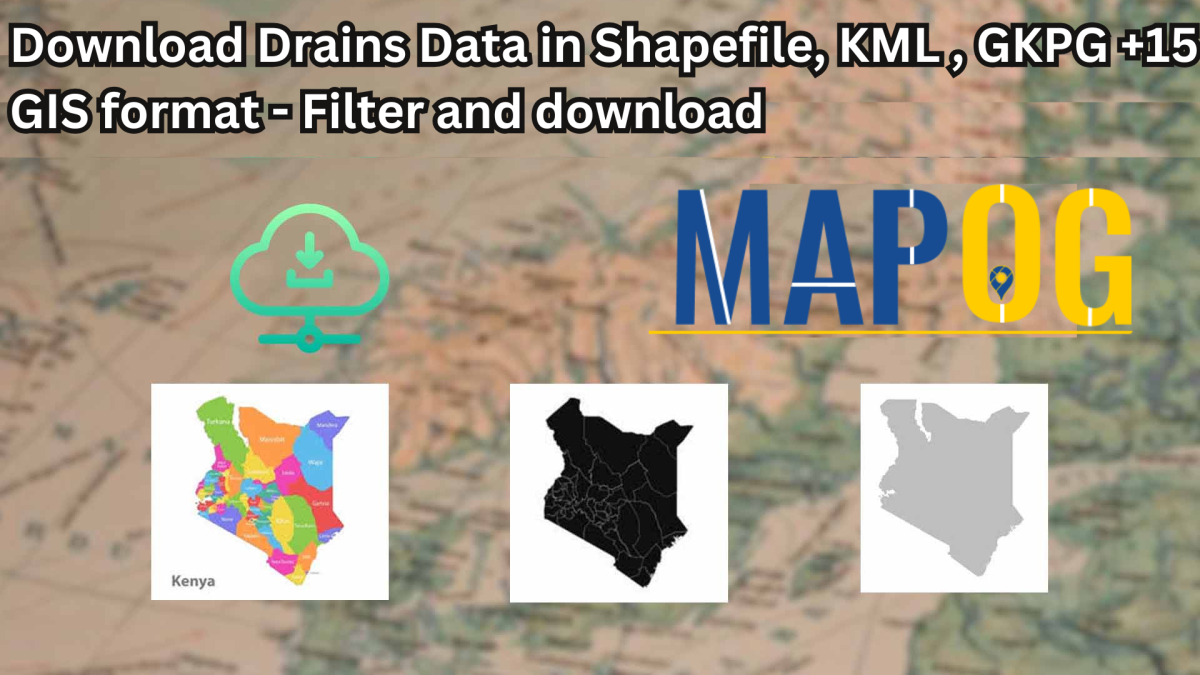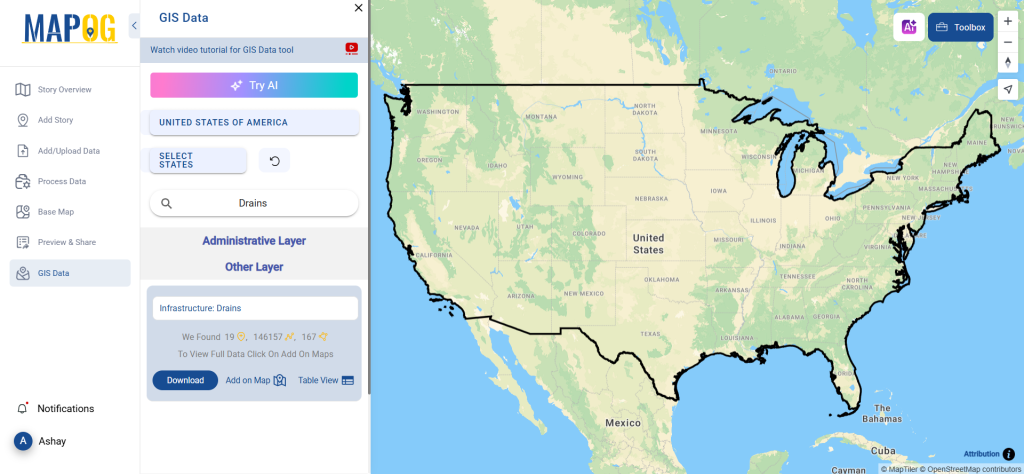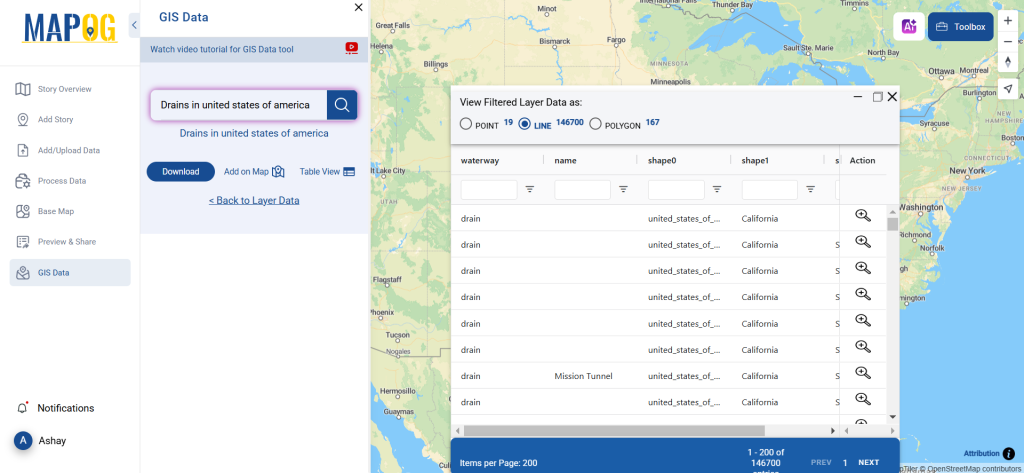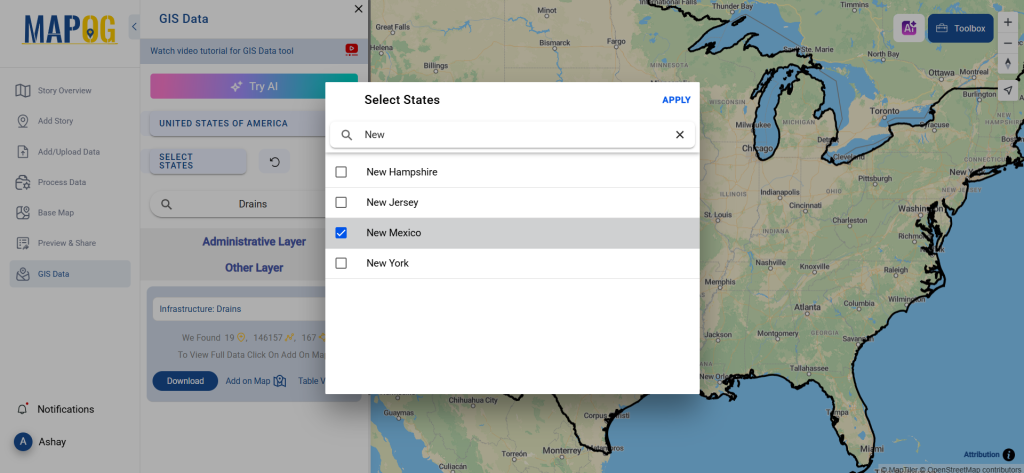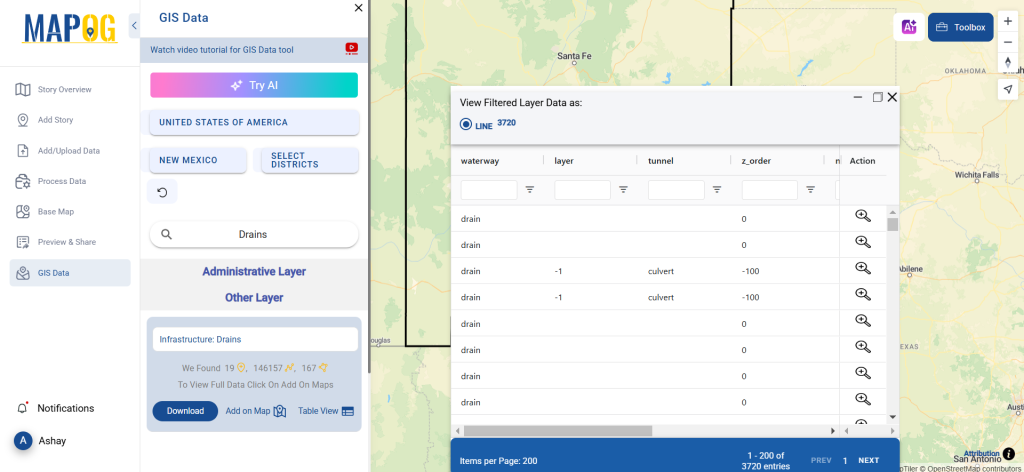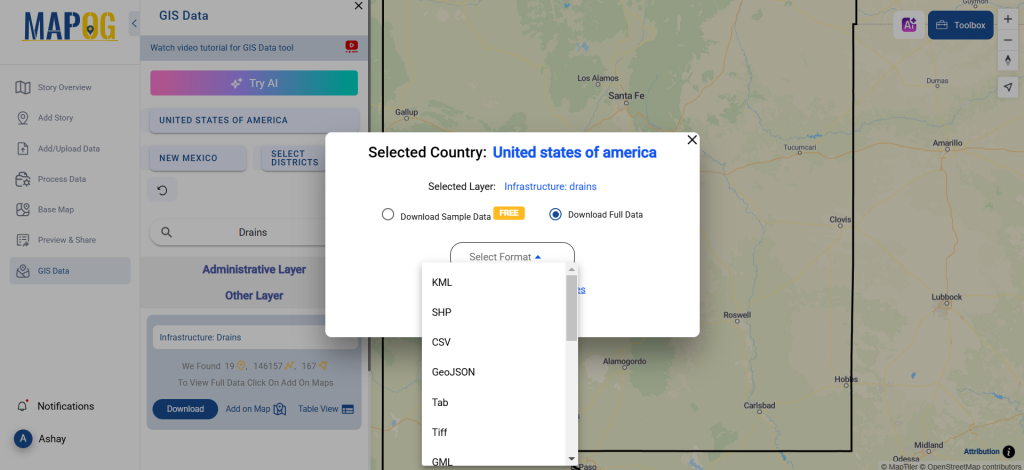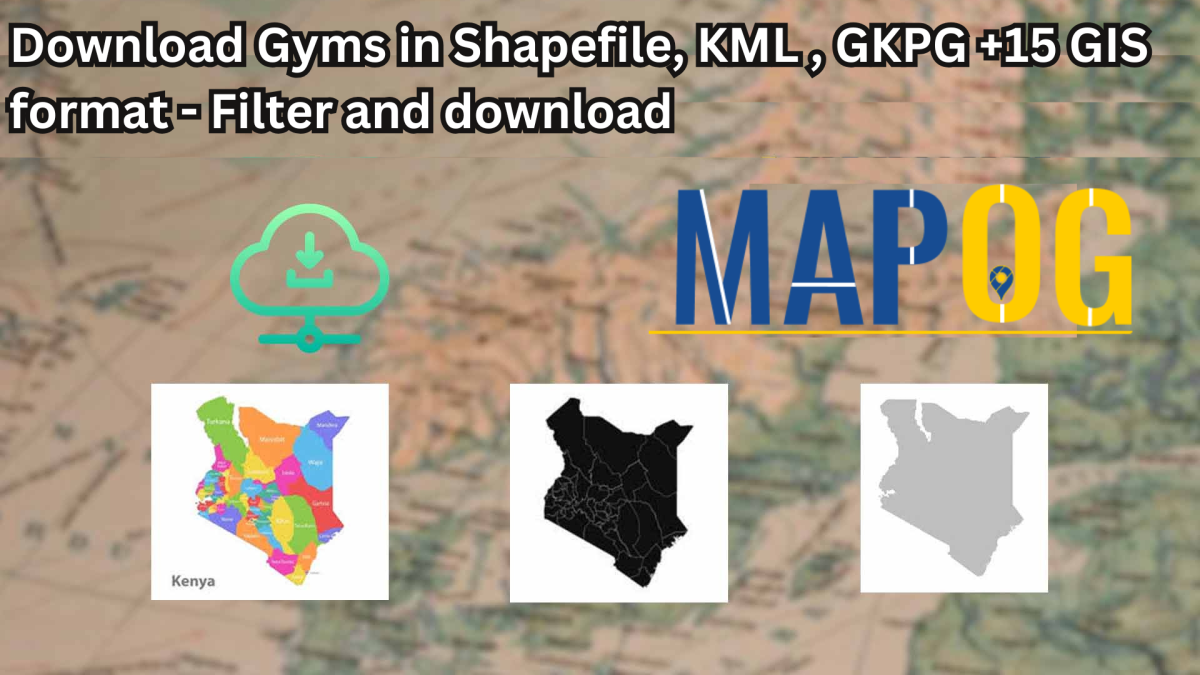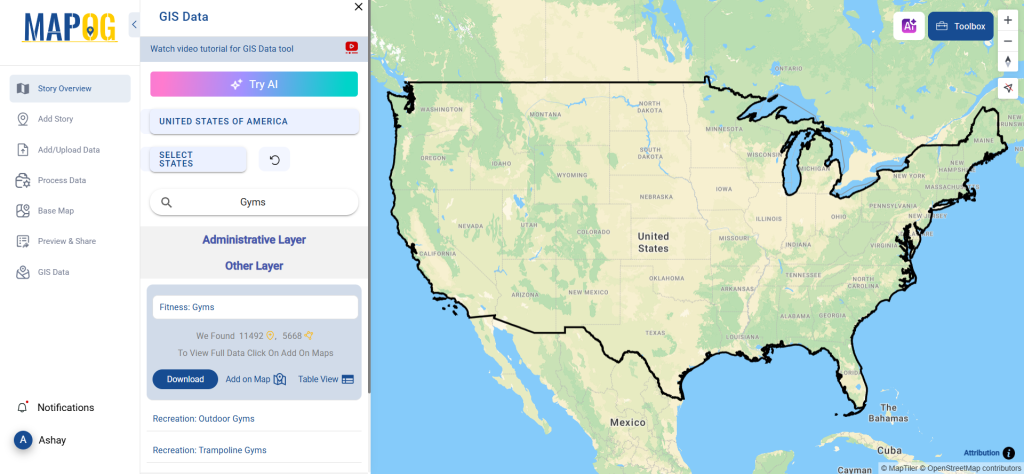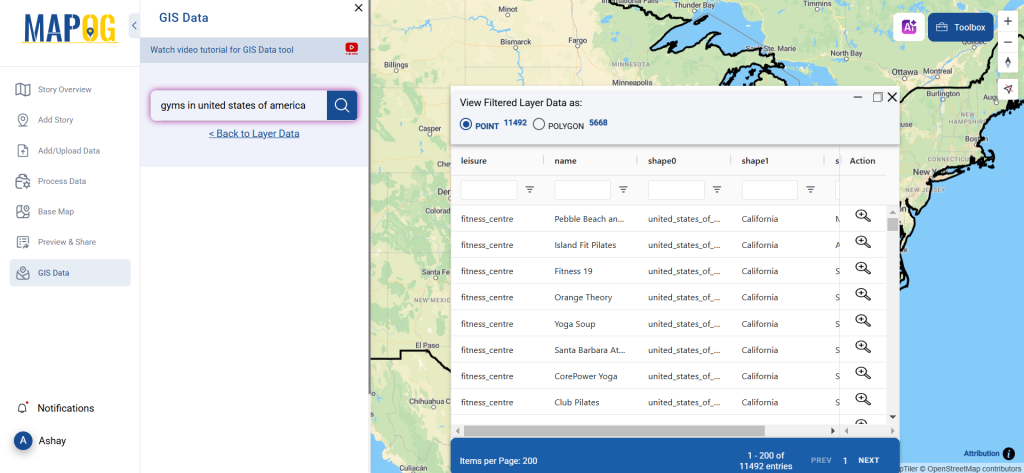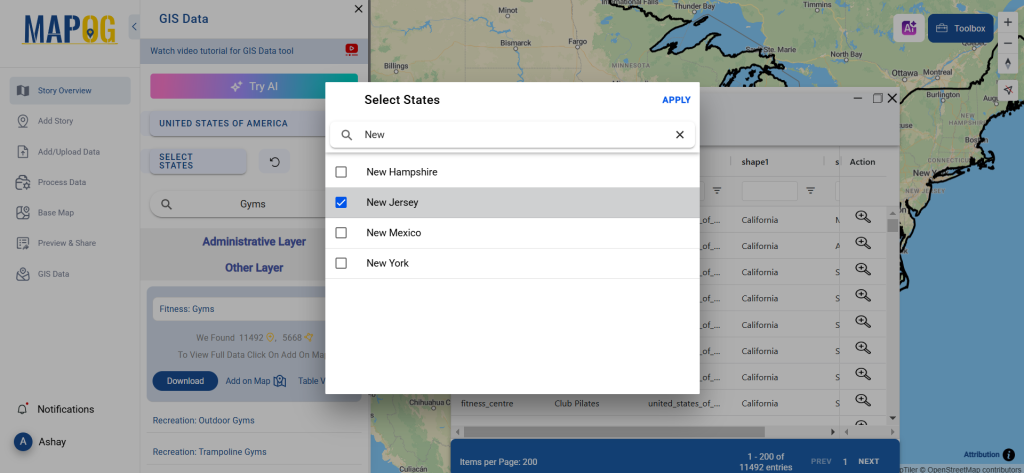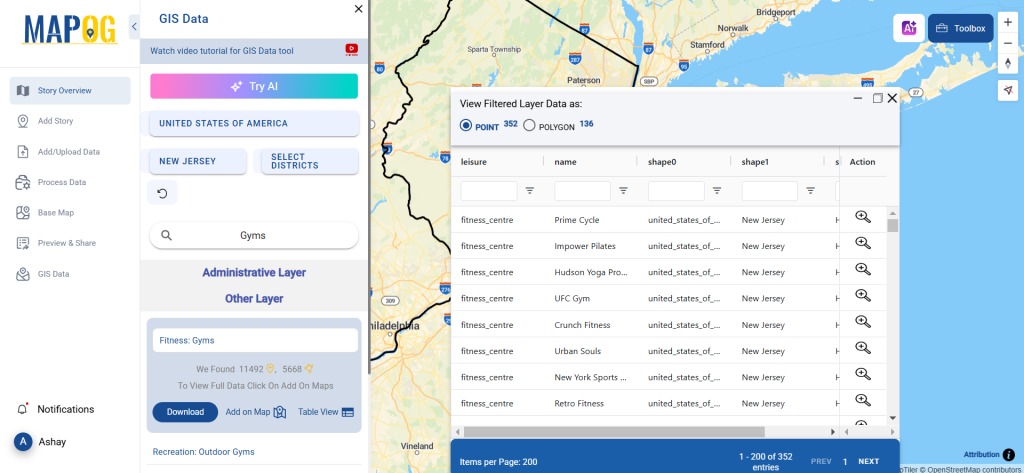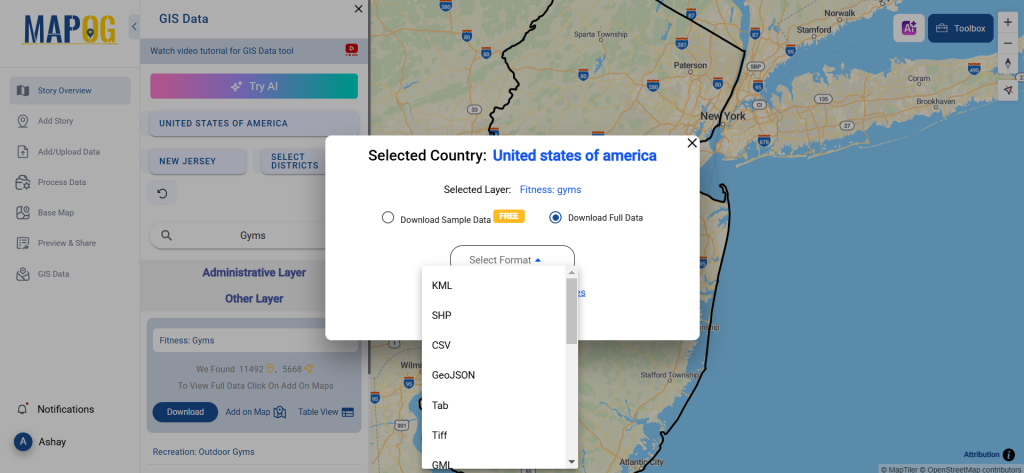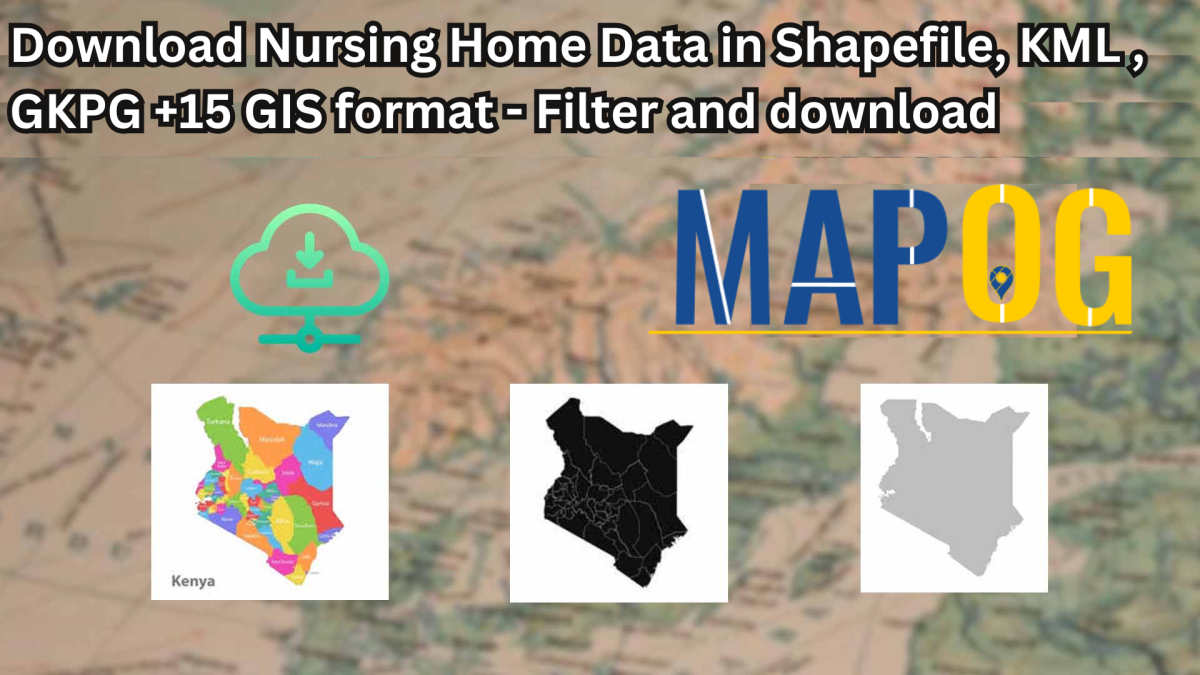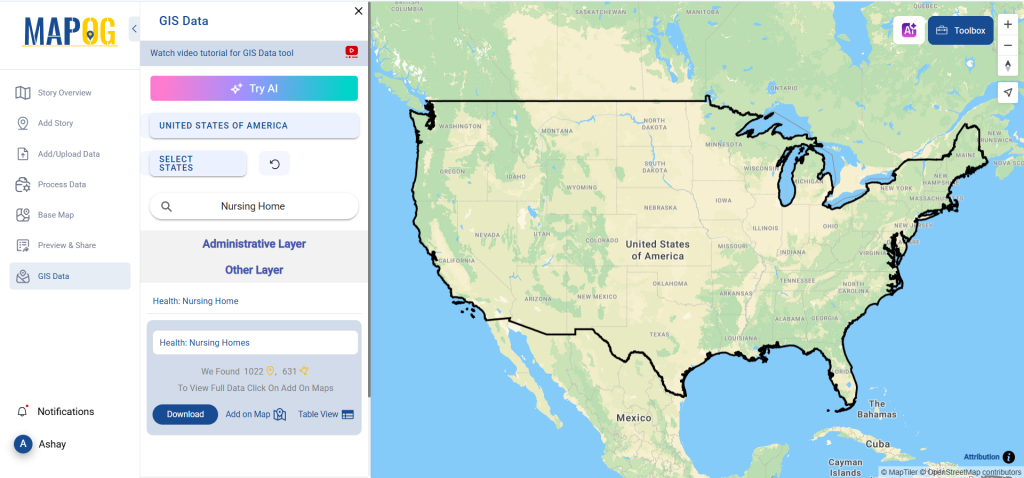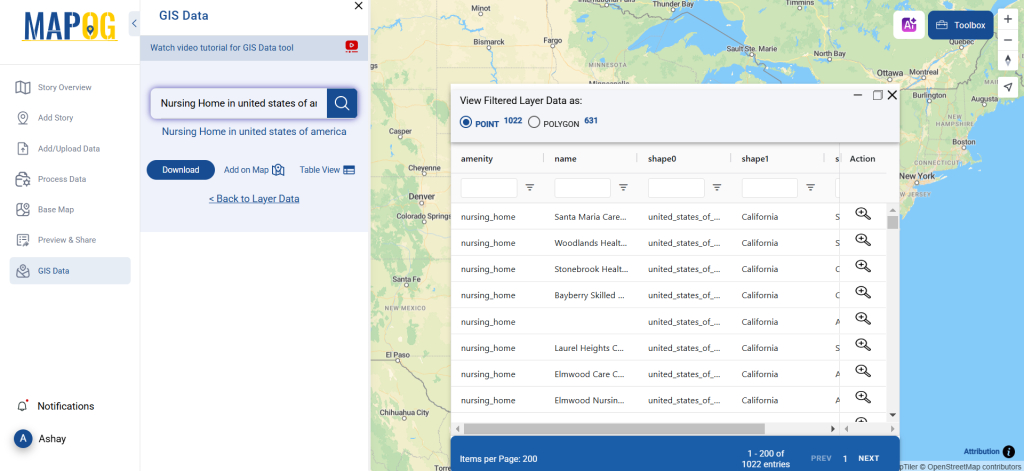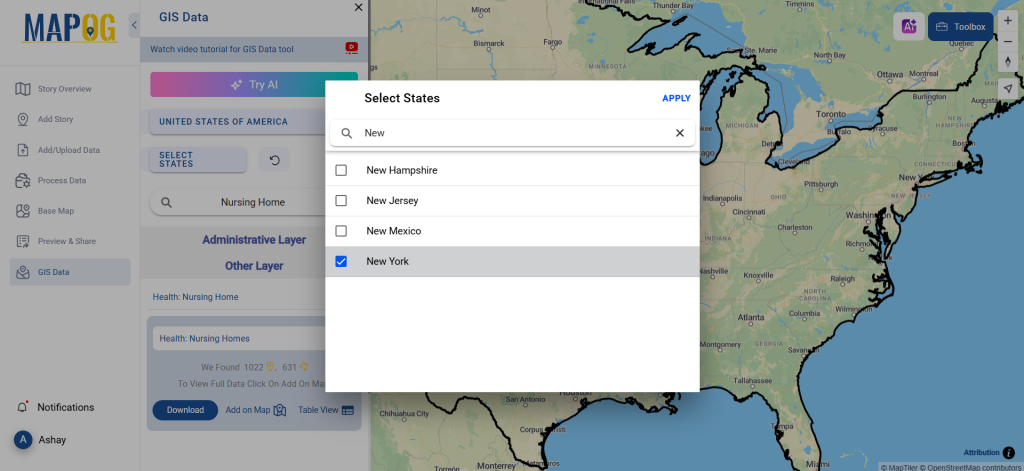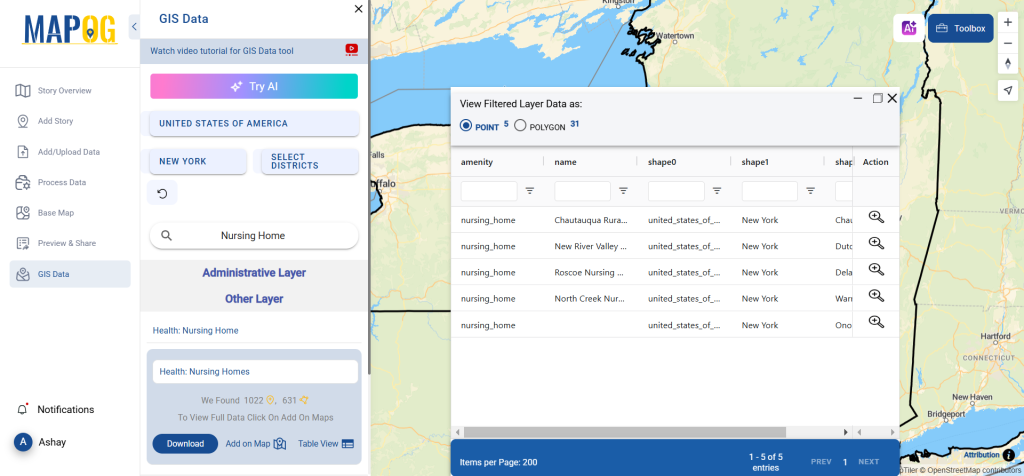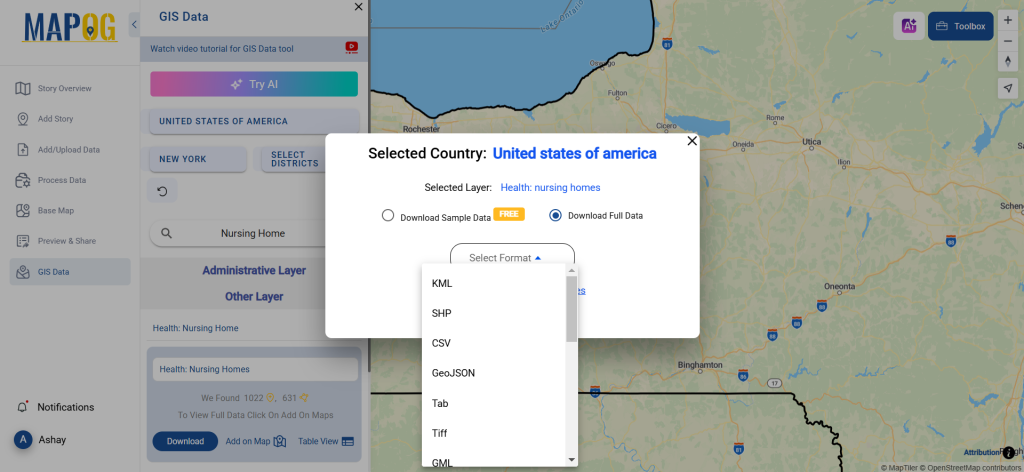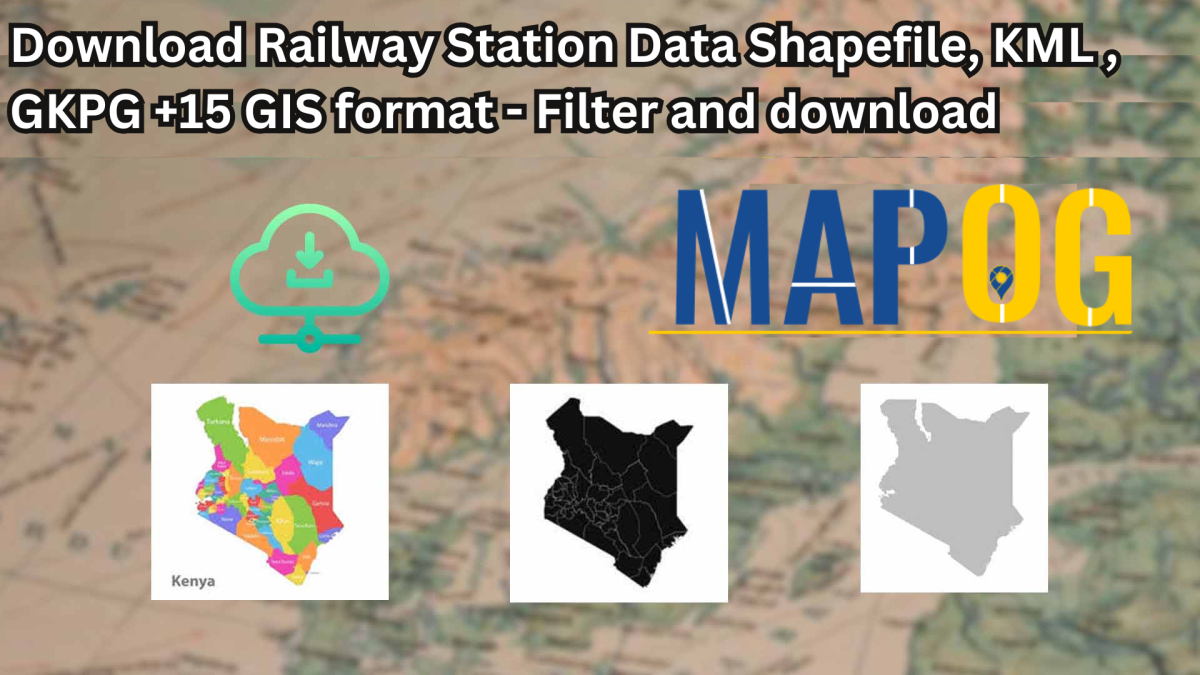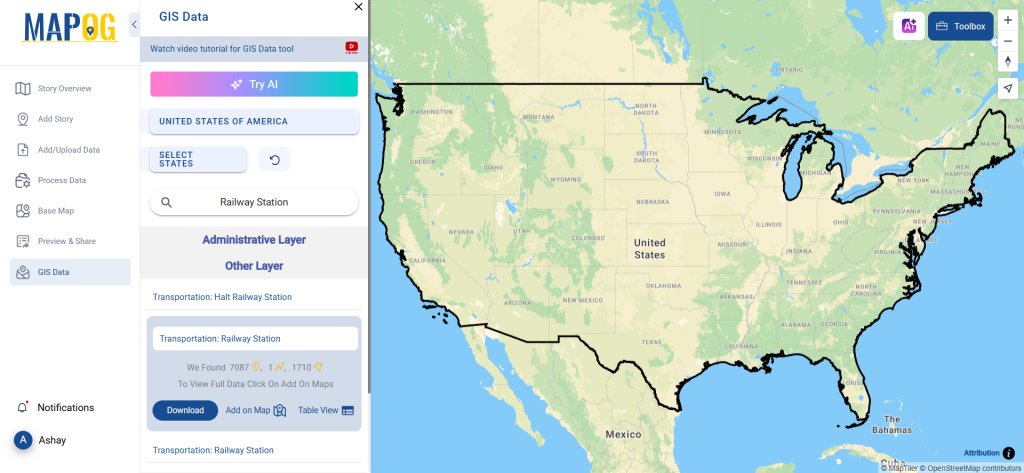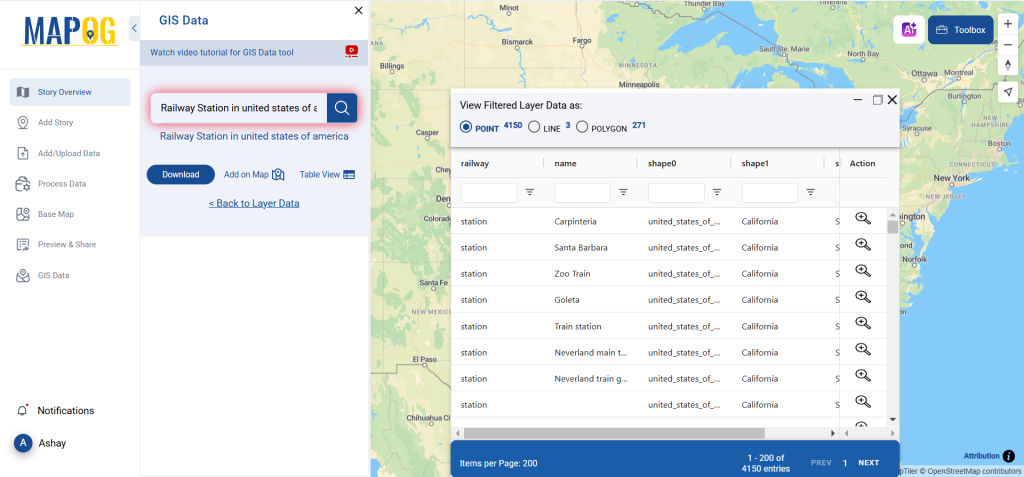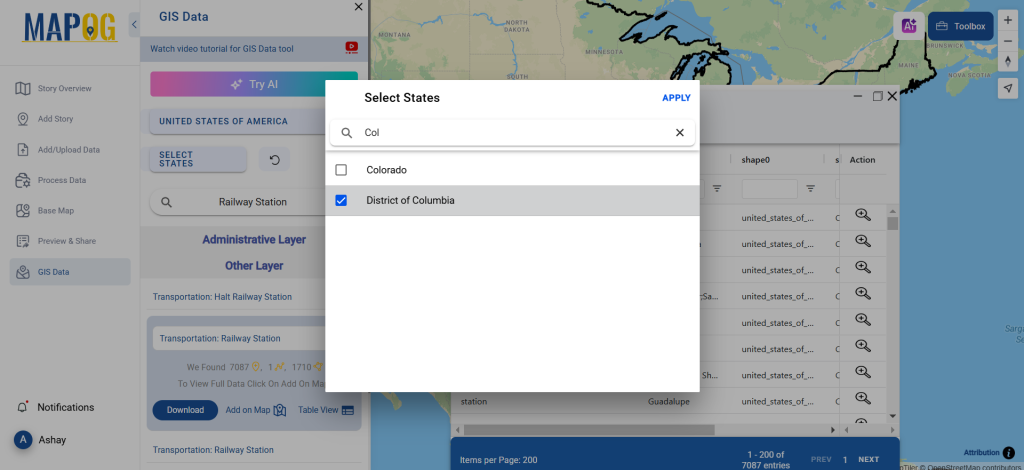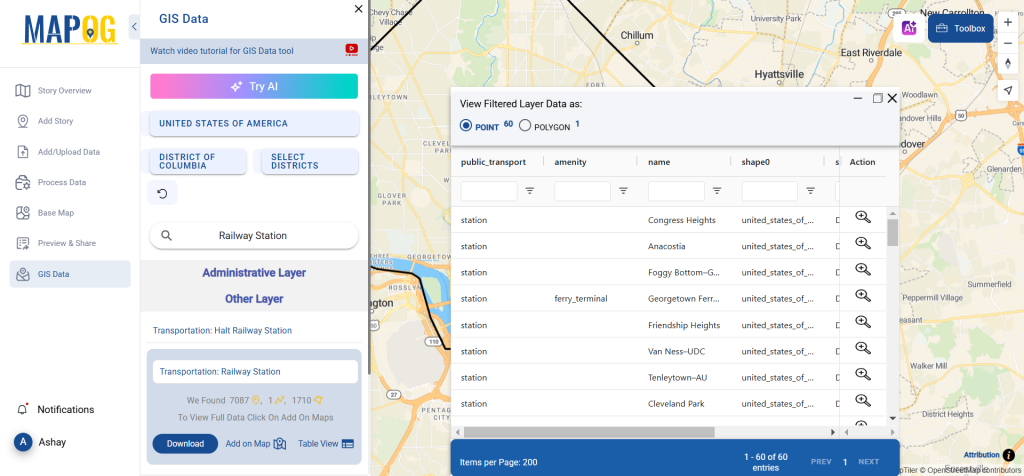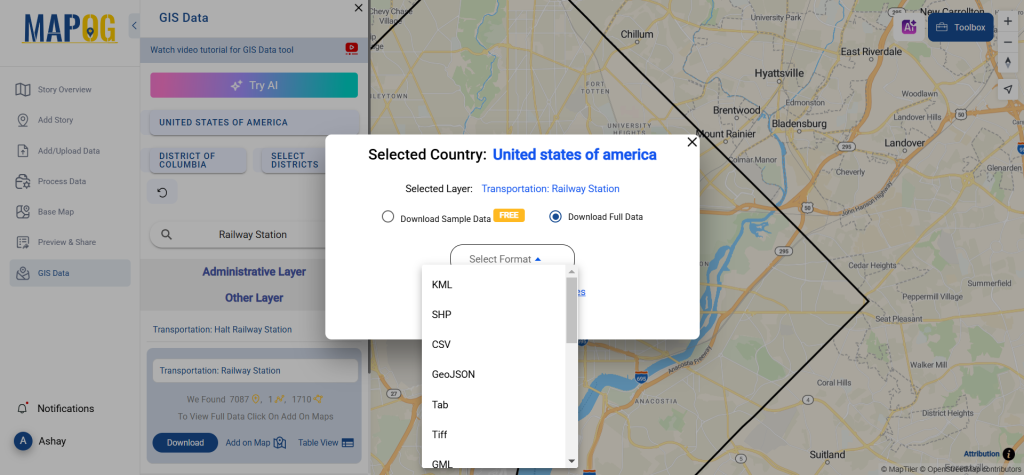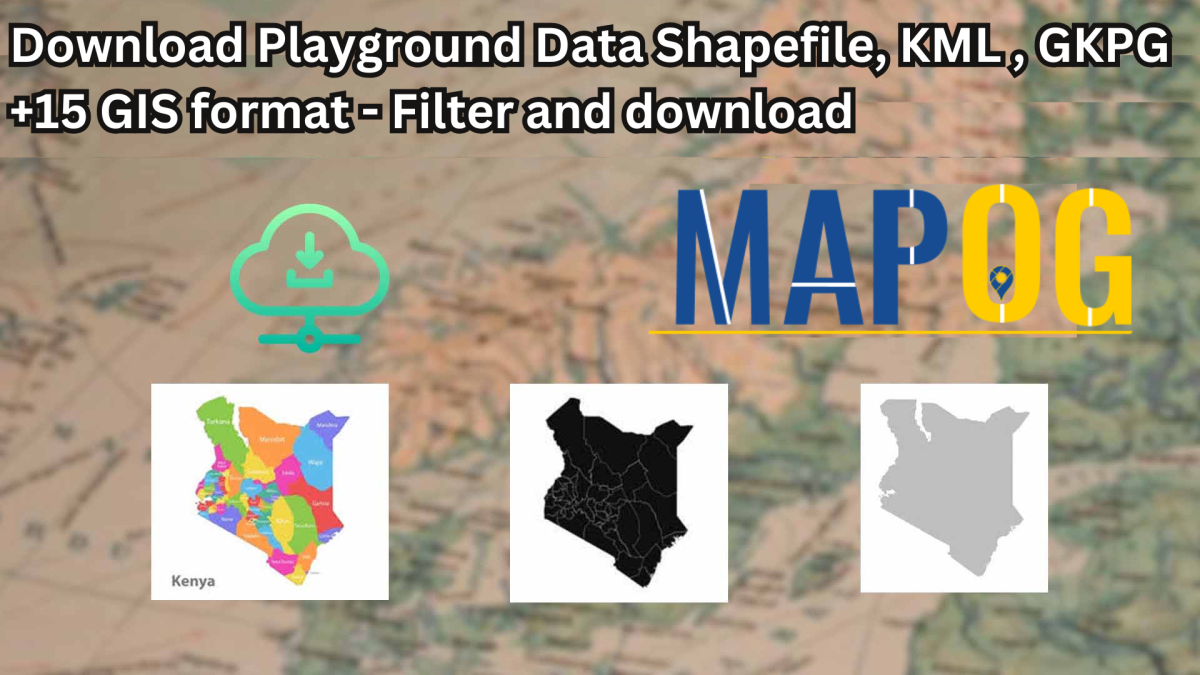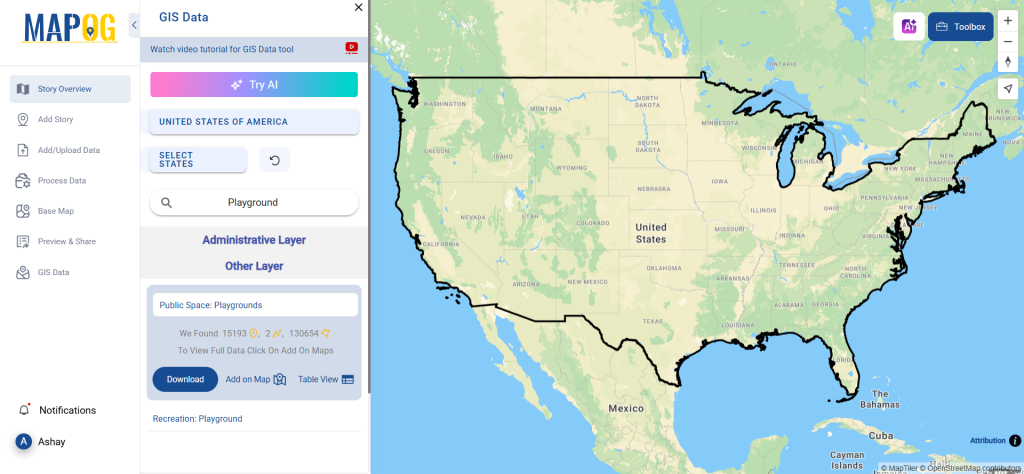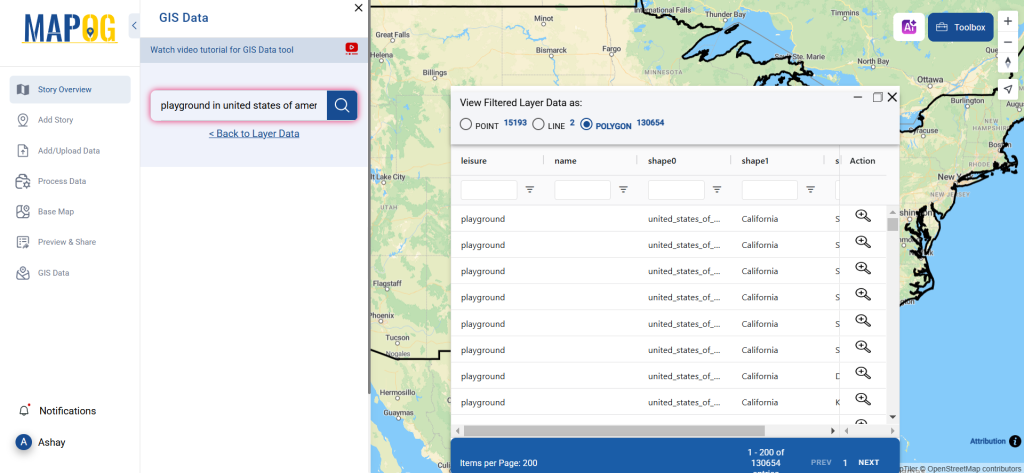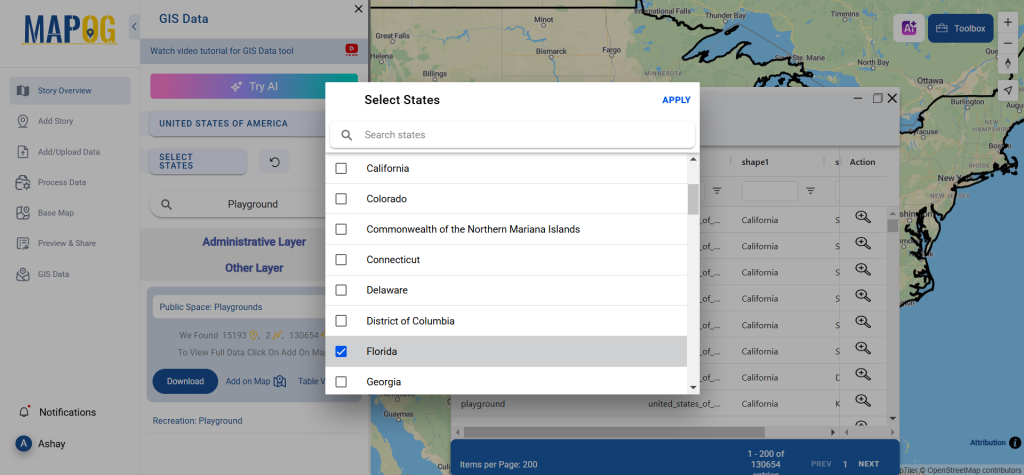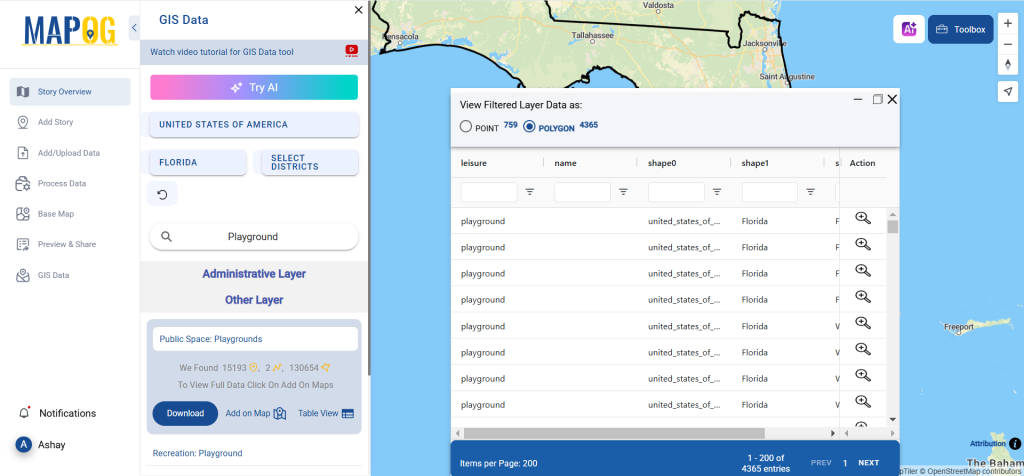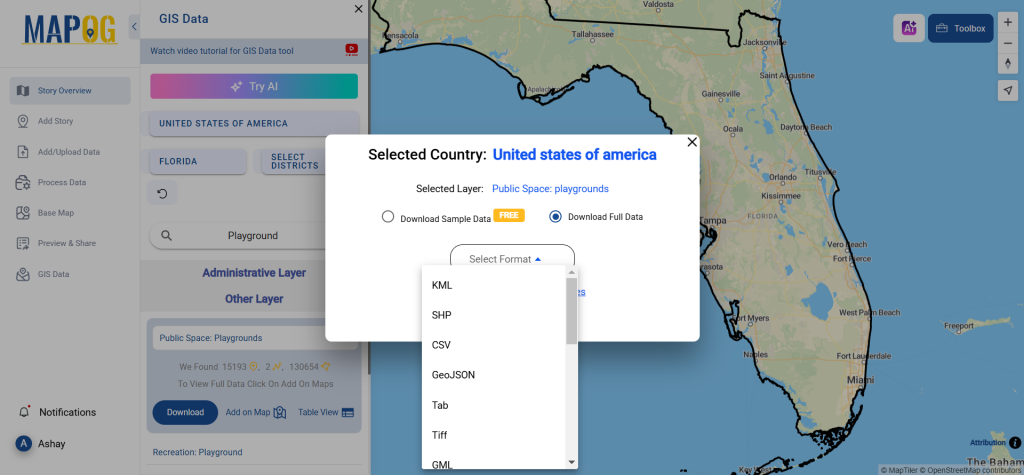Looking for accurate and structured location data of construction activity? Download Construction sites Data easily using GIS Data by MAPOG. This intuitive platform supports over 15+ GIS formats including Shapefile, KML, GeoJSON, and MID, enabling compatibility across popular GIS software. Whether you’re engaged in infrastructure planning, monitoring urban expansion, or conducting land-use analysis, MAPOG offers detailed and reliable construction site datasets that support efficient decision-making and mapping tasks.
Why Construction Sites Data Matters
Construction sites represent areas where new structures are being built or existing ones are undergoing significant changes. These locations are vital for urban planners, real estate analysts, environmental consultants, and development authorities. With the right data, professionals can assess developmental density, identify growth trends, and evaluate impact on surrounding zones.
Download Construction Sites Data of any countries
Note:
- All data is provided in GCS datum EPSG:4326 WGS84 CRS (Coordinate Reference System).
- Users need to log in to access and download their preferred data formats.
Step-by-Step Guide to Download Construction Sites Data
Step 1: Search for Construction Sites Data
Begin by selecting your desired region from the GIS Data by MAPOG platform. Use the built-in search tool to look for “Construction Sites.” Datasets may include point or polygon geometries depending on how the information was mapped.
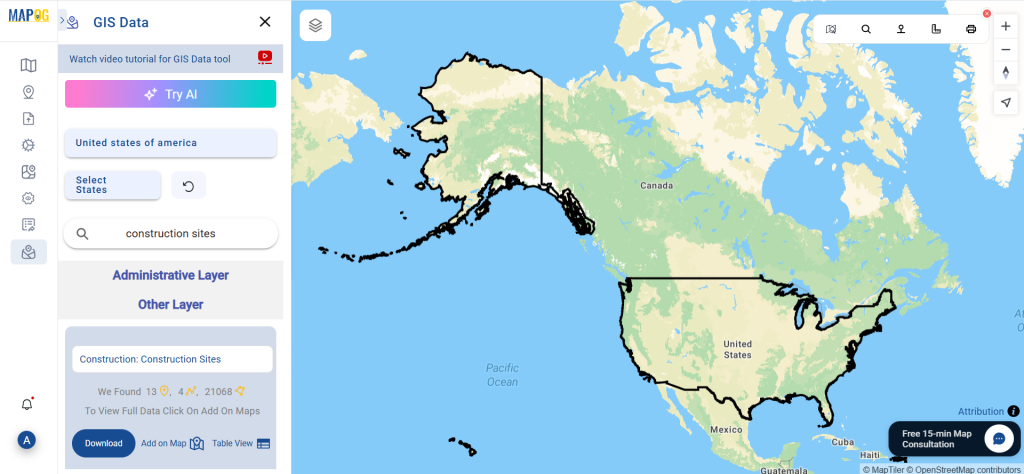
Step 2: Use the AI-Powered Search Tool
MAPOG’s “Try AI” search assistant speeds up the process. Enter terms like “construction activity in zone” or “urban development sites,” and the AI tool will fetch the most relevant datasets for you—perfect when time or specificity is key.
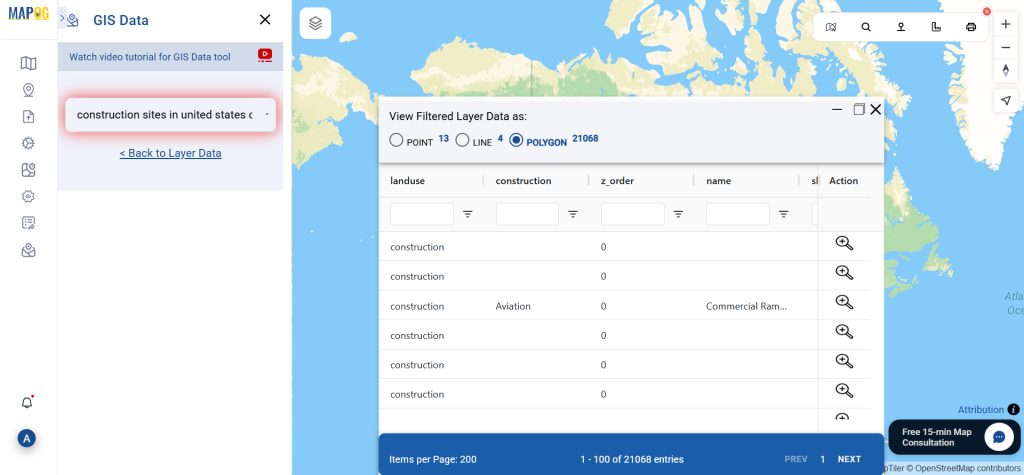
Step 3: Filter for Precision
To narrow down your results, apply the “Filter Data” option. This helps you sort construction data by city blocks, local authorities, or planning zones, giving you a refined dataset tailored to your needs.
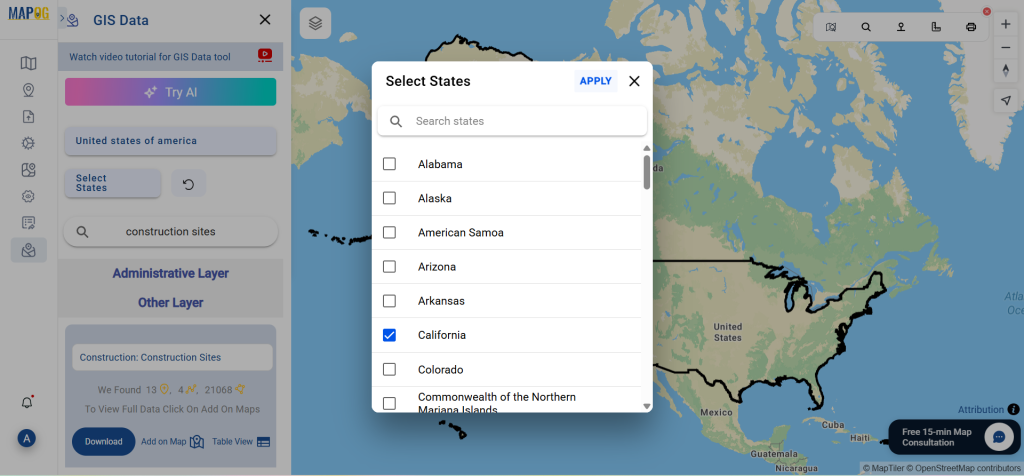
Step 4: Visualize Data on Interactive Map
Click “Add on Map” to instantly view your selected construction data overlaid on a live map. This visualization aids in understanding spatial distribution, construction clusters, and nearby infrastructures, allowing for more informed analysis.
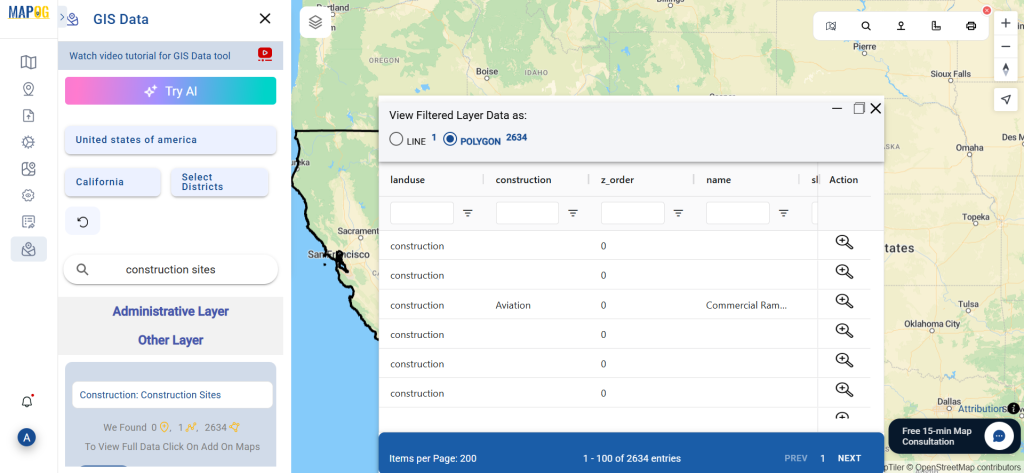
Step 5: Download Construction Sites Data
Once you’ve verified the dataset, proceed to download. Choose your preferred format—be it Shapefile, KML, MID, GeoJSON, or others—and opt for either a sample preview or the complete dataset. Accept the terms, and your download will be ready in seconds.
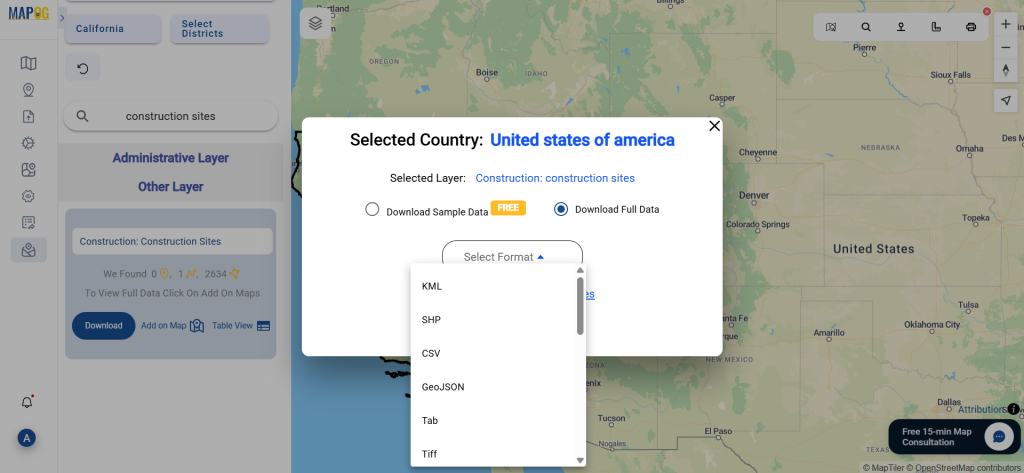
Final Thoughts
In a world where spatial awareness and development monitoring are critical, Download Construction sites Data using GIS Data by MAPOG to stay ahead. The platform simplifies the retrieval of comprehensive construction datasets for planners, GIS analysts, and researchers alike. With its robust features and multiple export formats, it empowers users to conduct thorough analysis, plan efficiently, and visualize construction patterns with ease.
With MAPOG’s versatile toolkit, you can effortlessly upload vector and upload Excel or CSV data, incorporate existing layers, perform polyline splitting, use the converter for various formats, calculate isochrones, and utilize the Export Tool.
For any questions or further assistance, feel free to reach out to us at support@mapog.com. We’re here to help you make the most of your GIS data.
Download Shapefile for the following:
- World Countries Shapefile
- Australia
- Argentina
- Austria
- Belgium
- Brazil
- Canada
- Denmark
- Fiji
- Finland
- Germany
- Greece
- India
- Indonesia
- Ireland
- Italy
- Japan
- Kenya
- Lebanon
- Madagascar
- Malaysia
- Mexico
- Mongolia
- Netherlands
- New Zealand
- Nigeria
- Papua New Guinea
- Philippines
- Poland
- Russia
- Singapore
- South Africa
- South Korea
- Spain
- Switzerland
- Tunisia
- United Kingdom Shapefile
- United States of America
- Vietnam
- Croatia
- Chile
- Norway
- Maldives
- Bhutan
- Colombia
- Libya
- Comoros
- Hungary
- Laos
- Estonia
- Iraq
- Portugal
- Azerbaijan
- Macedonia
- Romania
- Peru
- Marshall Islands
- Slovenia
- Nauru
- Guatemala
- El Salvador
- Afghanistan
- Cyprus
- Syria
- Slovakia
- Luxembourg
- Jordan
- Armenia
- Haiti And Dominican Republic
- Malta
- Djibouti
- East Timor
- Micronesia
- Morocco
- Liberia
- Kosovo
- Isle Of Man
- Paraguay
- Tokelau
- Palau
- Ile De Clipperton
- Mauritius
- Equatorial Guinea
- Tonga
- Myanmar
- Thailand
- New Caledonia
- Niger
- Nicaragua
- Pakistan
- Nepal
- Seychelles
- Democratic Republic of the Congo
- China
- Kenya
- Kyrgyzstan
- Bosnia Herzegovina
- Burkina Faso
- Canary Island
- Togo
- Israel And Palestine
- Algeria
- Suriname
- Angola
- Cape Verde
- Liechtenstein
- Taiwan
- Turkmenistan
- Tuvalu
- Ivory Coast
- Moldova
- Somalia
- Belize
- Swaziland
- Solomon Islands
- North Korea
- Sao Tome And Principe
- Guyana
- Serbia
- Senegal And Gambia
- Faroe Islands
- Guernsey Jersey
- Monaco
- Tajikistan
- Pitcairn
Disclaimer : The GIS data provided for download in this article was initially sourced from OpenStreetMap (OSM) and further modified to enhance its usability. Please note that the original data is licensed under the Open Database License (ODbL) by the OpenStreetMap contributors. While modifications have been made to improve the data, any use, redistribution, or modification of this data must comply with the ODbL license terms. For more information on the ODbL, please visit OpenStreetMap’s License Page.
Here are some blogs you might be interested in:
- Download Airport data in Shapefile, KML , MIf +15 GIS format – Filter and download
- Download Bank Data in Shapefile, KML, GeoJSON, and More – Filter and Download
- Download Railway data in Shapefile, KML, GeojSON +15 GIS format
- Download Farmland Data in Shapefile, KML, GeoJSON, and More – Filter and Download
- Download Pharmacy Data in Shapefile, KML, GeoJSON, and More – Filter and Download
- Download ATM Data in Shapefile, KML, MID +15 GIS Formats Using GIS Data by MAPOG
- Download Road Data in Shapefile, KML, GeoJSON, and 15+ GIS Form