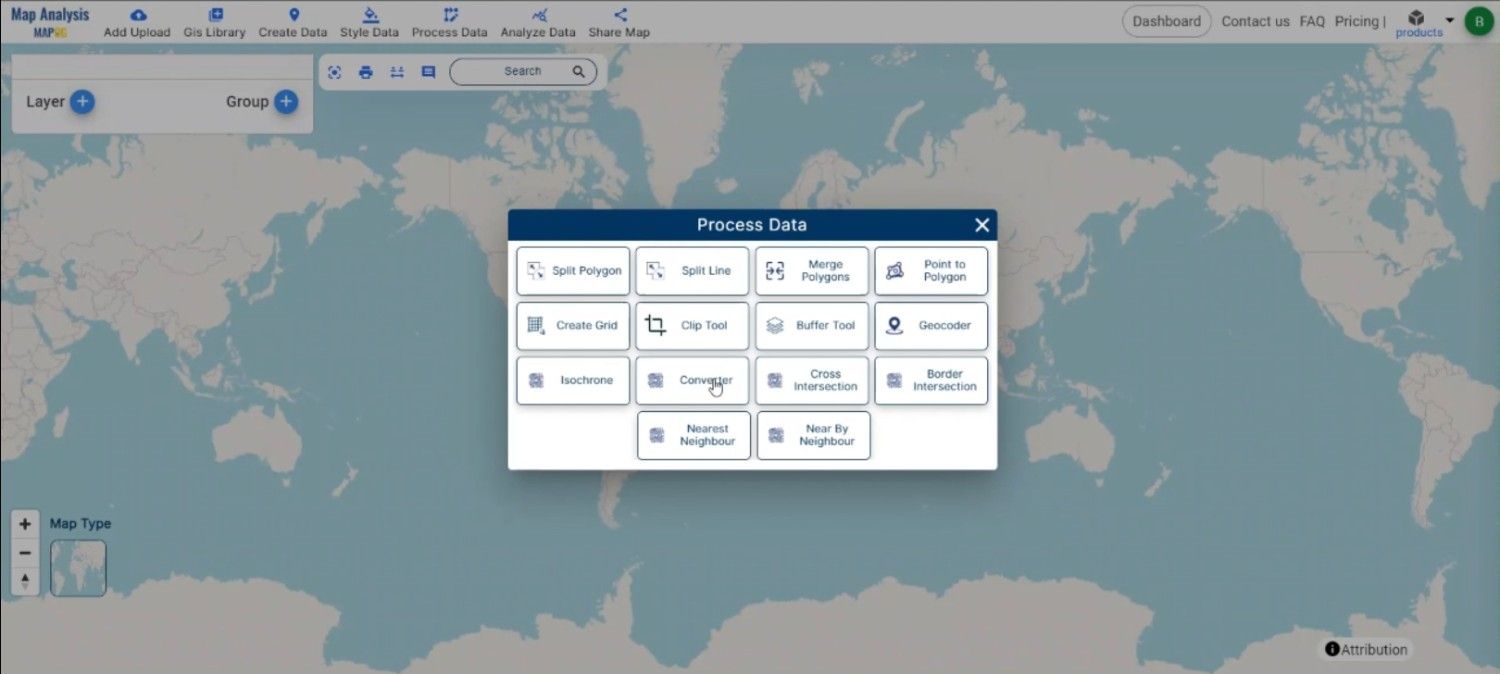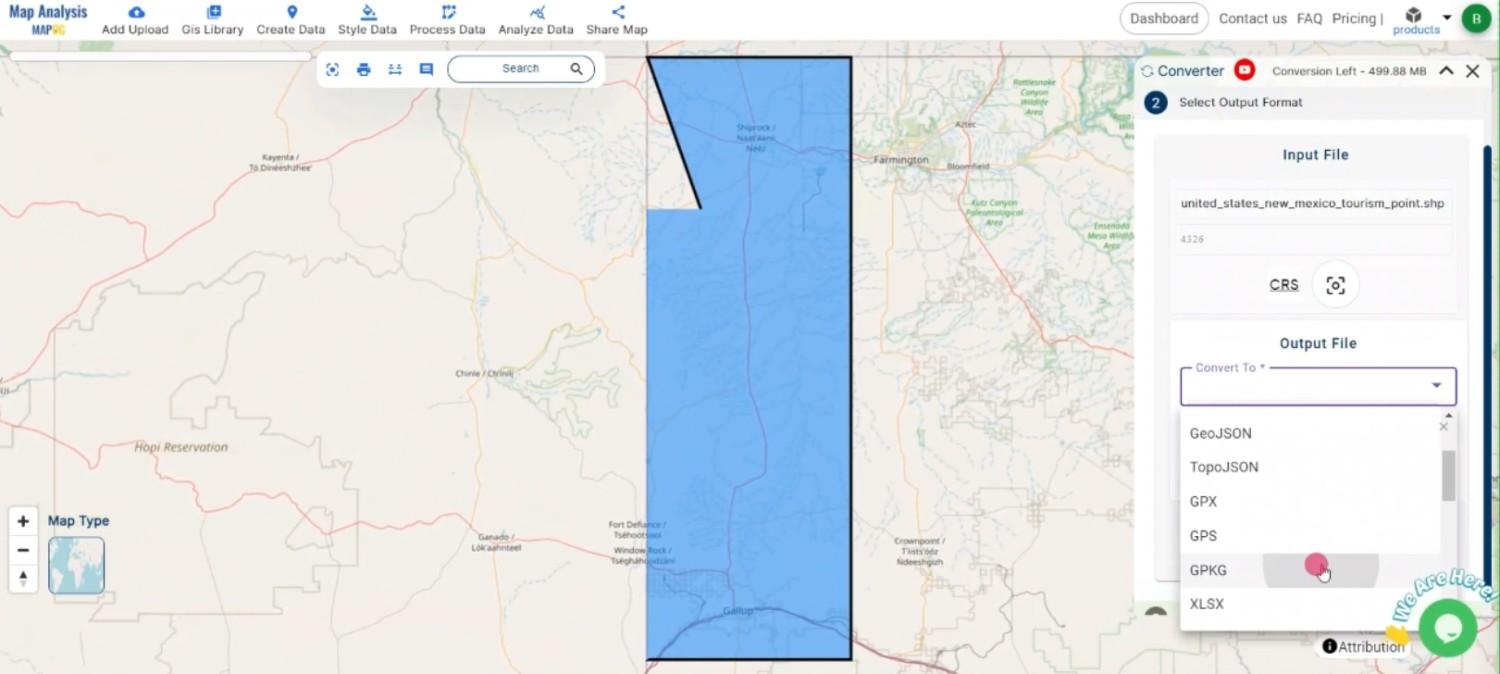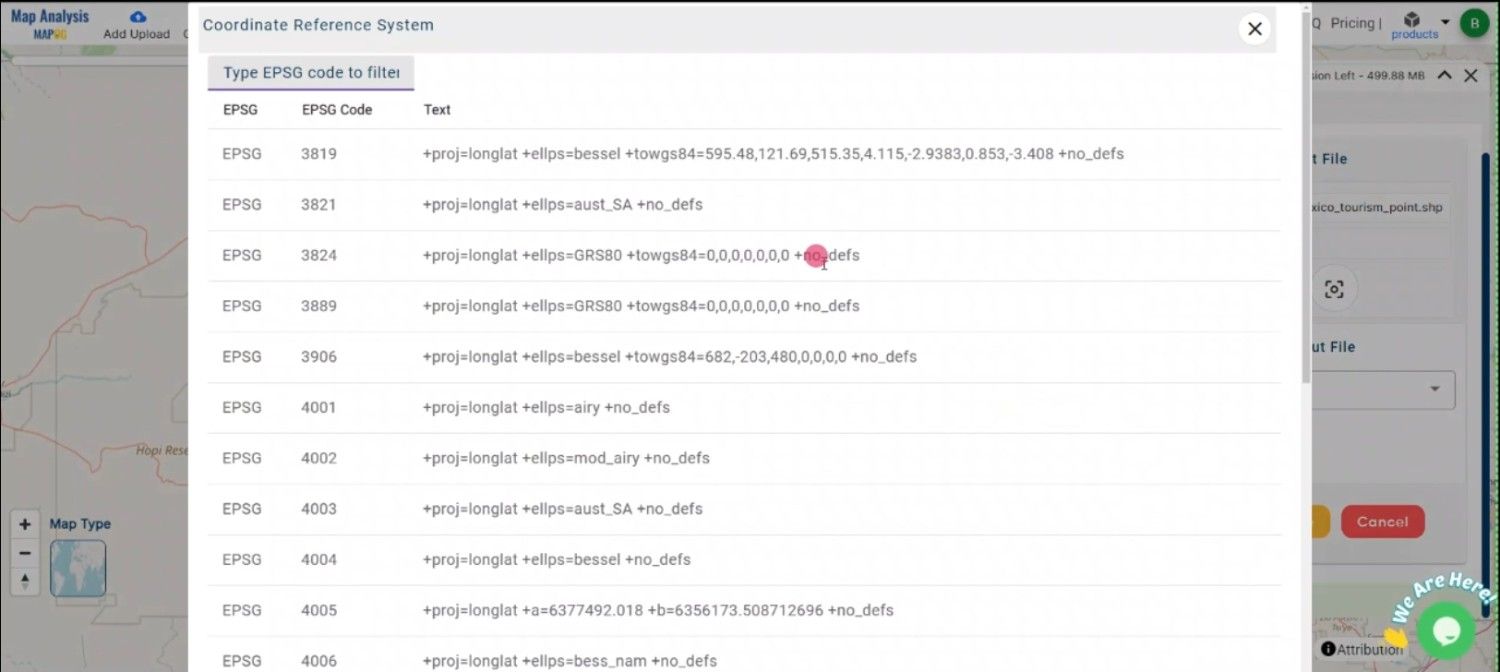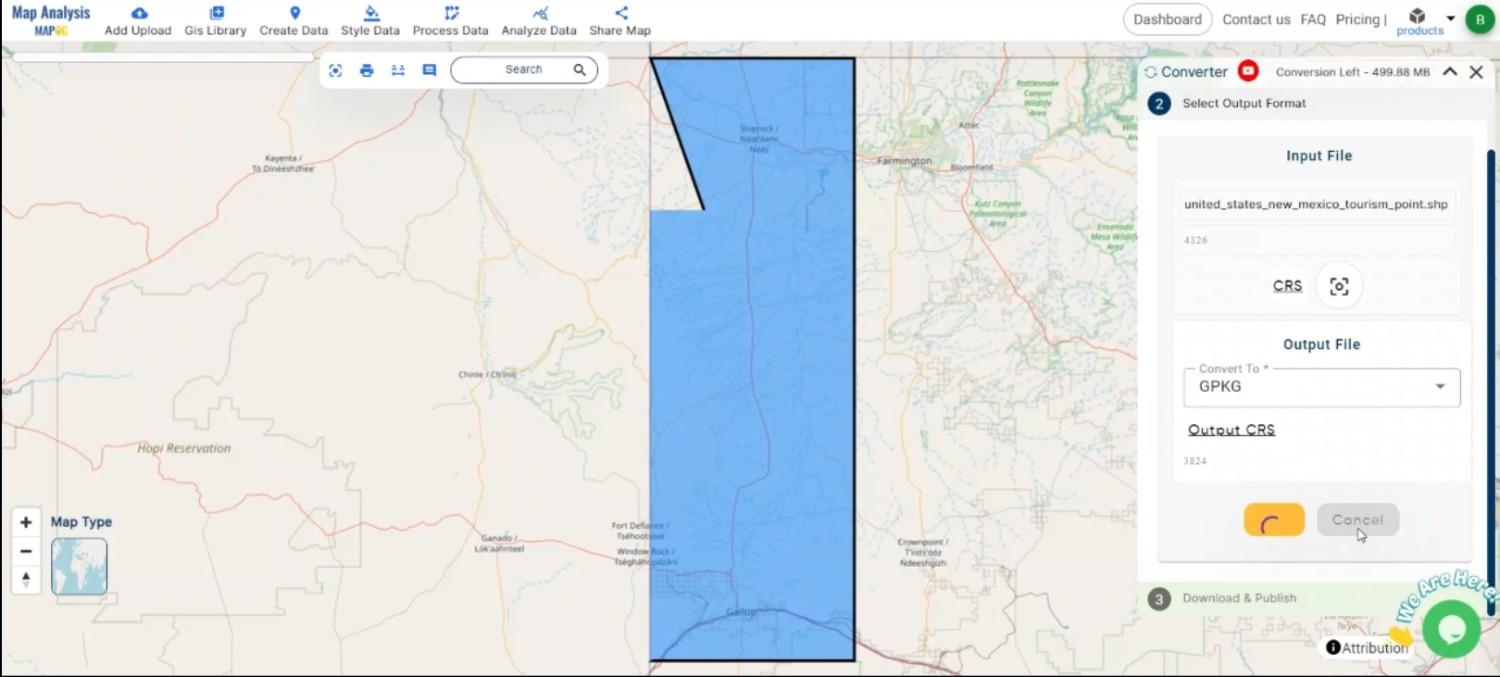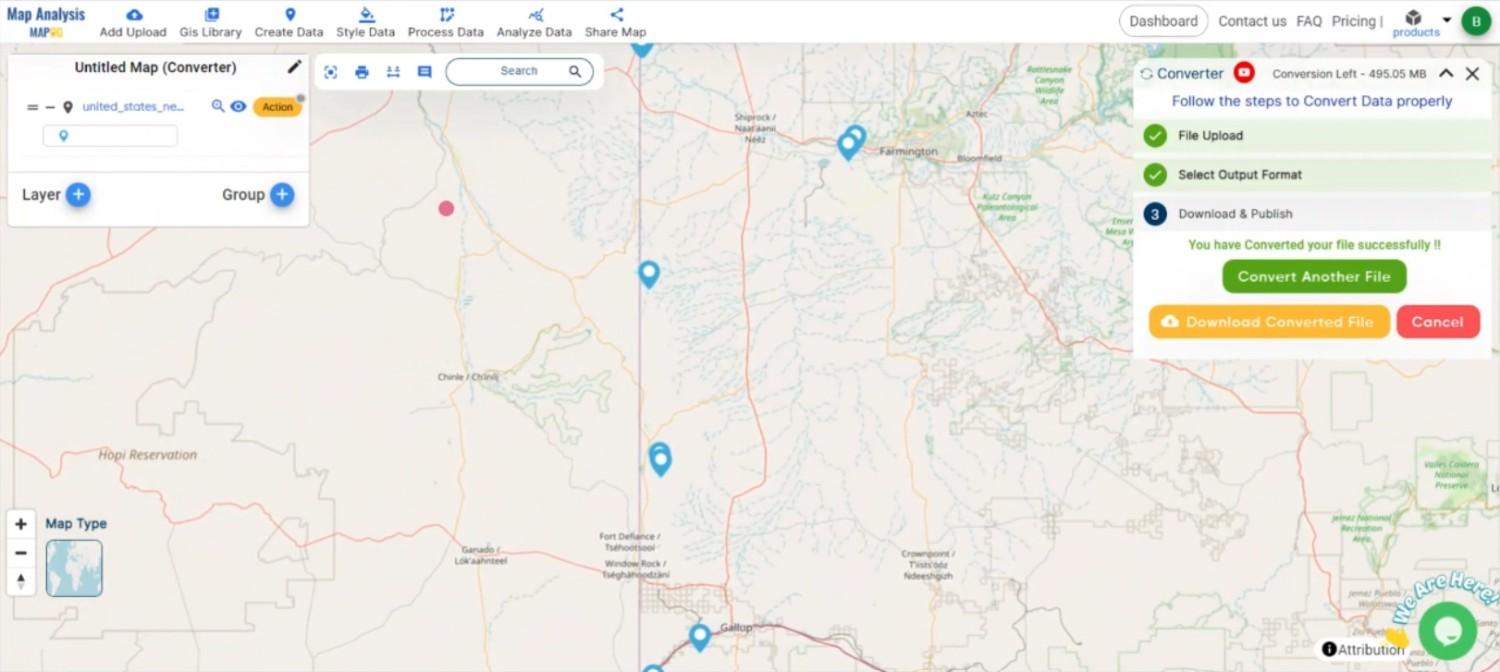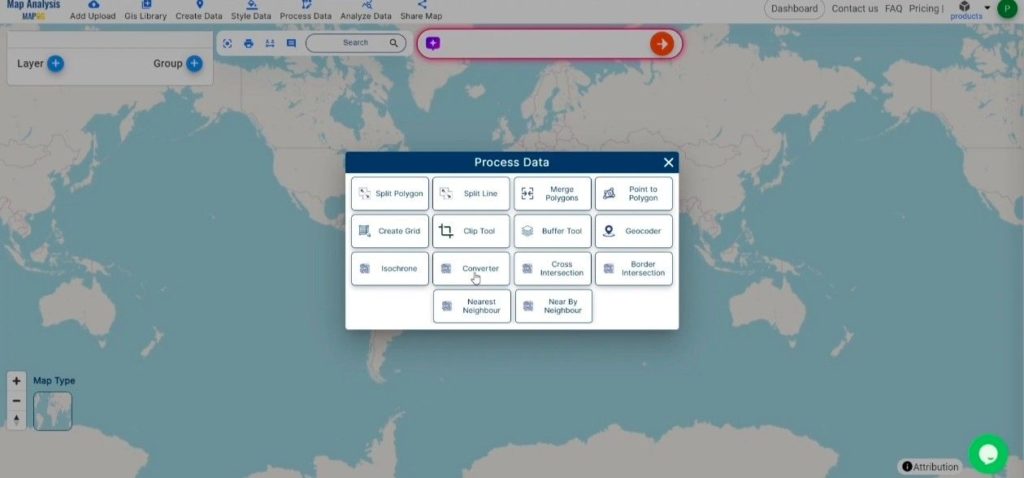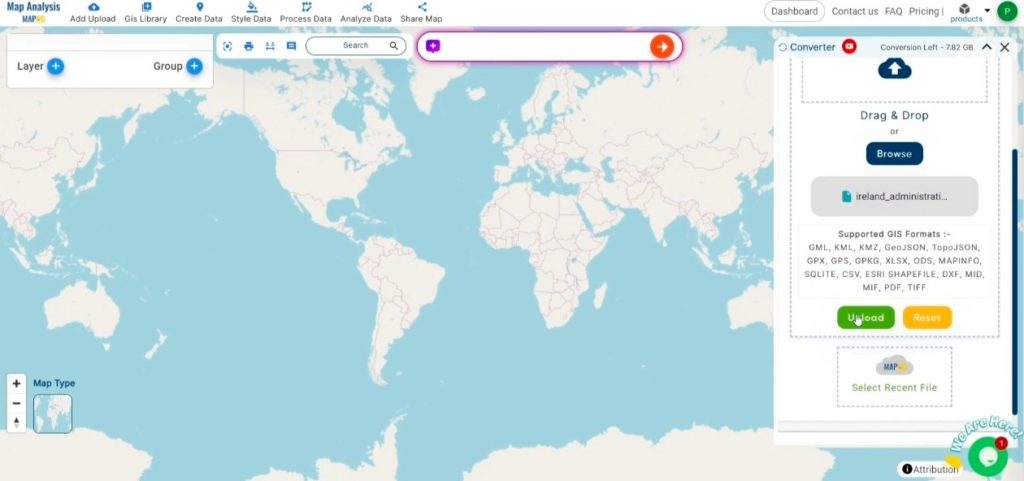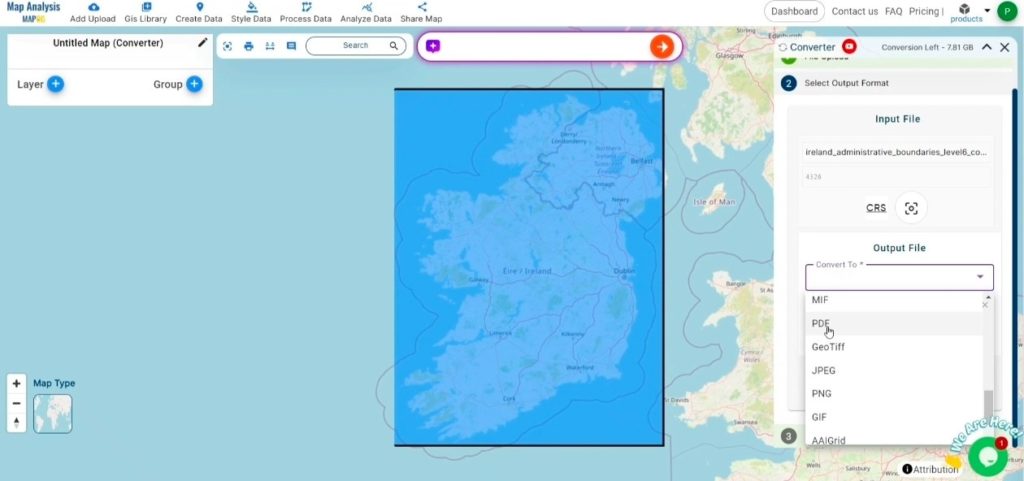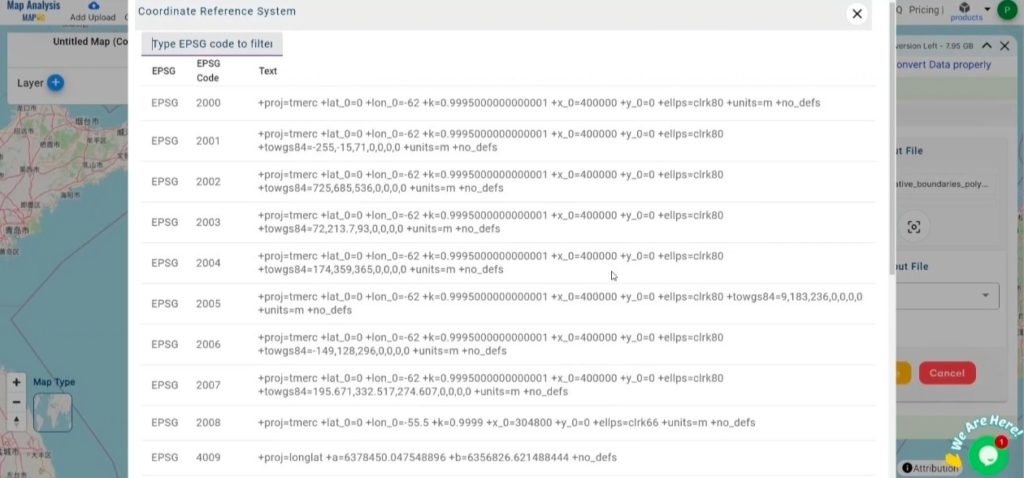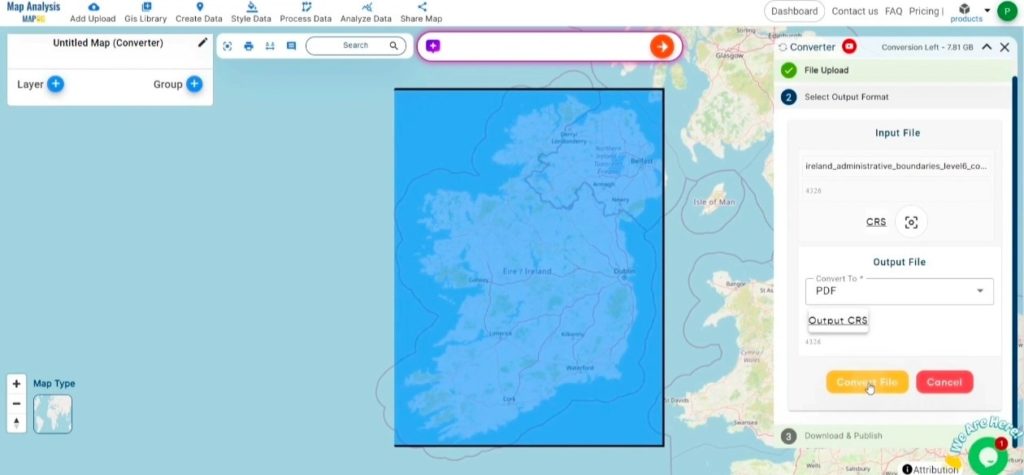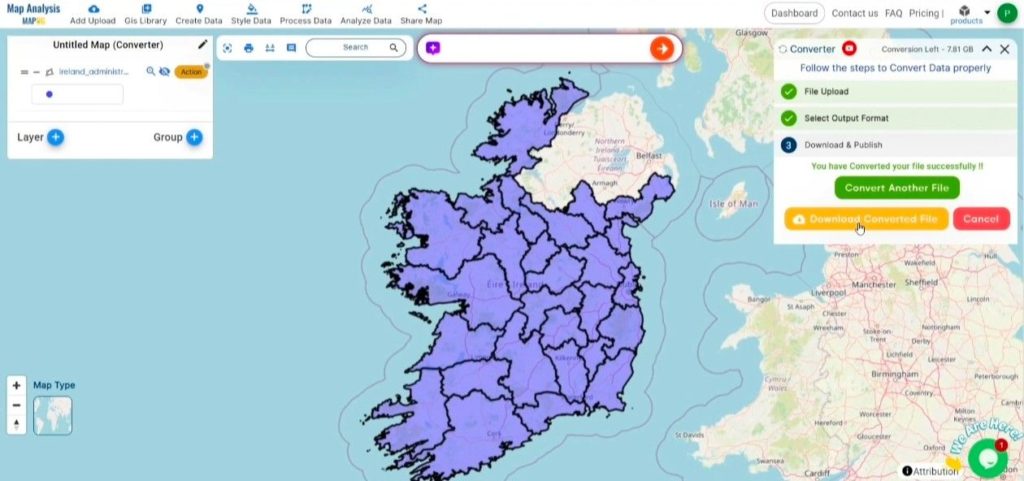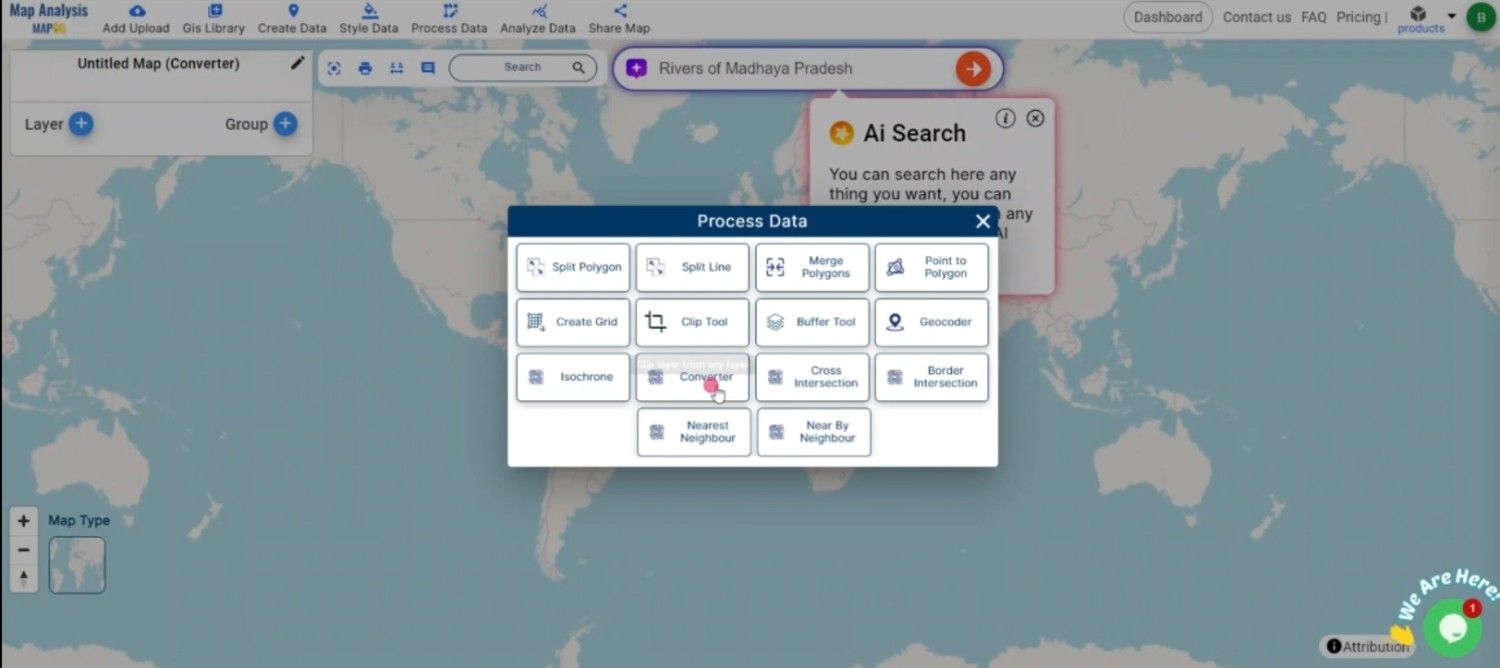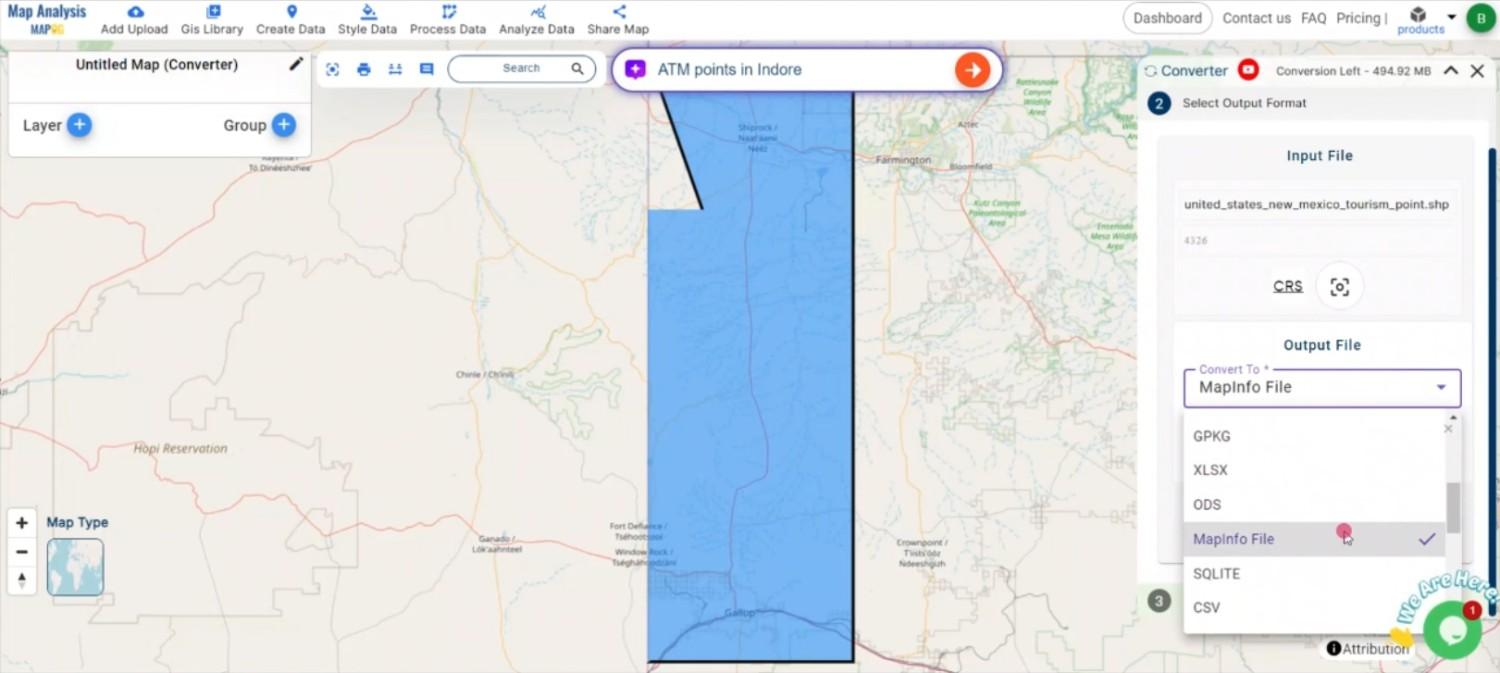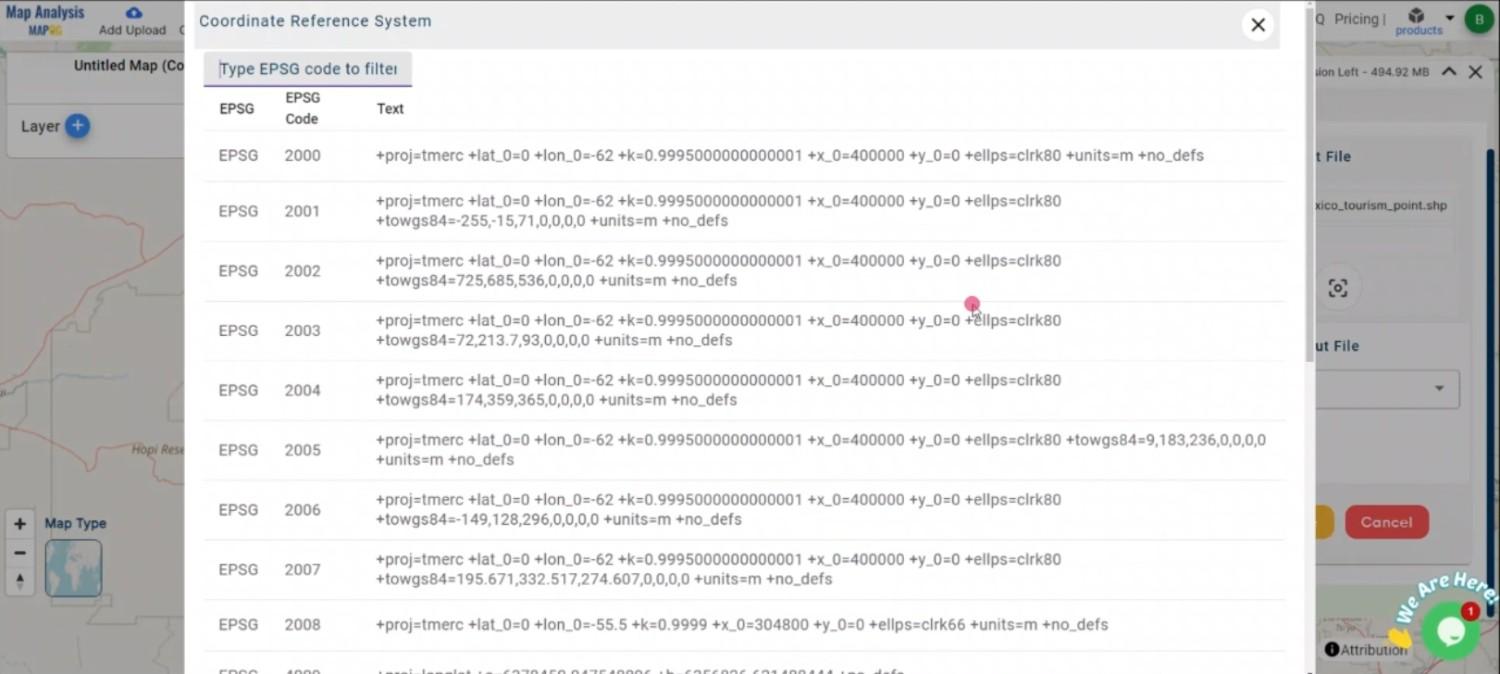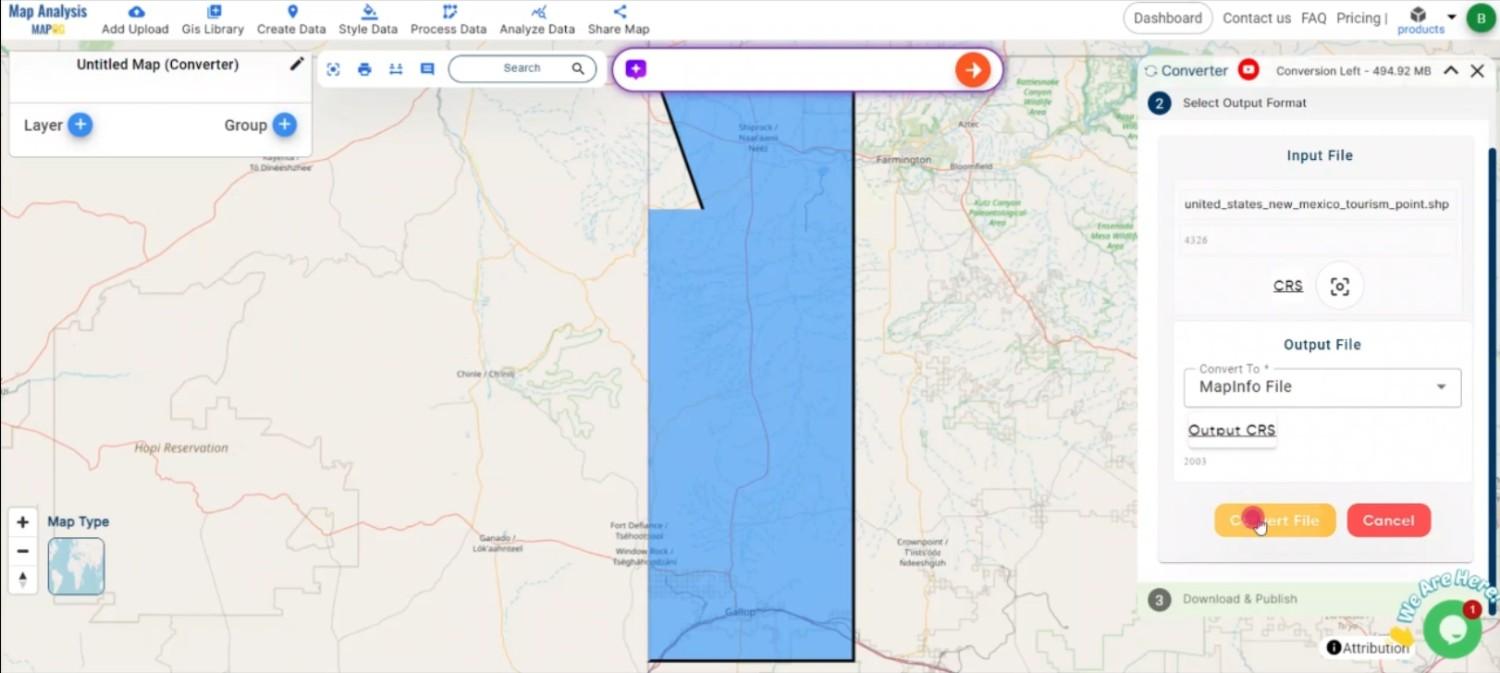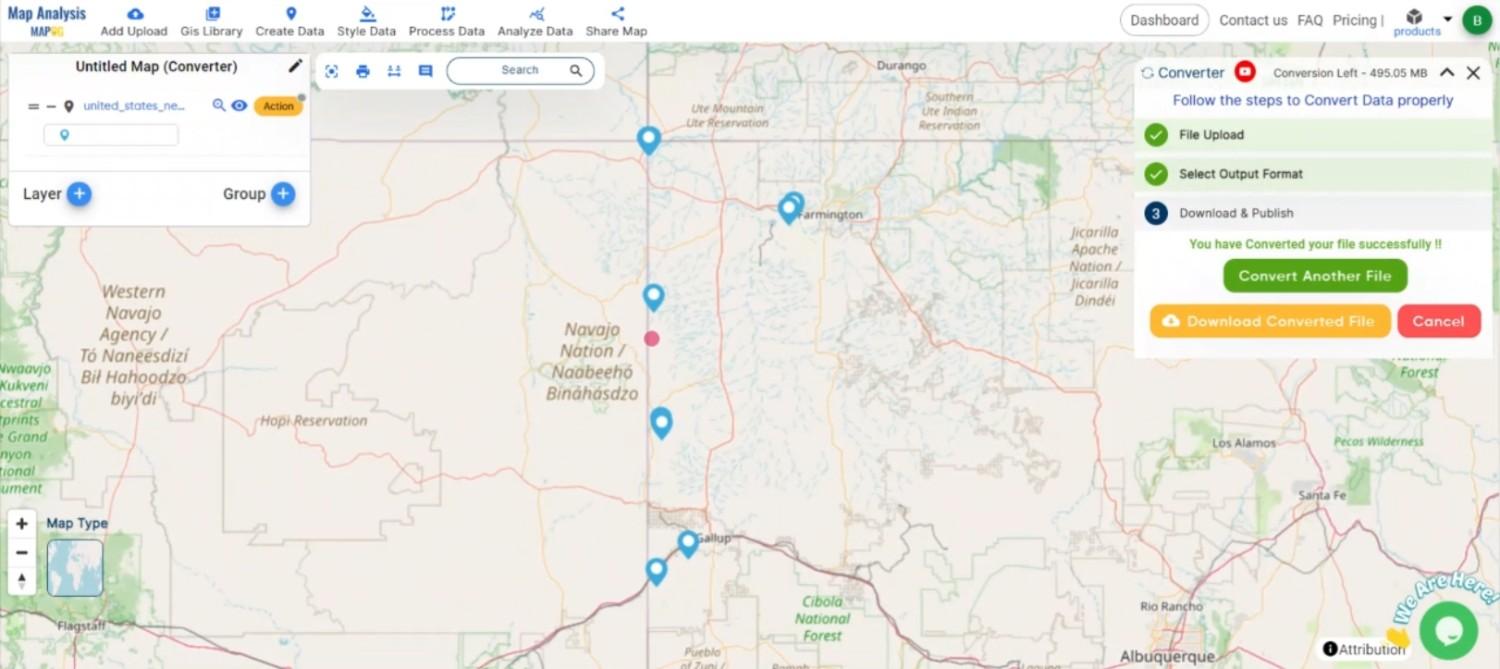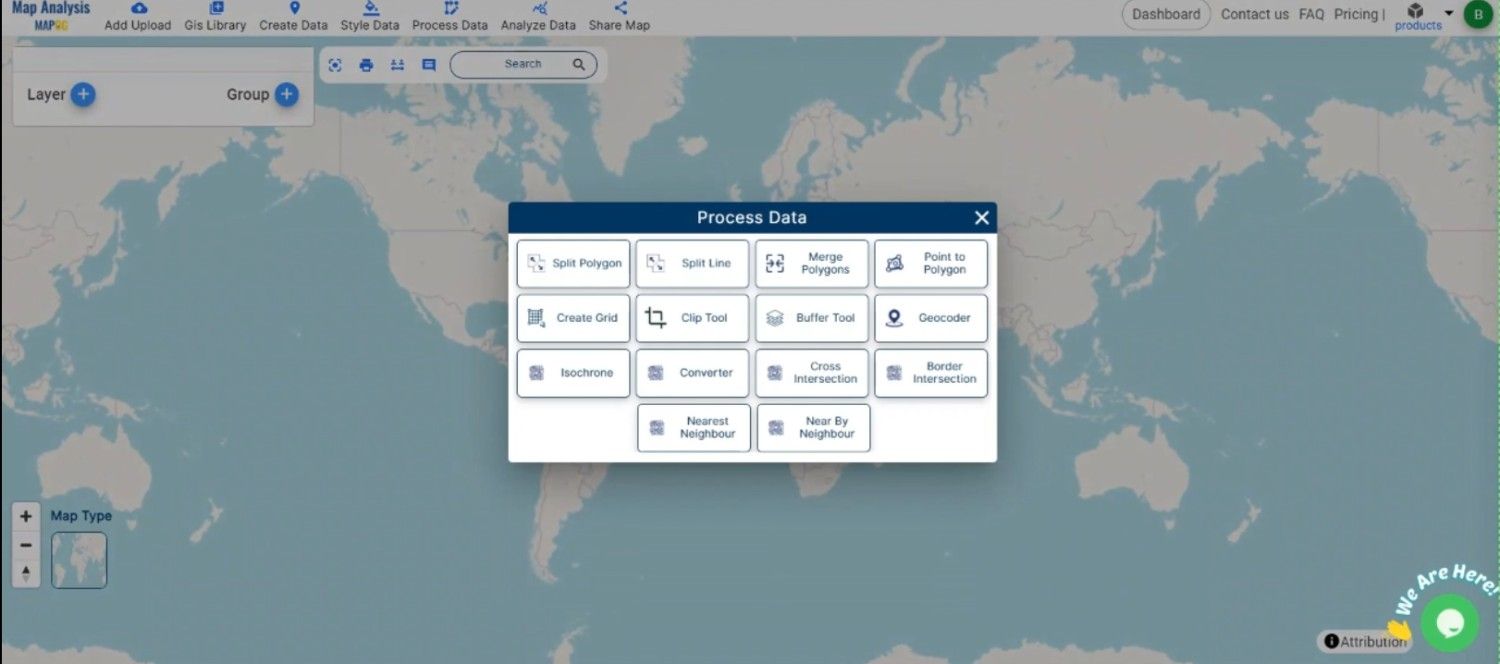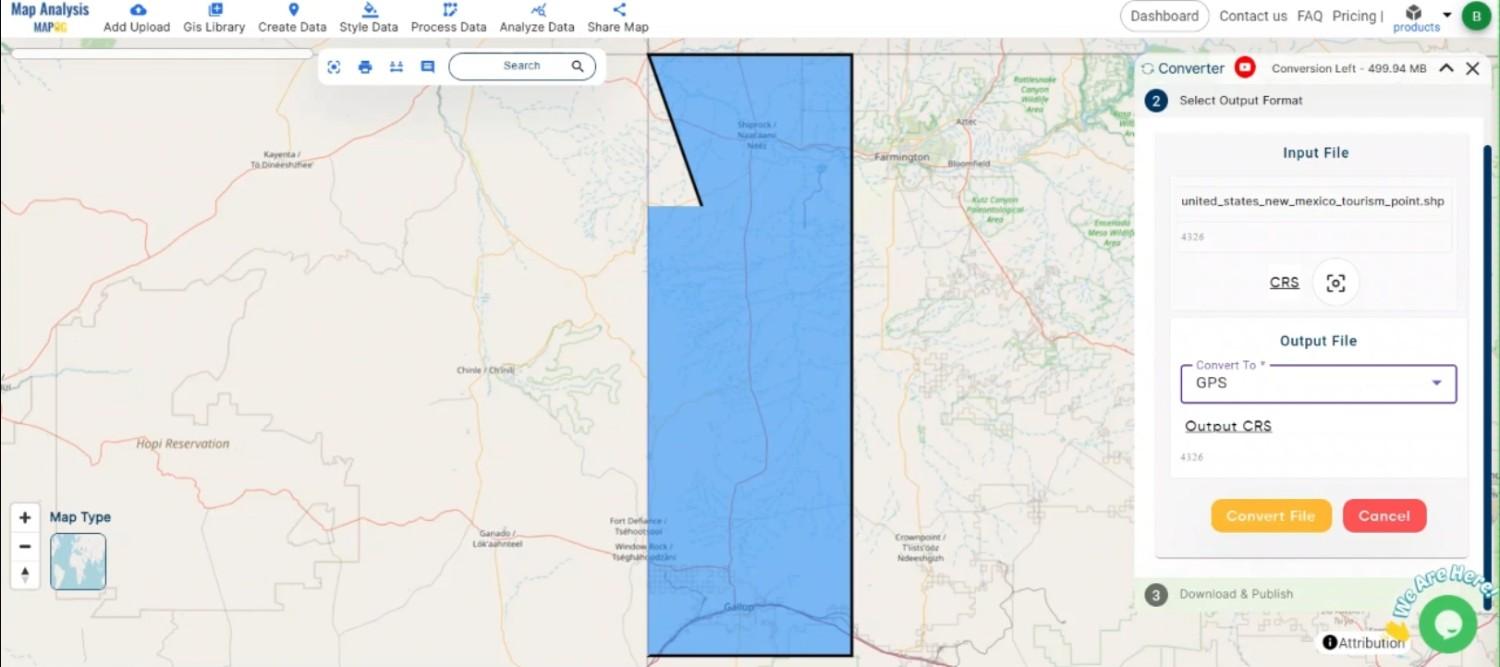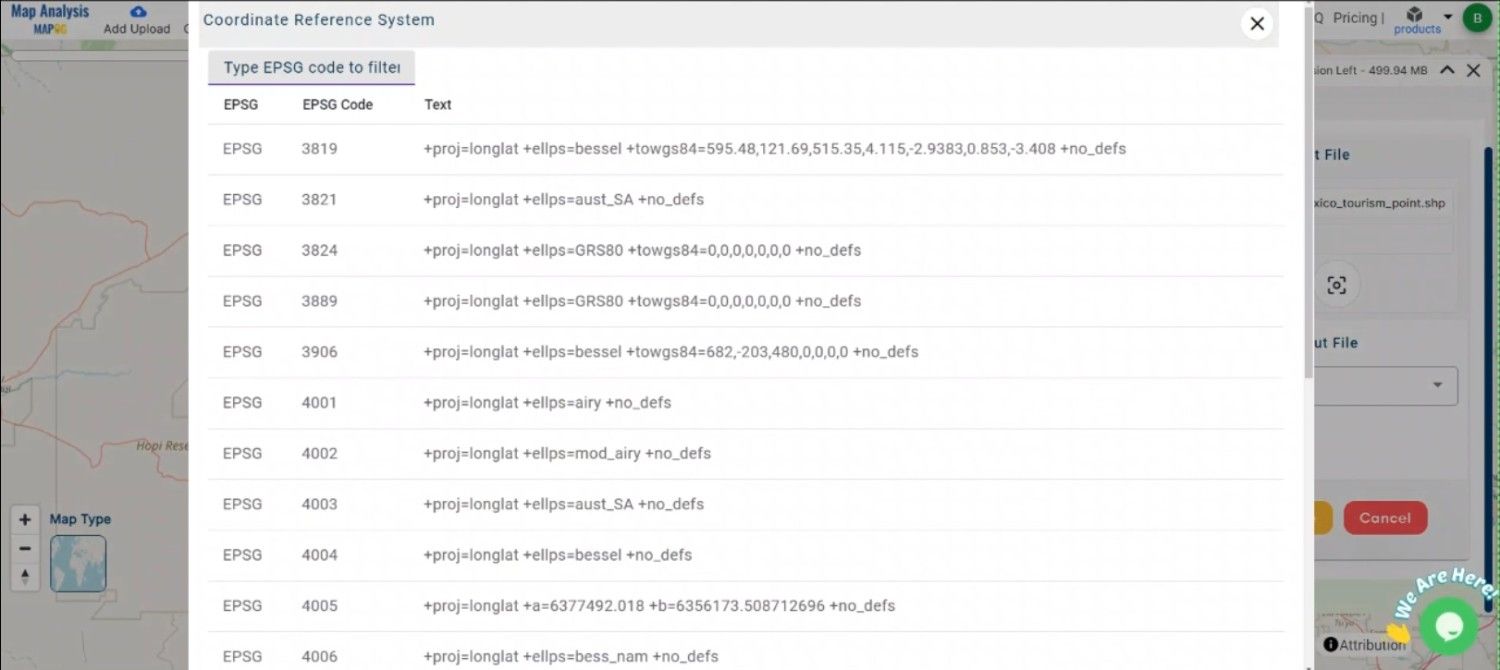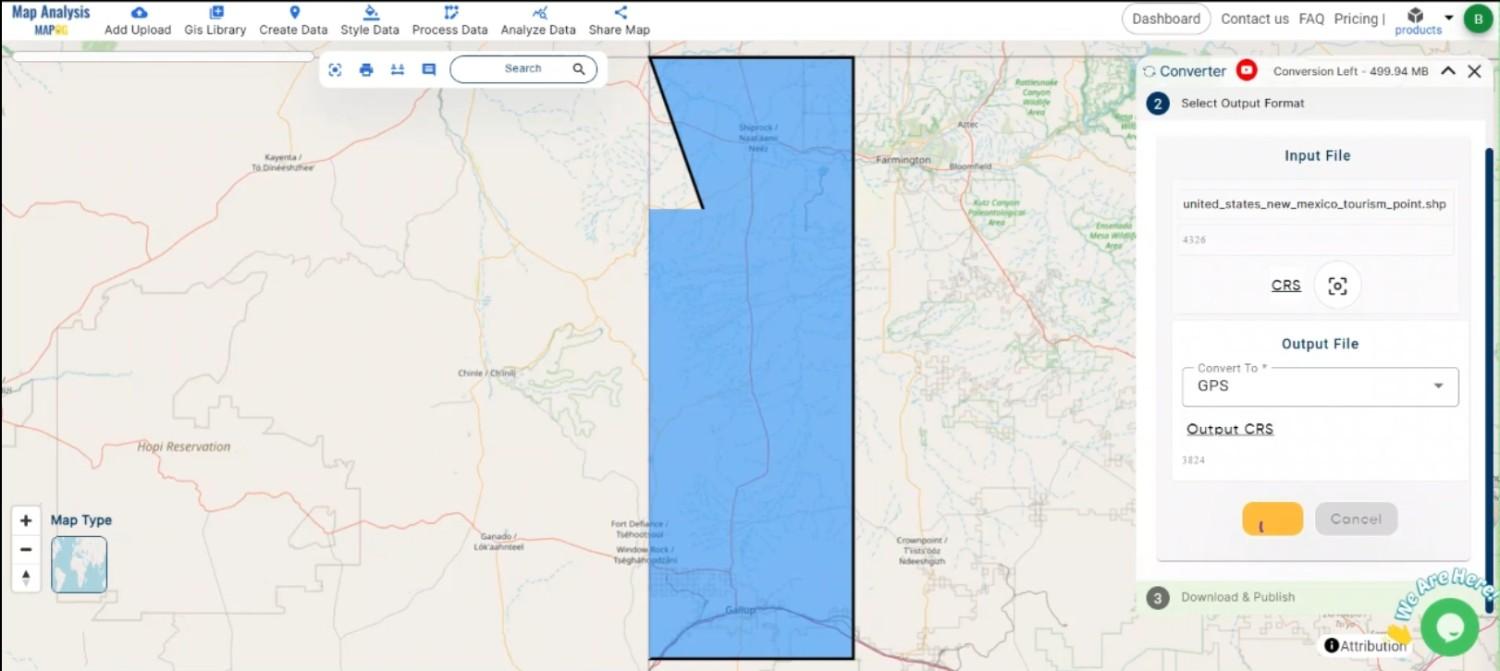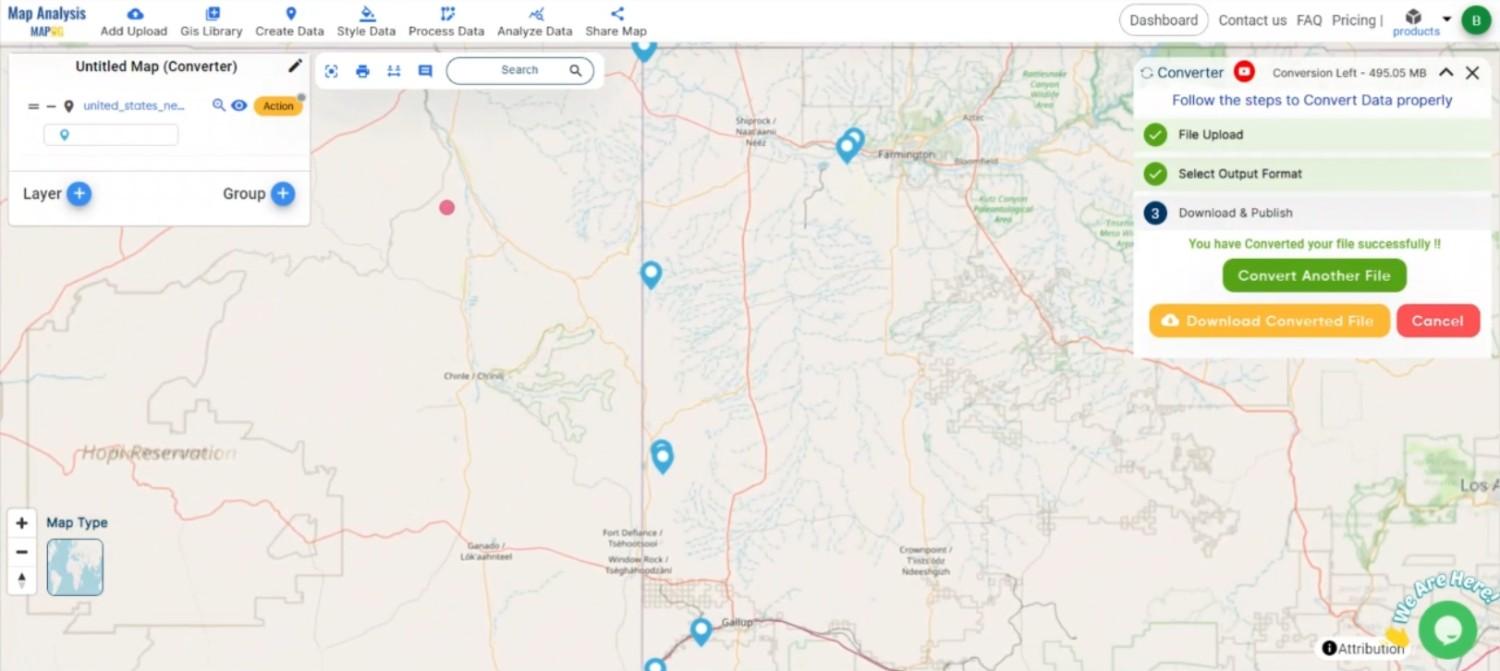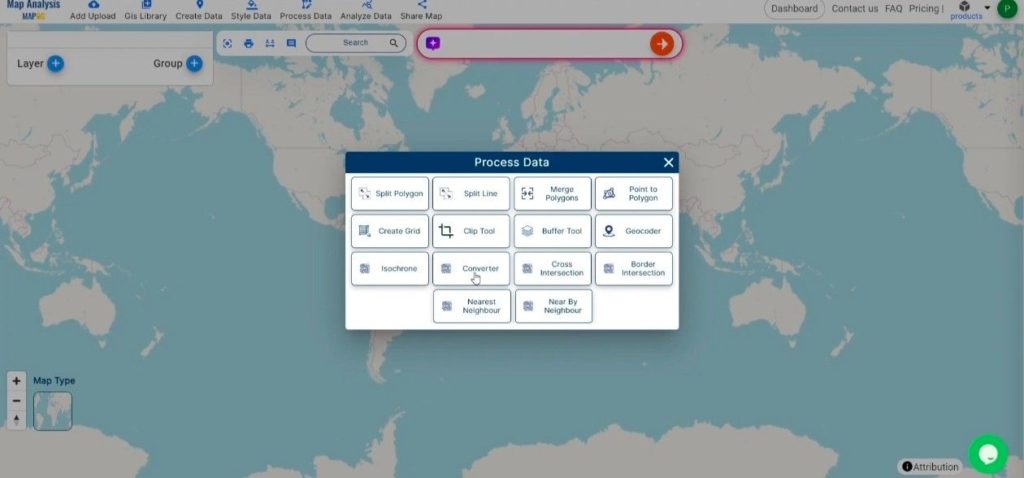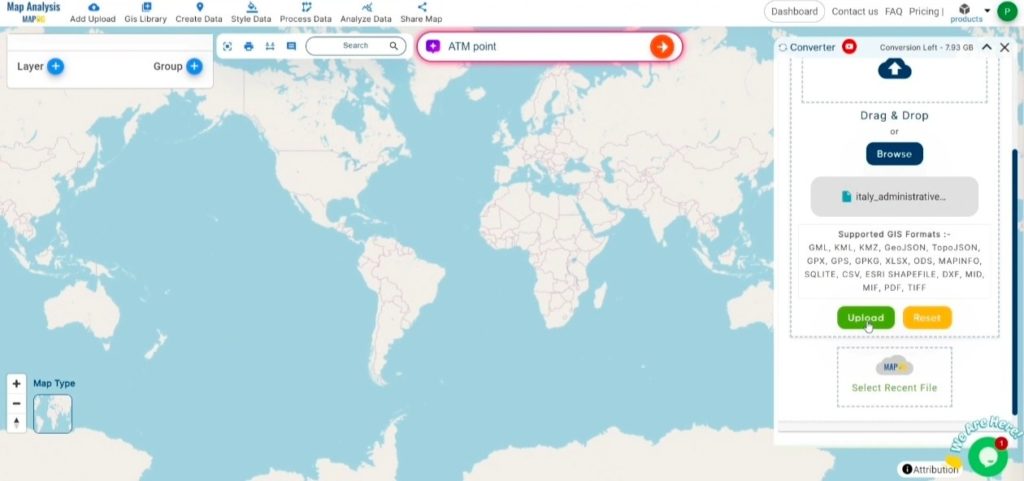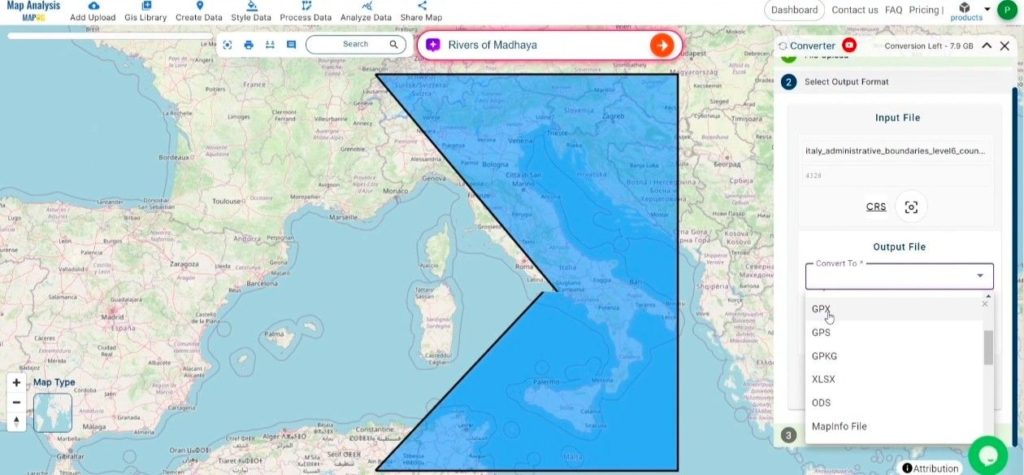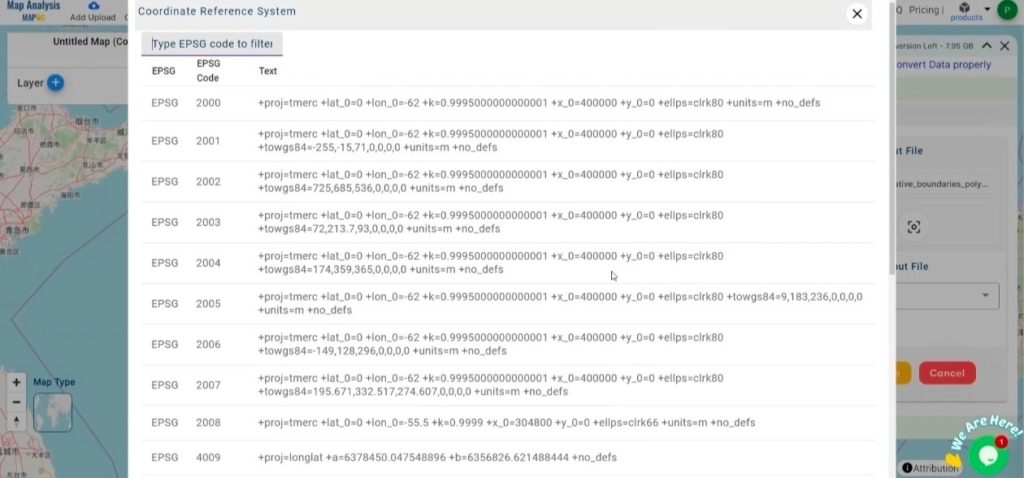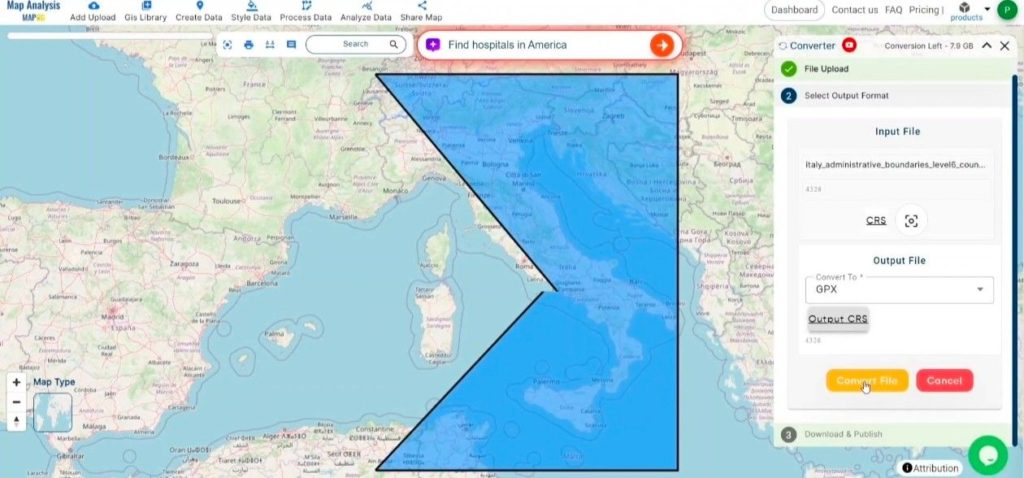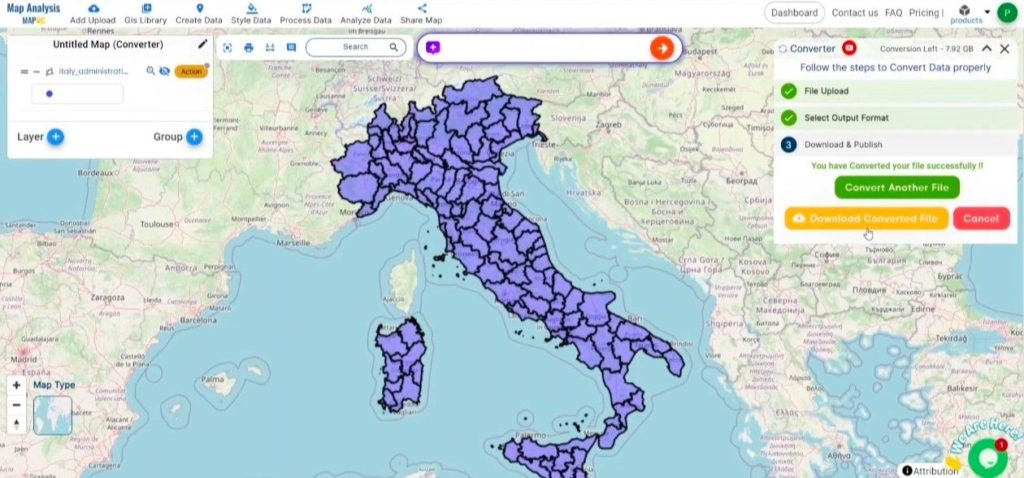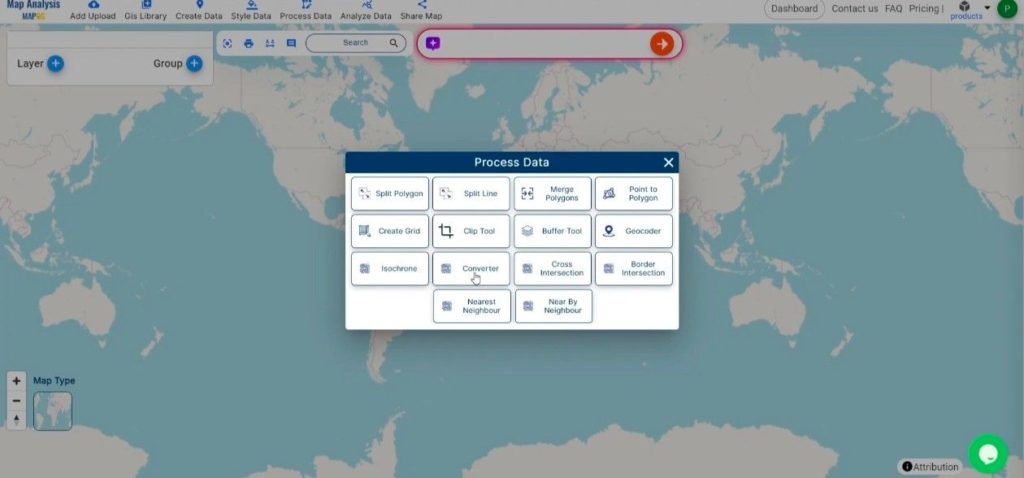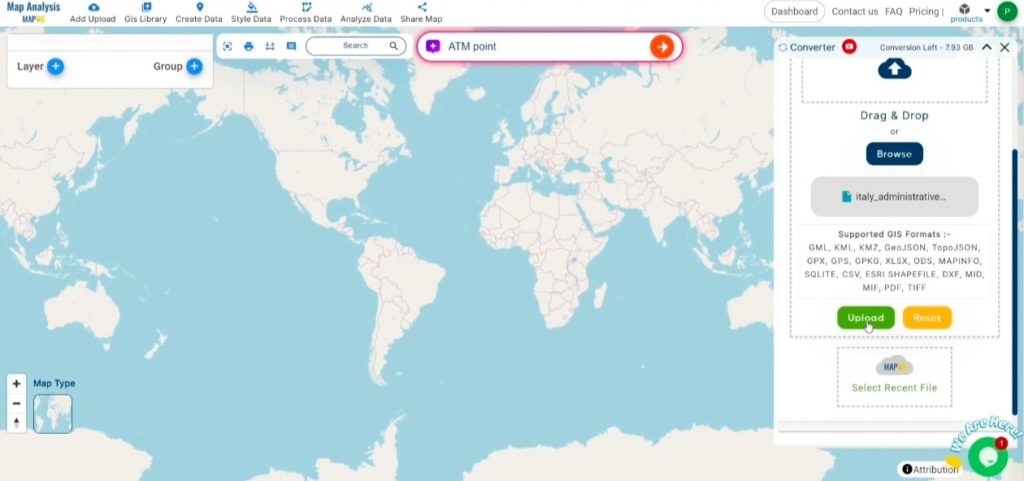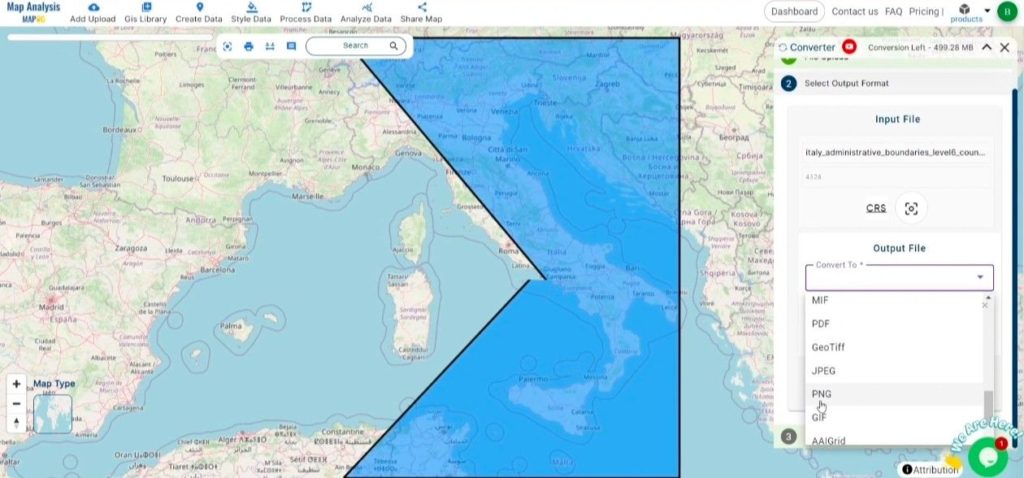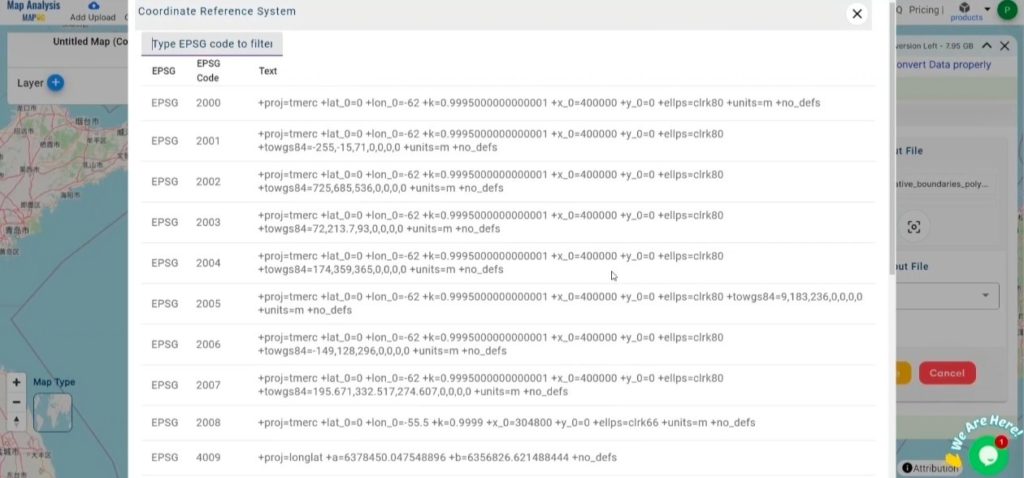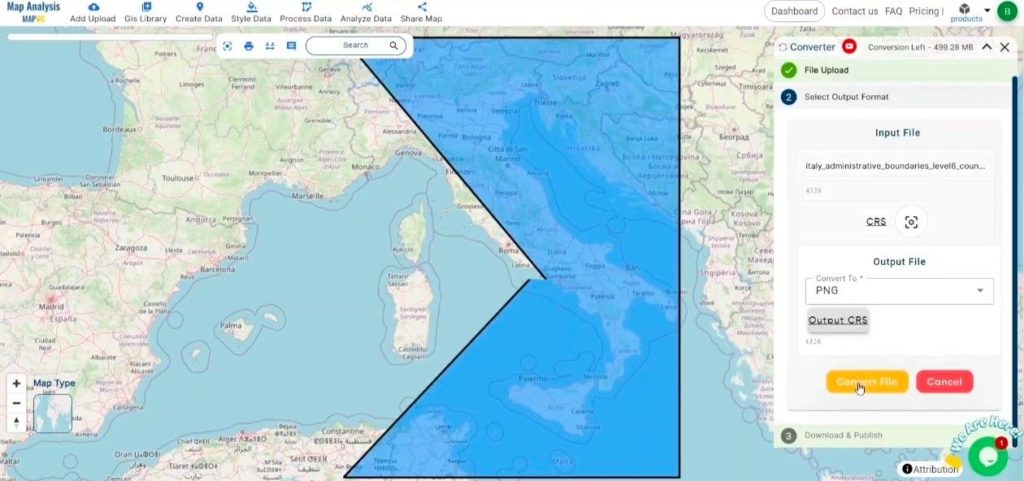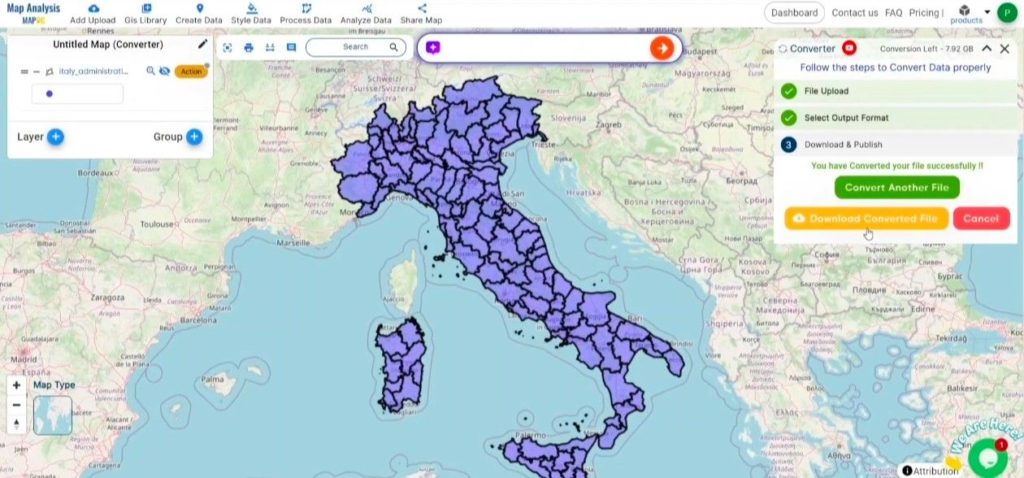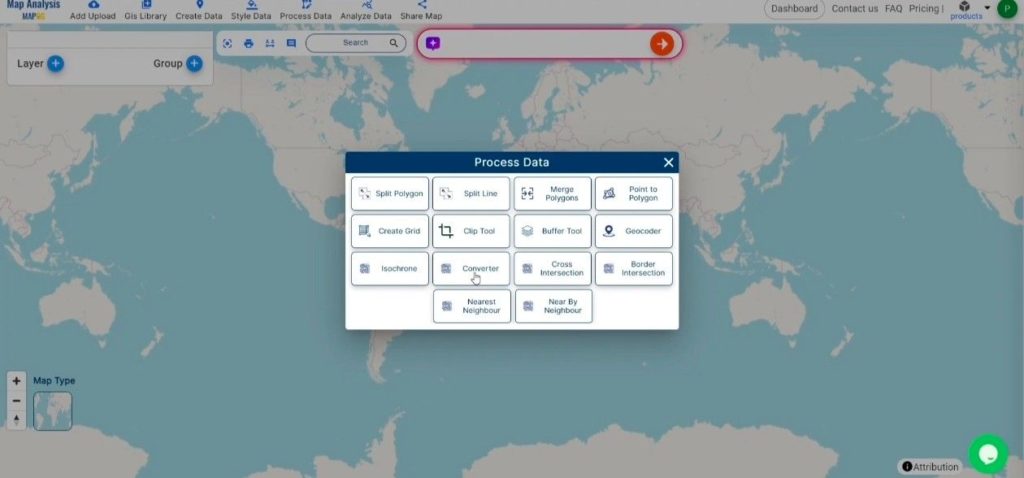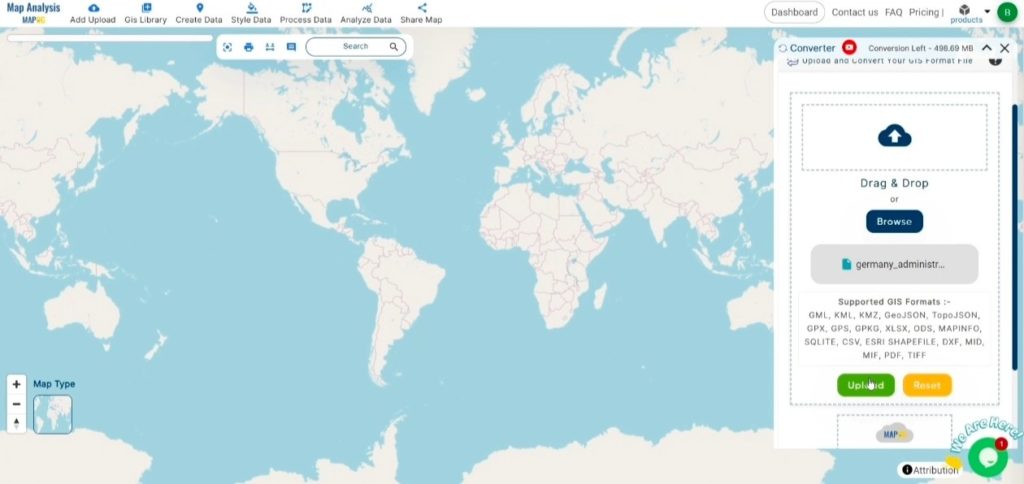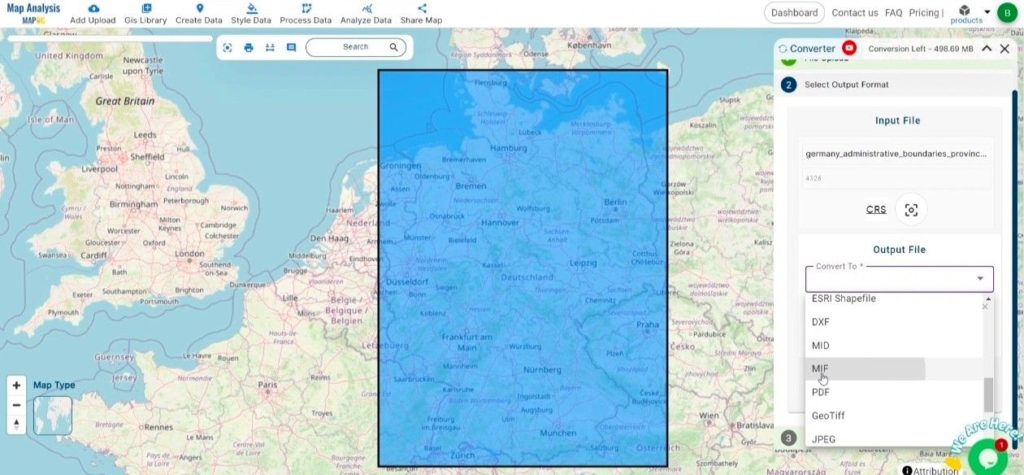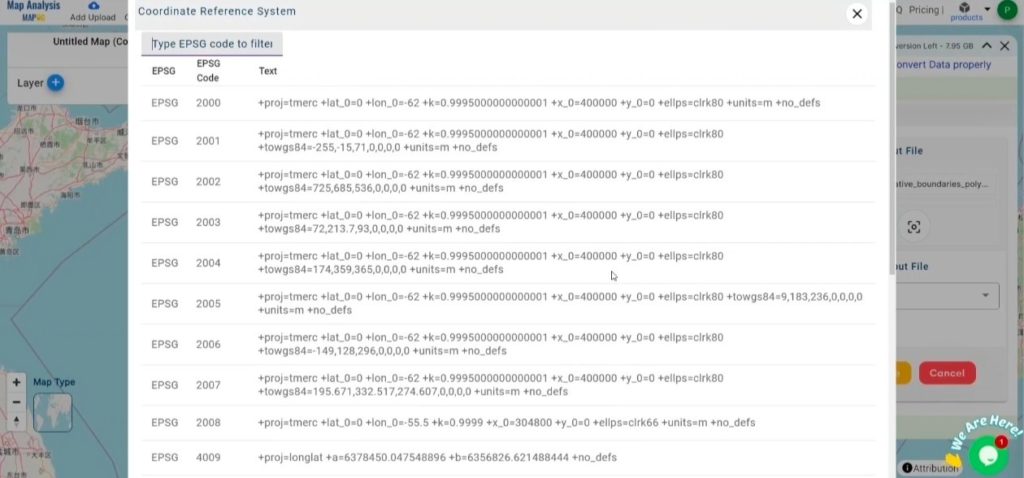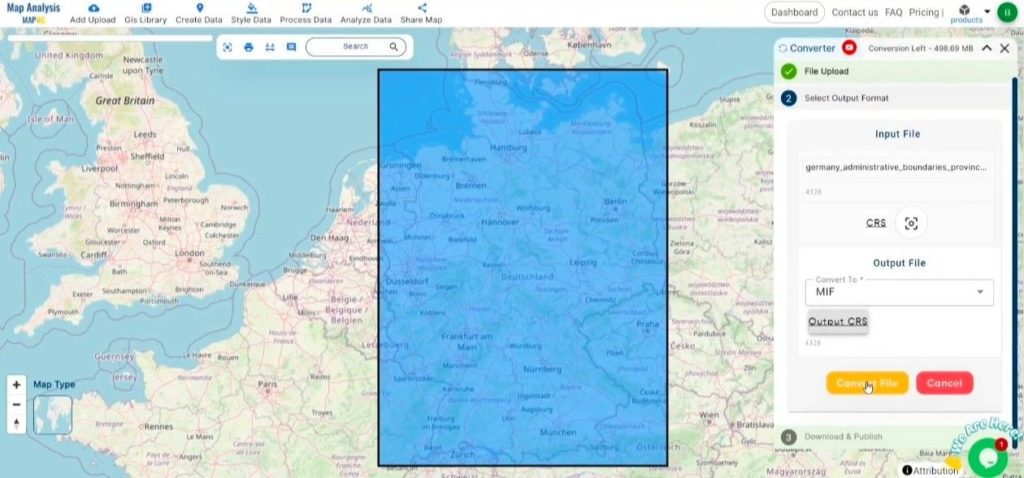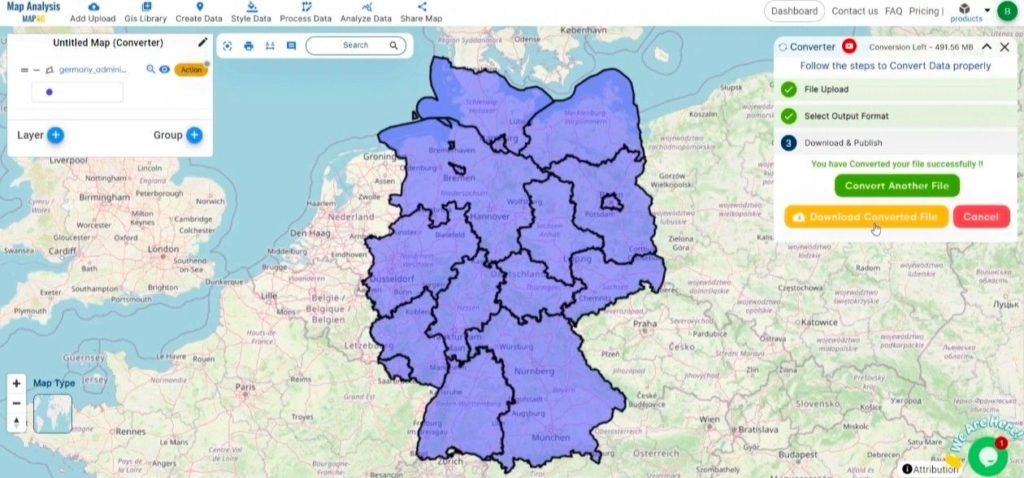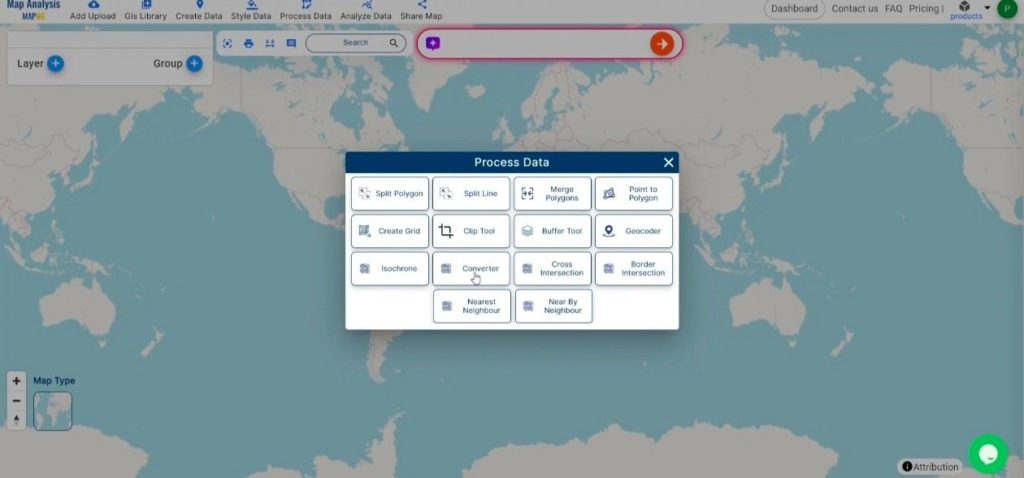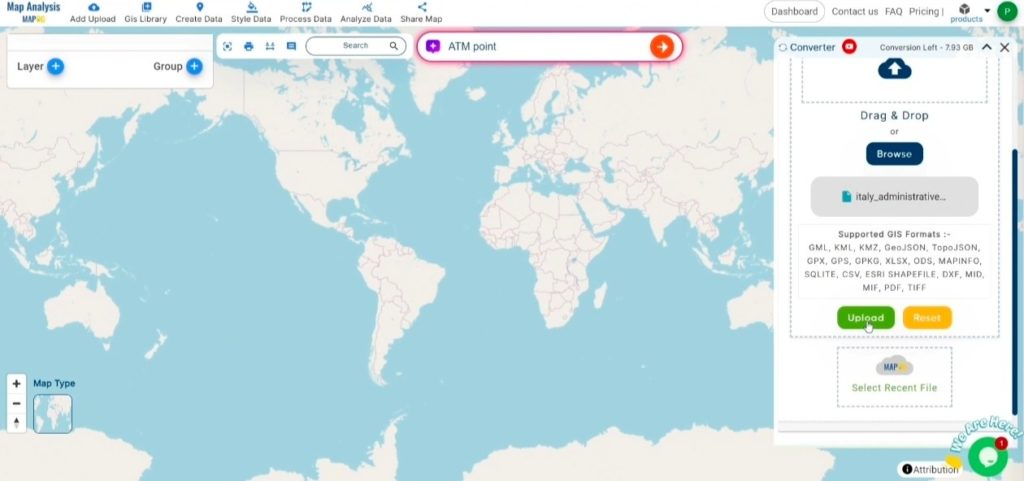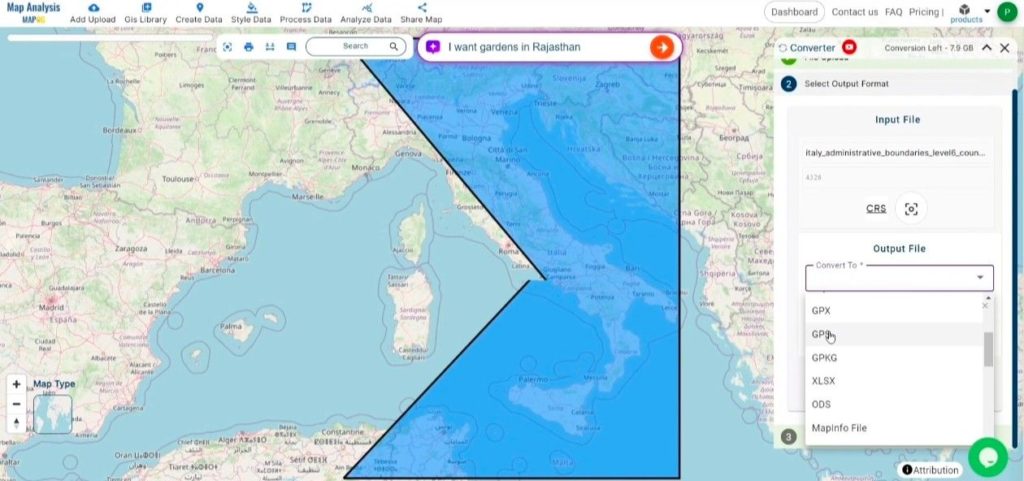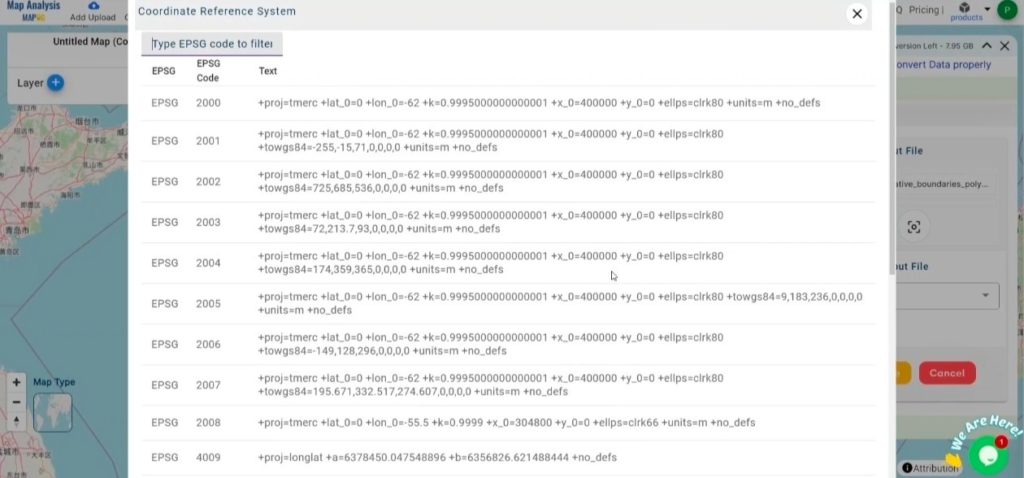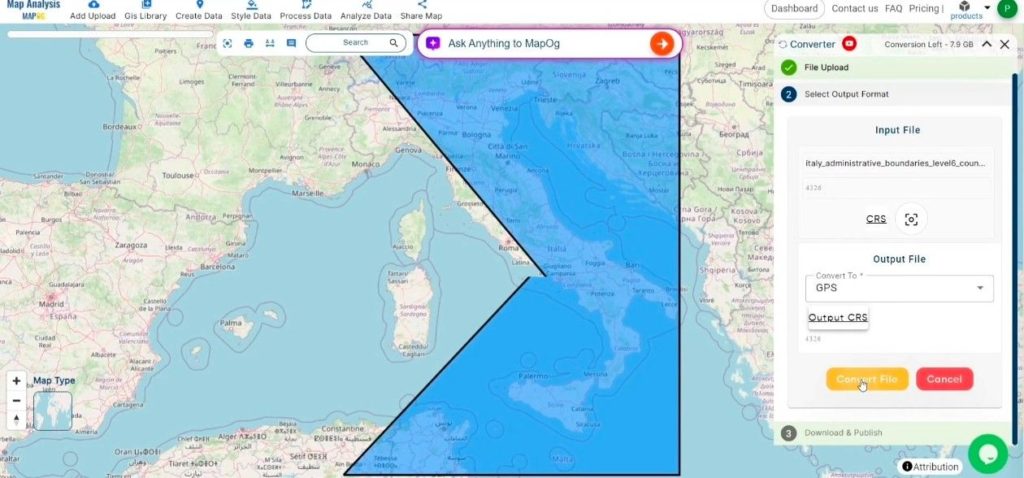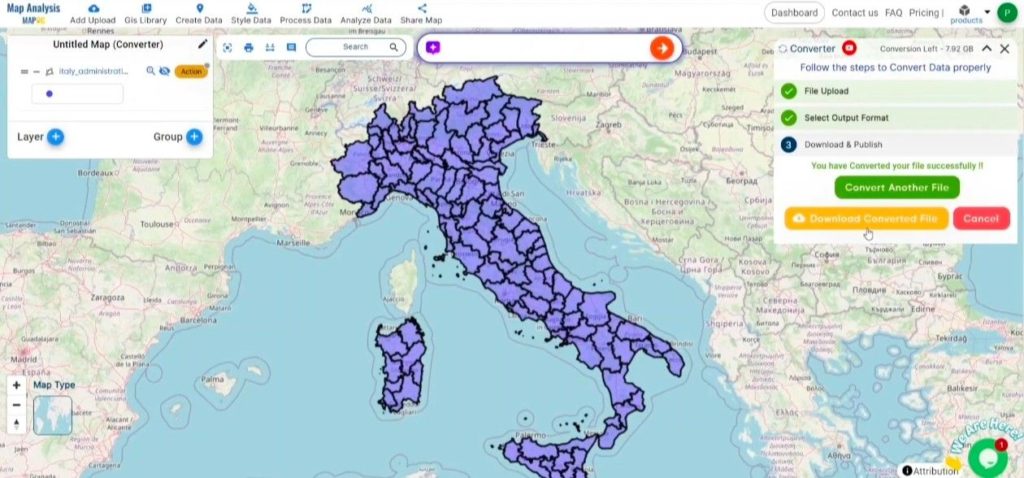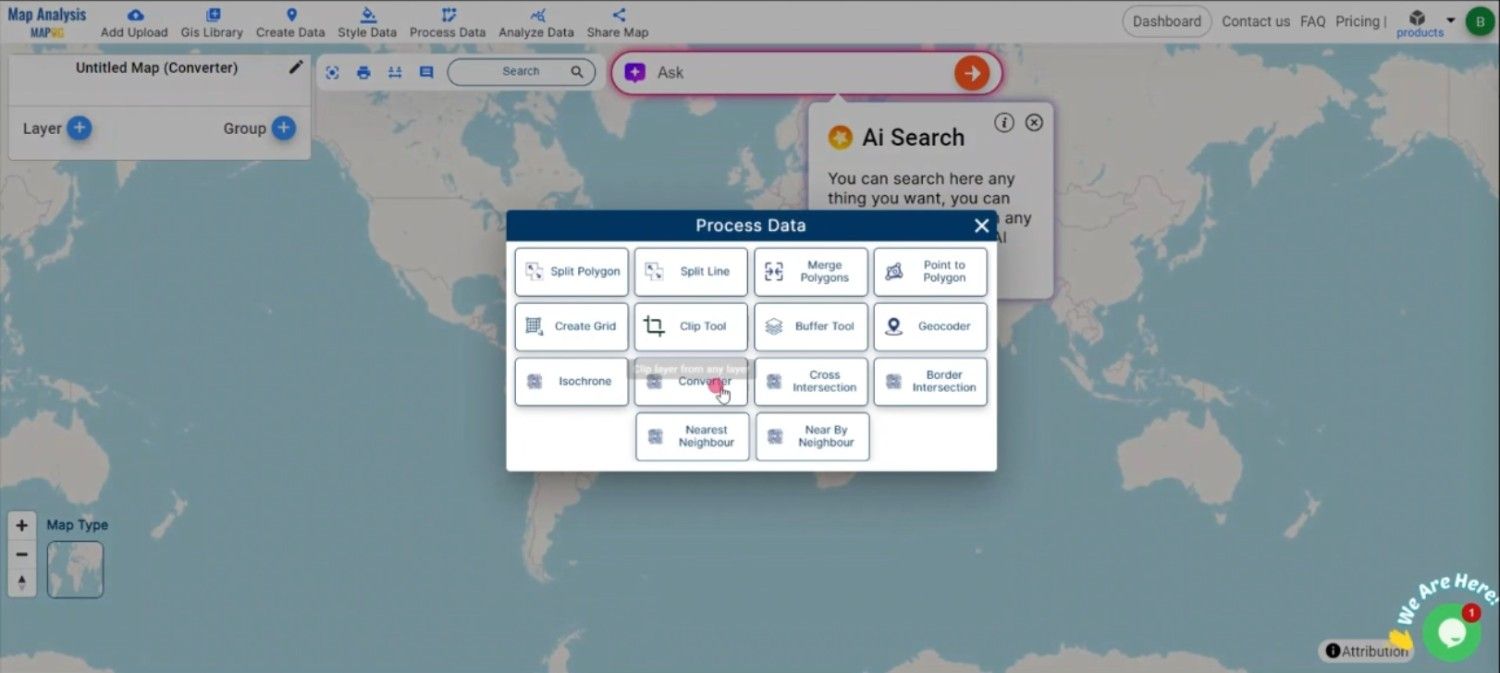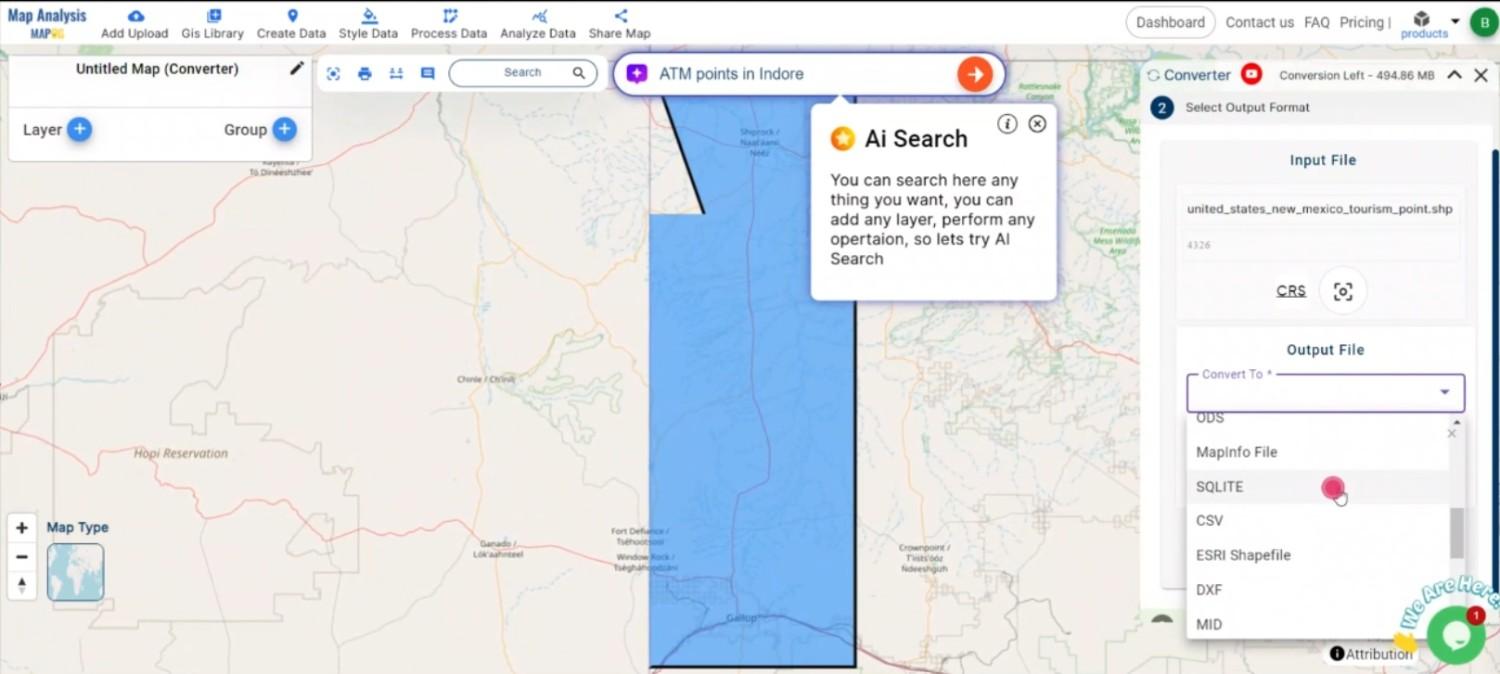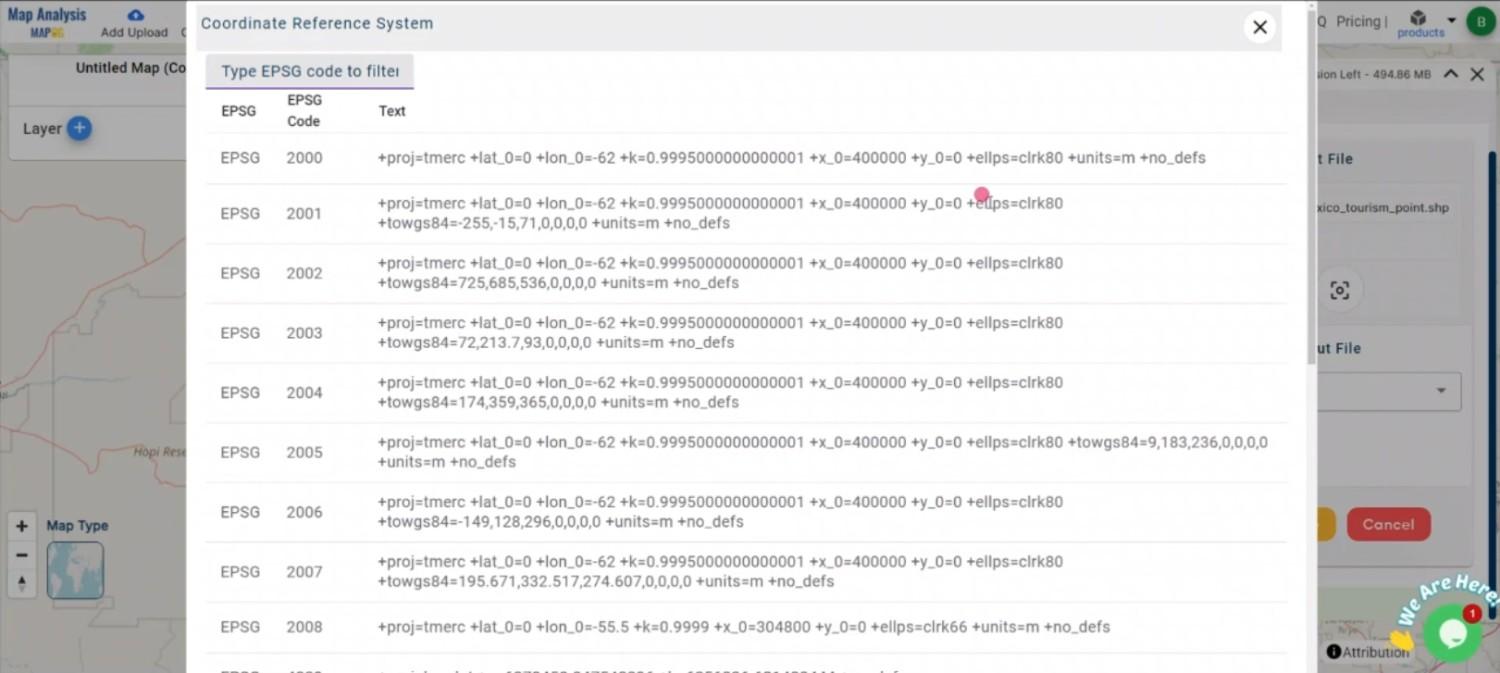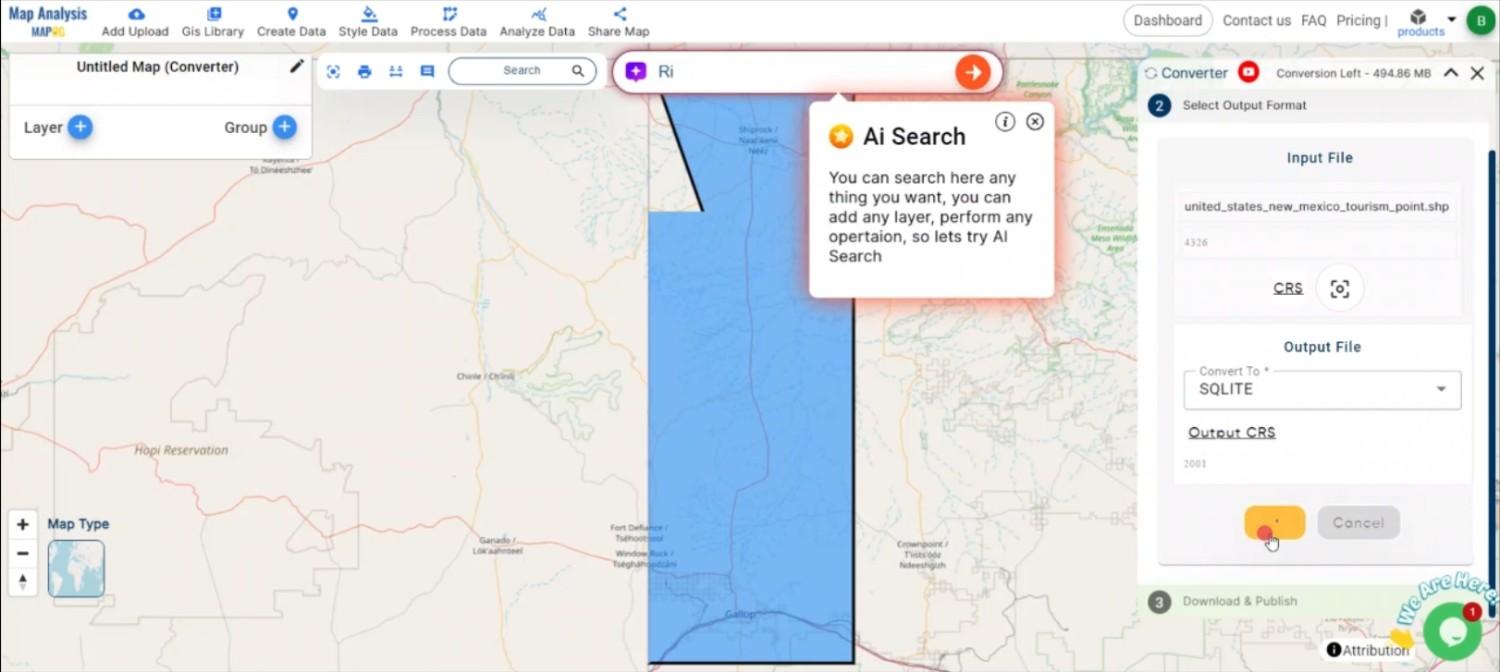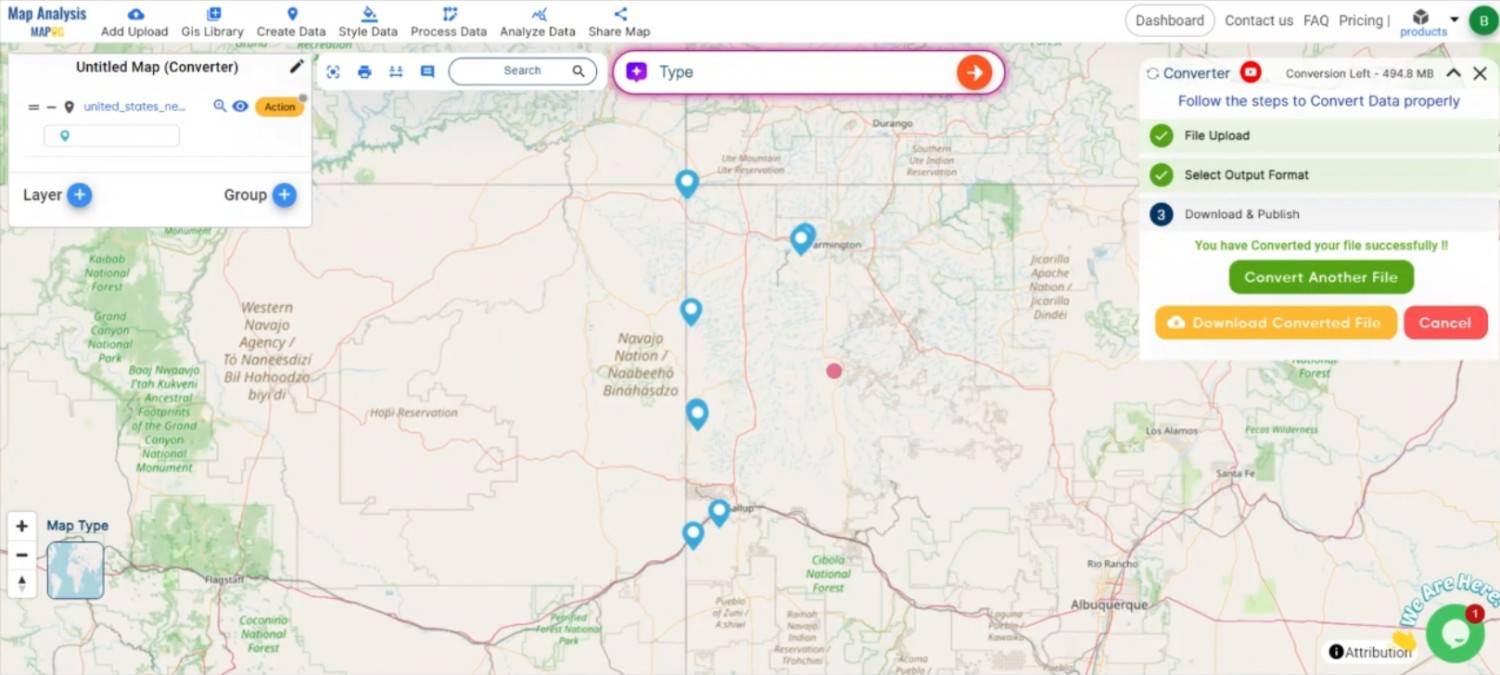In this guide, you’ll learn how to easily convert GPS files into SHP format using the Converter Tool within MAPOG feature. Whether you’re new to the tool or a regular user, we’ll walk you through the process step by step, ensuring you understand how to make this conversion seamlessly.
Understanding the Conversion Process
The Converter Tool in MAPOG is designed to help you transform data from one format to another effortlessly. Think of it as a magic wand for your data—you input your GPS information, and out comes a SHP file ready for your analysis. With GIS Data, you can download and shift formats as needed, making it highly adaptable for various uses.
Online GPS to SHP GIS Conversion
Step 1: Upload Your Data
First, you’ll need to upload your GPS file. To begin, select the “Process Data” option from left panel and proceed to the “Converter Tool.”
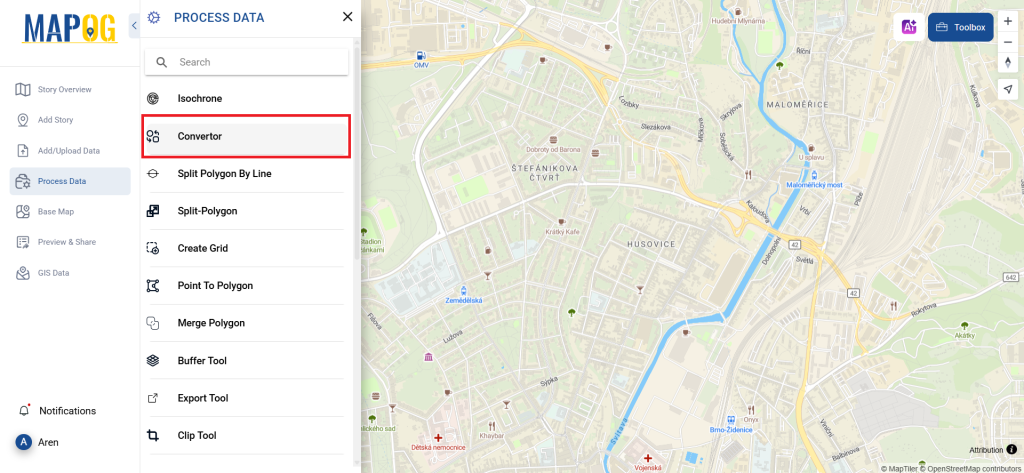
This is where you will input the GPS file that requires conversion.
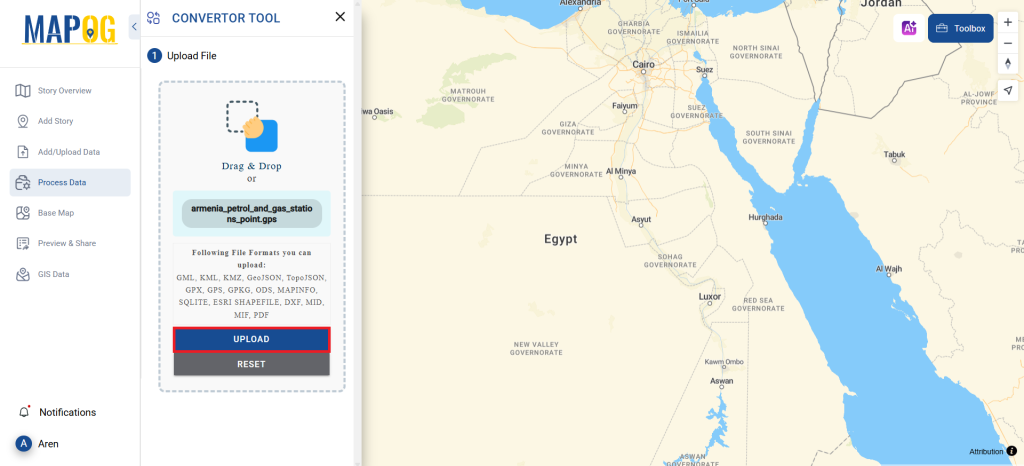
Step 2: Choose the Output Format
Next, you’ll select SHP as your desired output format. While the tool offers multiple output options, we’ll focus on converting the file to SHP for this guide.
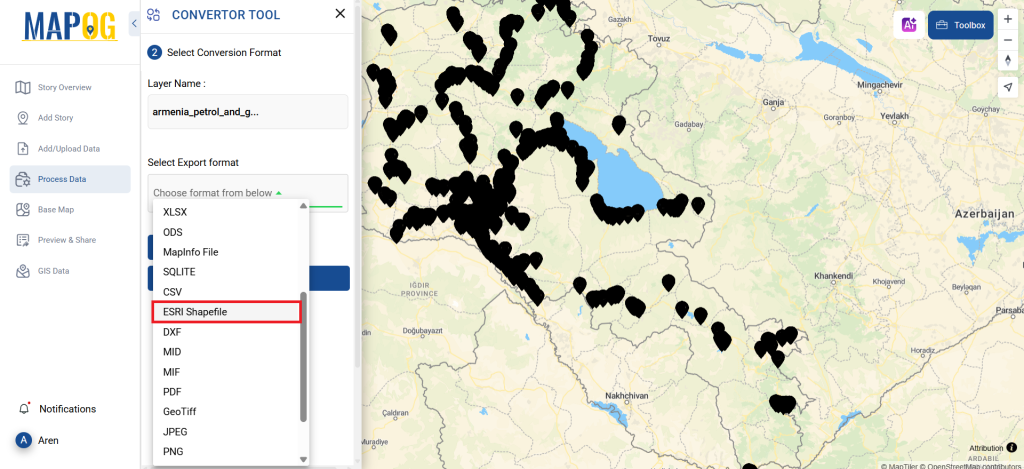
At this stage, you can also adjust the CRS to ensure your data aligns perfectly with your spatial analysis needs.
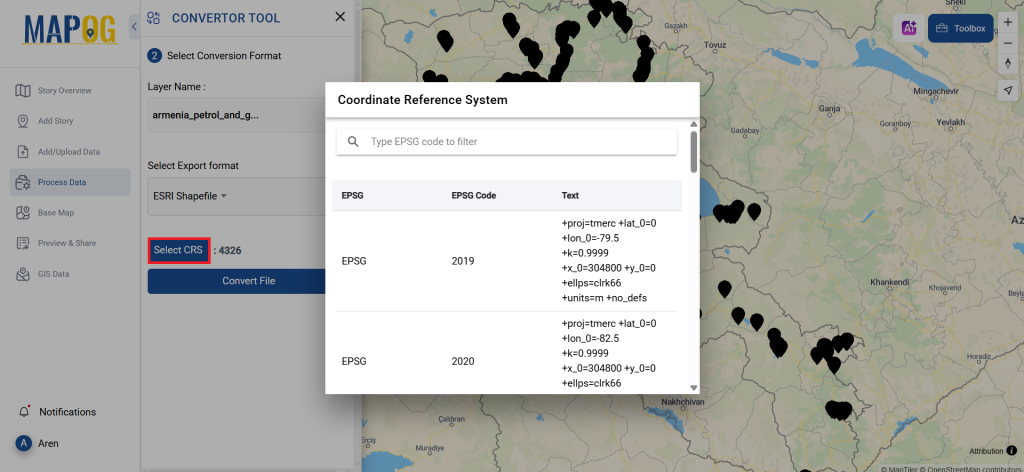
Step 3: Execute the Conversion
Once you’ve selected your format, click on “Convert Files” to initiate the process. The Converter Tool will then work to transform your GPS data into SHP format.
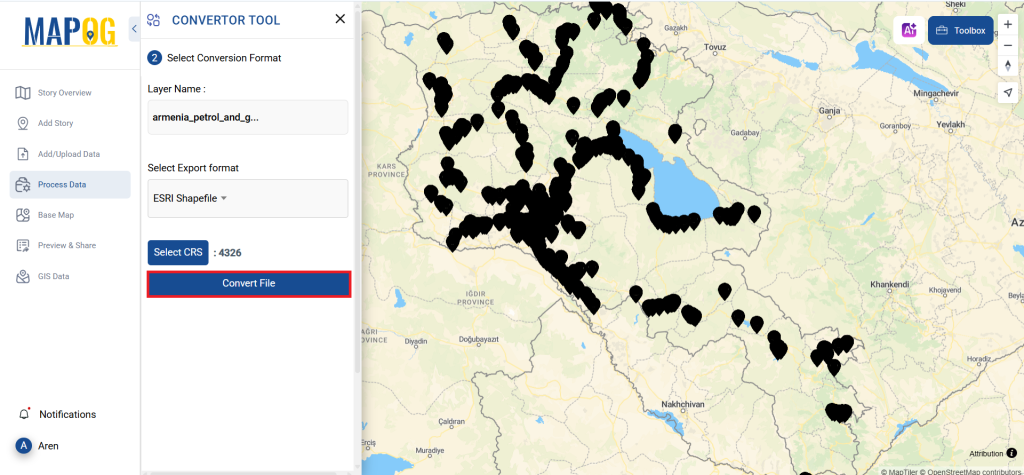
Step 4: Review and Download
After the conversion is complete, take a moment to review the SHP data. It’s crucial to ensure that the conversion was successful and that all your data is accurate. Once you’re satisfied, you can download the file.
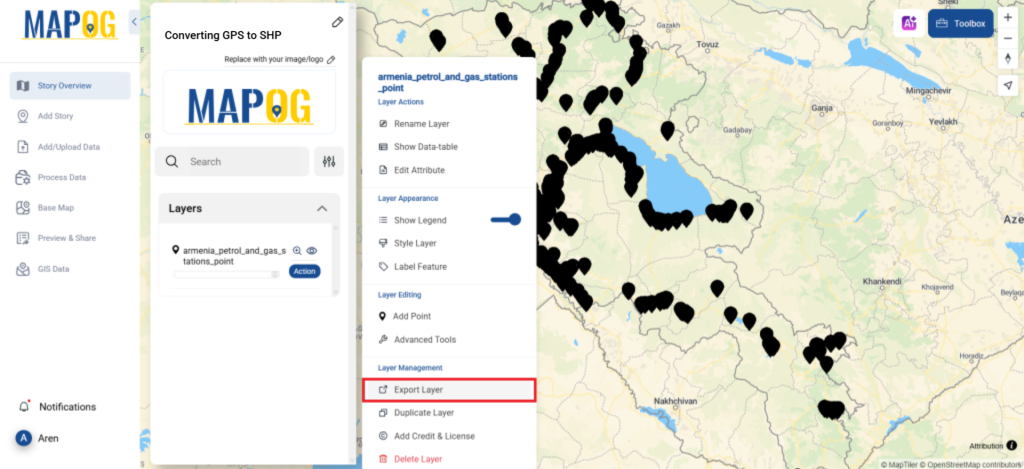
Step 5: Clip Layer
You can even clip out some of the gas stations using the clip tool option. To clip some gas stations go to the process data from left panel and click on “Clip Layer” option. There provide the layer, draw shape, clip the area you want and click submit.
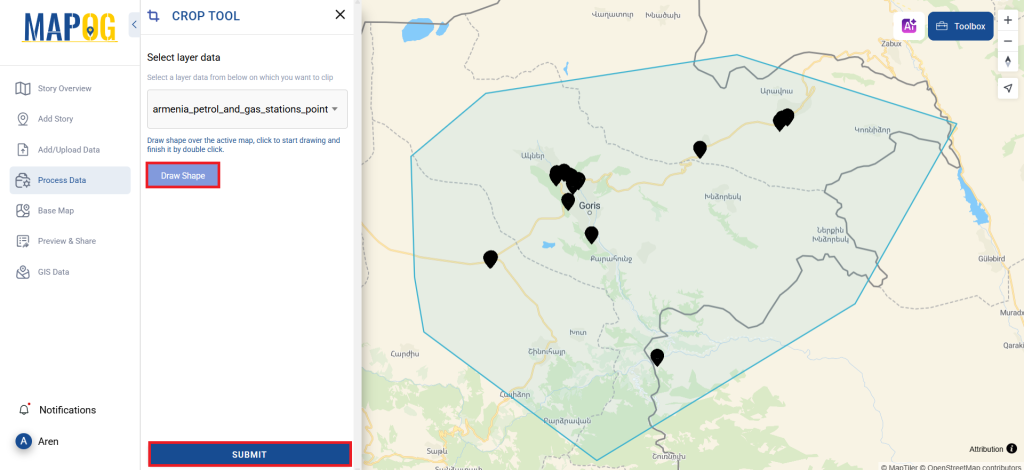
And that’s all there is to it! You’ve successfully used MAPOG’s Converter Tool to convert your GPS files into SHP format. This streamlined process simplifies handling various data formats, making your analysis more efficient and productive.
MAPOG has a lot of feature tool. These feature tools allow us to perform a variety of tasks. For example, you can create buffer zones using Buffer Tool, style your numeric data with the quantity style tool, create isochrones on your map using Isochrone tool, and more.
Here are some other blogs you might be interested in:
- Convert Online GIS data : KML to PDF file
- Converting KML to GeoTIFF , Online Gis Data Converter
- Converting KMZ to SHP : Online GIS Data Conversion
- Converting TopoJSON to SHP Online : GIS Data Converter
- Converting GeoJSON to TopoJSON with MAPOG
- Converting GeoJSON to CSV with MAPOG
- Converting KMZ to KML with MAPOG
- Converting GML to KML with MAPOG
- Convert KMZ to TopoJSON Online
- Converting KMZ to GeoJSON Online
- Convert KML to MID Online
- Online Conversion KML to MIF