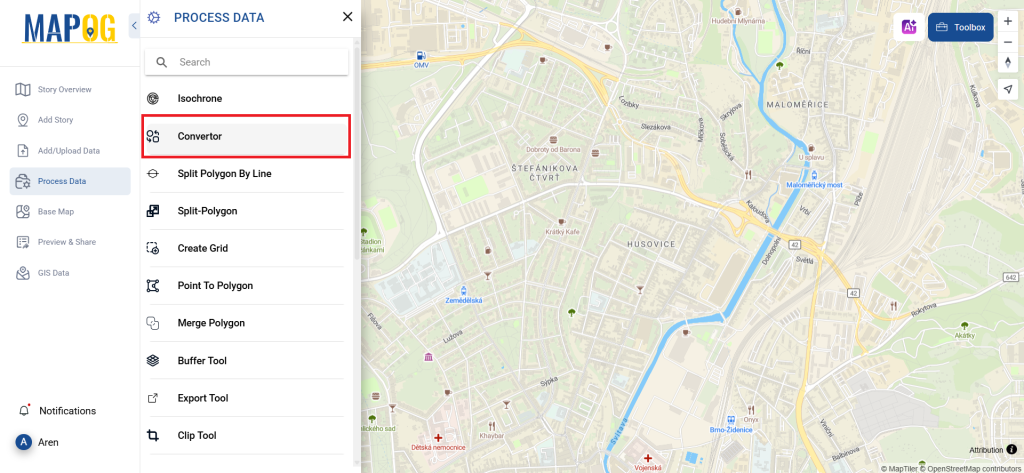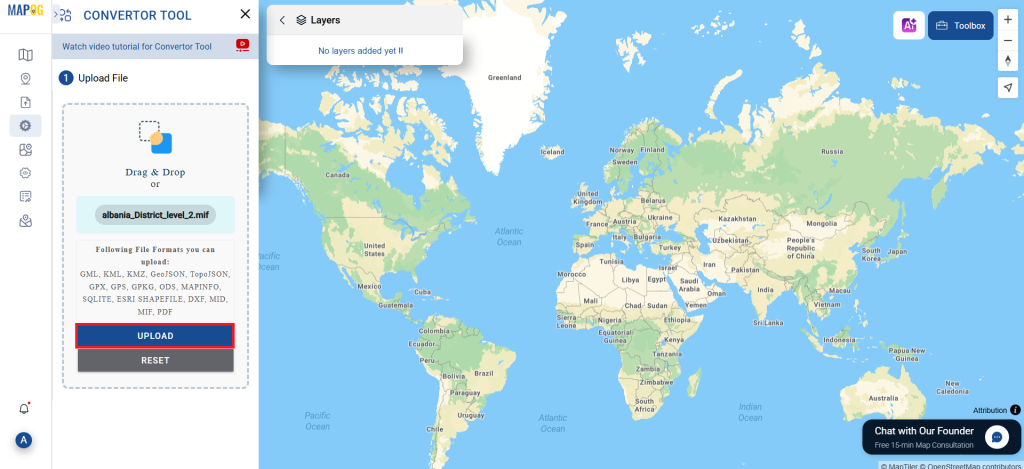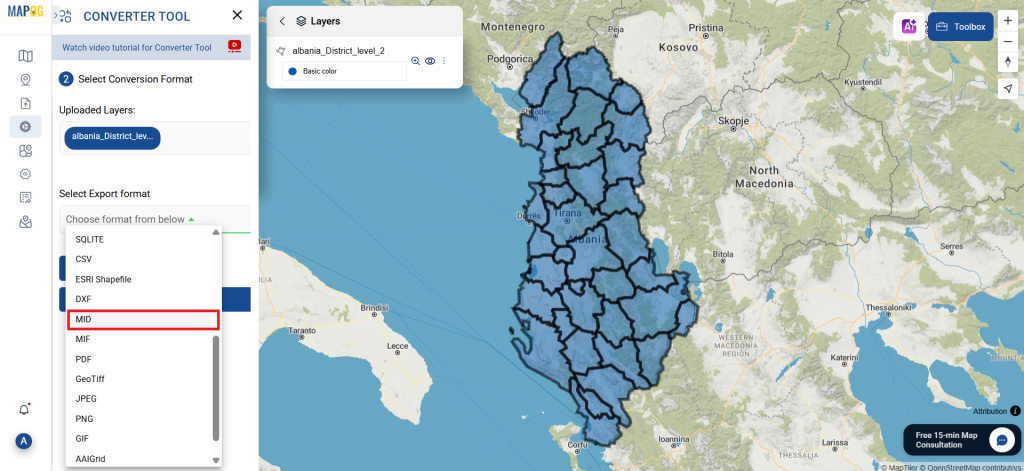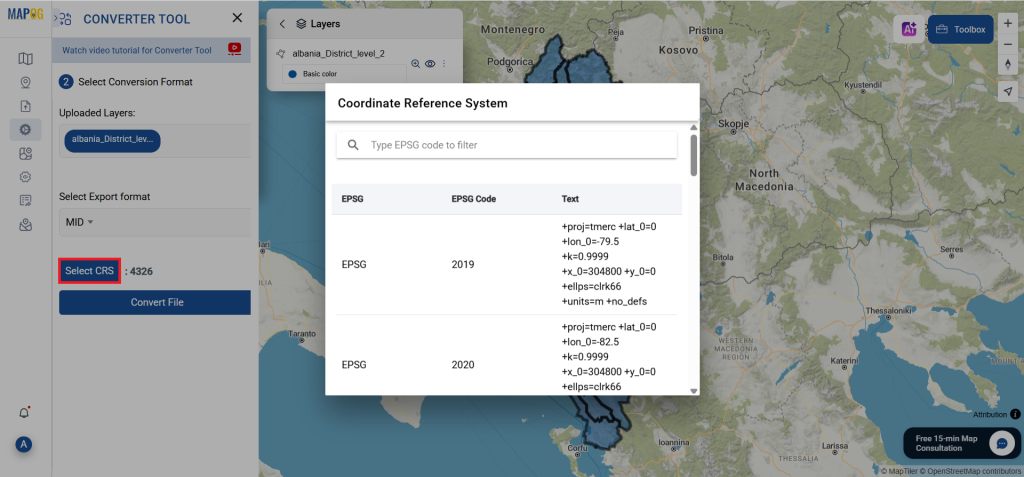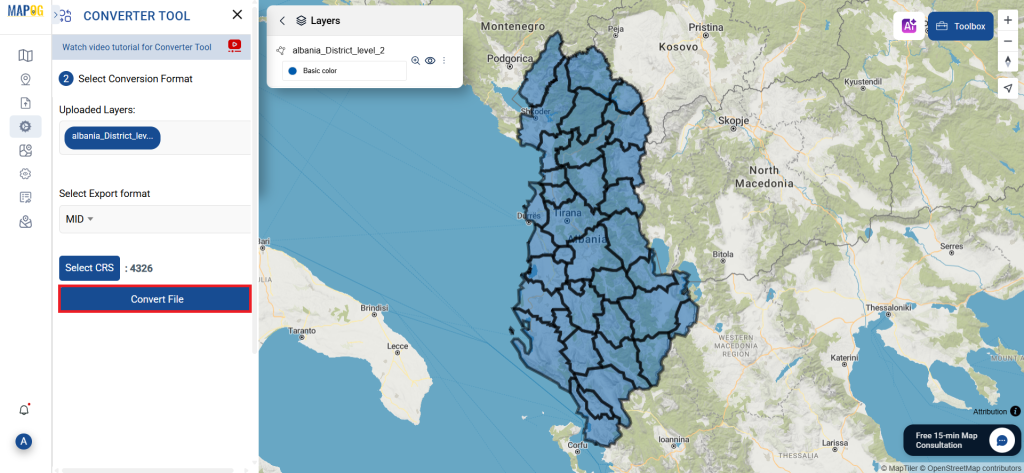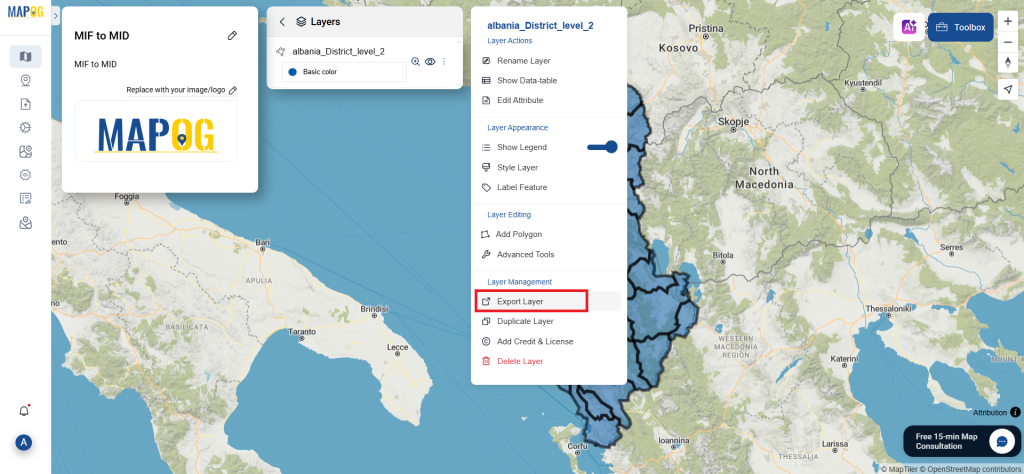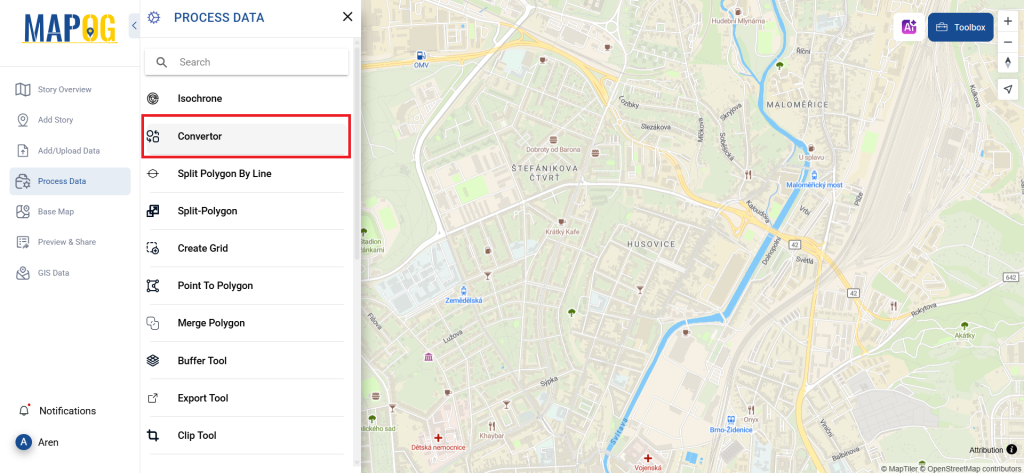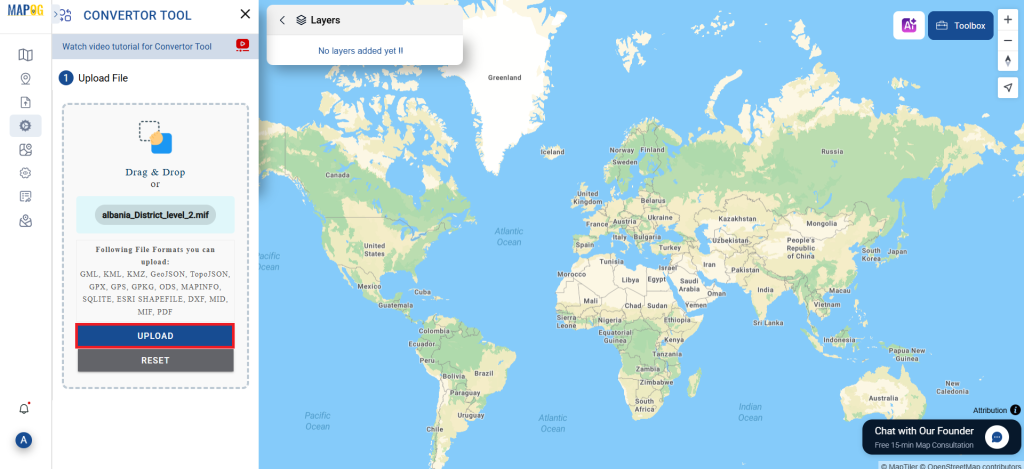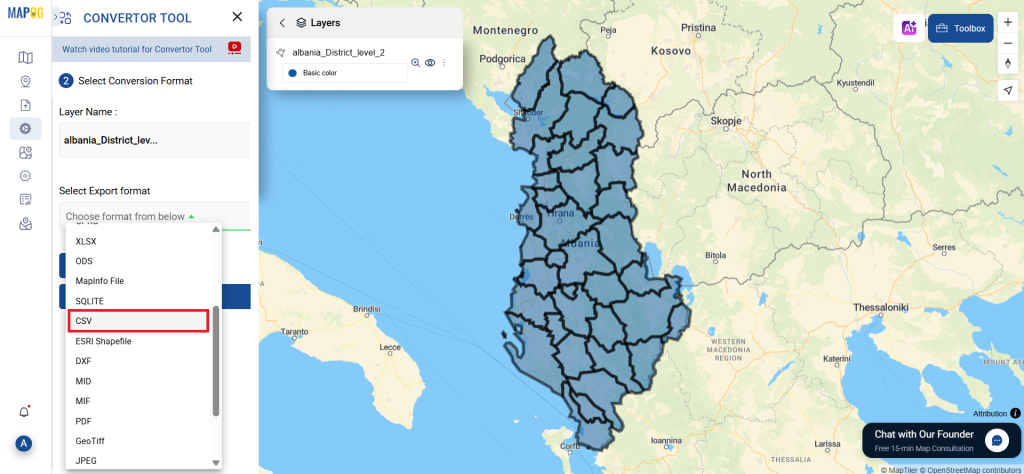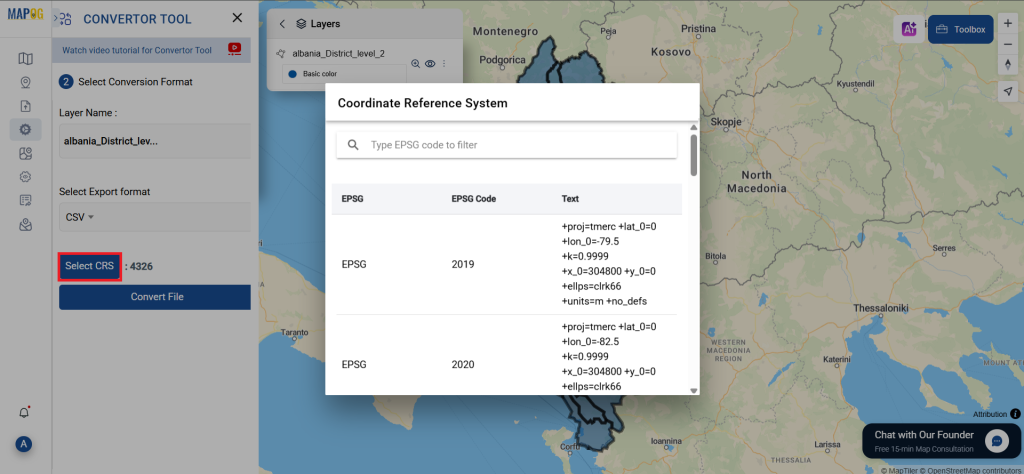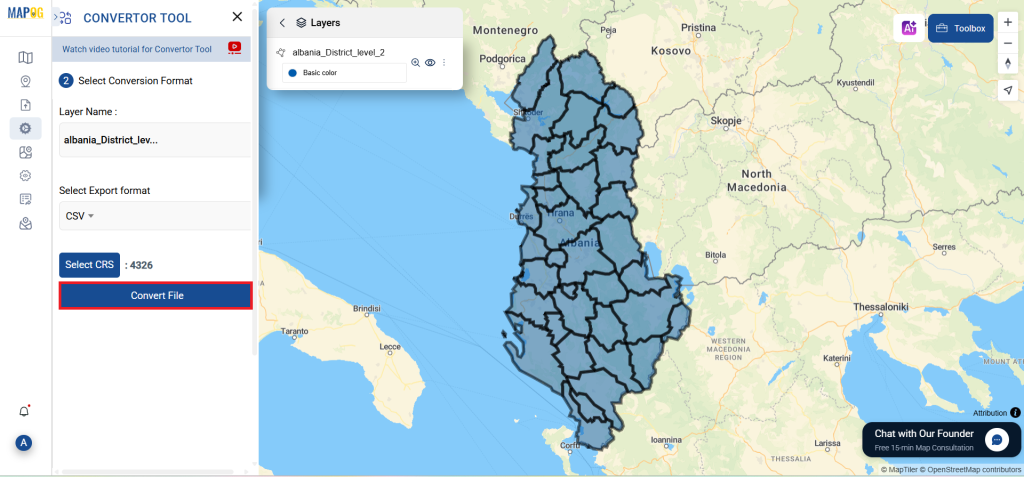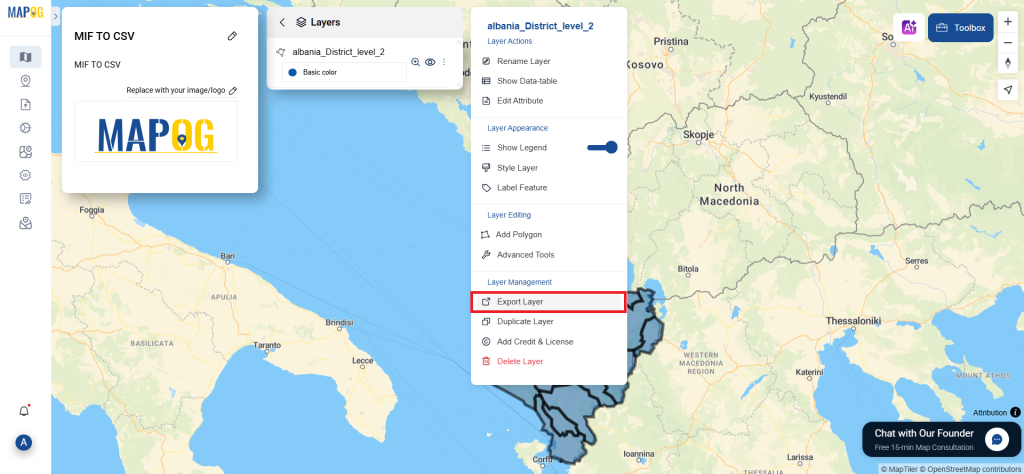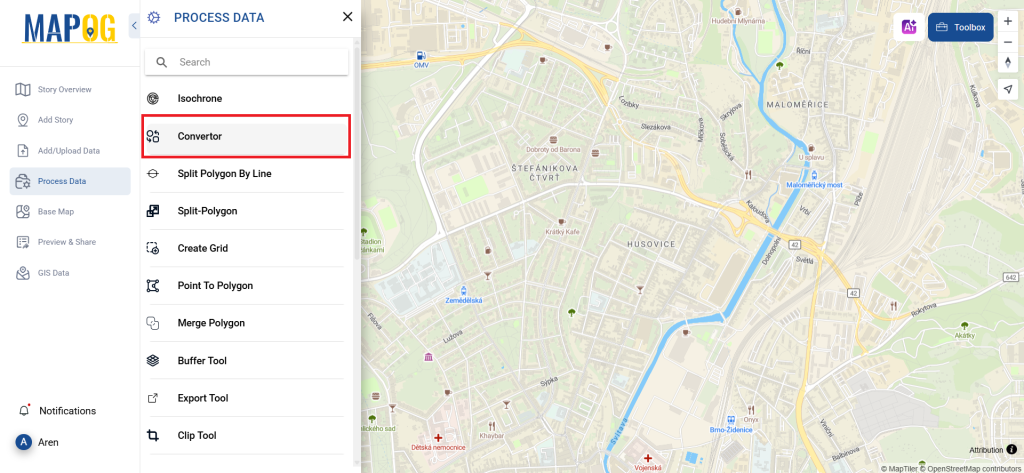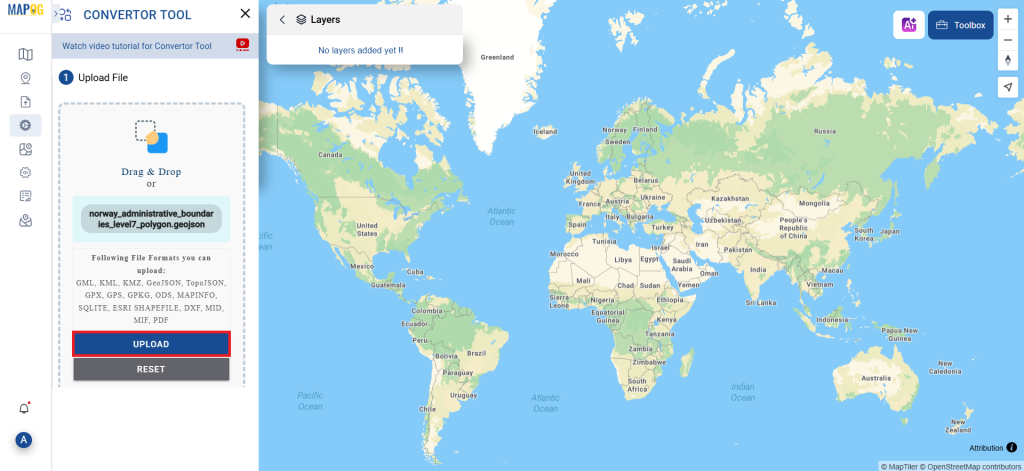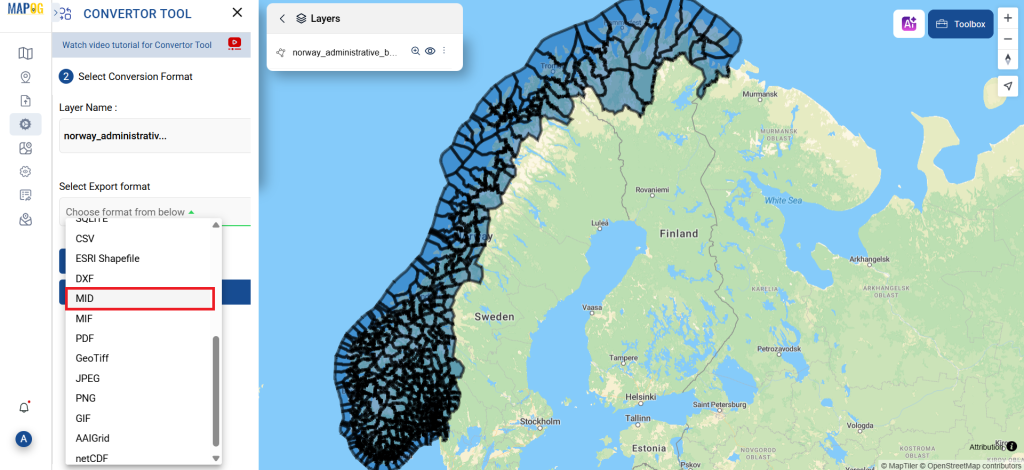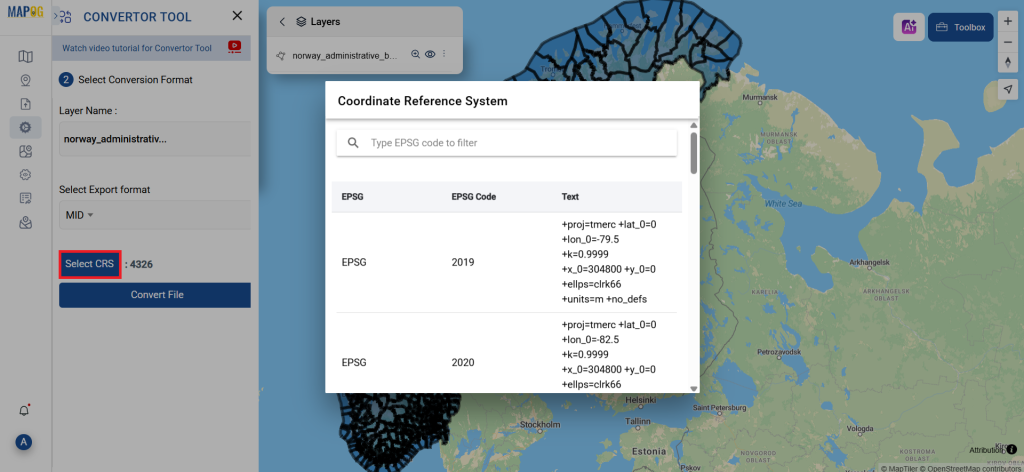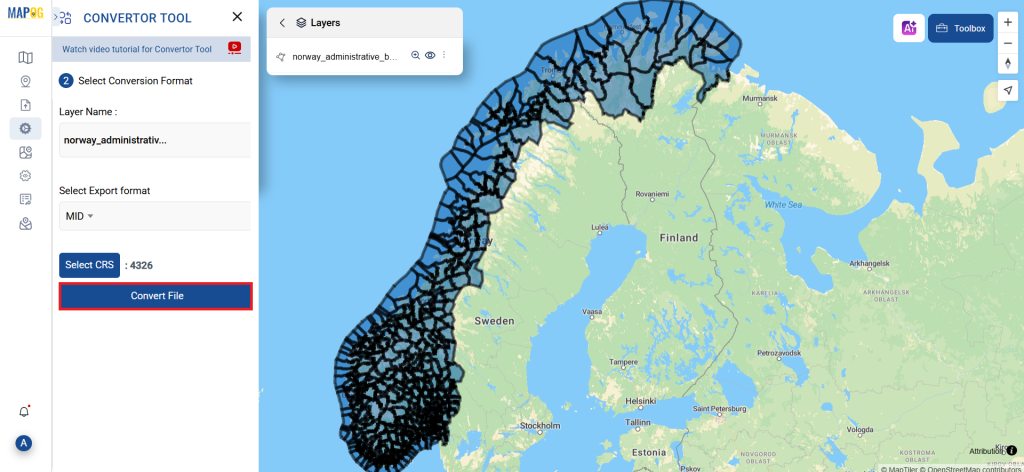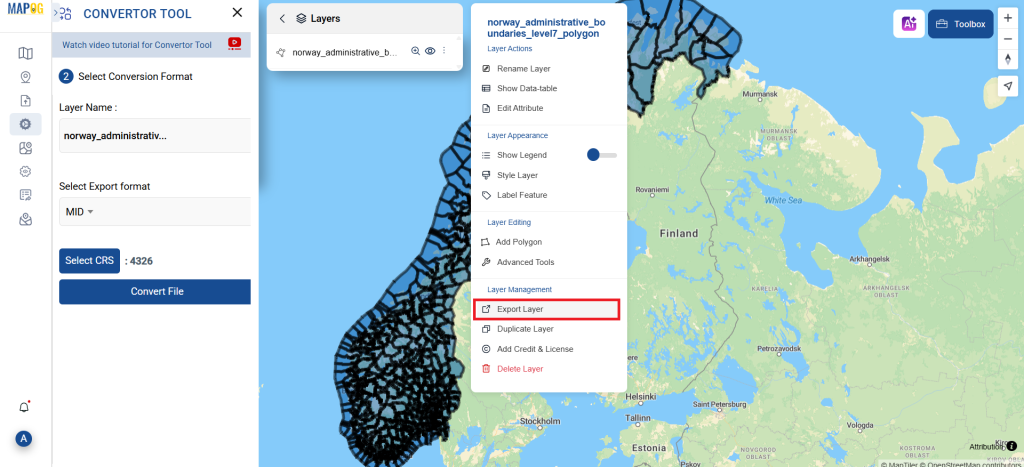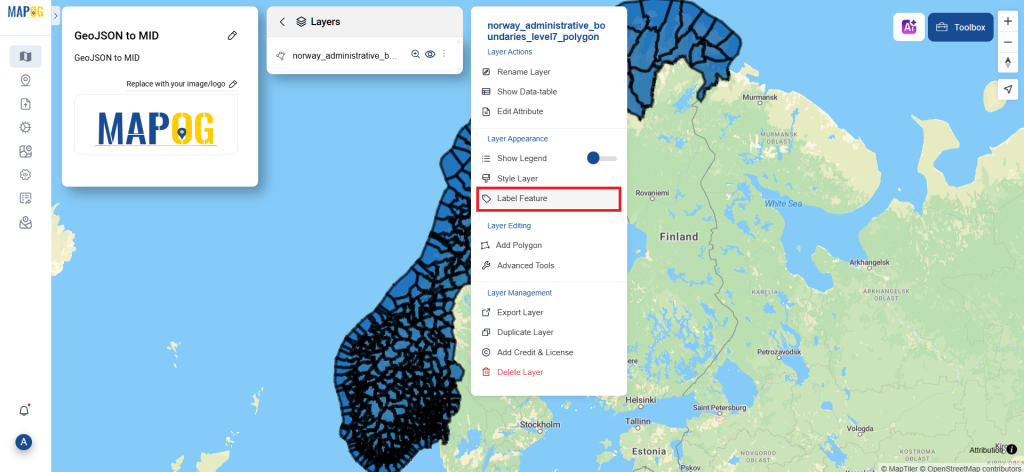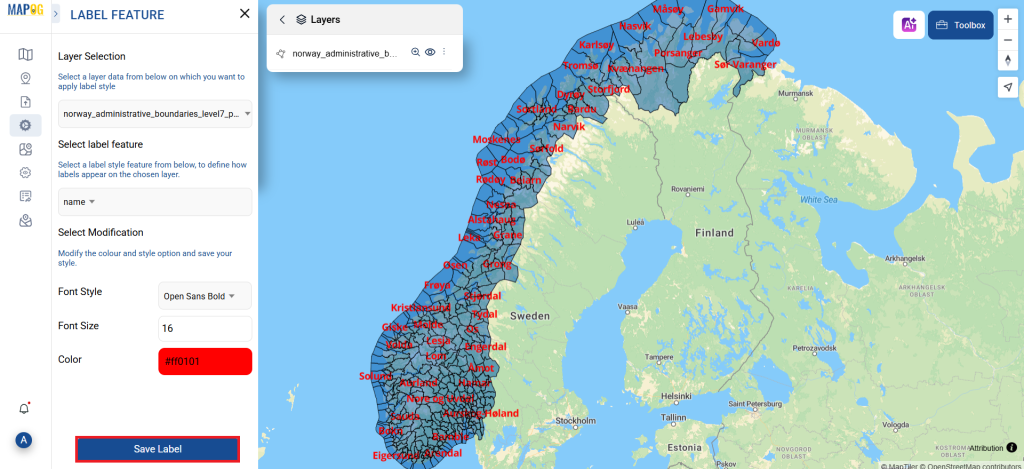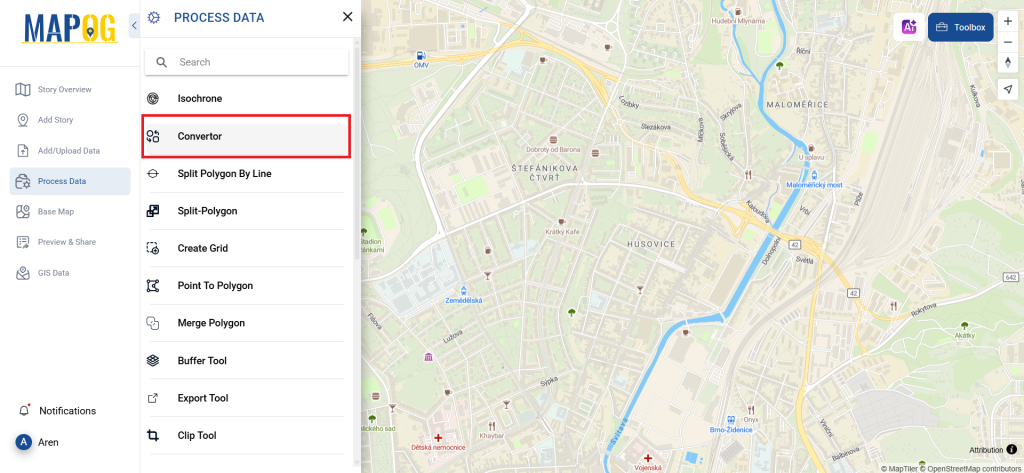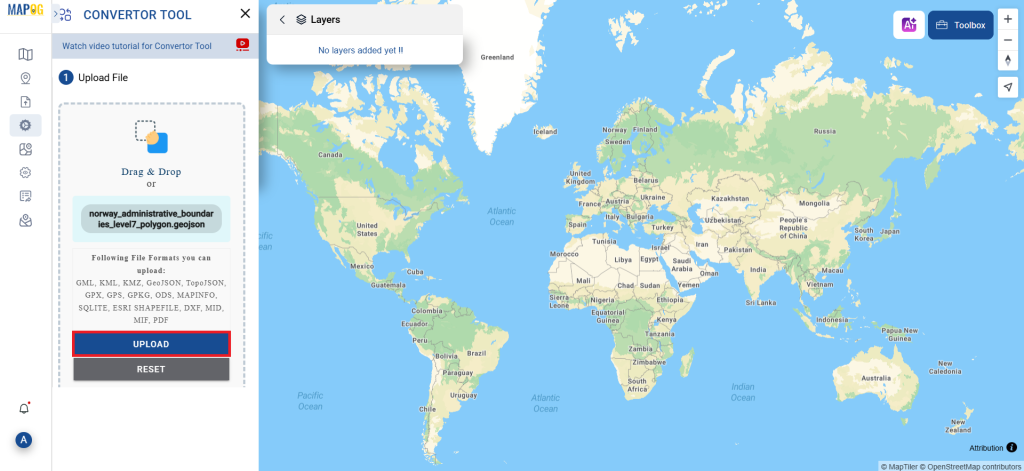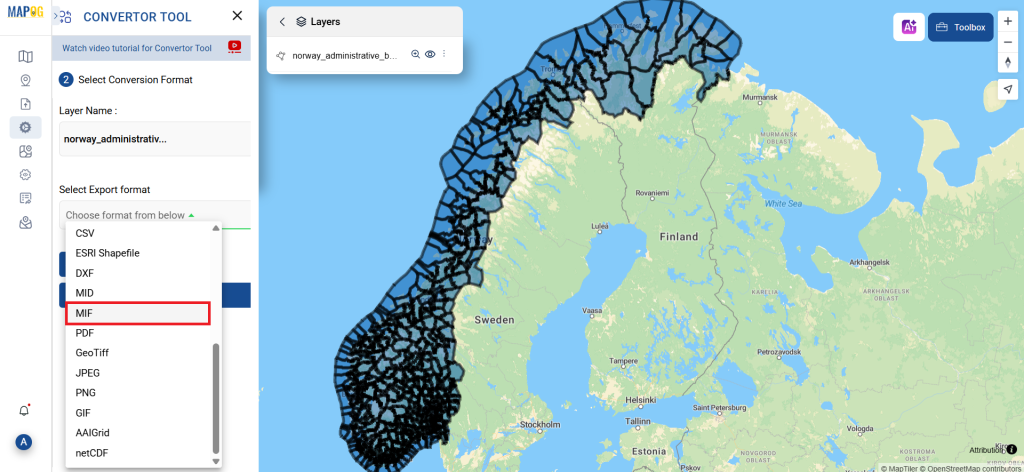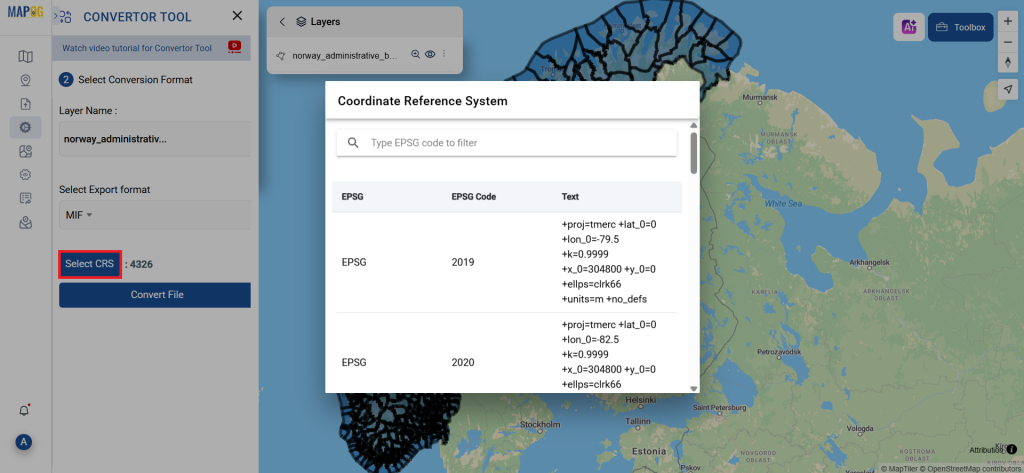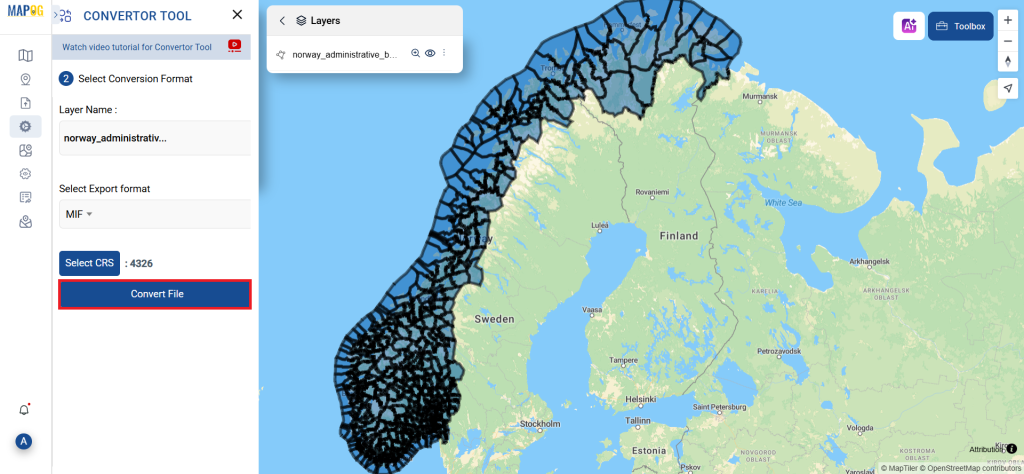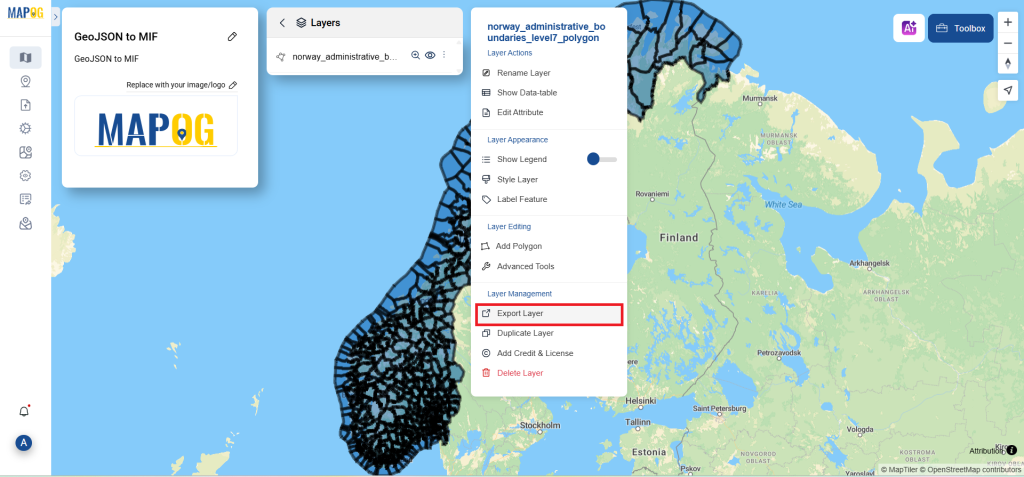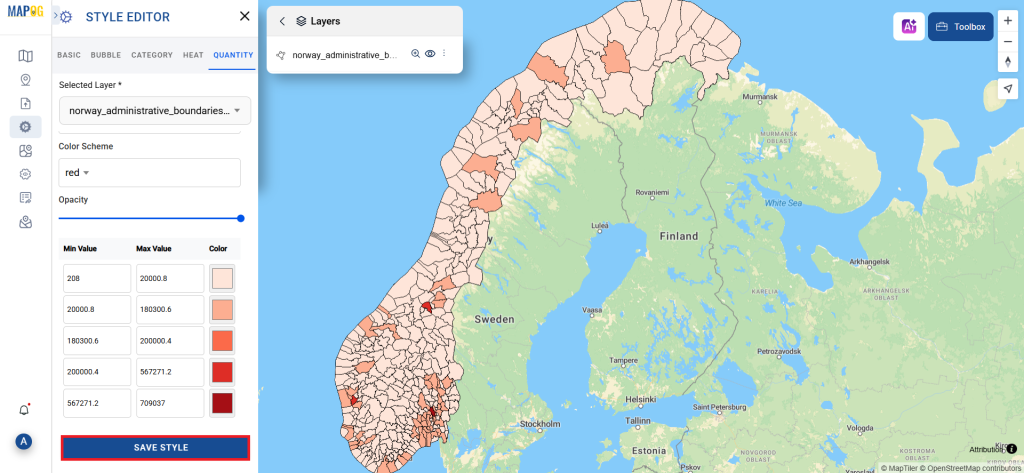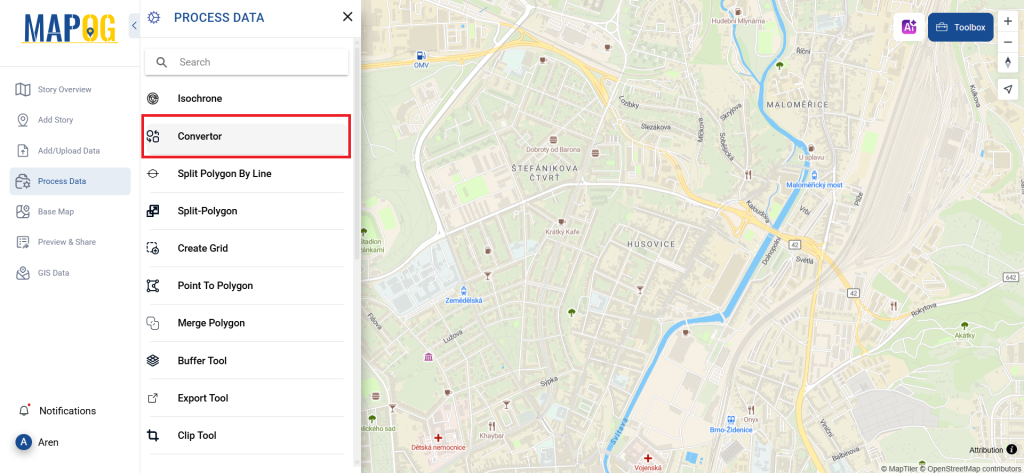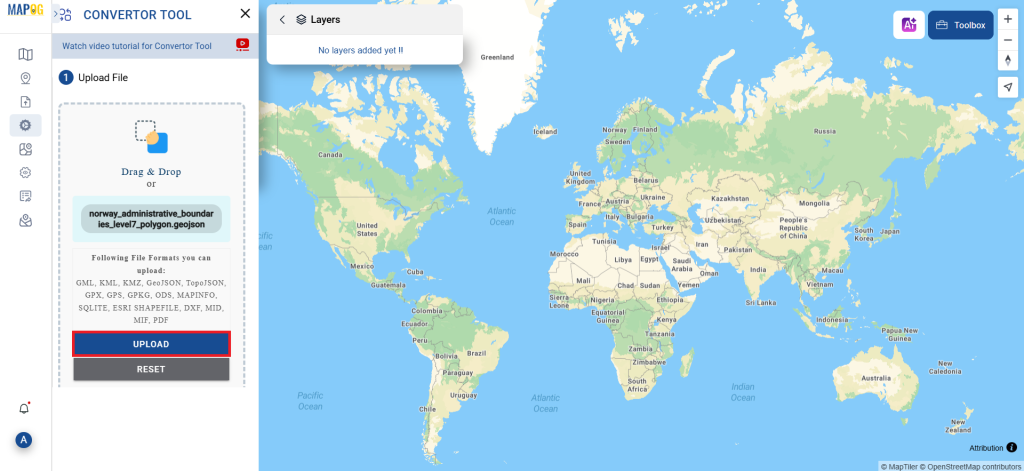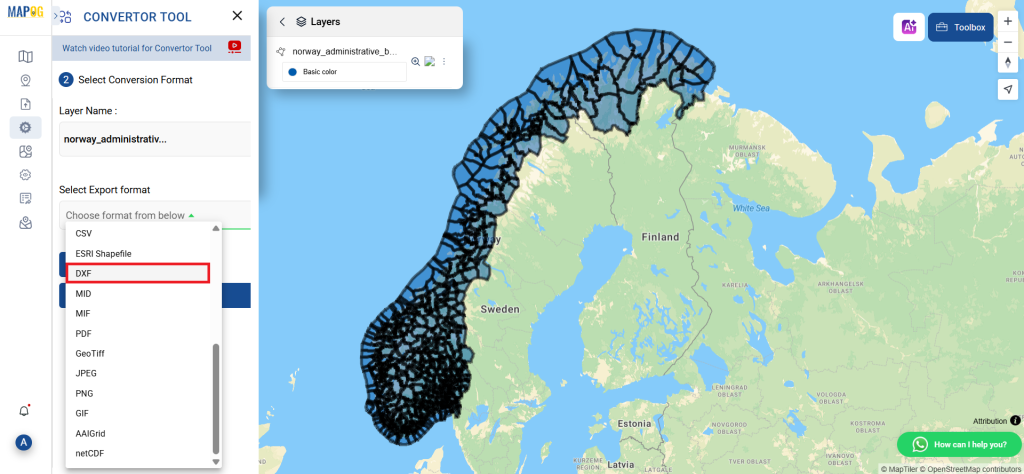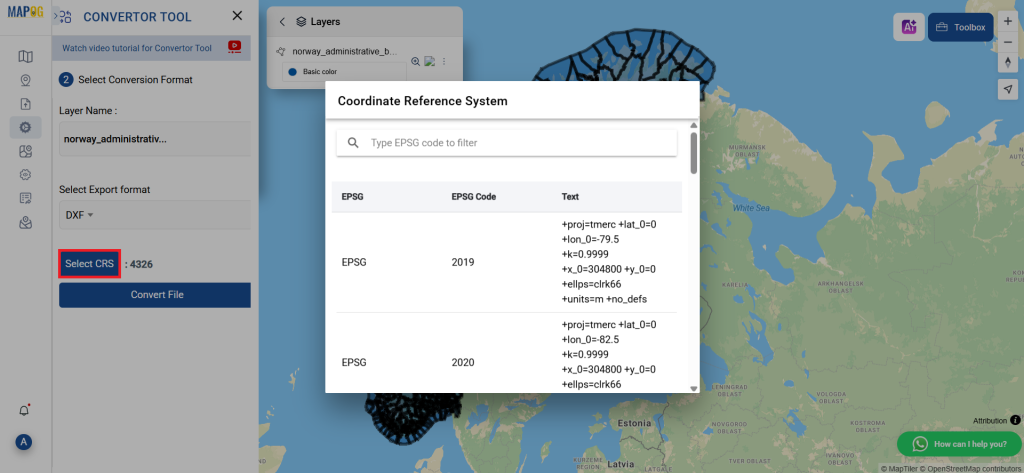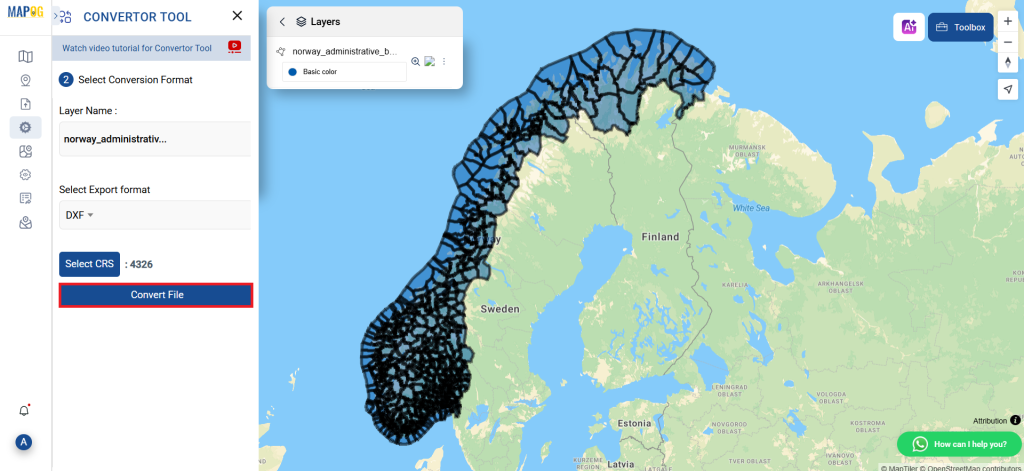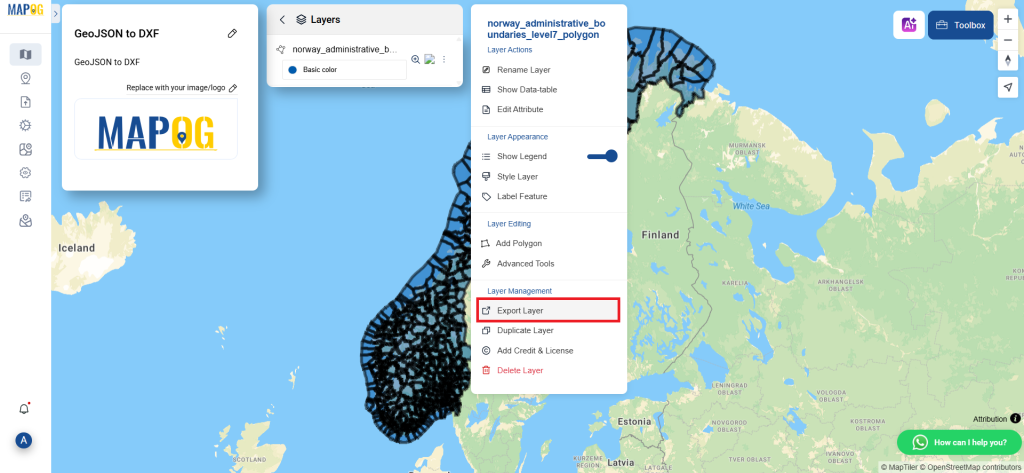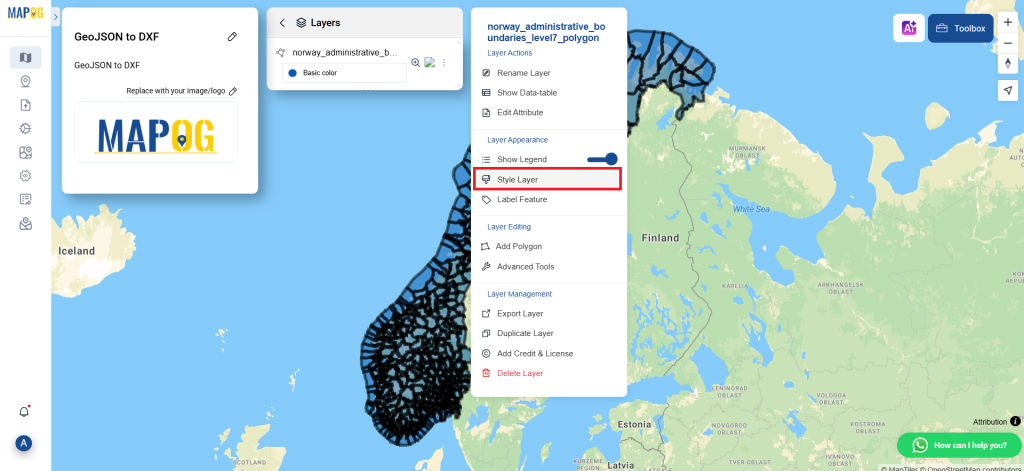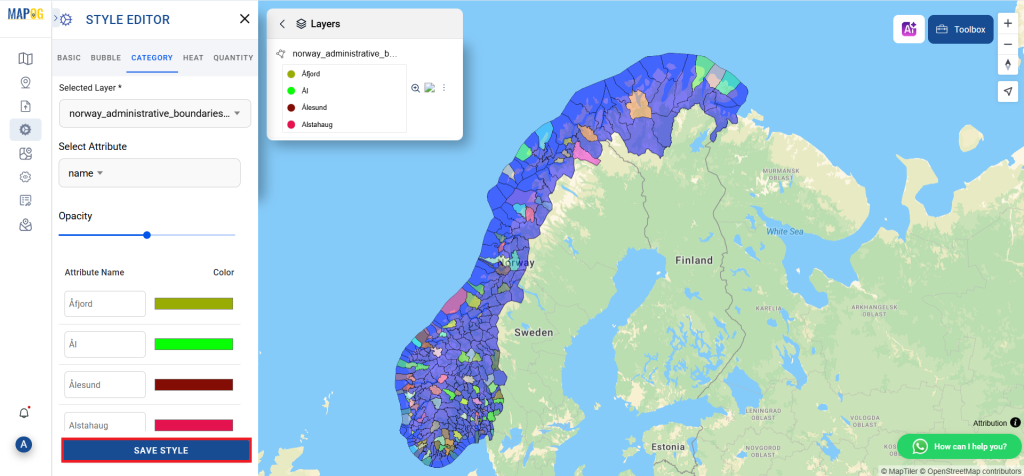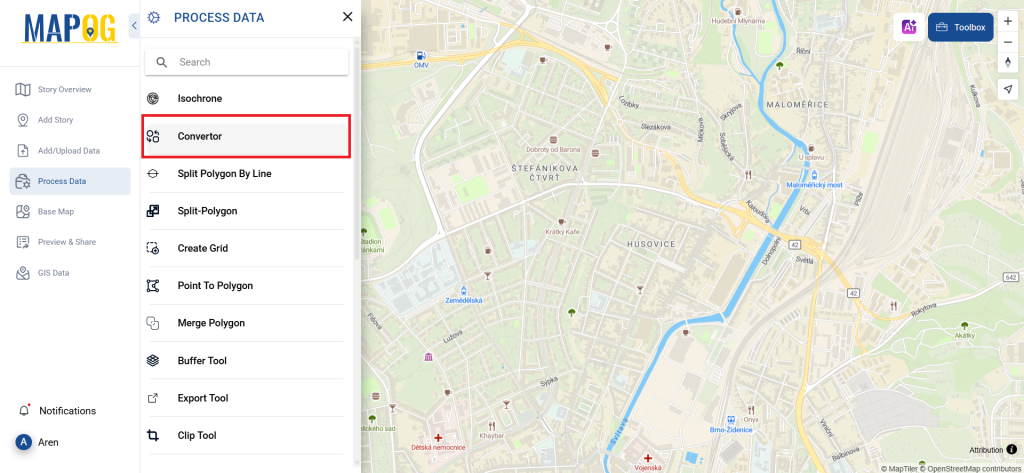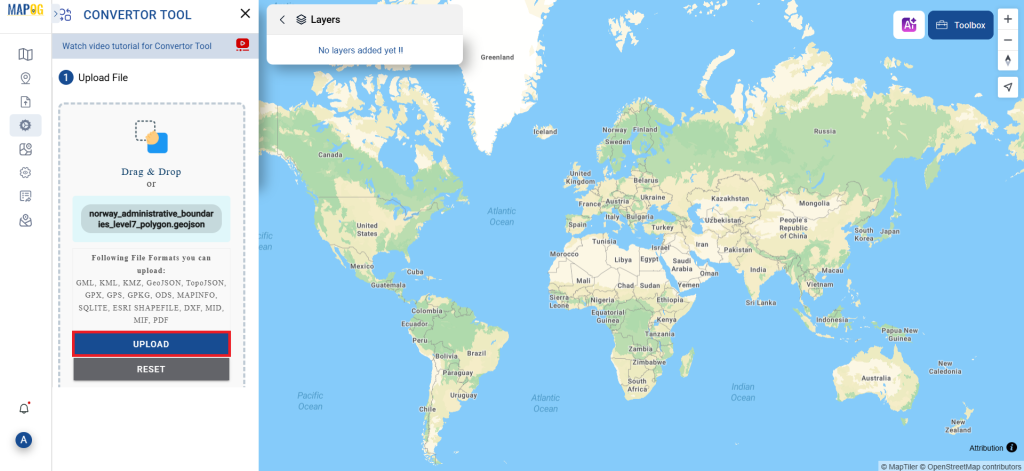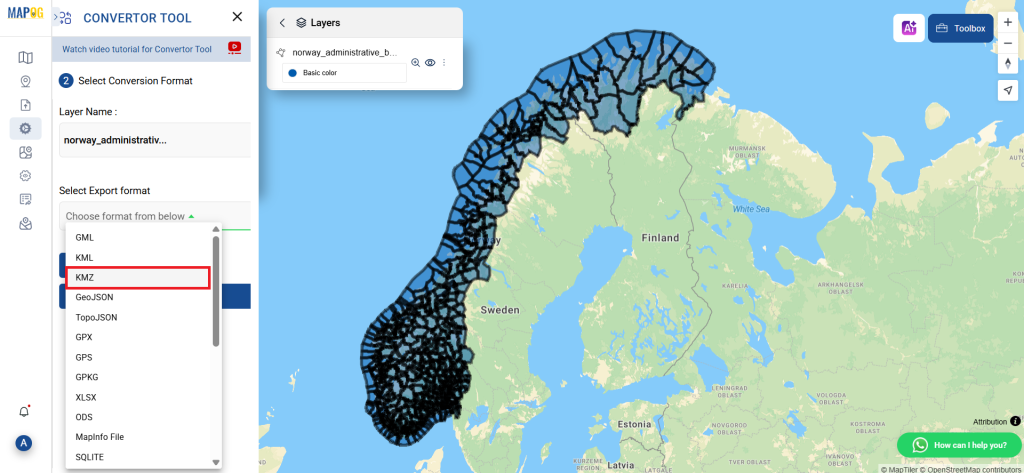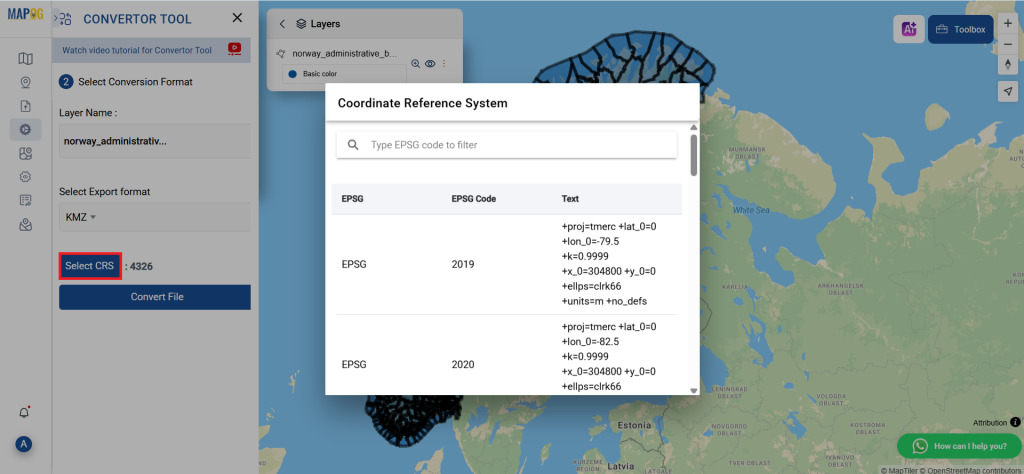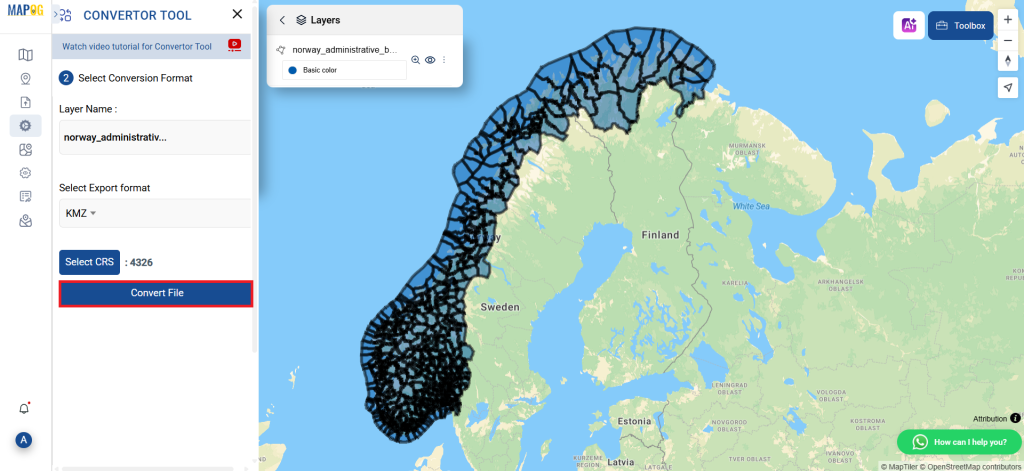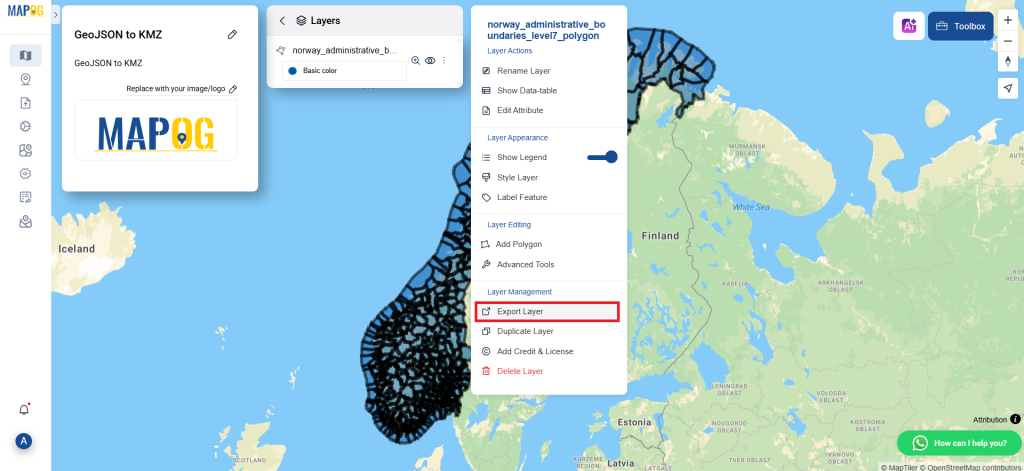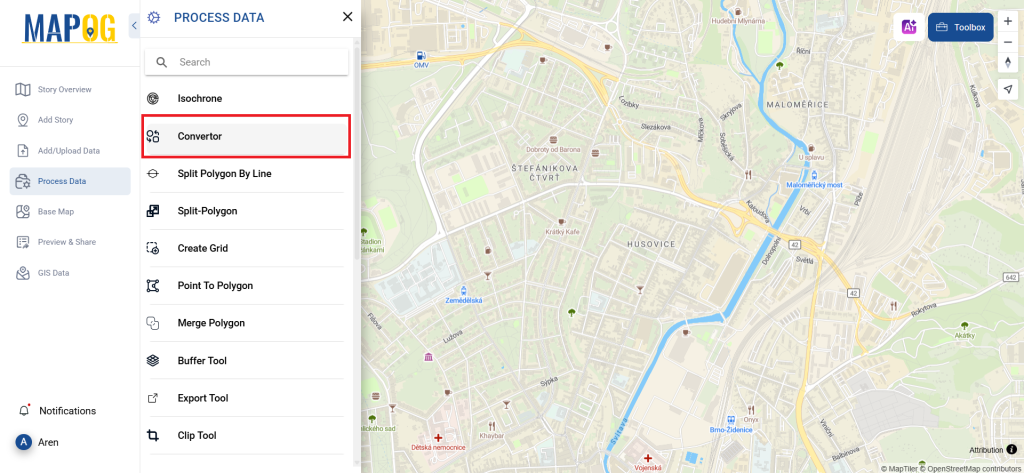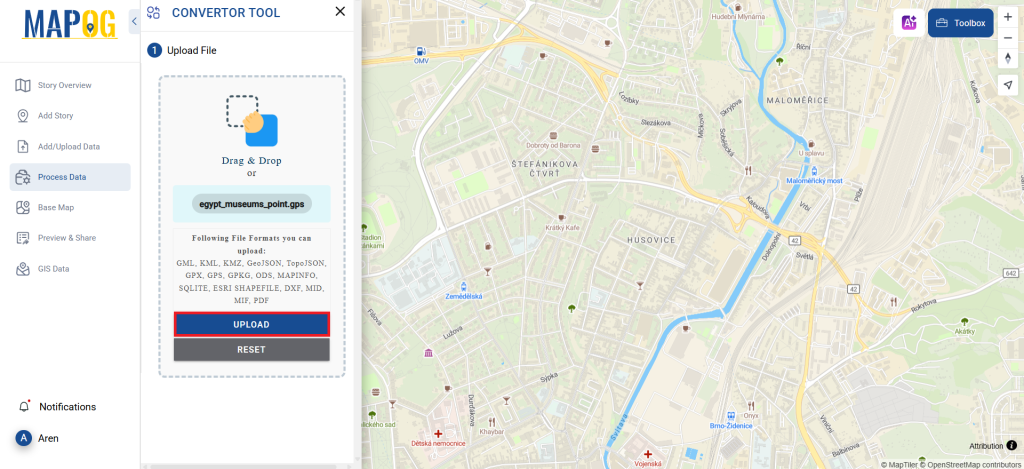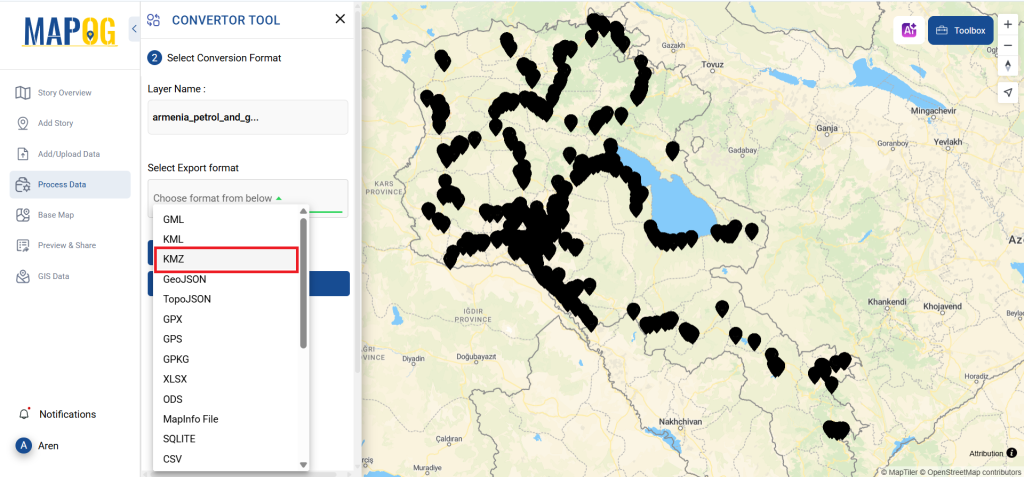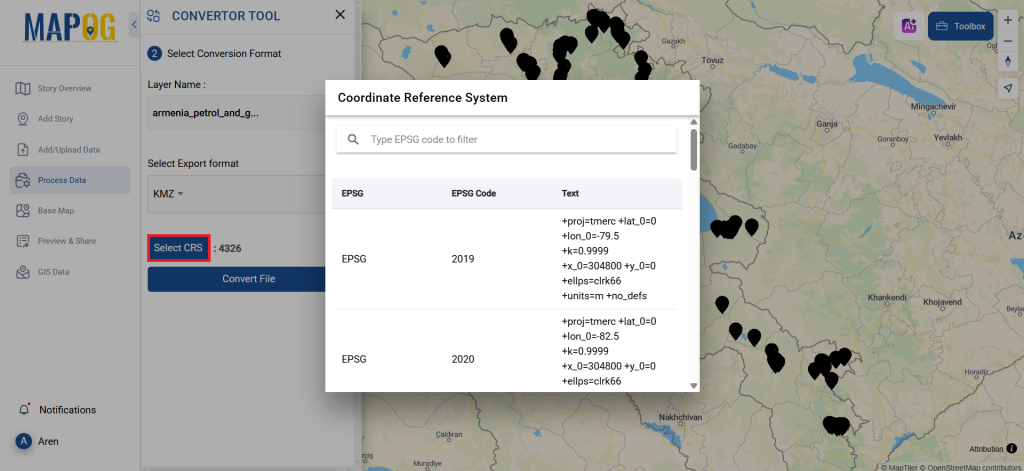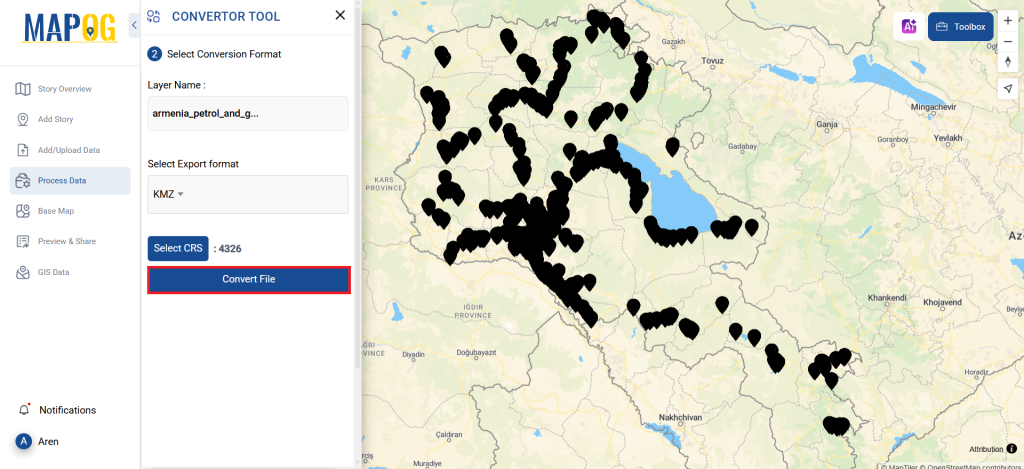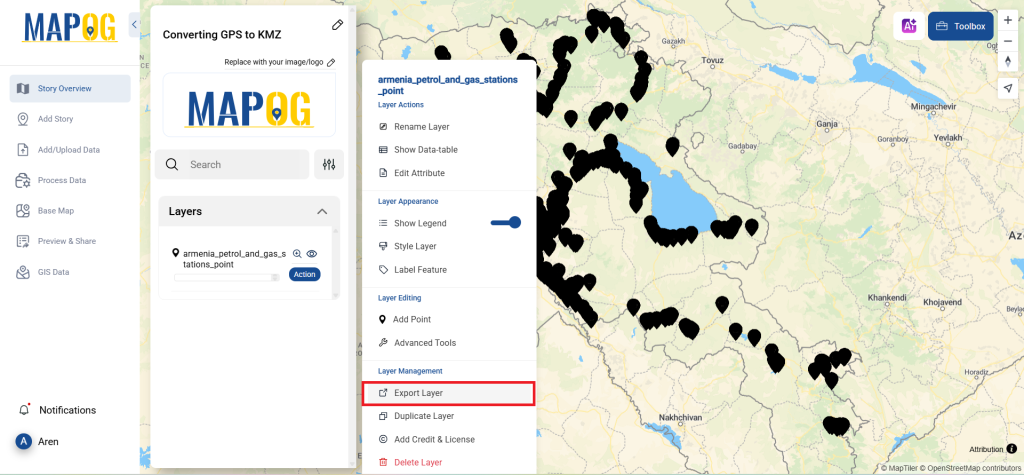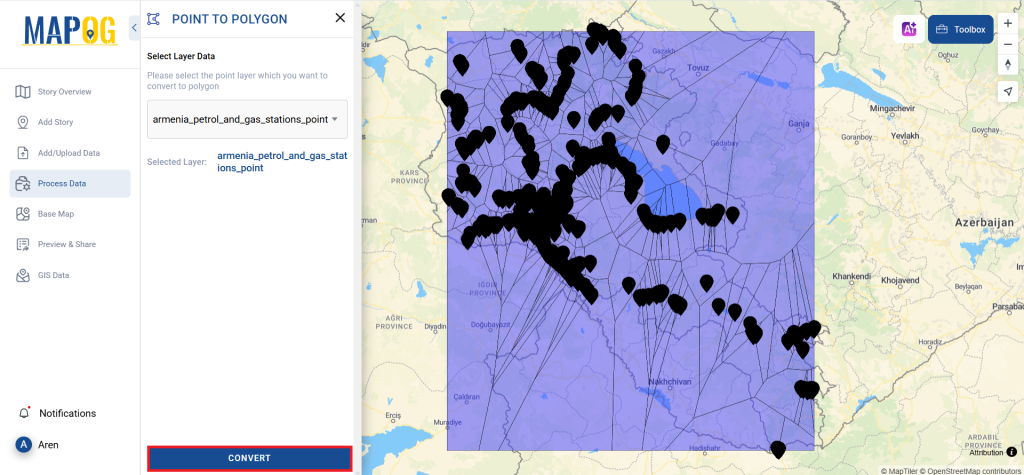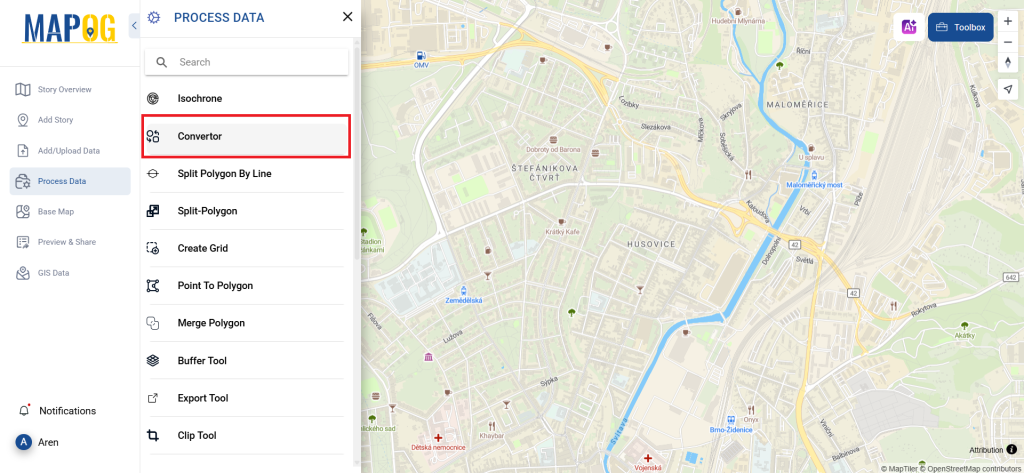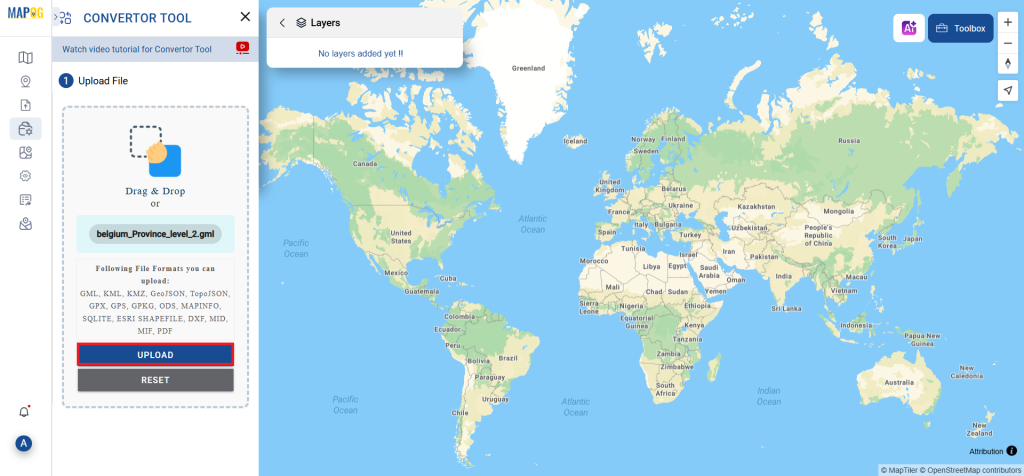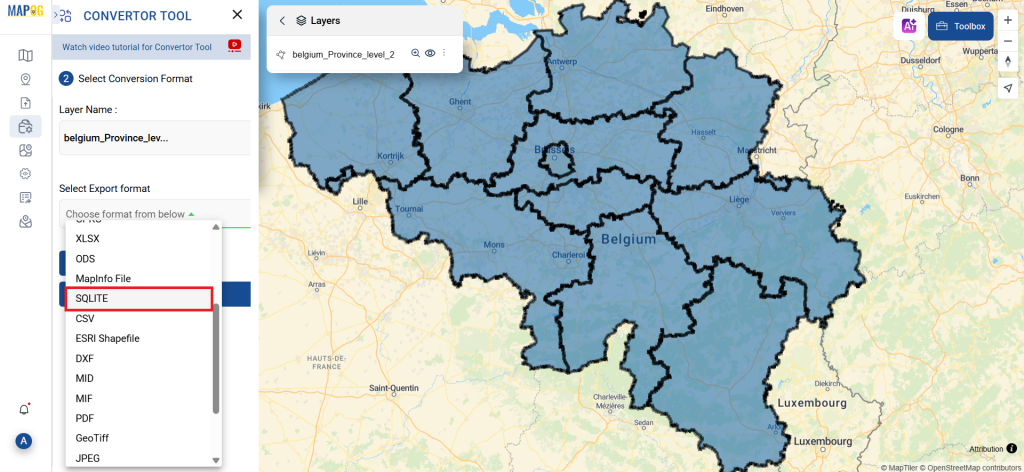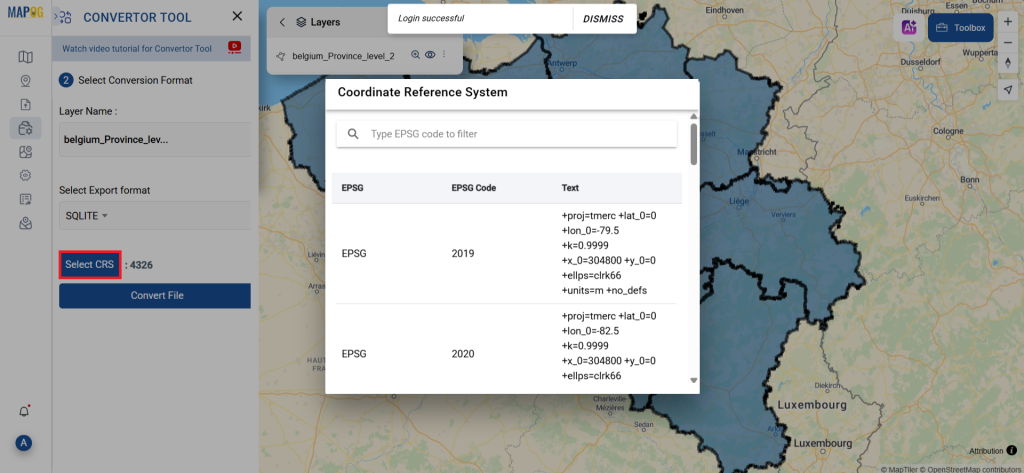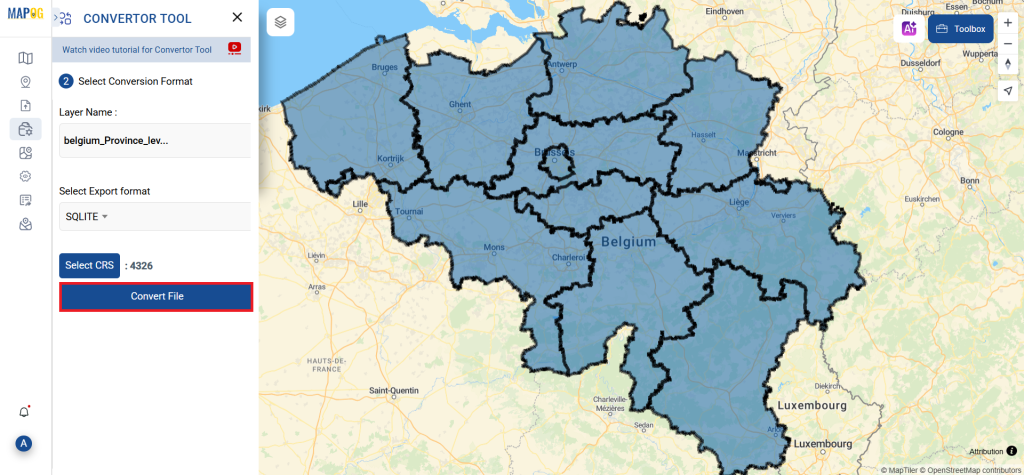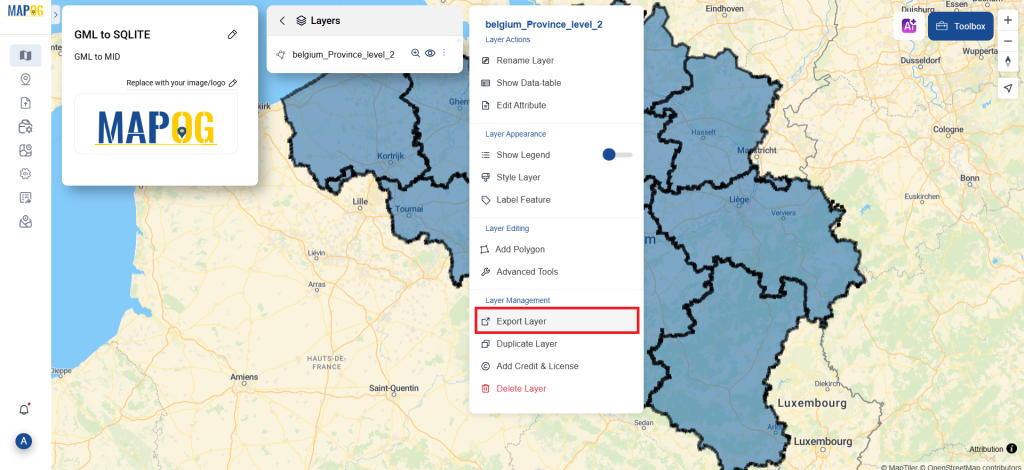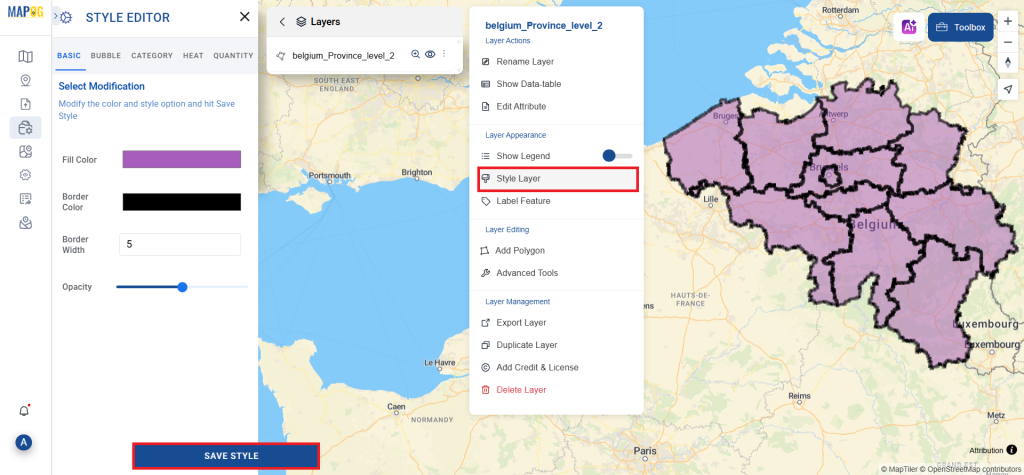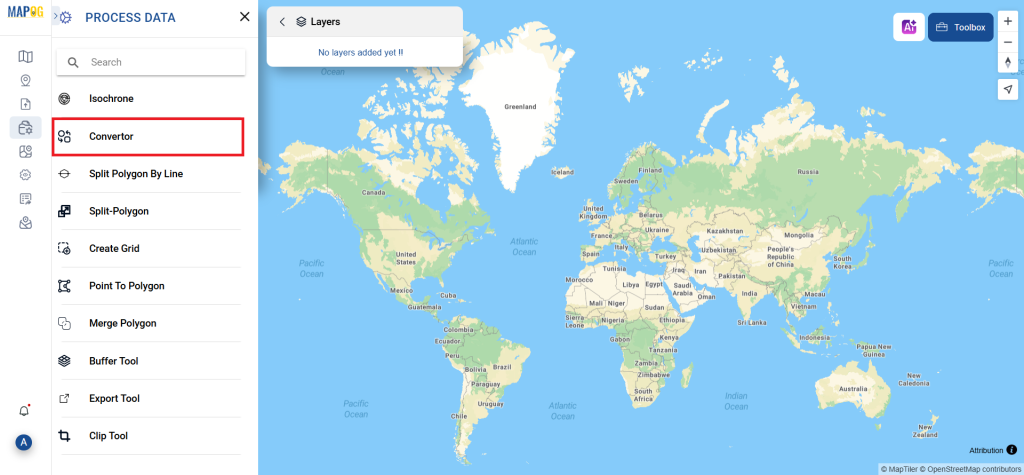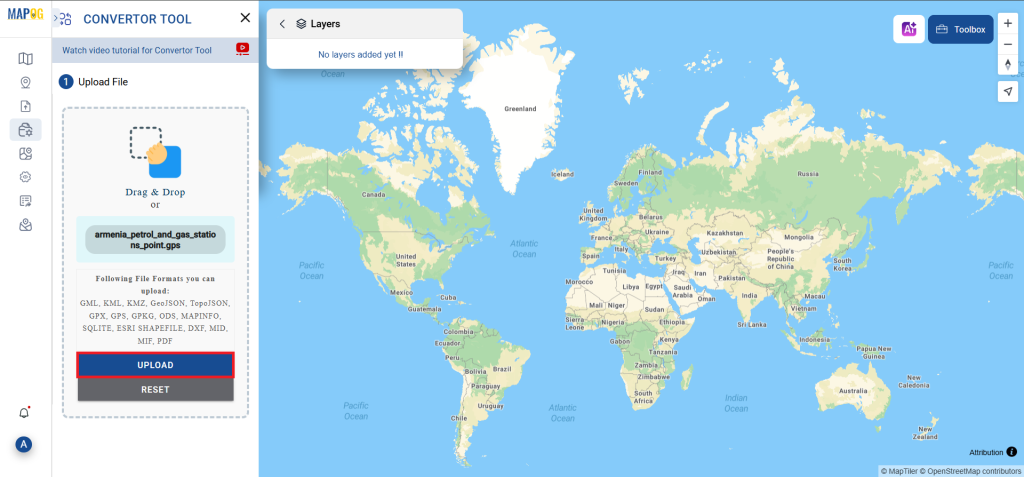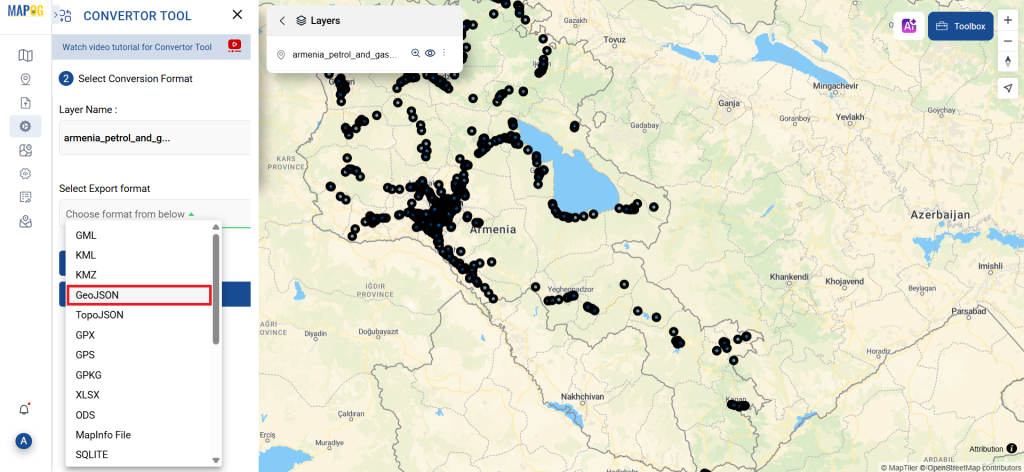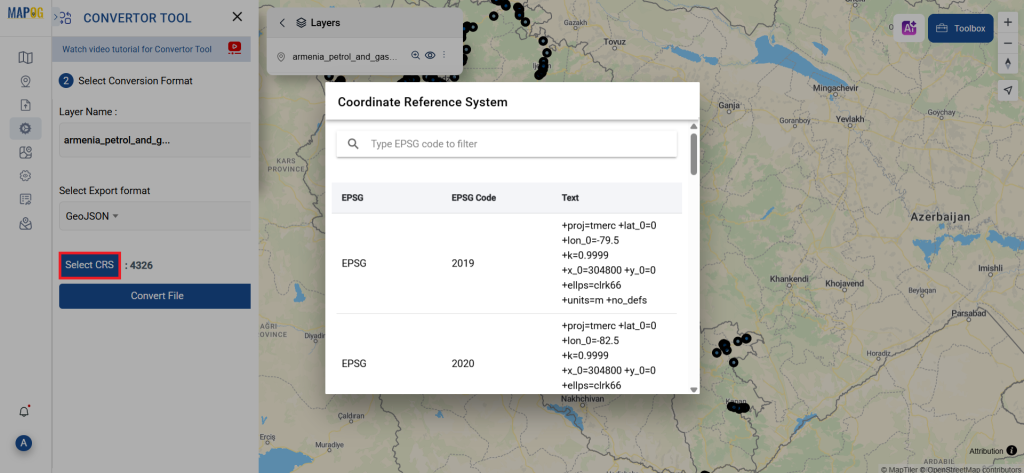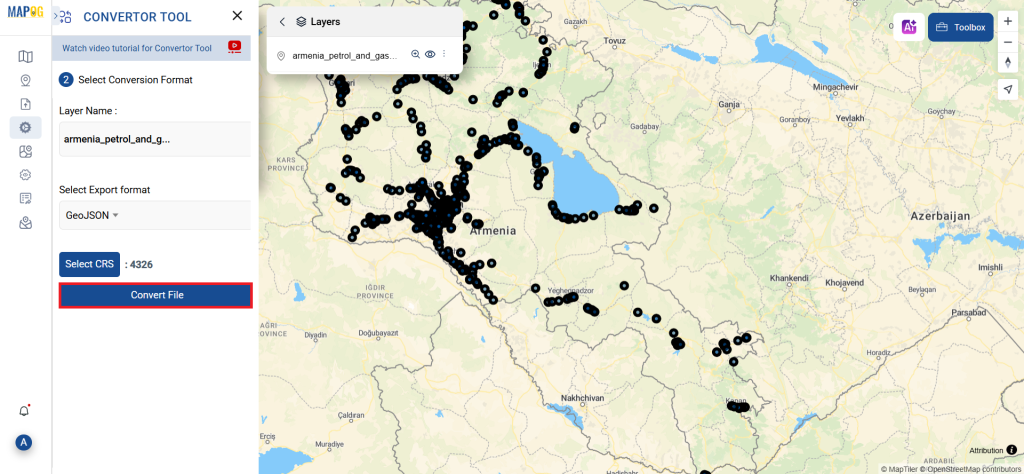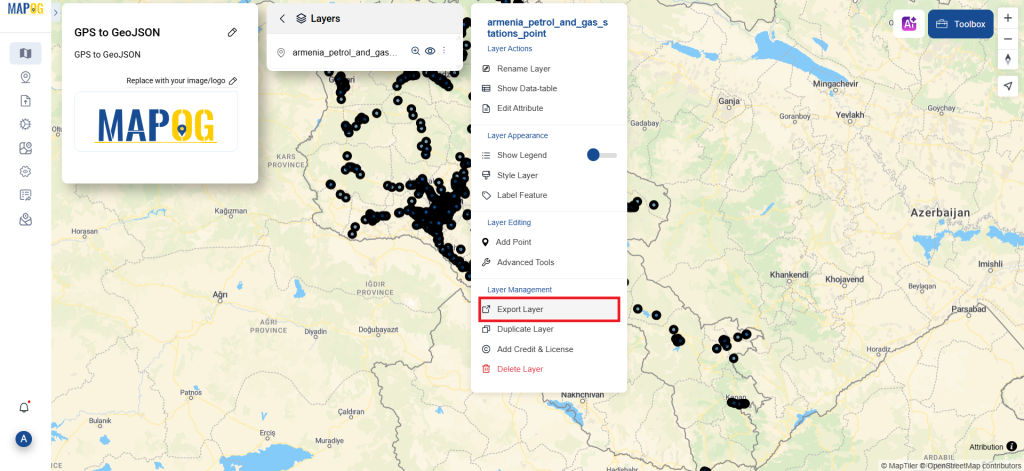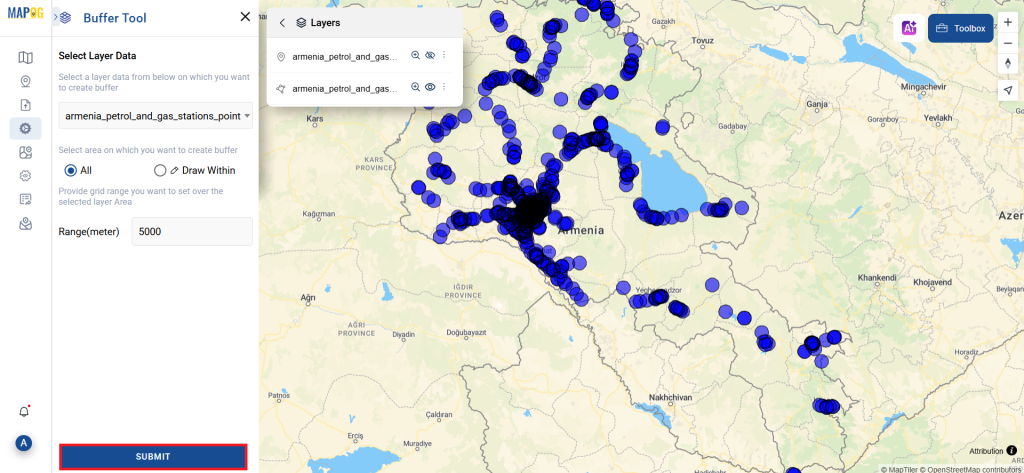This guide offers a clear and detailed method for converting MIF files into JPEG format using the Converter Tool within MAPOG. Whether you’re new to MAPOG or have some experience, this tutorial will help you smoothly transition MIF files to JPEG.
What is MIF Data Format:
MIF files are also known as MapInfo Interchange Format files, and often end in a .mif suffix. This format — developed and used by MapInfo for the export of maps and data — contains the data necessary for plotting map features (such as points, lines, or polygons) on a map. MIF files are often accompanied by MID files. MID files contain data attributes, but are not a mandatory addition to the MIF file format.
Online GIS Data Conversion
Converting MIF Data into JPEG Format:
MAPOG features an advanced Converter Tool that allows users to effortlessly convert data between various formats according to their specific requirements. This tool streamlines the data transformation process for multiple GIS applications, providing both flexibility and efficiency in managing different file types. For example, MAPOG’s Converter Tool can convert MIF data into JPEG format, optimizing file size while retaining critical geographic information. This conversion enhances the data’s compatibility with web-based mapping and interactive platforms, ultimately improving workflows and significantly boosting the usability of GIS data.
Steps to Convert MIF to JPEG:
Step 1 : Upload the Data:
1.Navigate to the top menu, select “Process Data,” and then click on “Converter Tool” to begin the process.
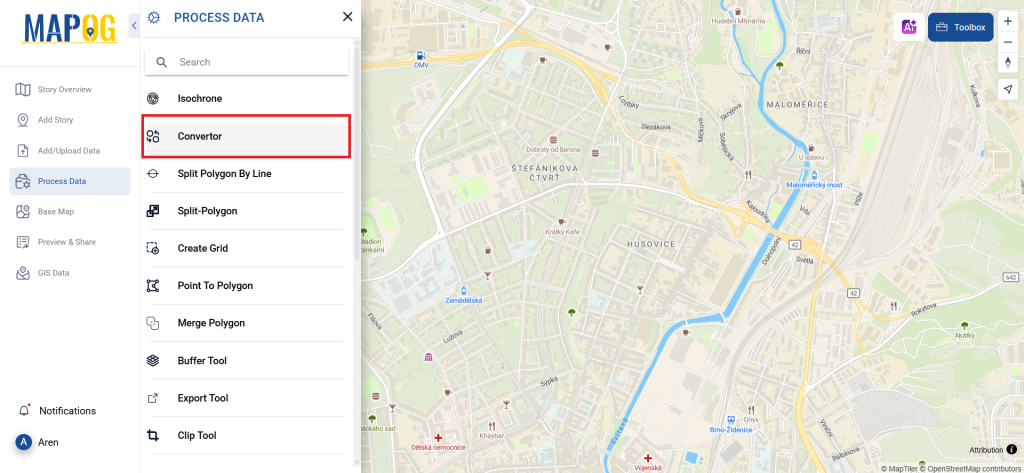
2. To start the conversion, upload your MIF file by selecting the data you want to convert.
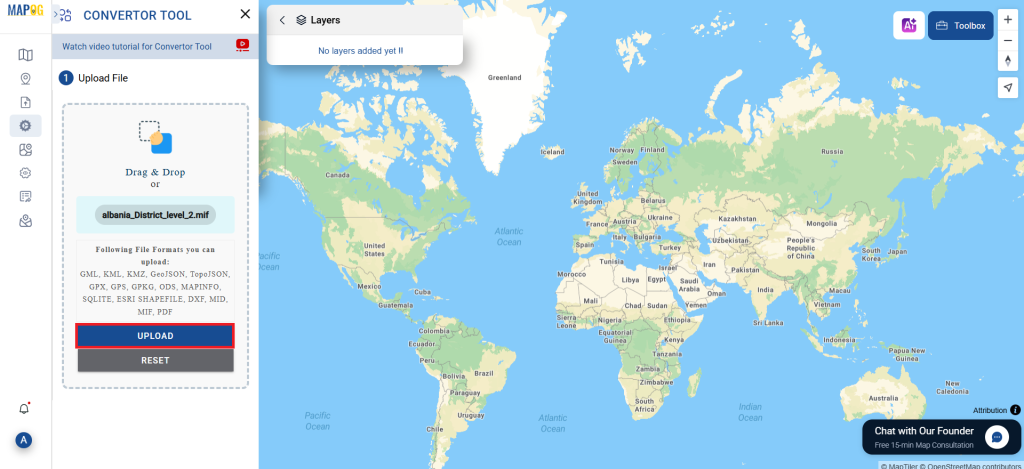
Step 2: Choose the Output Format:
1. Select JPEG as the format for exporting your data. While the Converter Tool provides various output format options, this guide specifically focuses on converting your file to JPEG.
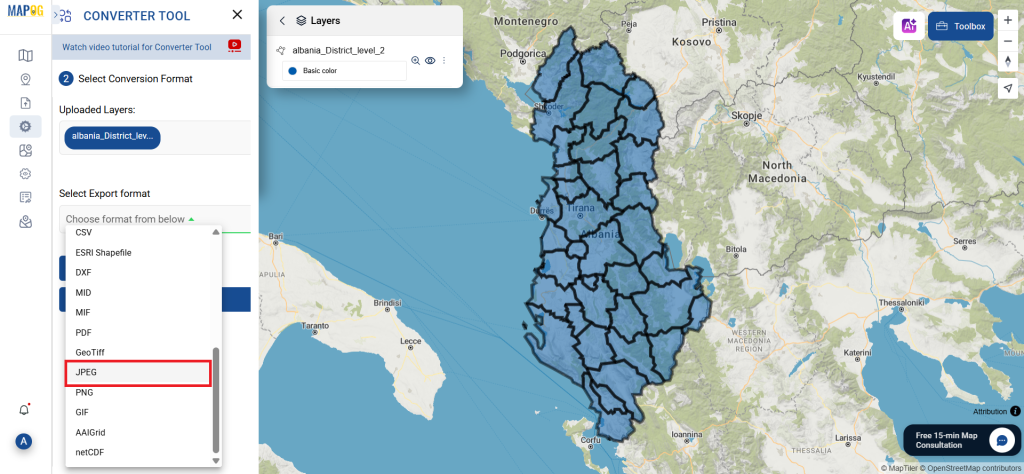
2. You can also Choose the Output Coordinate Reference System (CRS) according to your spatial analysis requirement.
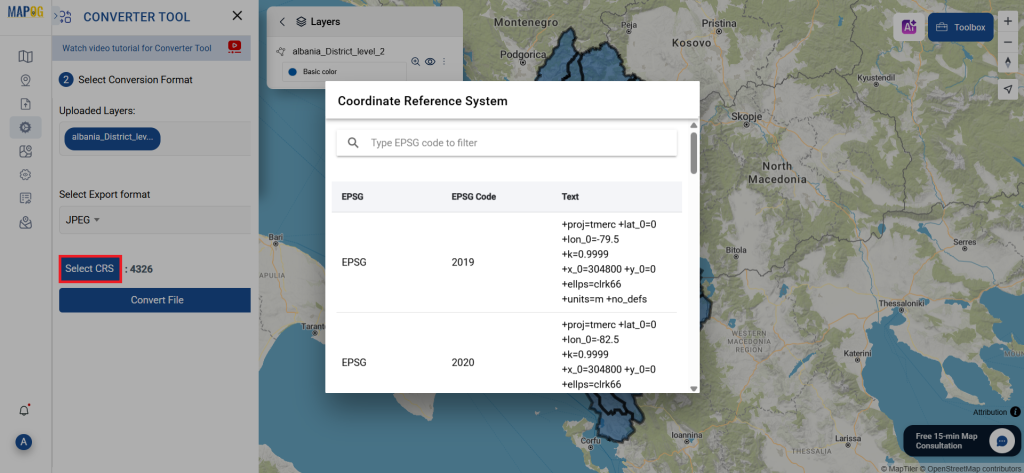
Step 3: Execute the Conversion:
Go to the ‘Convert Files’ section and allow the tool to handle the conversion. Upload your MIF file, and the Converter Tool will smoothly transform it into JPEG format, providing a quick and easy conversion process.
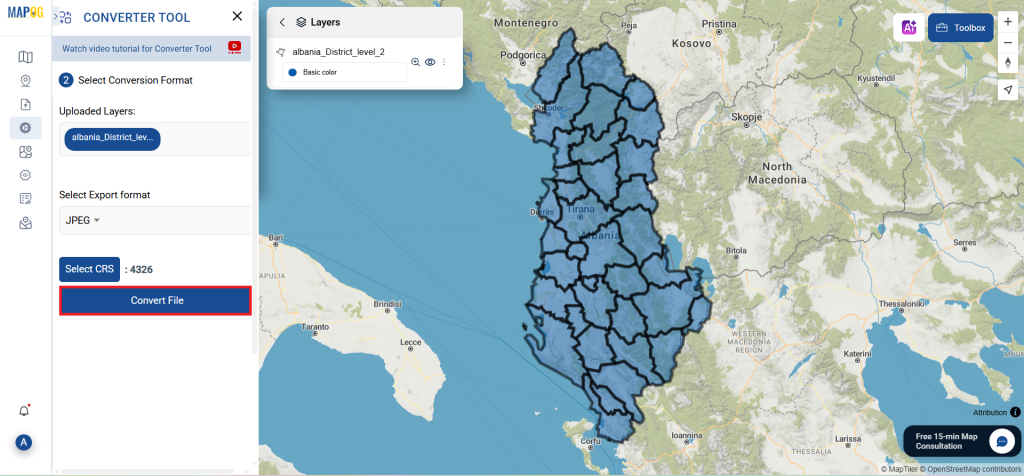
Step 4: Review and Download:
Check your converted JPEG file to ensure it meets your expectations. After confirming that the conversion is correct and the data is accurately preserved, proceed to download the file. This step ensures the conversion was successful and that the file aligns with your requirements.
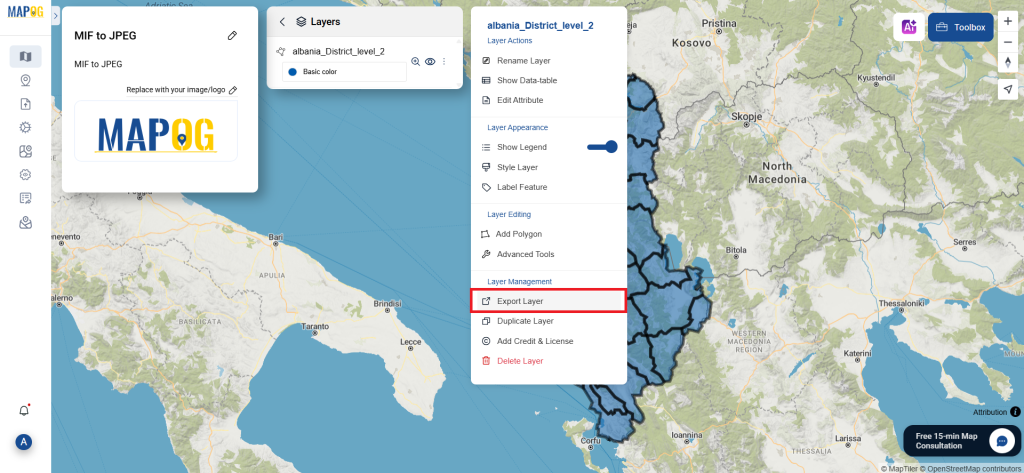
Conclusion:
With MAPOG’s versatile toolkit, you can effortlessly upload vectors and upload Excel or CSV data, incorporate existing layers, perform polygon splitting, use the converter for various formats, calculate isochrones, and utilize the Export Tool.
Learn More About MAPOG:
MAPOG is an ideal solution for users looking to make their data come alive with interactive and visually appealing maps. This tool enables you to craft compelling narratives that combine maps with multimedia components such as images and text. Whether you’re highlighting a project, sharing research findings, or leading a virtual tour, MAPOG simplifies the process of creating content that can be easily shared and enjoyed by others.
These blogs may also be useful for you:
- Convert Online GIS data : KML to PDF file
- Converting KML to GeoTIFF , Online Gis Data Converter
- Converting KMZ to SHP : Online GIS Data Conversion
- Converting TopoJSON to SHP Online : GIS Data Converter
- Converting GeoJSON to TopoJSON with MAPOG
- Converting GeoJSON to CSV with MAPOG
- Converting KMZ to KML with MAPOG
- Converting GML to KML with MAPOG
- Convert KMZ to TopoJSON Online
- Converting KMZ to GeoJSON Online
- Convert KML to MID Online
- Online Conversion KML to MIF