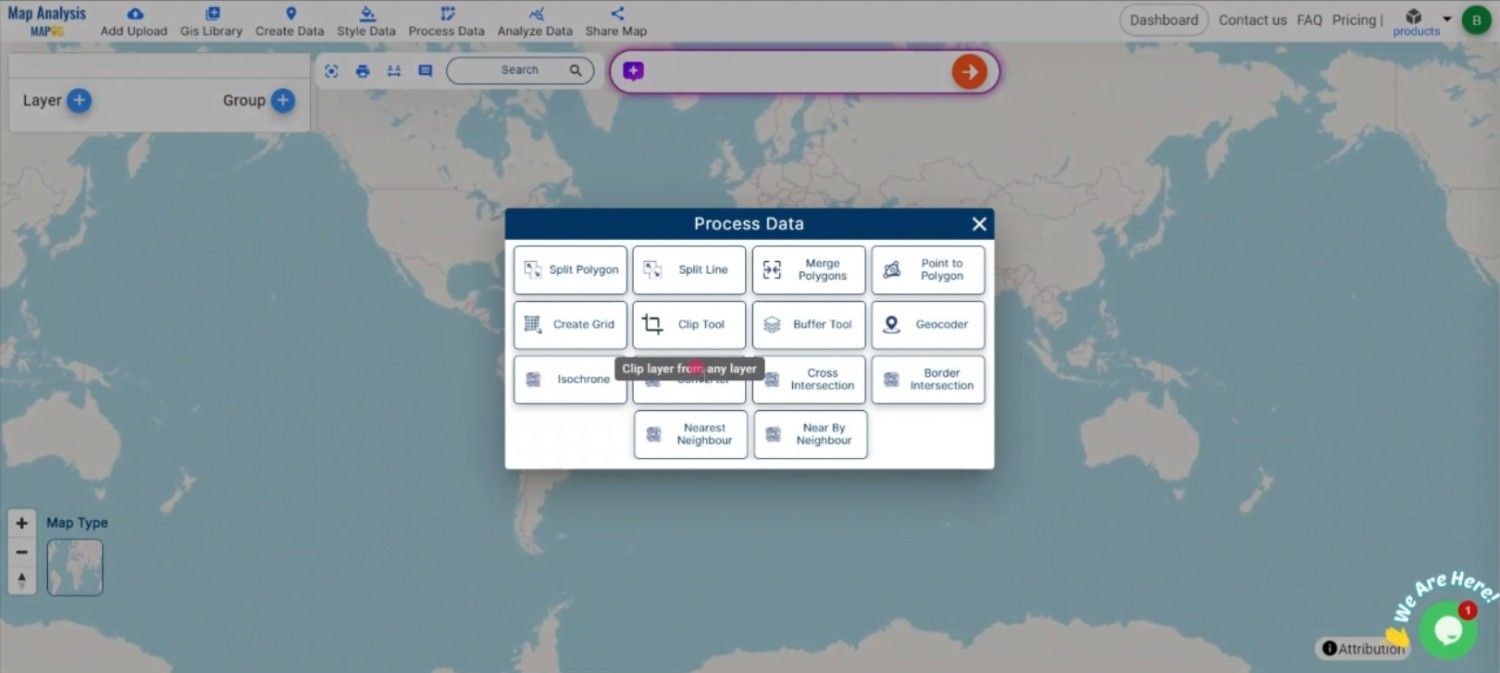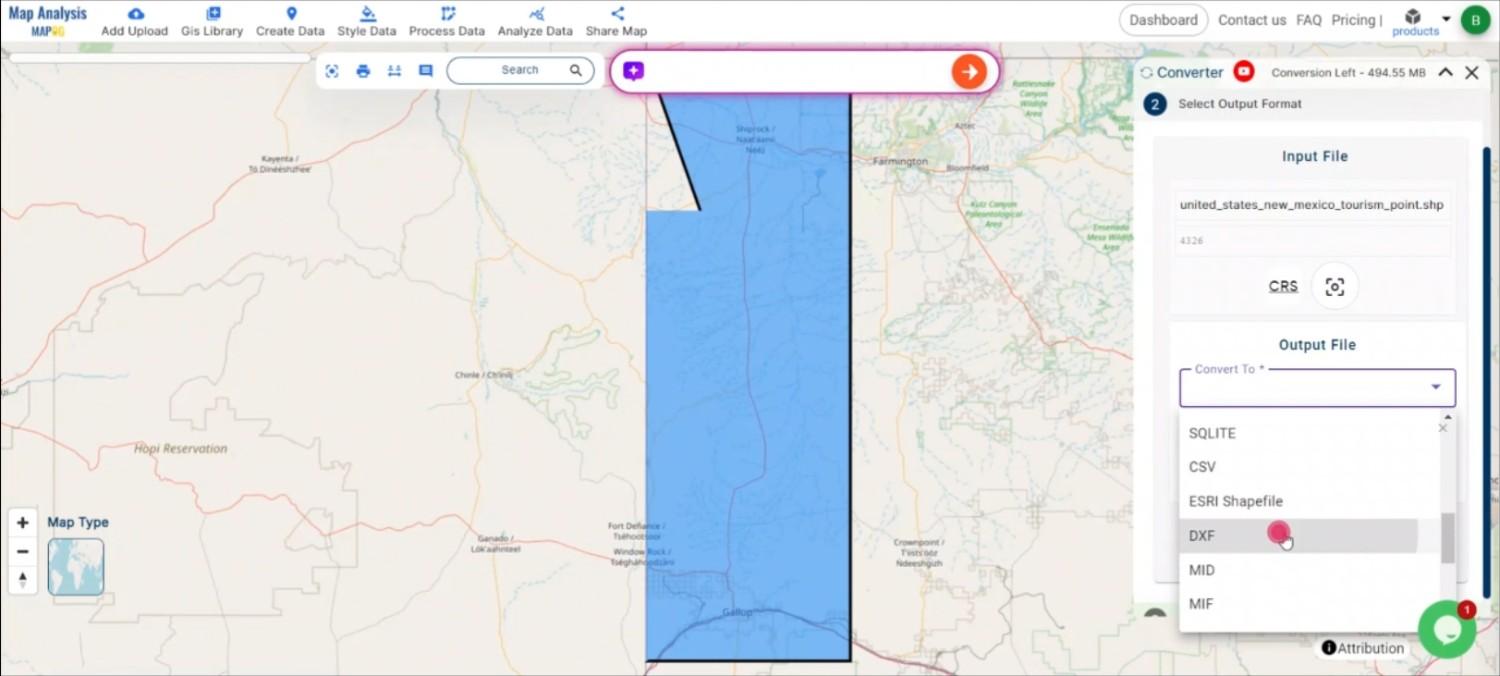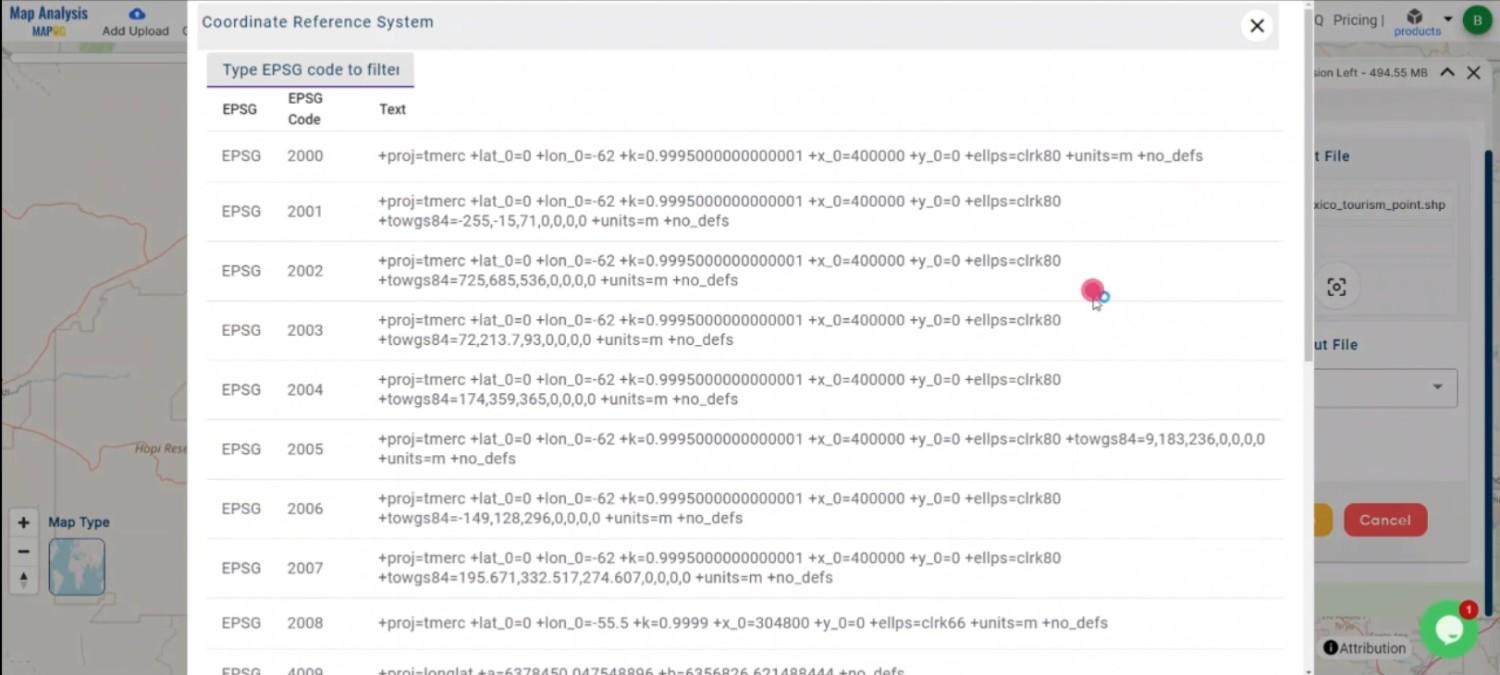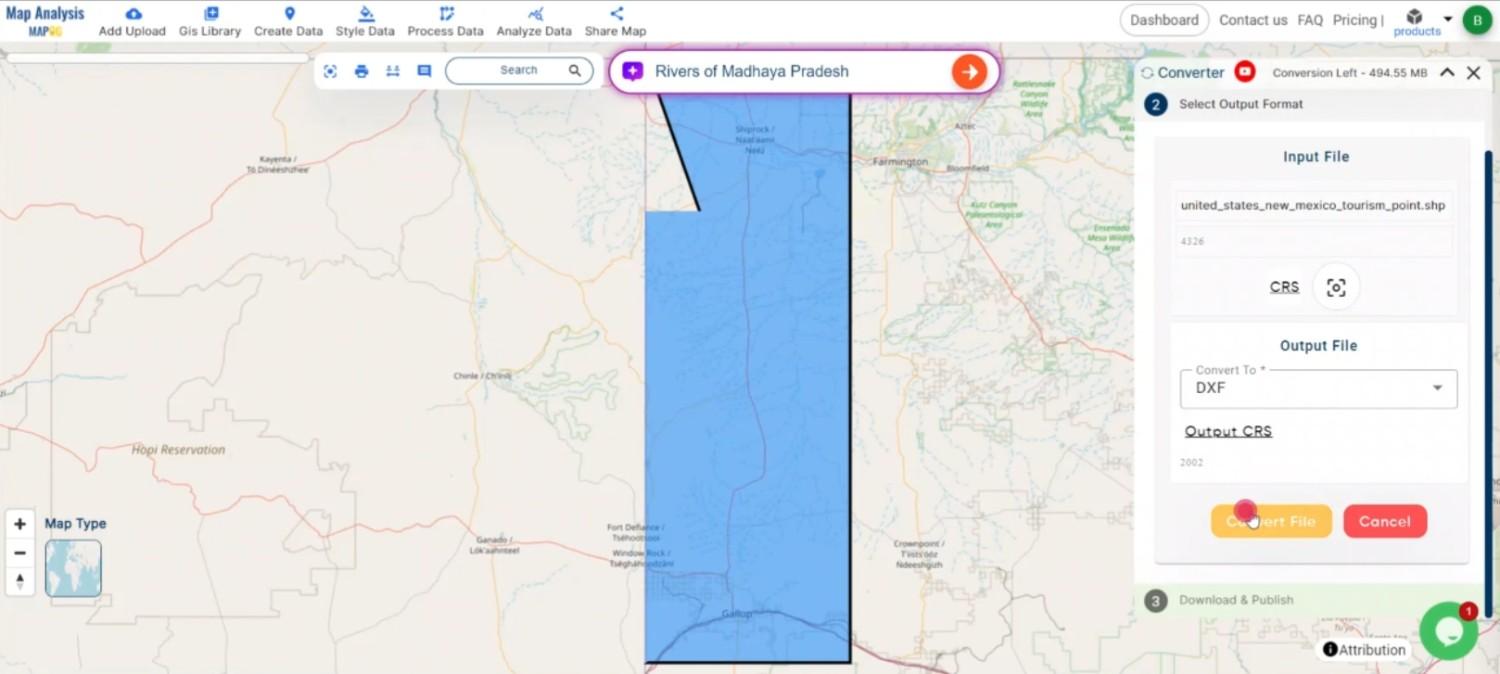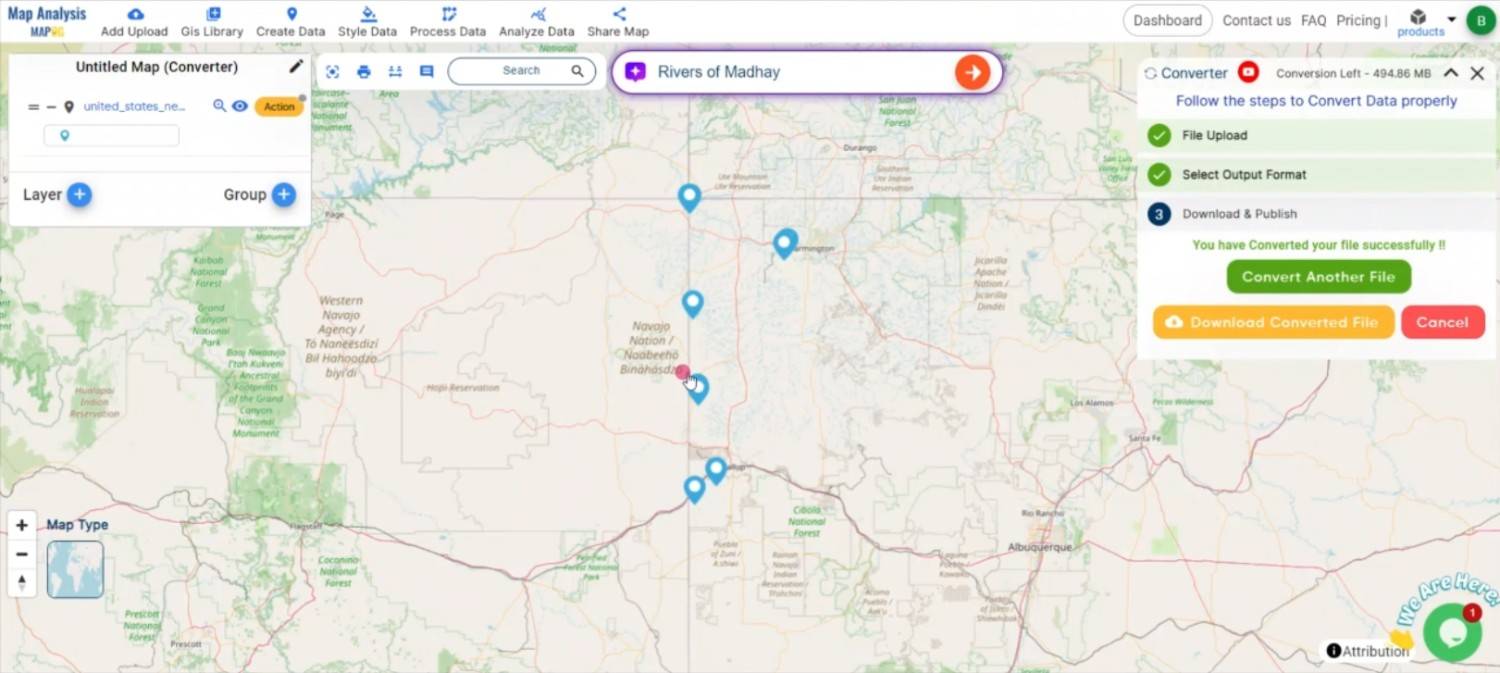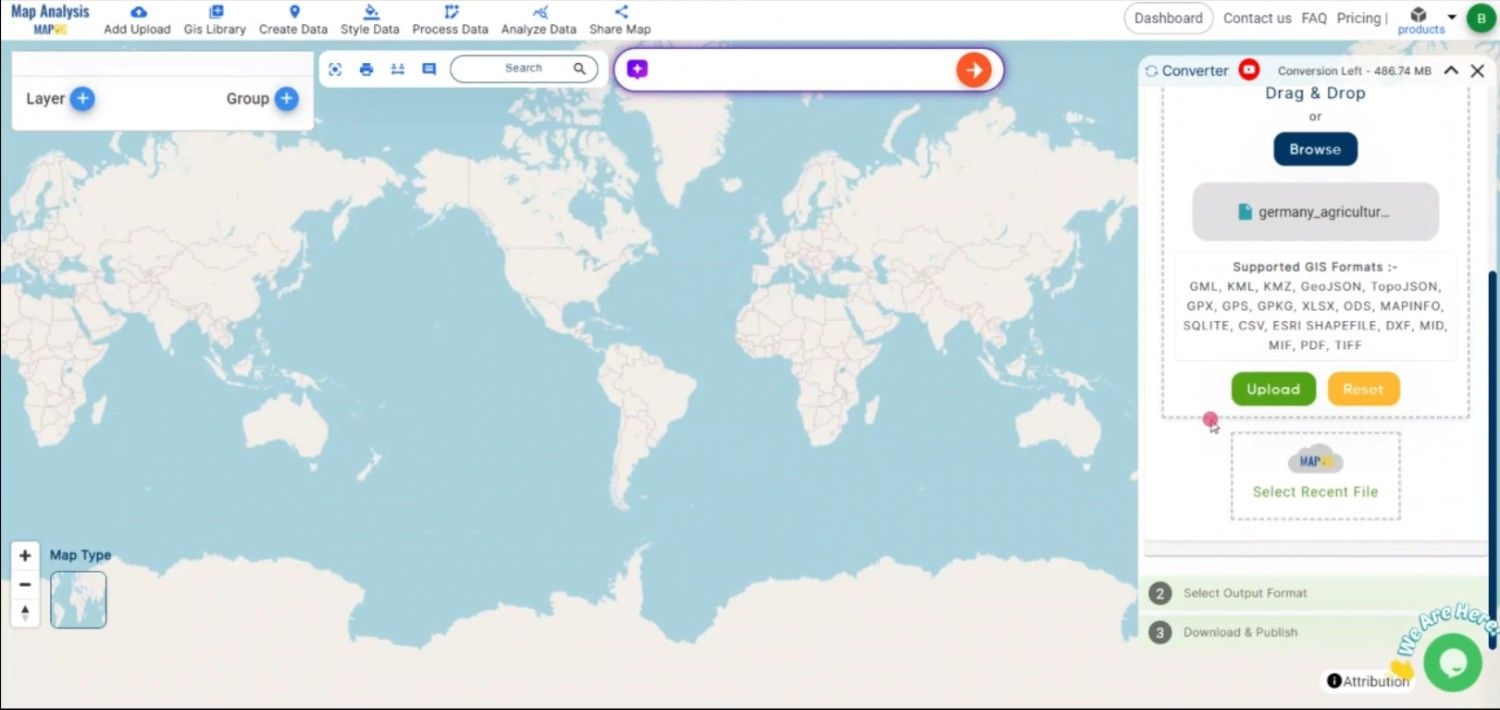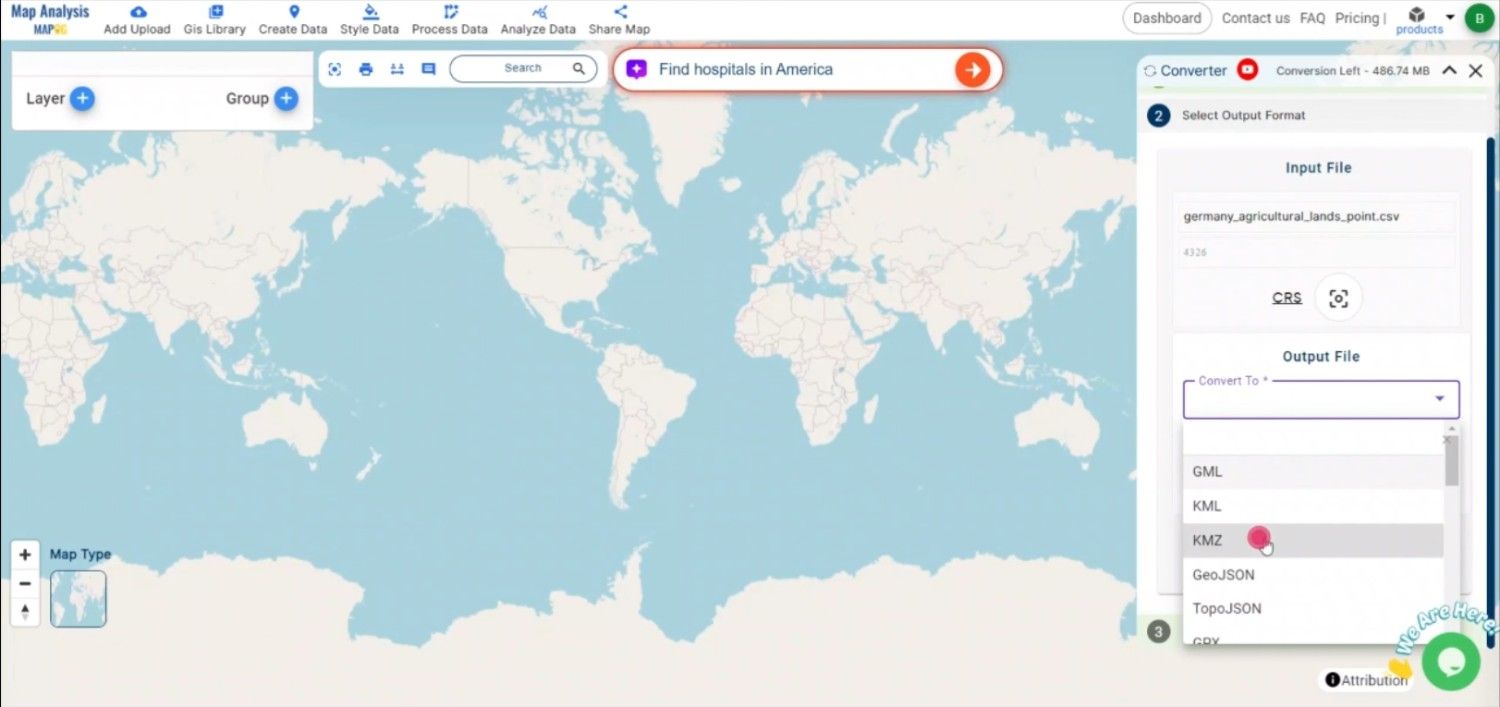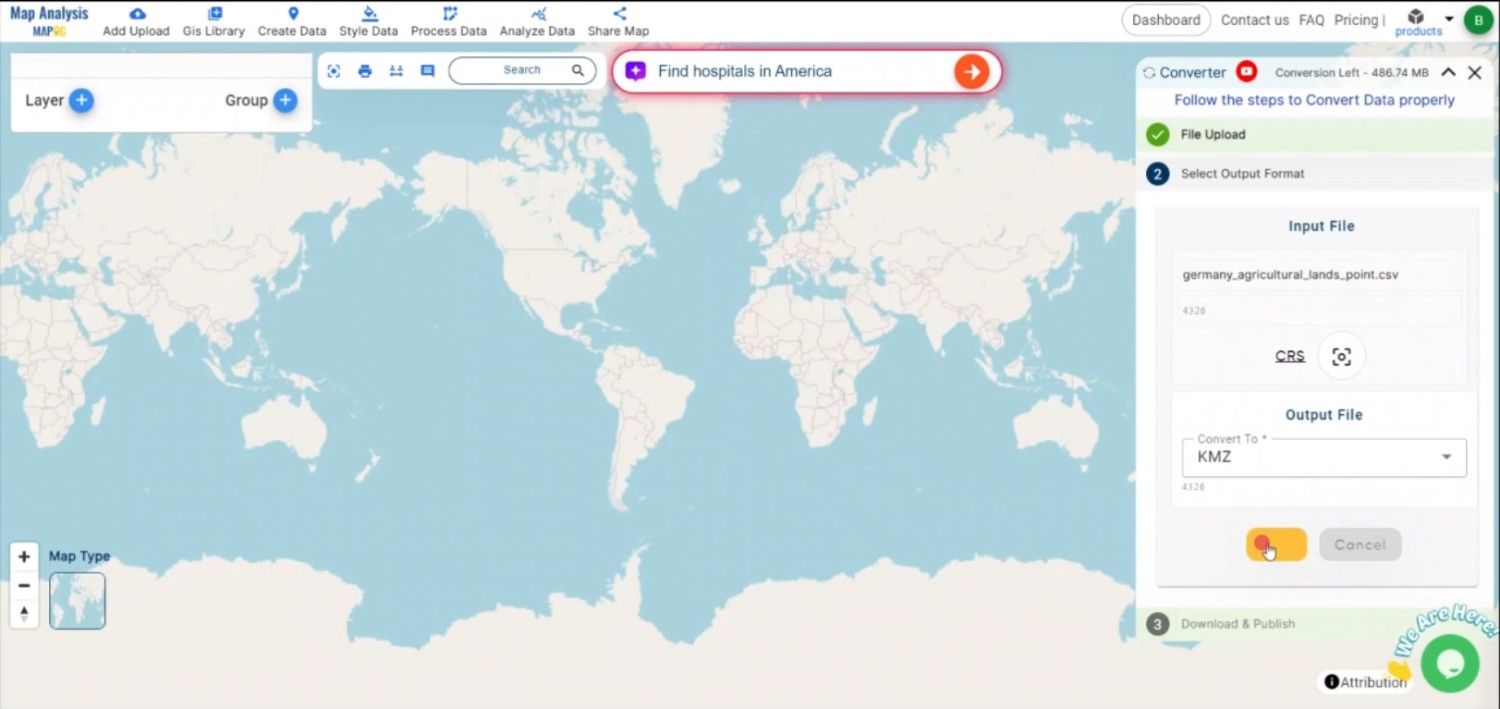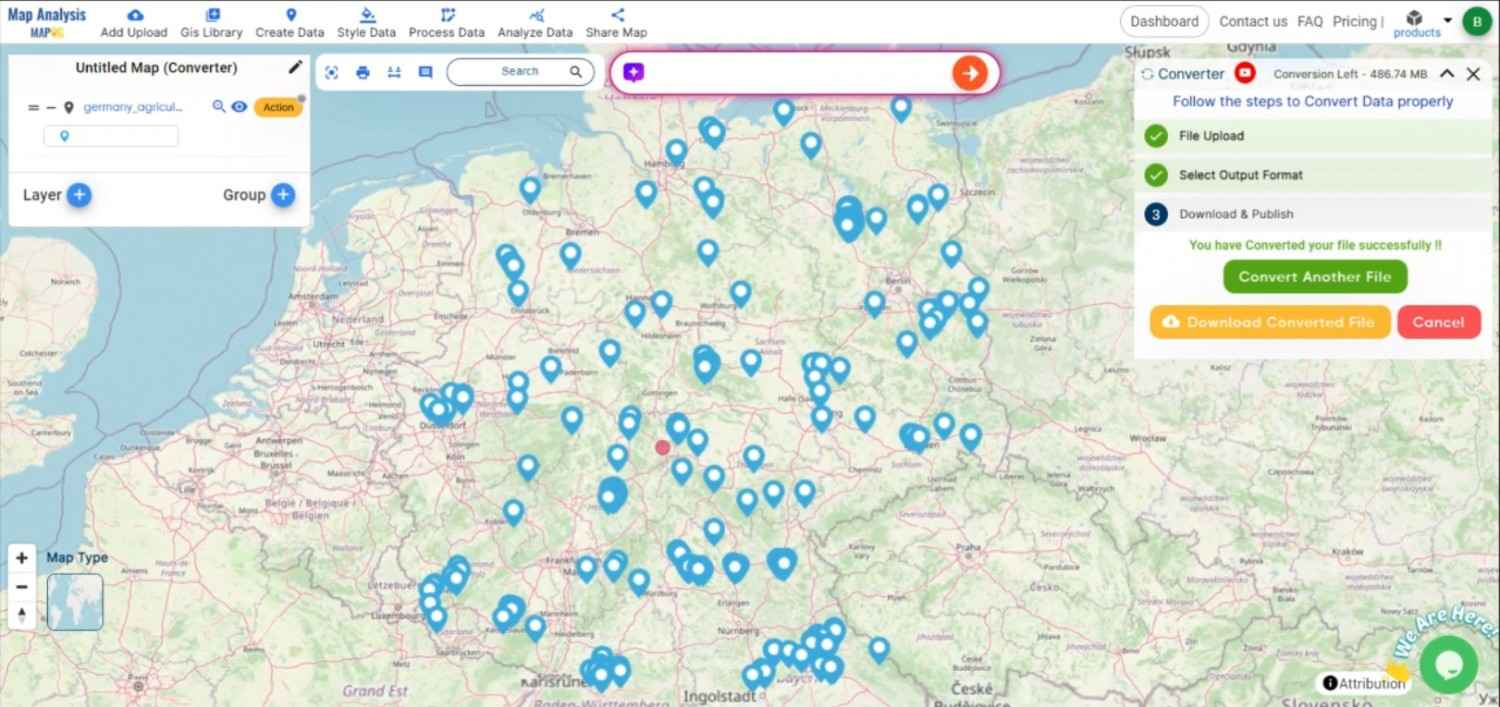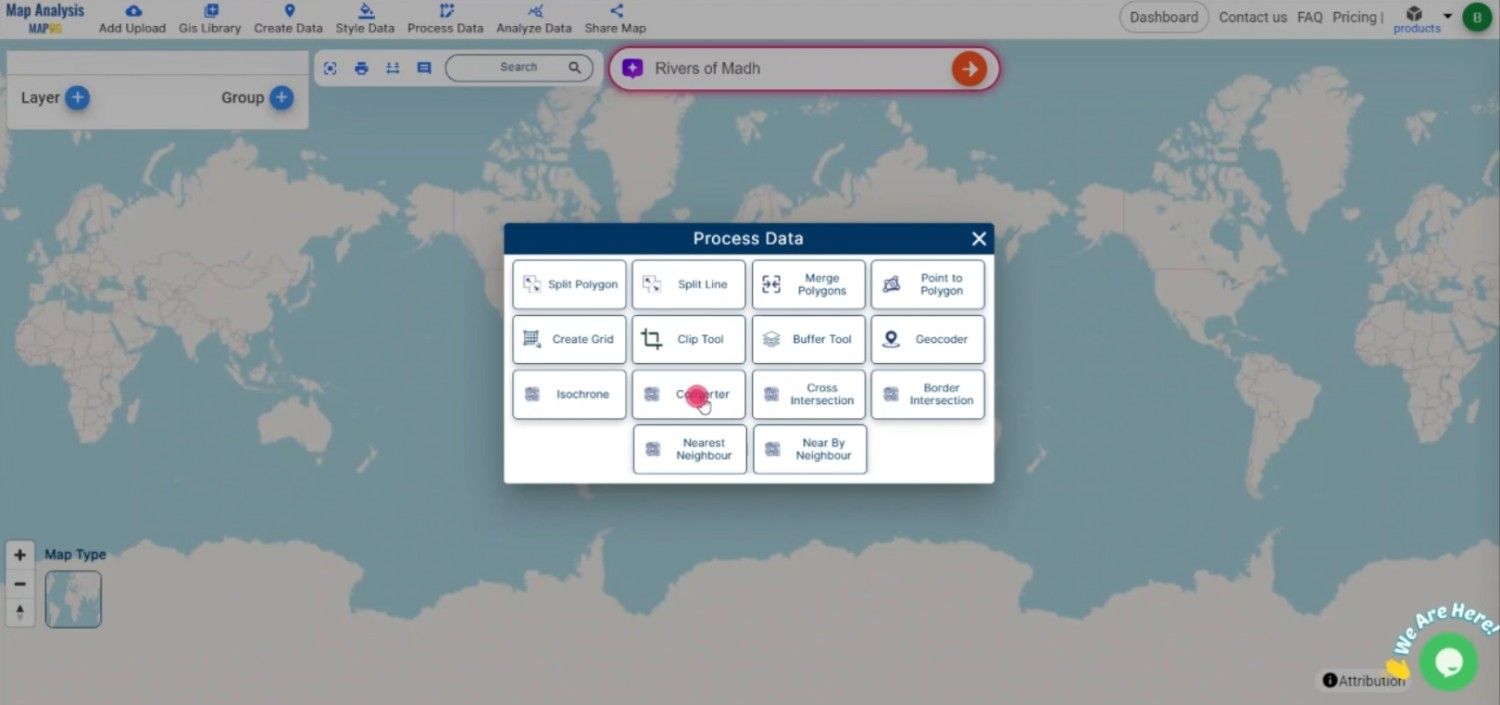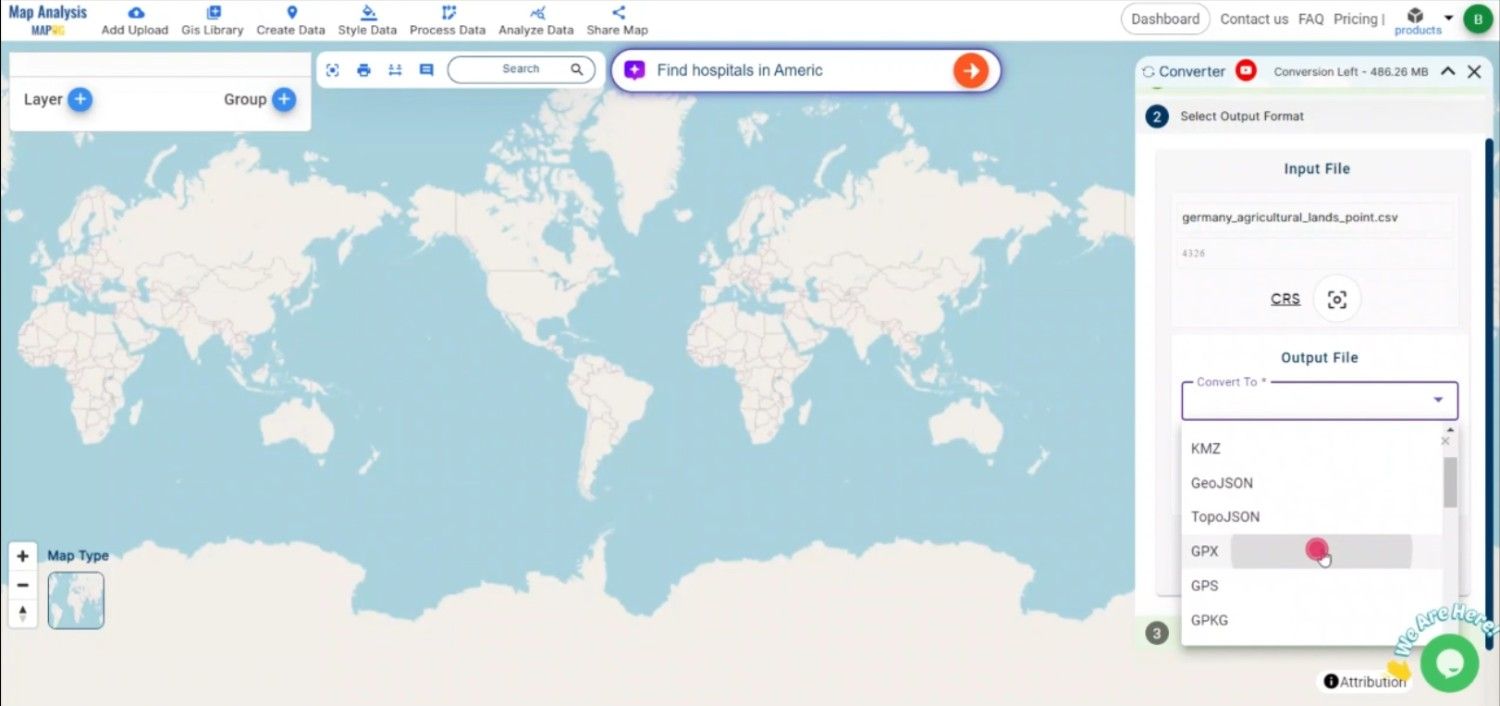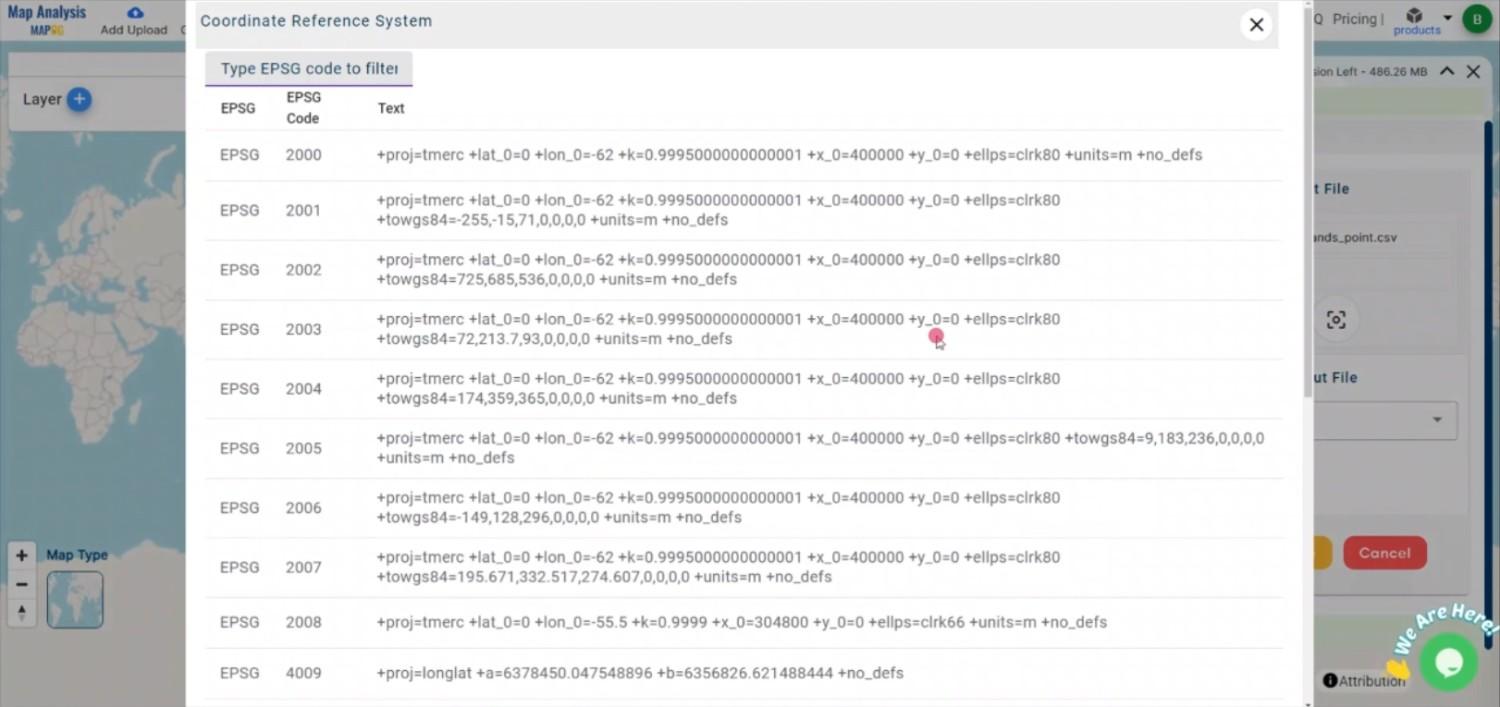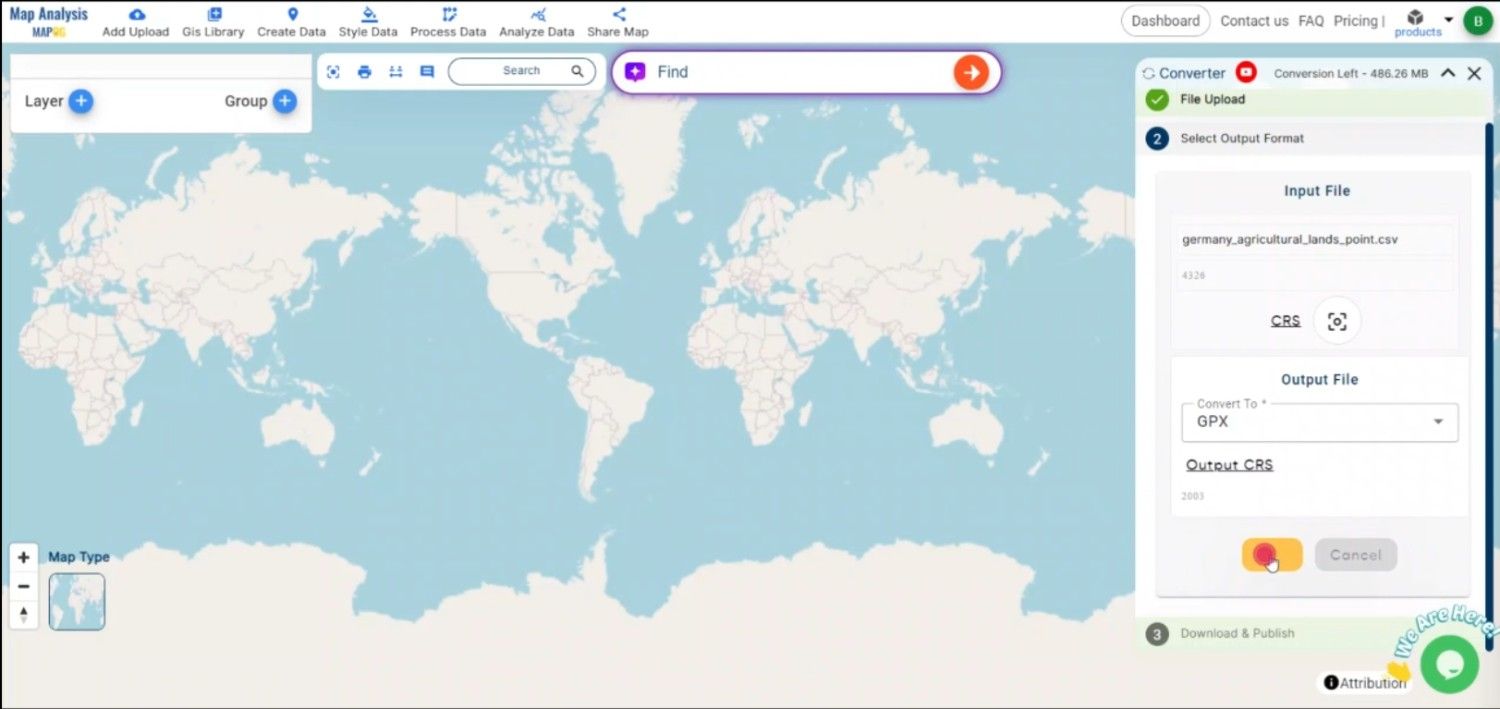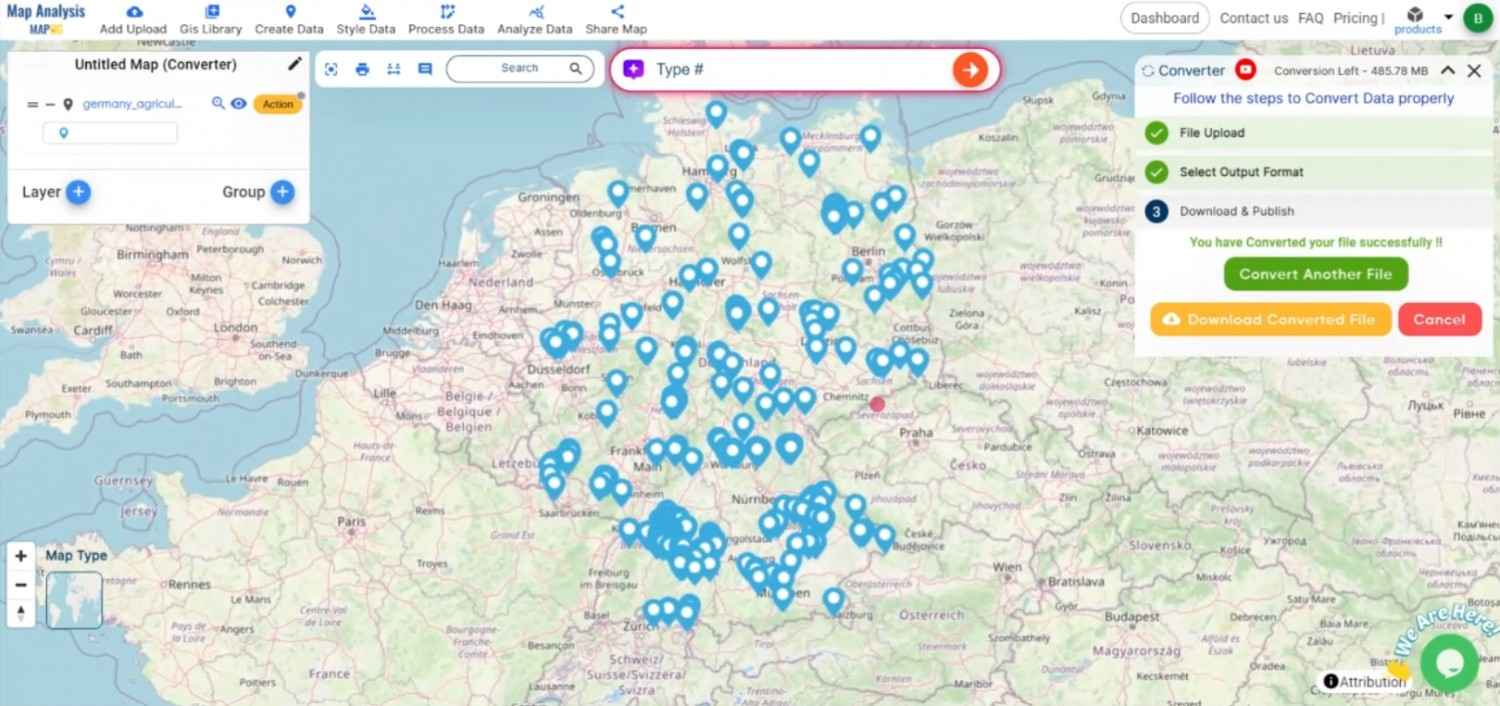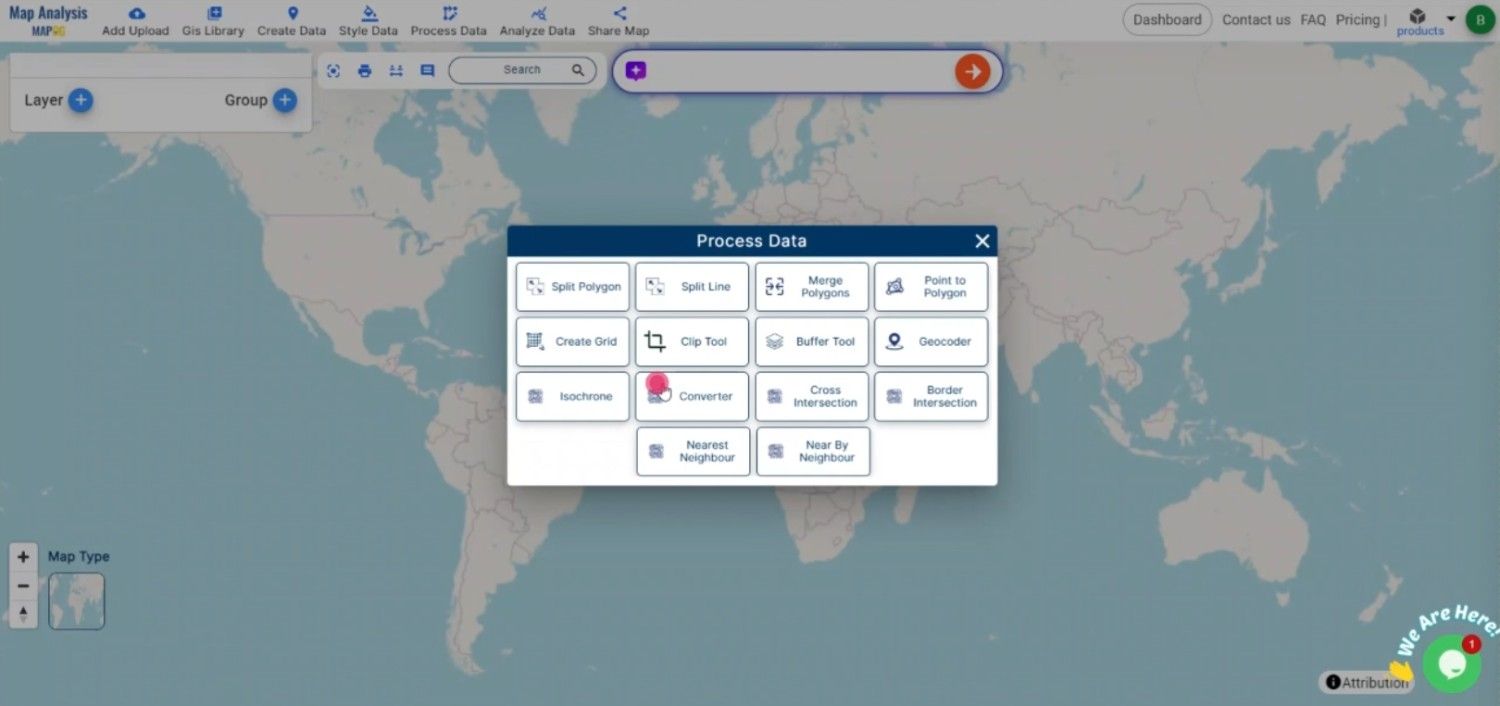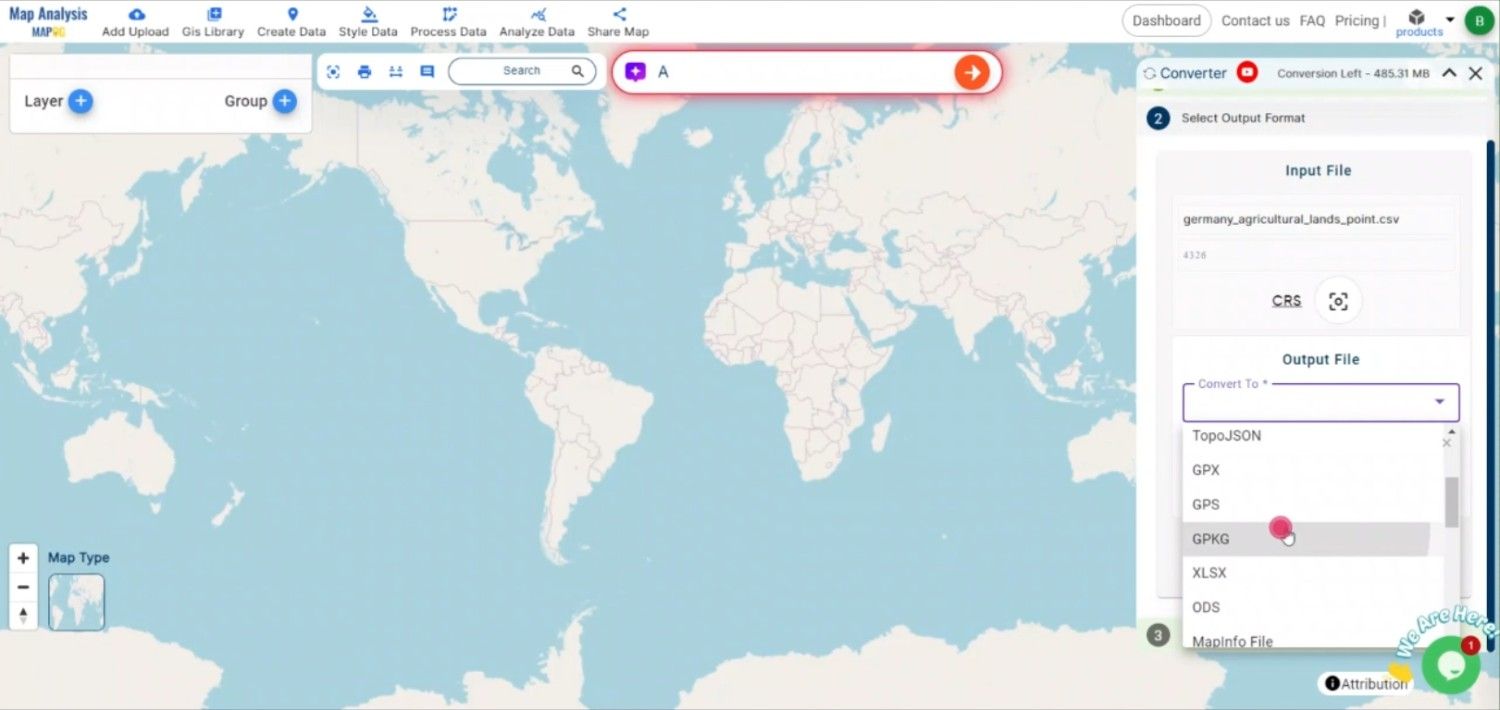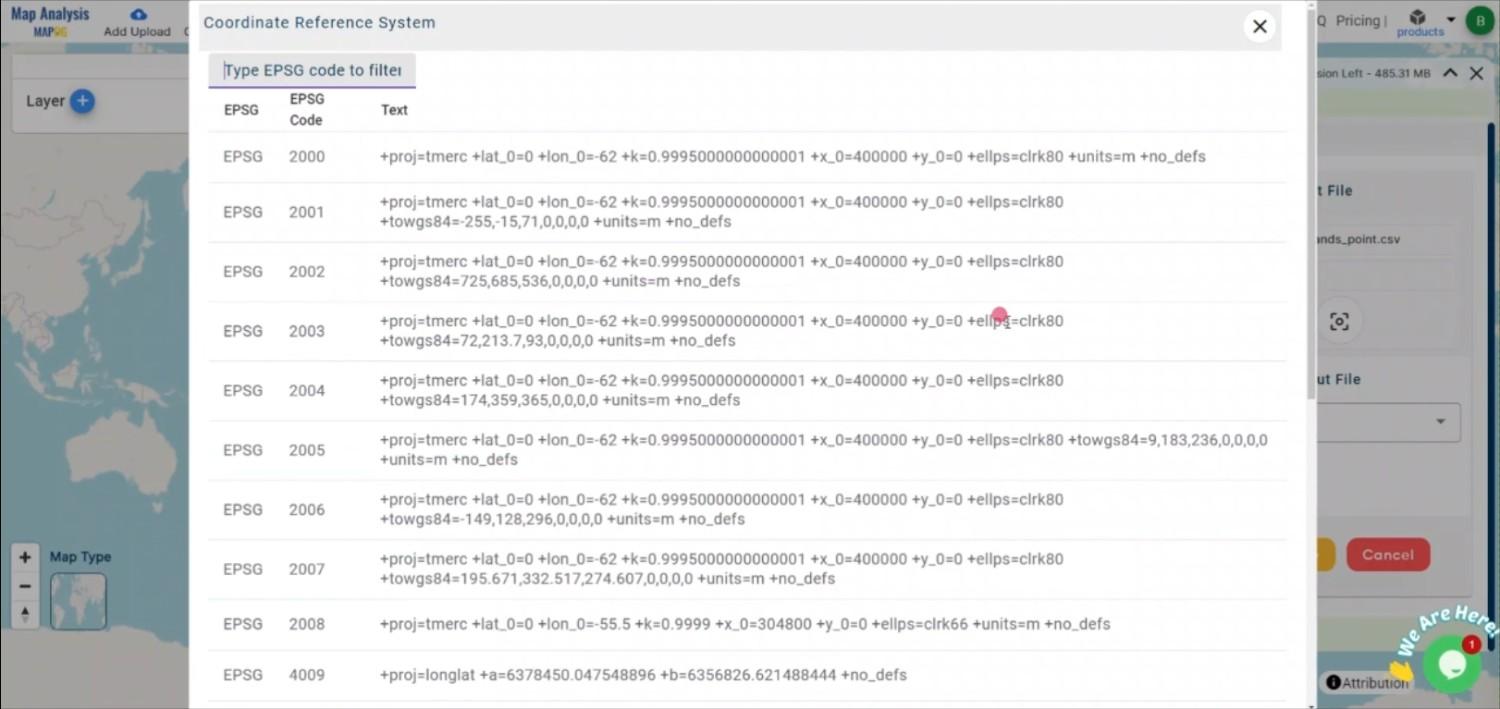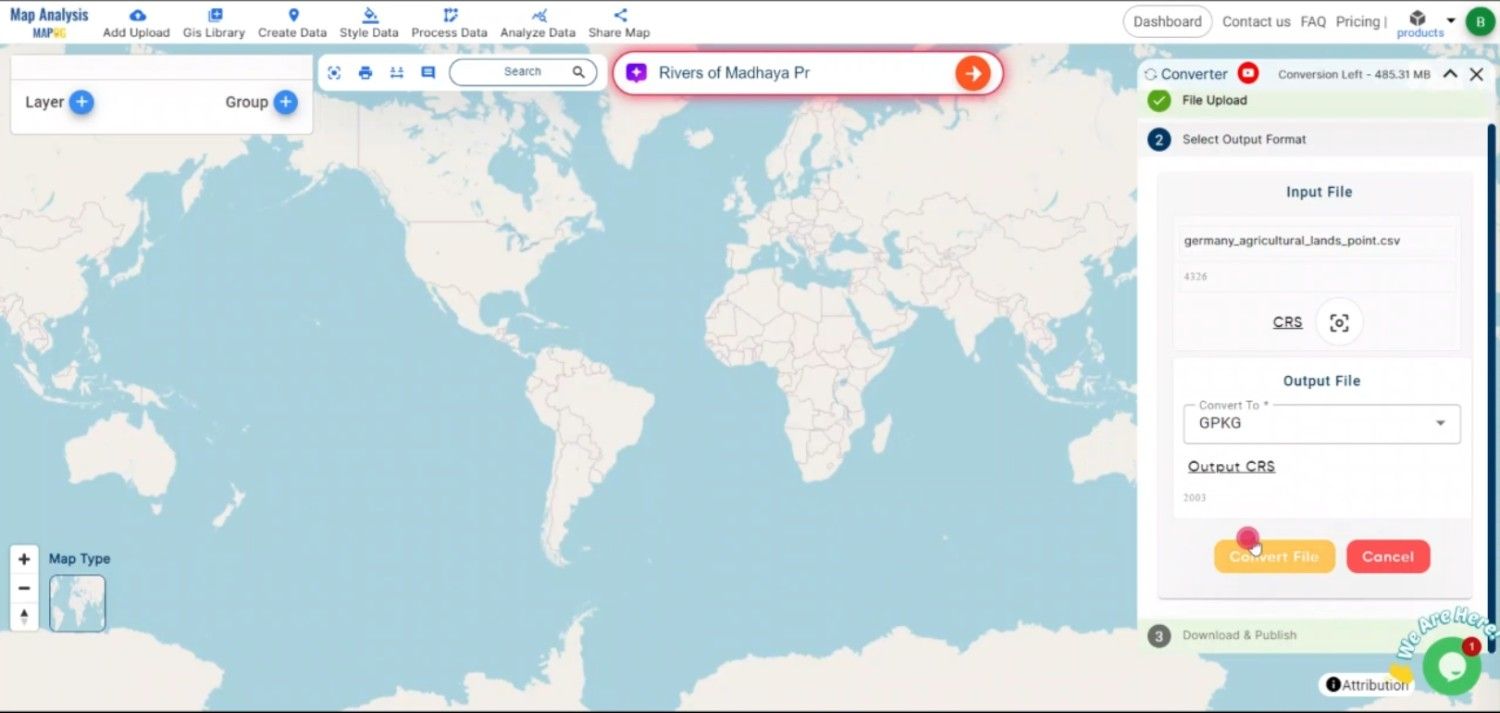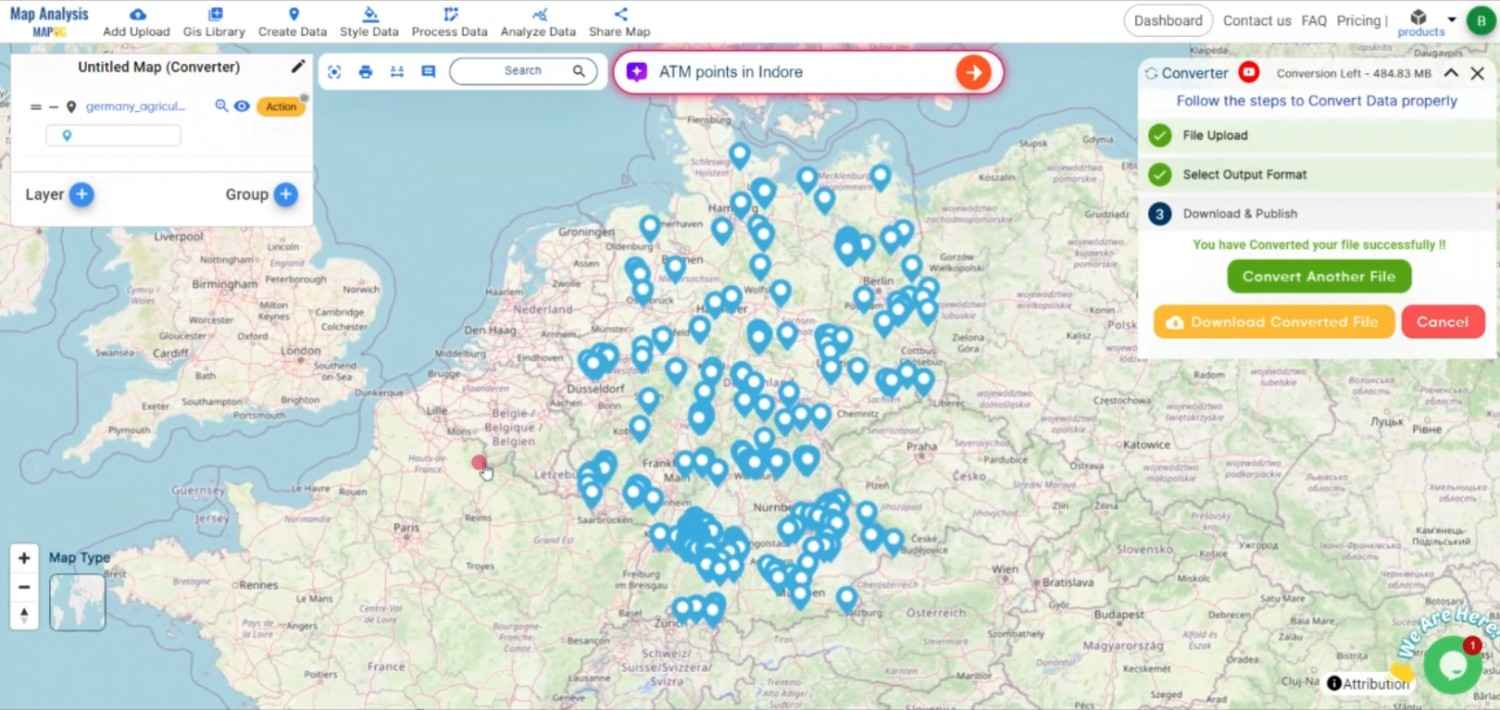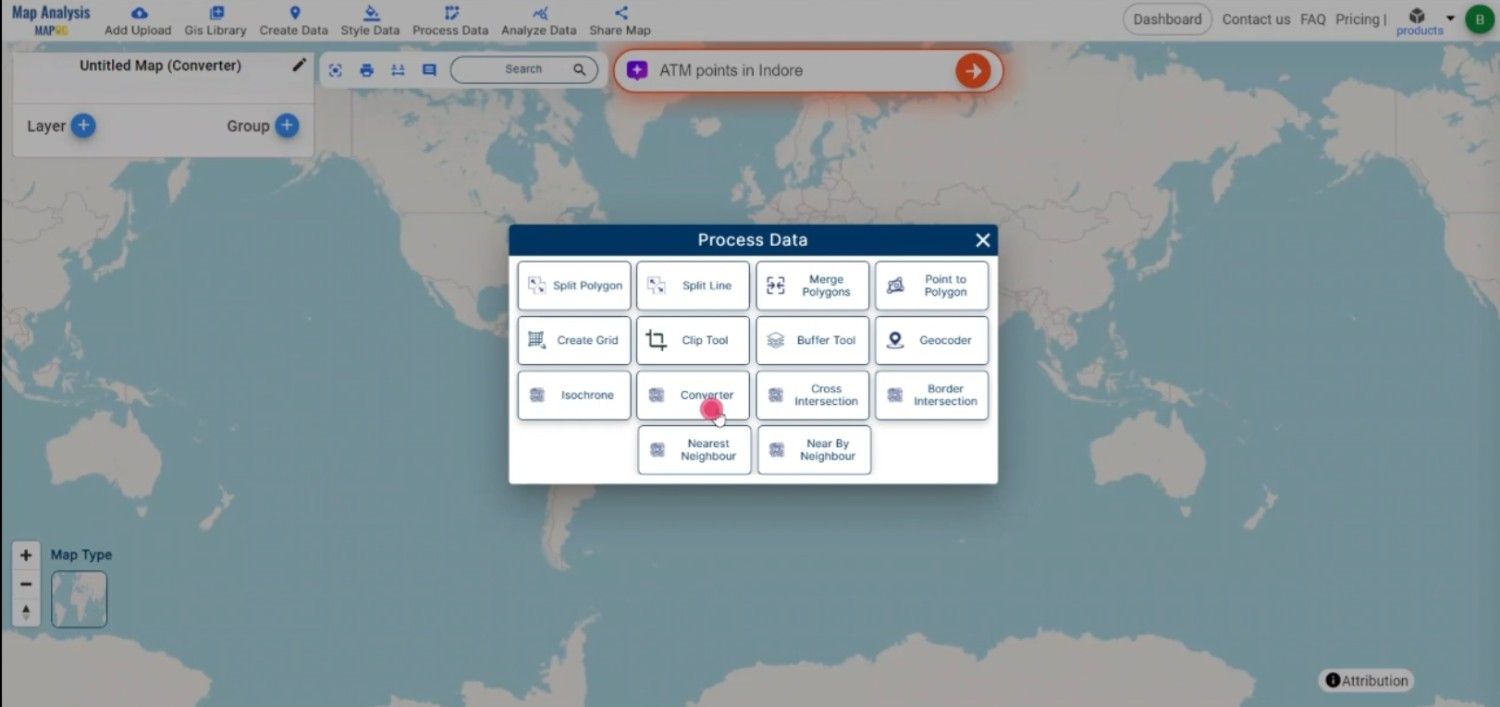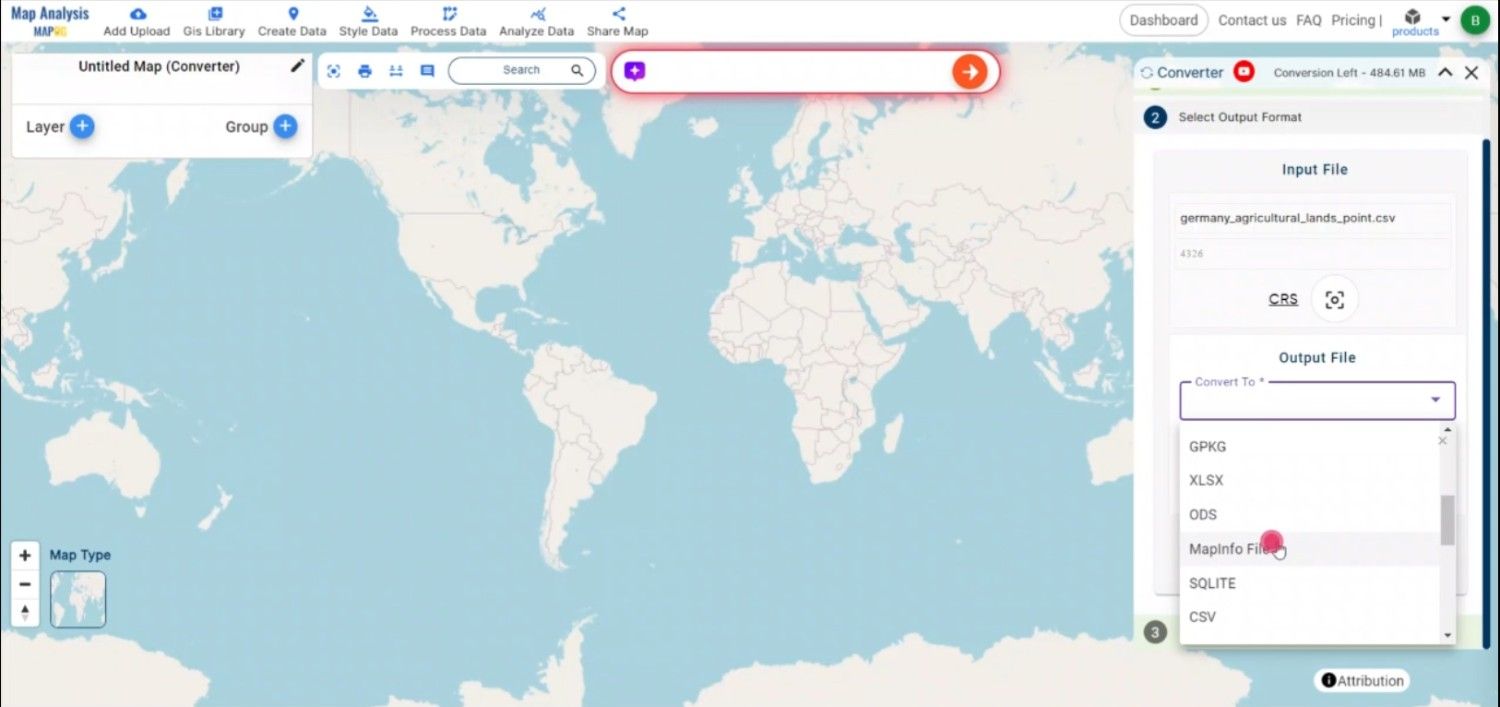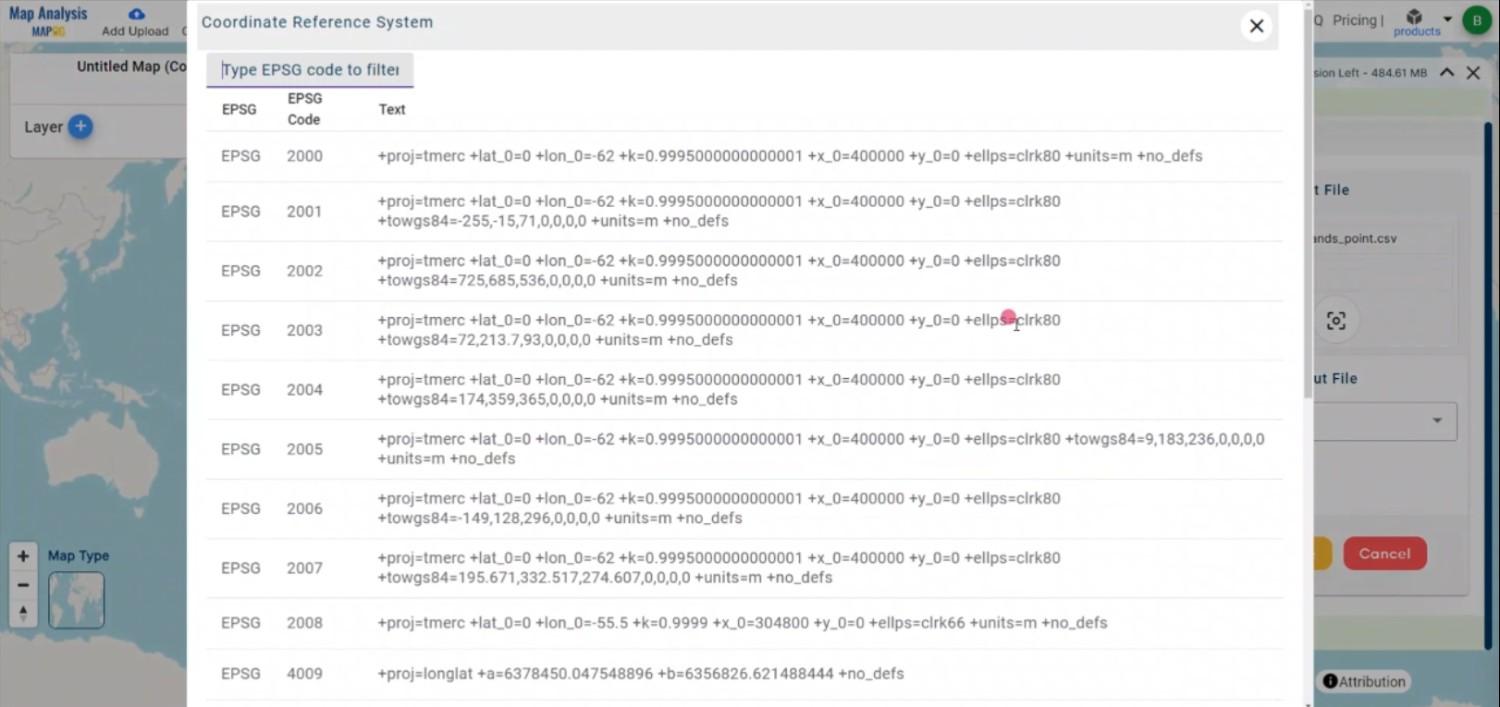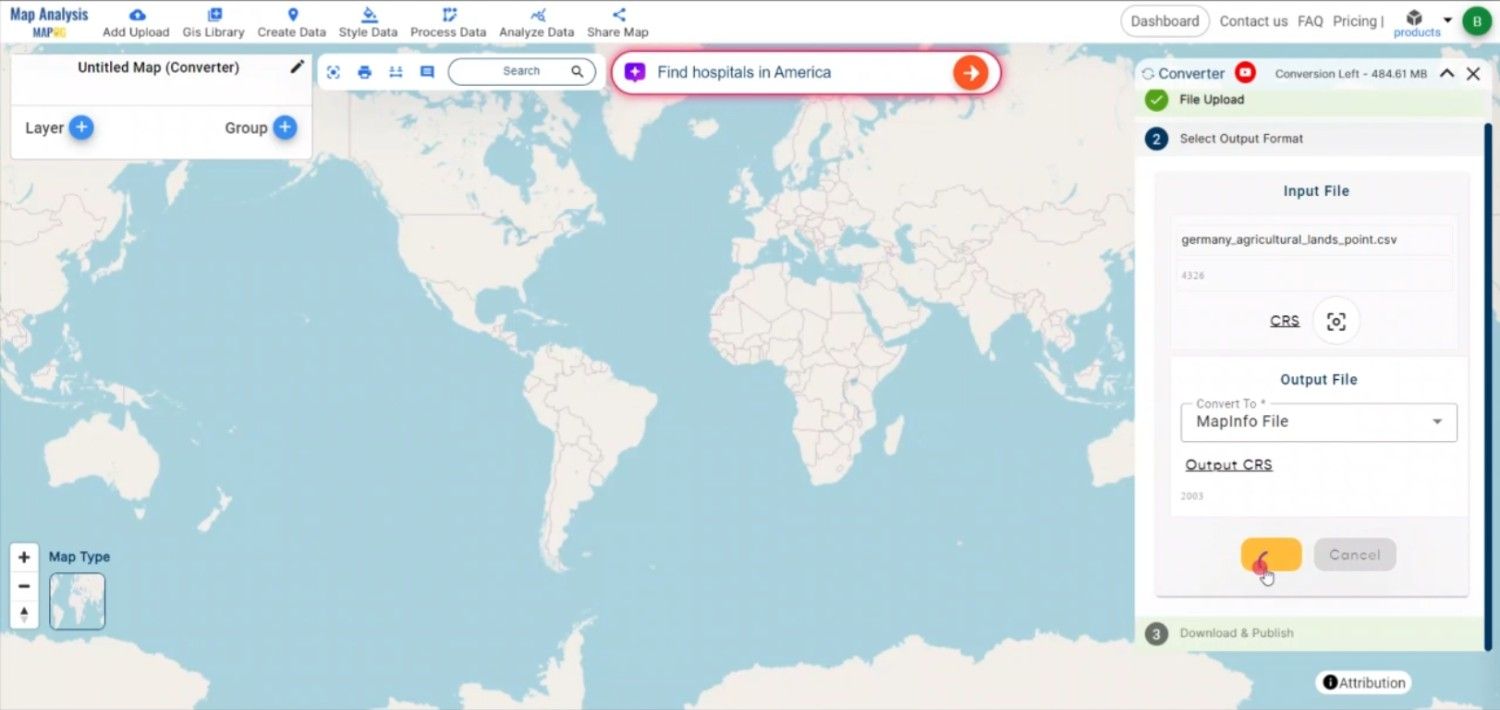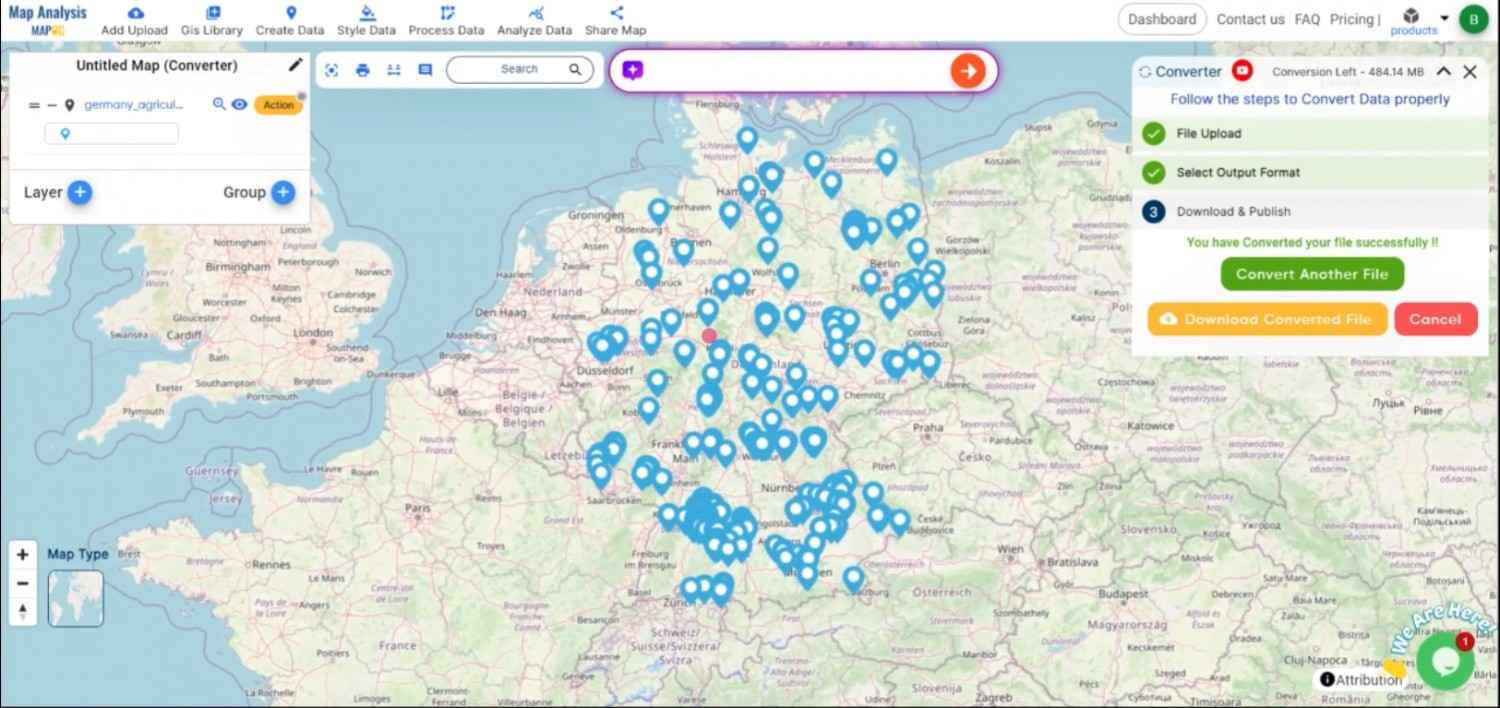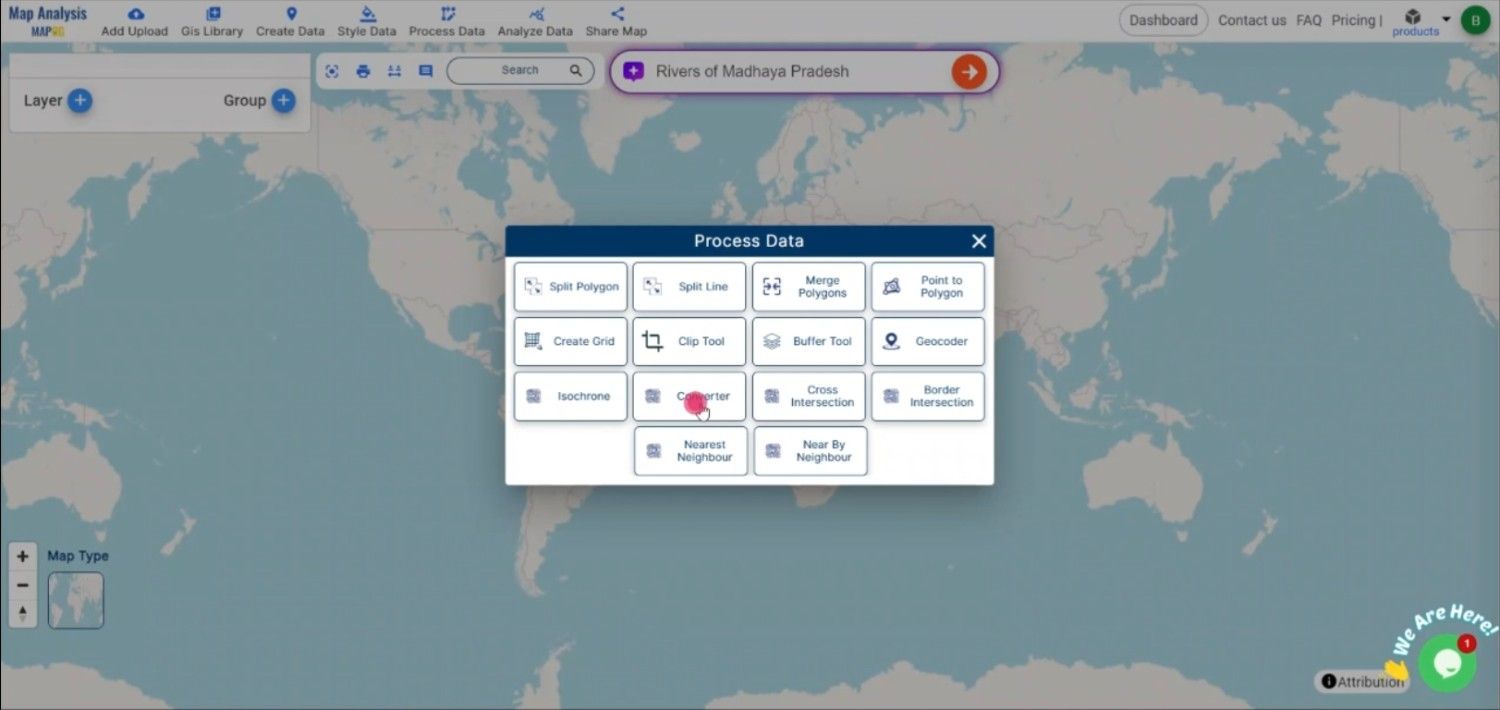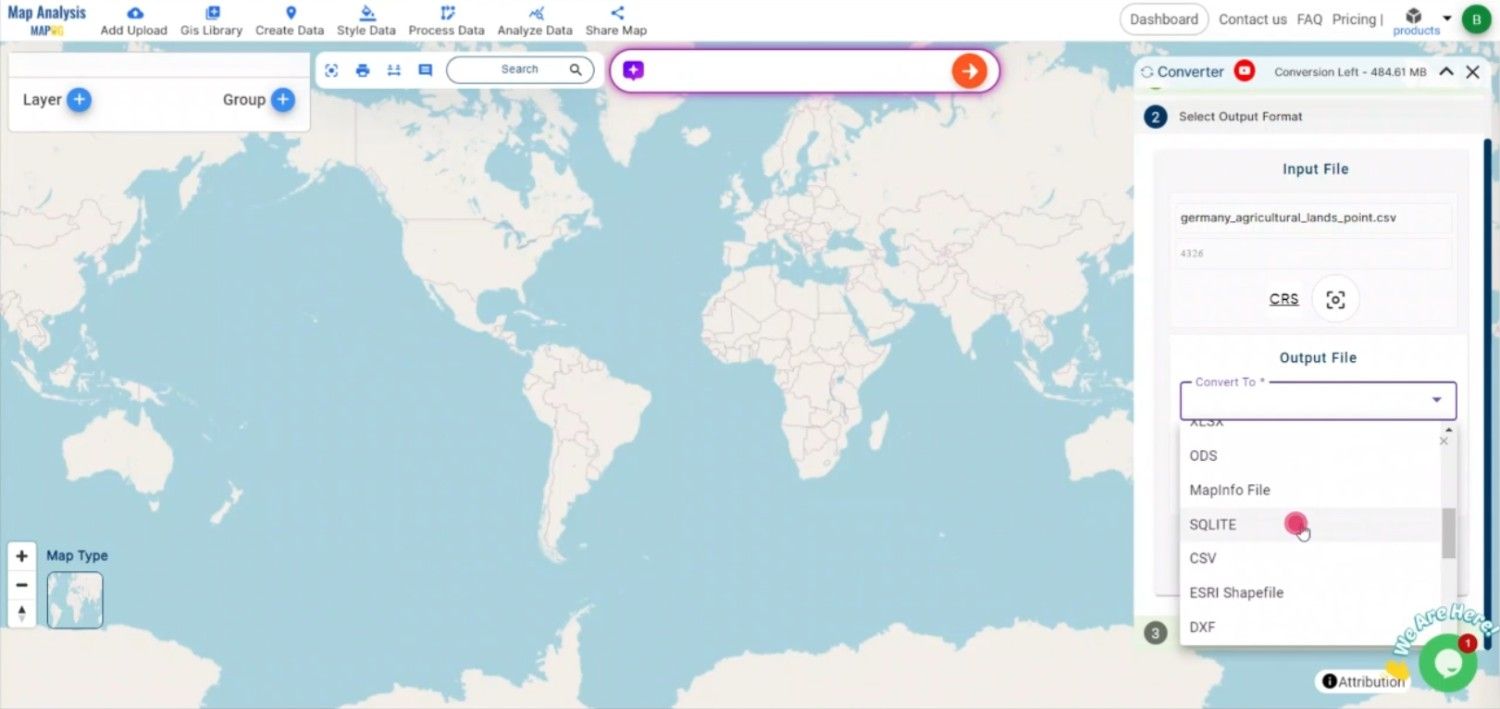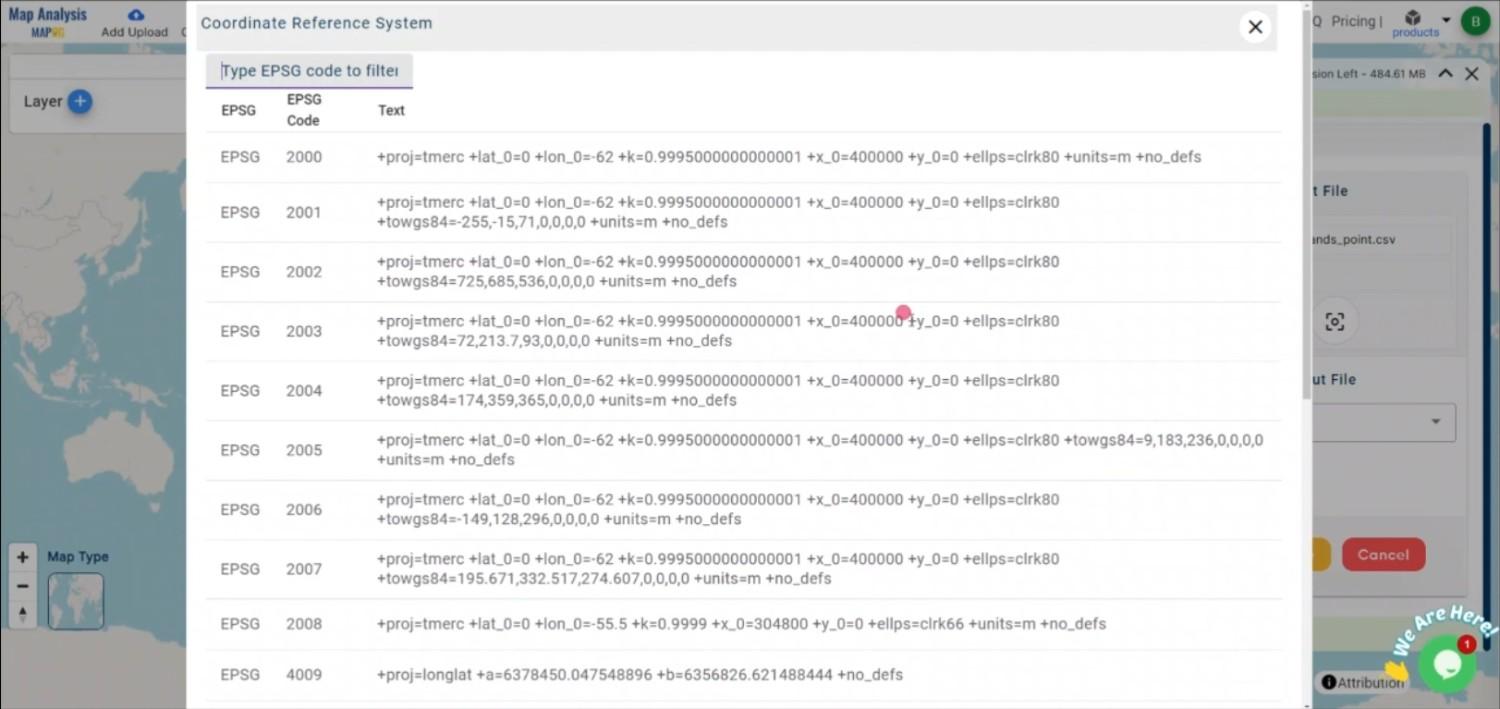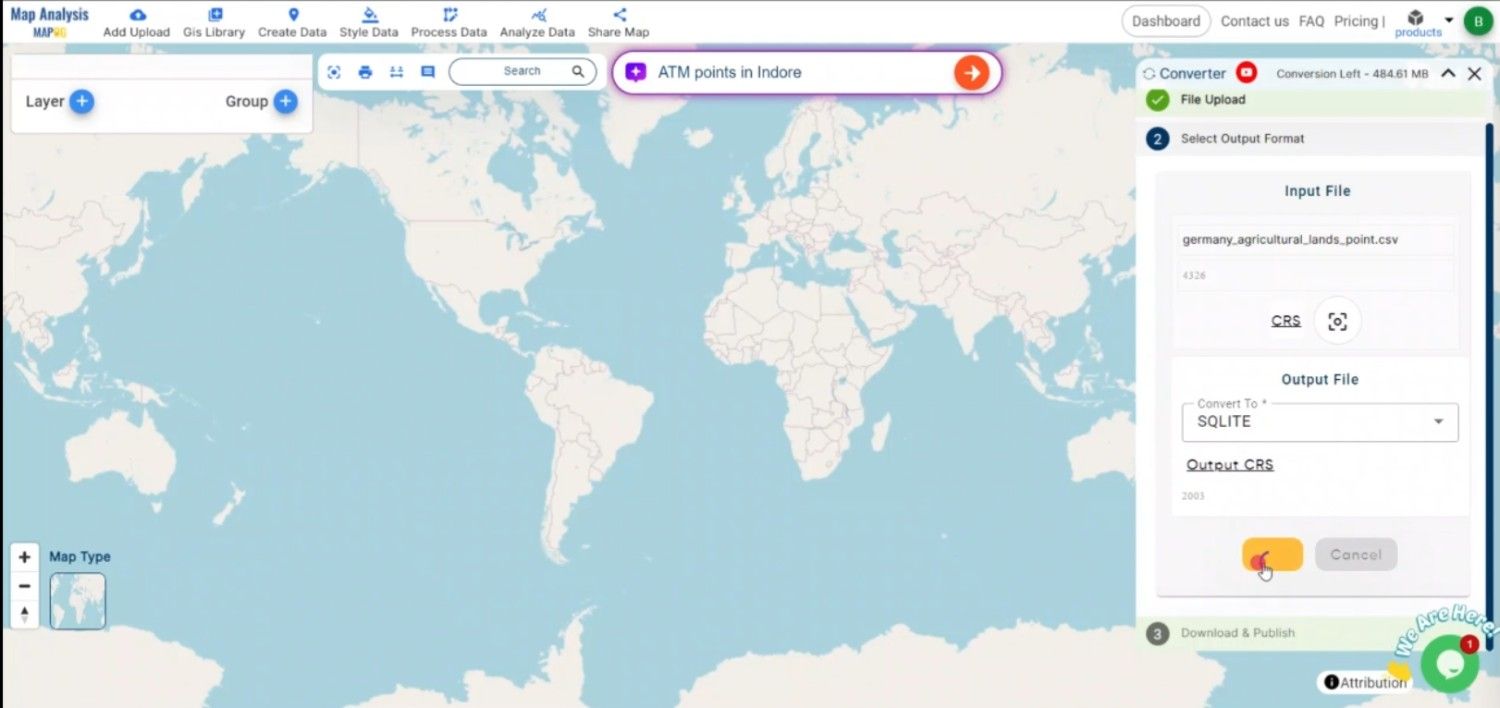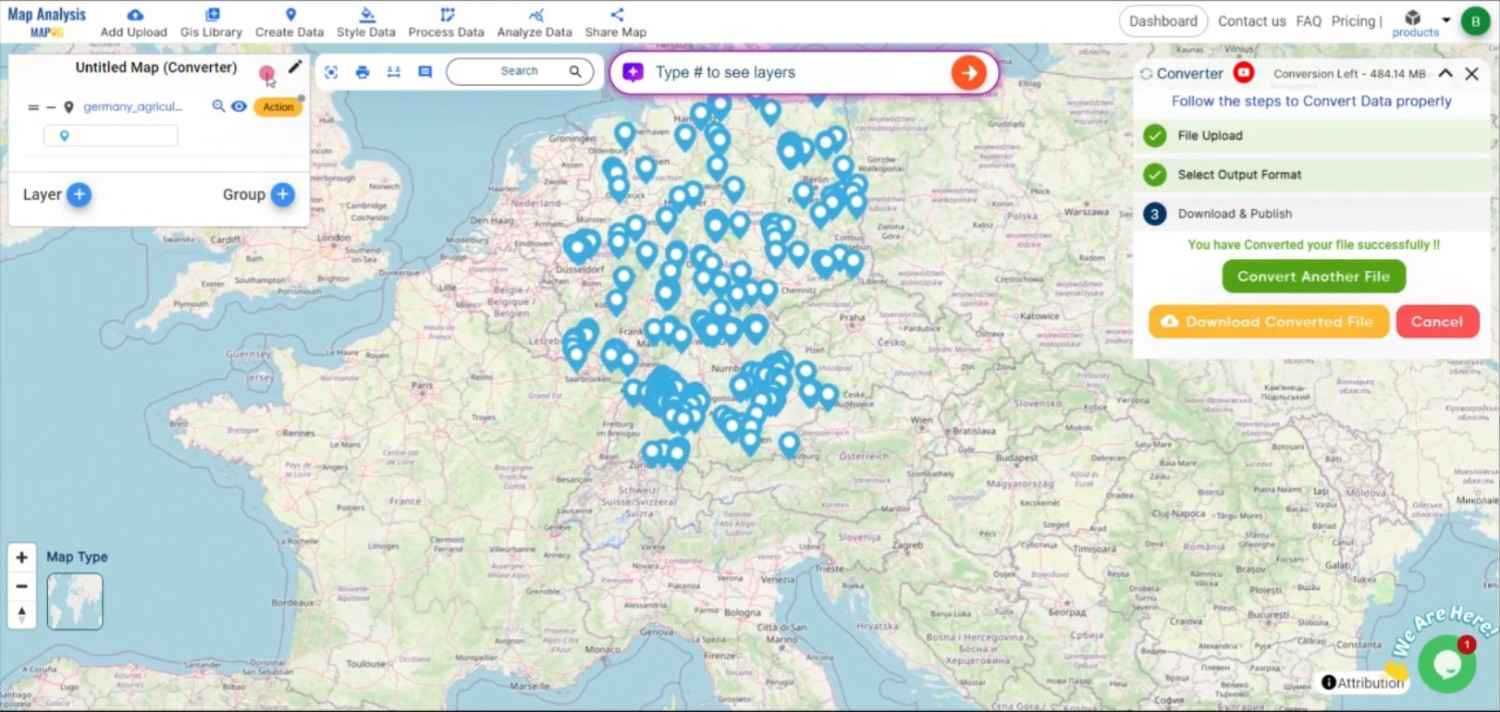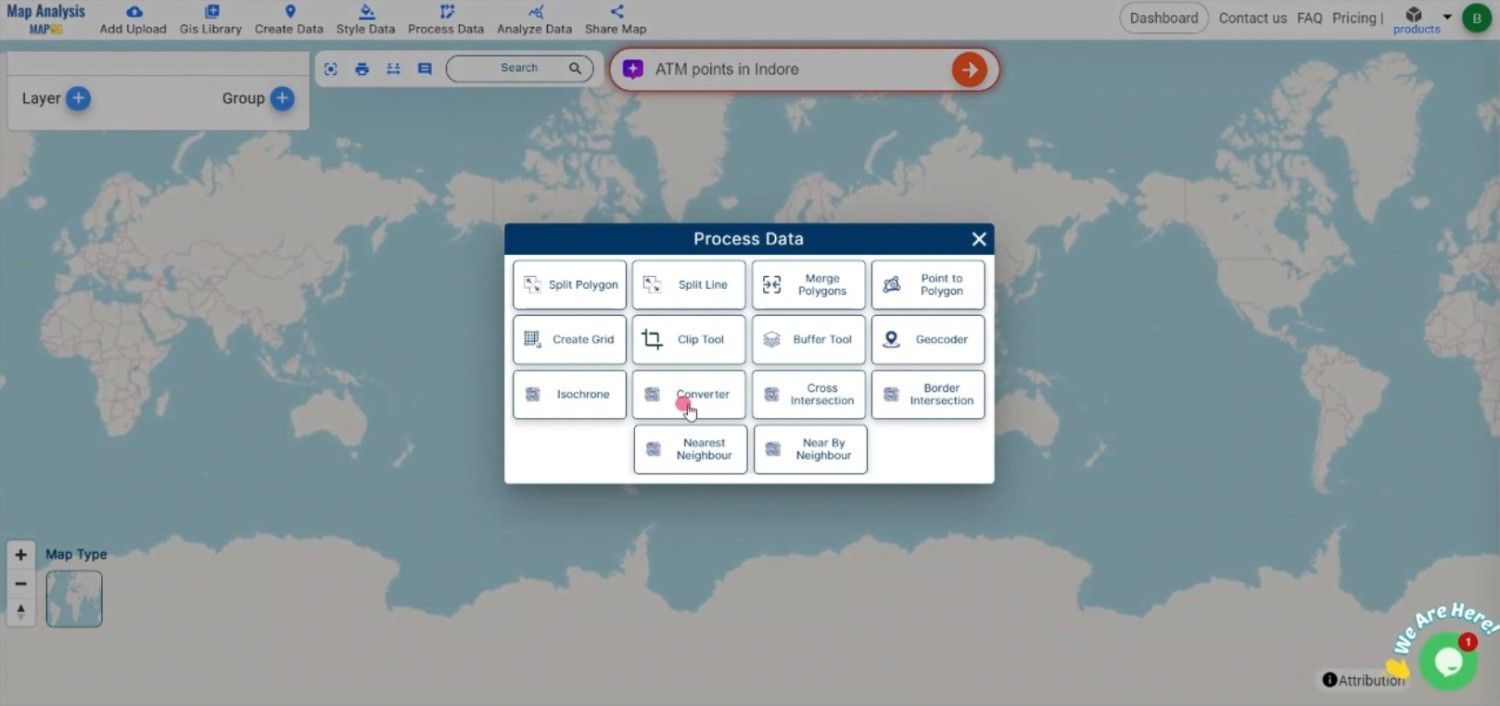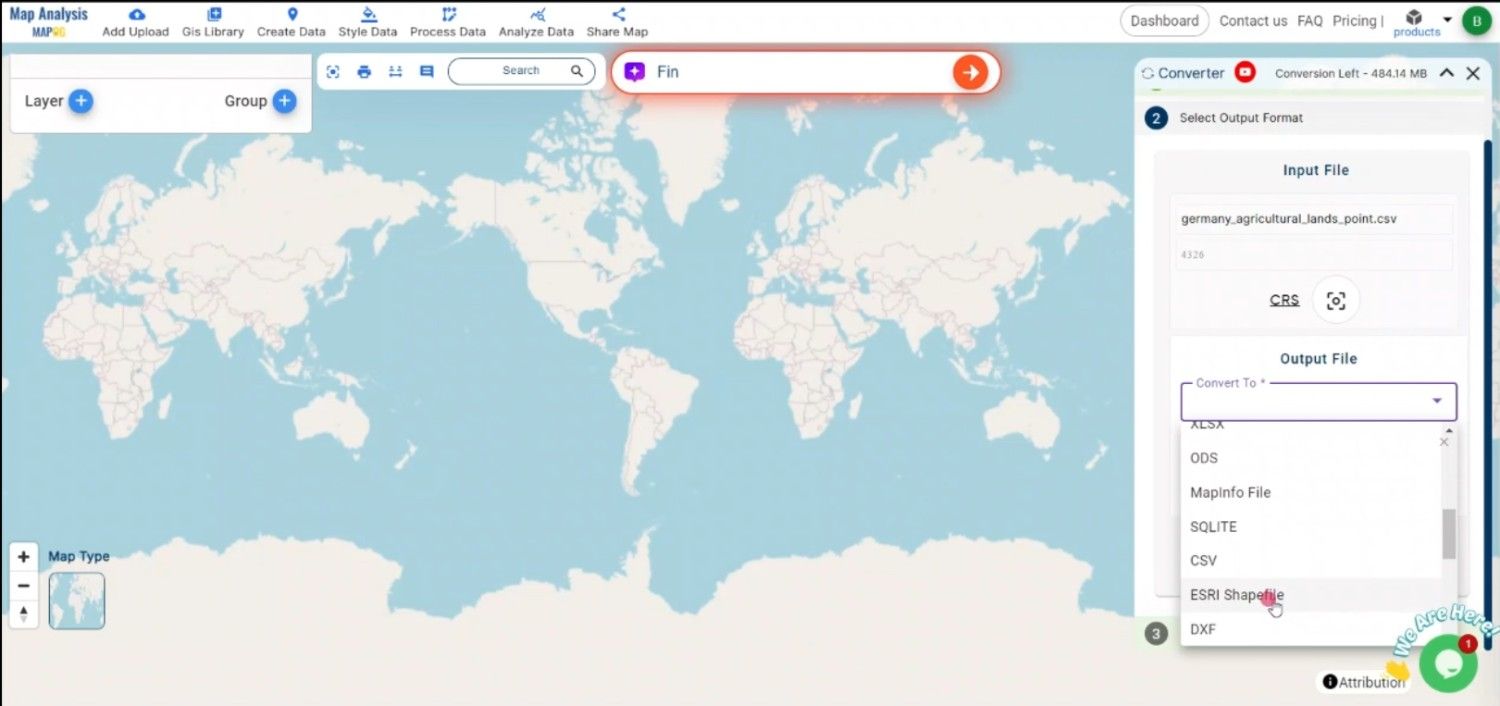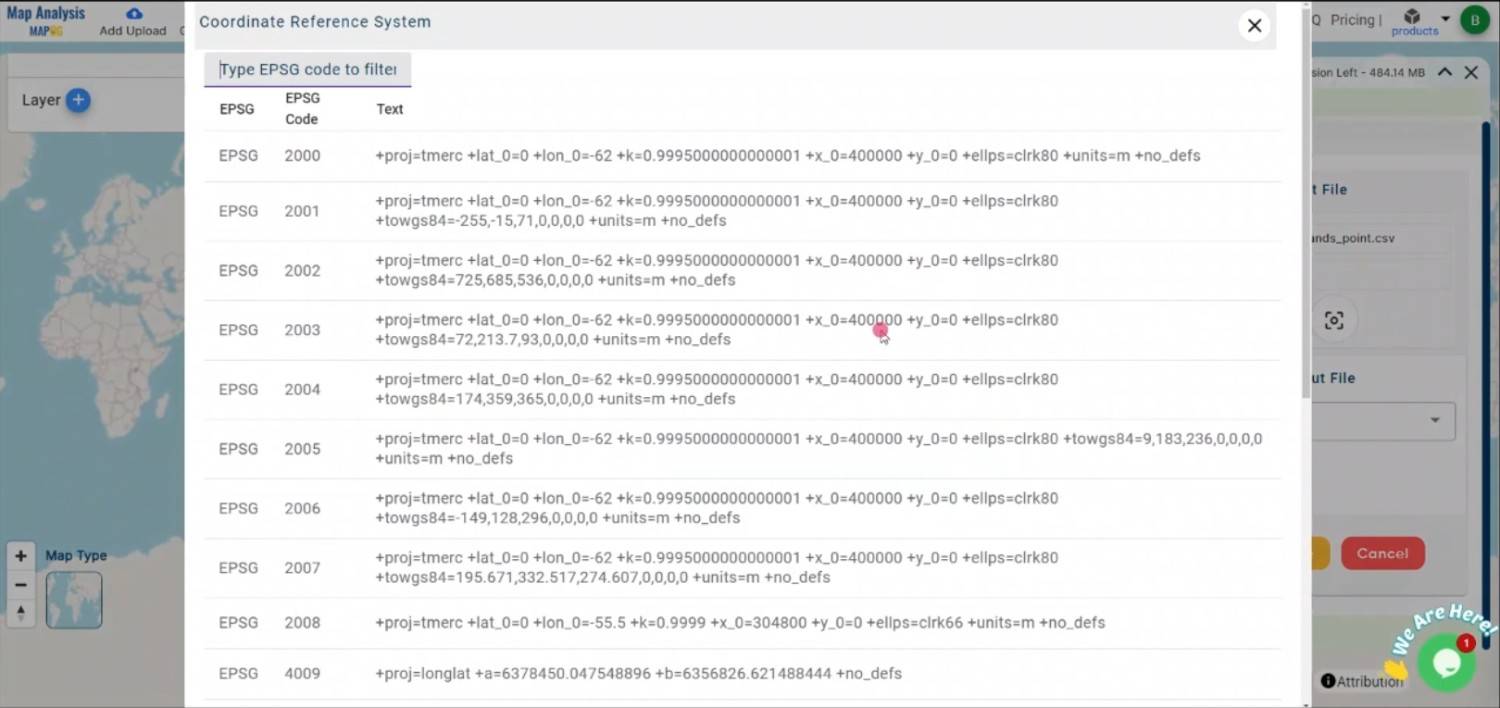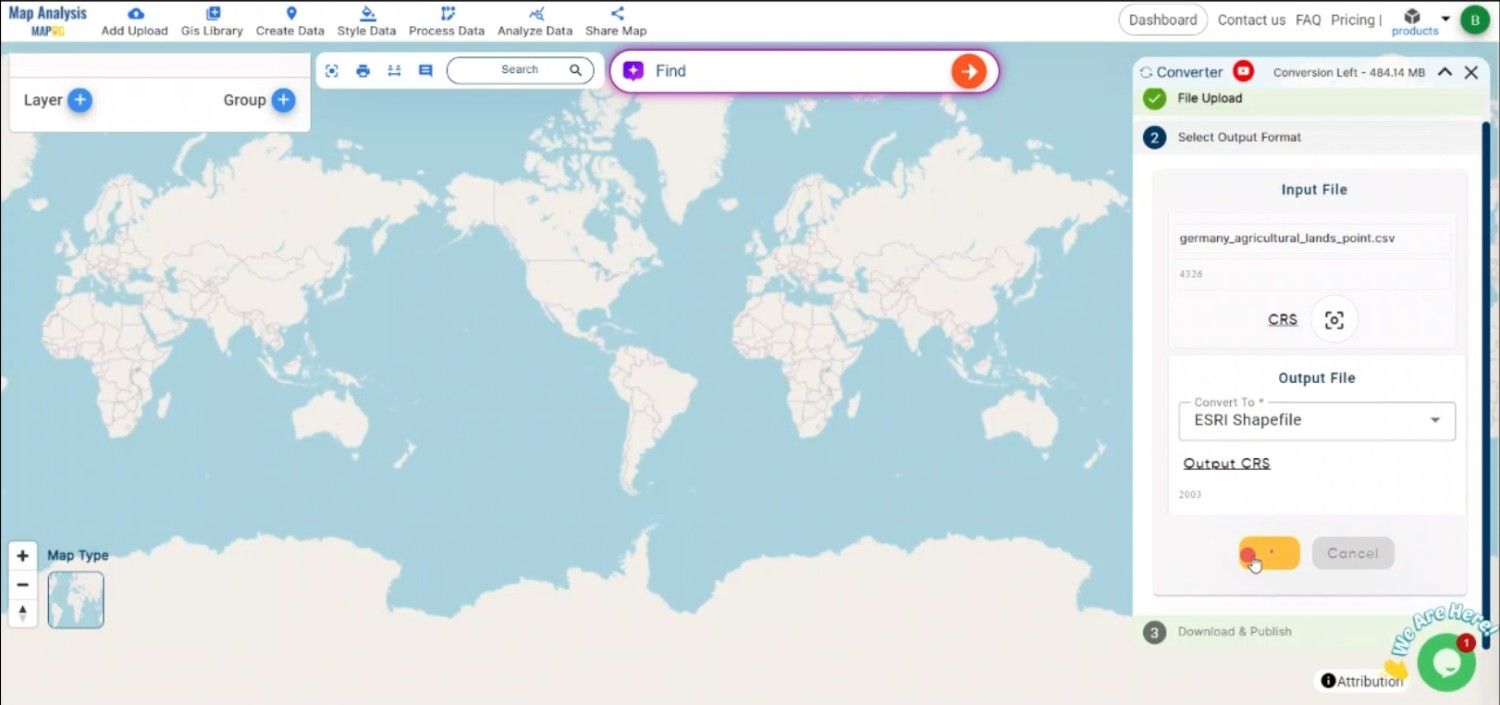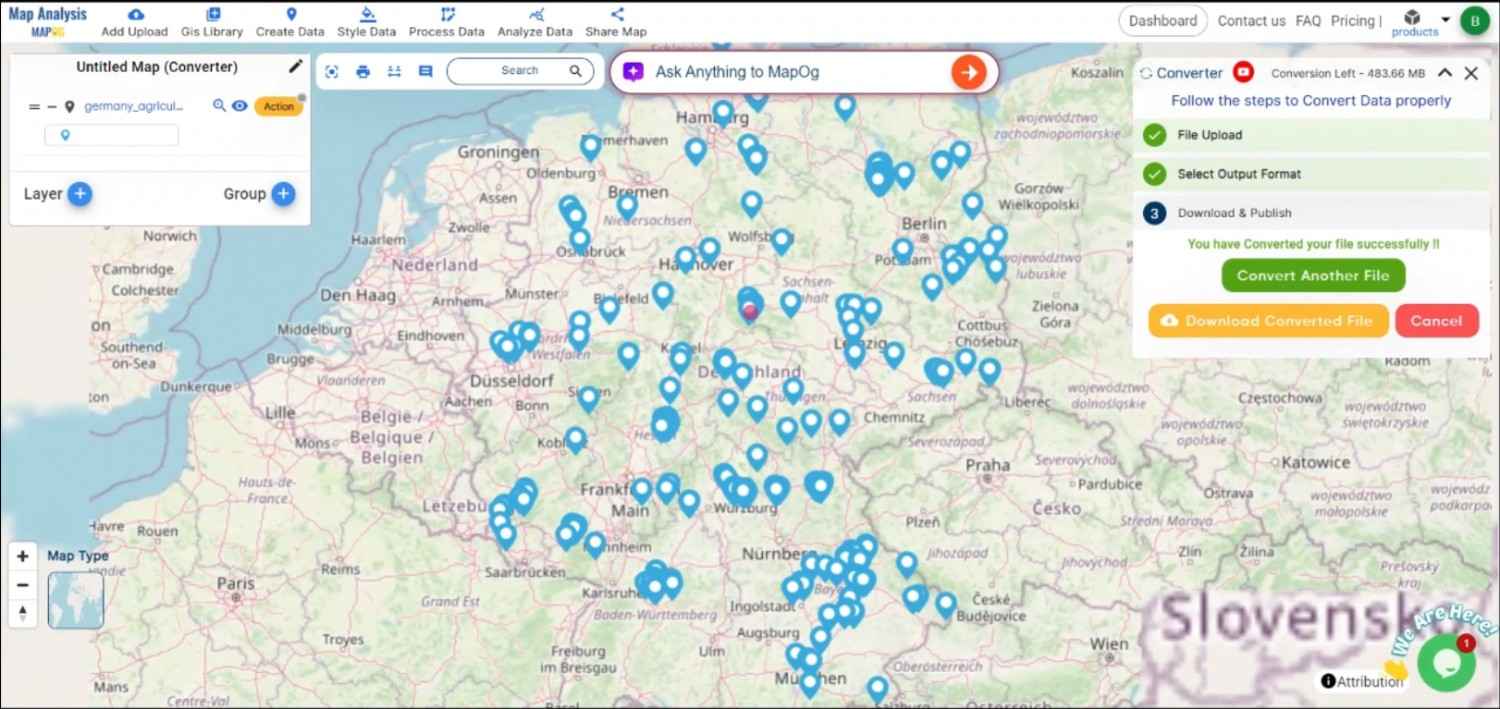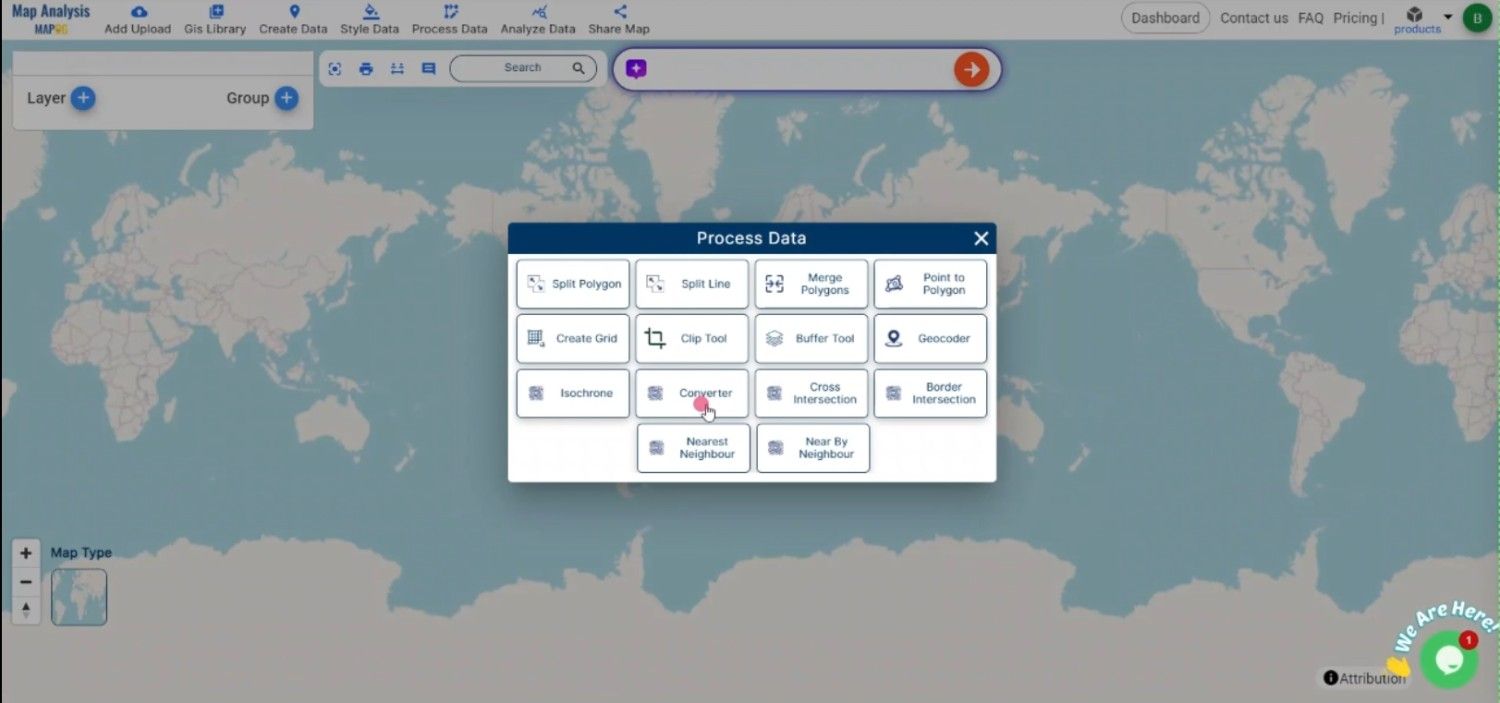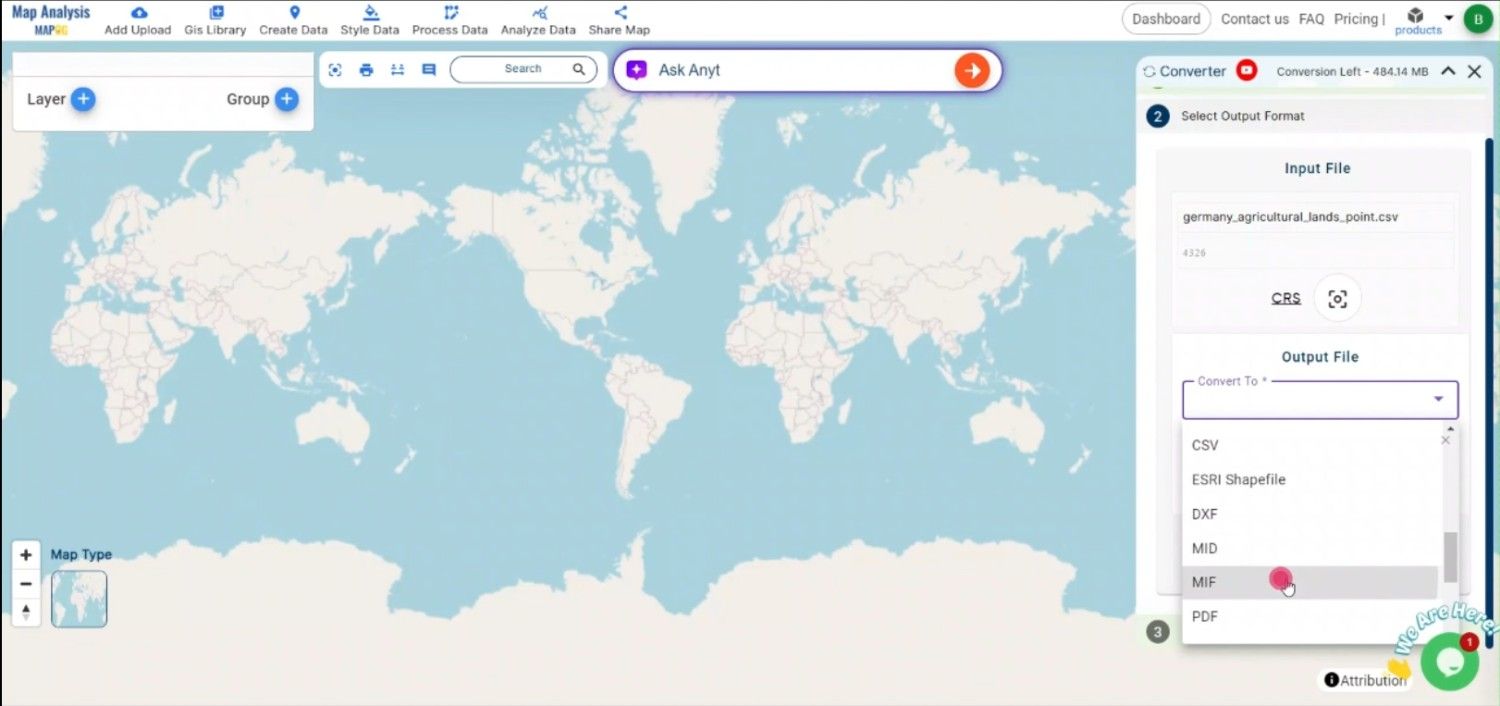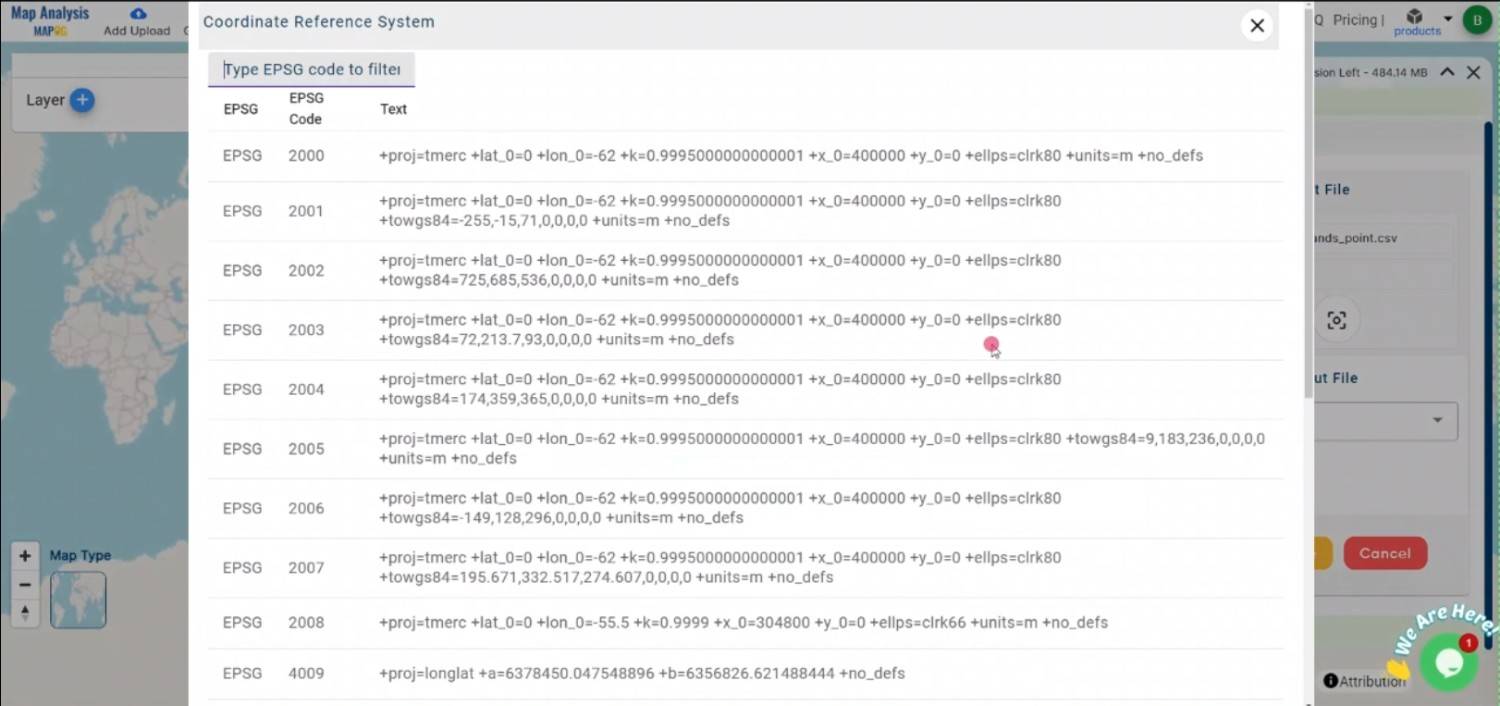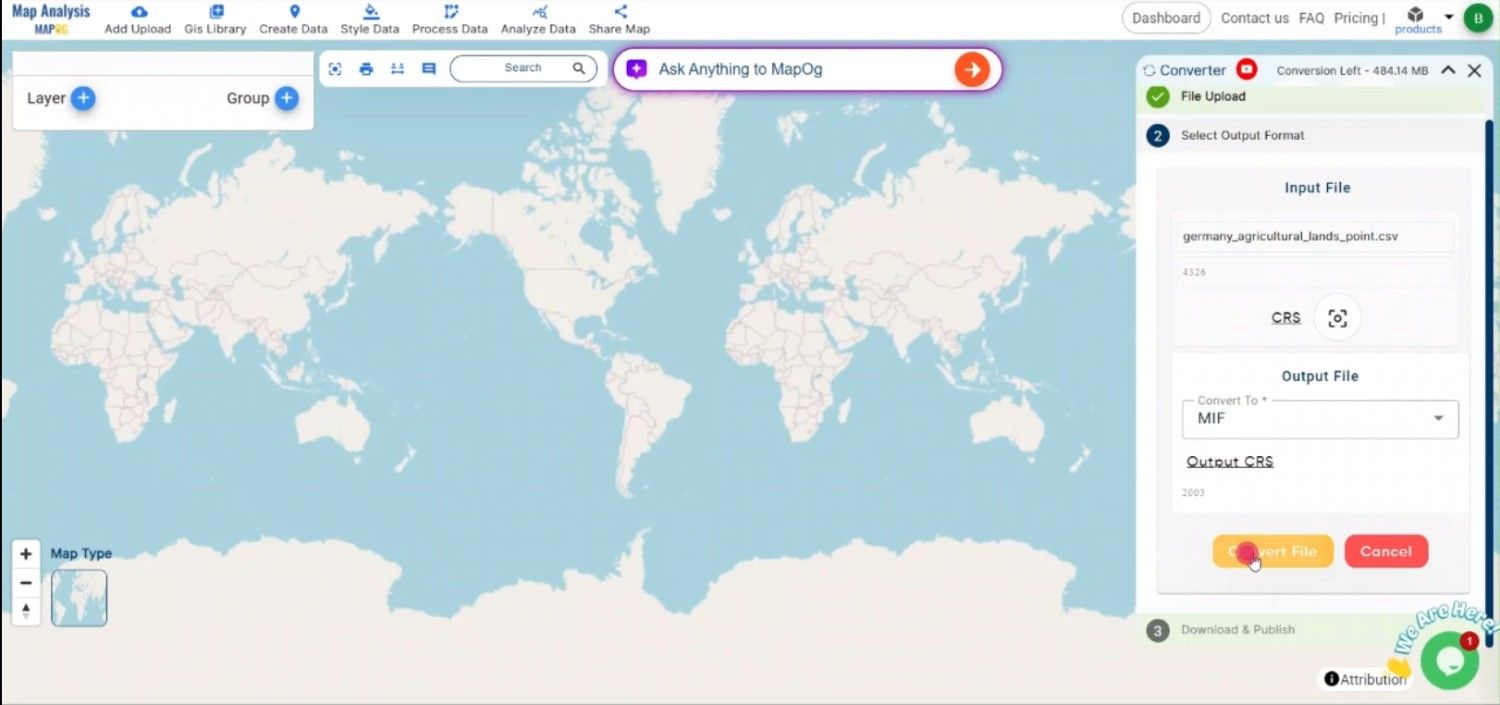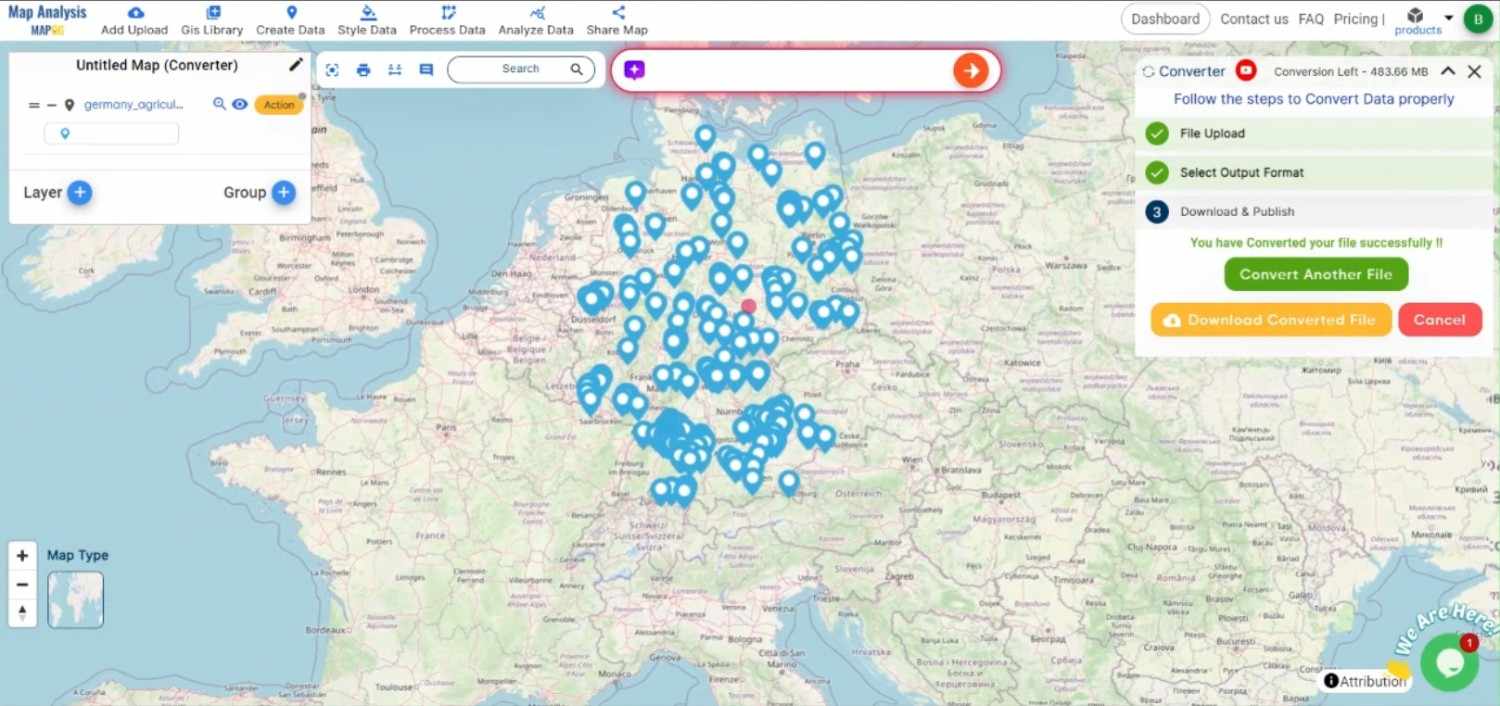A crucial element of the GIS process is file conversion, which ensures that geospatial data can be easily utilized across different applications. SHP (Shapefile) is a widely recognized format in GIS, representing GIS features. MIF is a widely used format in MIF GIS software for storing both geographic data and its associated attributes.
What is SHP File?
In GIS, a popular geographic vector data format is a SHP file (Shapefile). For spatial characteristics, it saves the attribute data—descriptive information—and geometry—points, lines, and polygons. SHP files are compatible with applications such as ArcGIS and QGIS, and are frequently used for mapping locations, boundaries, and other geographic data. In order to store associated data, they frequently come with extra files.
Key Concept for Conversion SHP TO MIF:
MAPOG MapAnalysis‘s Converter Tool provides an intuitive and user-friendly platform for converting data between various formats. Here’s a step-by-step guide on converting SHP files to MIF format using MAPOG.
Step-by-Step Guide to Converting SHP to MIF
Step 1: Upload the Data
Begin by navigating to the Process Data section in MAPOG Map Analysis. Select the “Converter Tool” option. Before uploading your SHP file, ensure it is organized and ready for conversion.
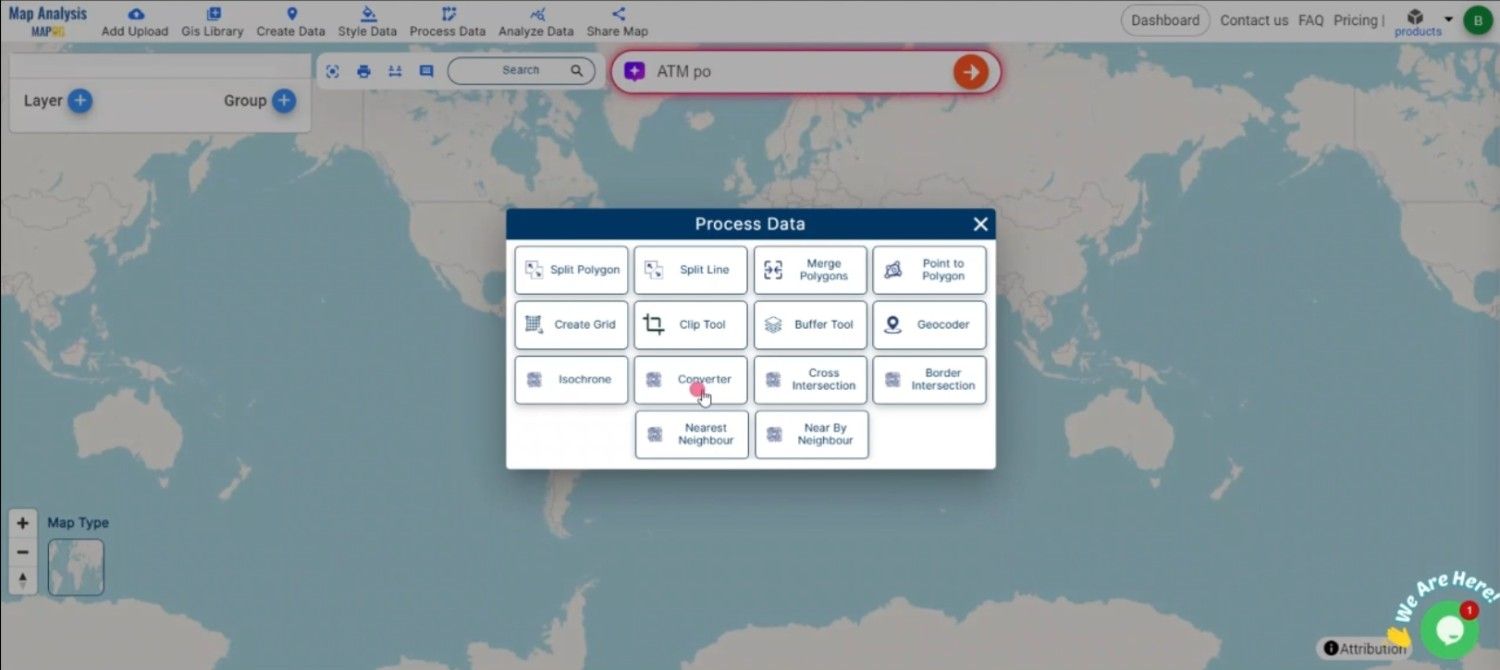
Step 2: Select the Format for Conversion
Next, choose MIF as the output file format for the Conversion.
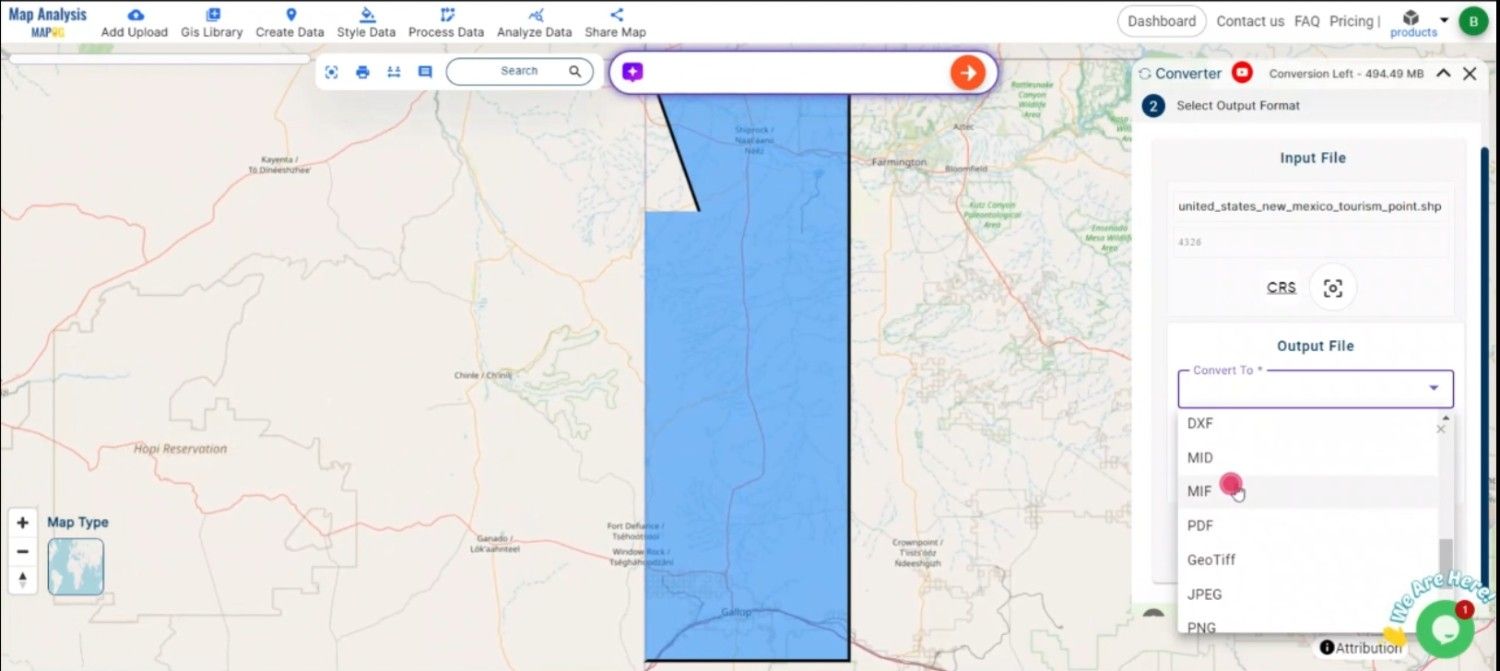
Step 3: Choose the Output Coordinate Reference System (CRS)
If your data includes spatial information, select the appropriate CRS to ensure the accurate geographic representation in your MIF file.
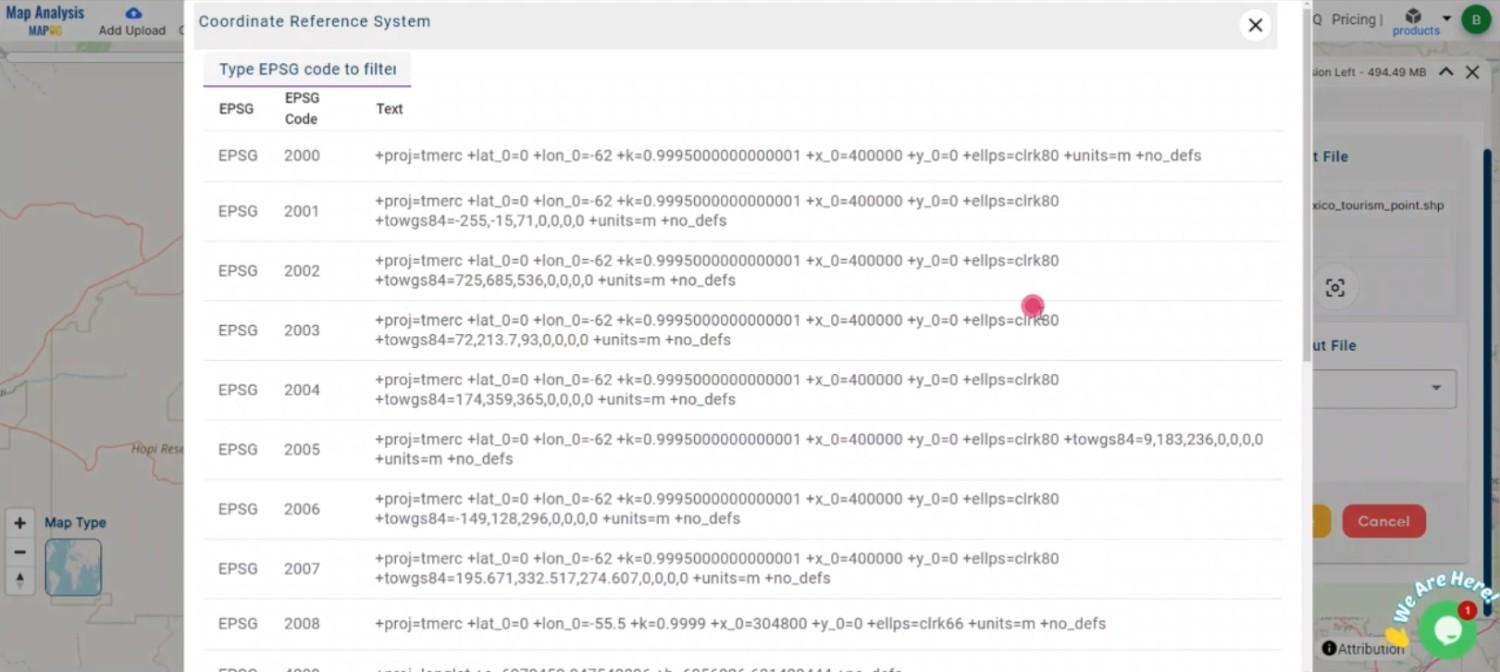
Step 4: Execute the Conversion
In this step, select the MIF format and set the CRS, initiate the conversion process.
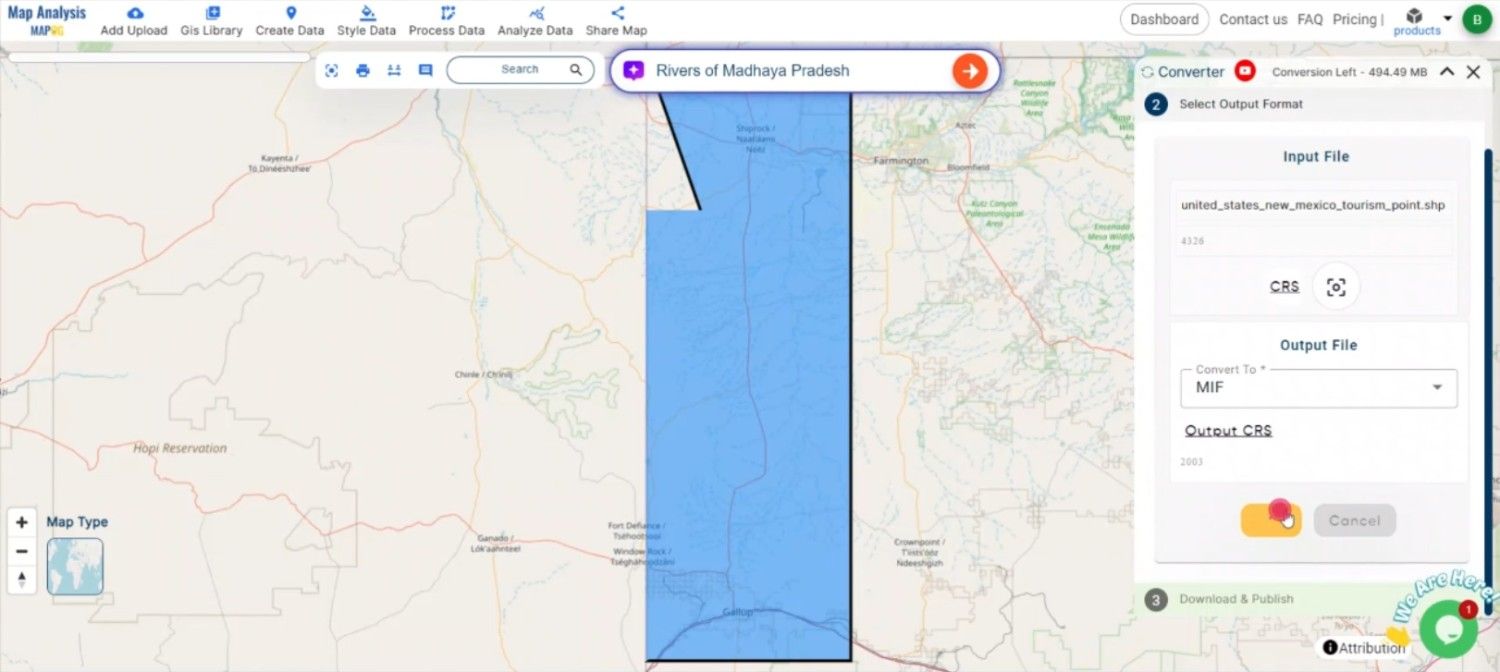
Step 5: Review and Download
After the conversion is complete, review the output to ensure that the data was correctly converted. Finally, download the MIF file.
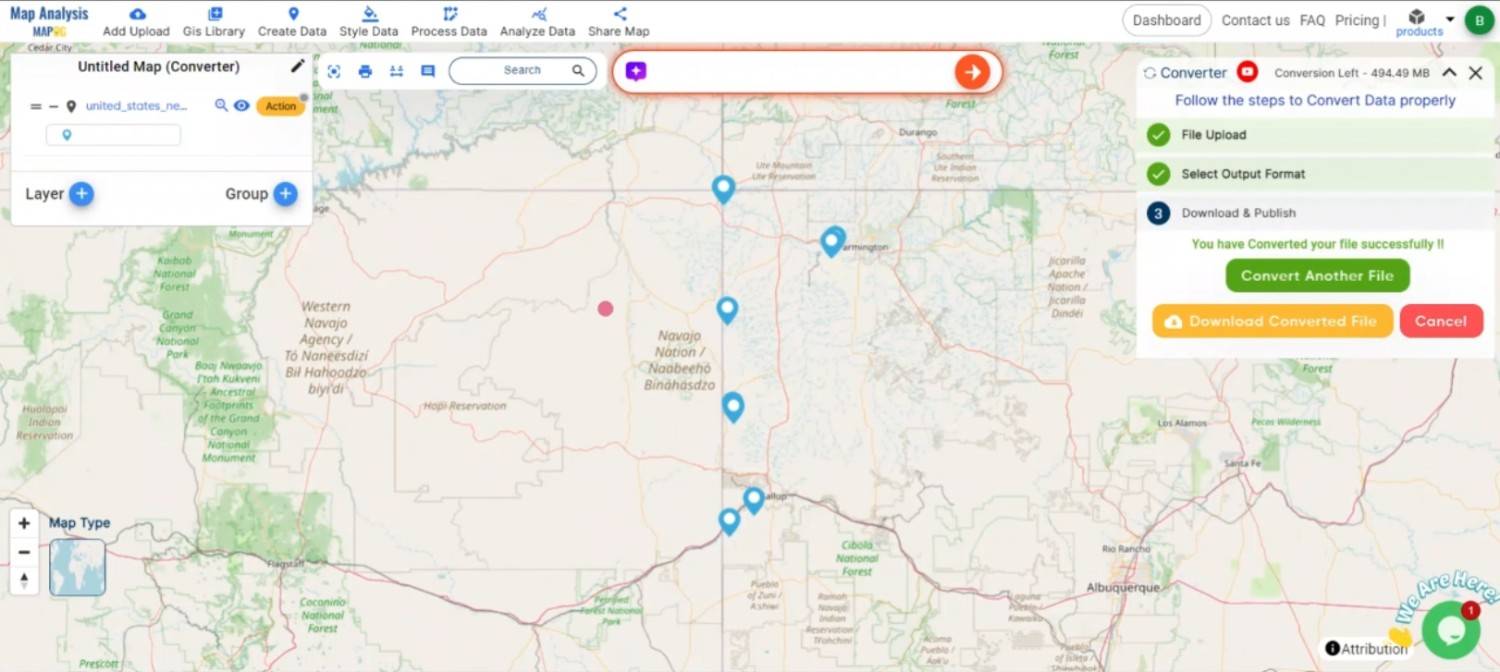
Conclusion:
The MAPOG Converter Tool simplifies the process of converting GIS data between different formats, making it an invaluable resource for GIS professionals. If you need to download any data file in SHP or in any other formats like GEOJSON, DXF. Visit GIS DATA, here we have 900+ data layers for 200+ countries.
Feature Tool:
Story by MAPOG:
Story by MAPOG is perfect for viewers who wants to bring their data to life through interactive and visually engaging maps. It allows you to tell powerful stories, blending maps with multimedia elements like images and text. Whether you’re showcasing a project, presenting research or guiding a tour.
Here are some other blogs you might be interested in:
- Convert Online Gis data : KML to PDF file
- Converting KML to GeoTIFF , Online Gis Data Converter
- Converting KMZ to SHP : Online GIS Data Conversion
- Converting TopoJSON to SHP Online : GIS Data Converter
- Converting GeoJSON to CSV with MAPOG
- Converting KMZ to KML with MAPOG
- Converting GML to KML with MAPOG
- Converting KMZ to GeoJSON Online
- Convert KML to MID Online
- Online Conversion KML to MIF
- Convert KML to GML Online
- Convert KML to GPKG Online
- Convert KML to KMZ Online
- Convert GML to SHP Online
- Convert KML to GML Online
- Convert KML to GeoJSON file online
- Convert KML to TopoJSON Online
- GeoJSON to GeoTIFF – Vector to Raster Conversion
- KML to GeoTIFF – Vector to Raster Conversion
- SHP to GPX / GPS
- Convert GeoJSON to KML
- Convert Geojson to MIF MapInfo file
- GeoJSON to Shapefile
- Convert GML to CSV
- Convert KMZ to GPX