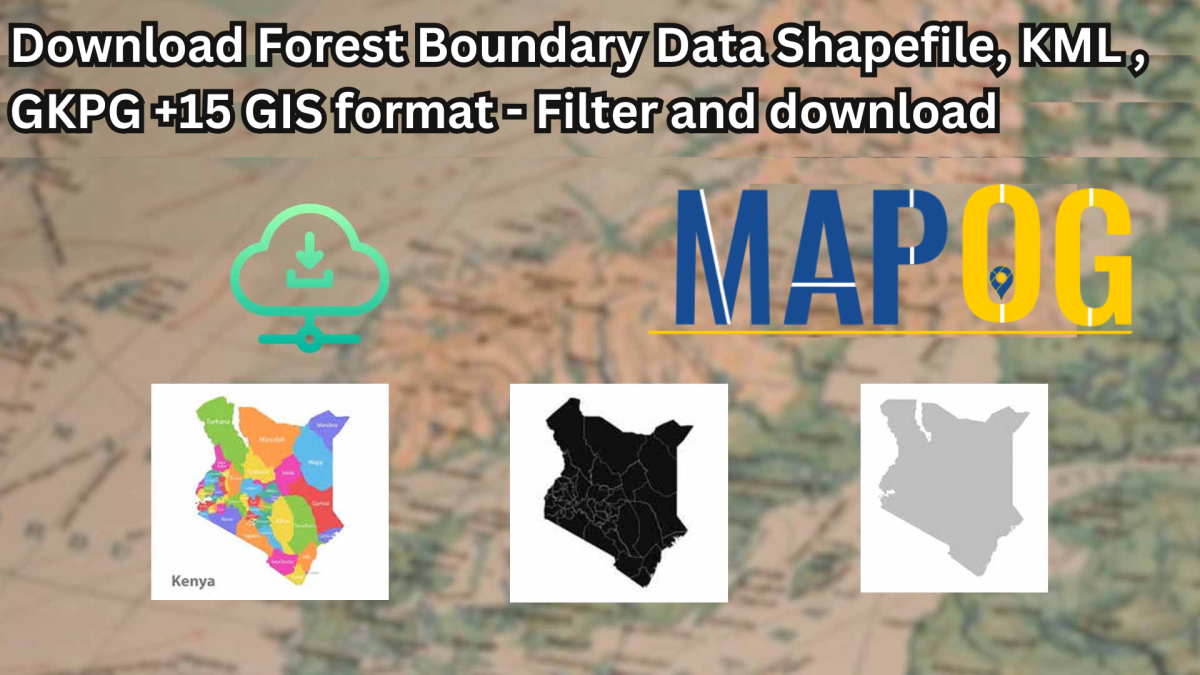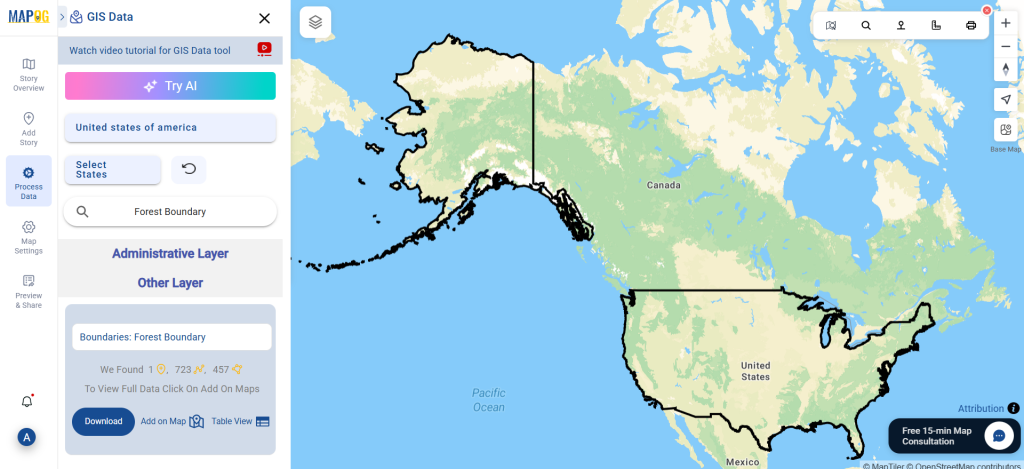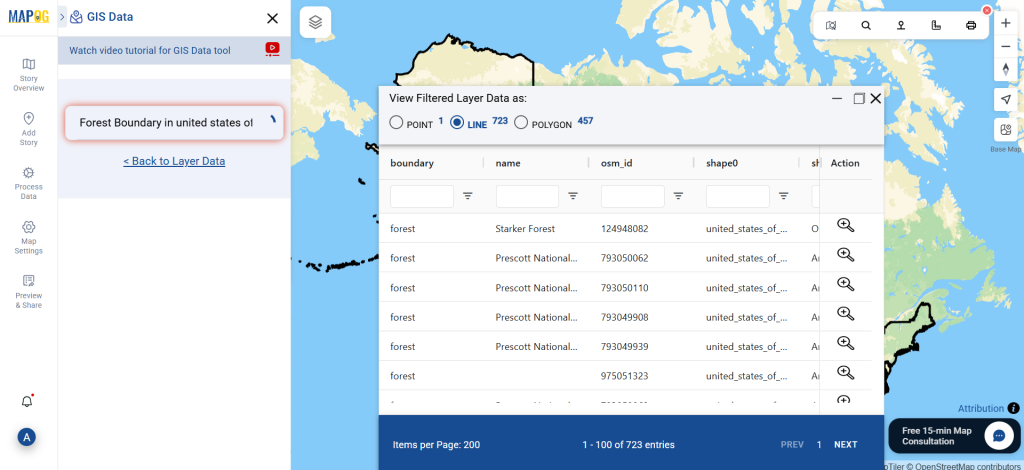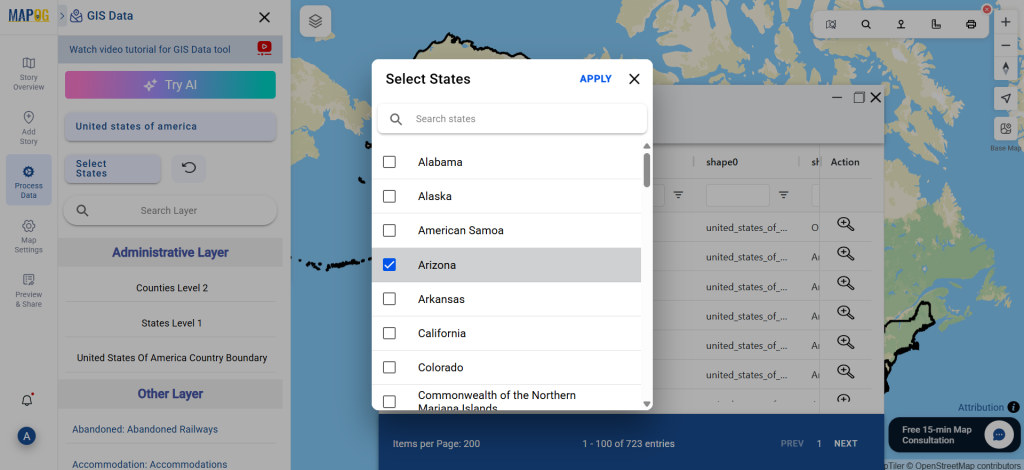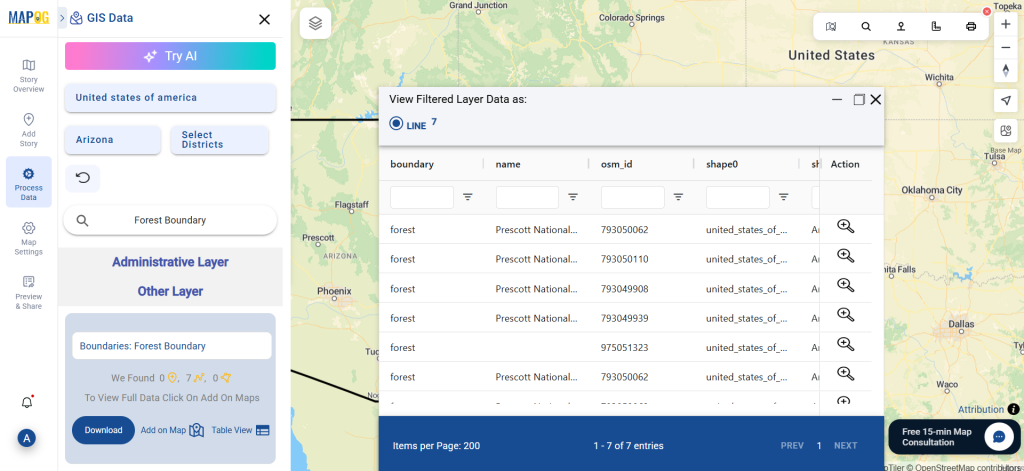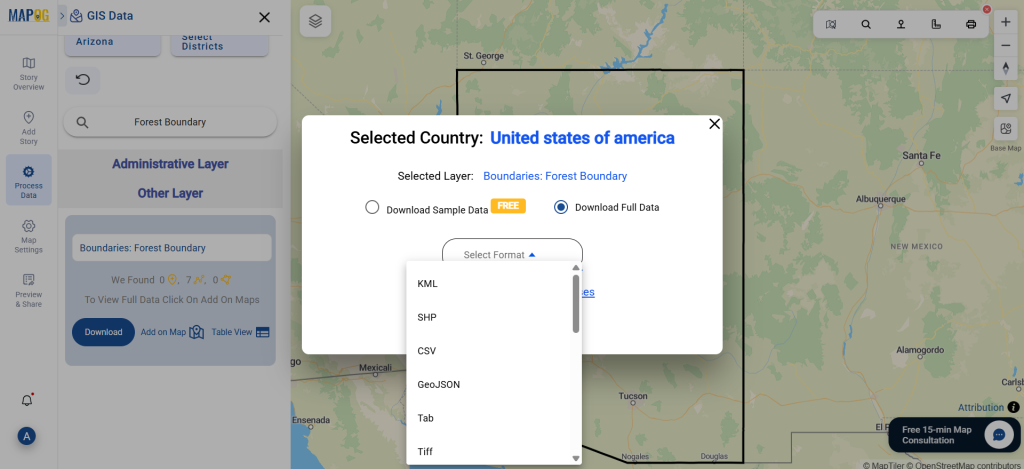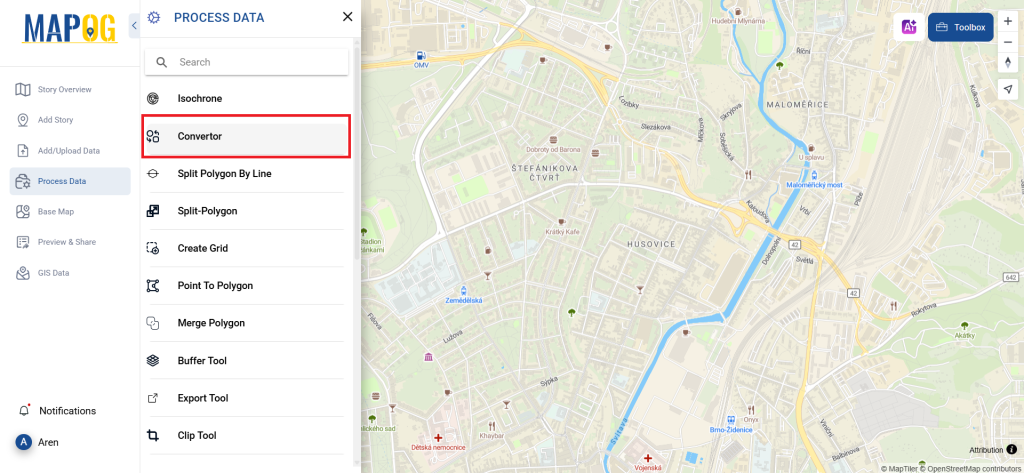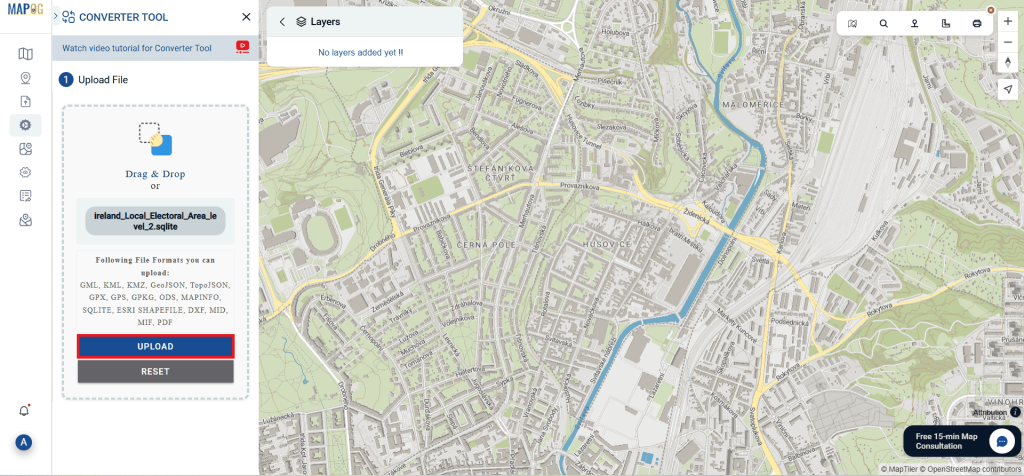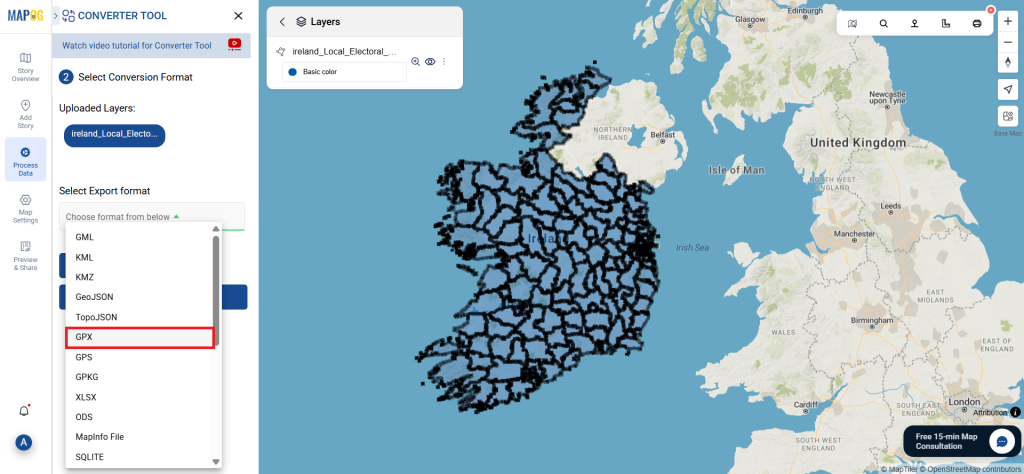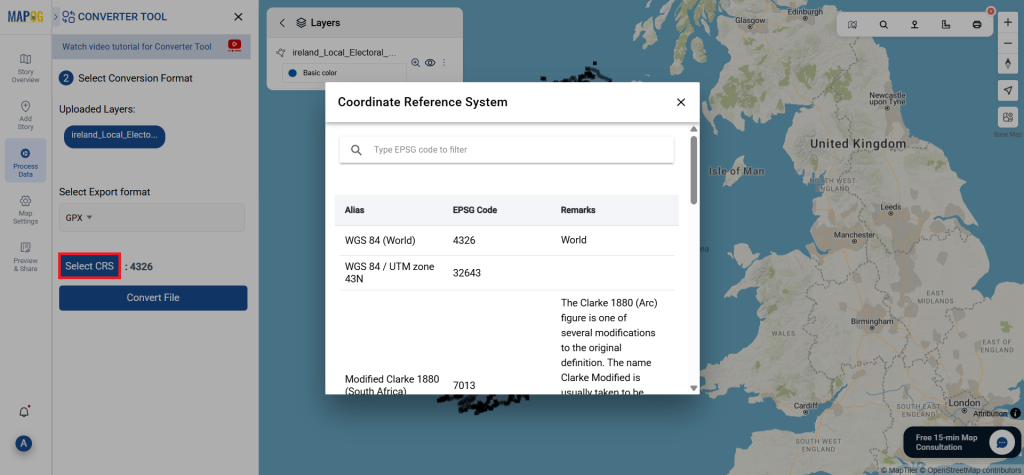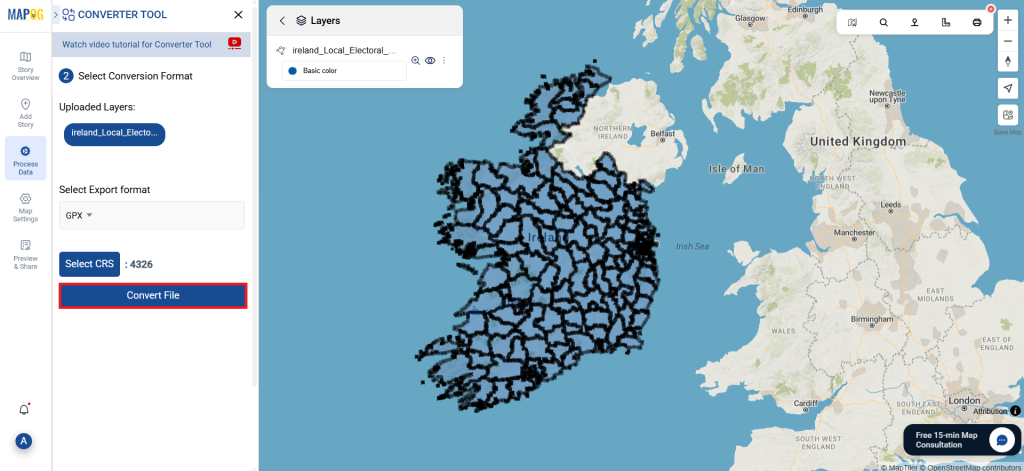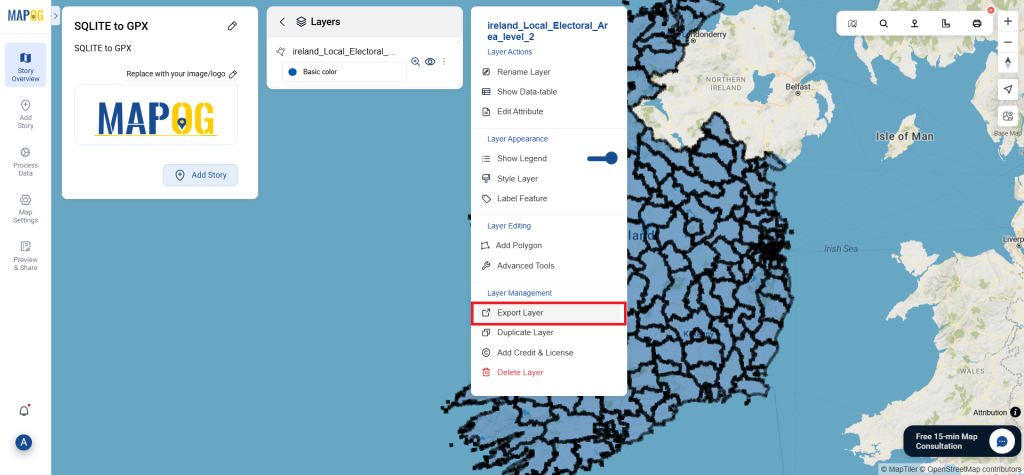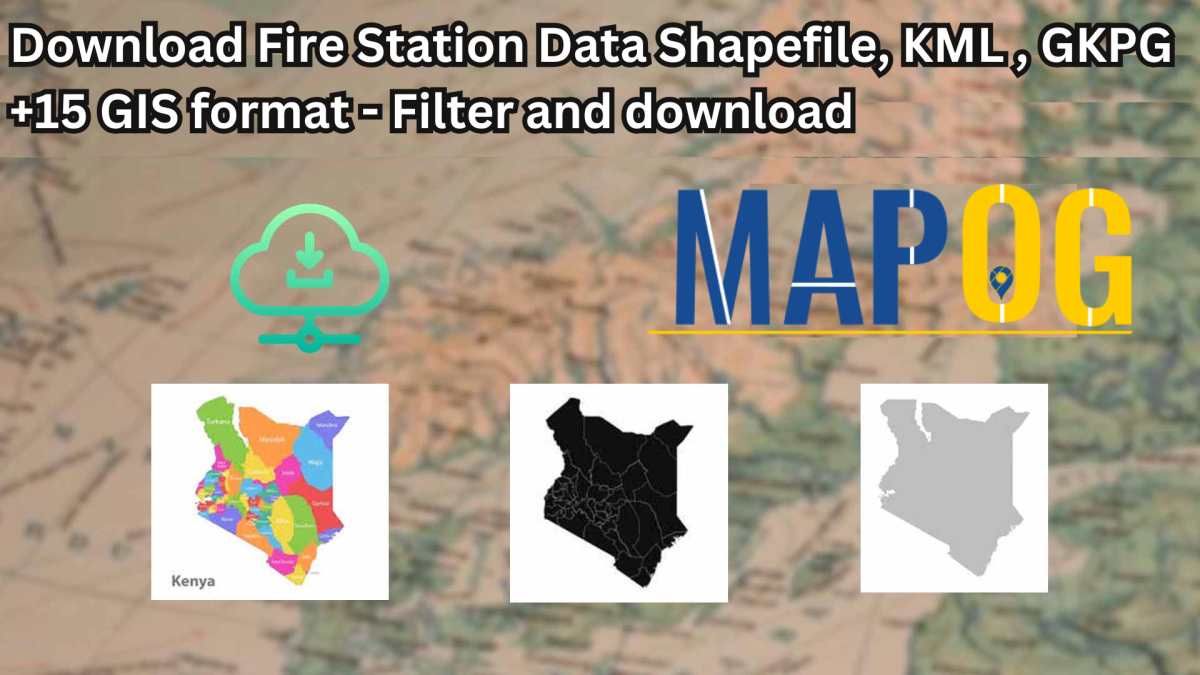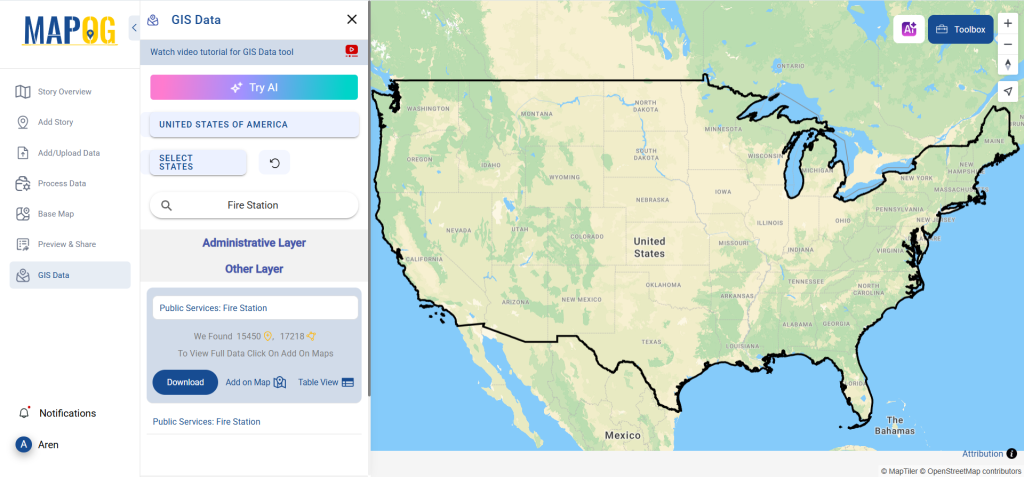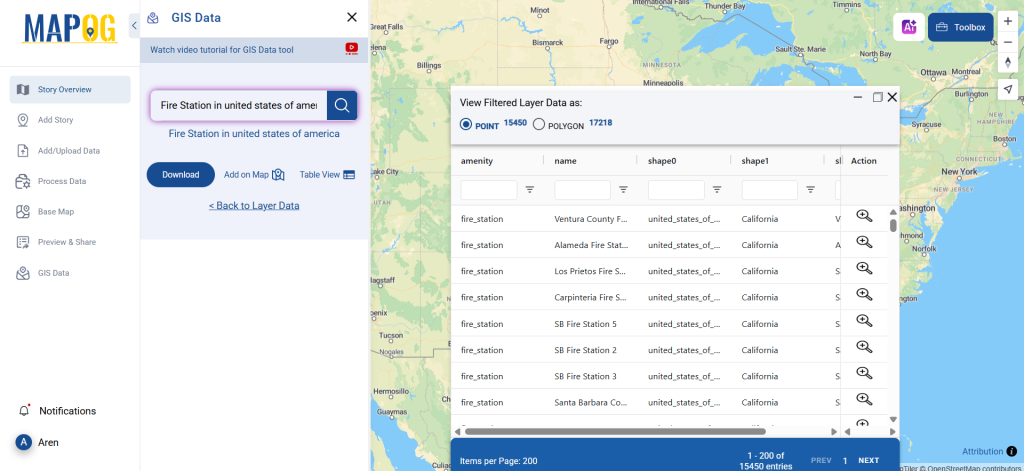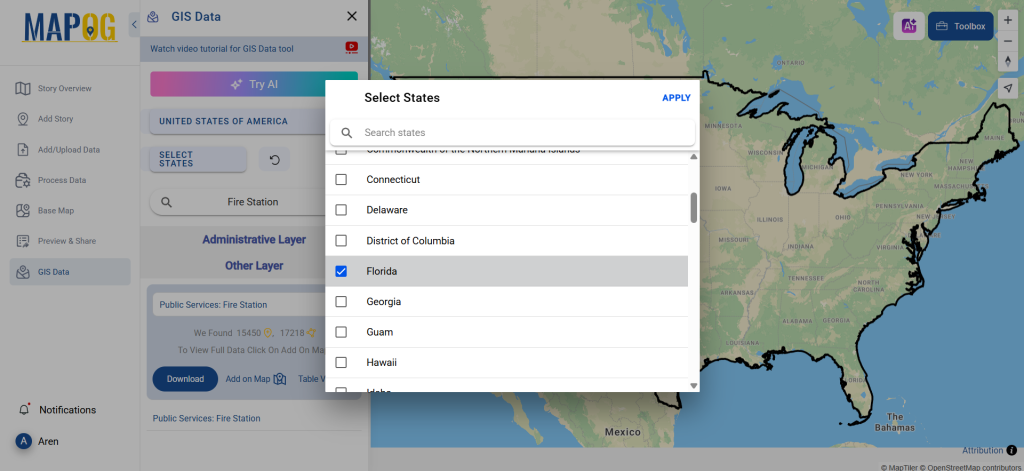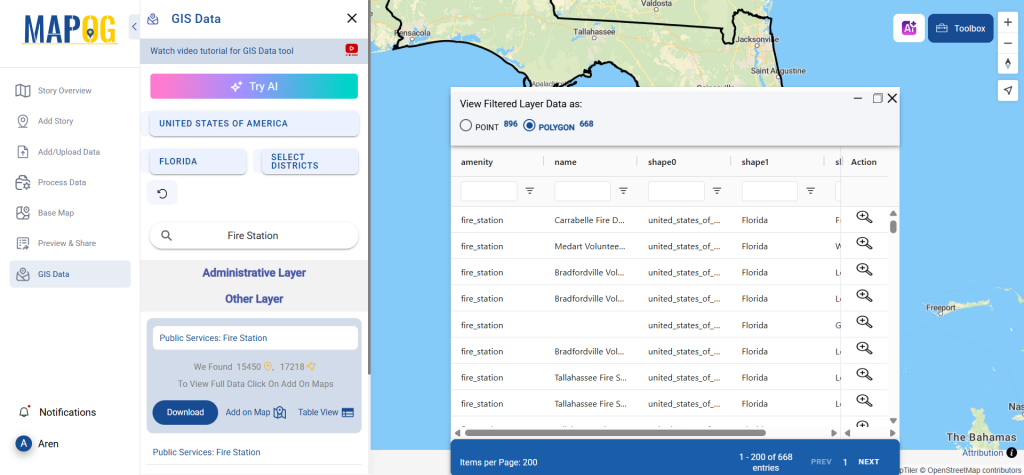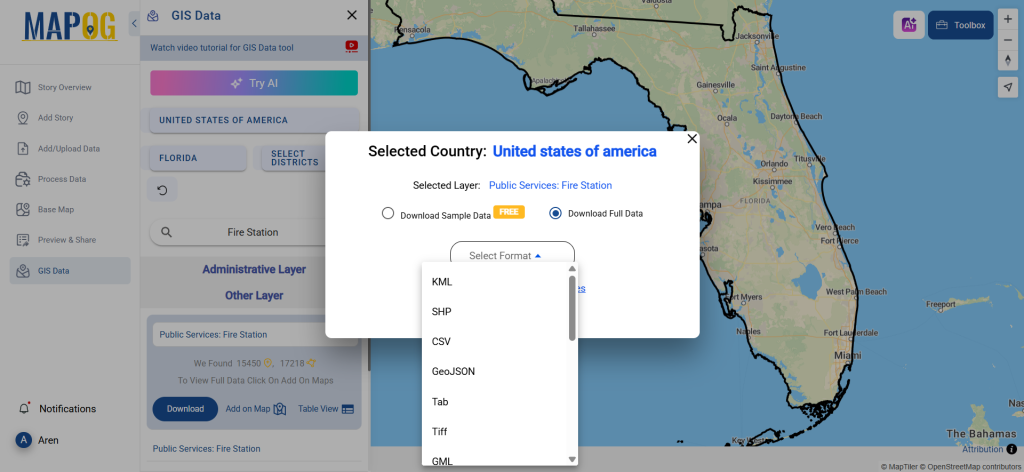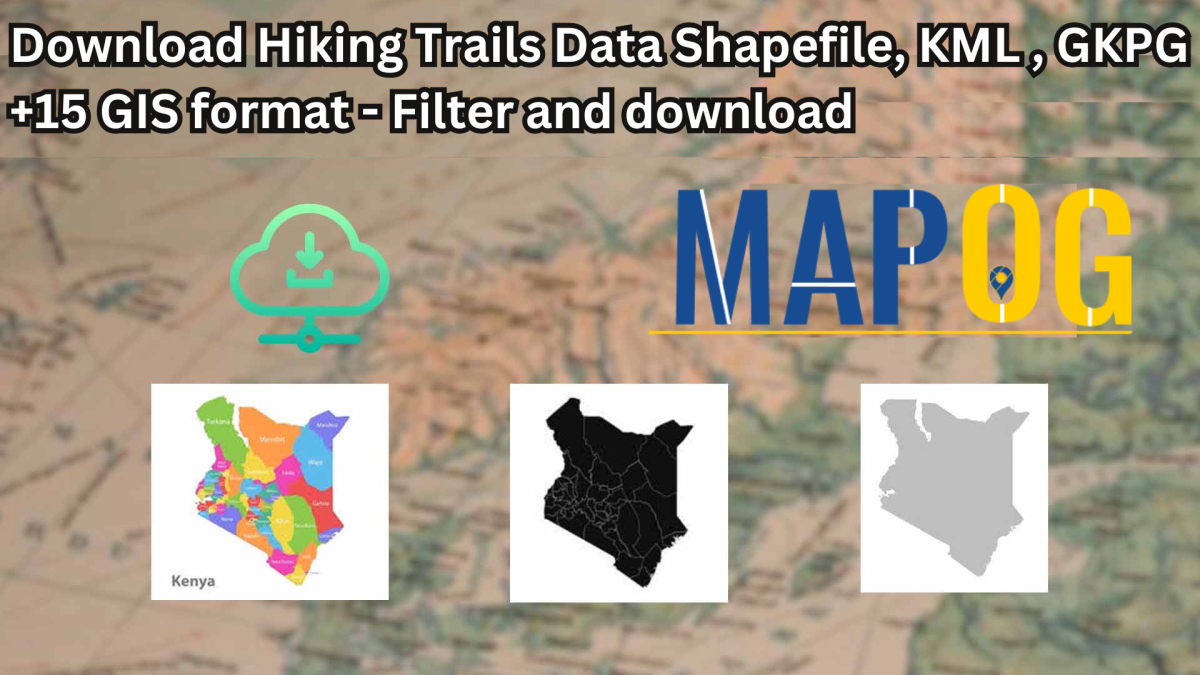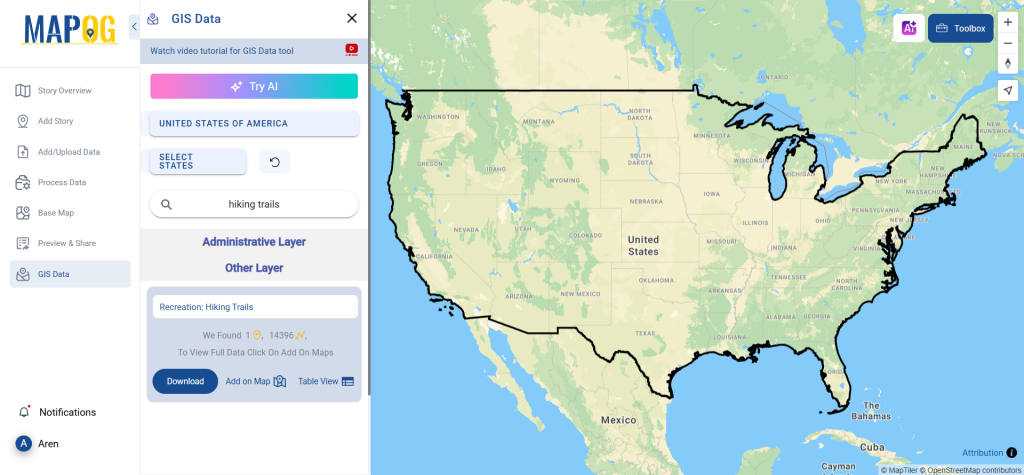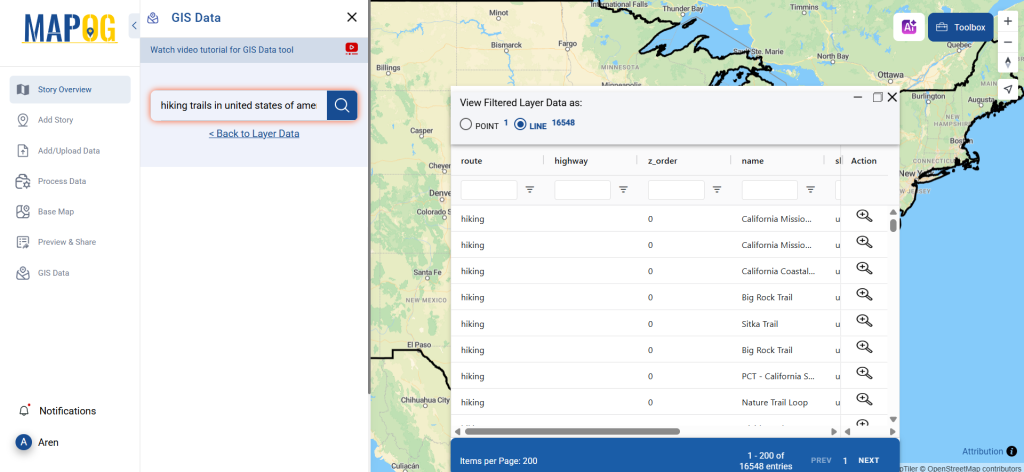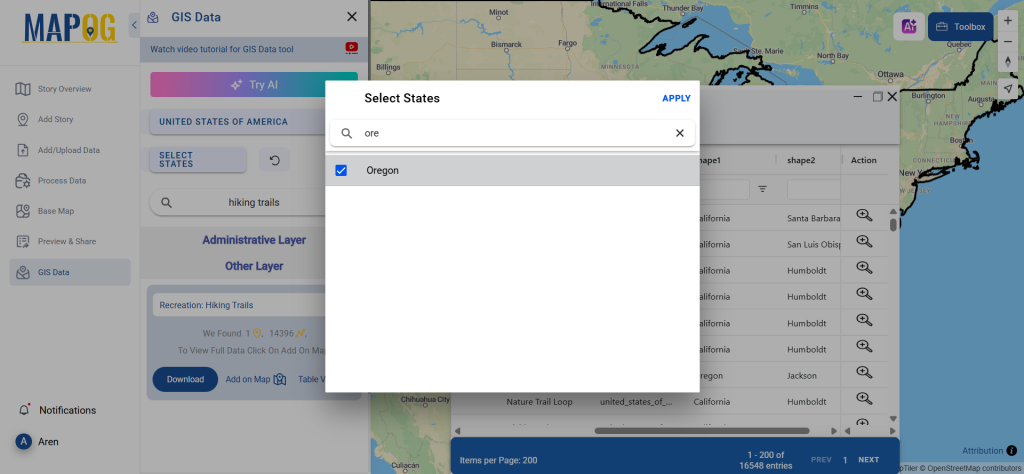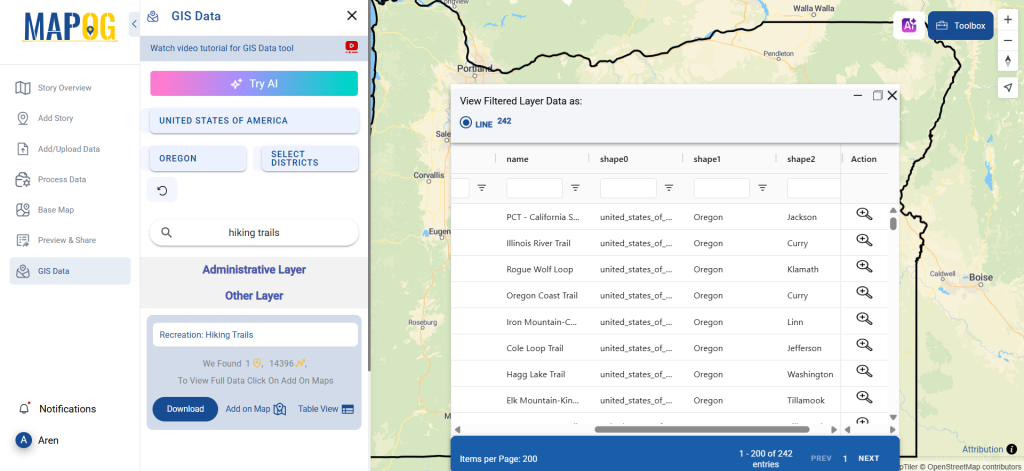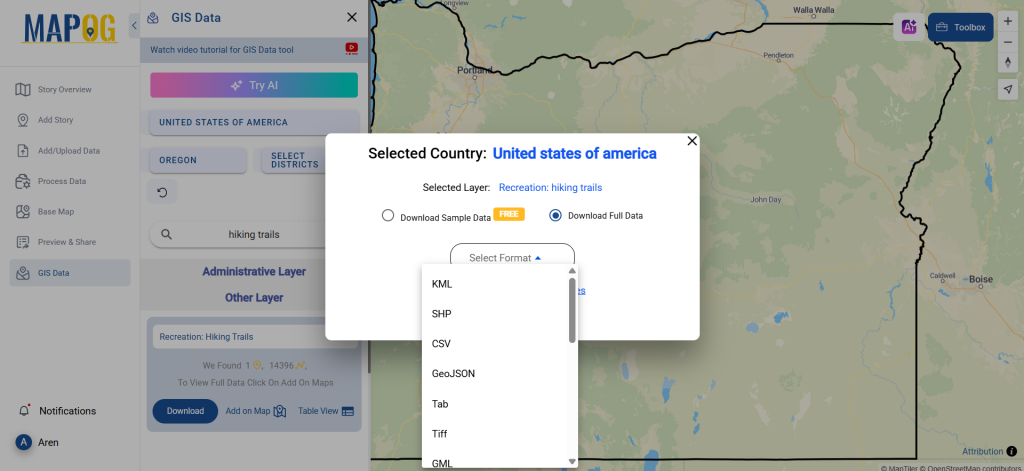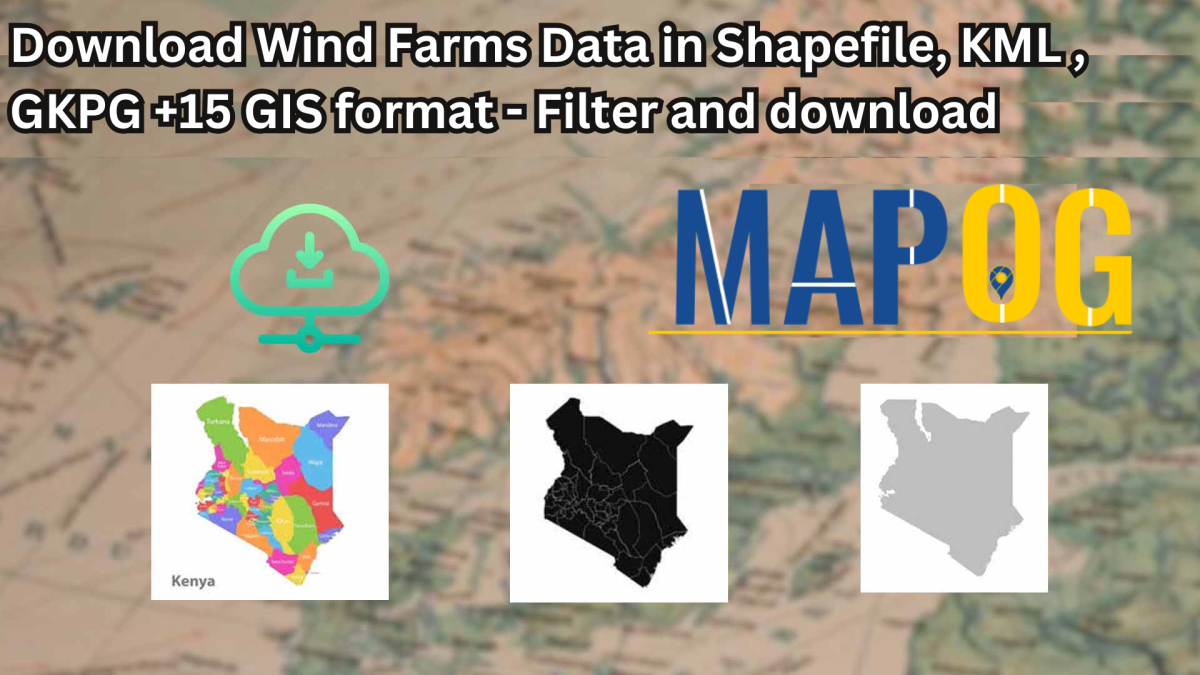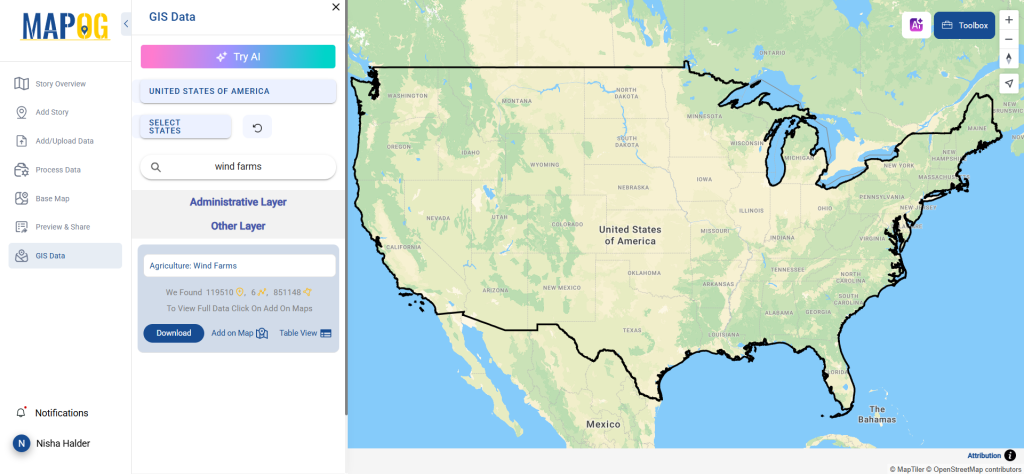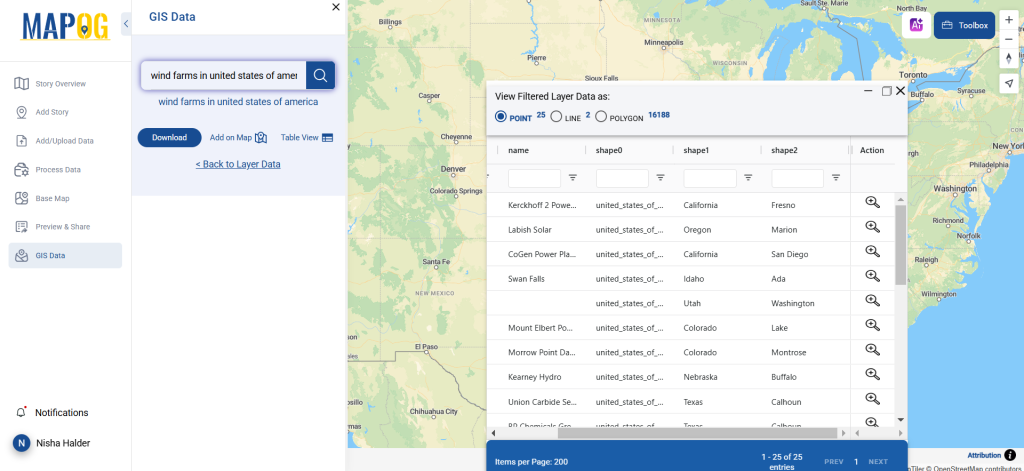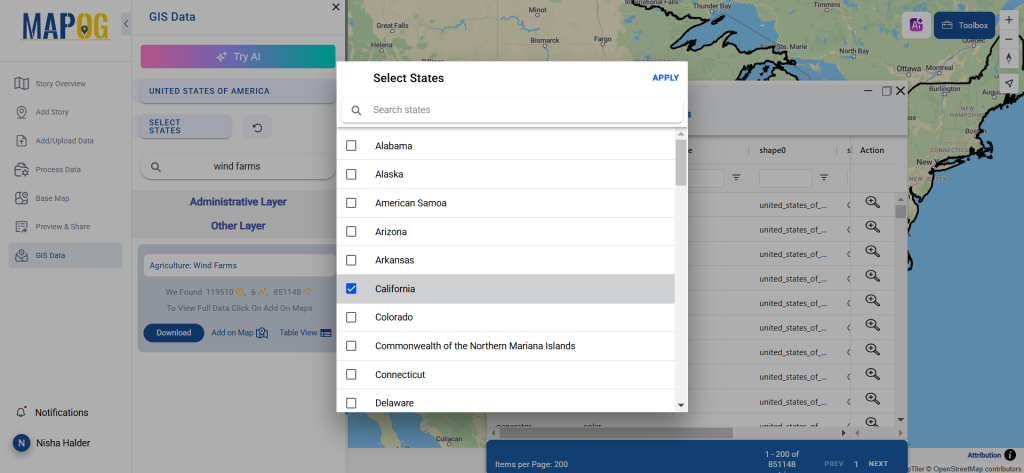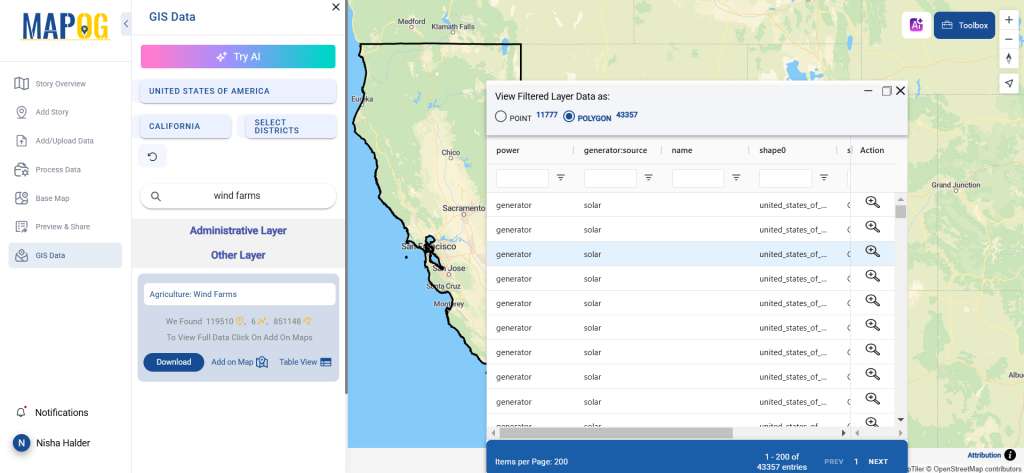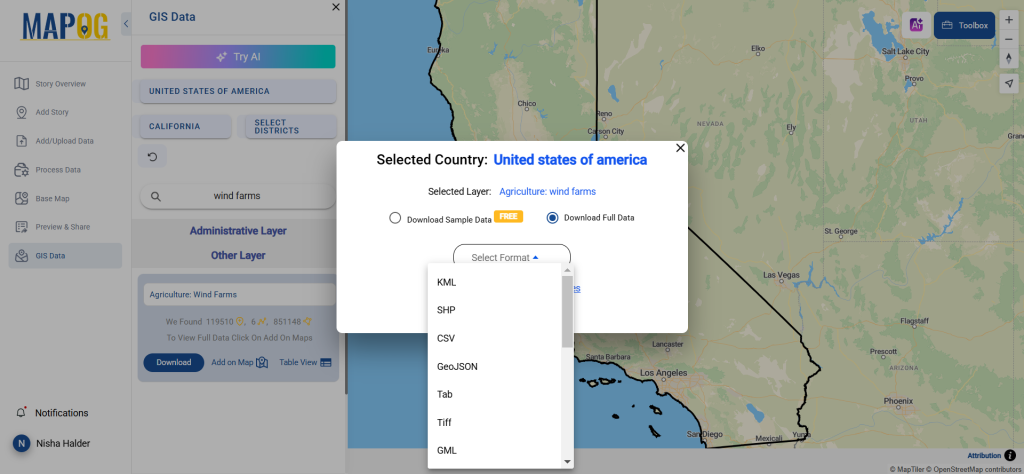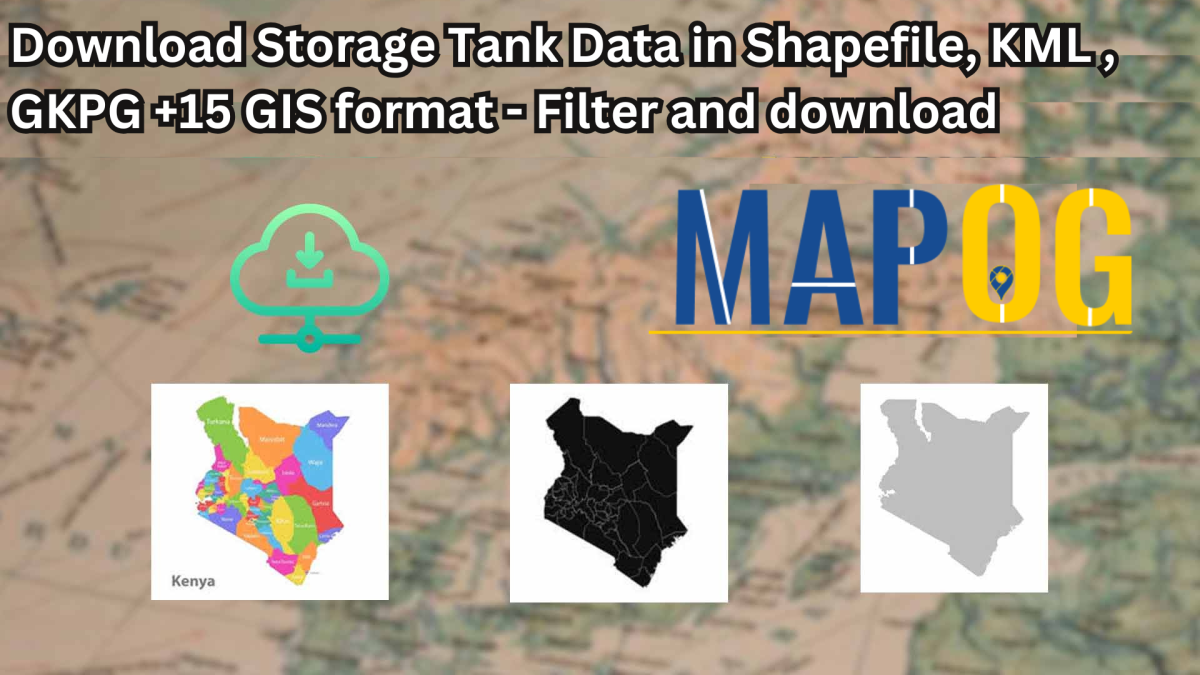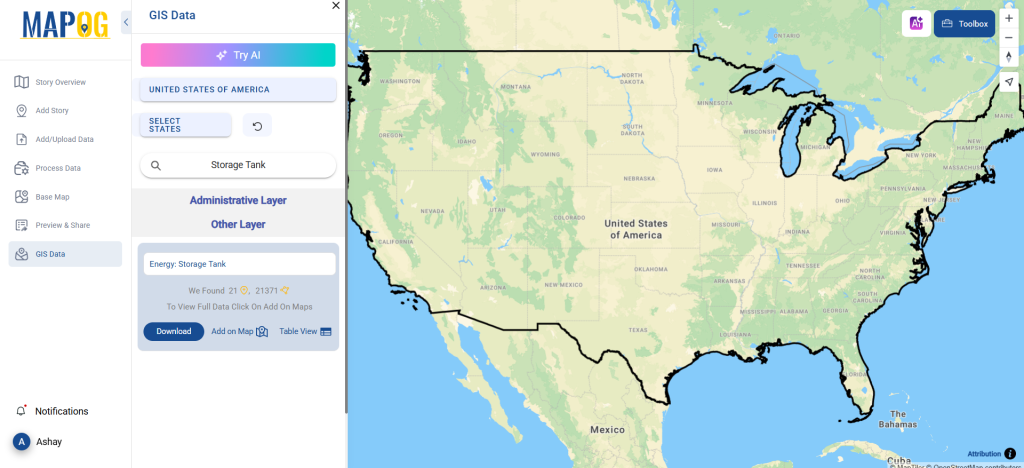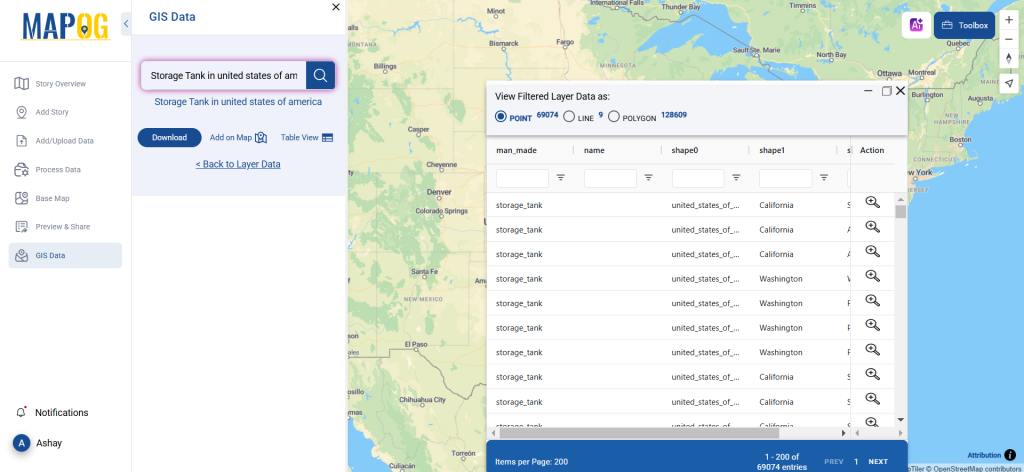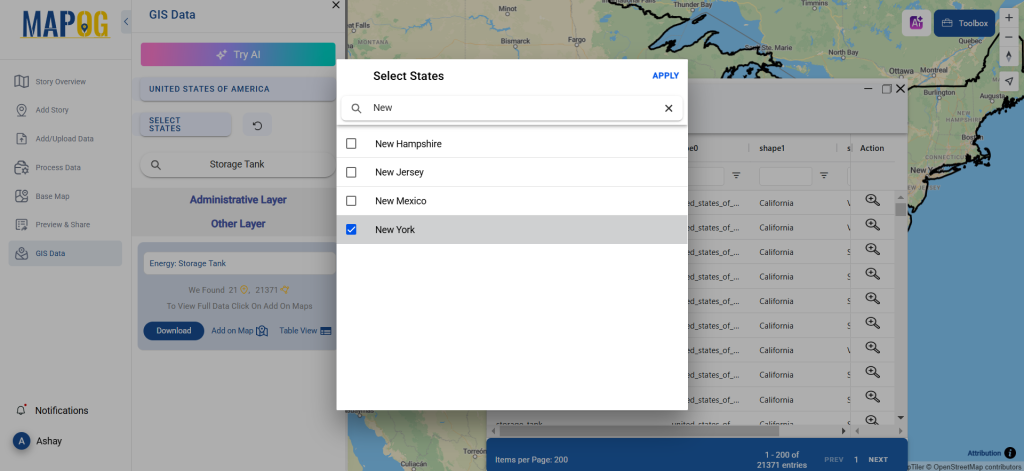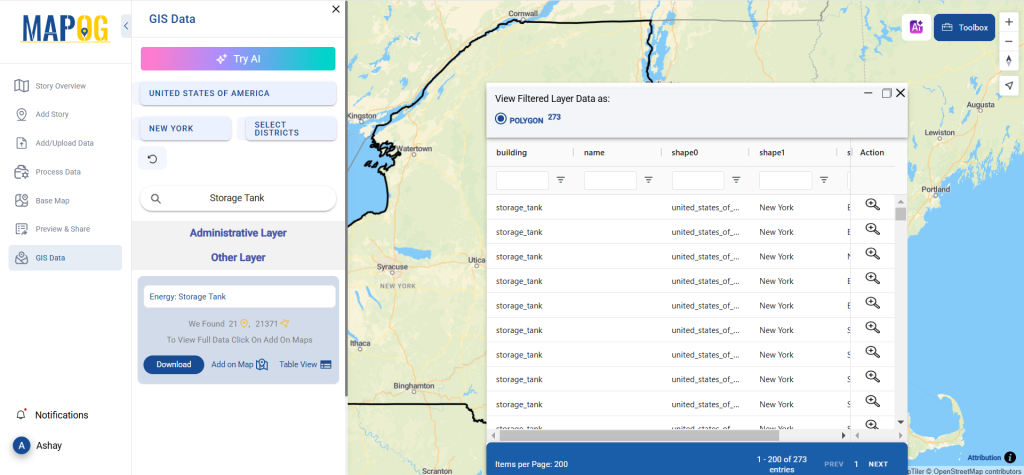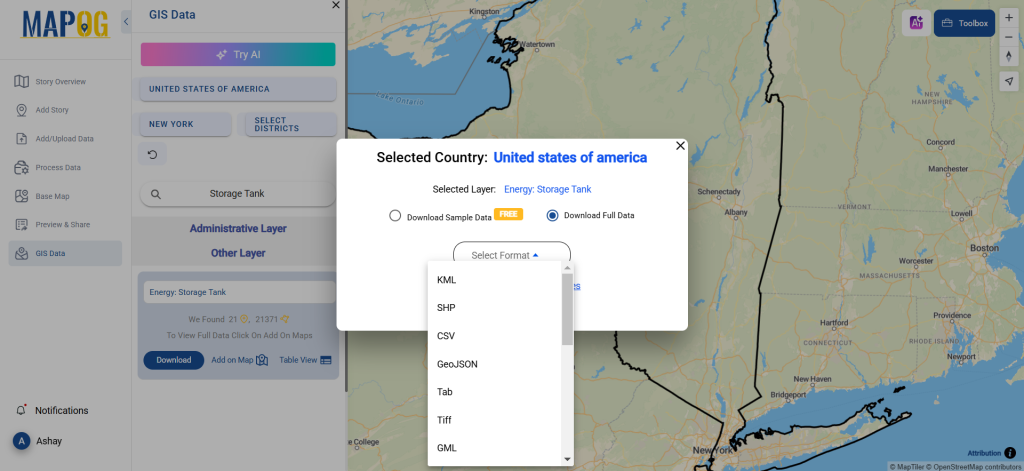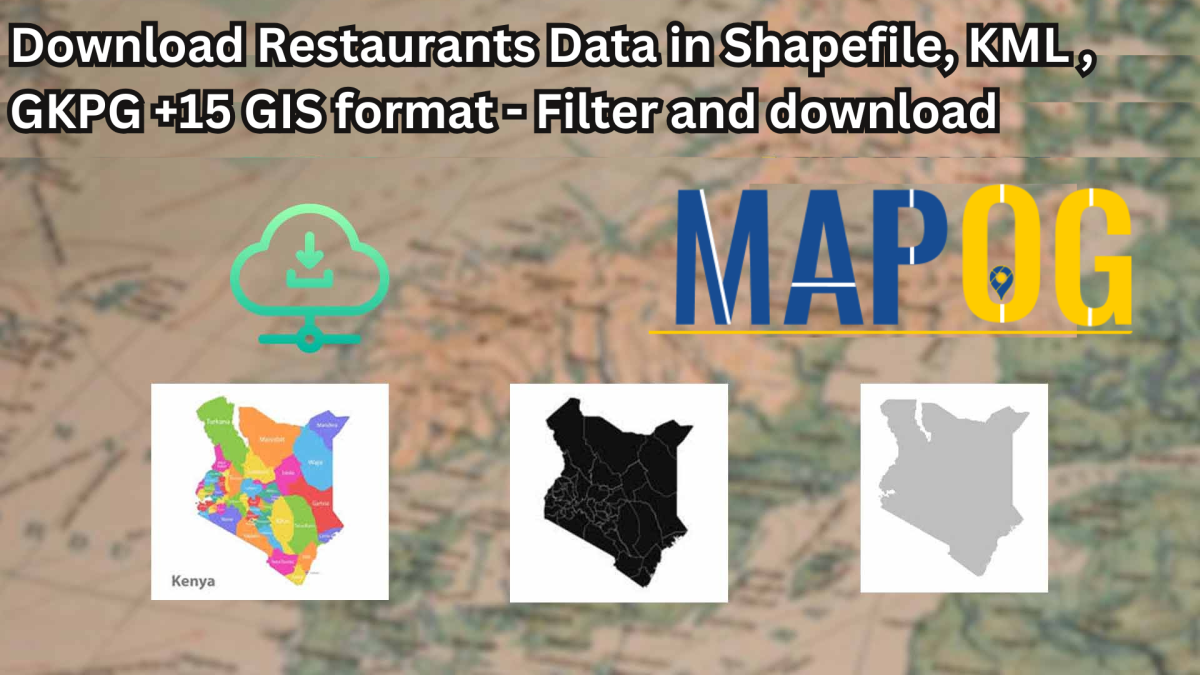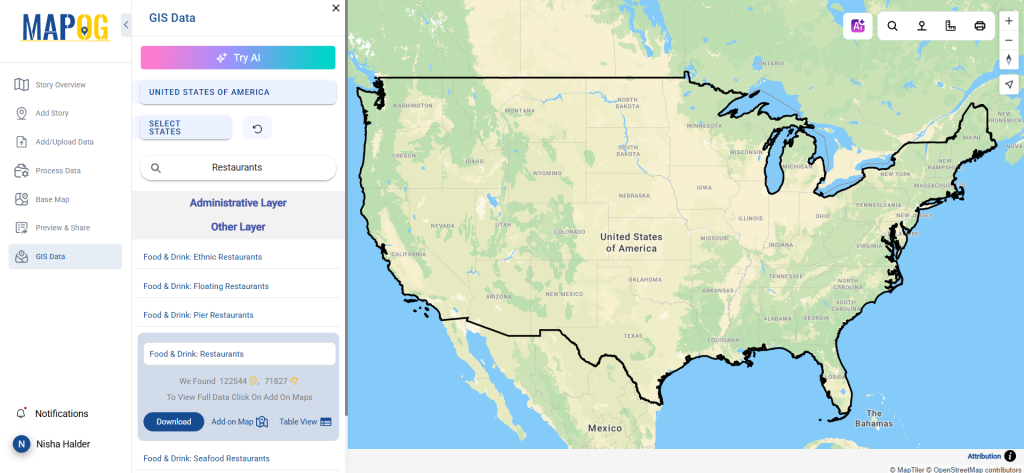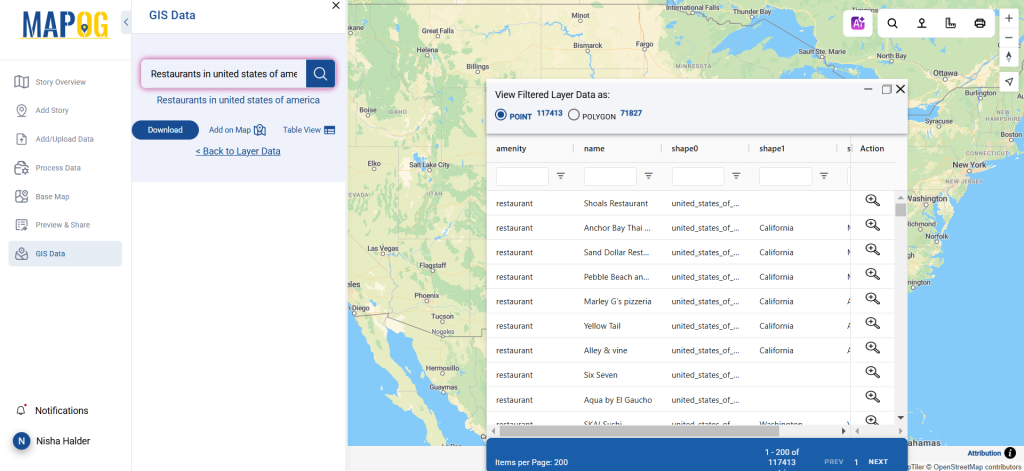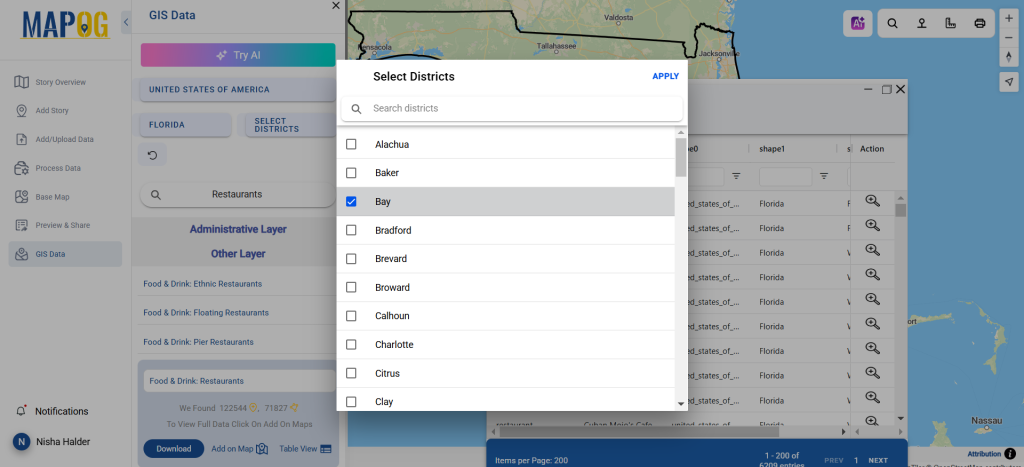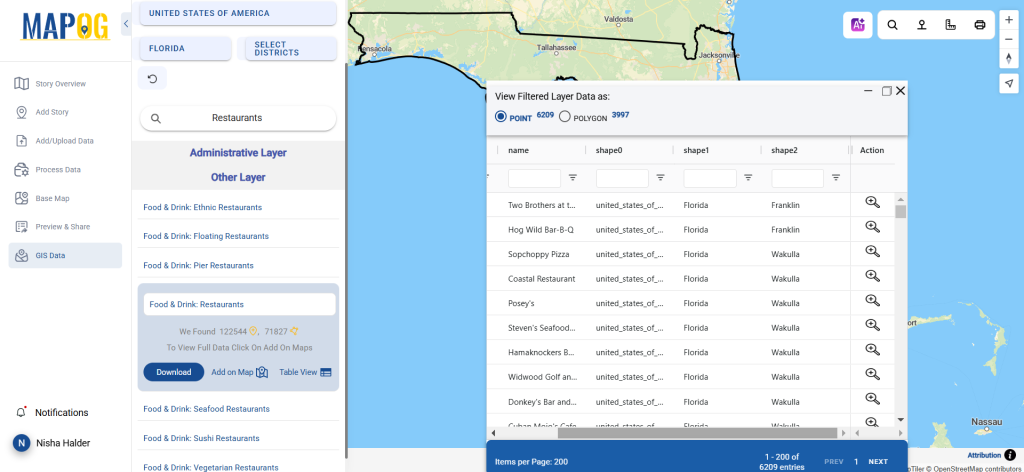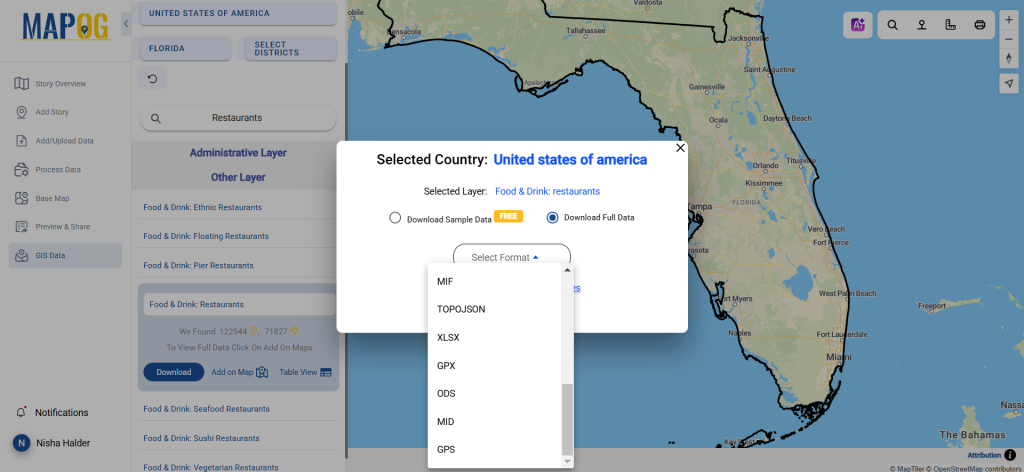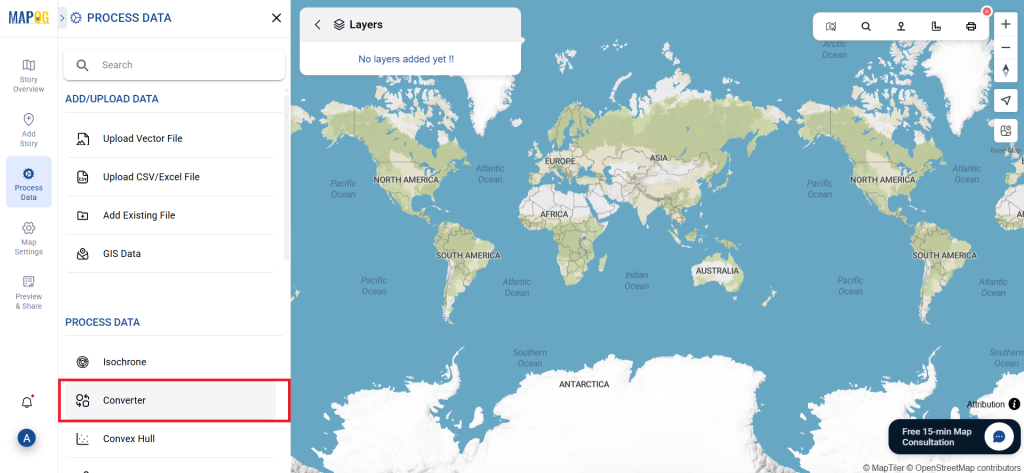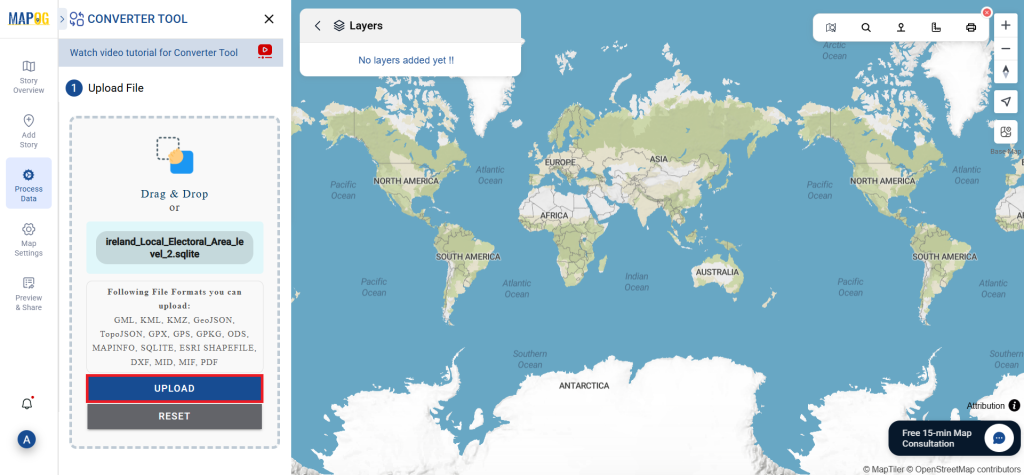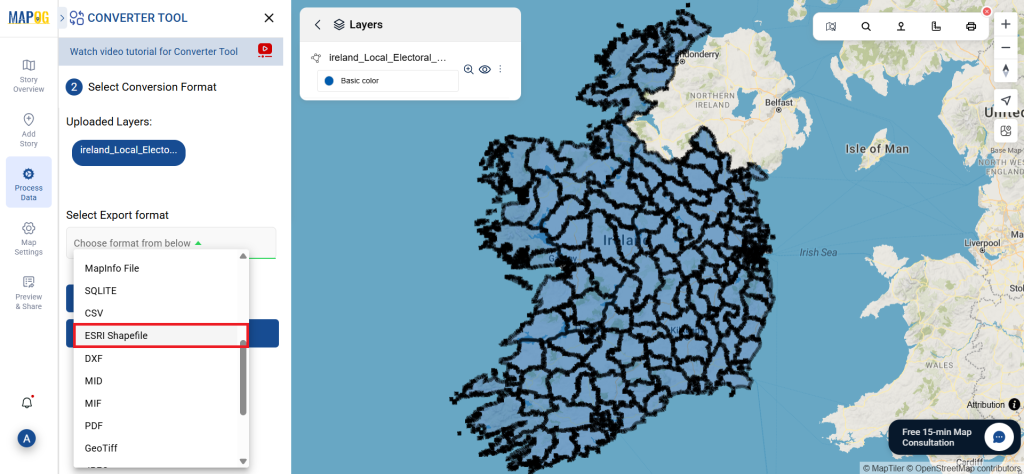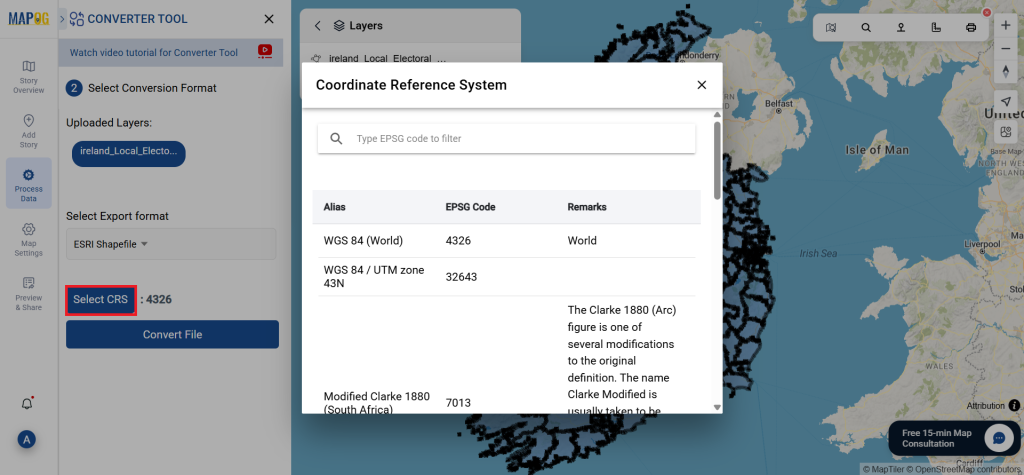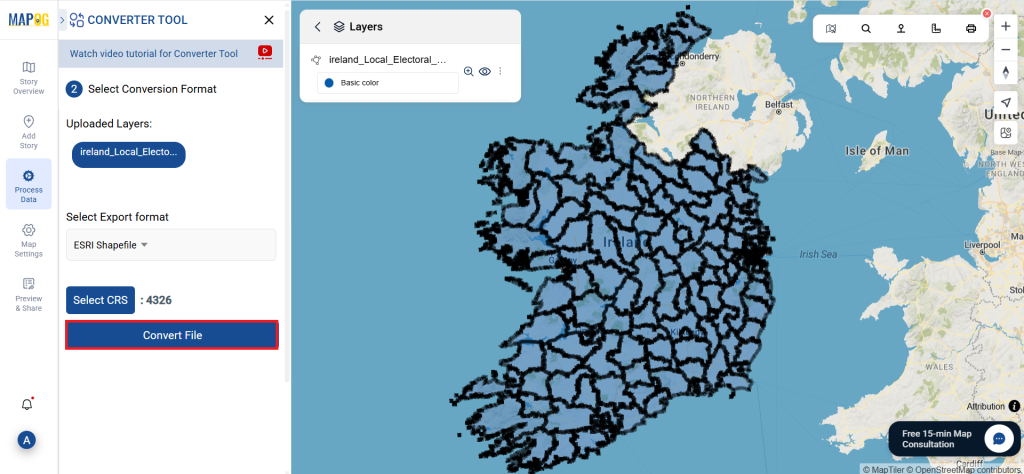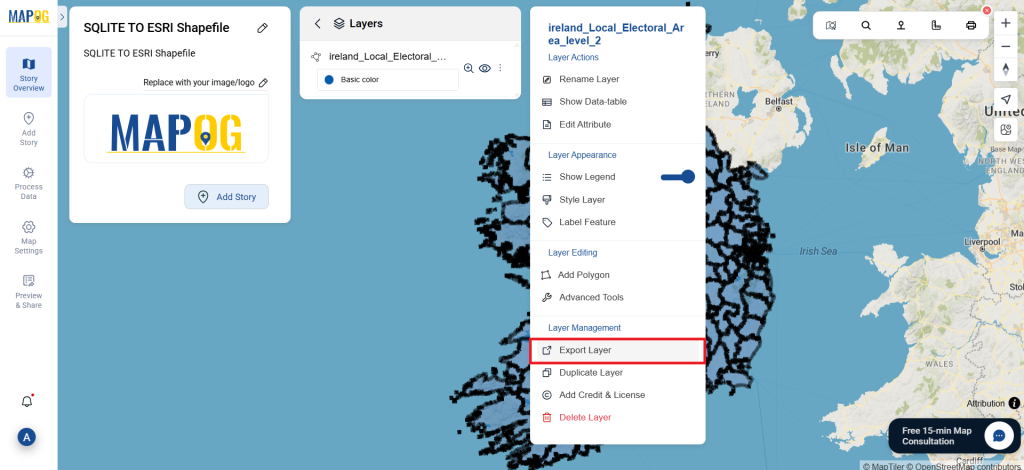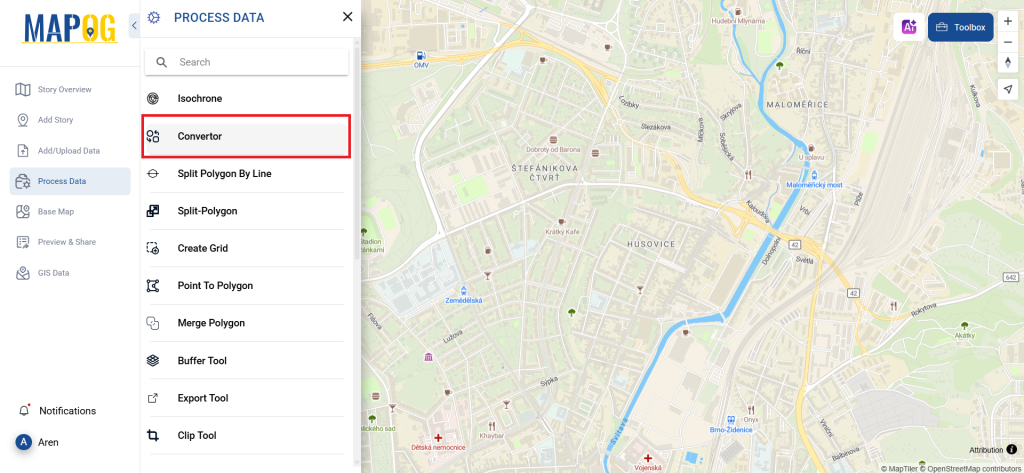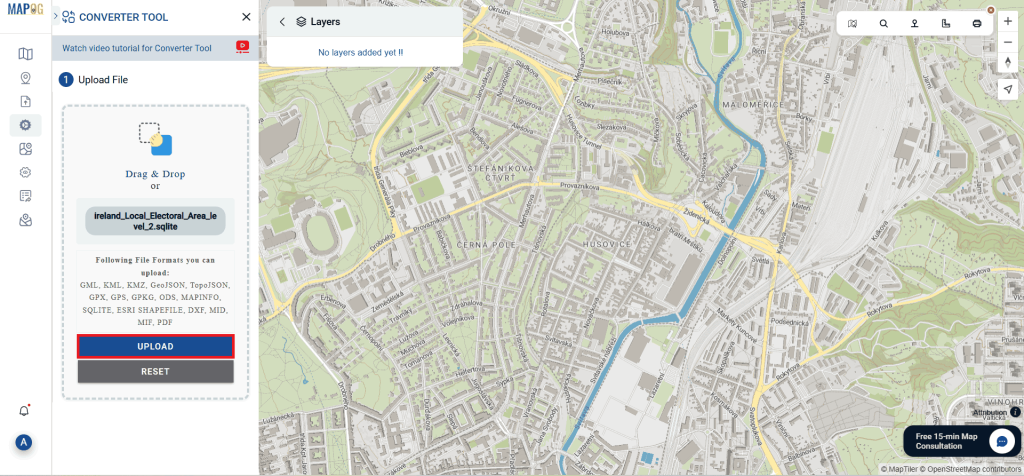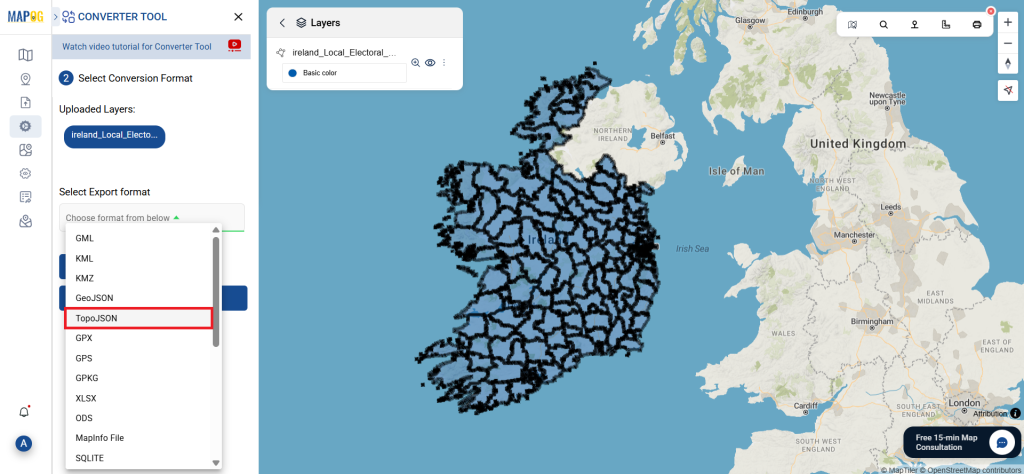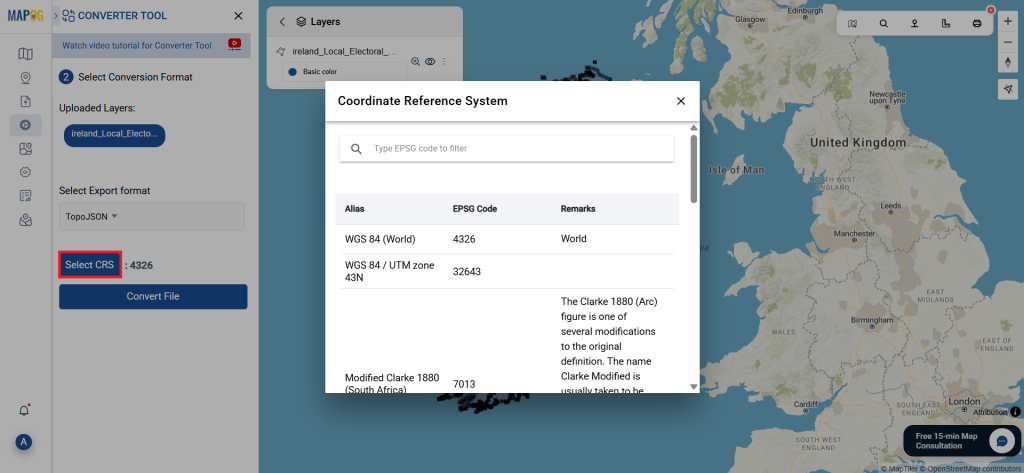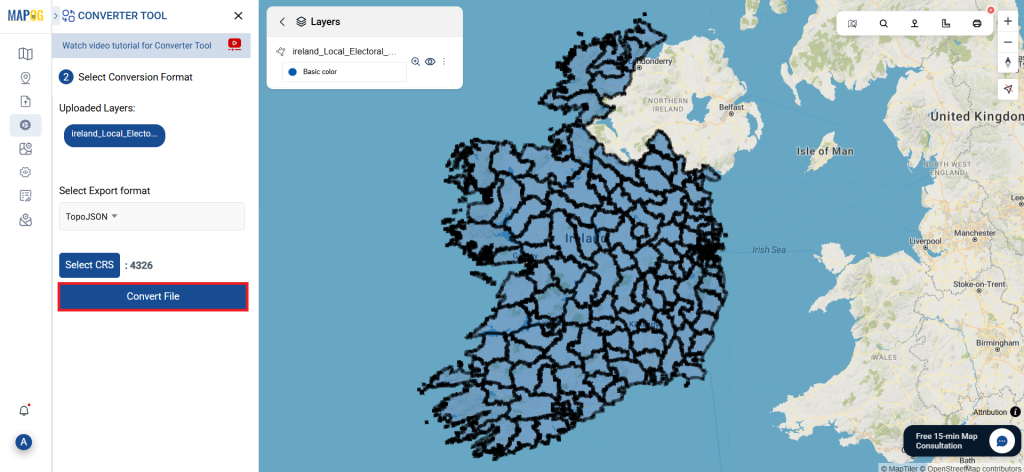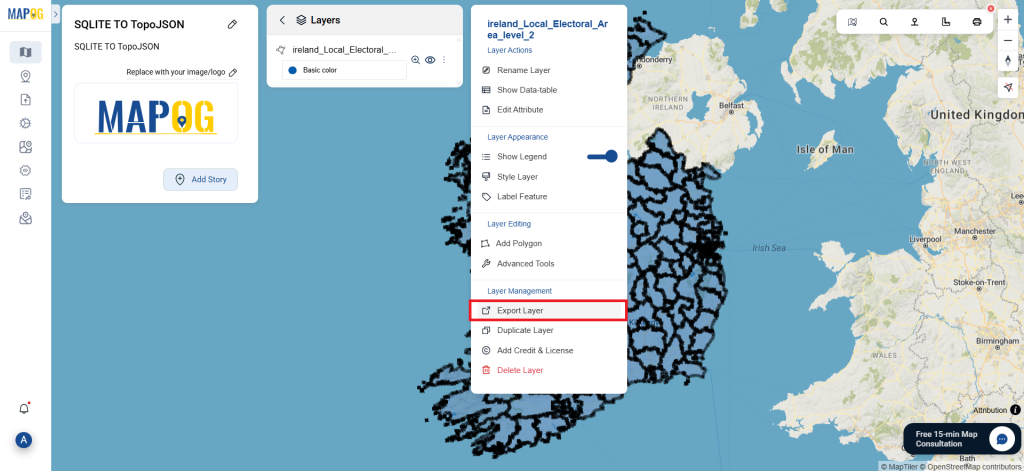This guide will take you through the simple steps to convert SQLITE to JPEG format using the Converter Tool in MAPOG. Whether you’re completely new to the tool or already somewhat familiar with it, you’ll quickly see how easy, fast, and efficient it is to convert SQLITE to JPEG with MAPOG. To begin with, the Converter Tool in MAPOG is specifically designed to effortlessly transform data from one format to another. As a result, you can input your data in one format and seamlessly receive an output in a different format that is tailored to meet your analysis needs.
Key Concept of File Conversion:
In addition, MAPOG offers the advantage of supporting multiple GIS formats, making it not just flexible but also ideal for various use cases. Whether you’re working on a presentation, spatial analysis, or visual documentation, having the ability to convert SQLITE to JPEG opens up new possibilities for data sharing and visualization. Ultimately, by the end of this guide, you’ll understand not only how to convert SQLITE to JPEG but also why MAPOG’s Converter Tool stands out as a reliable, user-friendly solution for diverse GIS Data needs.
Online GIS Data Conversion
Step 1: Upload the Data:
Go to Process Data and select the Converter Tool option.
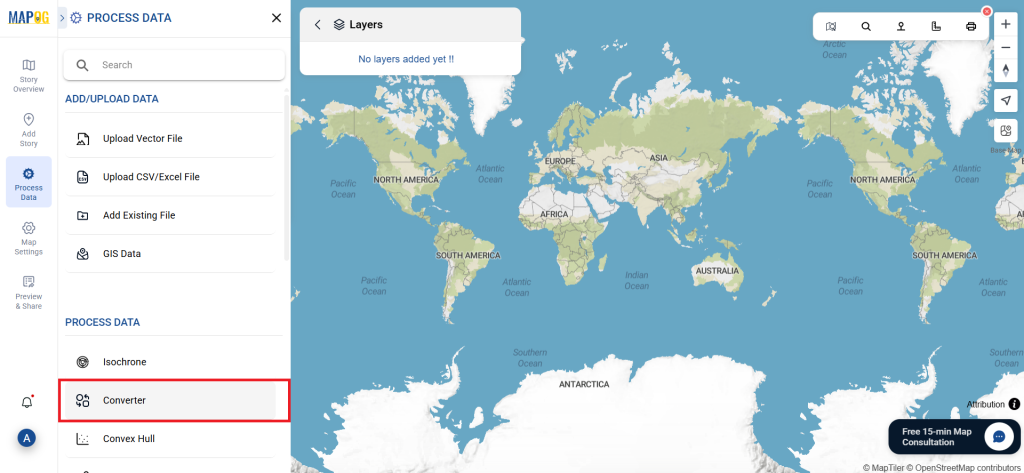
Upload your SQLITE file. This is where you input the data that you want to convert.
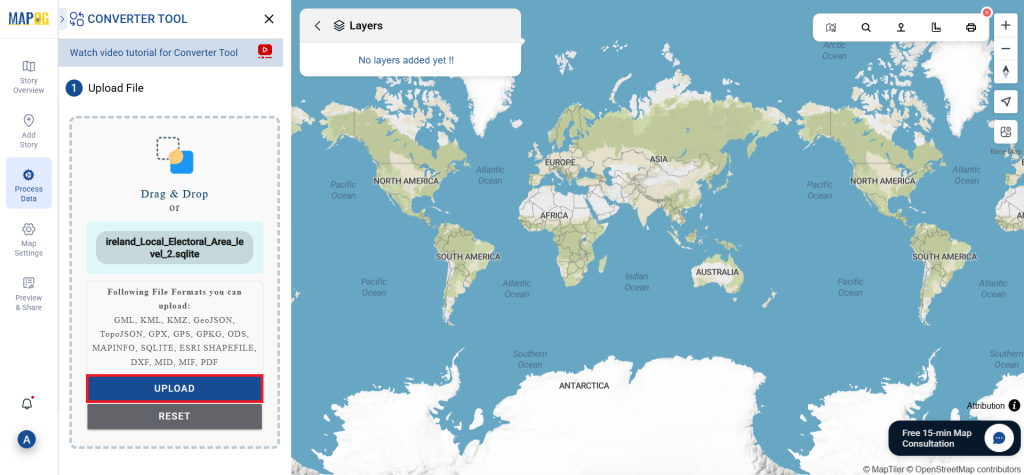
Step 2: Select the Conversion Format:
- Choose JPEG as the output format if you’re looking to export the data. While the tool provides various conversion options, this guide will focus on converting the file to JPEG.
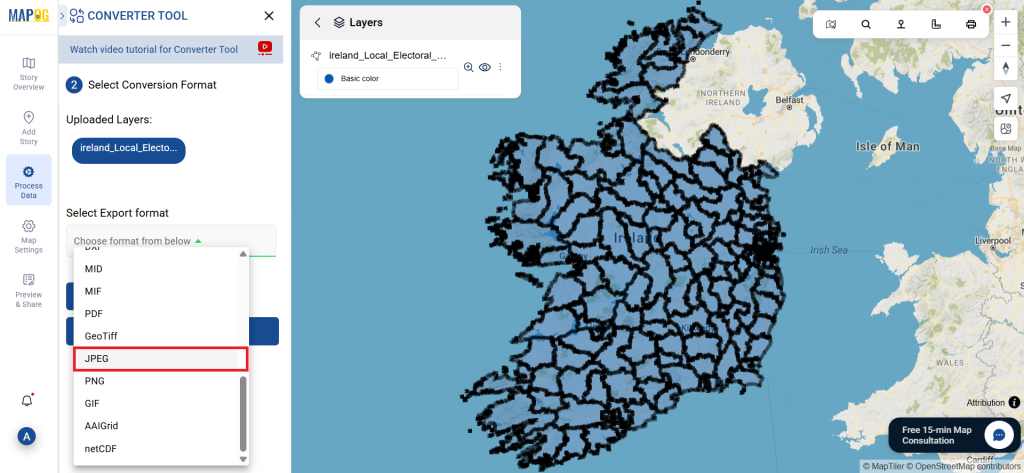
- You can also customize the Output CRS based on your specific needs.
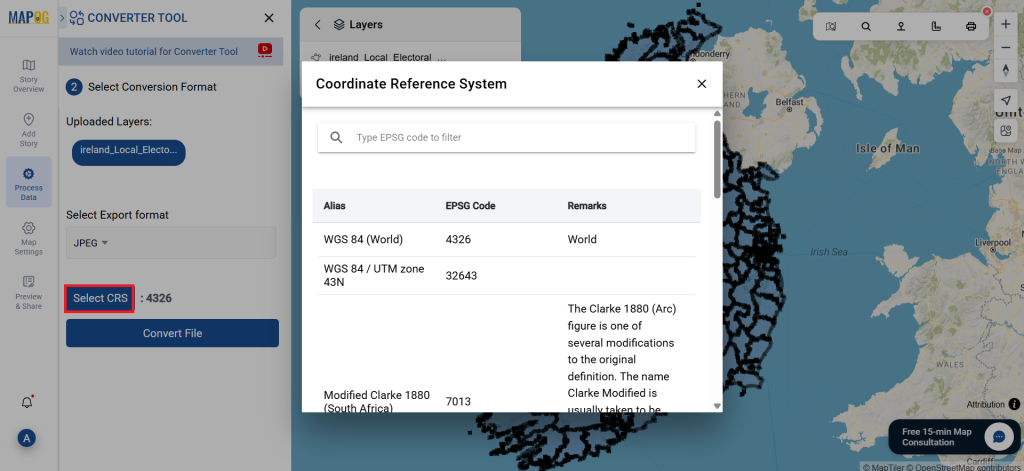
Step 3: Run the Conversion:
Click on Convert Files and allow the tool to work its magic. Once your data is uploaded, the Converter Tool will convert it from SQLITE format to JPEG format.
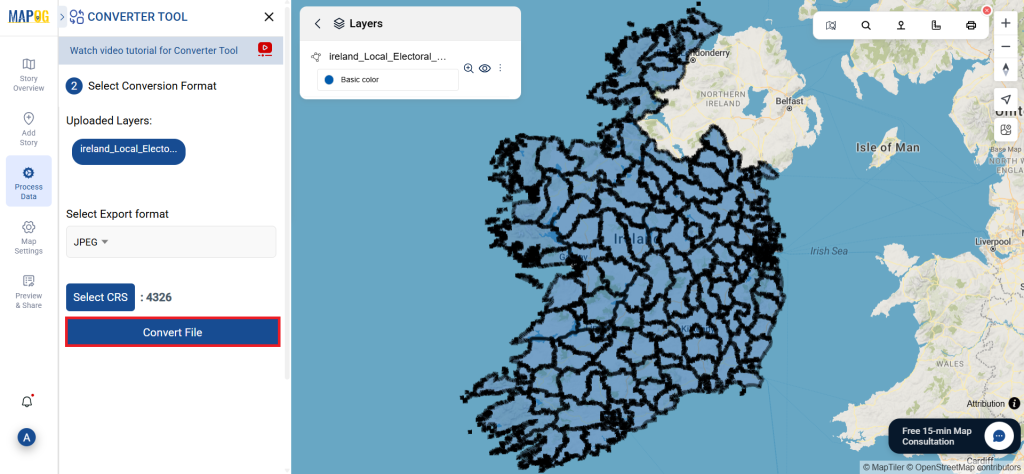
Step 4: Review and Download:
Take a moment to verify your converted JPEG data to ensure everything looks correct. Once you’re happy with the results, go ahead and download the file. This step is essential to confirm that the conversion was successful and that all your data is intact.
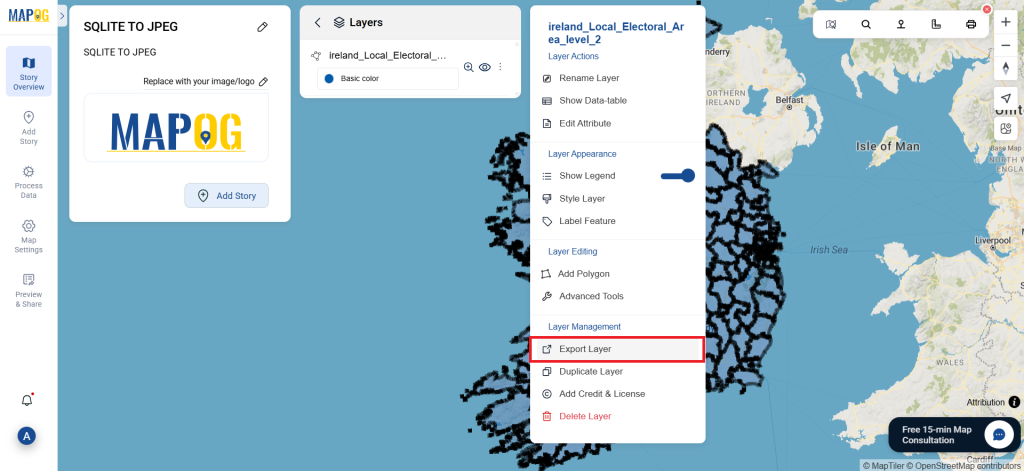
With MAPOG’s versatile toolkit, you can effortlessly upload vectors and upload Excel or CSV data, incorporate existing layers, perform polygon splitting, use the converter for various formats, calculate isochrones, and utilize the Export Tool.
Here are some other blogs you might be interested in:
- Convert Online GIS data : KML to PDF file
- Converting KML to GeoTIFF , Online Gis Data Converter
- Converting KMZ to SHP : Online GIS Data Conversion
- Converting TopoJSON to SHP Online : GIS Data Converter
- Converting GeoJSON to TopoJSON with MAPOG
- Converting GeoJSON to CSV with MAPOG
- Converting KMZ to KML with MAPOG
- Converting GML to KML with MAPOG
- Convert KMZ to TopoJSON Online
- Converting KMZ to GeoJSON Online
- Convert KML to MID Online