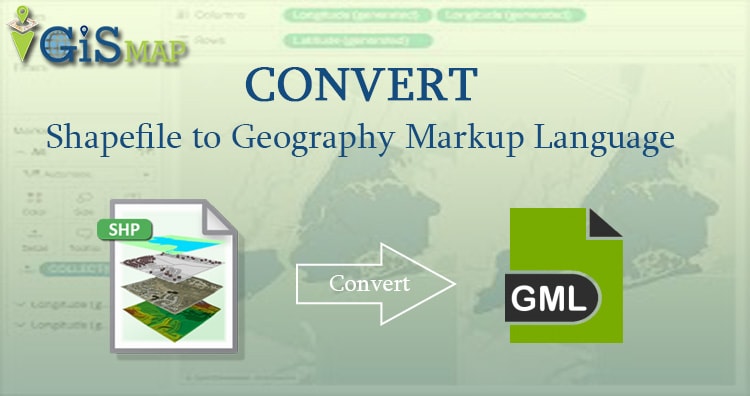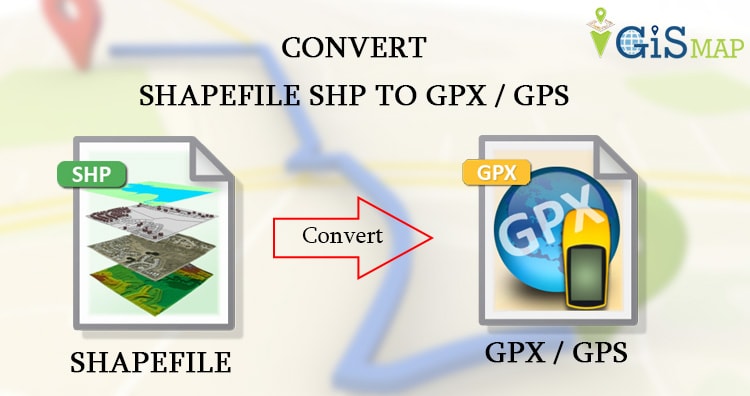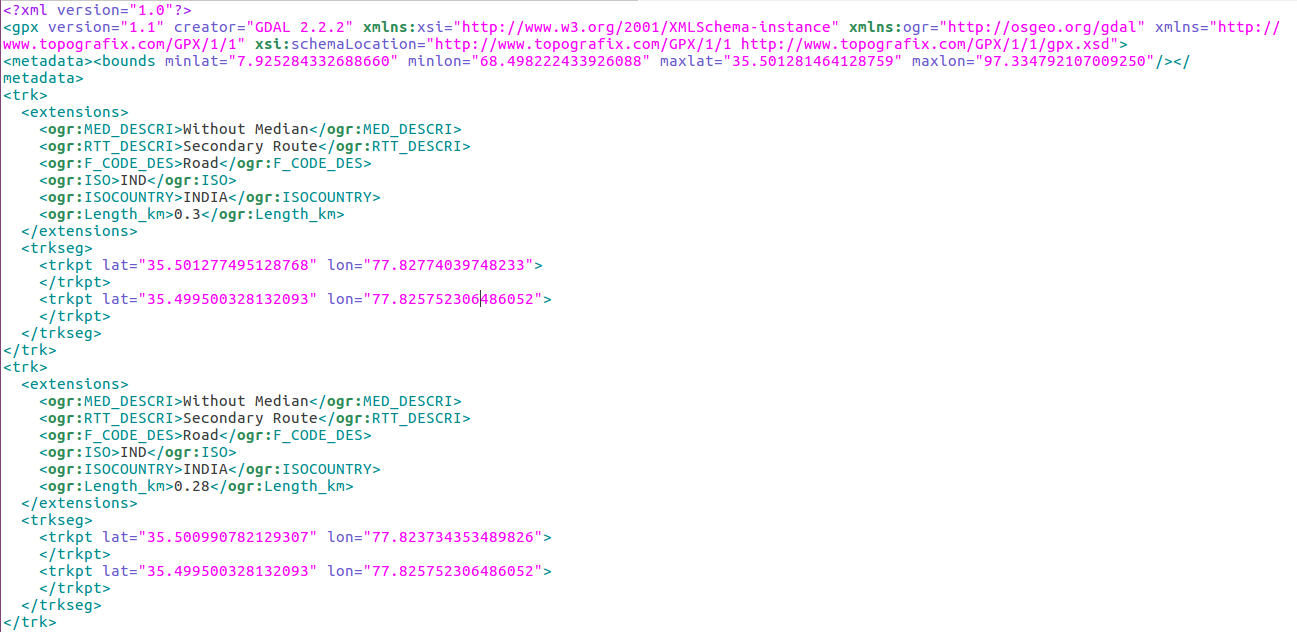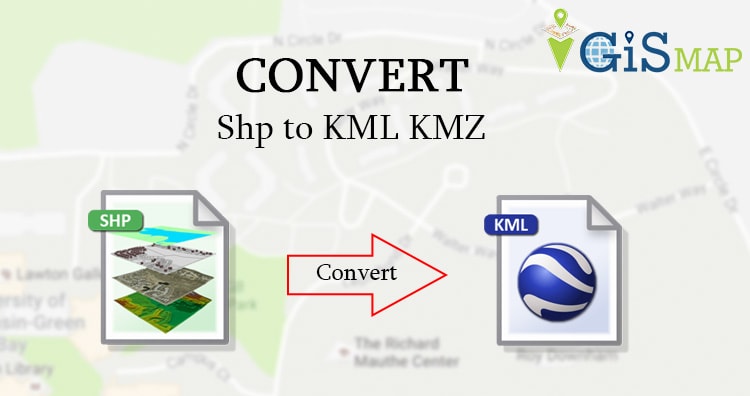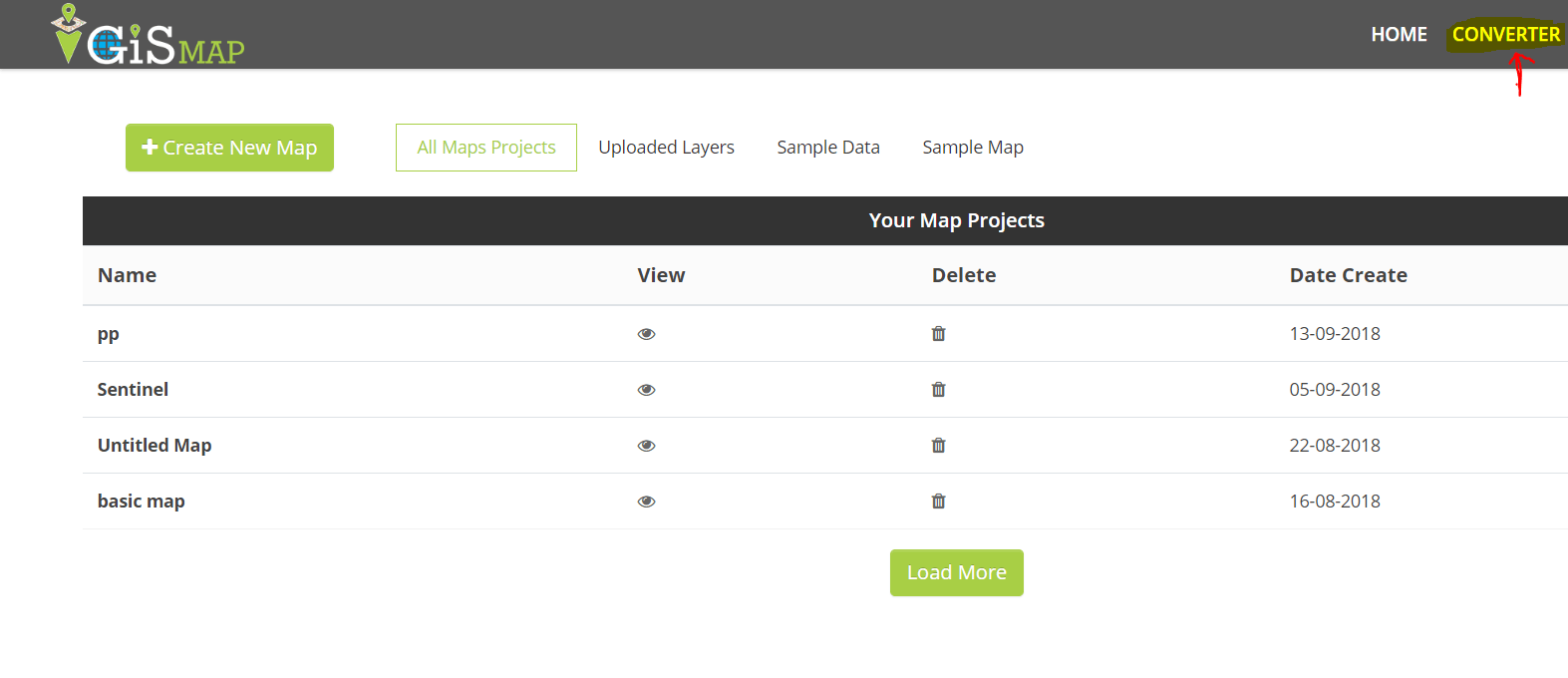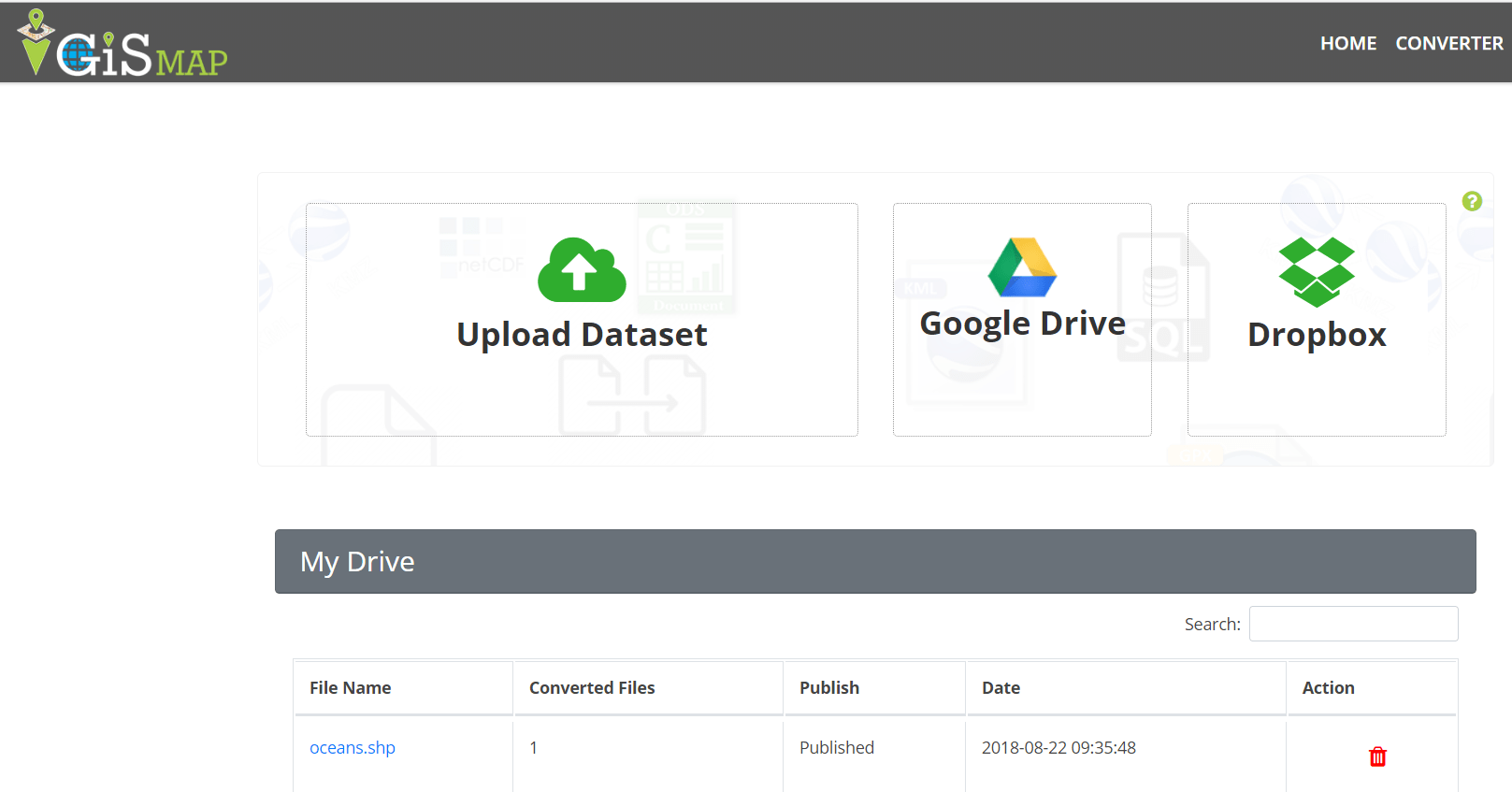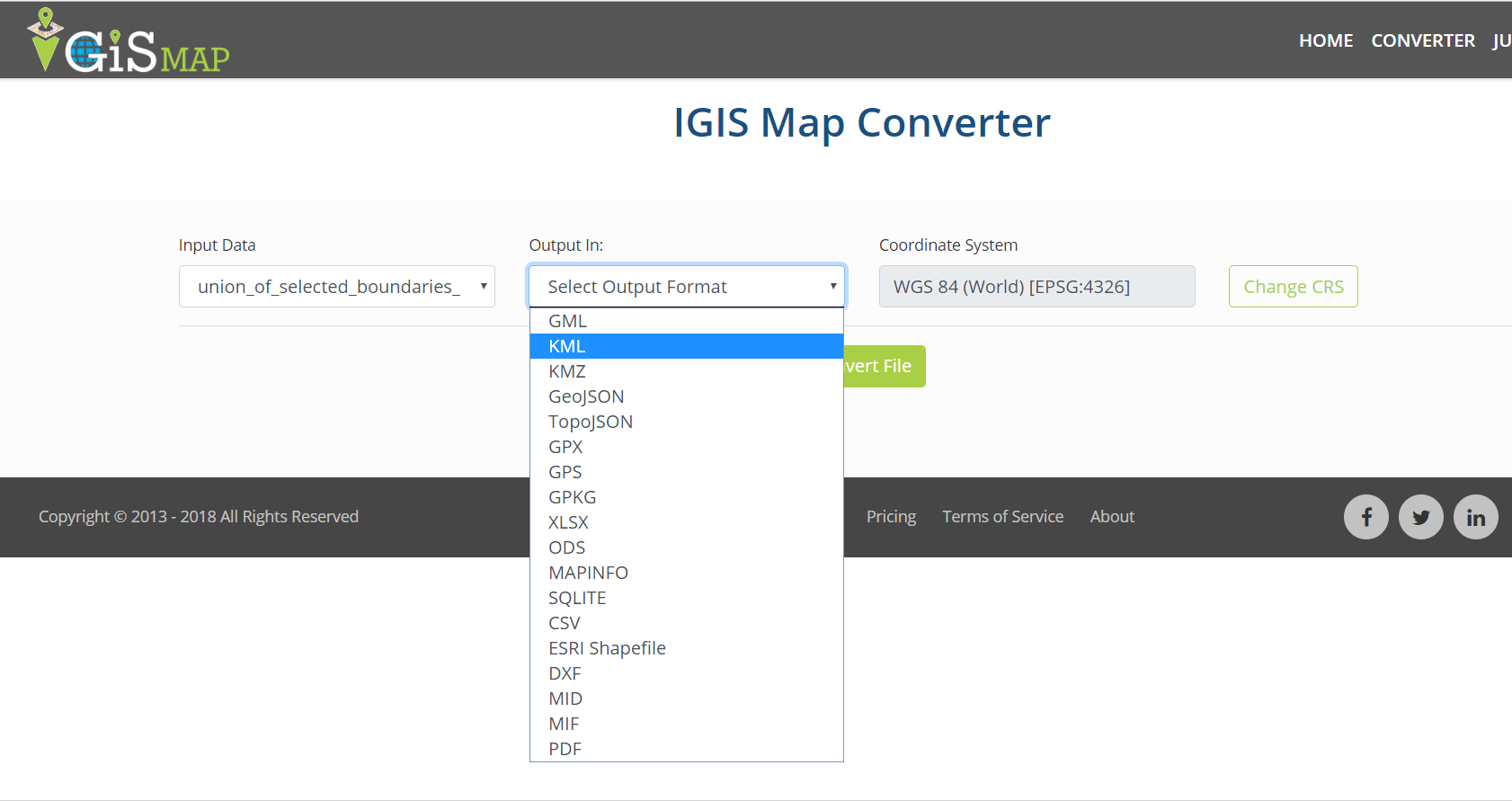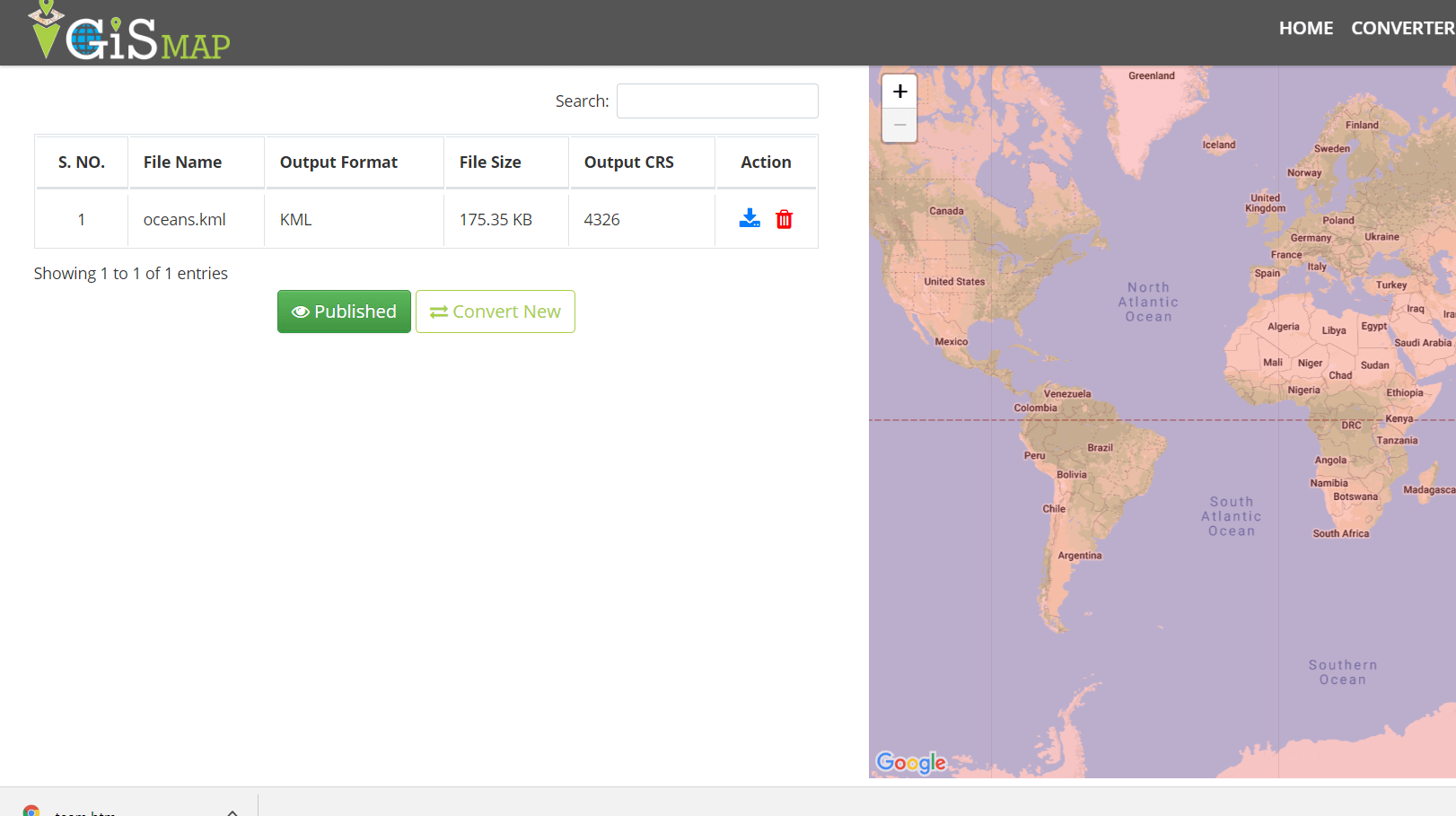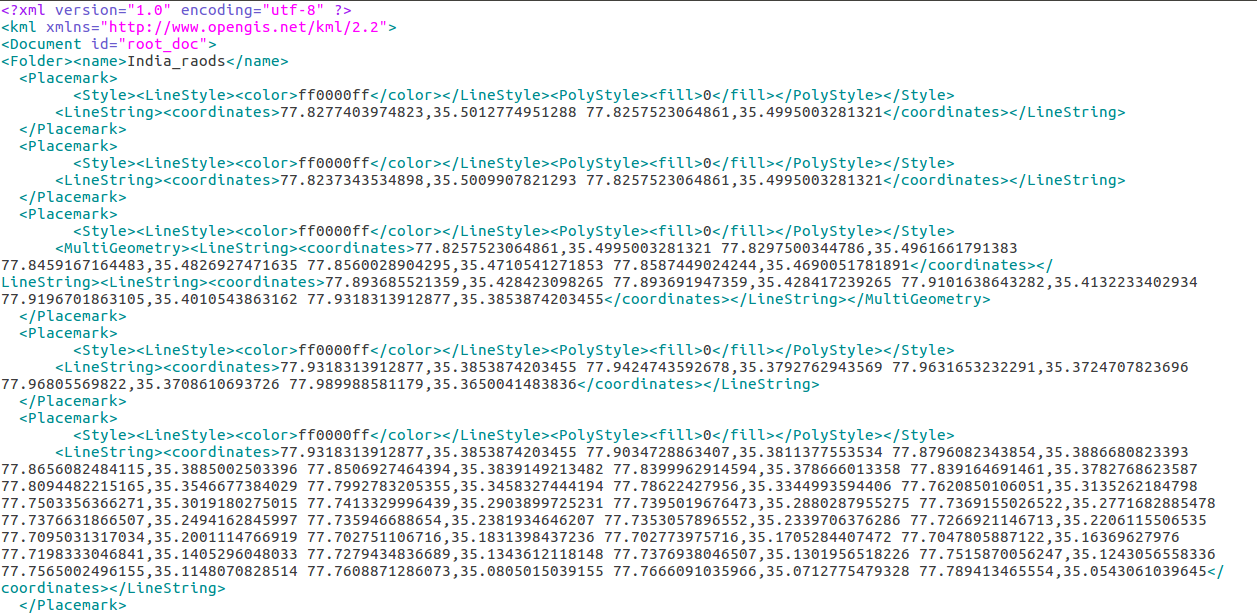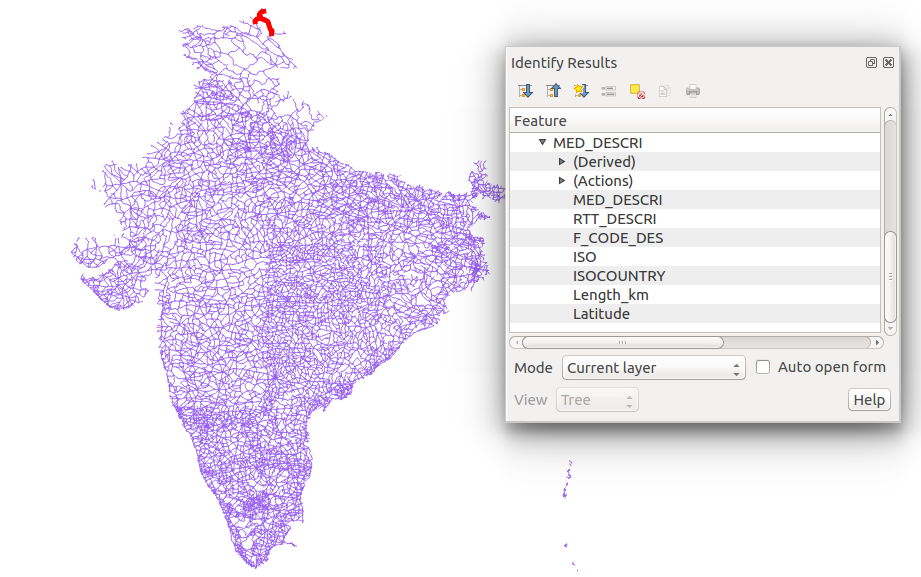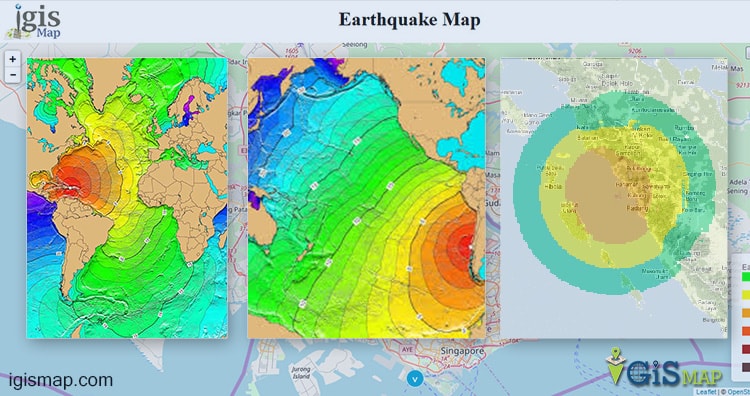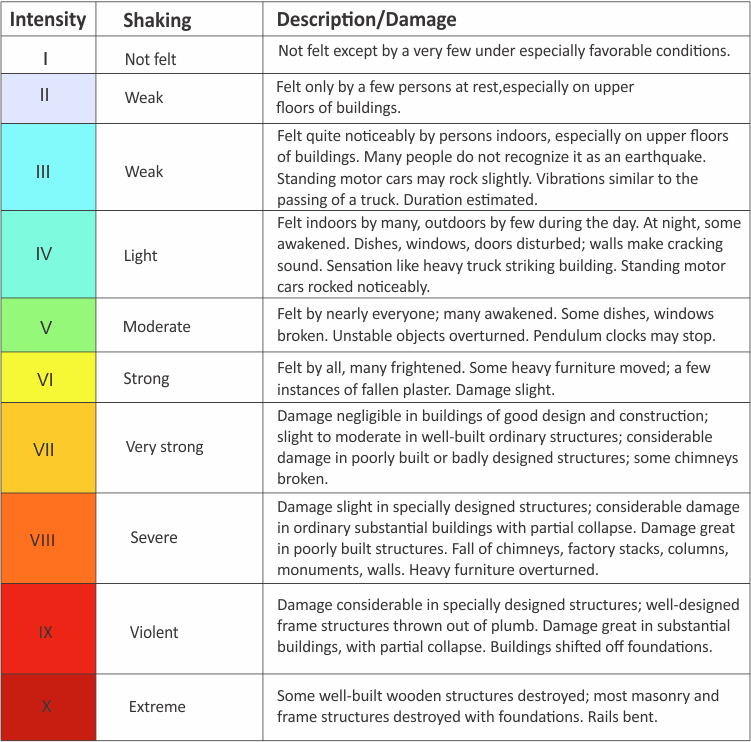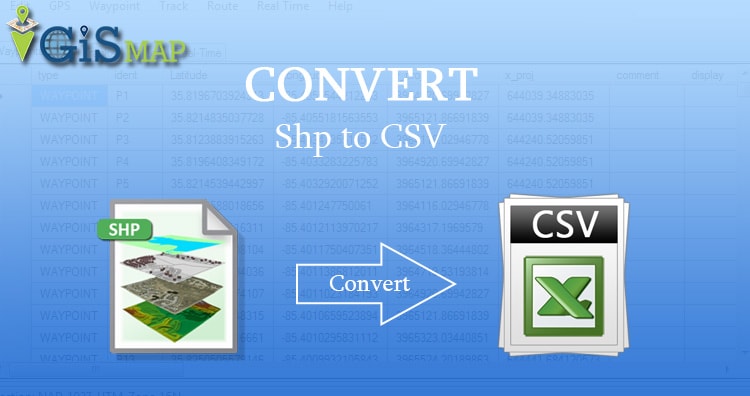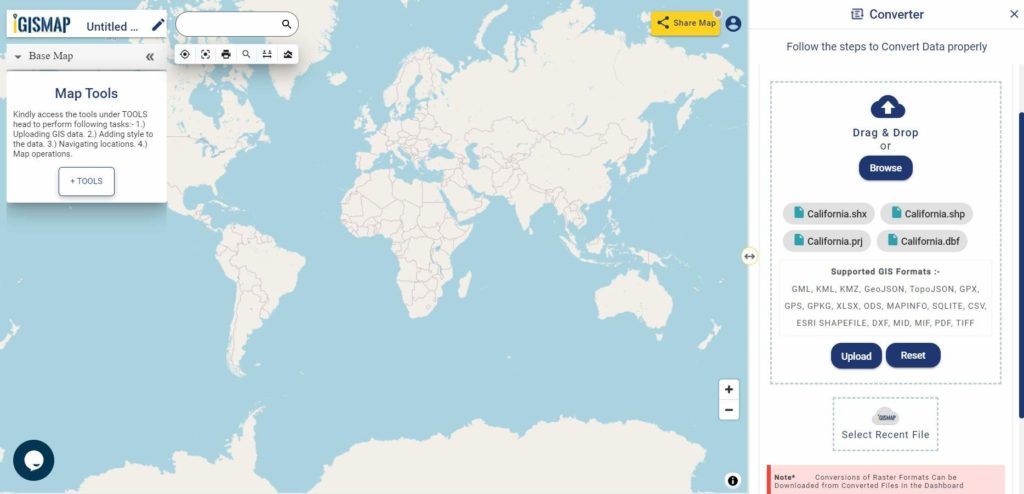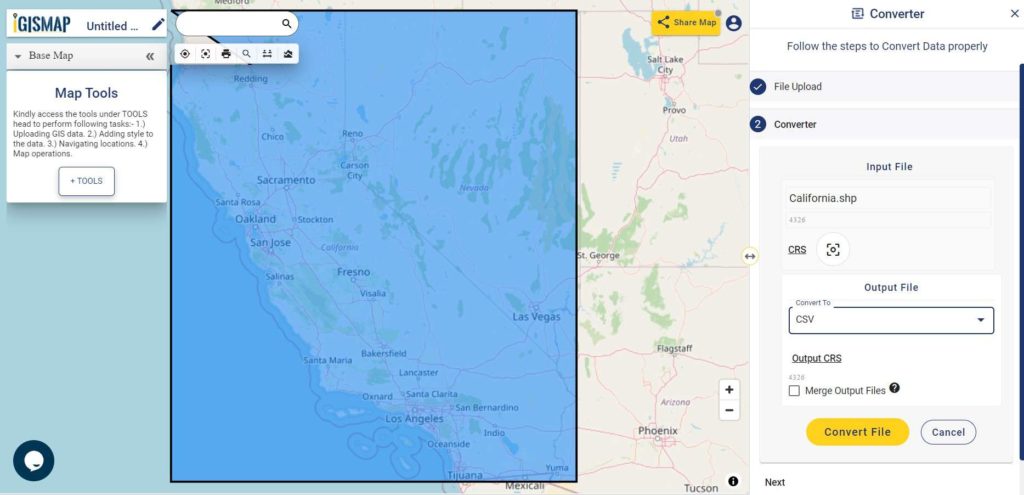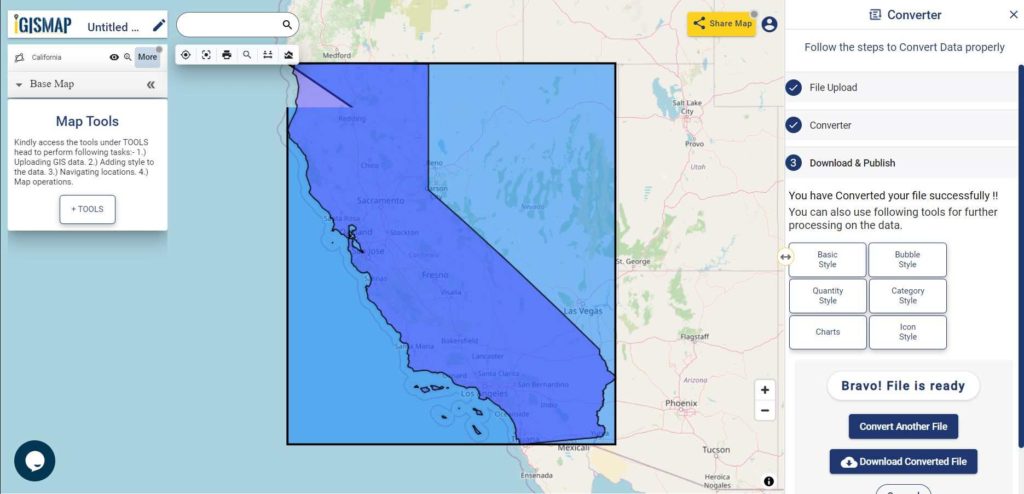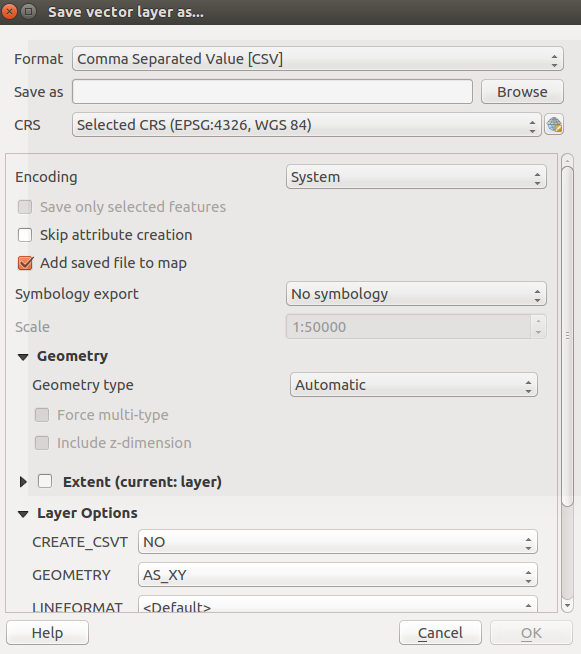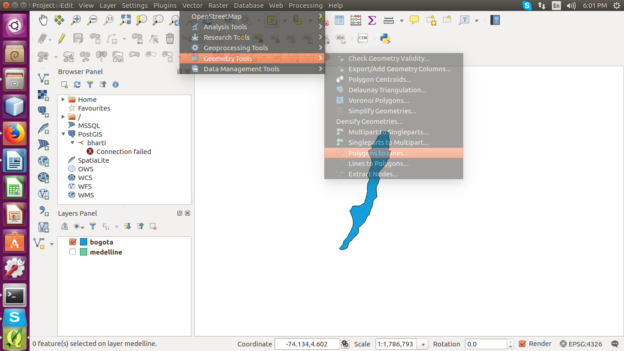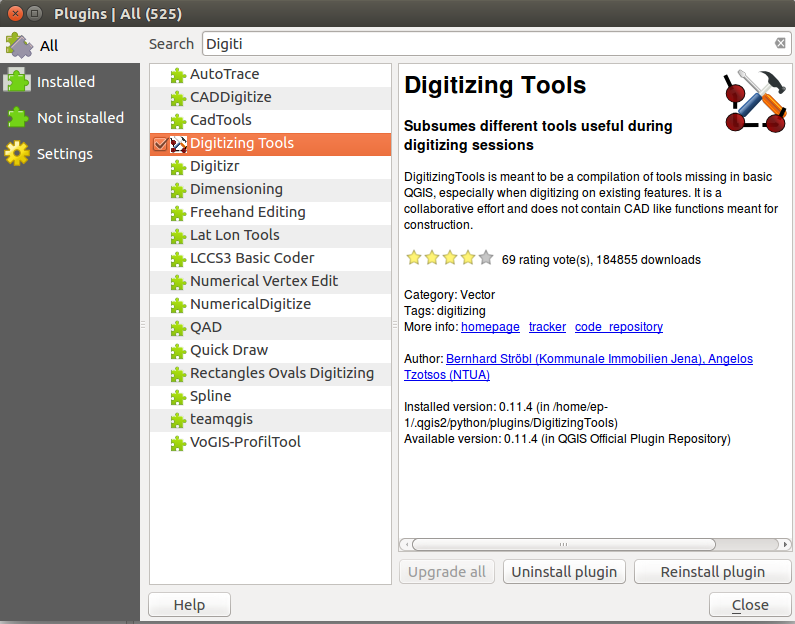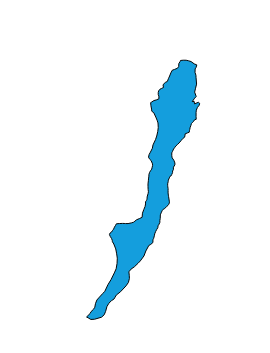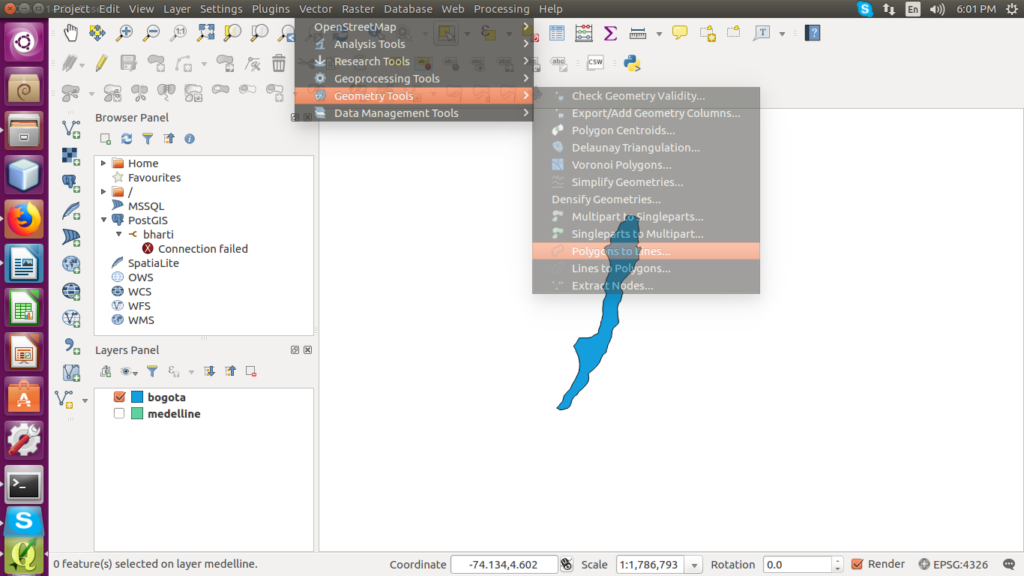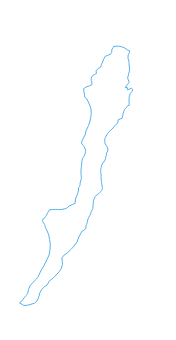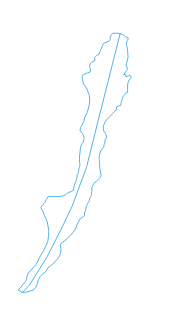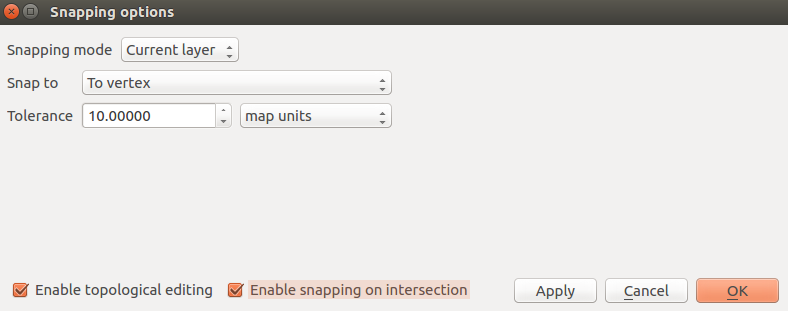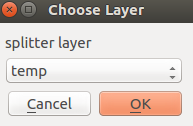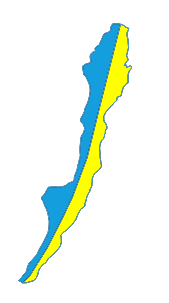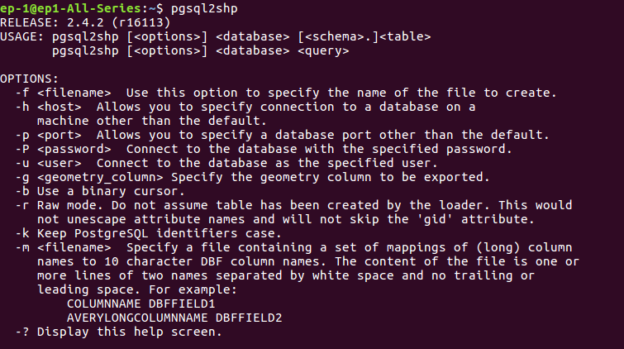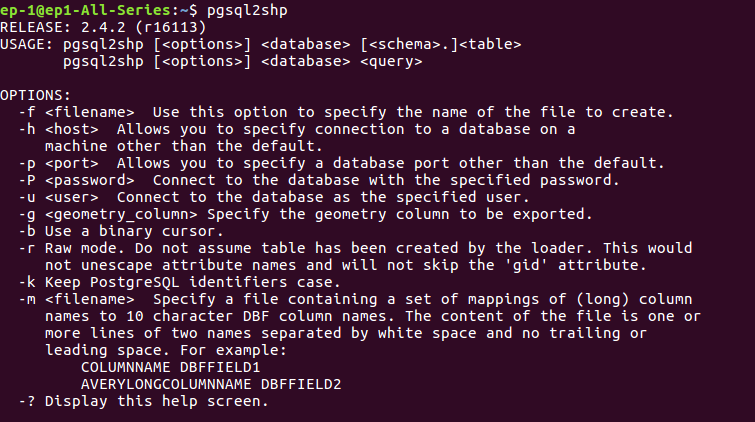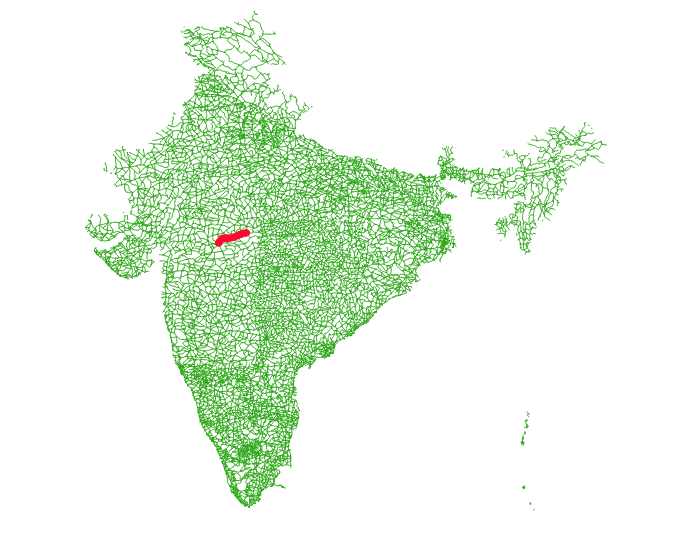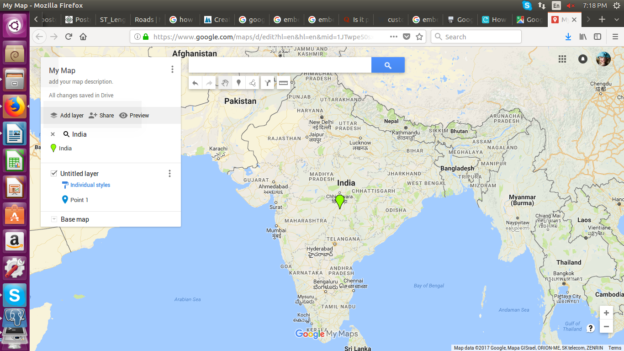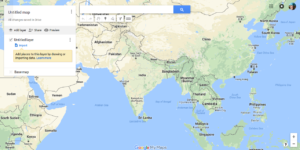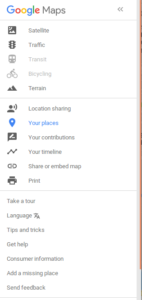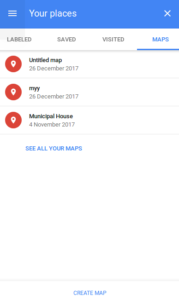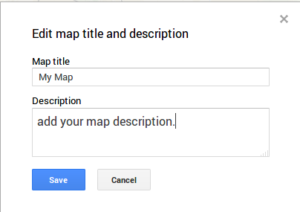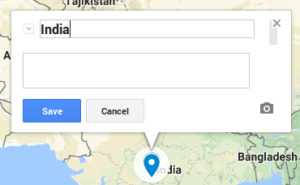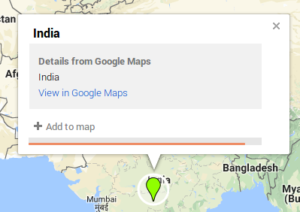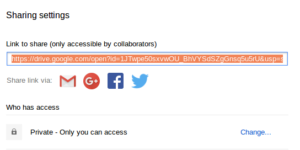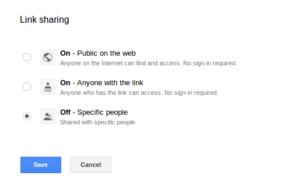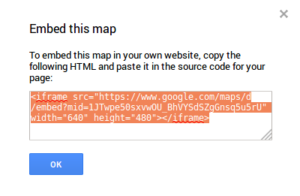Shape file shp to GML conversion is required when you carry data from one place to another. Shapefiles are heavy as compared with GML (Geography Markup Language). On the other hand we can say that GML makes you able to do many of the same things that you would do with heavyweight desktop GIS files.
For a more in-depth guide on this topic, be sure to check out our accompanying video tutorial, where we walk you through each step visually and provide practical demonstrations.
Convert SHP to KML using MapOG Tool Converter
GML (Geography Markup Language) is about describing kinds of geographic objects. This is XML based language that contain two part- the schema that describes the document and the instance document that contains the actual data. GML schema allows users and developers to describe generic geographic data sets that contain points, lines and polygons. Using this schema user can differentiate between geometry primitives.
GMl format composed of geometry property and attribute detail in feature member tag. Here geometry defines which primitive is available in data. Whether it is point, line or polygon. These can be multilinestring or multipolygon. The given line of GMl defines the lineString, contains attributes as MED_DESCRI, RTT_DESCRI, F_CODE_DES, ISO and ISO_country in ogr tag. The srsName(Spatial reference system name) is given is file for each geometry as EPSG number.
LineString as Example of GML file Describing feature – Know Before performing shp to gml convert
<gml:featureMember> <ogr:India_raods fid="India_raods.0"> <ogr:geometryProperty><gml:LineString srsName="EPSG:4326"><gml:coordinates>77.8277403974823,35.5012774951288 77.8257523064861,35.4995003281321</gml:coordinates></gml:LineString></ogr:geometryProperty> <ogr:MED_DESCRI>Without Median</ogr:MED_DESCRI> <ogr:RTT_DESCRI>Secondary Route</ogr:RTT_DESCRI> <ogr:F_CODE_DES>Road</ogr:F_CODE_DES> <ogr:ISO>IND</ogr:ISO> <ogr:ISOCOUNTRY>INDIA</ogr:ISOCOUNTRY> <ogr:Length_km>0.30</ogr:Length_km> </ogr:India_raods> </gml:featureMember>
This also contains the bounding box of whole data with four corner latitude longitude.
<gml:boundedBy> <gml:Box> <gml:coord><gml:X>68.49822243392609</gml:X><gml:Y>7.92528433268866</gml:Y></gml:coord> <gml:coord><gml:X>97.33479210700925</gml:X><gml:Y>35.50128146412876</gml:Y></gml:coord> </gml:Box> </gml:boundedBy>
Convert shapefile Shp to GML (Geography Markup Language) using Ogr2Ogr –
For converting shapefile in GML format you need to have ogr2ogr utility in your system. If this is not available you can follow the given procedure.
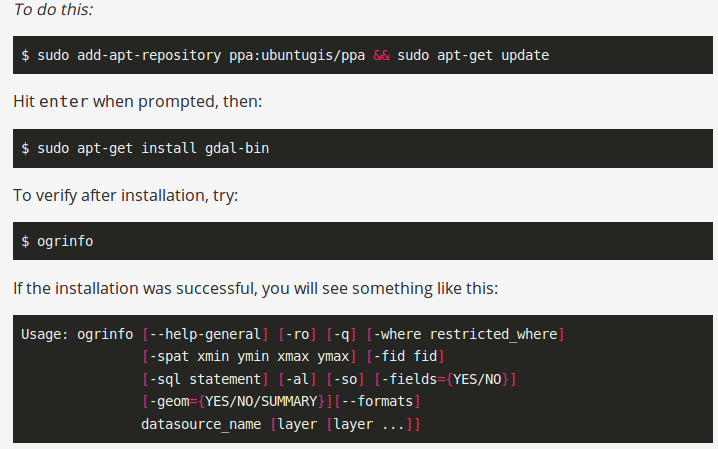
After installing, you can check the availability of ogr2ogr in terminal by typing ogr2ogr, then you will be able to see the following result.
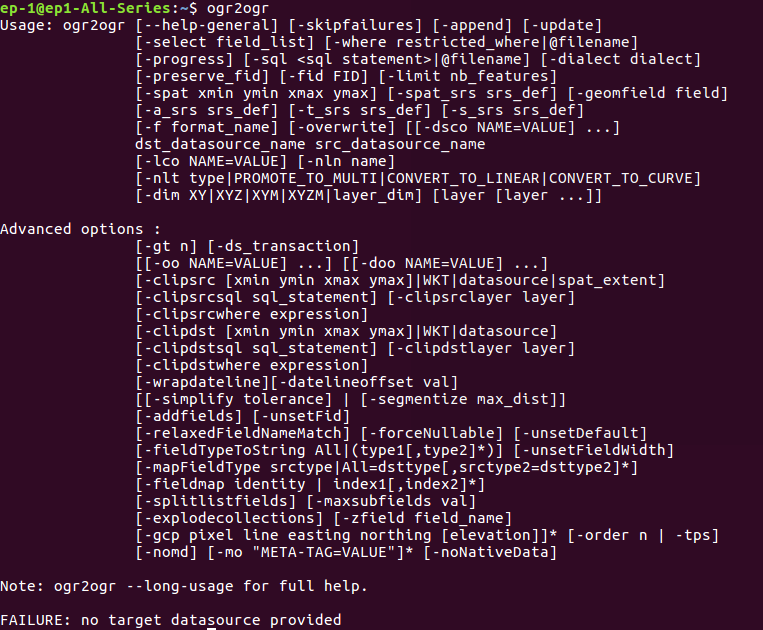
Command Line conversion – shp to gml-
Now, to convert Shapefile to GML you need to execute the following command-

In this command -f is the output file format i.e. GML then specify the output file name with .gml extension and after that input shapefile name with .shp extension.
Note- while executing this command you must check for .shx file, which contains the positional index for geometry objects.
Code- Convert shp to GML
If you want the conversion using programing or don’t want to use terminal then this can also be done using PHP. You can create a function that defined this command as string and can give this string in shell_exec() method to execute. Shell_exec() actually execute the command and returns output as string.
public function shptogml($shpfilepath,$output){
$query=”ogr2ogr -f GML $output.gml $shpfilepath”;
print_r($query);
shell_exec($query);
}
The GML output file will be something like this-
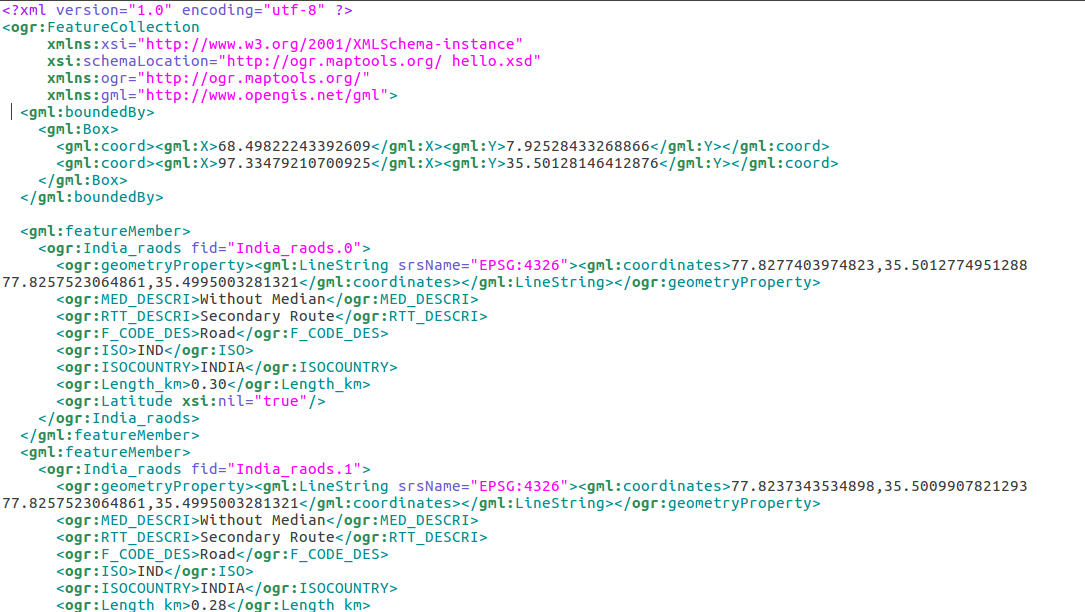
Change coordinate system of GML file from shp-
Many of times, we need the output file in other coordinate system. For this we can use options of ogr2ogr utility. It has
-t_srs srs_def:
Reproject/transform to this SRS on output
-s_srs srs_def:
Override source SRS
So using these option, we can get the data in required coordinate system. So for this you can write the query as-
–> ogr2ogr -f GML -t_srs EPSG:32643 (new EPSG) -s_srs EPSG:4326 (old EPSG) newGmlFile.gml InputFile.shp
You also can visit Shapefile to GeoJSON, Shapefile to KML, Shapefile to TopoJSON, Shapfile to geopackage etc.
If you face any problem during implementing this tutorial, please let us know. Feel free to comment in given comment box.