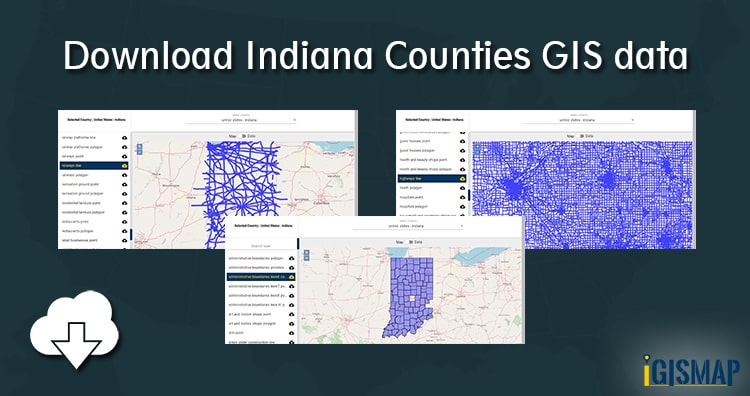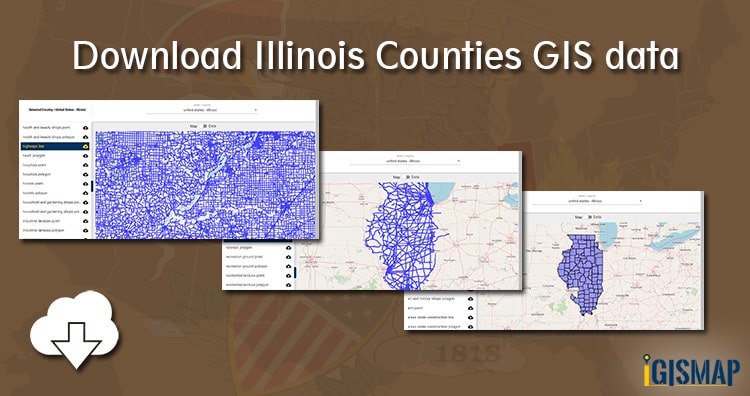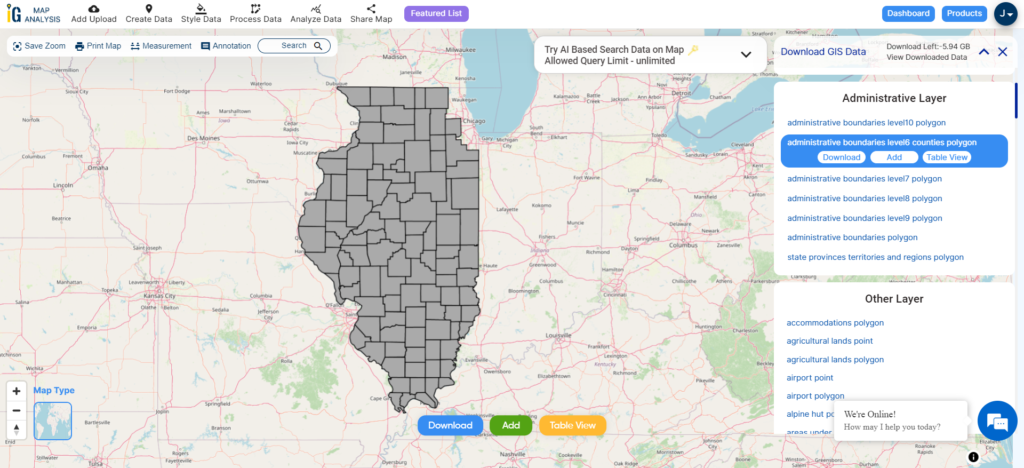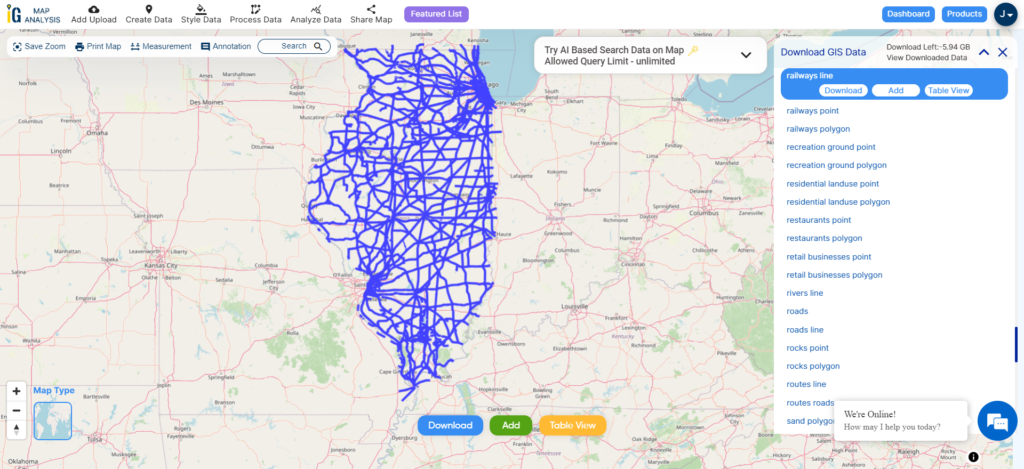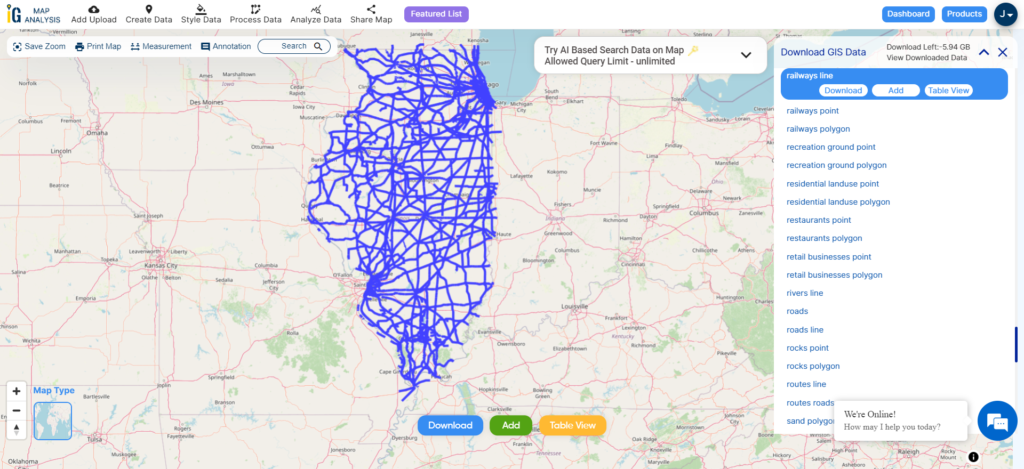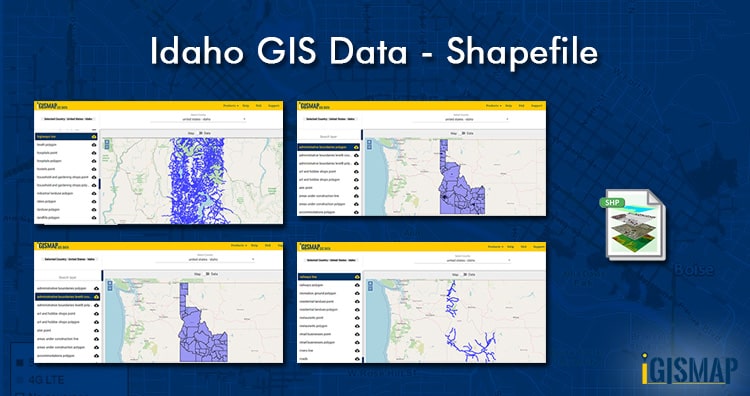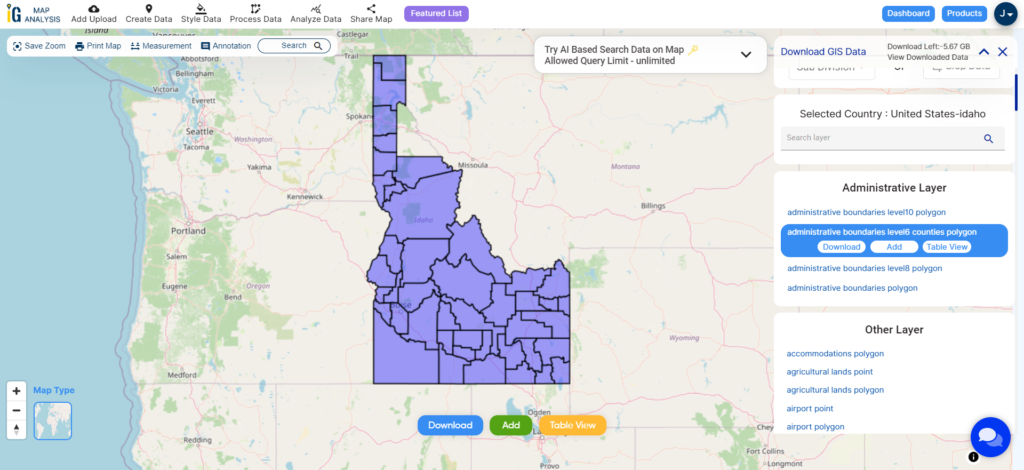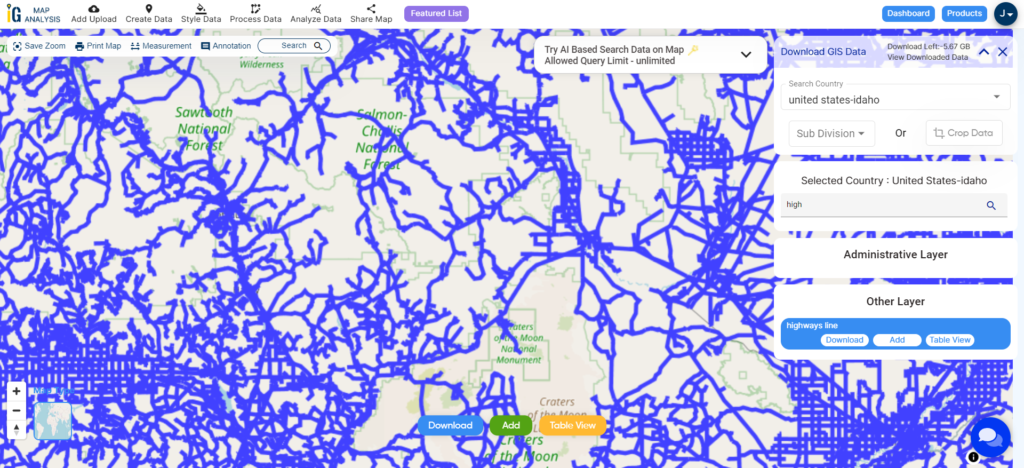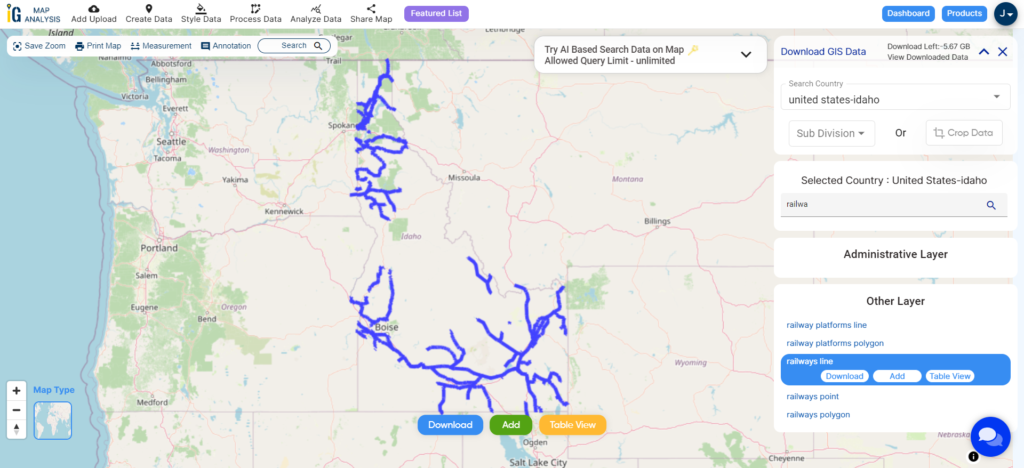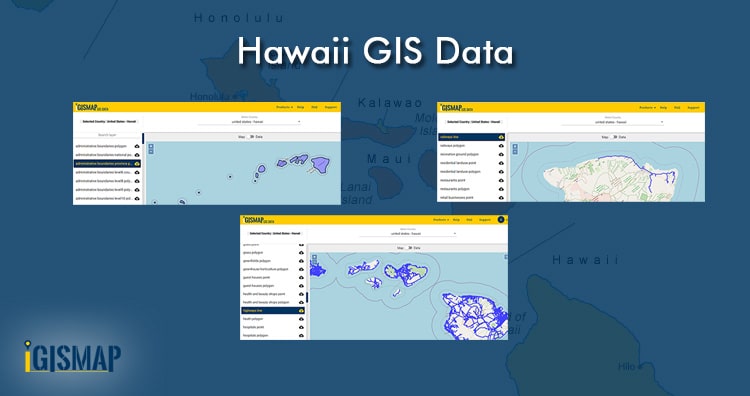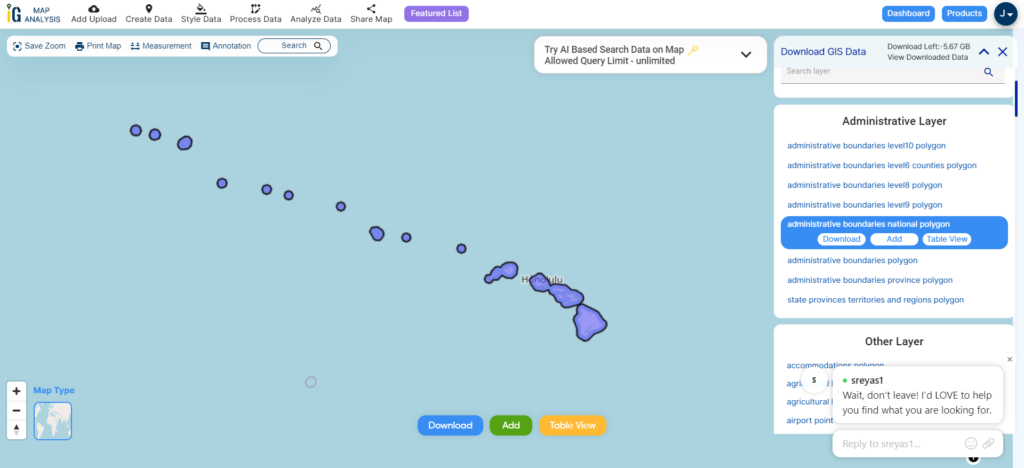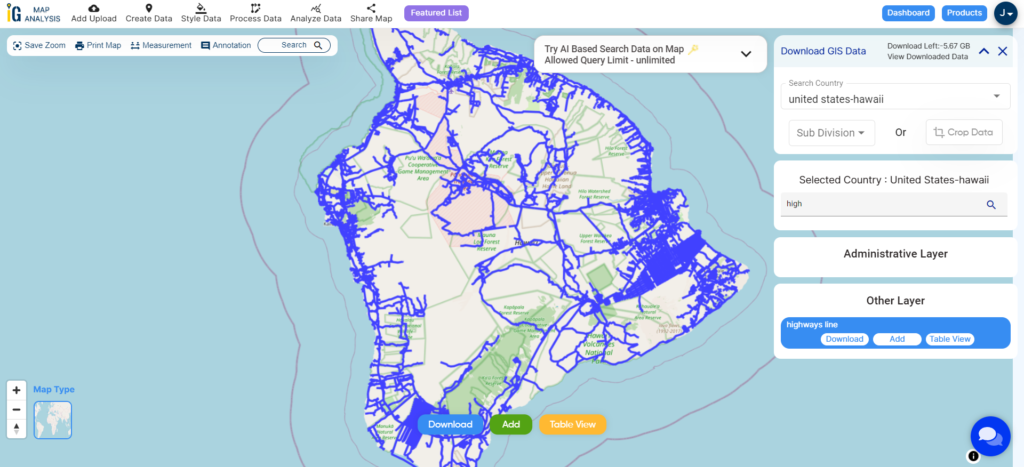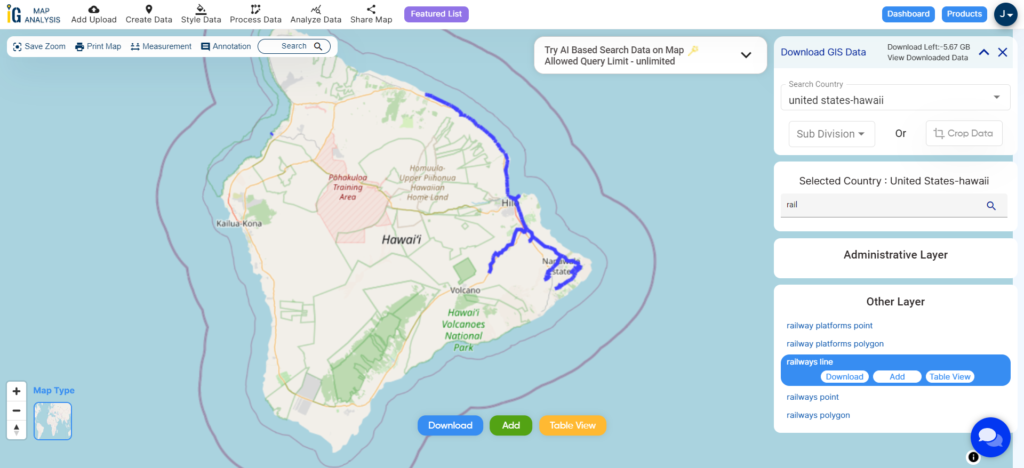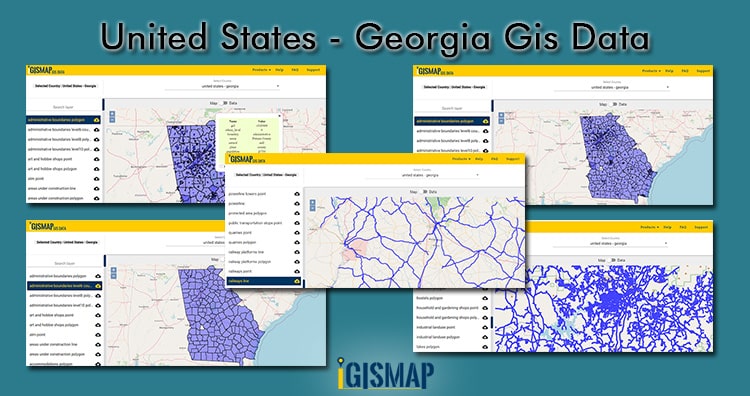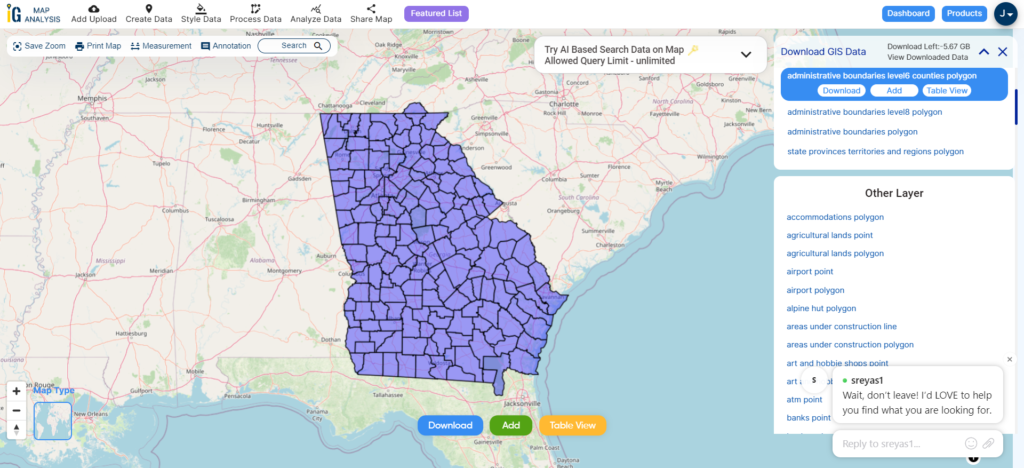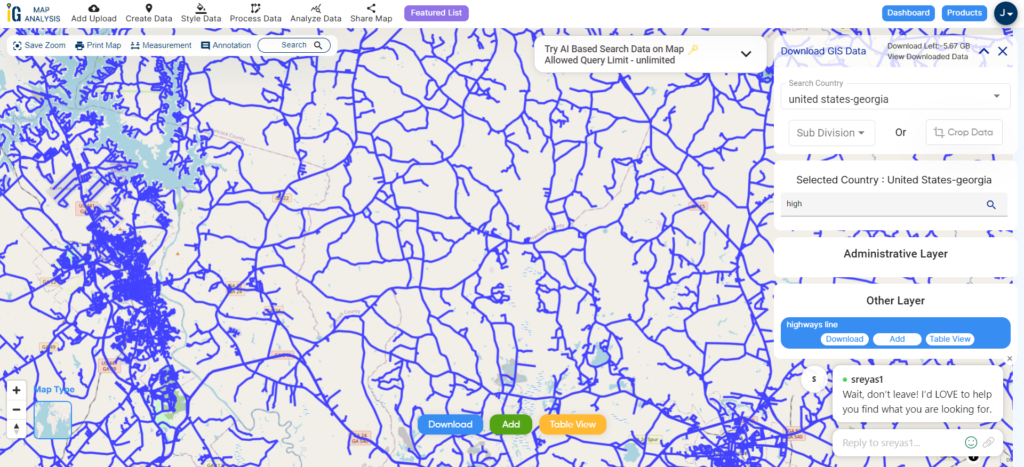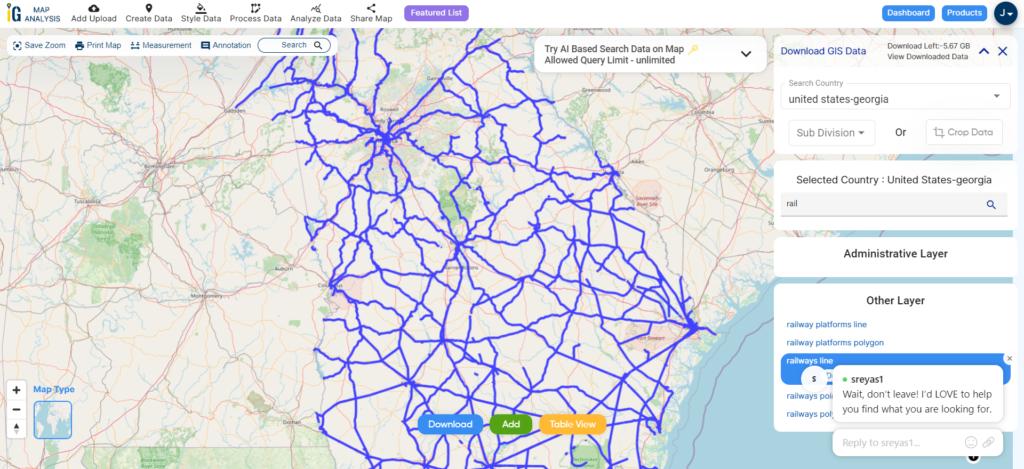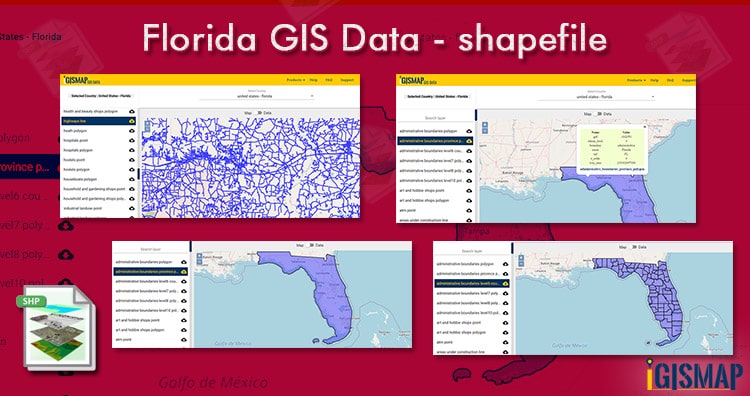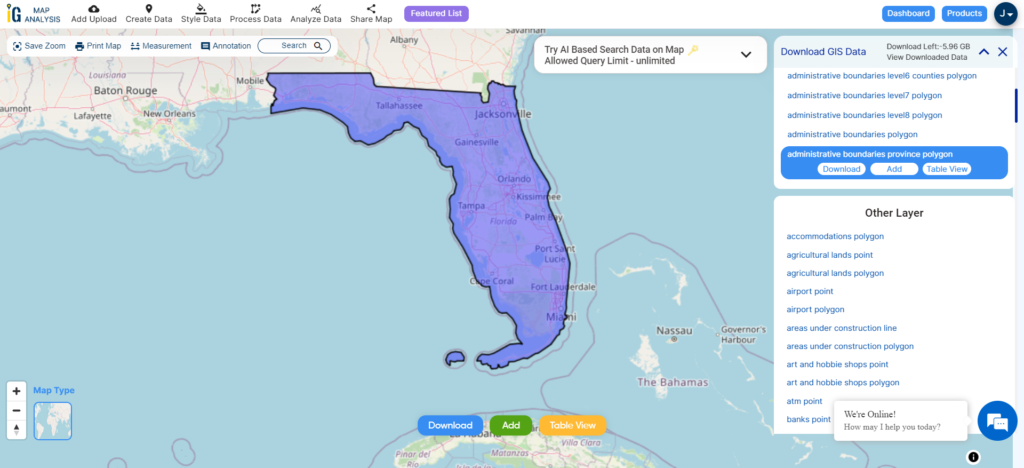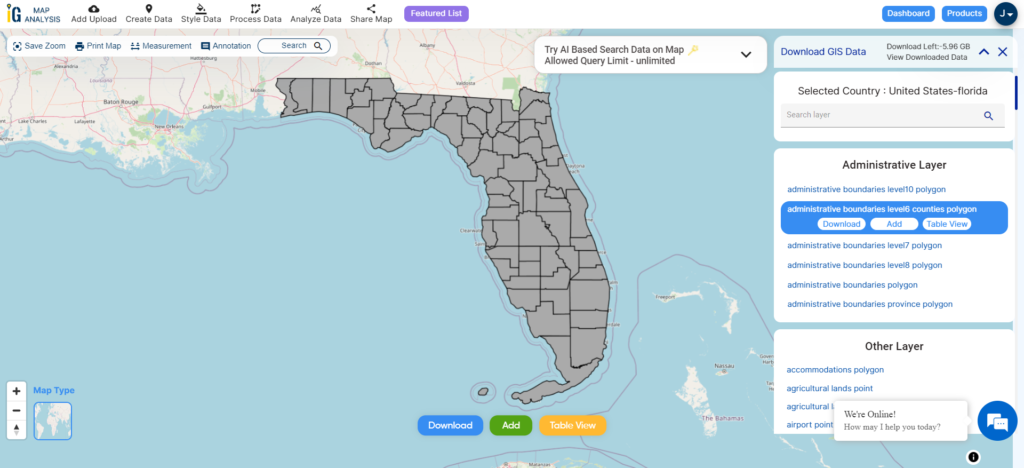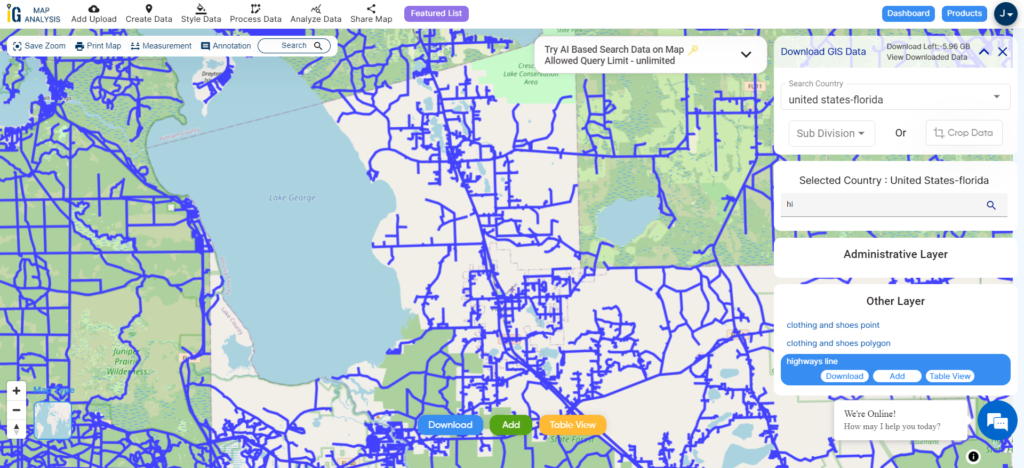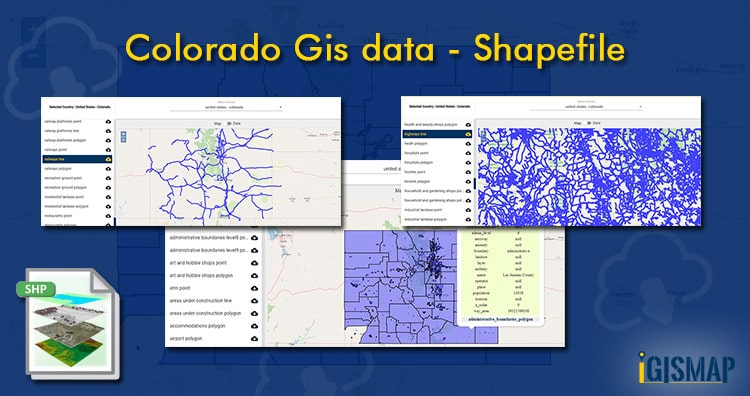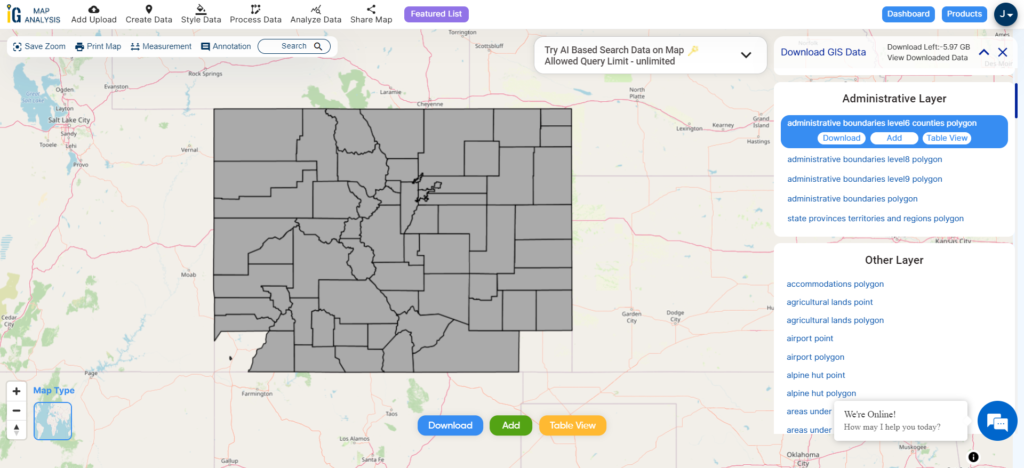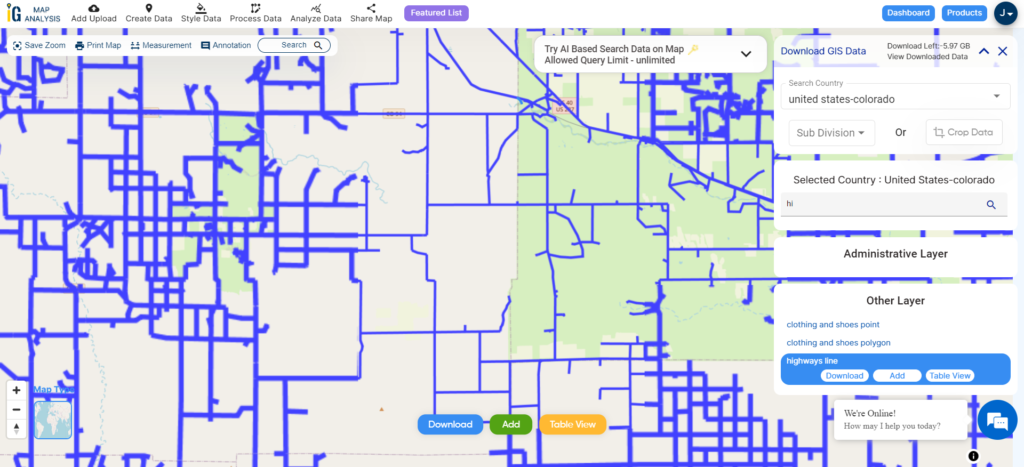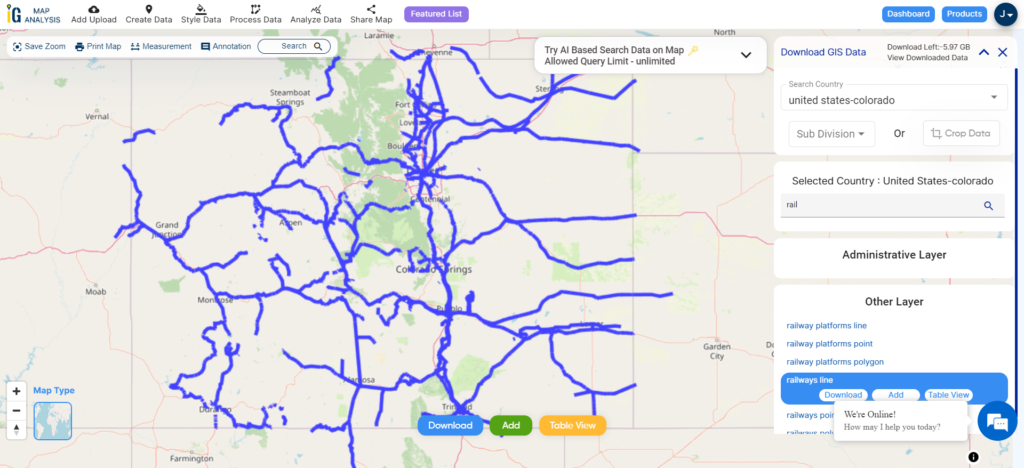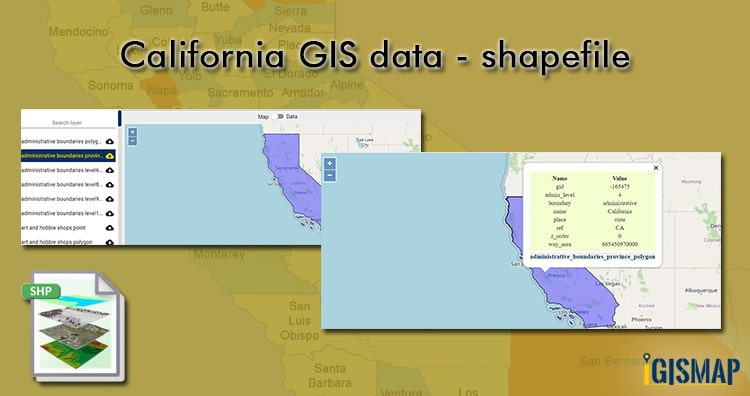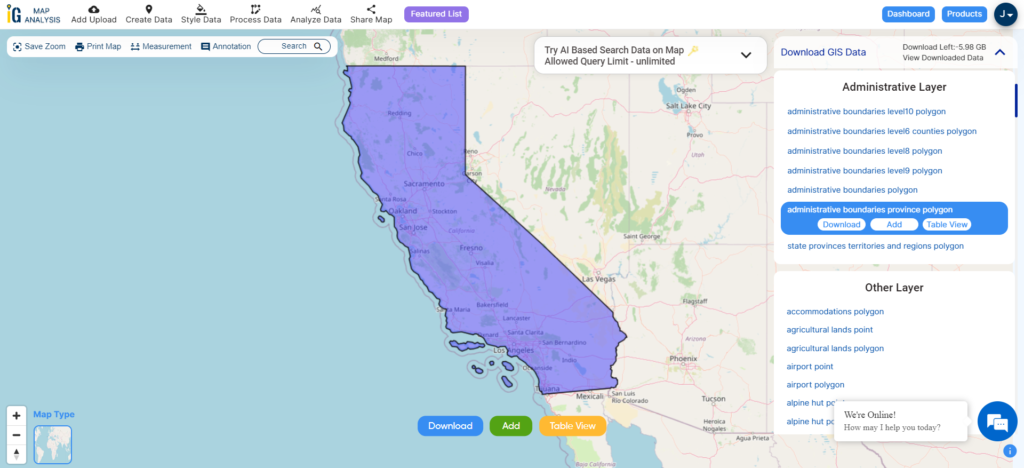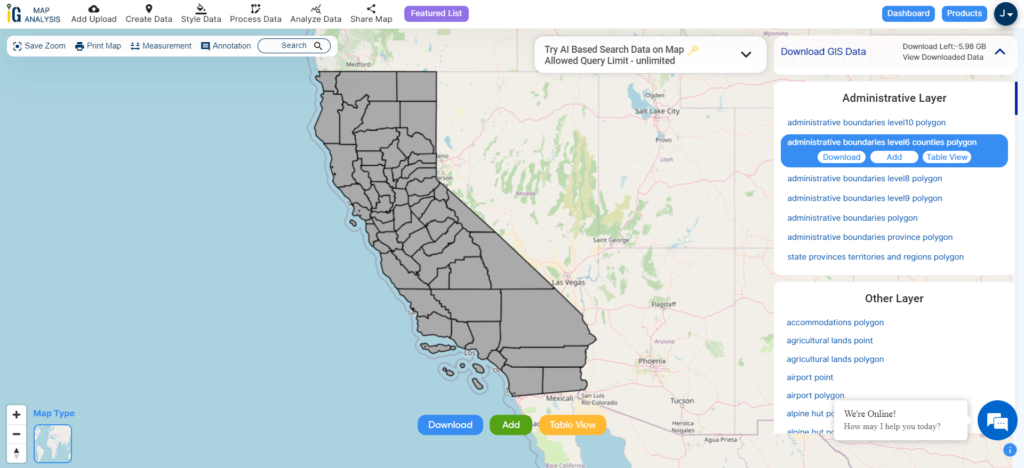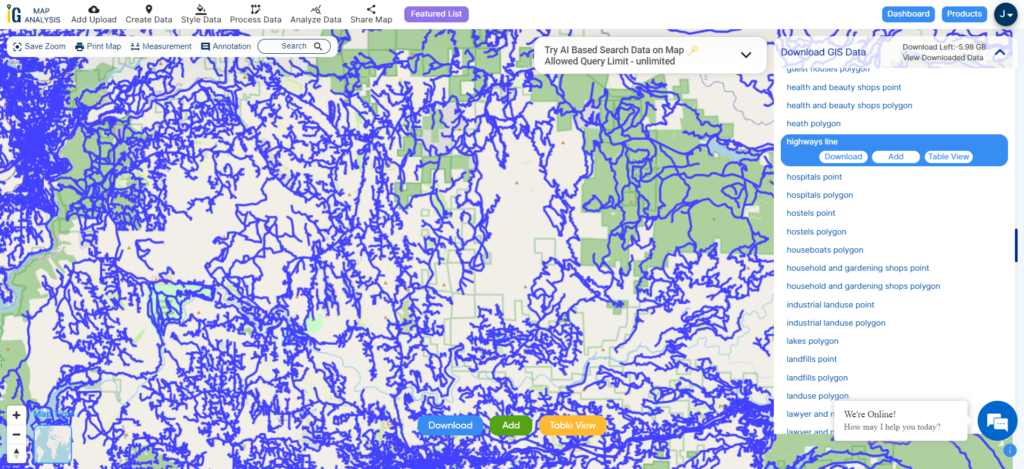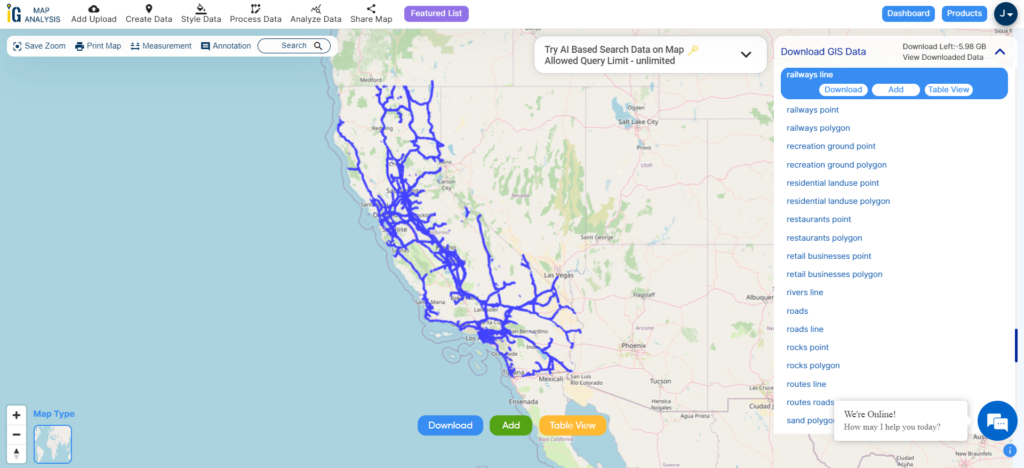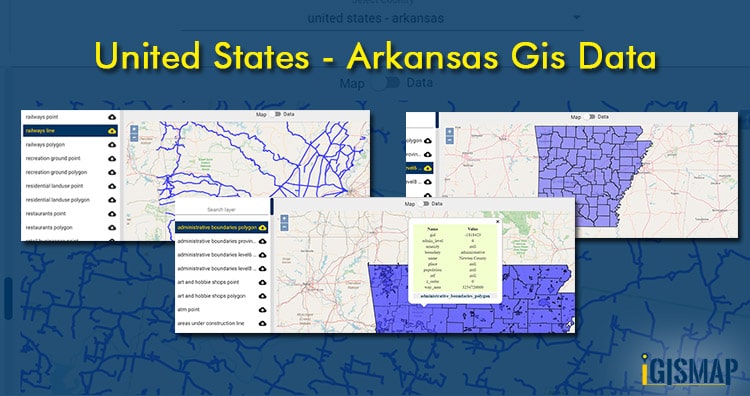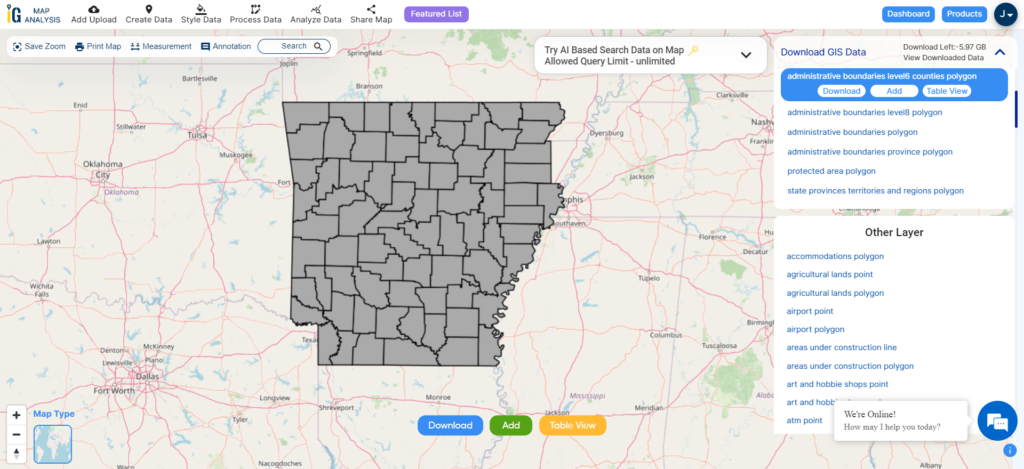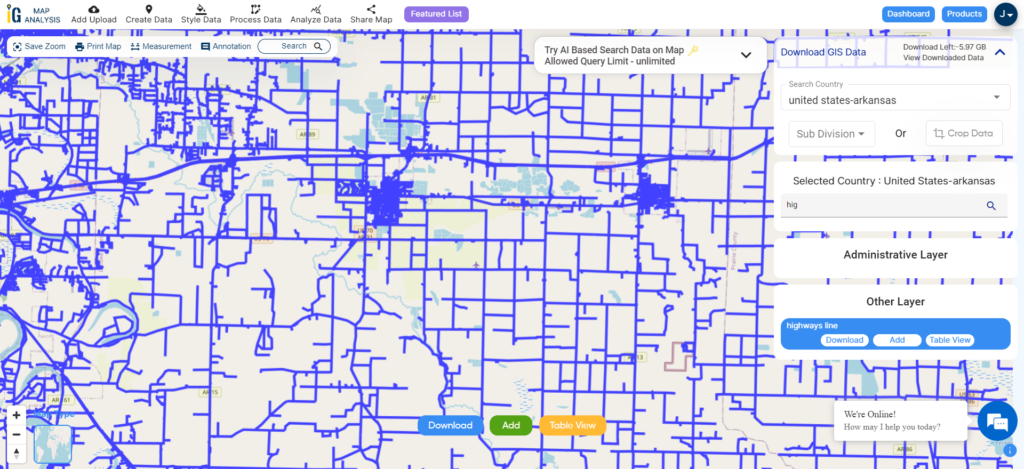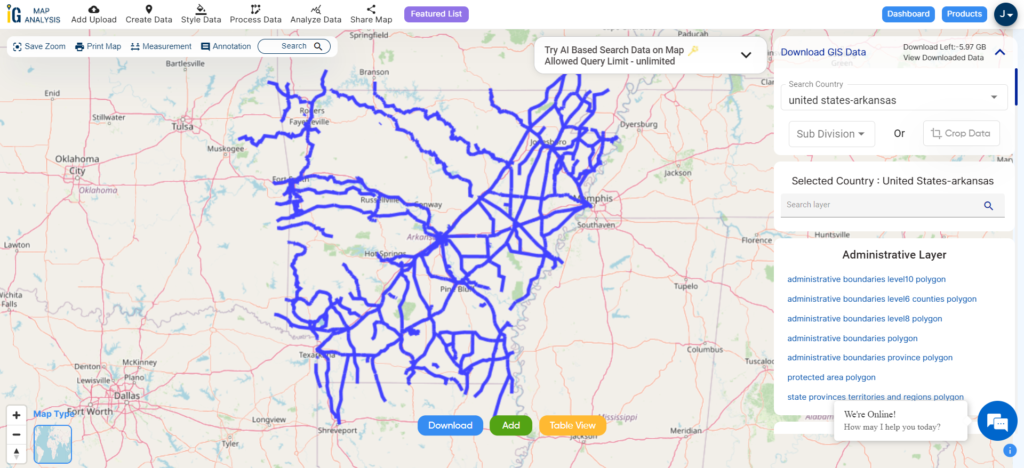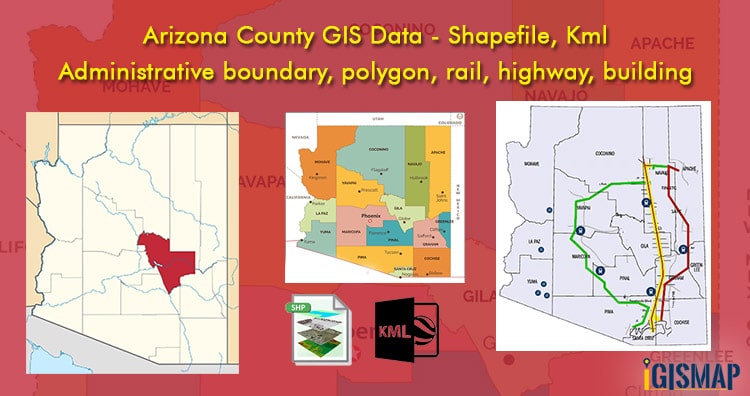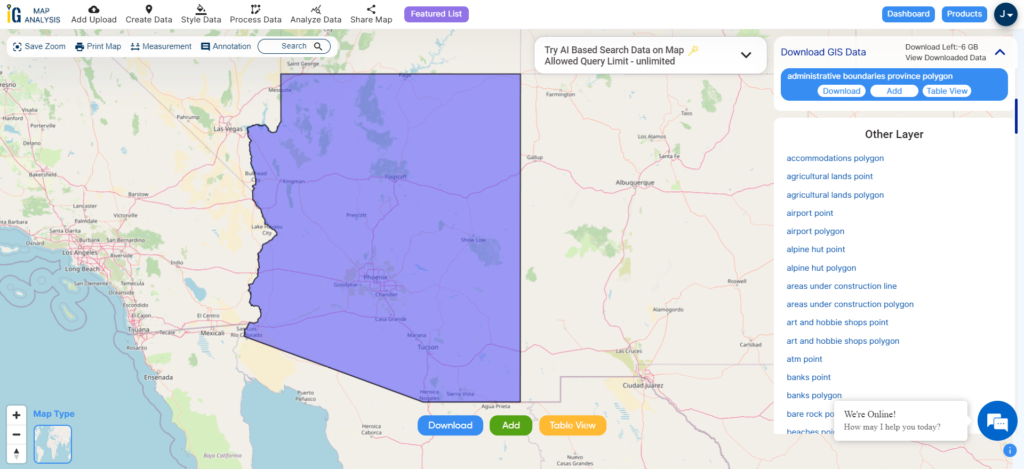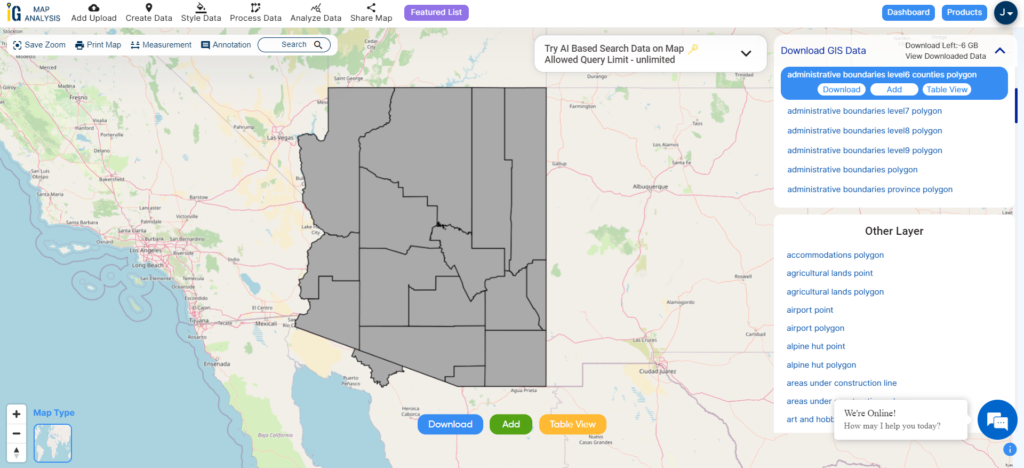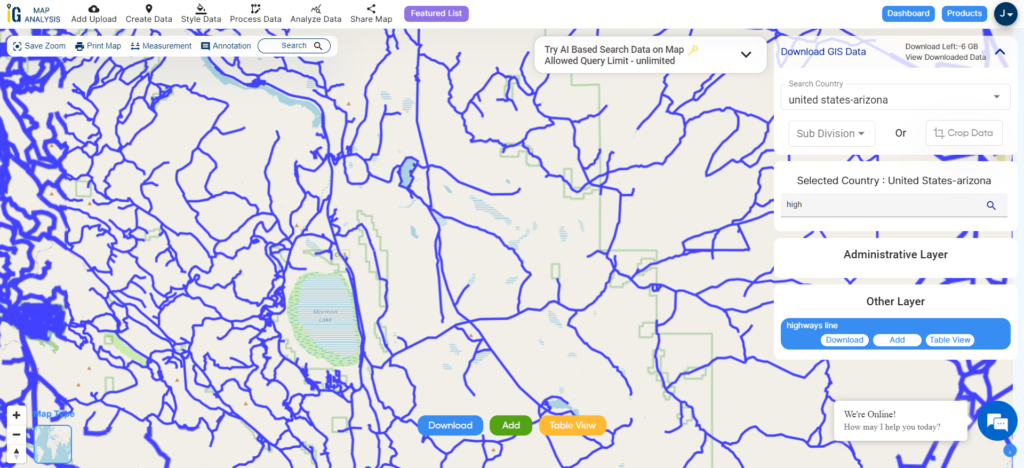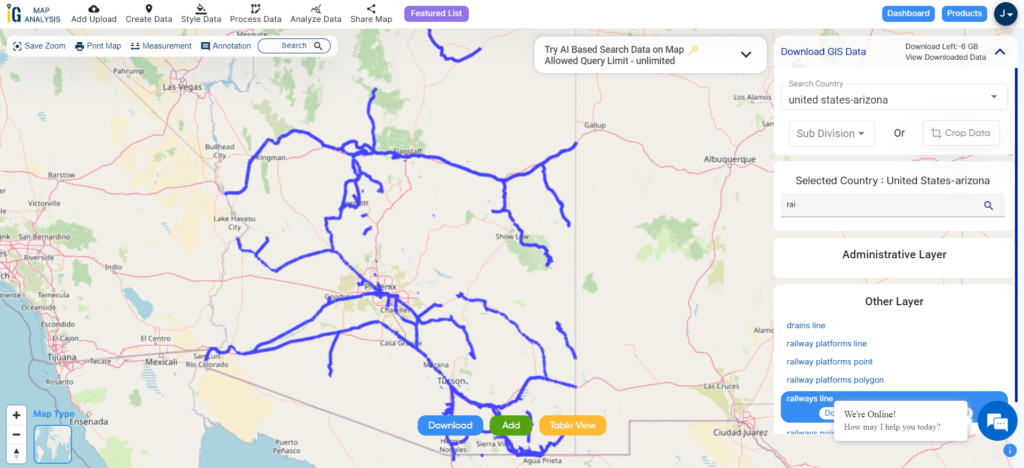GIS Data and Maps of Indiana State is used by planners and surveyors for visualizing and identifying the patterns that are difficult to examine when data is in table form. Here you can download the GIS data of the state boundary, county division, rail and highway maps in just a few clicks. You can use these data for analysis in IGISMAP itself or download them in any suitable GIS format. You can download these data in KML, GeoJSON, CSV or Shapefile formats.
With MAPOG’s versatile toolkit, you can effortlessly upload vector, add WMS (Web Map Service) layers, upload Excel or CSV data, incorporate existing files, perform polygon splitting and merging, generate new polygon and polyline data, use the converter for various formats, conduct buffer analysis, create grids, transform points into polygons, calculate isochrones, and utilize the geocoder for precise location information.
We offer an extensive array of data formats, including KML, SHP, CSV, GeoJSON, Tab, SQL, Tiff, GML, KMZ, GPKZ, SQLITE, Dxf, MIF, TOPOJSON, XLSX, GPX, ODS, MID, and GPS, ensuring compatibility and accessibility for various applications and analyses.
Note:
- All data available are in GCS datum EPSG:4326 WGS84 CRS (Coordinate Reference System).
- You need to login for downloading the shapefile.
Download Shapefile of Indiana State
Indiana state is the 38th largest state of the United States by area. Indianapolis is the capital city of the state. Here in this blog, you can easily download the GIS data of Indiana State. You need to register first before downloading the maps.
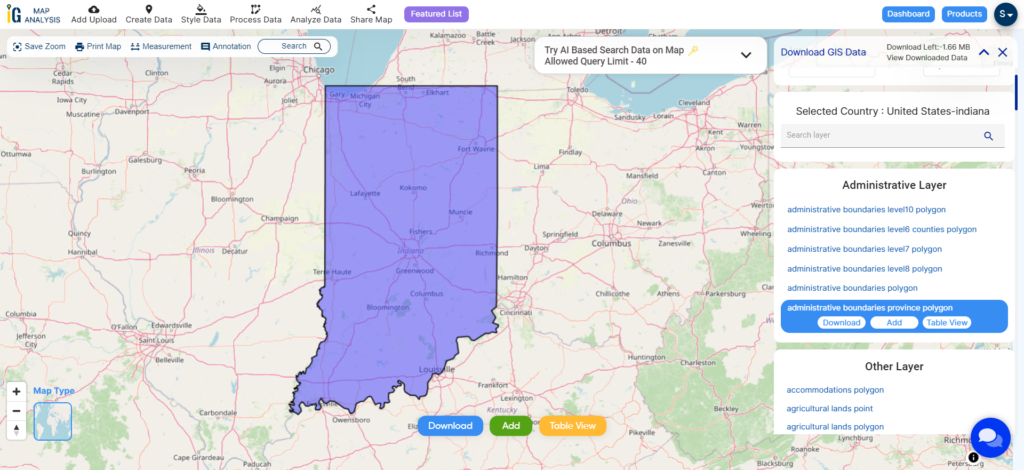
Download Indiana State Boundary Shapefile
In the above screen, you can see the map of Indiana. Check the data table before downloading the maps. For data toggle switch from Map to Data. The layer list is on the Right side of the screen. Select the one which you want to download click on the button beside the layer name. A modal will appear to choose the appropriate GIS format as per requirement. For any specific GIS formats (vector or raster ) use GIS Converter.
Download GIS data Counties of Indiana
Indiana State is divided into 92 counties.
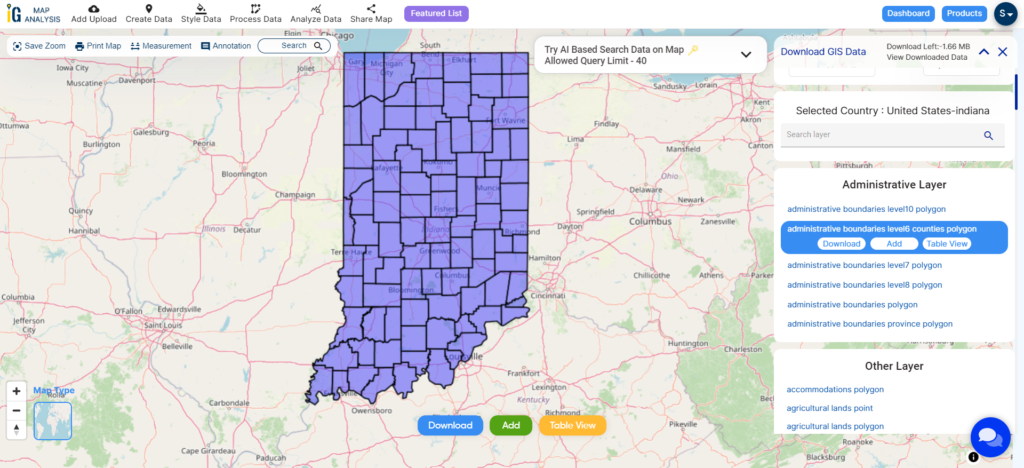
Download Indiana County Boundary Shapefile
In the above screen polygon map of Indiana state is shown. You can make it more interactive using the MAPOG tool. In addition to, formatting you change the style, label, legends.
Above gis data covers following counties –
- Adams
- Allen
- Bartholomew
- Benton
- Blackford
- Boone
- Brown
- Carroll
- Cass
- Clark
- Clay
- Clinton
- Crawford
- Daviess
- Dearborn
- Decatur
- De Kalb
- Delaware
- Dubois
- Elkhart
- Fayette
- Floyd
- Fountain
- Franklin
- Fulton
- Gibson
- Grant
- Greene
- Hamilton
- Hancock
- Harrison
- Hendricks
- Henry
- Howard
- Huntington
- Jackson
- Jasper
- Jay
- Jefferson
- Jennings
- Johnson
- Knox
- Kosciusko
- La Porte
- Lagrange
- Lake
- Lawrence
- Madison
- Marion
- Marshall
- Martin
- Miami
- Monroe
- Montgomery
- Morgan
- Newton
- Noble
- Ohio
- Orange
- Owen
- Parke
- Perry
- Pike
- Porter
- Posey
- Pulaski
- Putnam
- Randolph
- Ripley
- Rush
- St. Joseph
- Scott
- Shelby
- Spencer
- Starke
- Steuben
- Sullivan
- Switzerland
- Tippecanoe
- Tipton
- Union
- Vanderburgh
- Vermillion
- Vigo
- Wabash
- Warren
- Warrick
- Washington
- Wayne
- Wells
- White
- Whitley
Highway line Shapefile of Indiana State
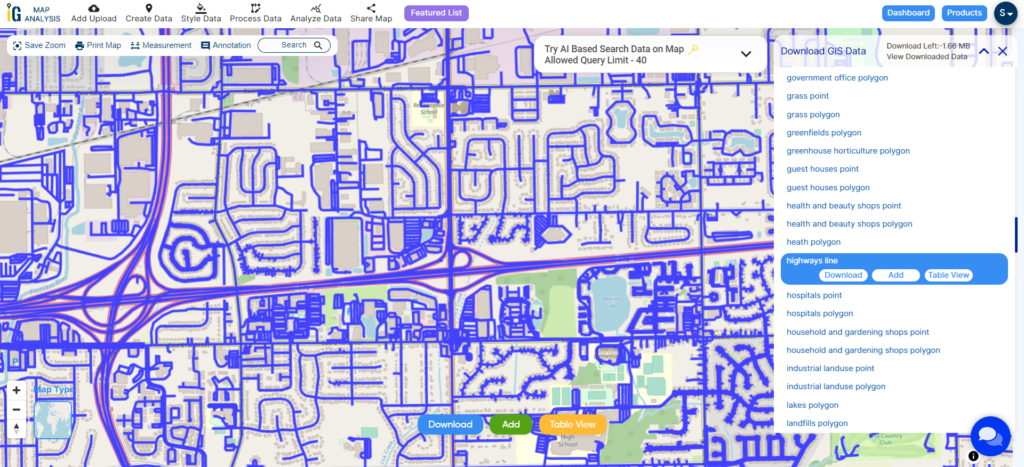
Download Indiana Highway Line Shapefile
Zoom in view of highway line map is shown shown above. Similarly, you can easily download point based GIS data of airport point, ATM point, parking area, hospital location, etc.
Railway Line Shapefile of Indiana State
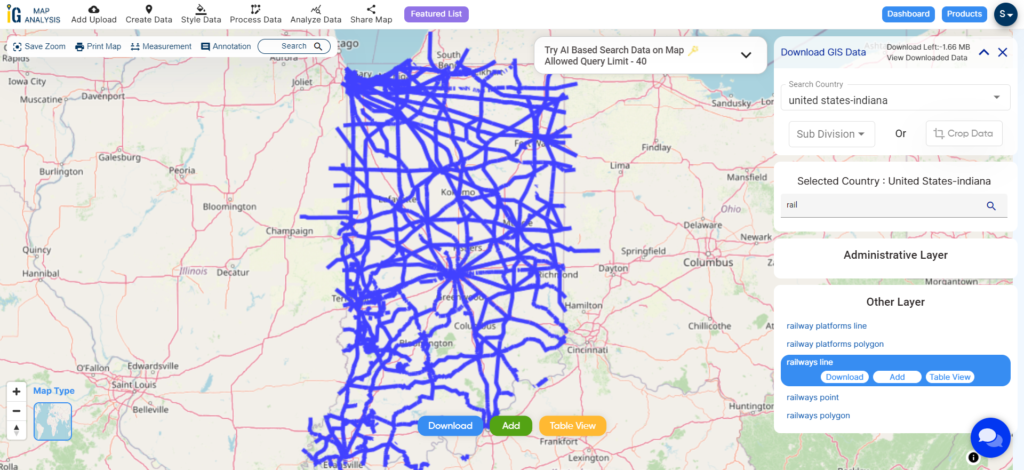
Download Indiana Railway Line Shapefile
Along with railways line map, you can also check rivers line, water canal data.
Download GIS Data of other states of USA:
- Alabama
- Alaska
- Arizona
- Arkansas
- California
- Colorado
- Connecticut
- Florida
- Georgia
- Hawaii
- Idaho
- Illinois
- Indiana
- Iowa
- Kansas
- Massachusetts
- Maryland
- Michigan
- Minnesota
- Mississipi
- Missouri
- Montana
- Nevada
- Nebraska
- Ohio
- Oklahoma
- Pennsylvania
- Utah
- Vermont
- Washington
- Wisconsin
- Wyoming
- Tennessee
- Texas
- Kentucky
- Louisiana
- Maine
- North Carolina
- Oregon
- Virginia
- West Virginia
Download Shapefile for the following:
- World Countries Shapefile
- Australia
- Argentina
- Austria
- Belgium
- Brazil
- Canada
- Denmark
- Fiji
- Finland
- Germany
- Greece
- India
- Indonesia
- Ireland
- Italy
- Japan
- Kenya
- Lebanon
- Madagascar
- Malaysia
- Mexico
- Mongolia
- Netherlands
- New Zealand
- Nigeria
- Papua New Guinea
- Philippines
- Poland
- Russia
- Singapore
- South Africa
- South Korea
- Spain
- Switzerland
- Tunisia
- United Kingdom Shapefile
- United States of America
- Vietnam
- Croatia
- Chile
- Norway
- Maldives
- Bhutan
- Colombia
- Libya
- Comoros
- Hungary
- Laos
- Estonia
- Iraq
- Portugal
- Azerbaijan
- Macedonia
- Romania
- Peru
- Marshall Islands
- Slovenia
- Nauru
- Guatemala
- El Salvador
- Afghanistan
- Cyprus
- Syria
- Slovakia
- Luxembourg
- Jordan
- Armenia
- Haiti And Dominican Republic
Disclaimer : If you find any shapefile data of country provided is incorrect do contact us or comment below, so that we will correct the same in our system as well we will try to correct the same in openstreetmap.