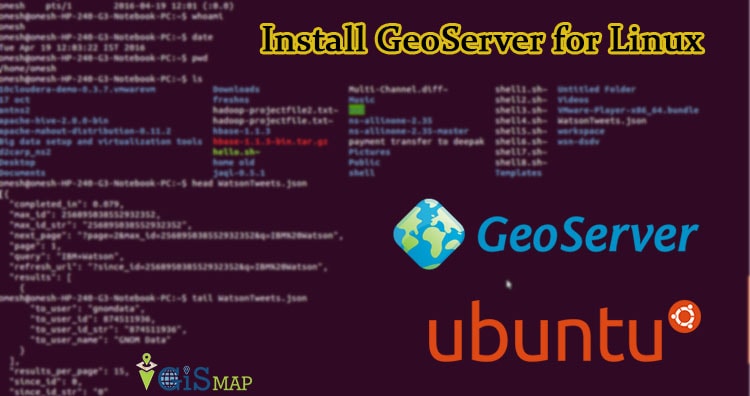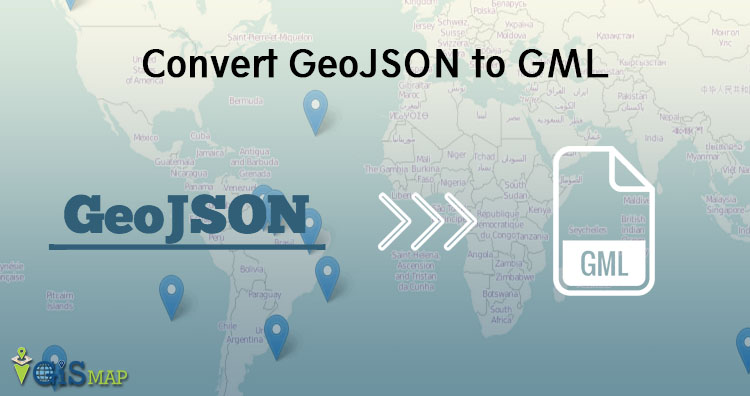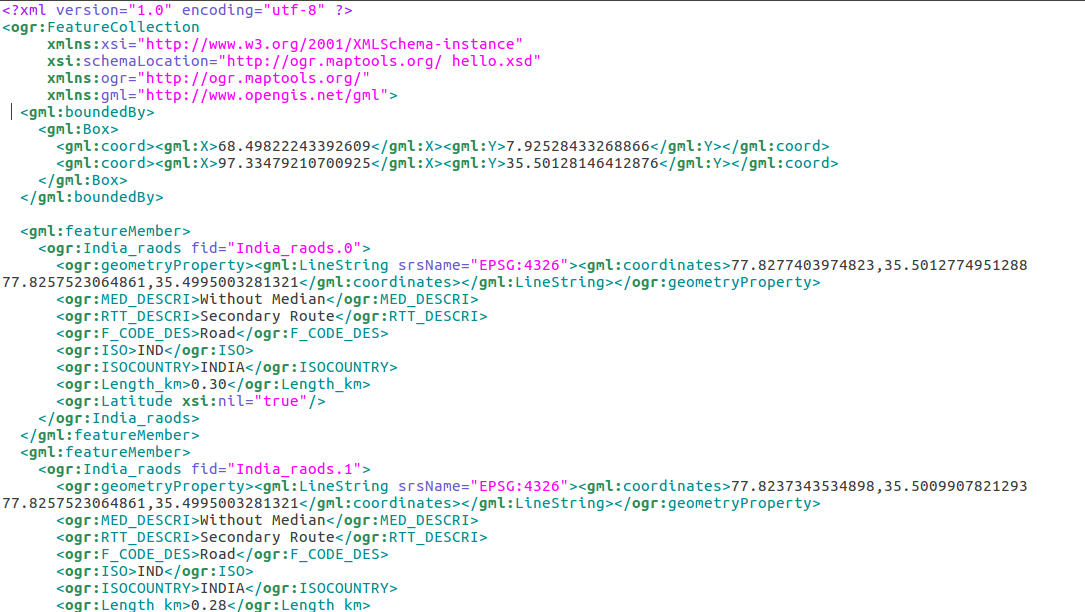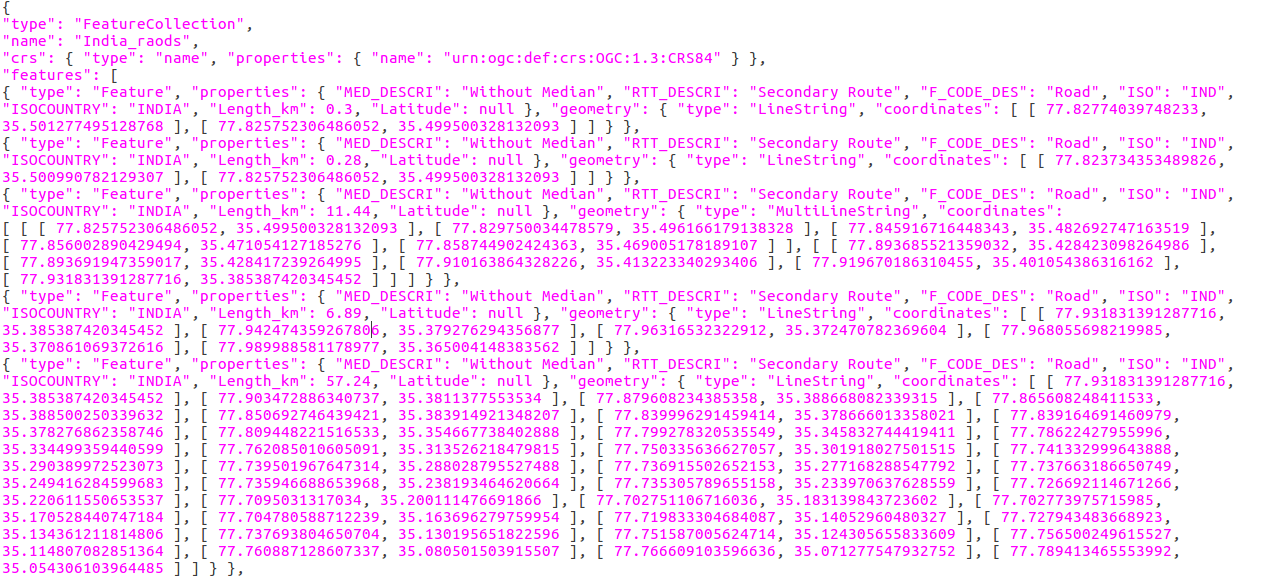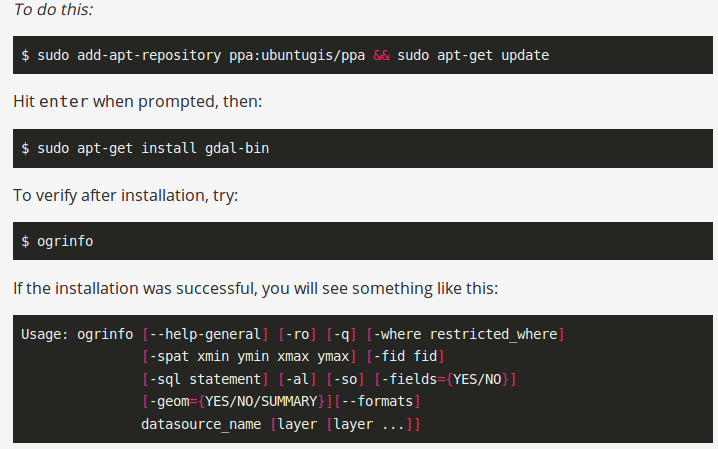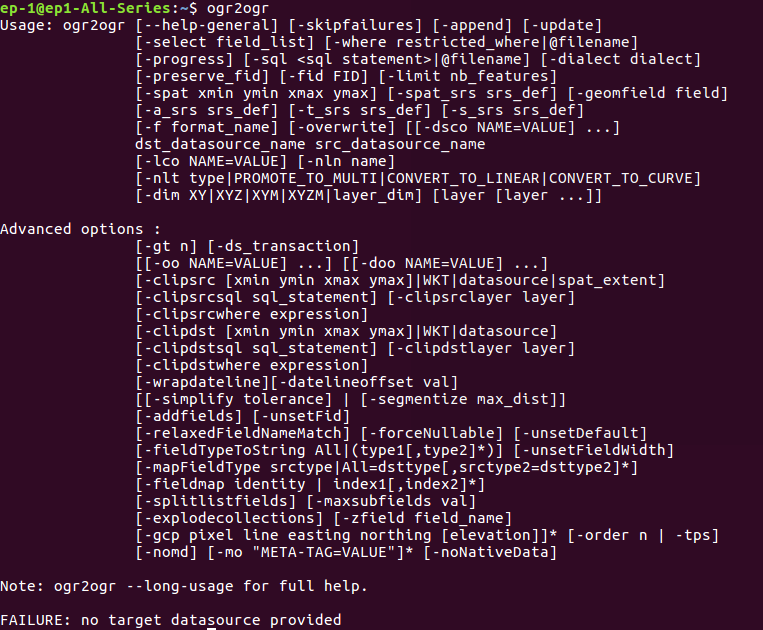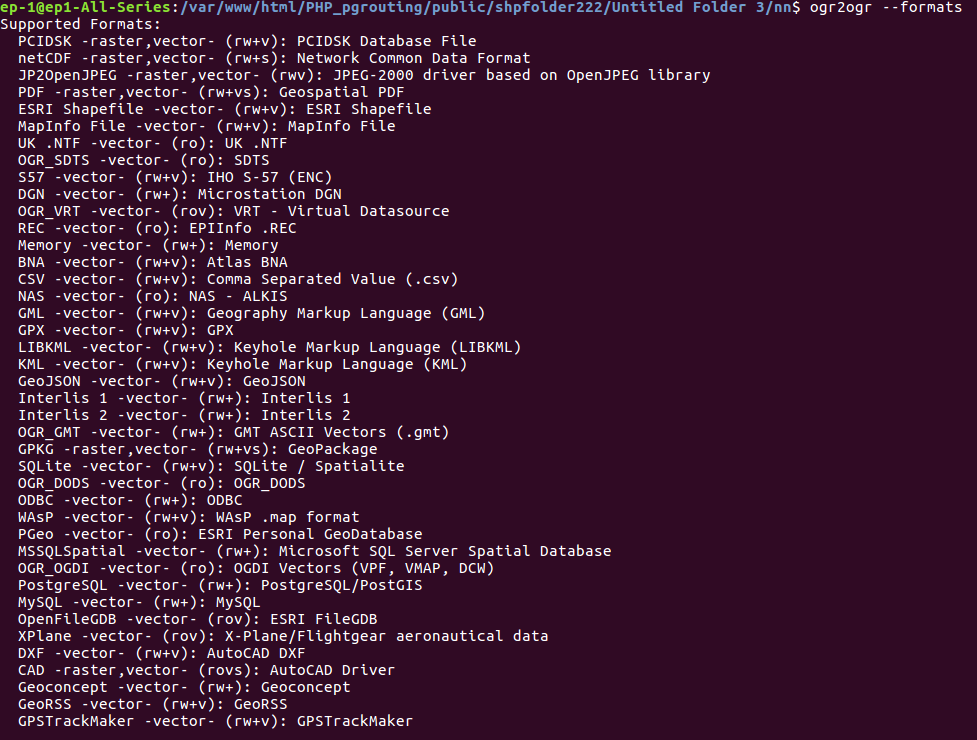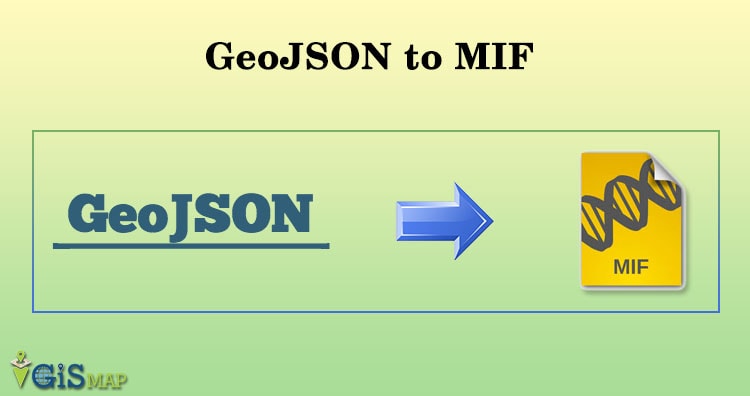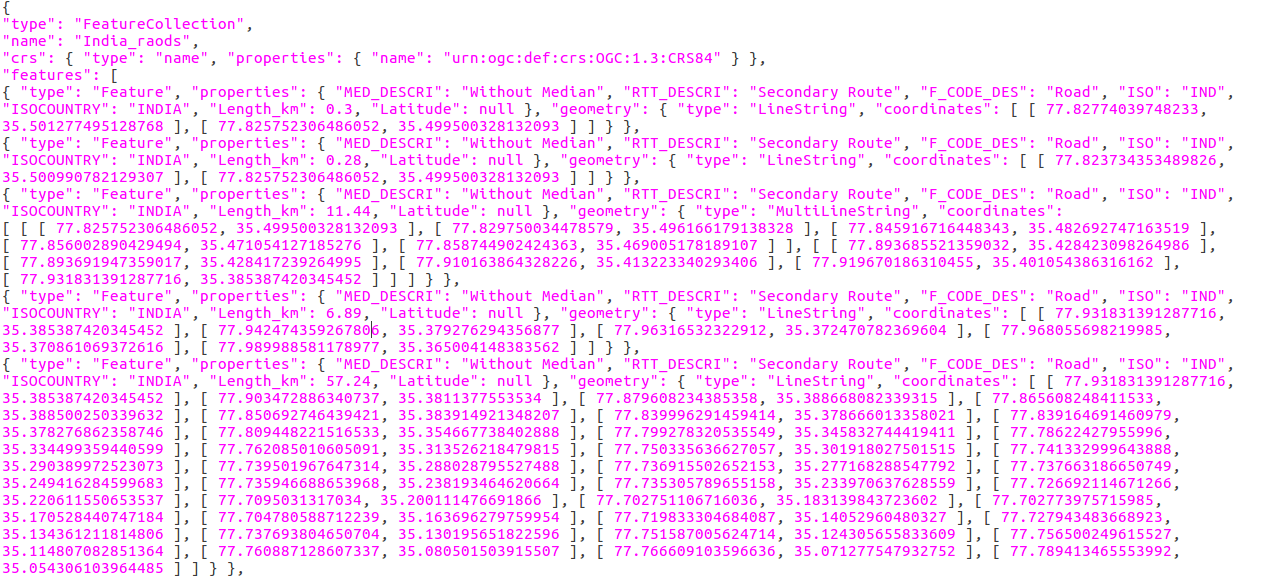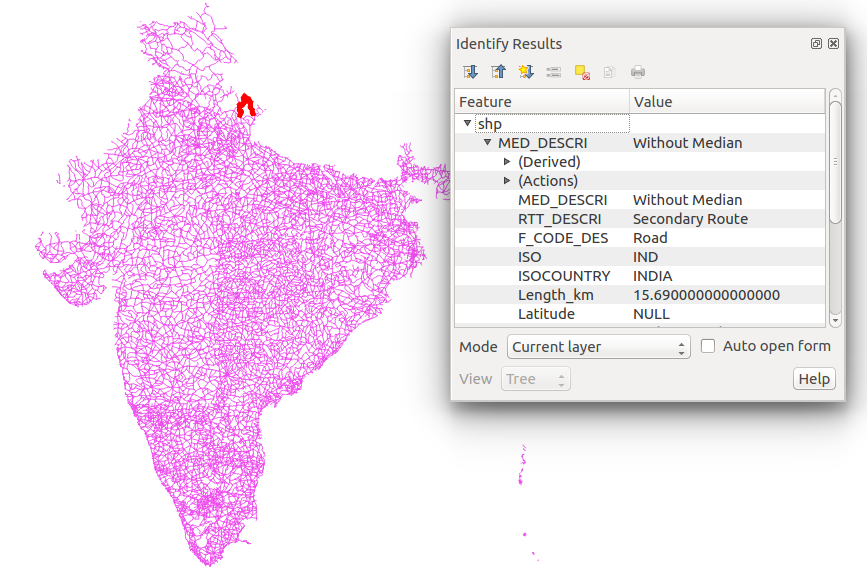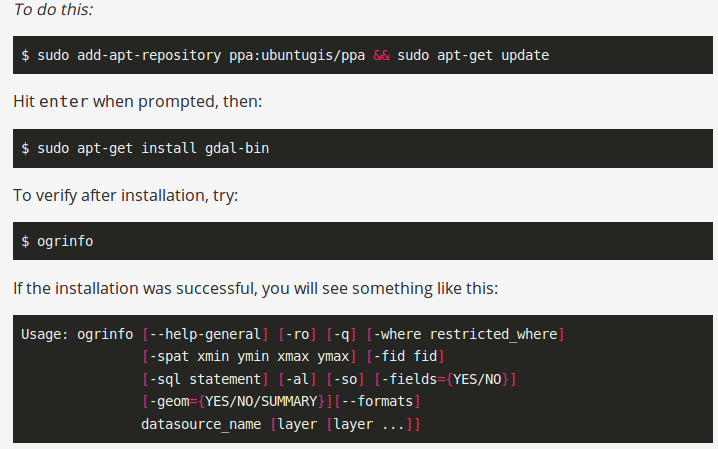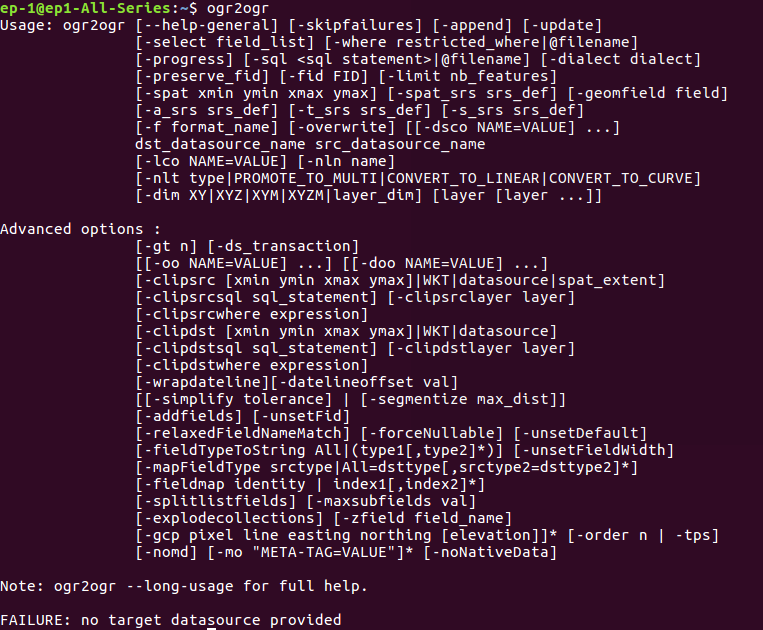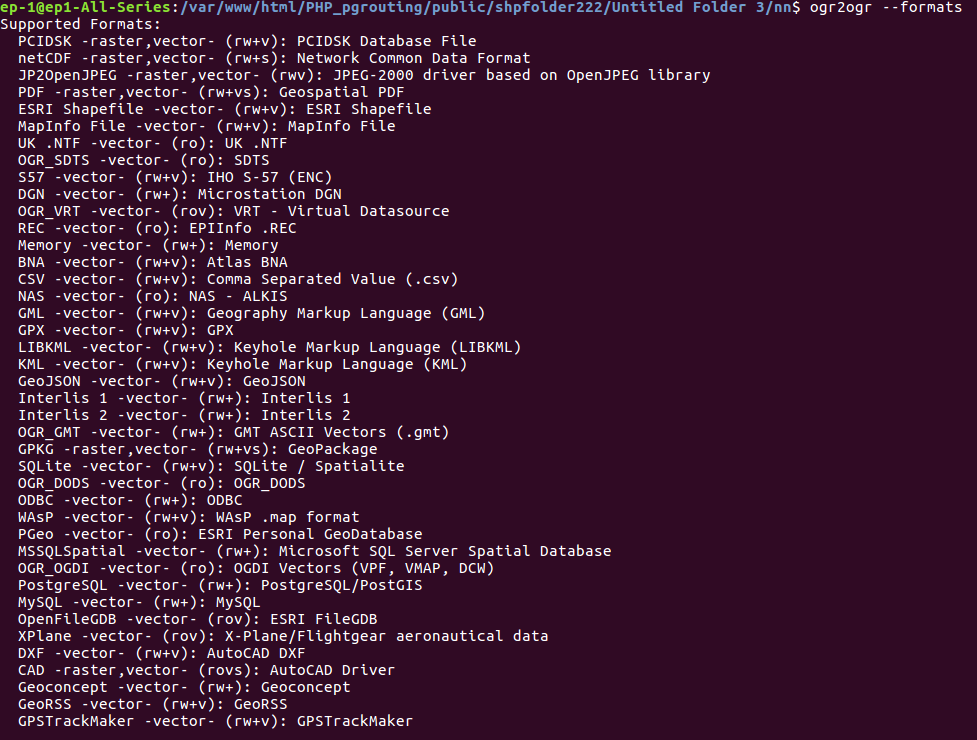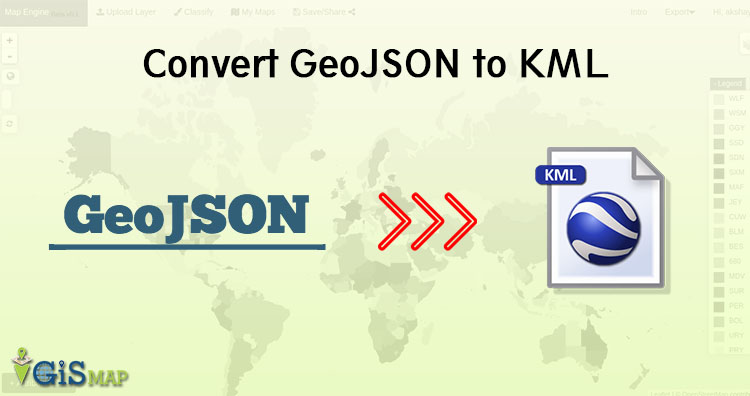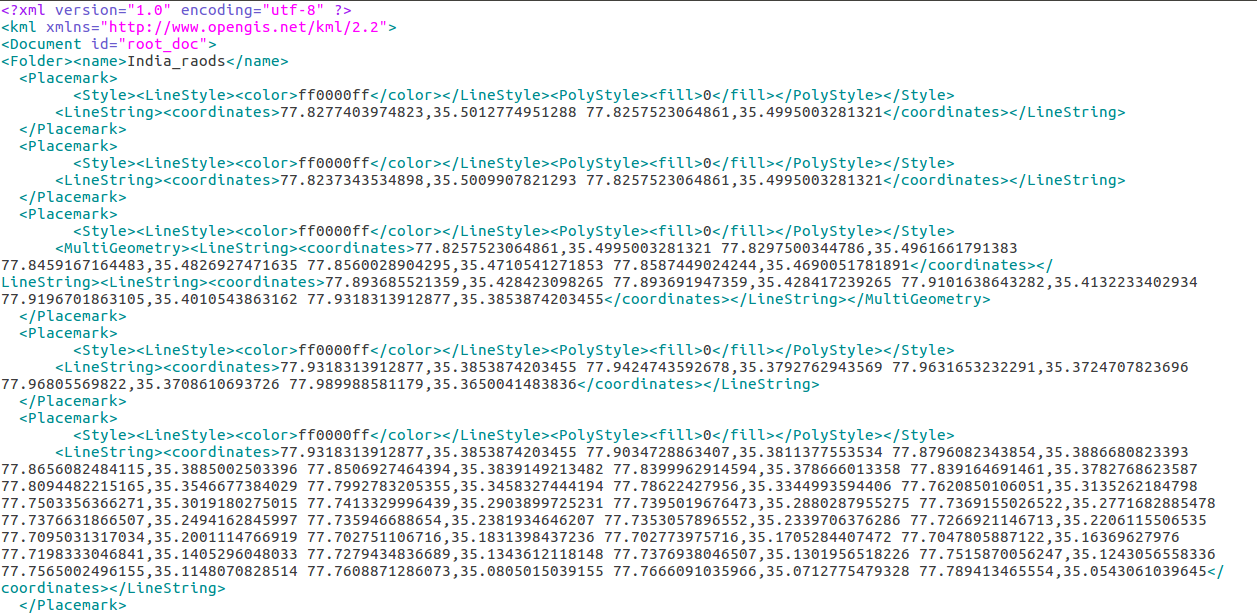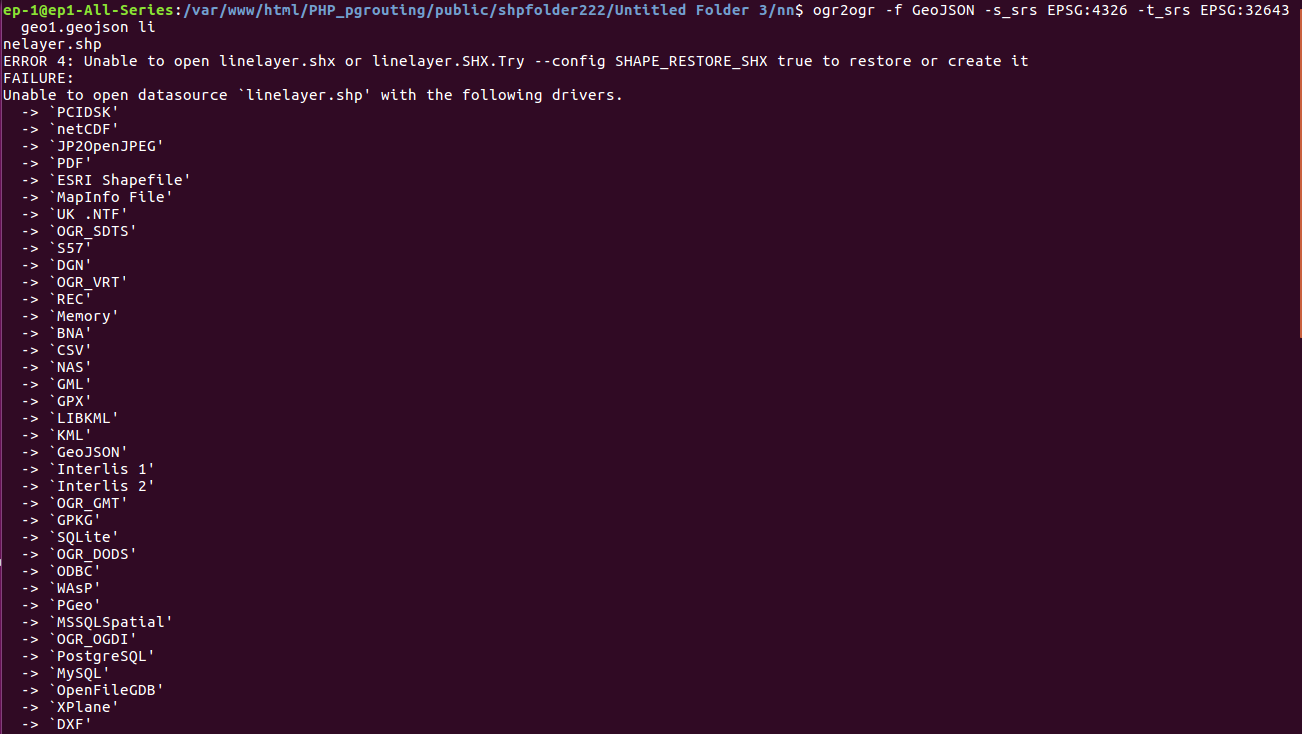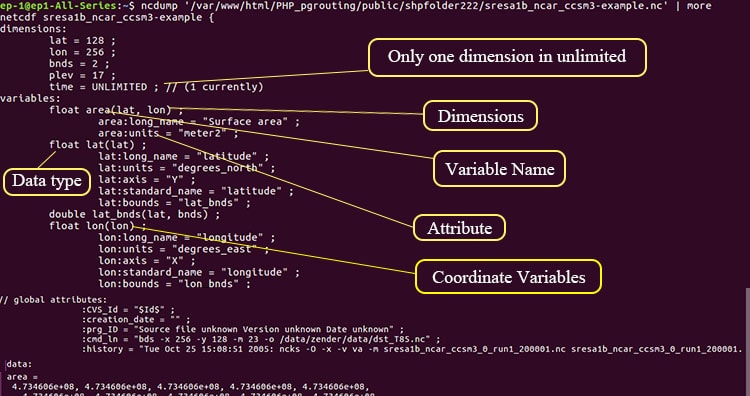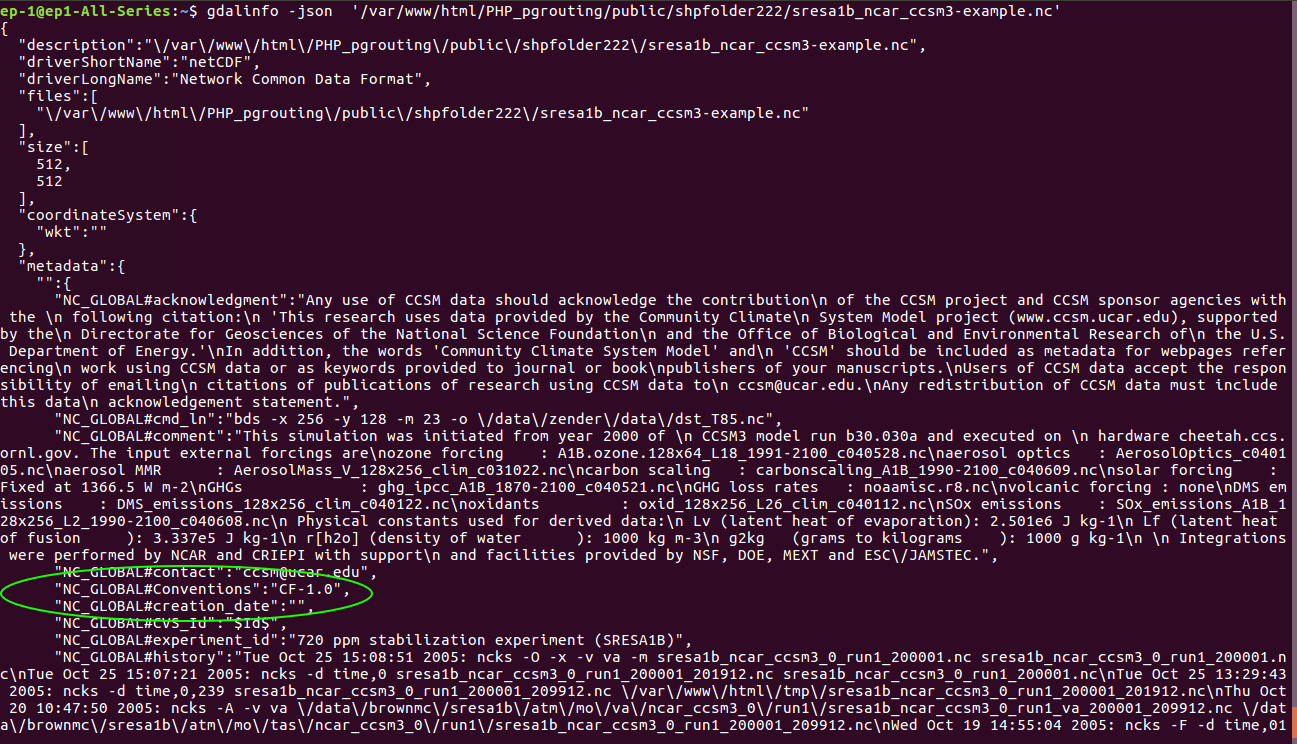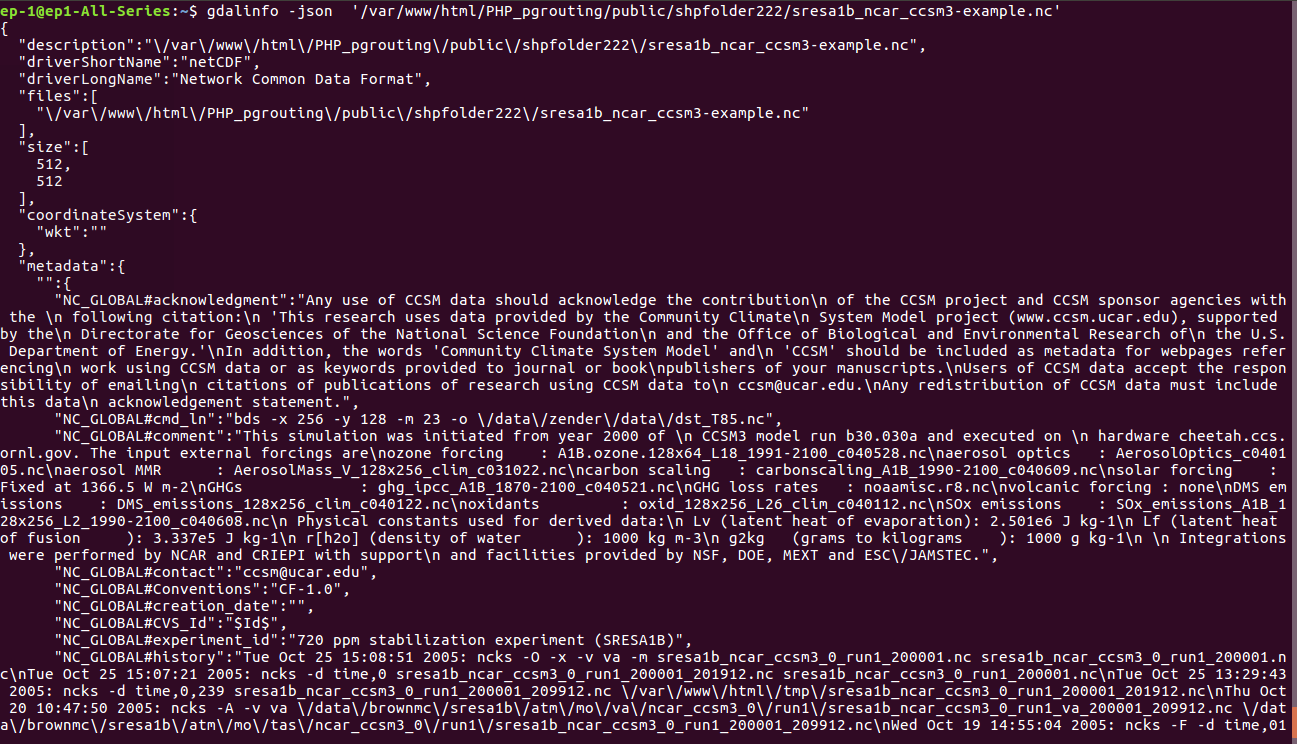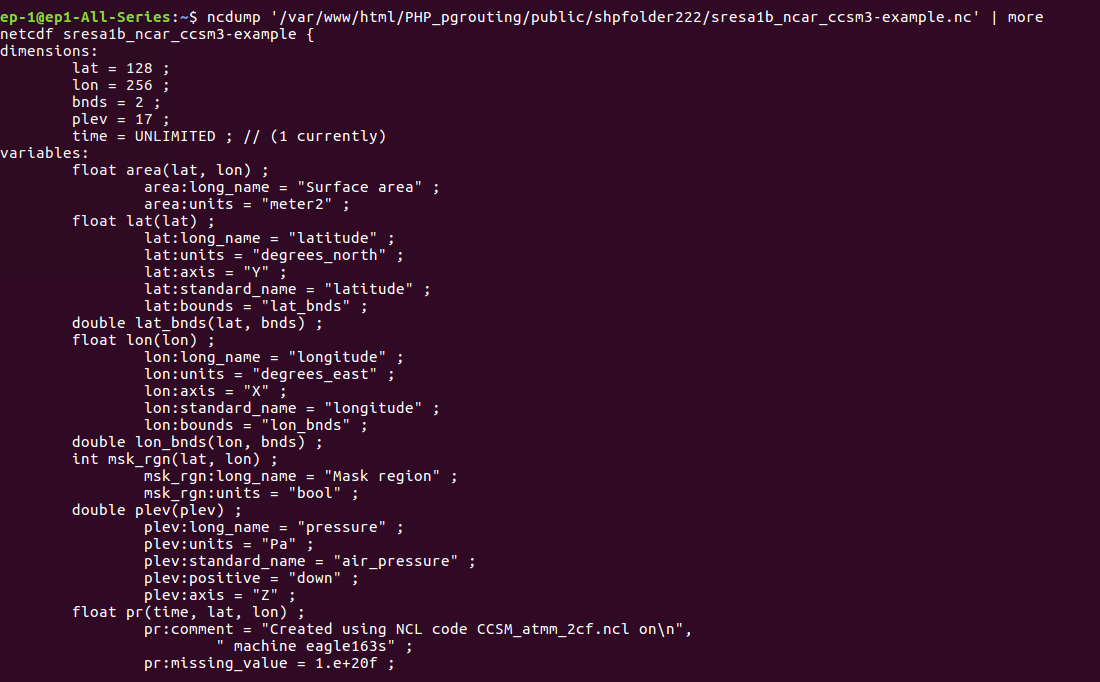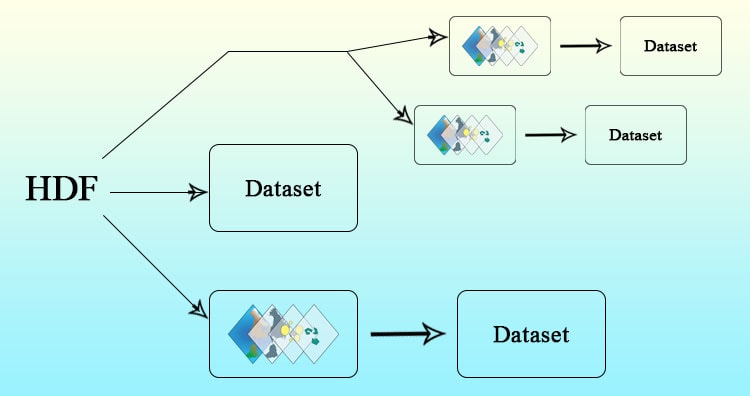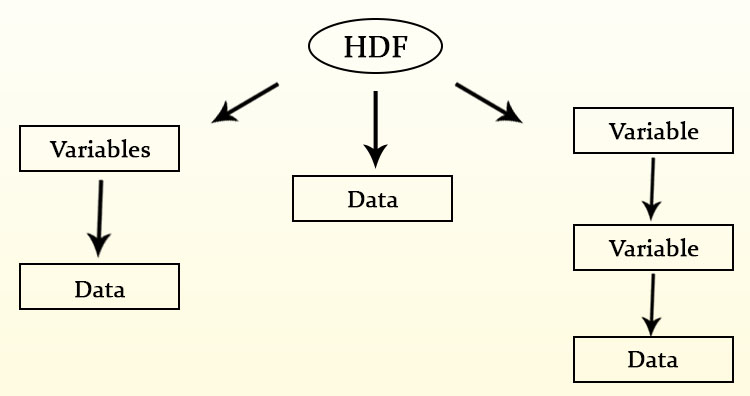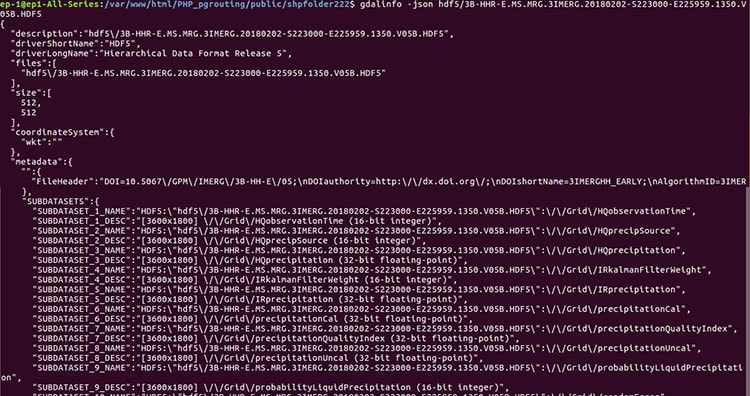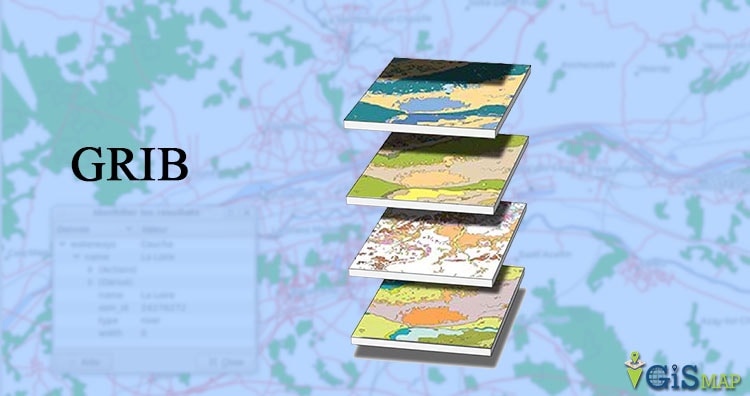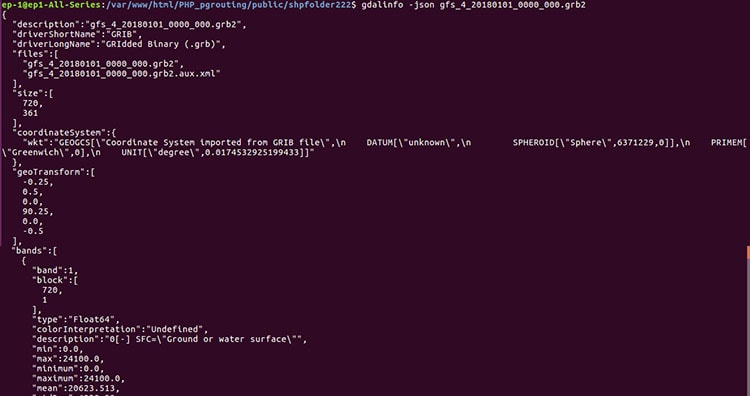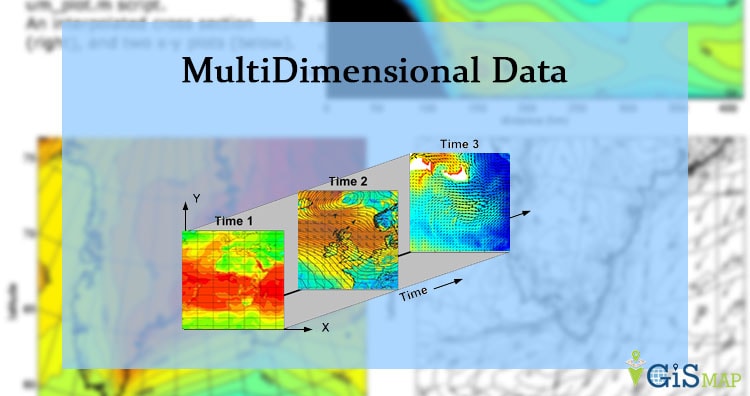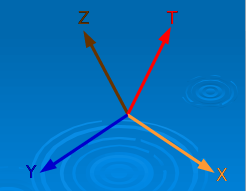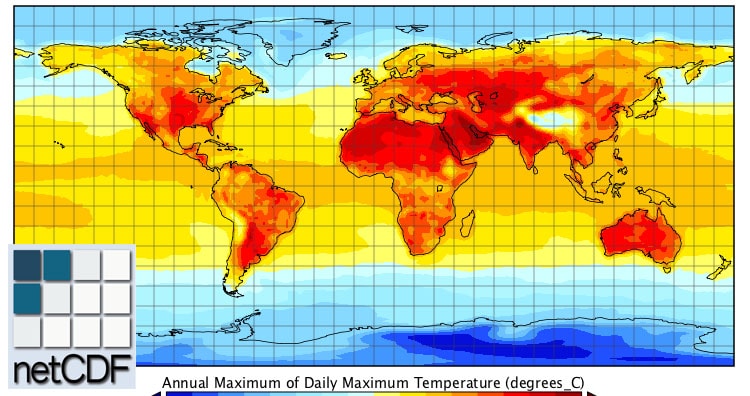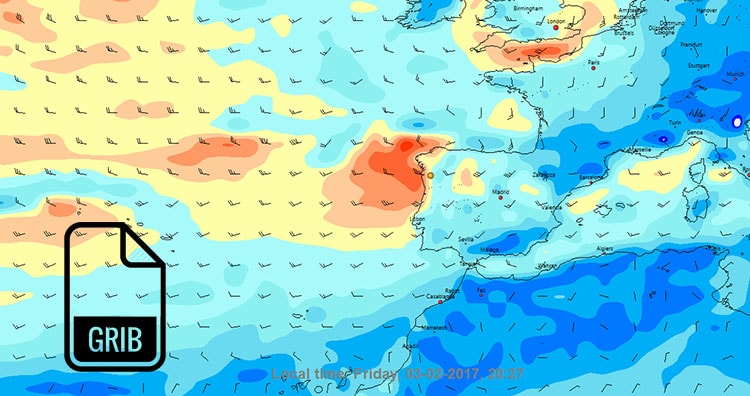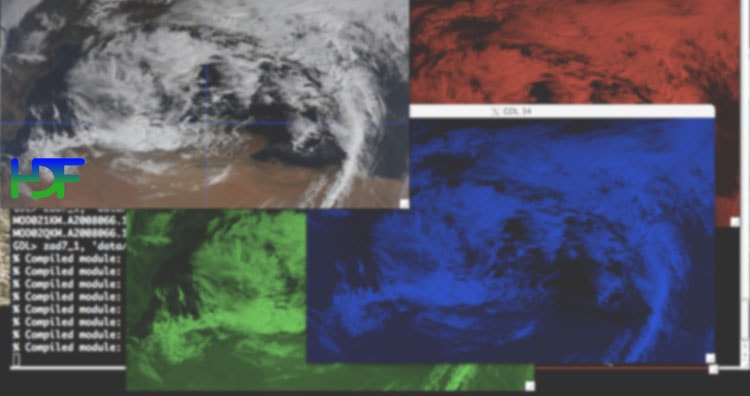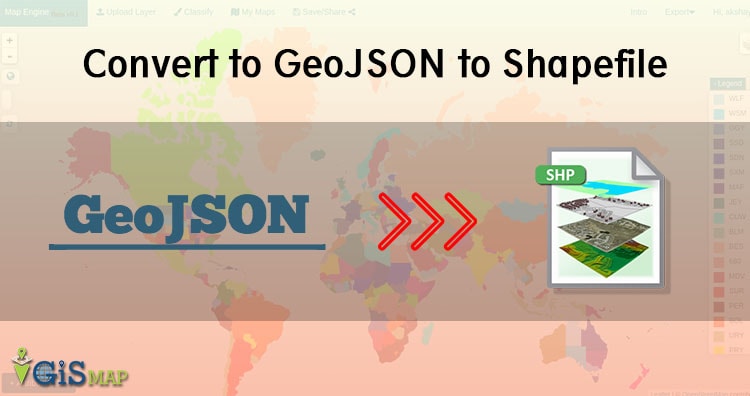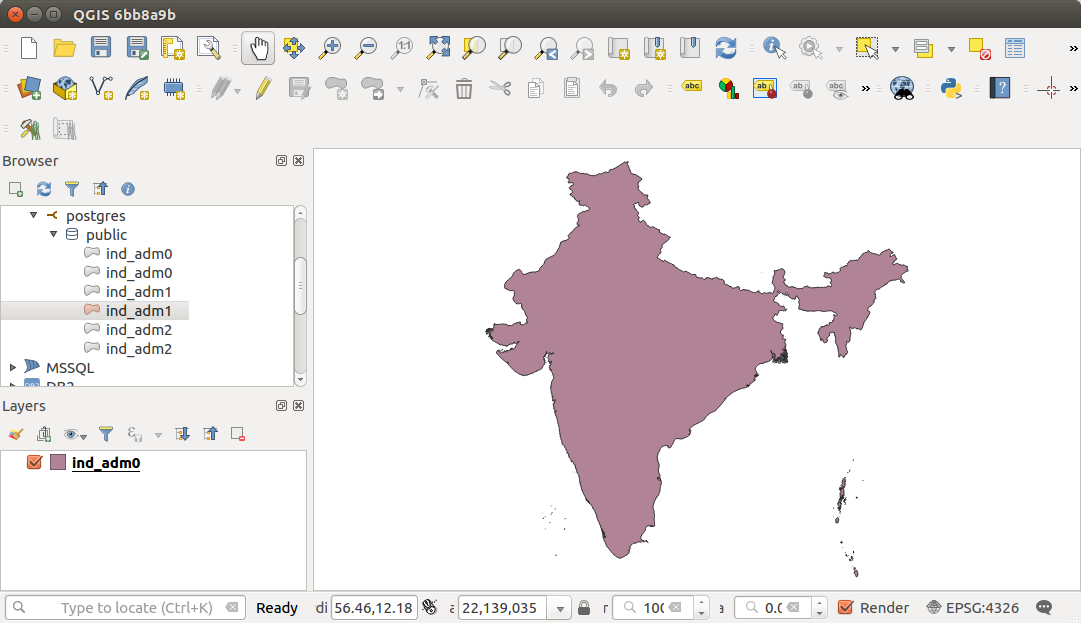Leaflet is one of the most popular open-source JavaScript libraries for interactive maps. Simplicity, performance and usability are the major keys of the Leaflet. It create maps right from the R console or RStudio and Use map bounds and mouse events to drive Shiny logic. Leaflet allows developers without a GIS background to very easily display tiled web maps hosted on a public server, with optional tiled overlays. Here in this post we will check FAQs of Leaflet and Common Question asked during Interview Questions.
Leaflet Interview Questions – Frequently Asked Question Leaflet
Que. What is Leaflet?
Ans. Leaflet is the leading open-source JavaScript library for mobile-friendly interactive maps.
Que. Define marker.
Ans. Marker icons in Leaflet are Defined by L.Icon objects, which are passed as an option when creating markers.
Que. Define popup.
Ans. Popups are usually used when you want to attach some information to a particular object on a map.
Que. How to add layer on map?
Ans. using command addTo(map) or addLayer() .
Que. What is GeoJSON data format?
Ans. GeoJSON is an open standard format designed for representing simple geographical features, along with their non-spatial attributes. It is based on JSON, the JavaScript Object Notation.
Que. What is topojson?
Ans. TopoJSON is an extension of GeoJSON that encodes topology. Rather than representing geometries discretely, geometries in TopoJSON files are stitched together from shared line segments called arcs.
Que. What is topology?
Ans. the study of geometrical properties and spatial relations unaffected by the continuous change of shape or size of figures.
Que. list data formats.
Ans. vector and raster data format.
Que. What is tile layer?
Ans. A tile layer is a set of web-accessible tiles that reside on a server. L.tileLayer() is used to load and display tile layers on the map.
Que. What are the types of marker?
Ans. circle, polygon, point and there also Can be customized icons.
Que. Explain control in leaflet.
Ans. Leaflet has a nice little control that allows your users to control which layers they see on your map.
name control elements.
zoom, attribution, layers and scale.
Que. Explain layerGroup() in leaflet.
Ans. layerGroup() is used to group several layers and handle them as one. If you add it to the map, any layers added or removed from the group will be added/removed on the map as well.
Que. Explain layer control in leaflet.
Ans. layer control that allows your users to control which layers they see on your map.
Que. How Can you load geojson data in lealet?
Ans. using L.geoJSON() method, which accepts object in geojson format.
Que. How Can we convert layer into geojson.
Ans. Using toGeoJSON() method, which returns a GeoJSON representation of the layer group (as a GeoJSON FeatureCollection, GeometryCollection, or MultiPoint).
Que. Explain L.control.layers(baseMaps, overlayMaps).addTo(map);
Ans. The first argument passed when creating the layers control is the base layers object. The second argument is the overlays object.
Que. What is bound?
Ans. Represents a rectangular area in pixel coordinates.
Que. What do you mean by getSouthWest()?
Ans. Returns the south-west point of the bounds. Similarly we Can use getNorthEast(), getNorthWest() and getSouthEast() to get corner bounds.
Que. How Can you find width and height of screen?
Ans. width Can be obtain by subtracting bounds obtained from getNorthEast() and getNorthWest(). Similarly by subtracting getSouthWest() and etSouthEast() we Can have height.
Que. How you Can get current zoom level?
Ans. getZoom() Returns the current zoom level of the map view
Que. How can you get center coordinates of map view.
Ans. getCenter() Returns the geographical center of the map view
Que. How can you get current size of map view.
Ans. getSize() Returns the current size of the map container (in pixels).
Que. Initially How will you set the layer view on map?
Ans. setView If true, automatically sets the map view to the user location with respect to detection accuracy, or to world view if geolocation failed.
Que. How Can you fit the layer in map view?
Ans. fitBounds() Sets a map view that contains the given geographical bounds with the maximum zoom level possible.
Que. How Can you show layers coming from geoserver in leaflet?
Ans. L.tileLayer.wms() is to take data coming from geoserver in tile format
Que. Can you put not georeferenced image on map?
Ans. yes we Can.
Que. Can you georeferenced an image?
Ans. L.imageOverlay(imageUrl, imageBounds).addTo(map);
Que. What is event object?
Ans. Event object is an object that you receive as an argument in a listener function when some event is fired, containing useful information about that event.
Que. How can you get latitude longitude from map on click?
Ans. We can get the long-lat value by using:
map.on('click', function(e) {
alert(e.latlng); // e is an event object (MouseEvent in this case)
});Que. What is option in leaflet?
Ans. options is a special property that unlike other objects that you pass to extend will be merged with the parent one instead of overriding it completely, which makes managing configuration of objects and default values.
Que. What is includes in leaflet?
Ans. Includes is a special class property that merges all specified objects into the class (such objects are called mixins).
Que. How Can you disable the double click zoom option?
Ans. map.doubleClickZoom.disable();
Que. What is attribution in map?
Ans. Attribution is the act of regarding a quality or feature as a characteristic or inherent part of someone or something. The act of attributing, especially the act of establishing a particular person as the creator of a work of art. You are free to copy, distribute, transmit and adapt our data, as long as you credit data provider and its contributors.
Que. How Can you style geojson data in leaflet?
Ans. A Function defining the Path options for styling GeoJSON lines and polygons, called internally when data is added. The default value is to not override any defaults:
Que. What is choropleth map?
Ans. A choropleth map is a thematic map in which areas are shaded or patterned in proportion to the measurement of the statistical variable being displayed on the map, such as population density or per-capita income.
Que. What is onEachFeature()?
Ans. A Function that will be called once for each created Feature, after it has been created and styled. Useful for attaching events and popups to features.
Que. How Can you set opacity of layer?
Ans. setOpacity() method is used to set the opacity of each layer.
Que. What is z-index?
Ans. The z-index property specifies the stack order of an element. An element with greater stack order is always in front of an element with a lower stack order.
Que. How Can you set z-index of any layer in leaflet?
Ans. setZIndex() Calls setZIndex on every layer contained in this group, passing the z-index.
Que. What is renderer in leaflet?
Ans. Base class for vector renderer implementations (SVG, Canvas). Handles the DOM container of the renderer, its bounds, and its zoom animation. A Renderer works as an implicit layer group for all Paths – the renderer itself Can be added or removed to the map.
Que. What is a plugin?
Ans. A plugin is a software add-on that is installed onto a program, enabling it to perform additional features.
Que. Why do we use plugin?
Ans. To add new features in library.
I hope this Question answer might have helped you in understanding Leaflet and in clearing the Basics interview questions of Leaflet. Let us know if you have any other list of questions answer available in Leaflet by commenting below in the space provided.