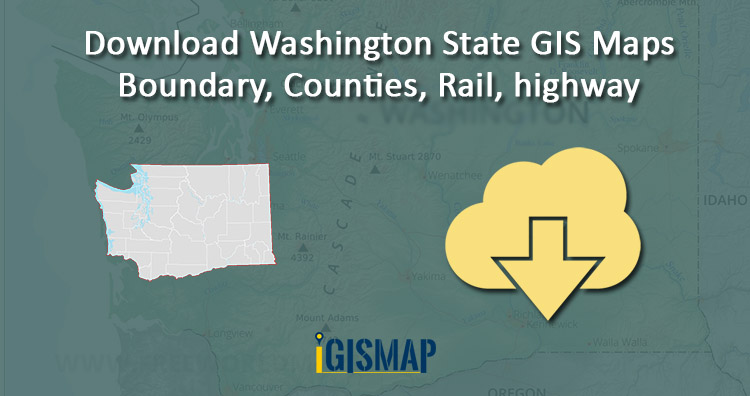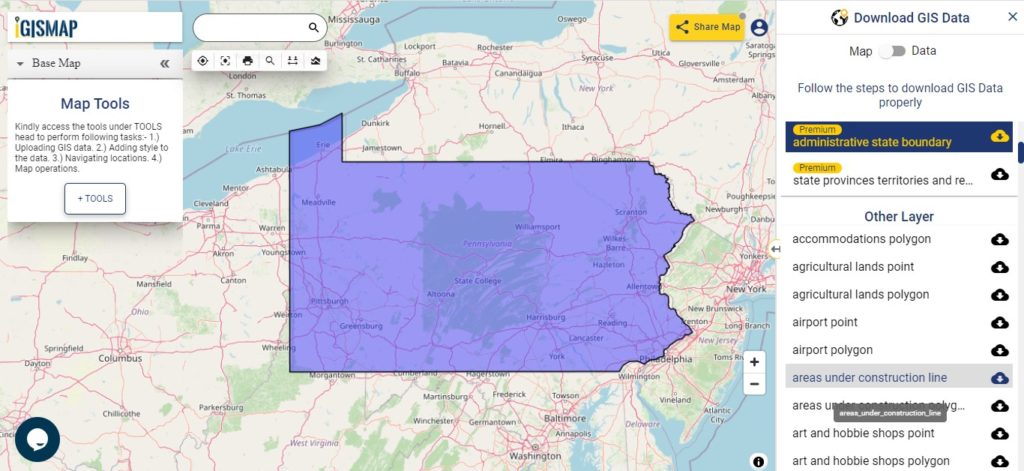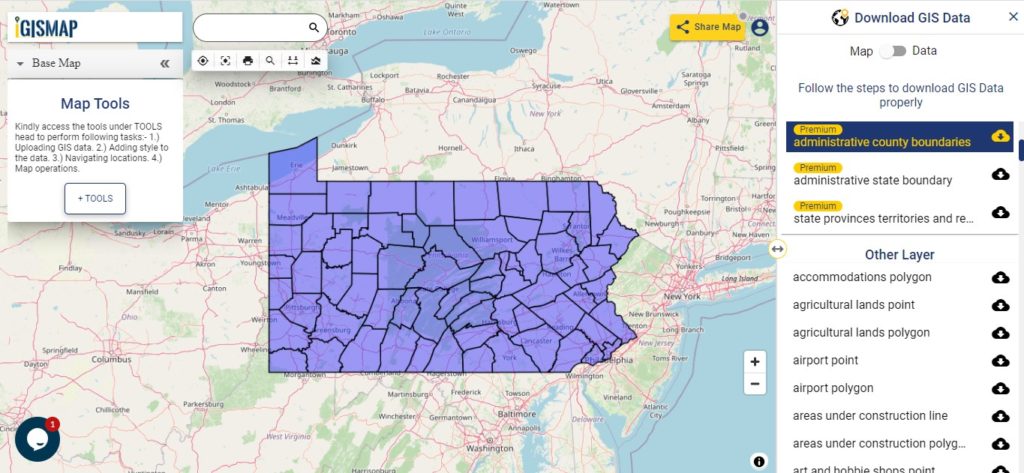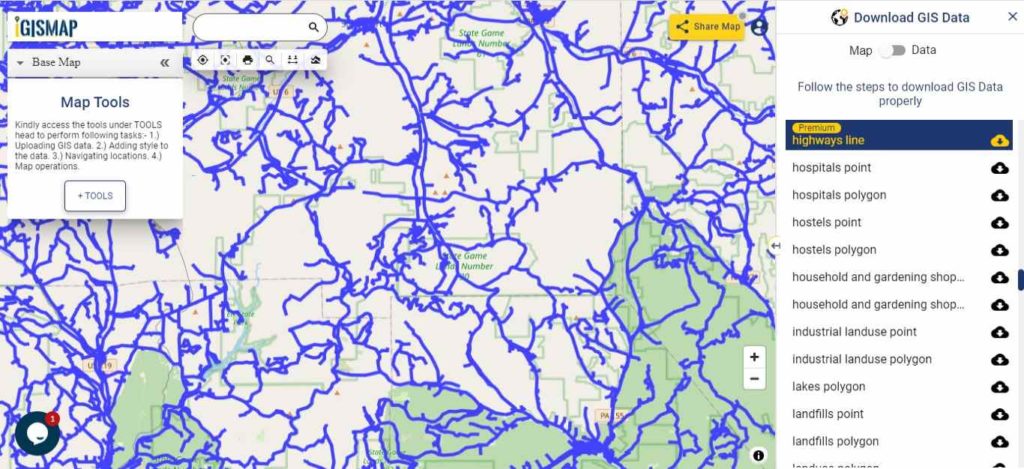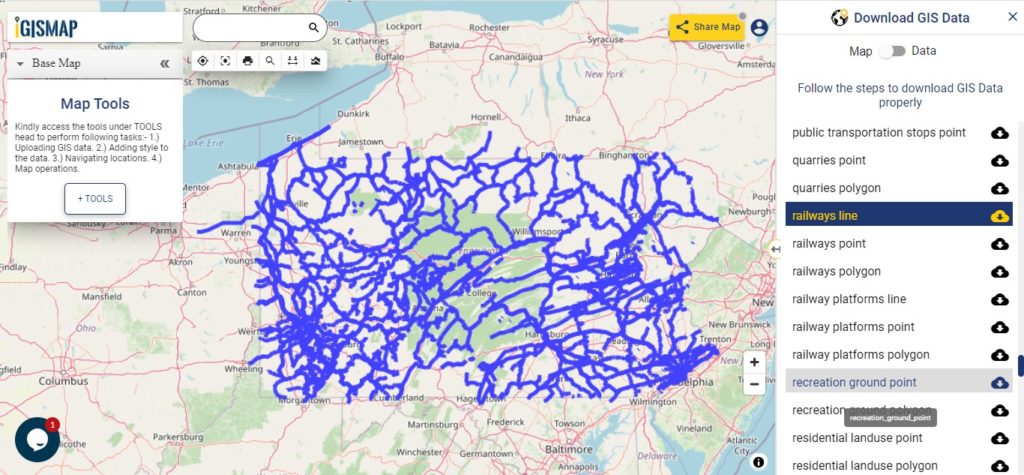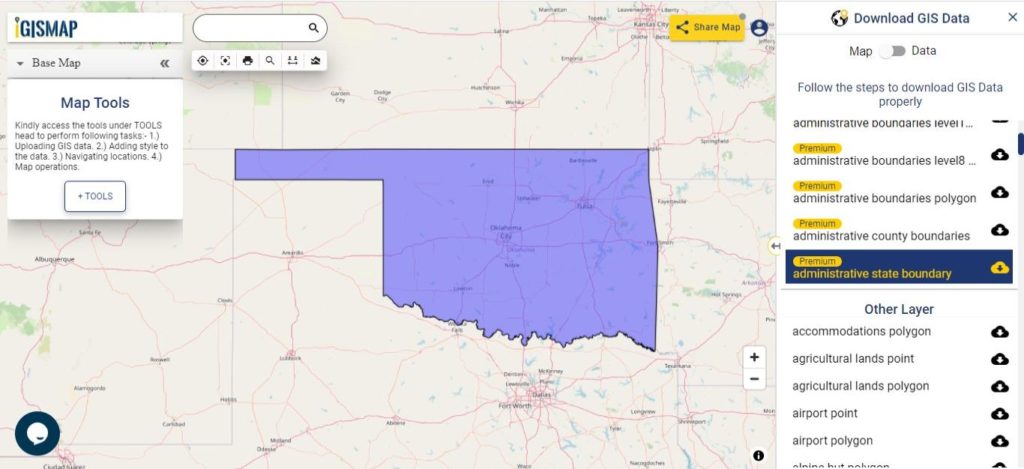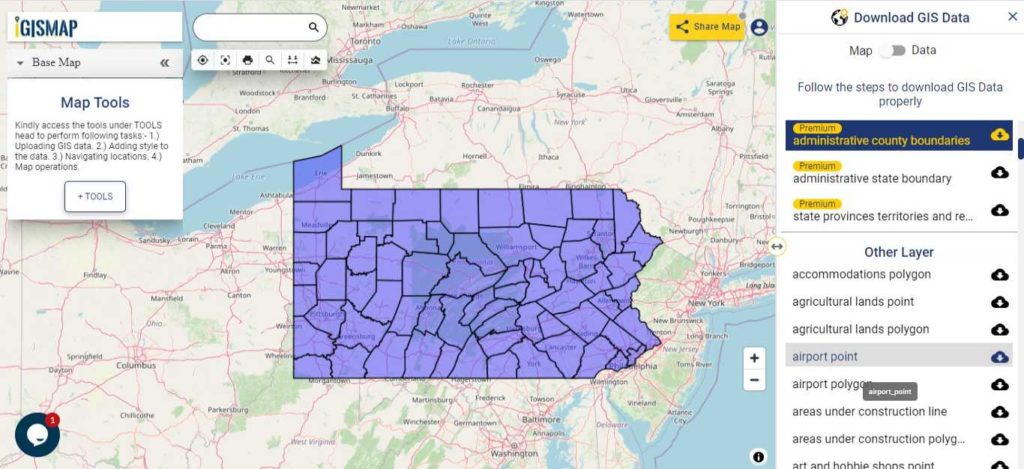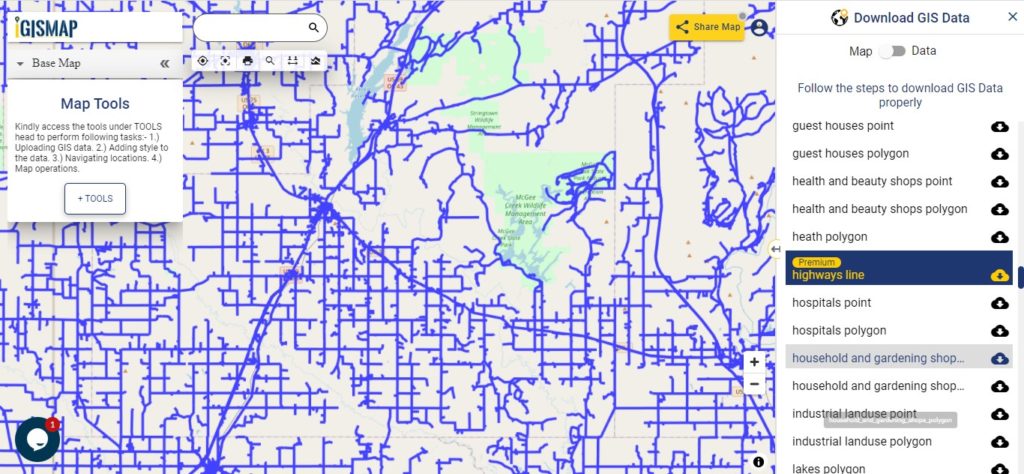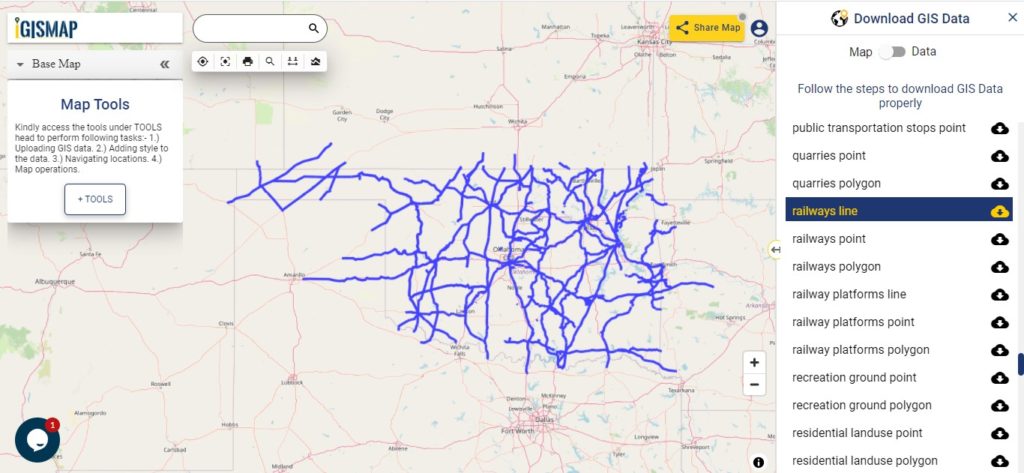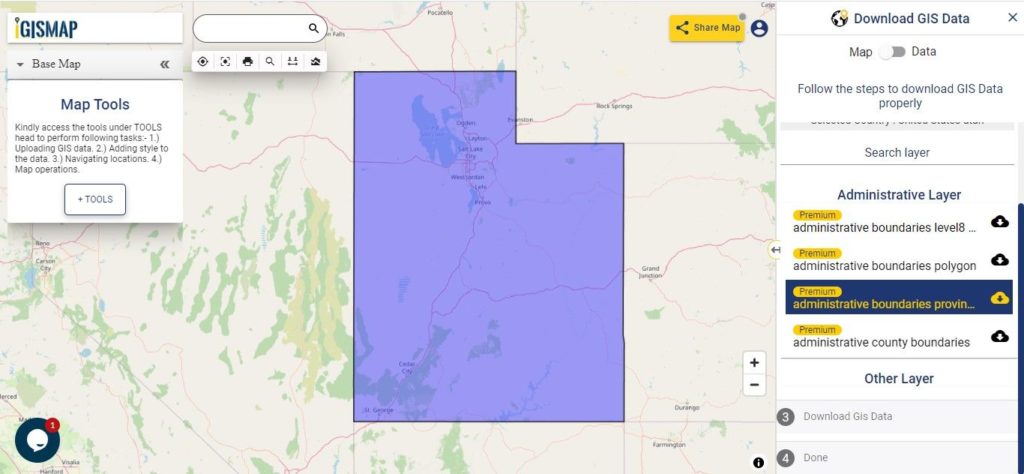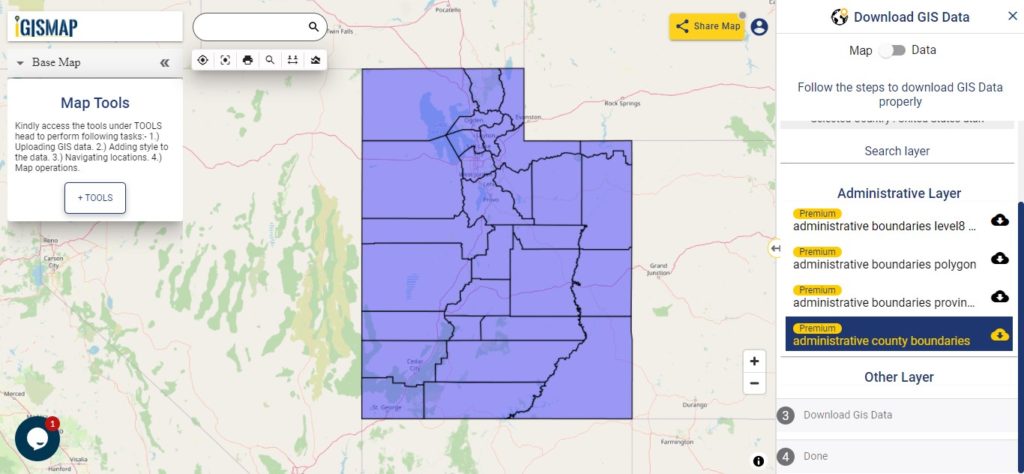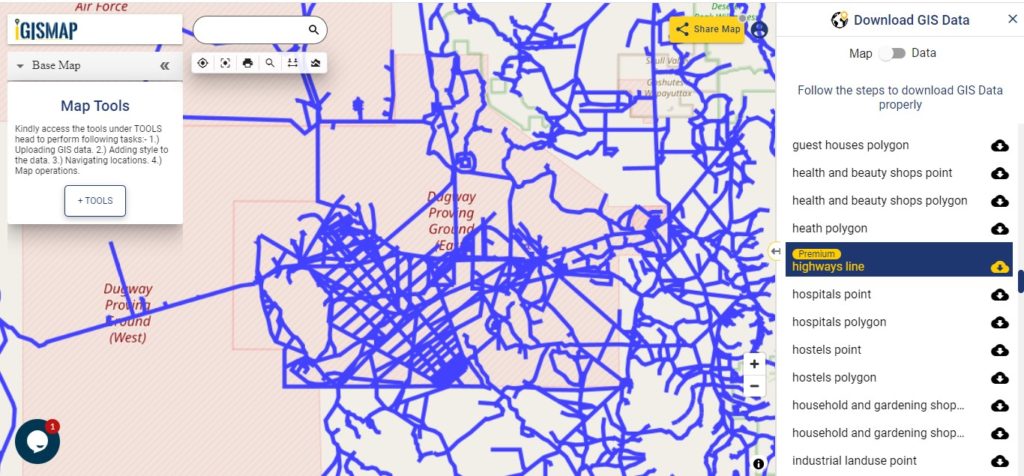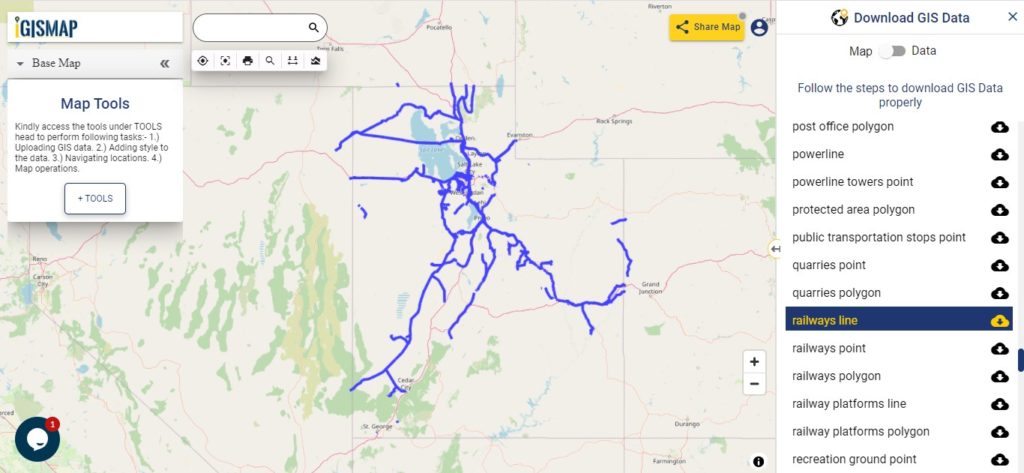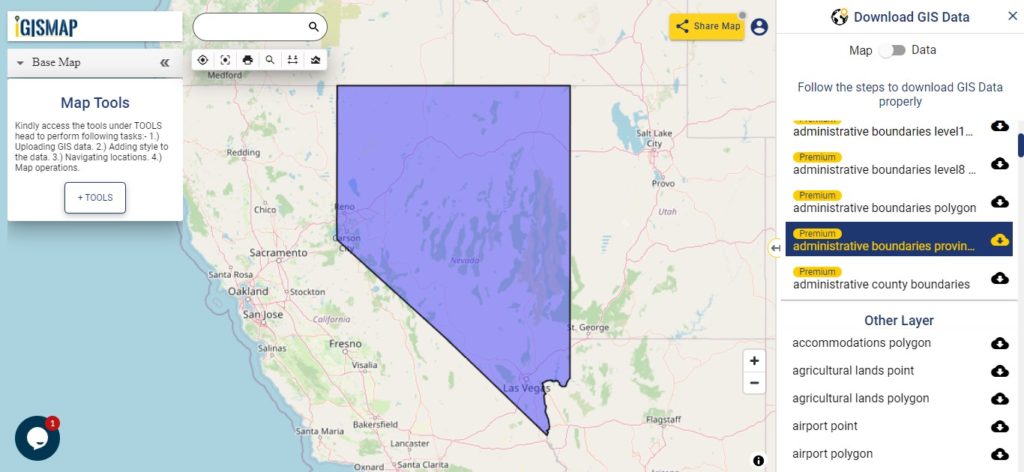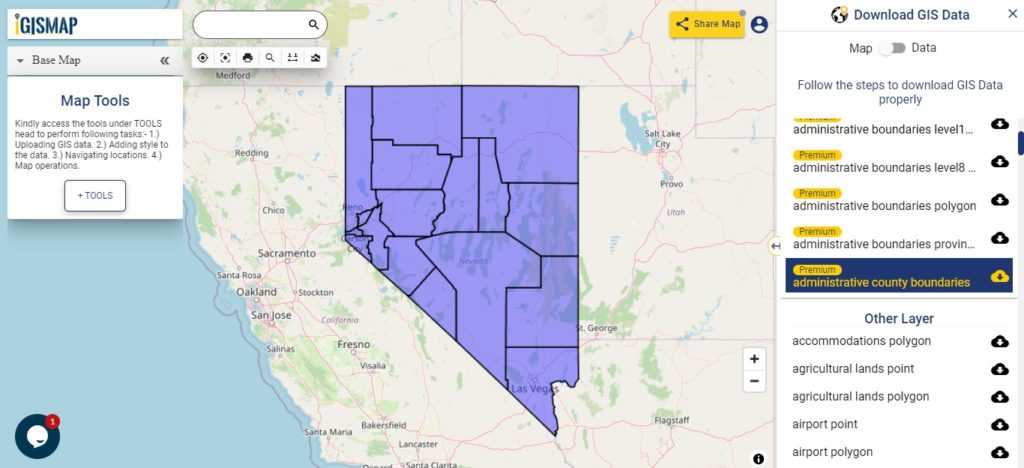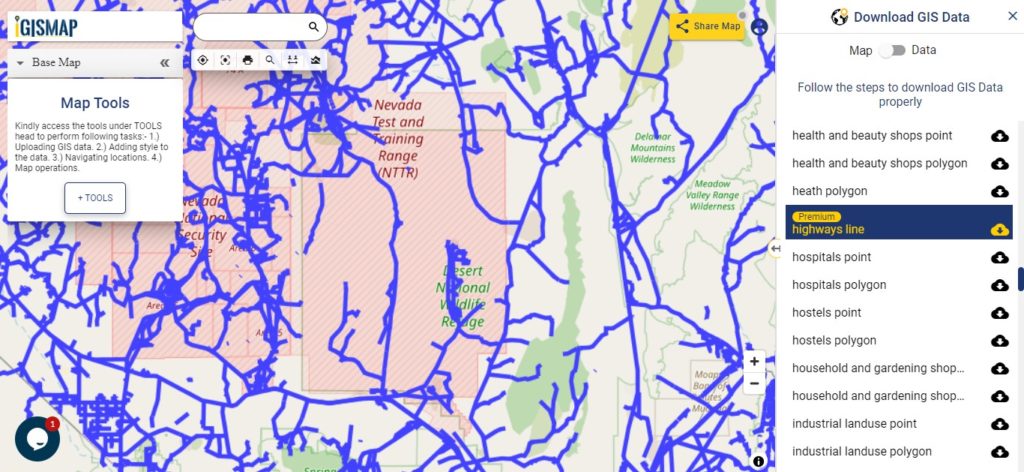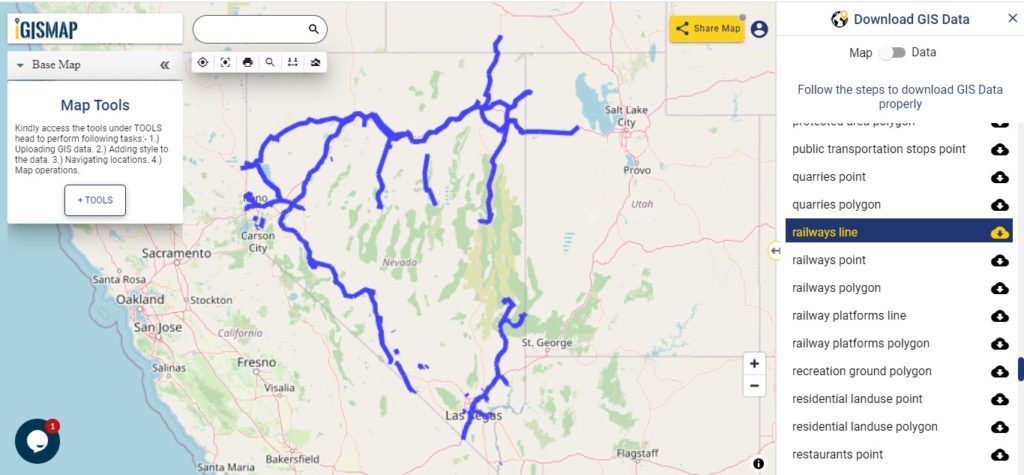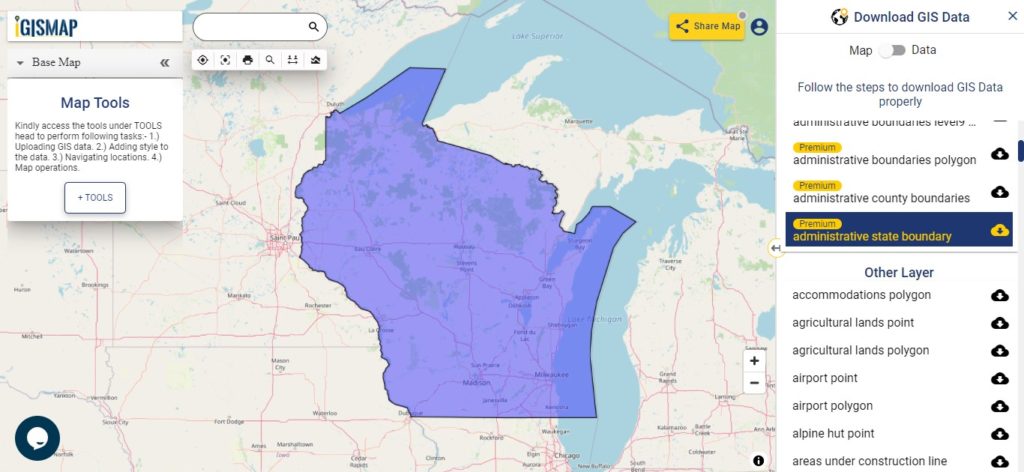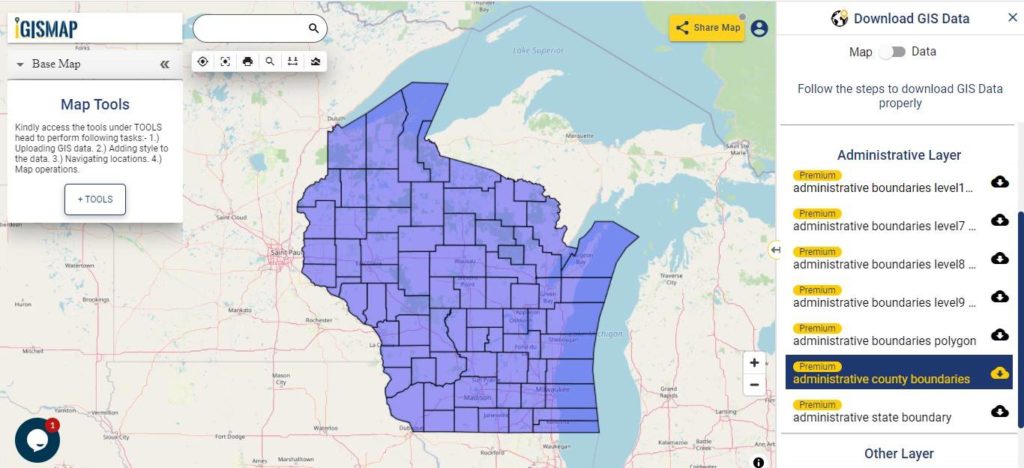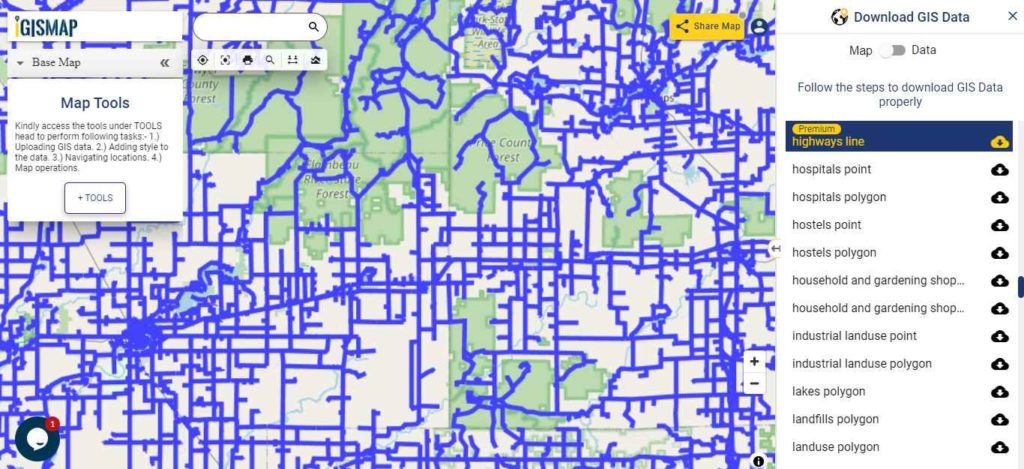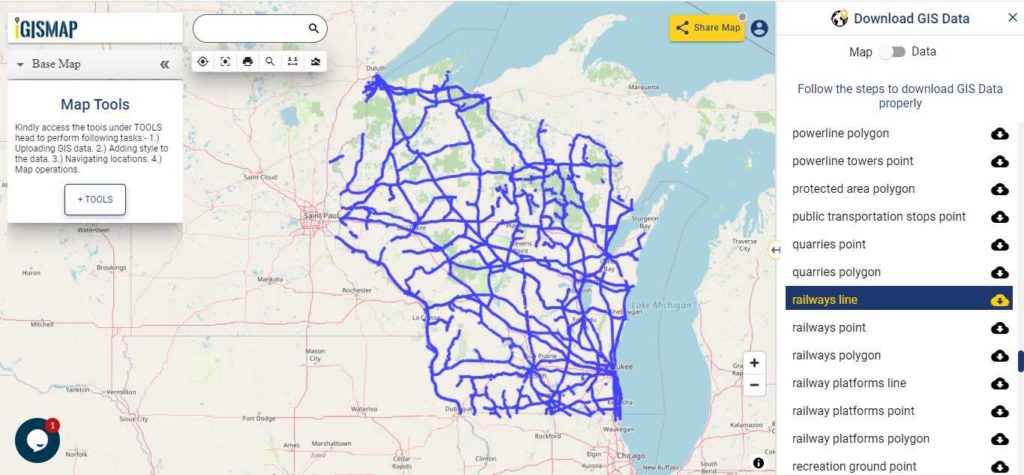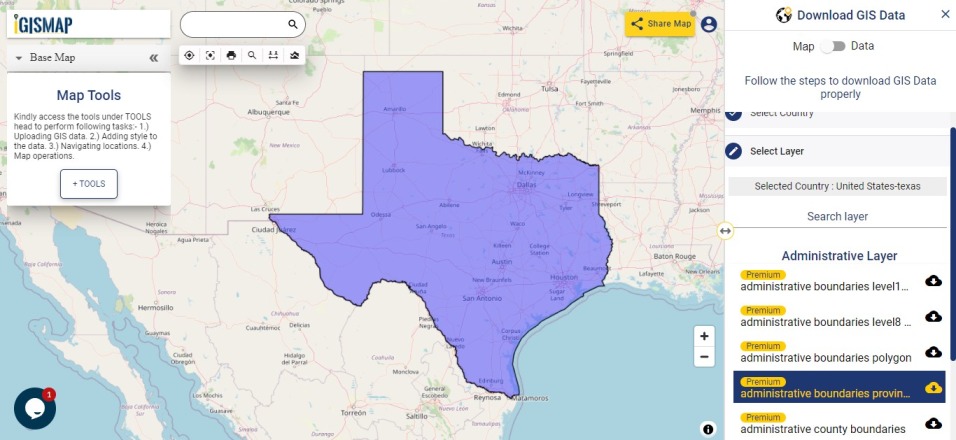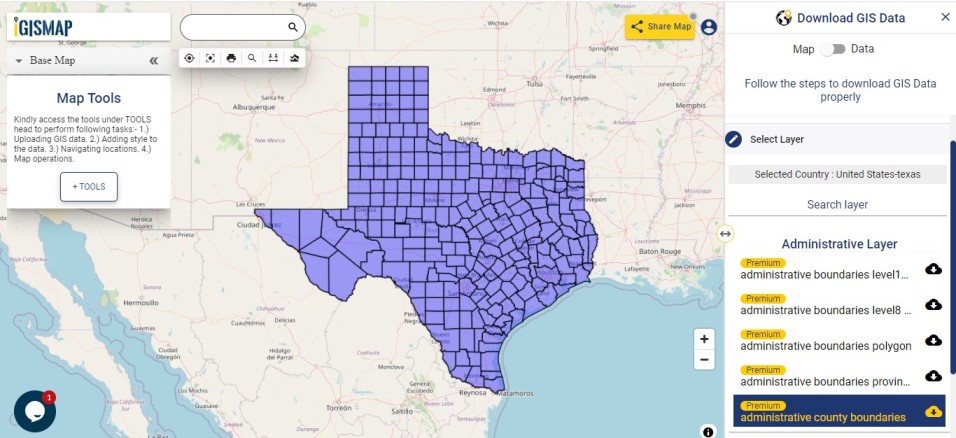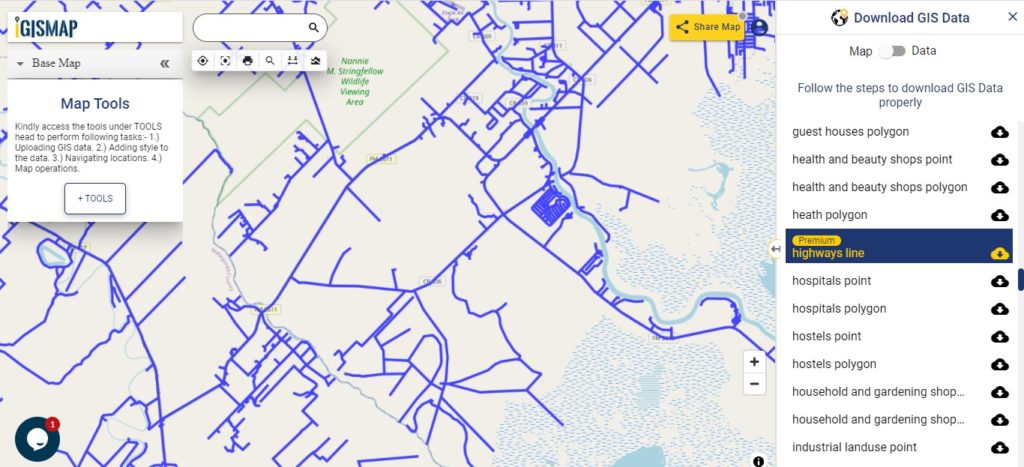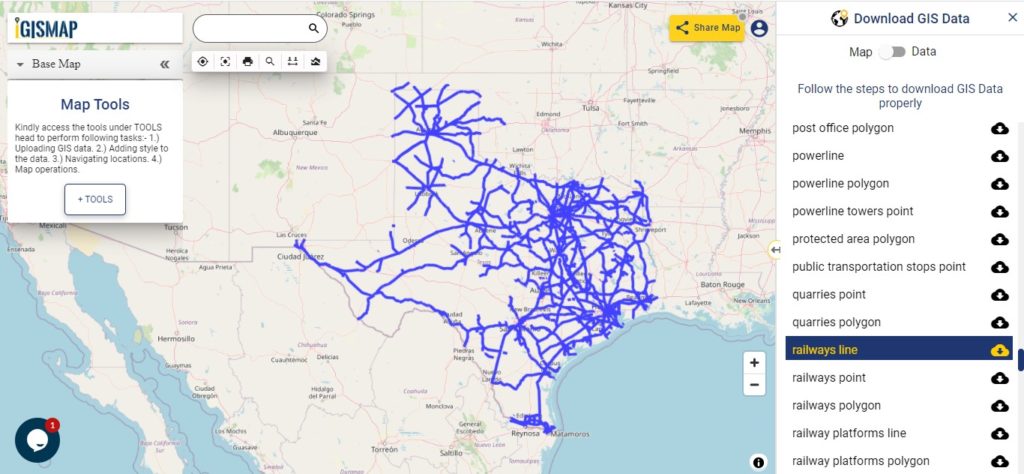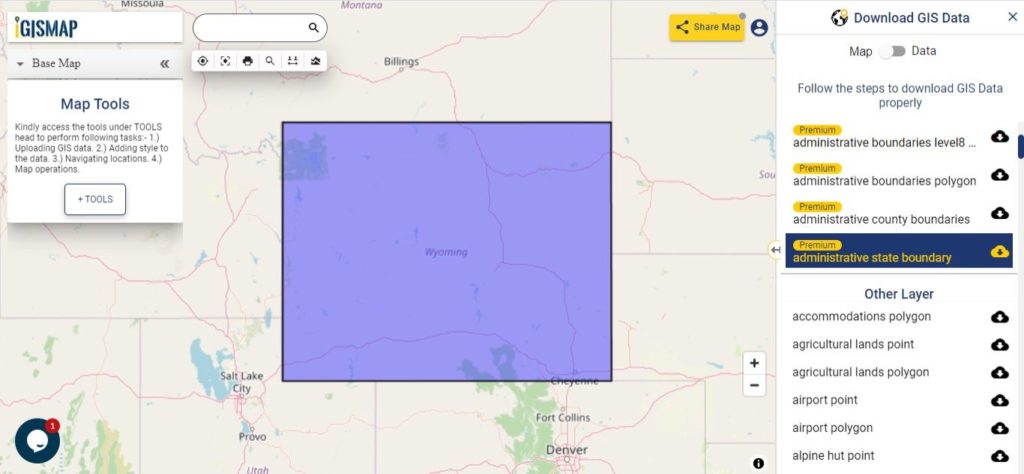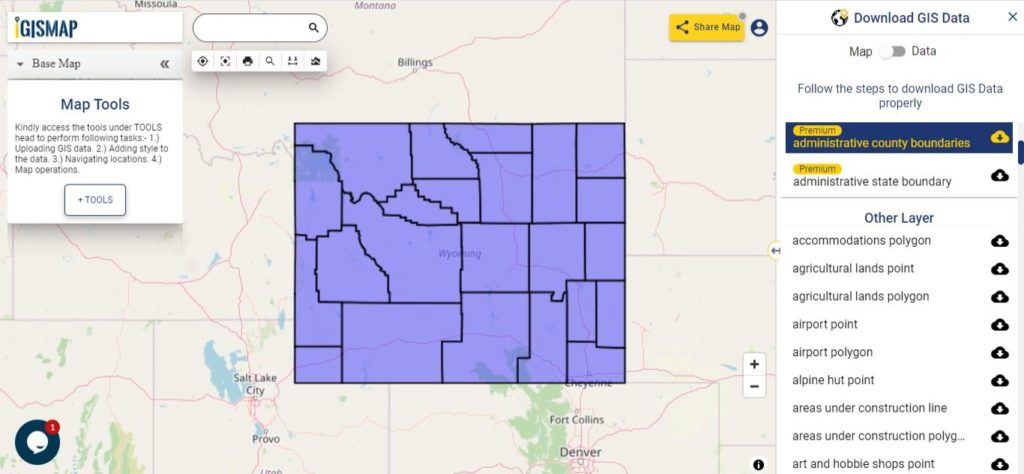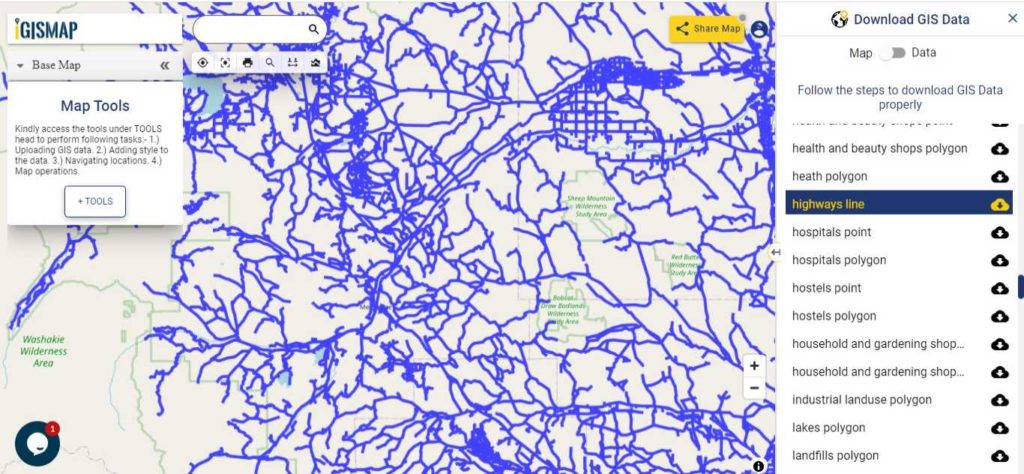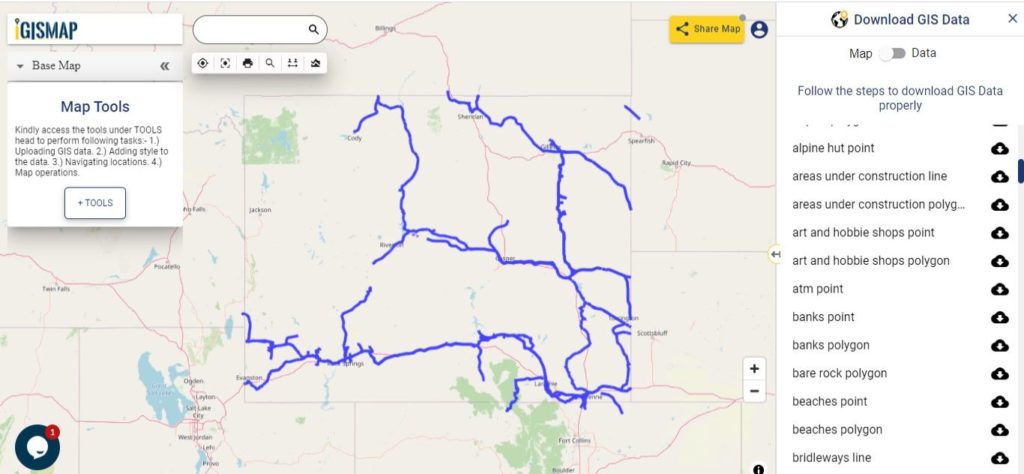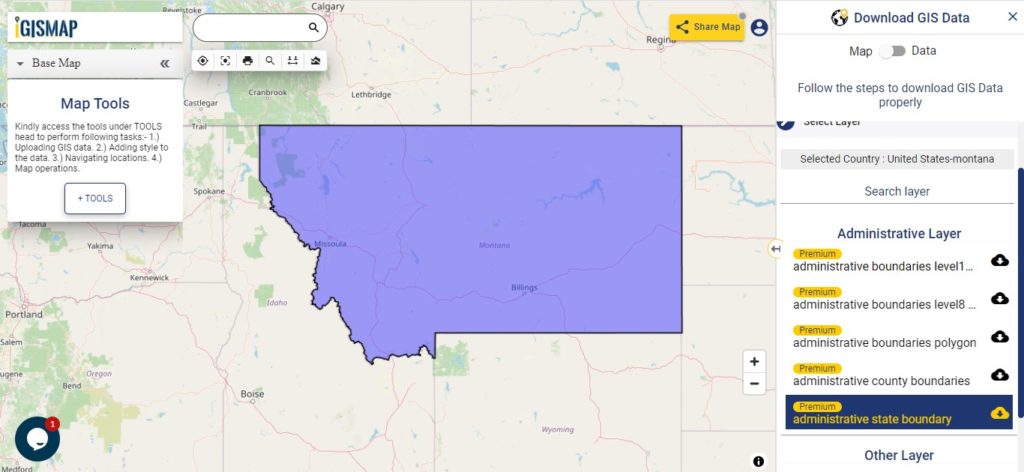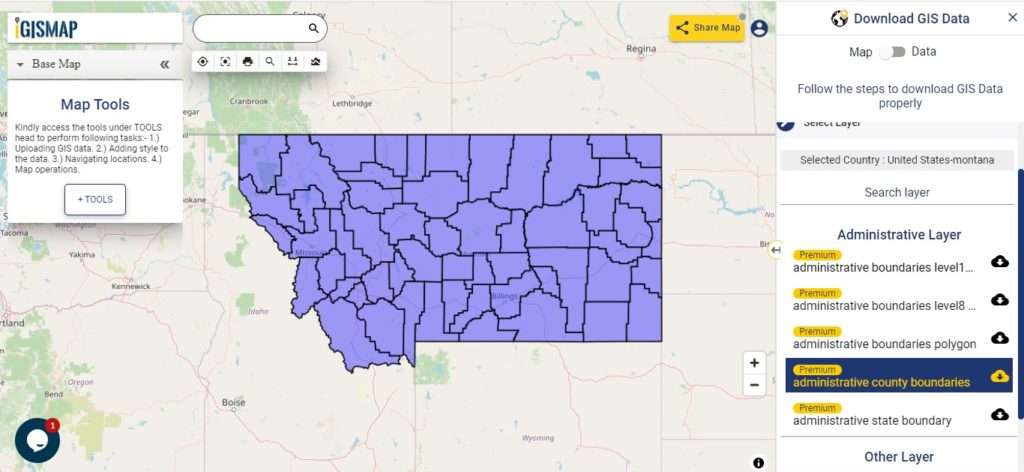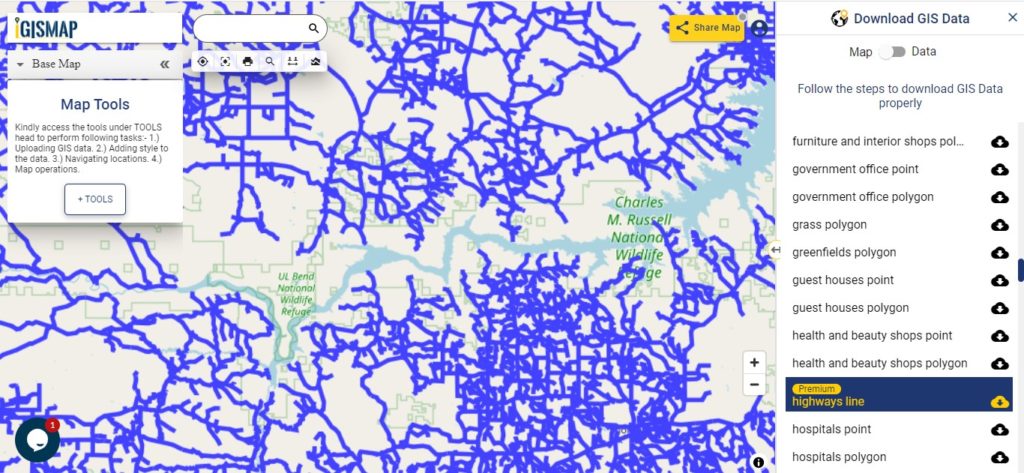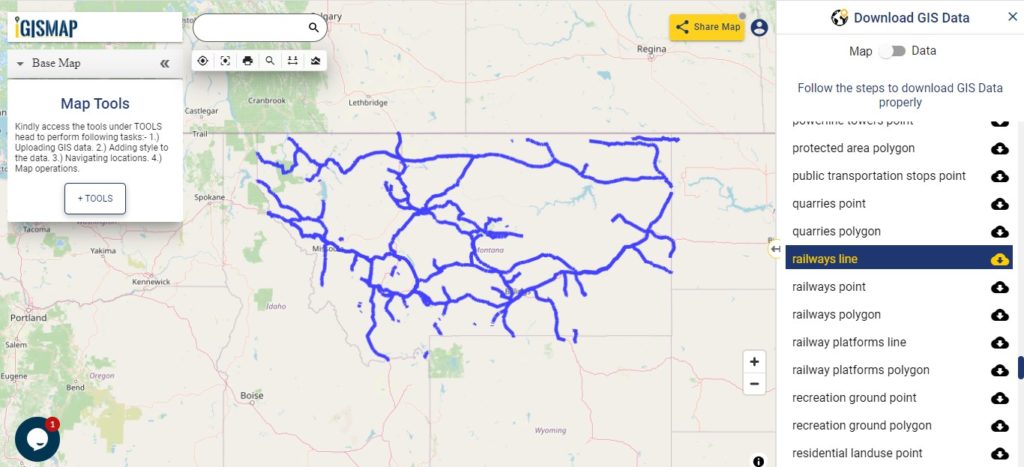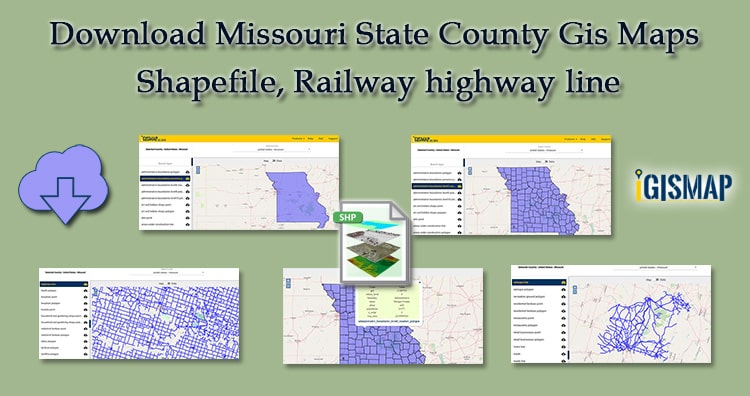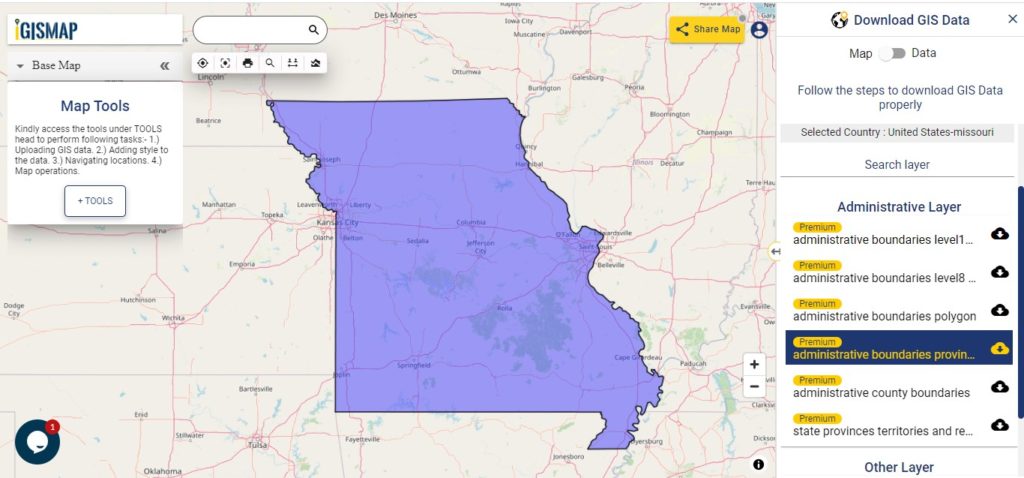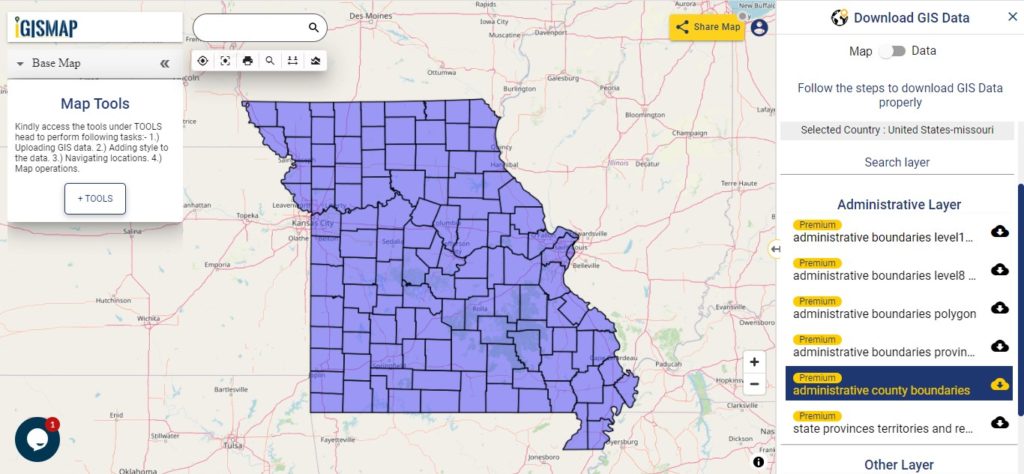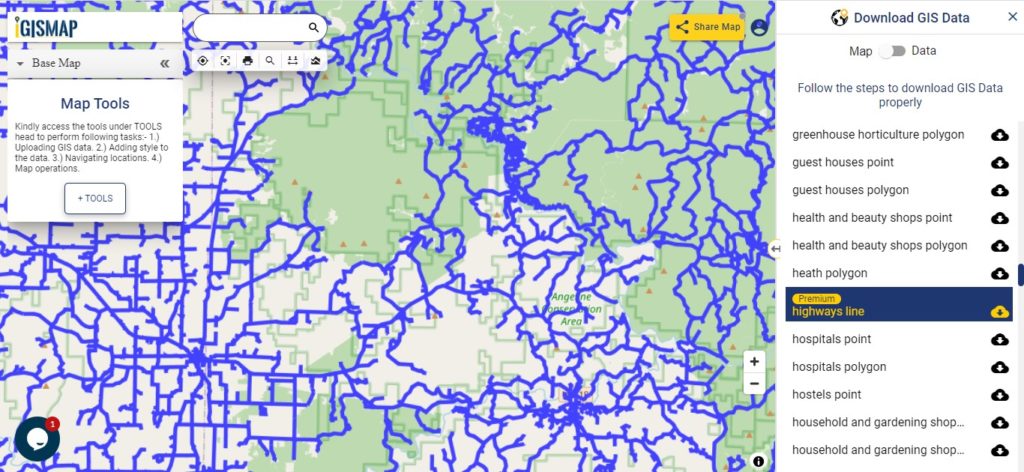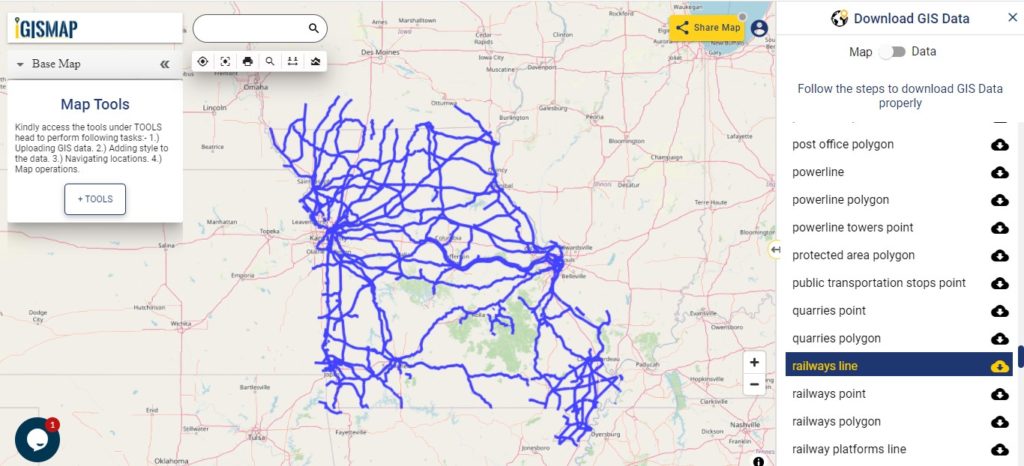GIS Data and Maps of Washington State is used by planners and surveyors for visualizing and identifying the patterns that are difficult to examine when data is in table form. Here you can download the GIS data of the state boundary, county division, rail and highway maps in just a few clicks. You can use these data for analysis in MAPOG itself or download them in any suitable GIS format. You can download these data in KML, GeoJSON, CSV or Shapefile formats
Note:
- All data available are in GCS datum EPSG:4326 WGS84 CRS (Coordinate Reference System).
- You need to login for downloading the shapefile
Download Shapefile Data Washington State
State of Washington, is a state in the Pacific Northwest region of the United States. Seatle is the capital city of the state. In addition, if you are looking for any other GIS formats then use GIS File Converter.
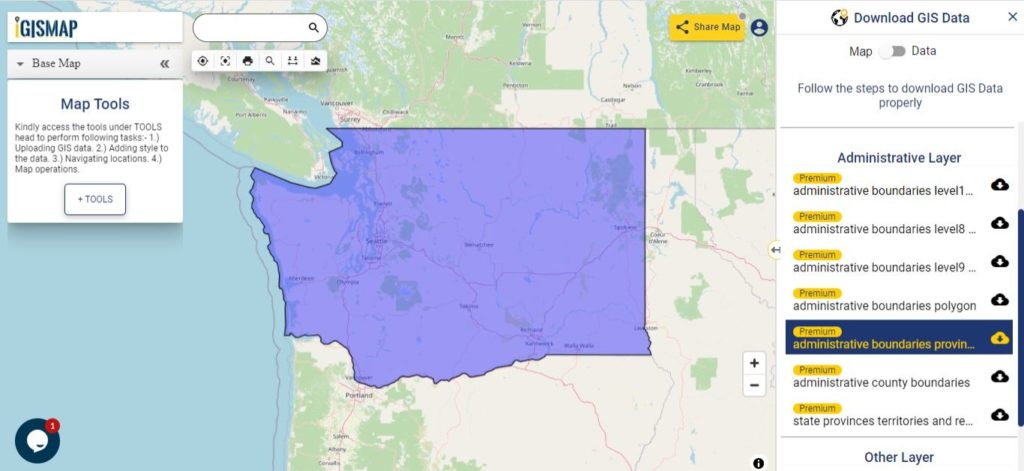
Download Washington State Boundary Shapefile
In the above screen boundary map of Washington state. This is the map view for the data table switch button from the map to the data. The layer name is provided on the right side of the screen. For download click on the button placed beside the map layer name. You can locate your store/ shop on a map.
Download Washington Counties Shapefile Data
There are 39 counties in the U.S. state of Washington.

Download Wshington County Boundary Shapefile
Polygon map with county division is visible on the above screen. You can easily download and upload in a tool for free and create a map from GIS data. Edit, format, add attribute column and share it with your colleagues.
Above all Layers cover GIS data of following Counties –
- Asotin County
- Benton County
- Chelan County
- Clallam County
- Clark County
- Columbia County
- Cowlitz County
- Douglas County
- Ferry County
- Franklin County
- Garfield County (Palouse Economic Development Council)
- Grant County
- Grays Harbor County
- Island County
- Jefferson County
- King County
- Kitsap County
- Kittitas County
- Klickitat County
- Lewis County
- Lincoln County
- Mason County
- Okanogan County
- Pacific County
- Pend Oreille County
- Pierce County
- San Juan County
- Skagit County
- Skamania County
- Snohomish County
- Spokane County
- Stevens County
- Thurston County
- Wahkiakum County
- Walla Walla County
- Whatcom County
- Whitman County
- Yakima County
Highway Line GIS Data of U.S. Washington State
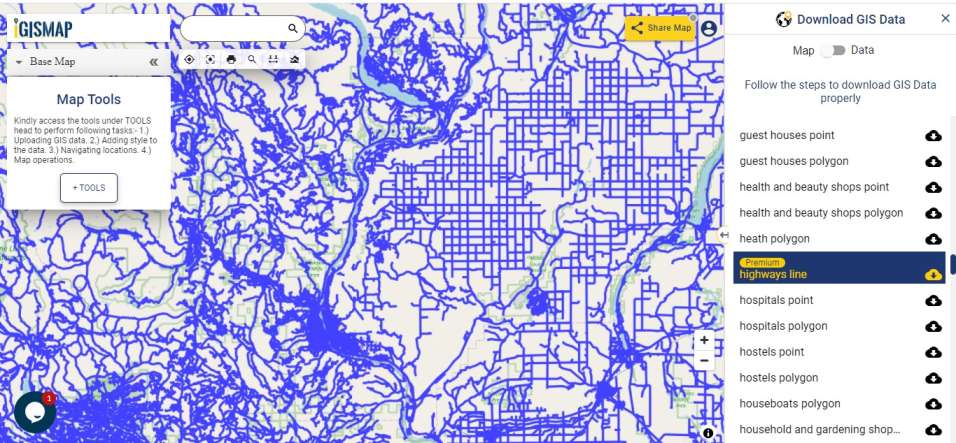
Download Washington Highway Line Shapefile
Zoom in view of highway line map is shown shown above. Similarly, you can easily download point based GIS data of airport point, ATM point, parking area, hospital location, etc.
Railways Line Gis Data of Washington U.S. State
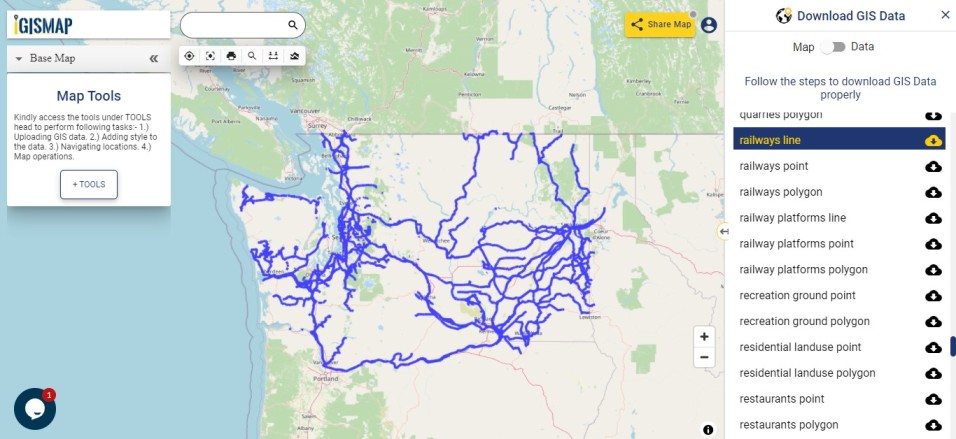
Download Washington Railway Line Shapefile
In the above screen railways line map is shown. Likewise, you can download residential land use point, polygon, restaurants, business GIS data layers.
Download GIS Data of other states of USA:
- Alabama
- Alaska
- Arizona
- Arkansas
- California
- Colorado
- Connecticut
- Florida
- Georgia
- Hawaii
- Idaho
- Illinois
- Indiana
- Iowa
- Kansas
- Massachusetts
- Maryland
- Michigan
- Minnesota
- Mississipi
- Missouri
- Montana
- Nevada
- Nebraska
- Ohio
- Oklahoma
- Pennsylvania
- Utah
- Vermont
- Washington
- Wisconsin
- Wyoming
- Tennessee
- Texas
- Kentucky
- Louisiana
- Maine
- North Carolina
- Oregon
- Virginia
- West Virginia
Disclaimer : If you find any shapefile data of country provided is in correct do contact us or comment below, so that we will correct the same in our system.