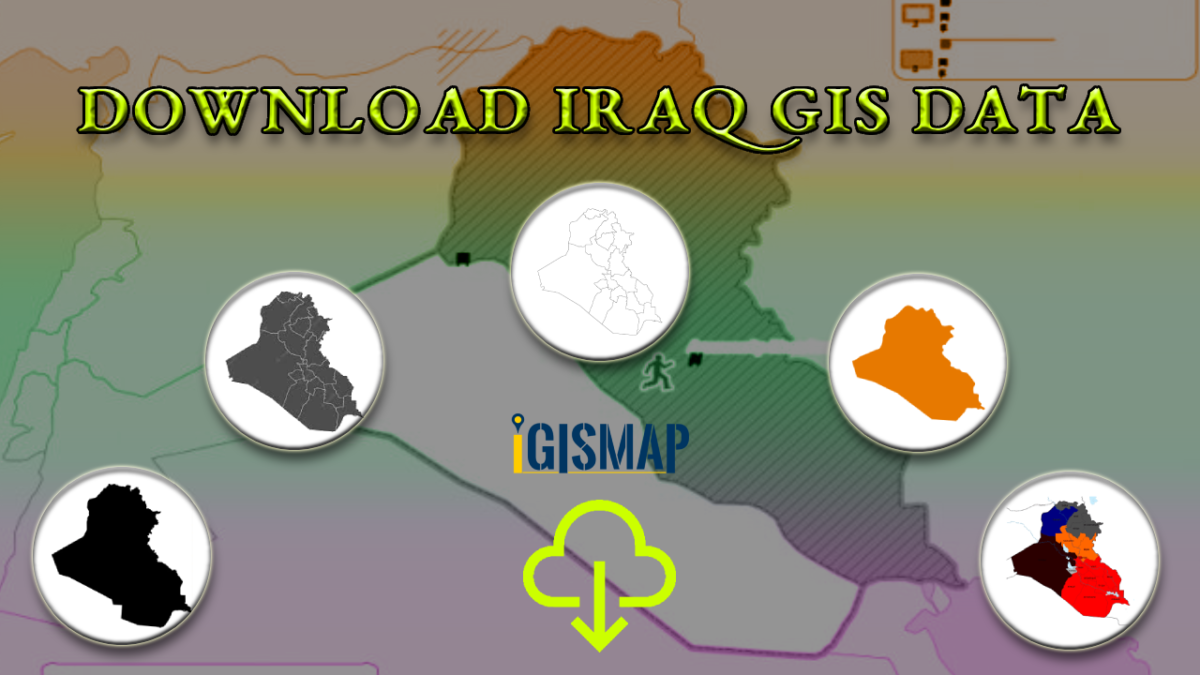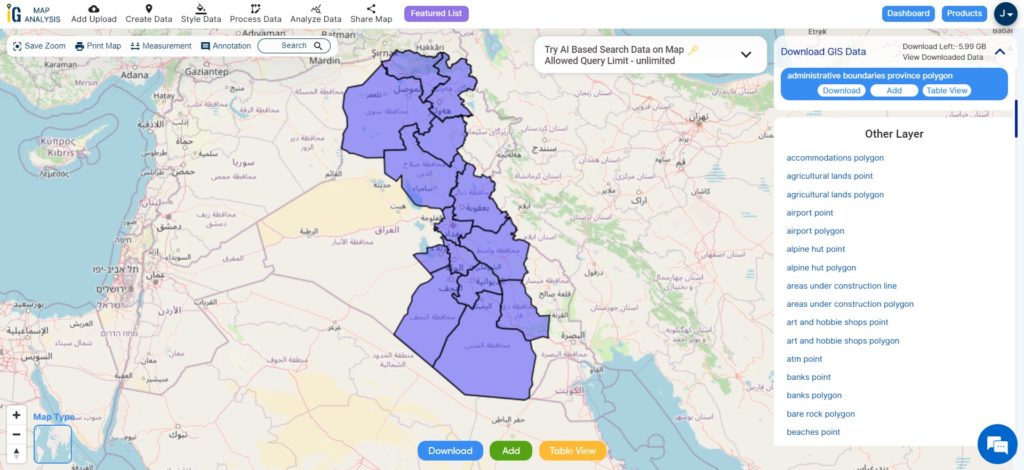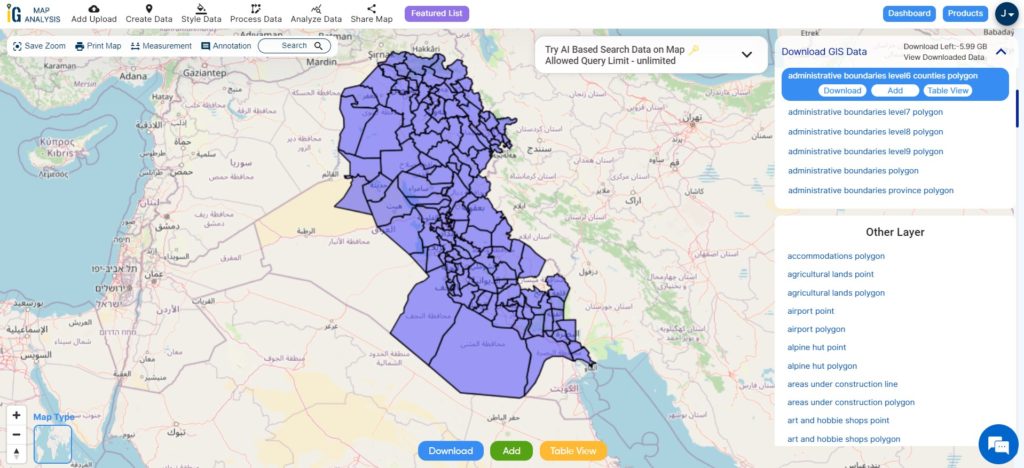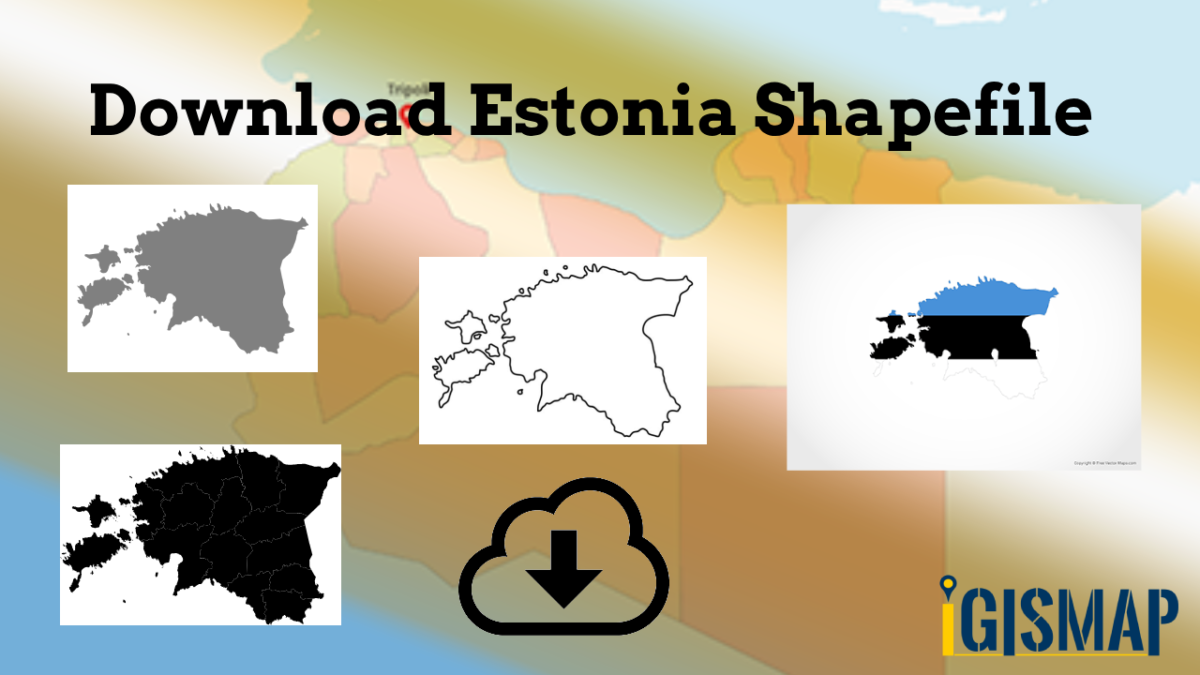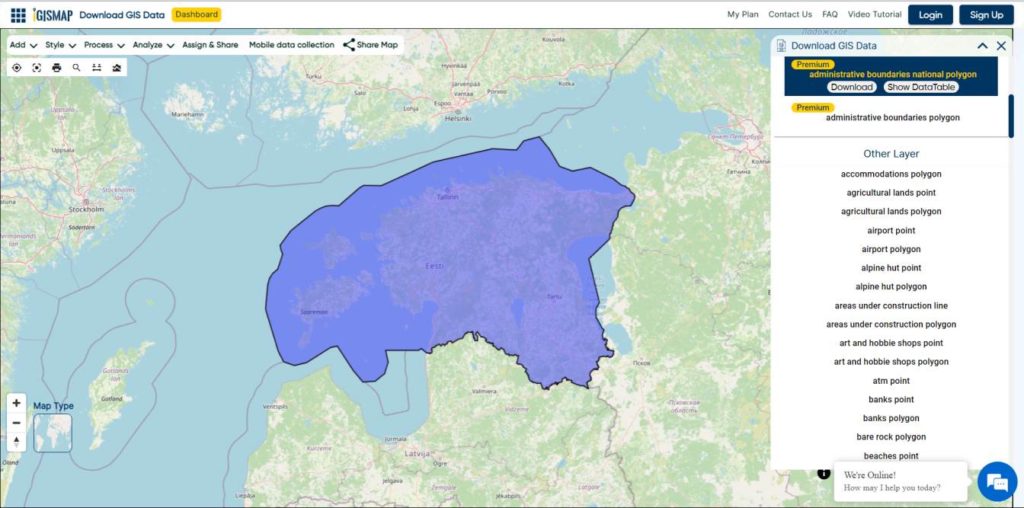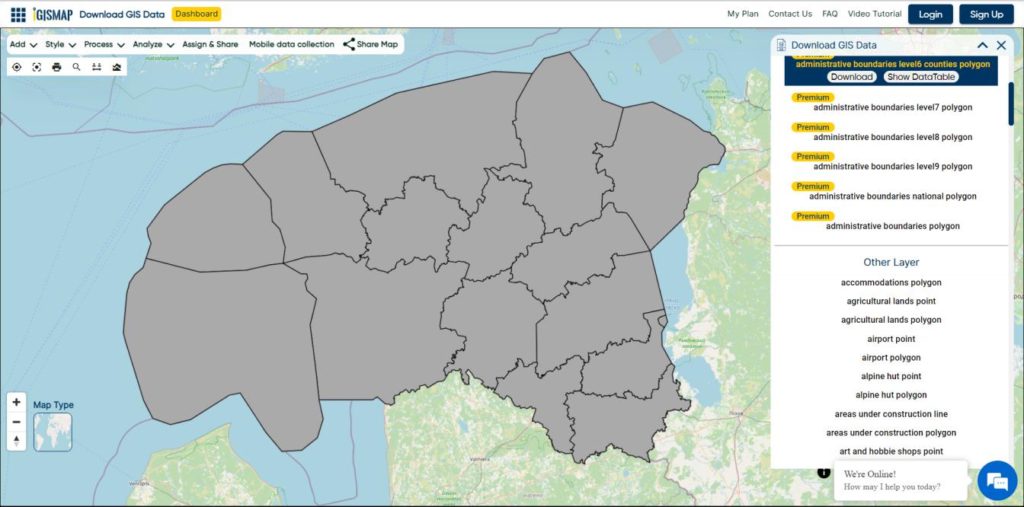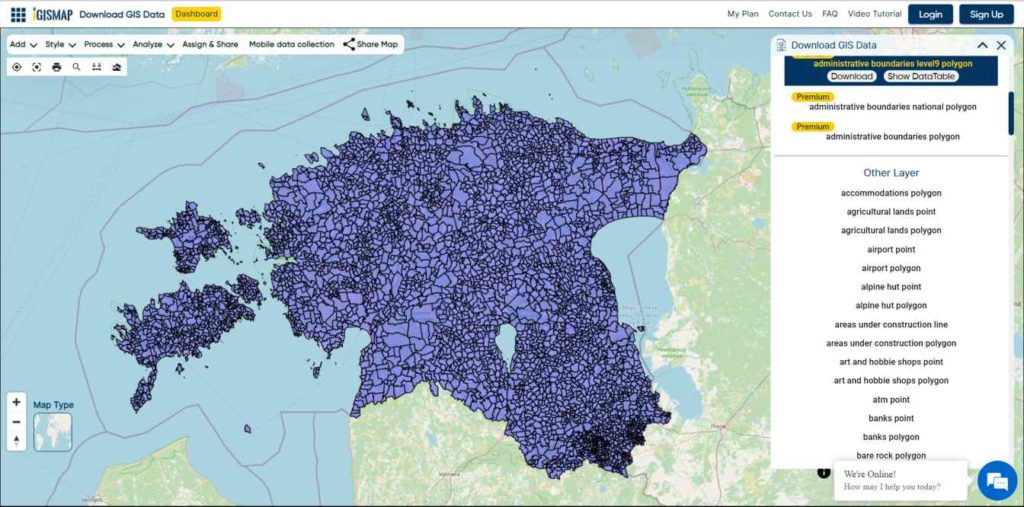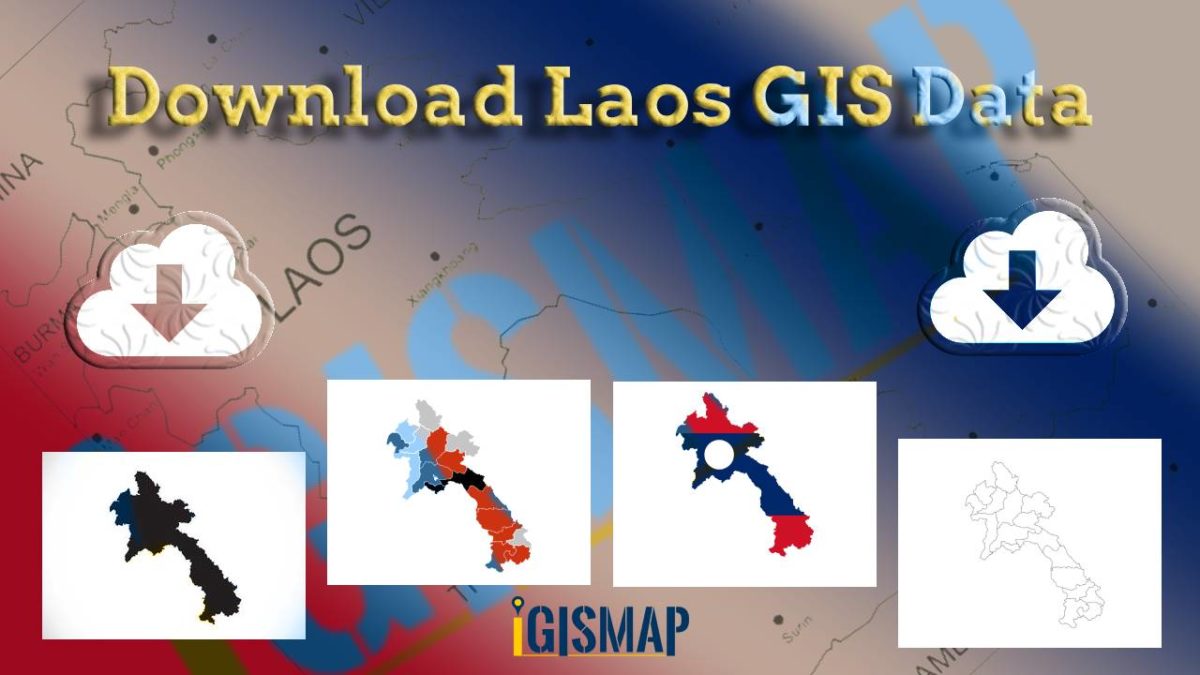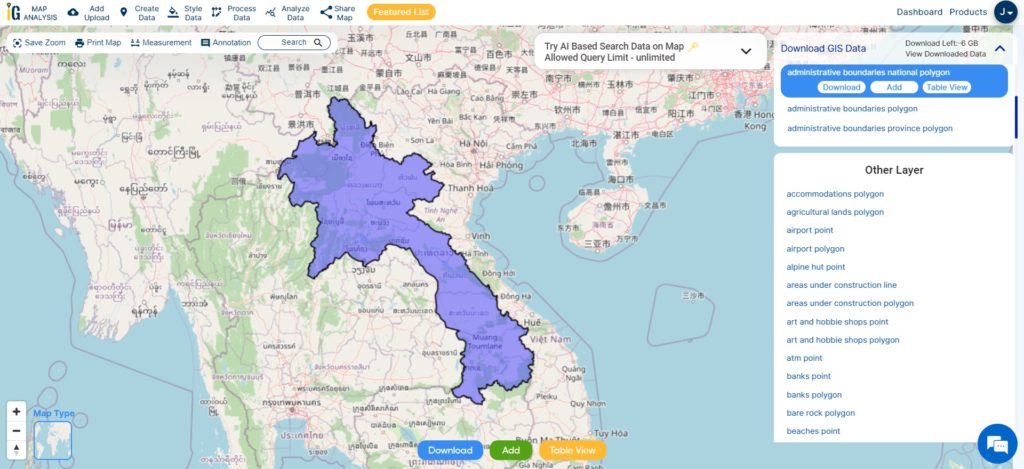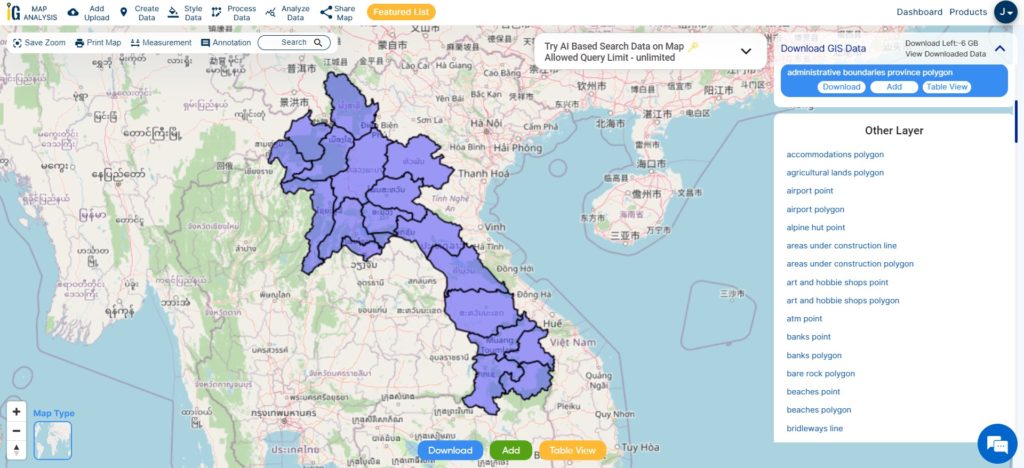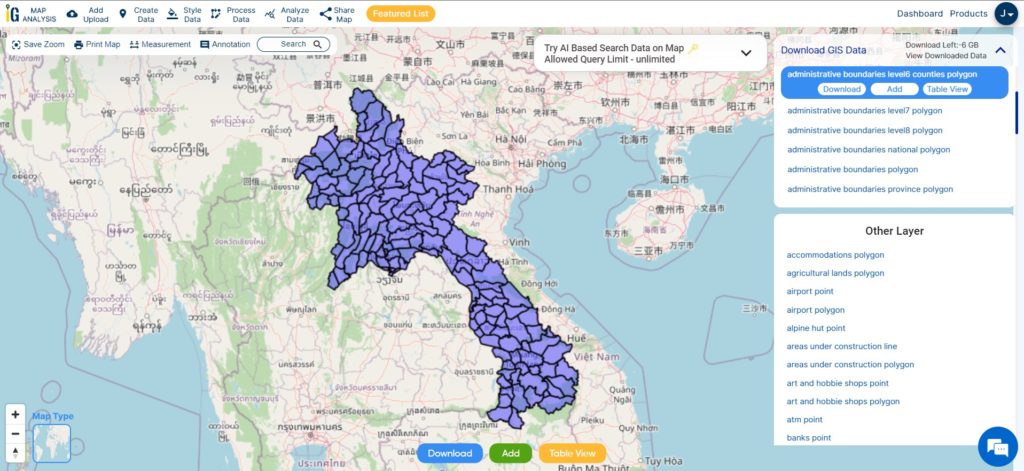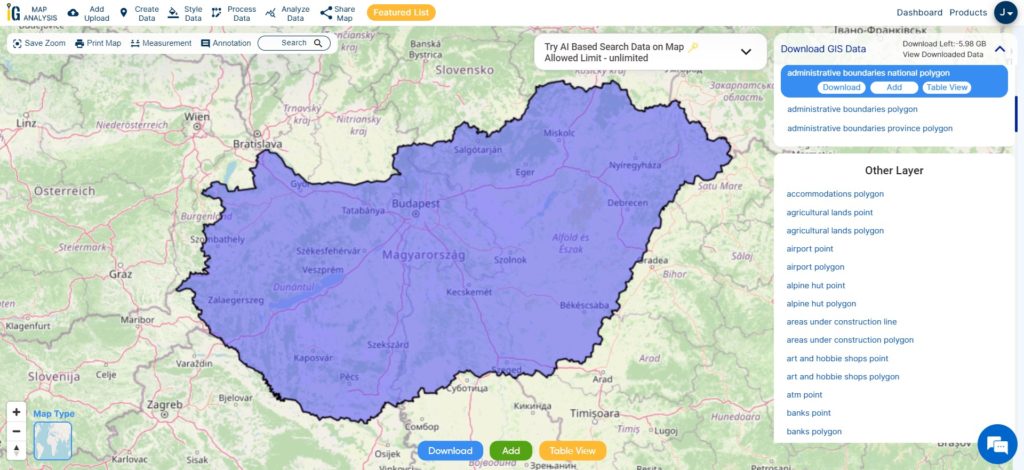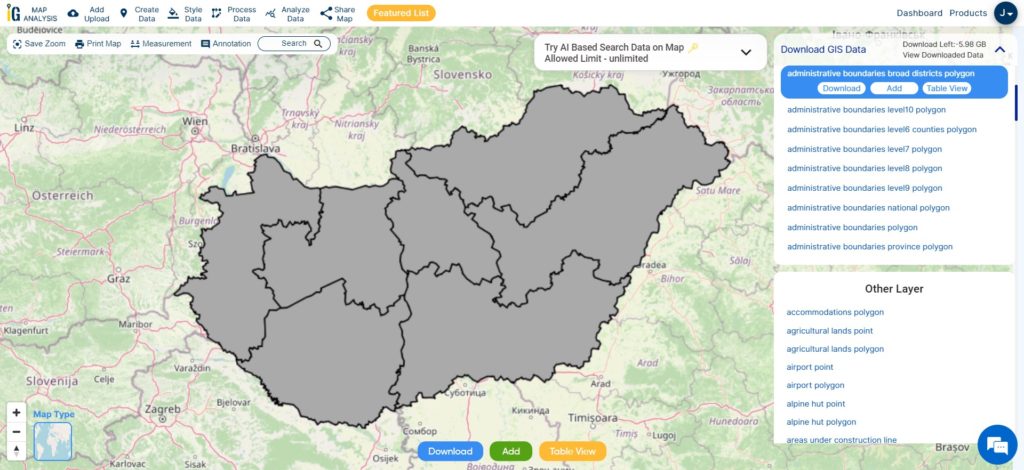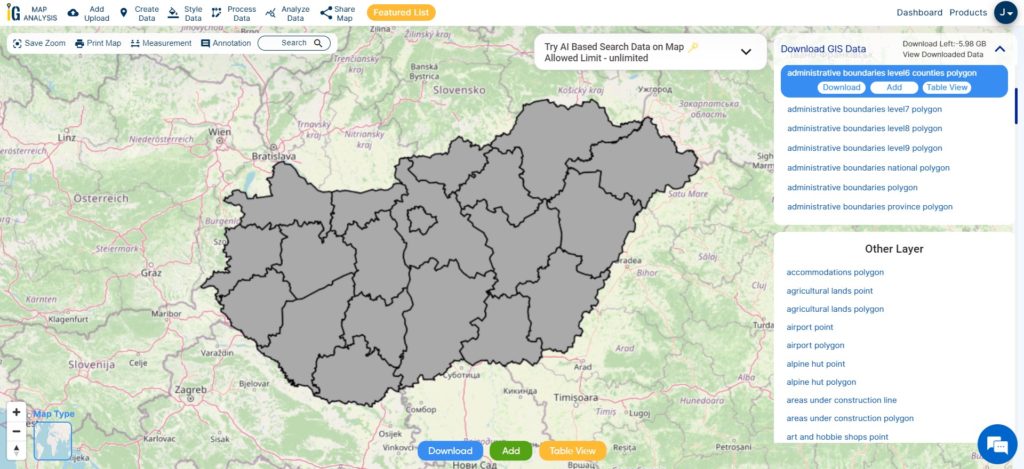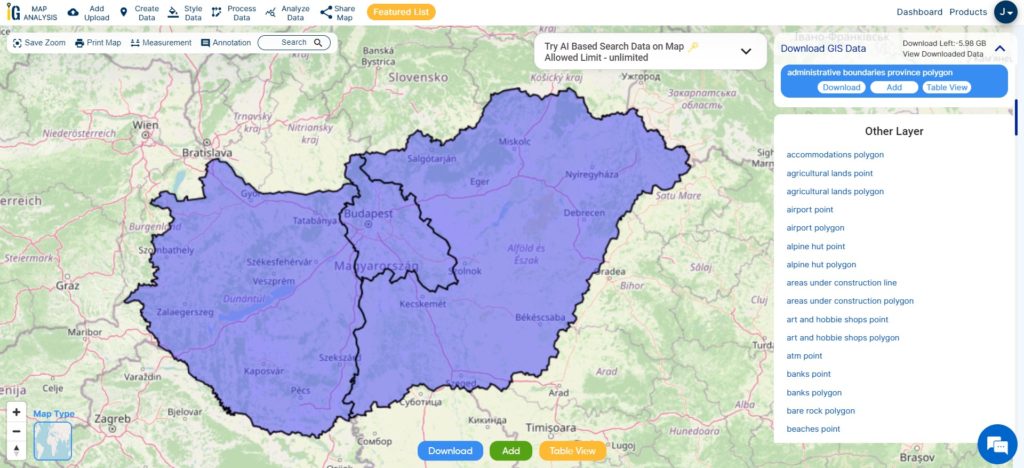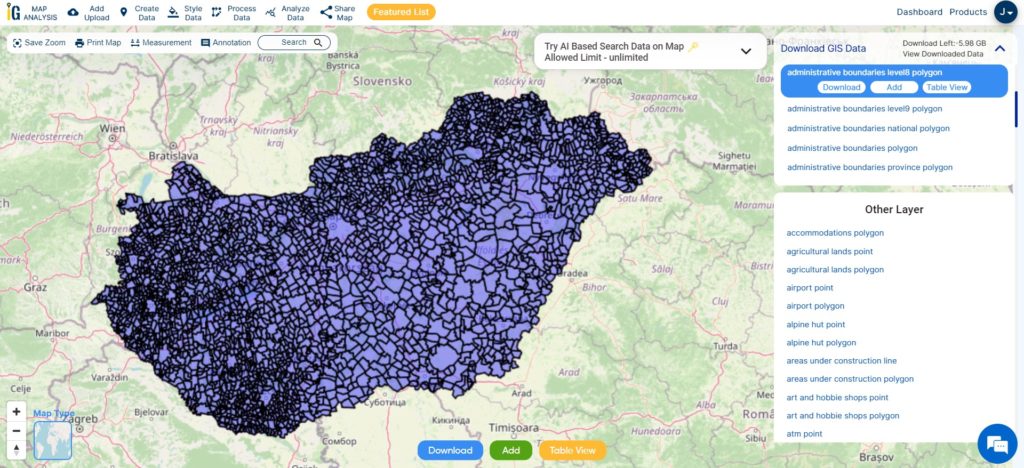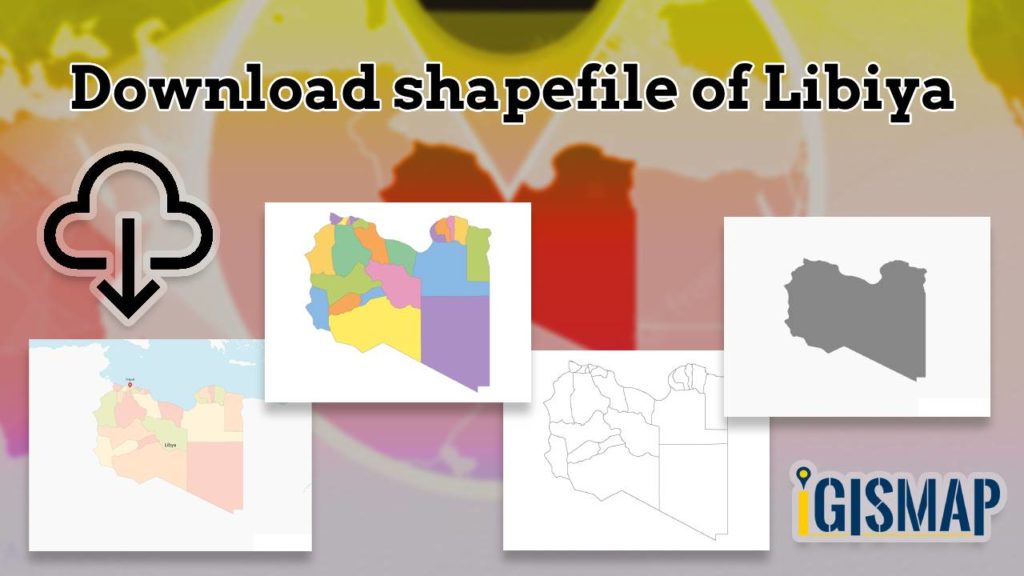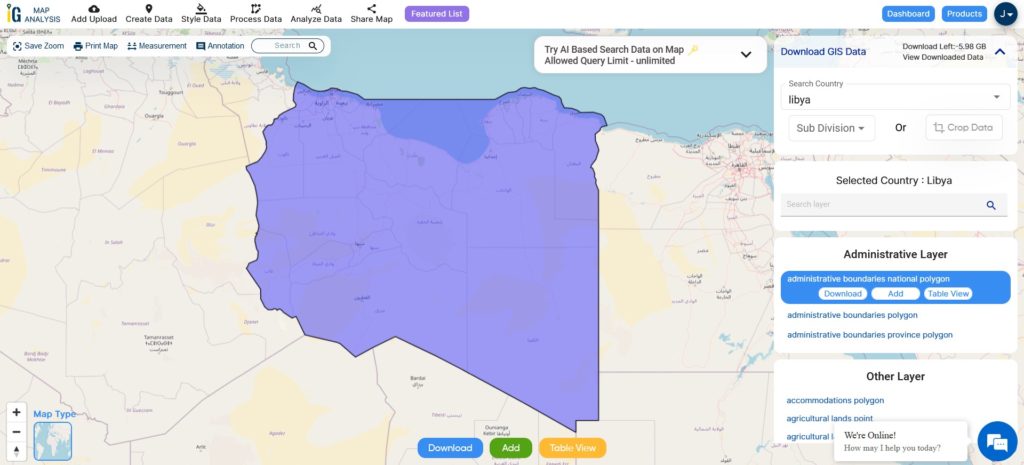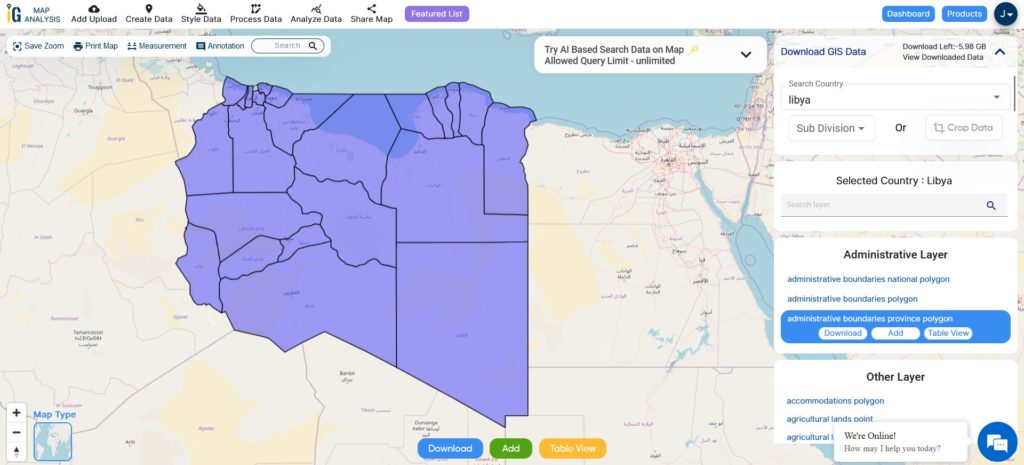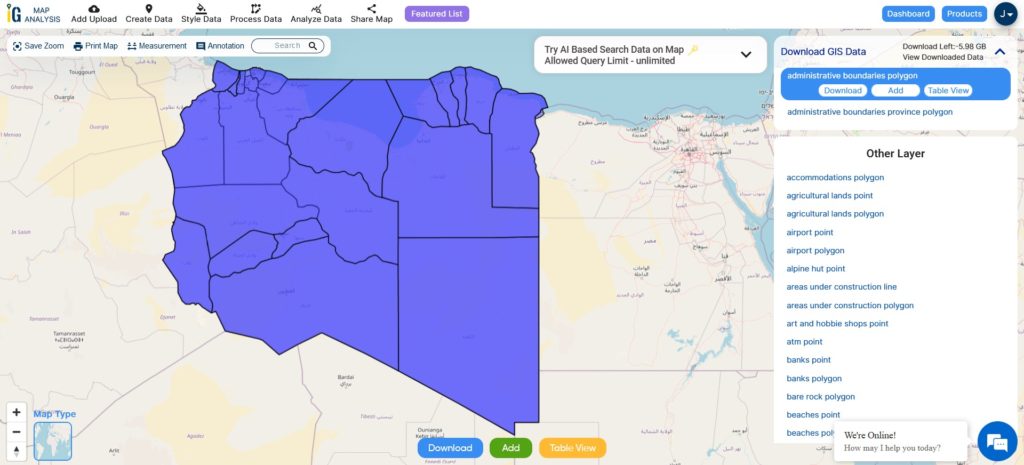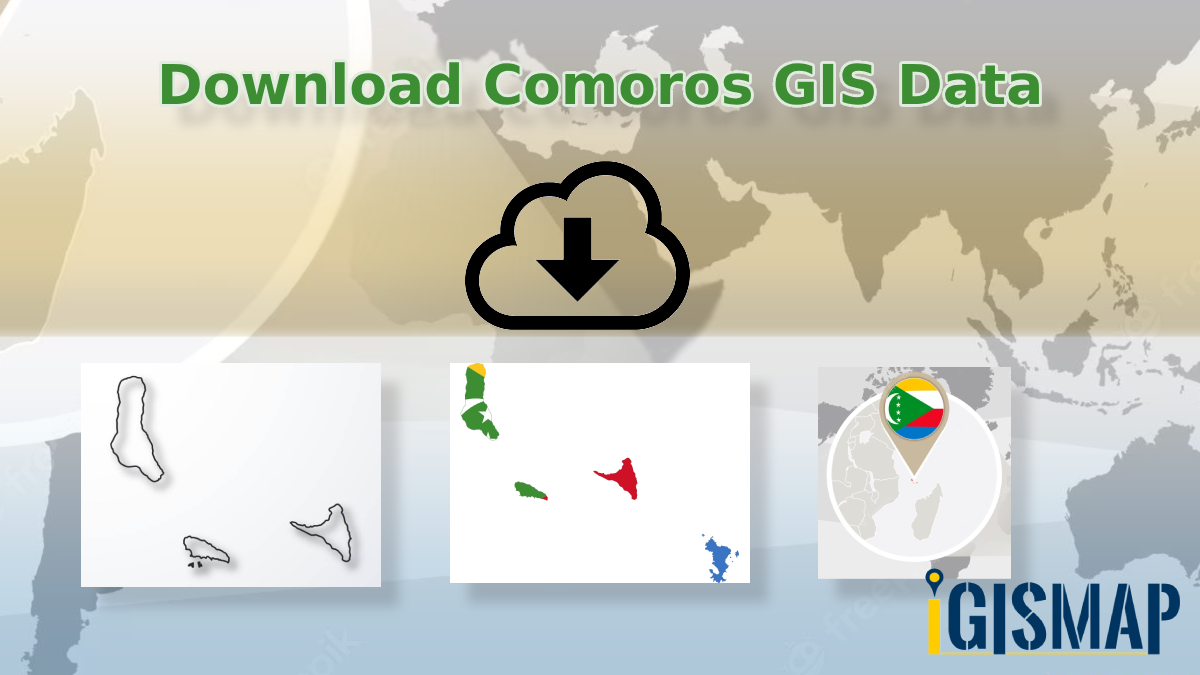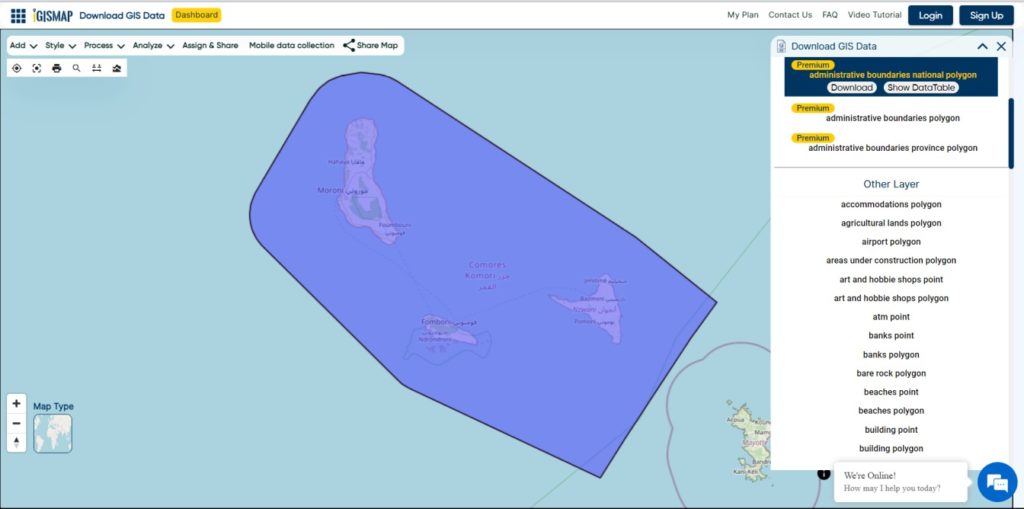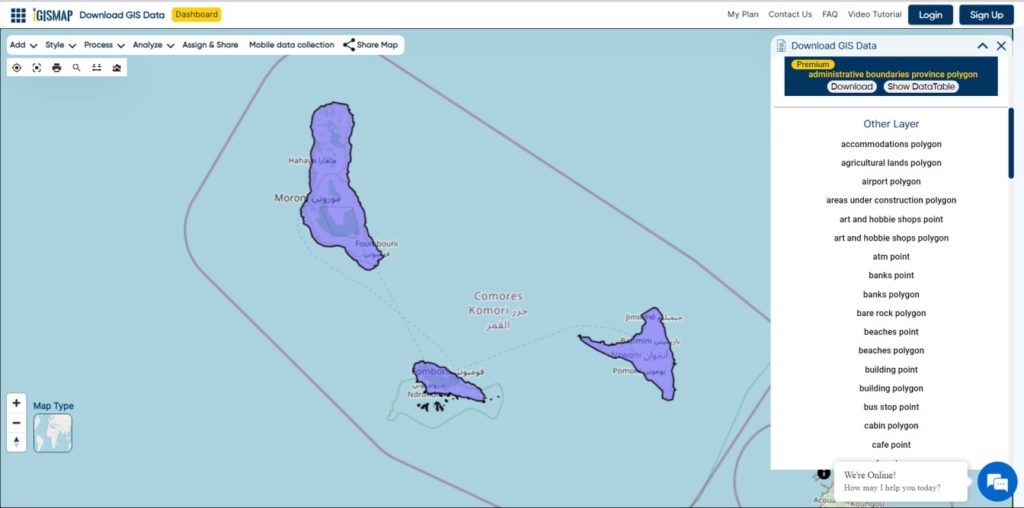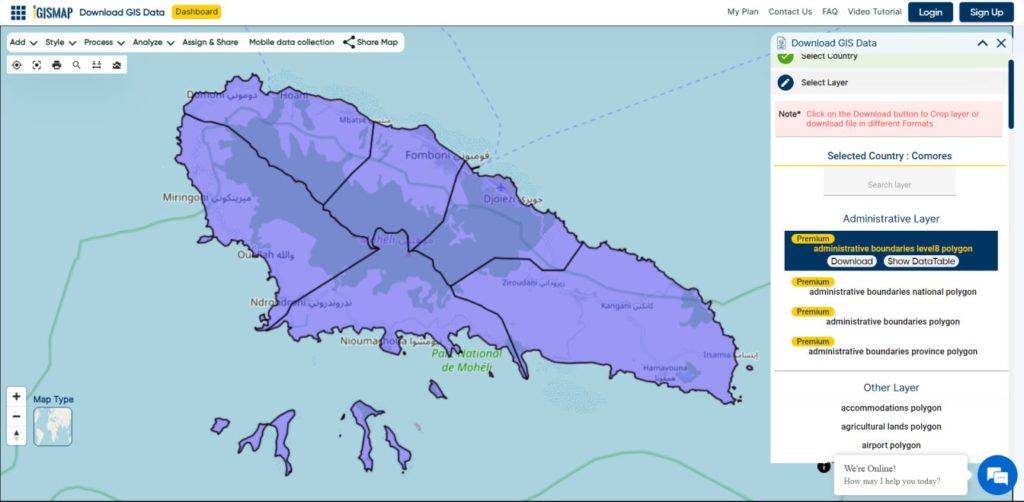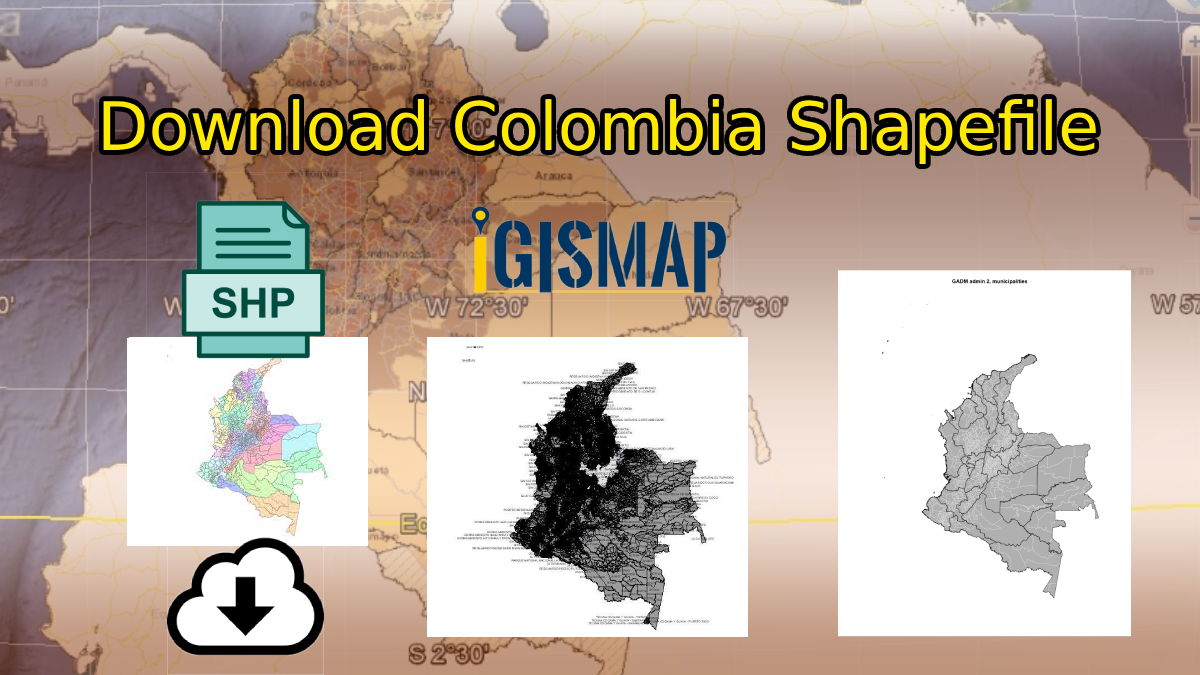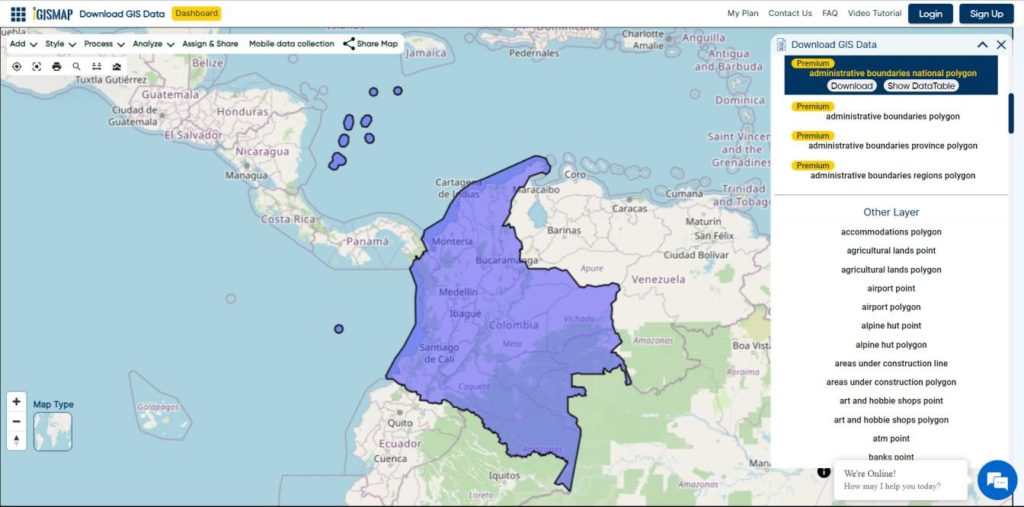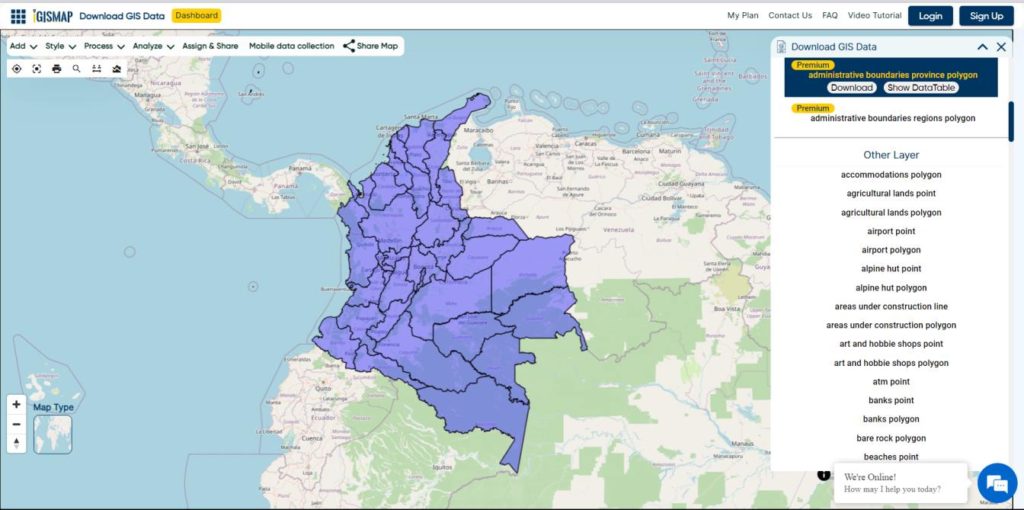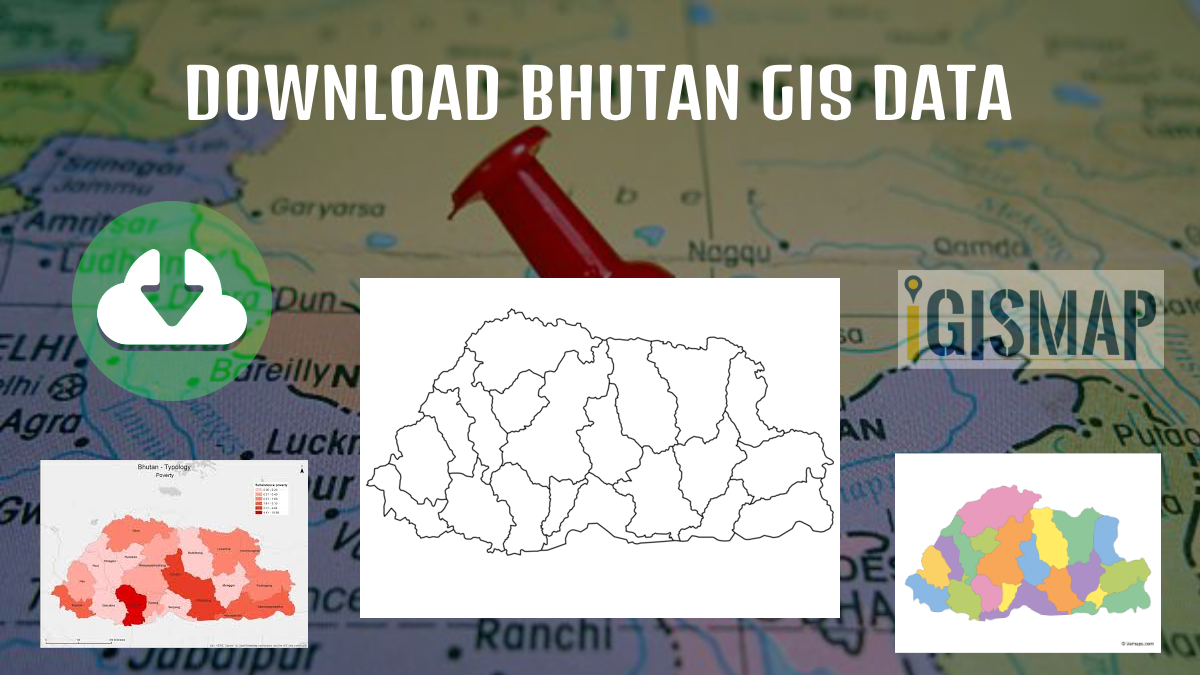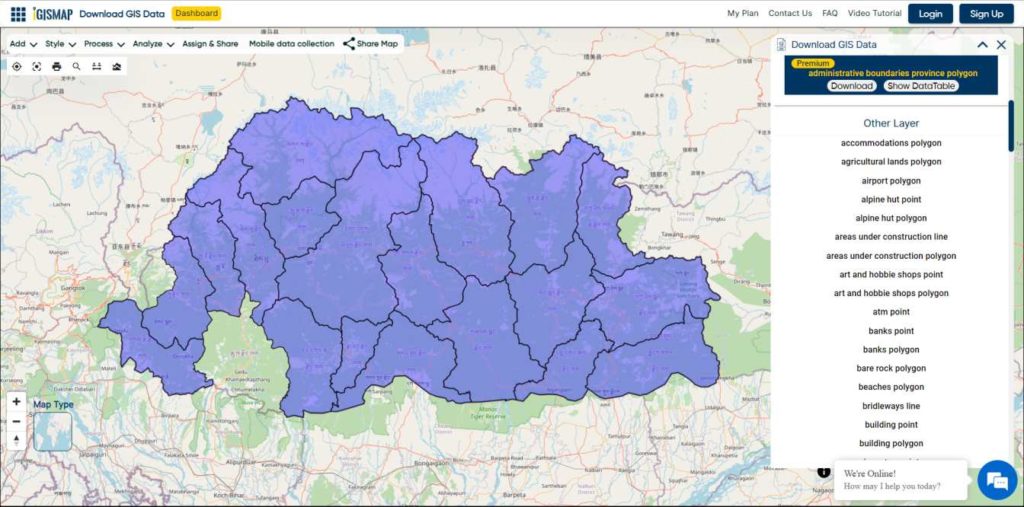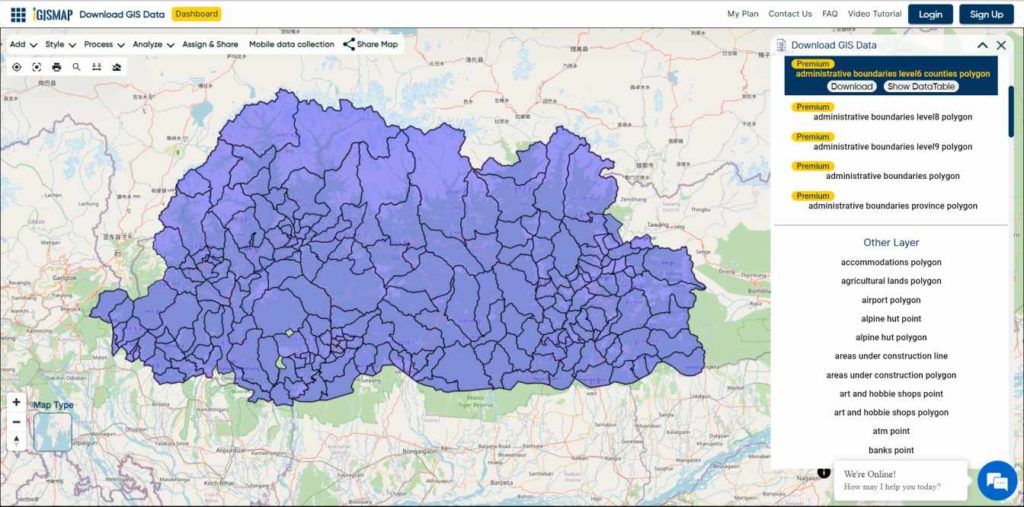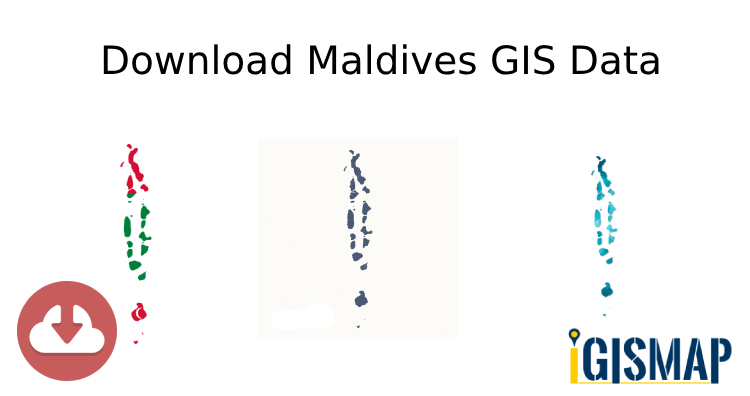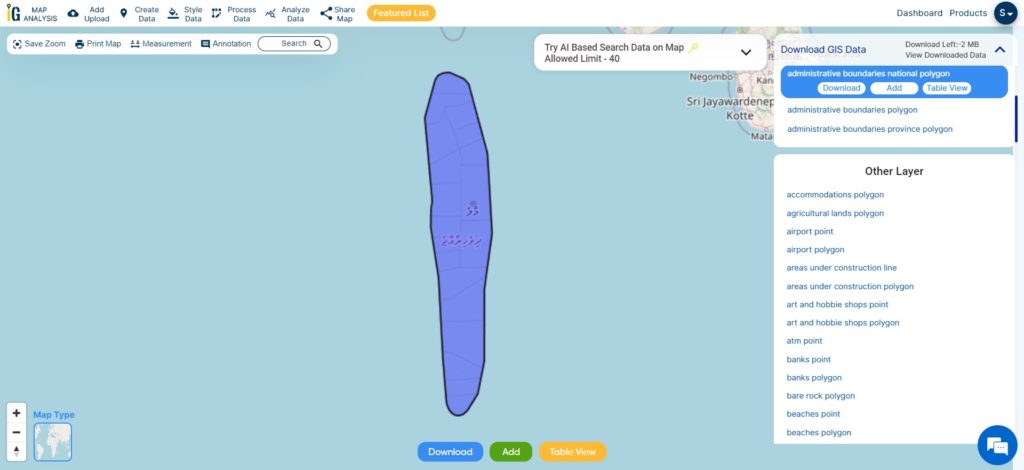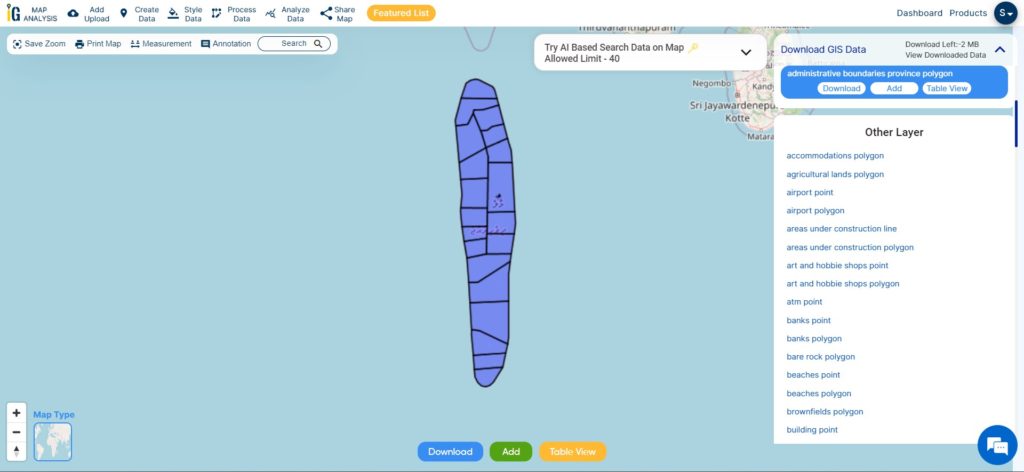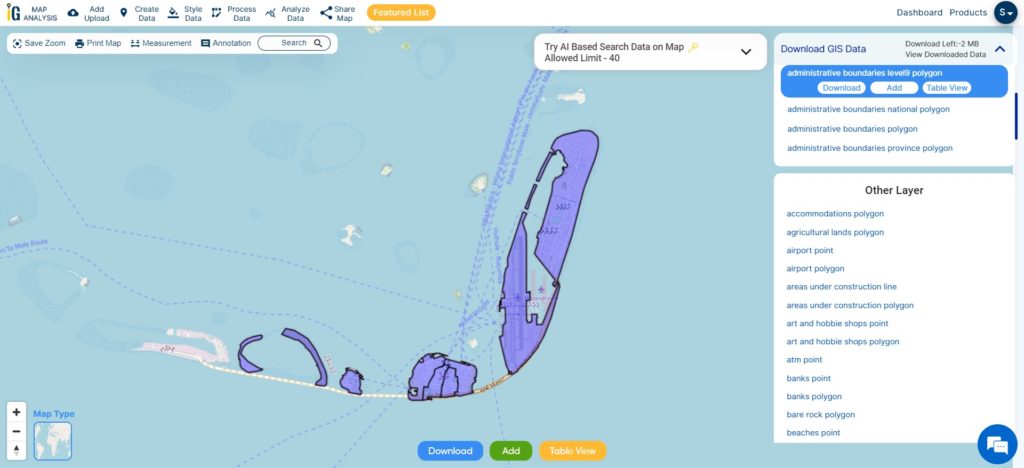Exhausted from the never-ending search for GIS data? Rejoice, for your quest has finally led you to the right place! Introducing IGISMAP GIS Data collection, your ultimate source for comprehensive GIS data spanning across 150+ countries, with a whopping 150+ datasets available for each country. What sets IGISMAP GIS data collection apart is its unparalleled accuracy in representing the administrative divisions of each nation. Unlocking this valuable data is made effortless through two powerful tools: Download GIS Data and Add GIS Data, both seamlessly integrated into the IGISMAP platform. Download your desired data in various formats, be it ESRI Shapefile, KML, GeoJSON or CSV, with just a few clicks.
This article will walk you through the GIS data collection for Portugal and how it can be accessed from Download GIS Data tool. For more insights into the Add GIS Data tool and its functionalities, delve into the dedicated article – “Add GIS data from IGISMap GIS data collection.” Embrace a whole new GIS data experience with IGISMAP today! Here we will focus on the administrative divisions GIS data available for Portugal.
Note:
- All data available are in GCS datum EPSG:4326 WGS84 CRS (Coordinate Reference System).
- You need to login for downloading the shapefile.
Here is the video tutorial to download data:
Download Shapefile Data of Portugal
Administratively, Portugal is divided into 18 districts, each with its own distinct charm and culture. Lisbon, the capital and largest city, lies in the Lisbon District, serving as the economic and cultural heart of the nation.
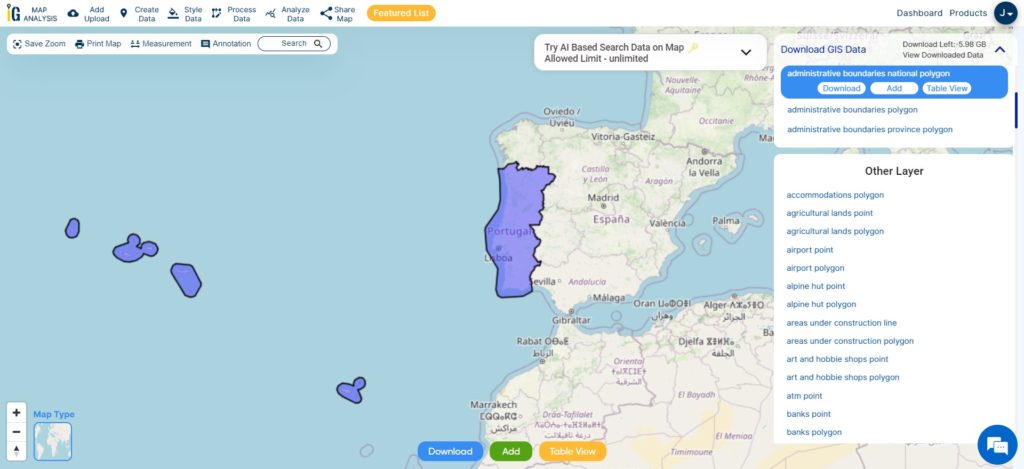
Download Portugal National Boundary Shapefile
After successfully logging in with a legitimate email address, select the country you want to work with. Next, choose the specific layer you need and click on the download option. Once that’s done, pick the desired format to acquire the essential GIS data. Before proceeding with the data download, make sure to review the data table for any relevant information.
Download Portugal District Shapefile Data
The district serves as an administrative unit and is further divided into municipalities (concelhos) and parishes (freguesias). The district capitals are usually the largest cities within each district and serve as regional administrative centers.
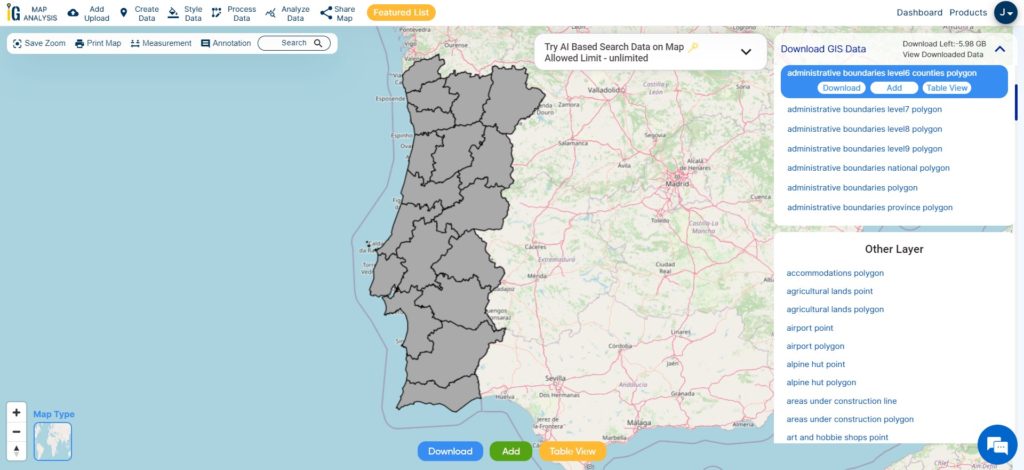
Download Portugal District Shapefile
This shapefile covers following districts of portugal listed below:
- Aveiro
- Beja
- Braga
- Bragança
- Castelo Branco
- Coimbra
- Évora
- Faro
- Guarda
- Leiria
- Lisbon (Lisboa in Portuguese)
- Portalegre
- Porto
- Santarém
- Setúbal
- Viana do Castelo
- Vila Real
- Viseu
Download Portugal Municipality Shapefile Data
In Portugal’s administrative landscape, municipalities play a crucial role in local governance and empowering communities. Also known as “concelhos,” they represent the smallest territorial divisions in the country, with 308 spread throughout the nation.
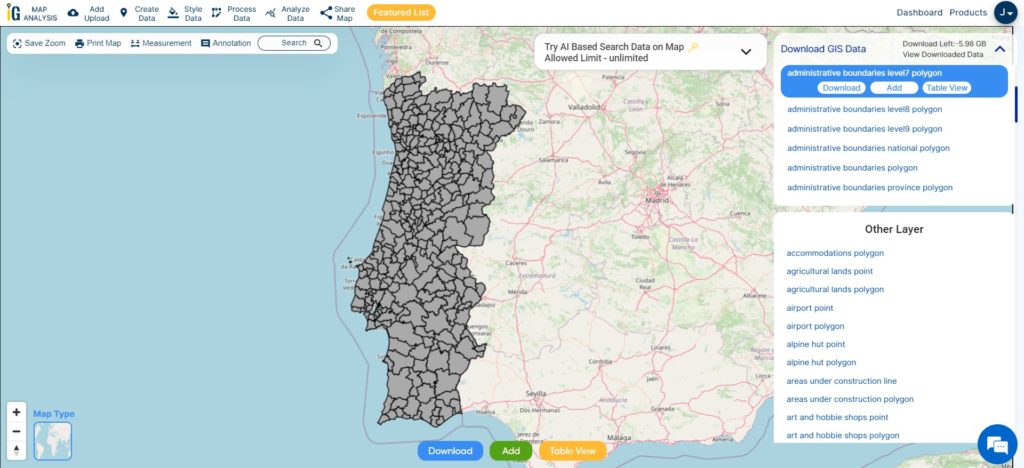
Download Portugal Municipality Shapefile
Download Portugal Civil Parishes Shapefile Data
In Portugal’s administrative framework, civil parishes, also known as “freguesias,” hold a vital place as the heart of local communities. With approximately 3,000 civil parishes spread throughout the country, these small territorial units play a significant role in fostering close connections and enhancing civic life.
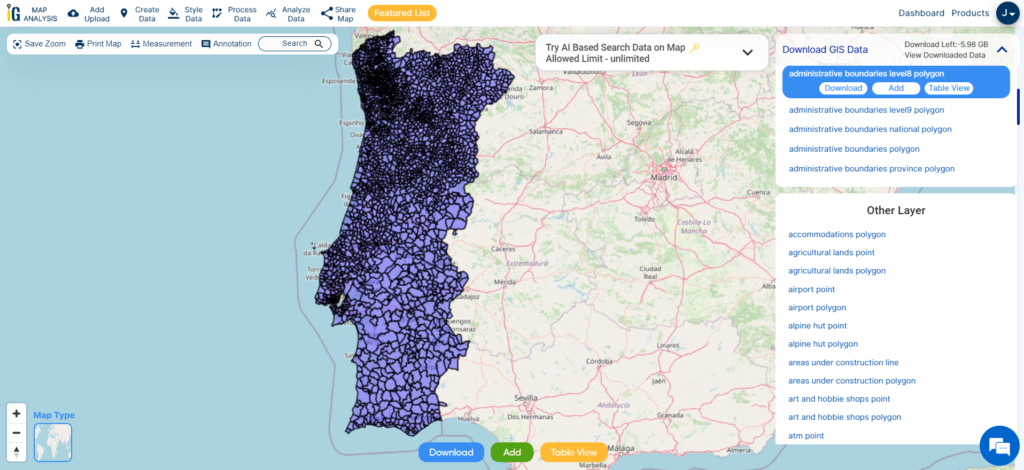
Download Portugal Civil Parish Shapefile
Download Portugal Islands Shapefile Data
Portugal is home to several islands, with the two main island groups being the Azores and Madeira. Here is a brief overview of each:
Azores: The Azores archipelago consists of nine volcanic islands located in the North Atlantic Ocean. The islands are divided into three groups: the Eastern Group (São Miguel and Santa Maria), the Central Group (Terceira, Graciosa, São Jorge, Pico, and Faial), and the Western Group (Flores and Corvo). The Azores are known for their stunning natural landscapes, including lush greenery, volcanic craters, thermal hot springs, and picturesque lakes.
Madeira: Madeira is an autonomous region comprising the main island of Madeira and the smaller island of Porto Santo, both situated in the North Atlantic Ocean. Known as the “Pearl of the Atlantic,” Madeira is celebrated for its year-round mild climate, lush botanical gardens, and impressive levada trails. The archipelago also includes the uninhabited Desertas and Selvagens Islands, which are nature reserves known for their unique flora and fauna.
These islands offer a wide range of attractions and activities, making them popular destinations for travelers seeking natural beauty, outdoor adventures, and a taste of Portuguese culture and hospitality.
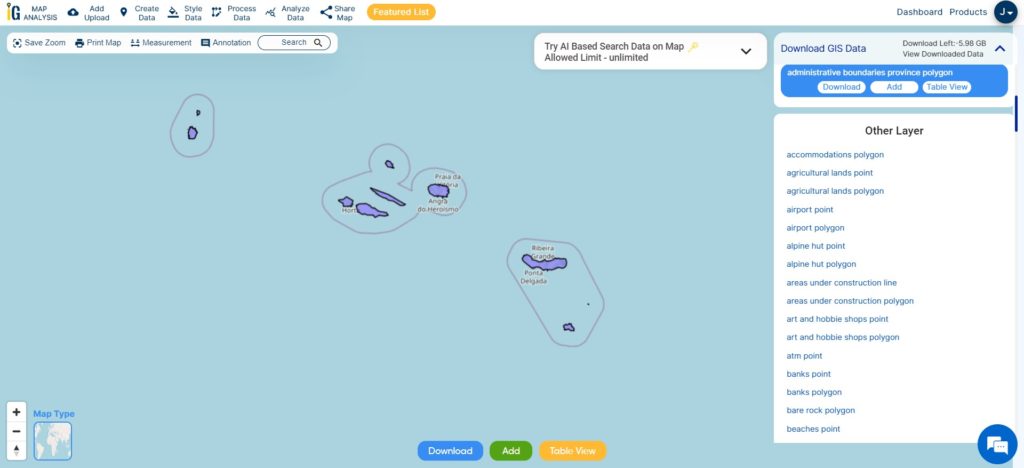
Download Portugal Islands Shapefile
This shapefile covers following islands of portugal listed below:
- São Miguel
- Santa Maria
- Terceira
- Graciosa
- São Jorge
- Pico
- Faial
- Flores
- Corvo
Other Administrative Boundary Data:
Other GIS Data:
- Download Portugal Airport Point Shapefile
- Download Portugal Highways Line Shapefile
- Download Portugal Railway Lines Shapefile
- Download Portugal Roads Shapefile
- Download Portugal Road Lines Shapefile
- Download Portugal River Lines Shapefile
Download Shapefile for the following:
- World Countries Shapefile
- Australia
- Argentina
- Austria
- Belgium
- Brazil
- Canada
- Denmark
- Fiji
- Finland
- Germany
- Greece
- India
- Indonesia
- Ireland
- Italy
- Japan
- Kenya
- Lebanon
- Madagascar
- Malaysia
- Mexico
- Mongolia
- Netherlands
- New Zealand
- Nigeria
- Papua New Guinea
- Philippines
- Poland
- Russia
- Singapore
- South Africa
- South Korea
- Spain
- Switzerland
- Tunisia
- United Kingdom Shapefile
- United States of America
- Vietnam
- Croatia
- Chile
- Norway
- Maldives
- Bhutan
- Colombia
- Libya
- Comoros
- Hungary
- Libya
Disclaimer : If you find any shapefile data of country provided is incorrect do contact us or comment below, so that we will correct the same in our system as well we will try to correct the same in openstreetmap.