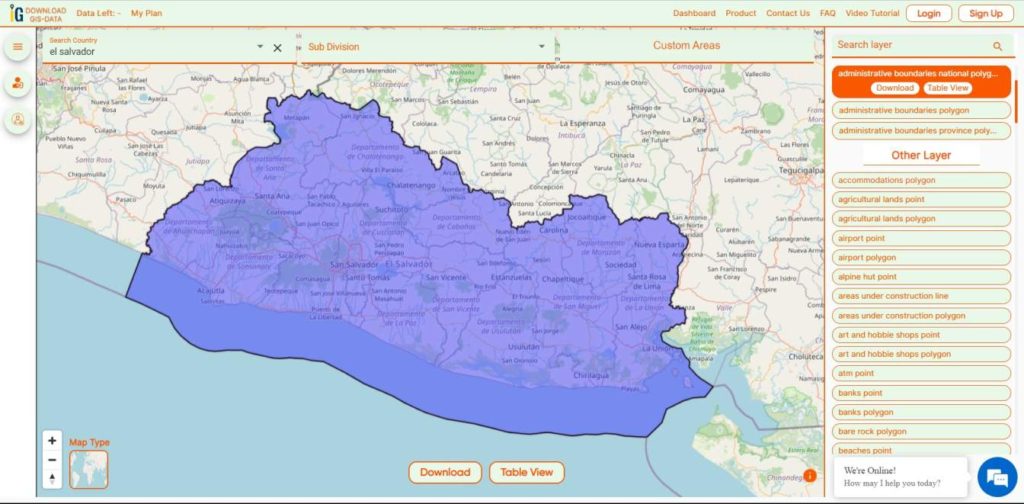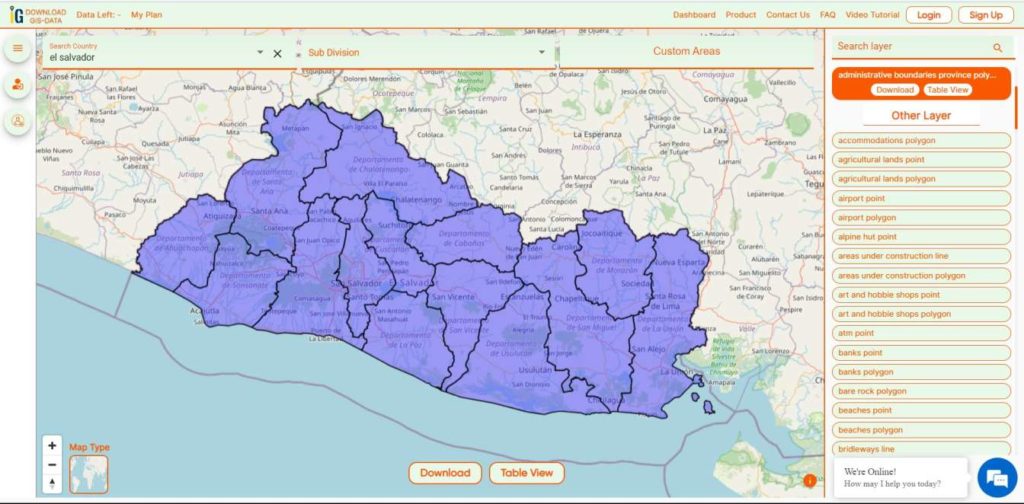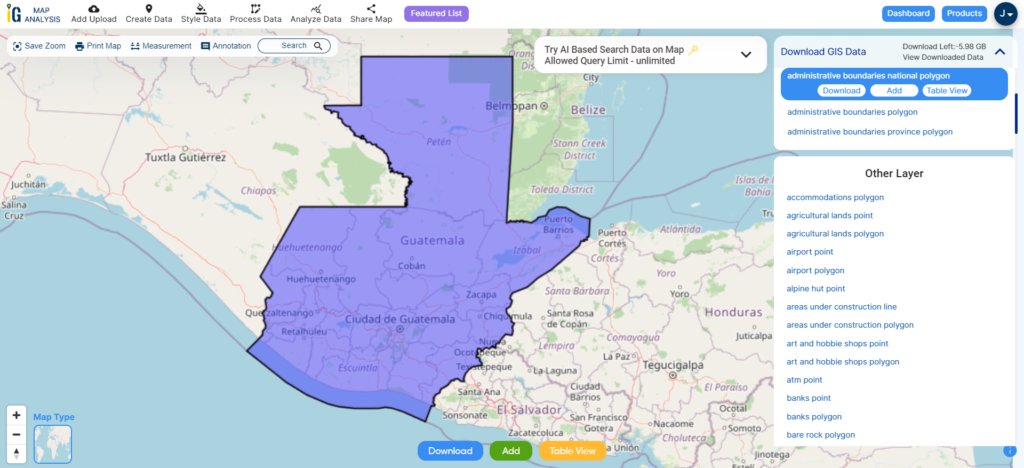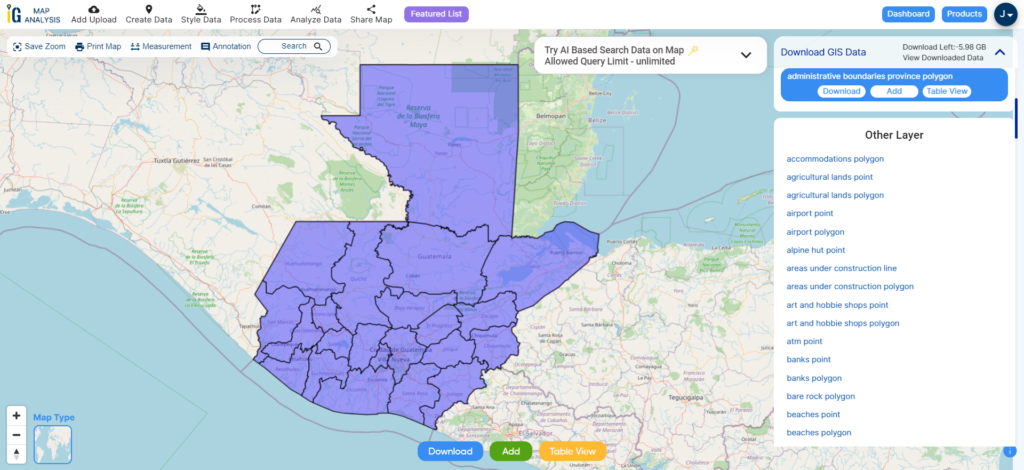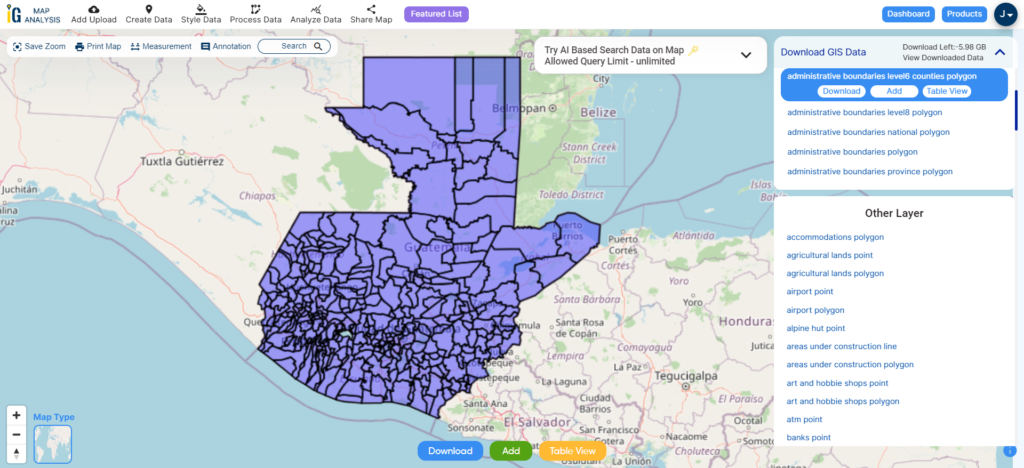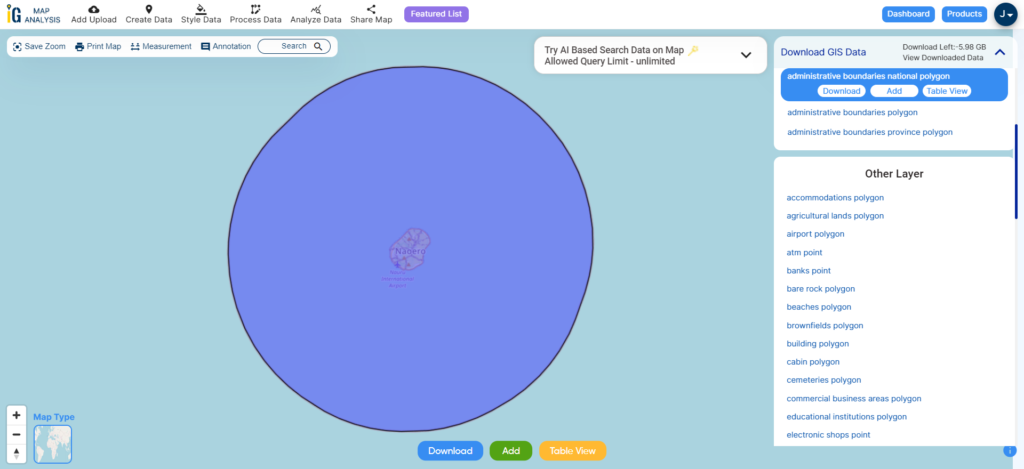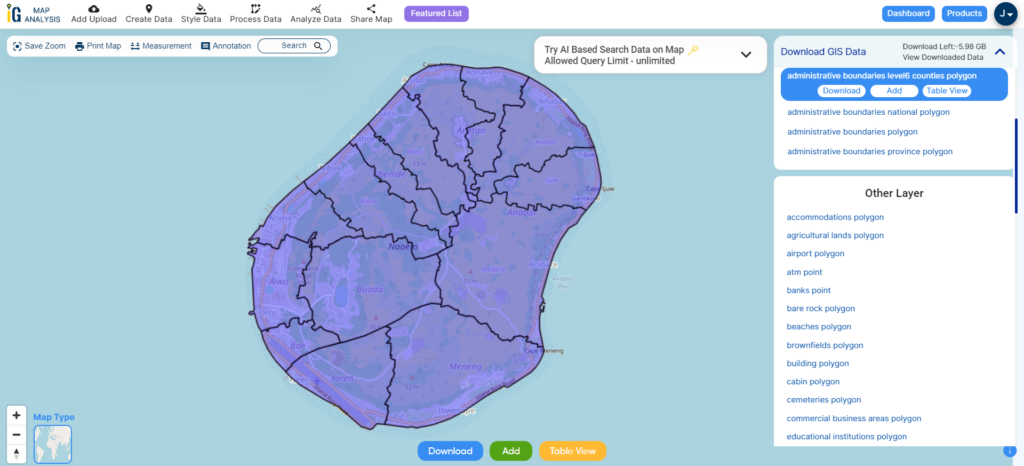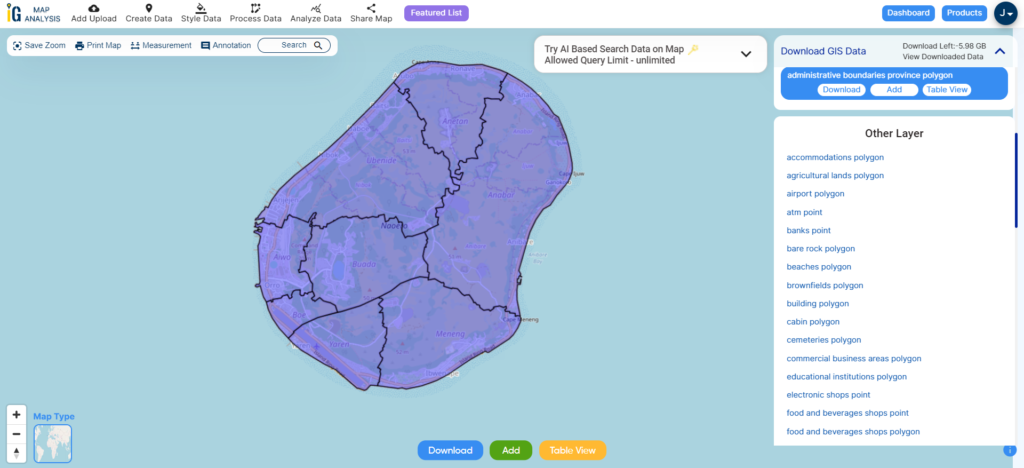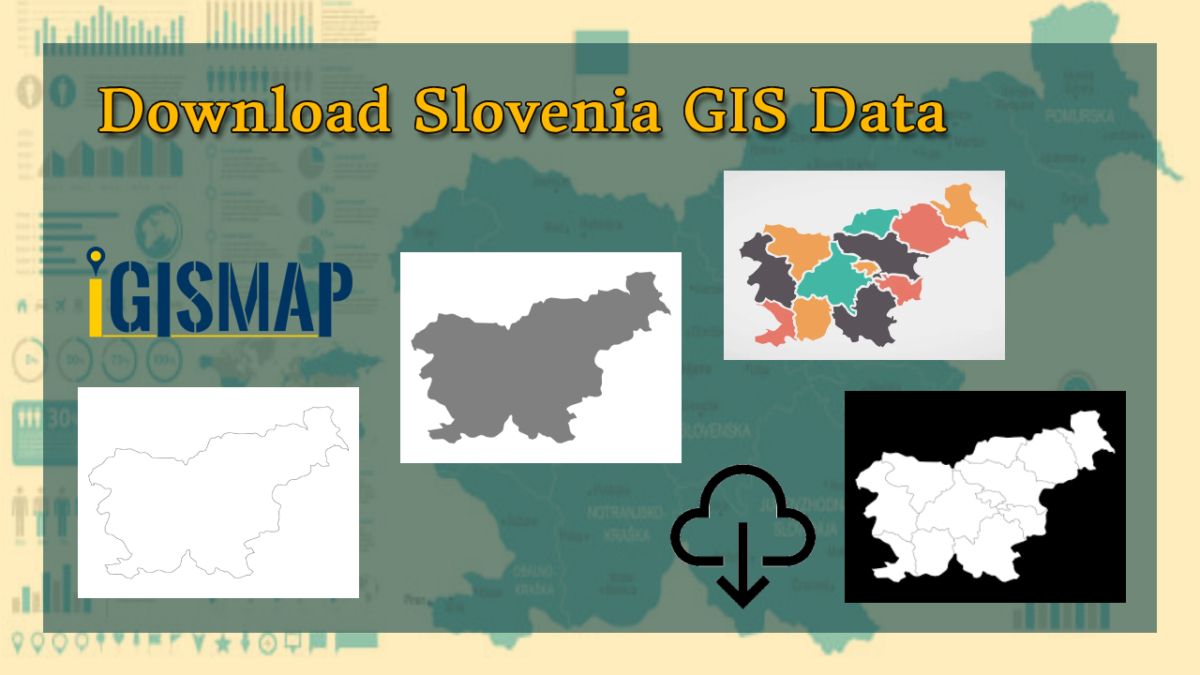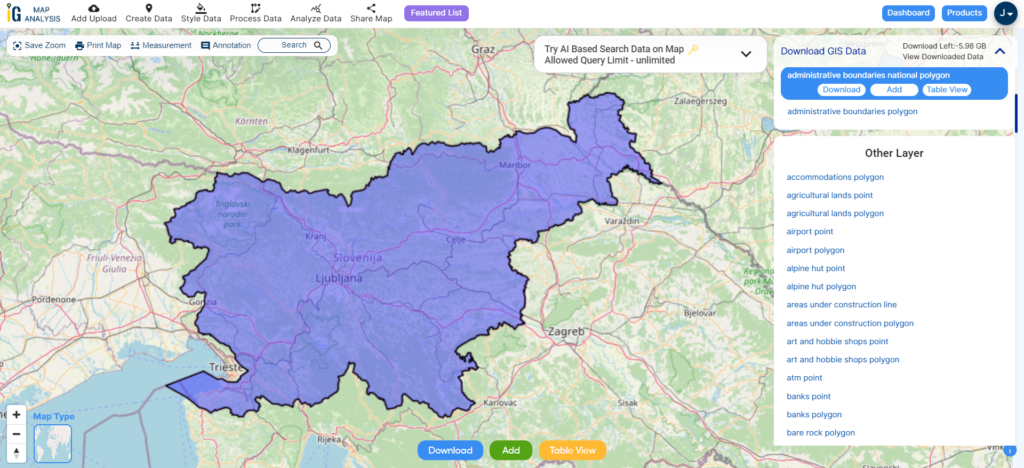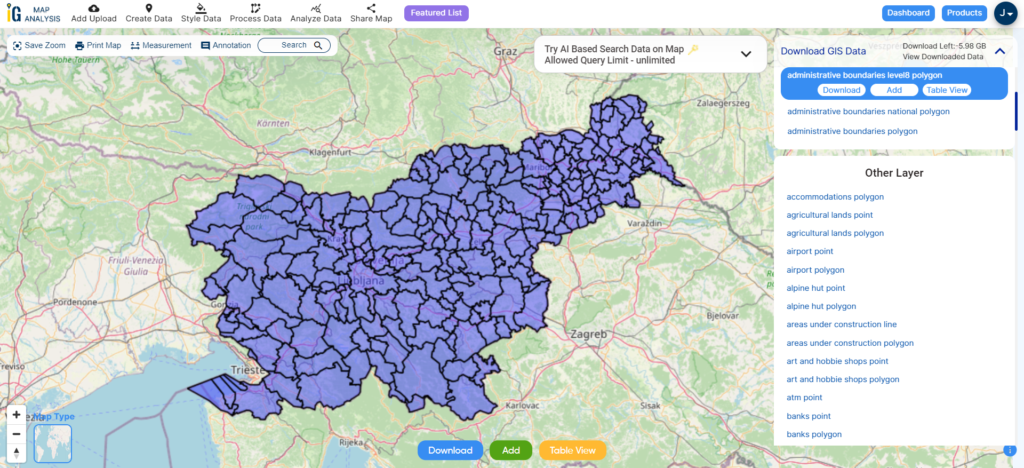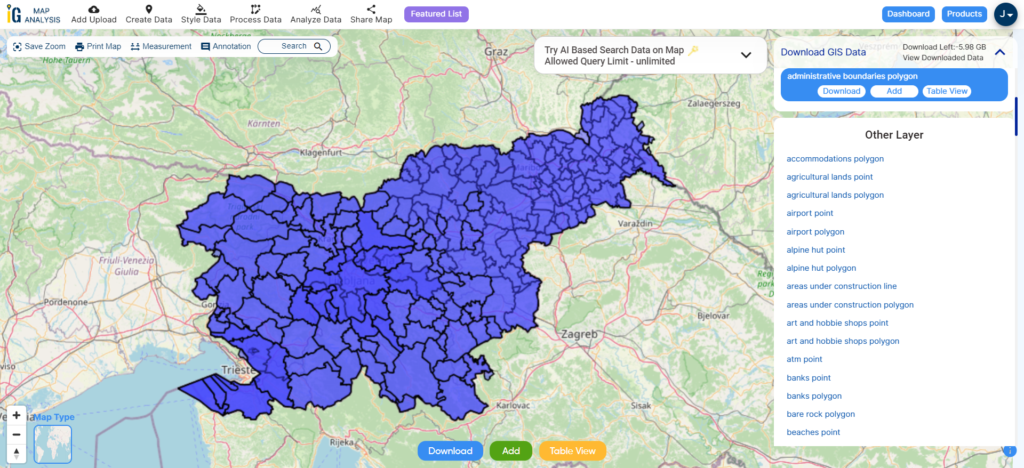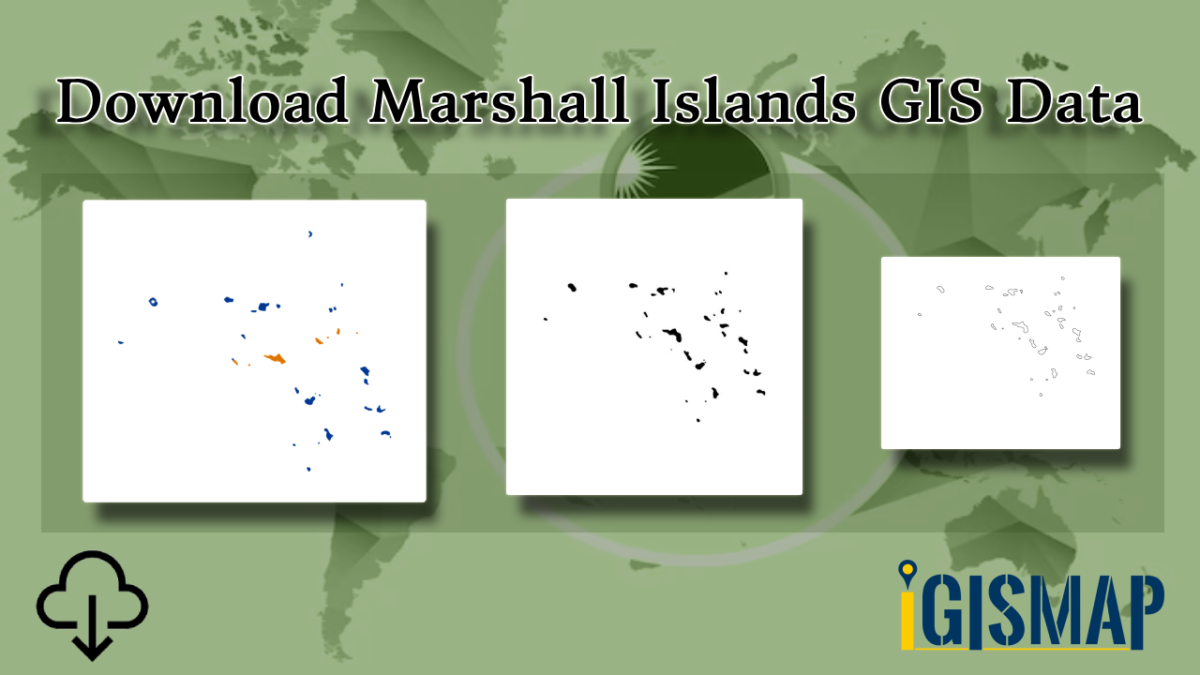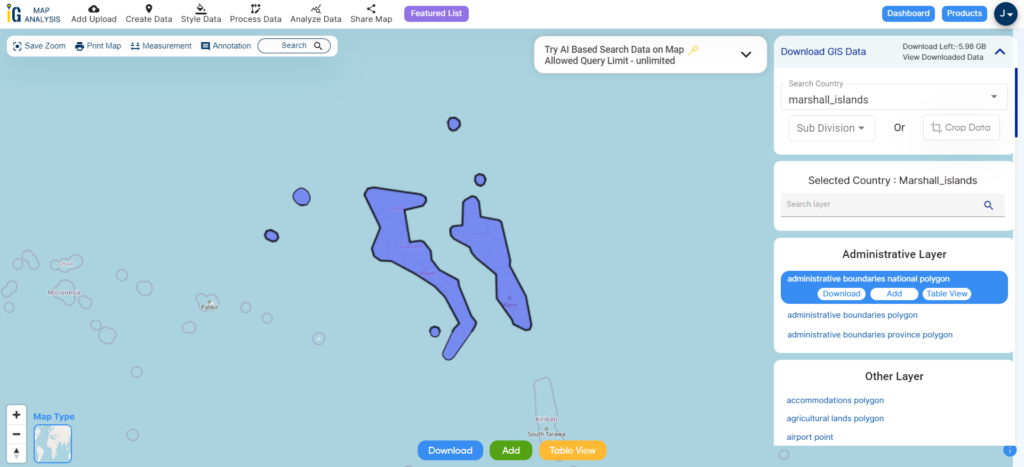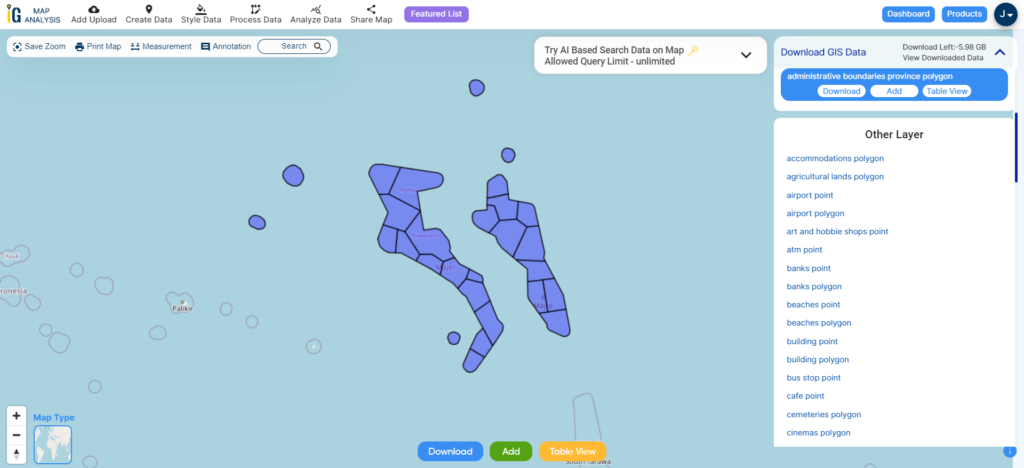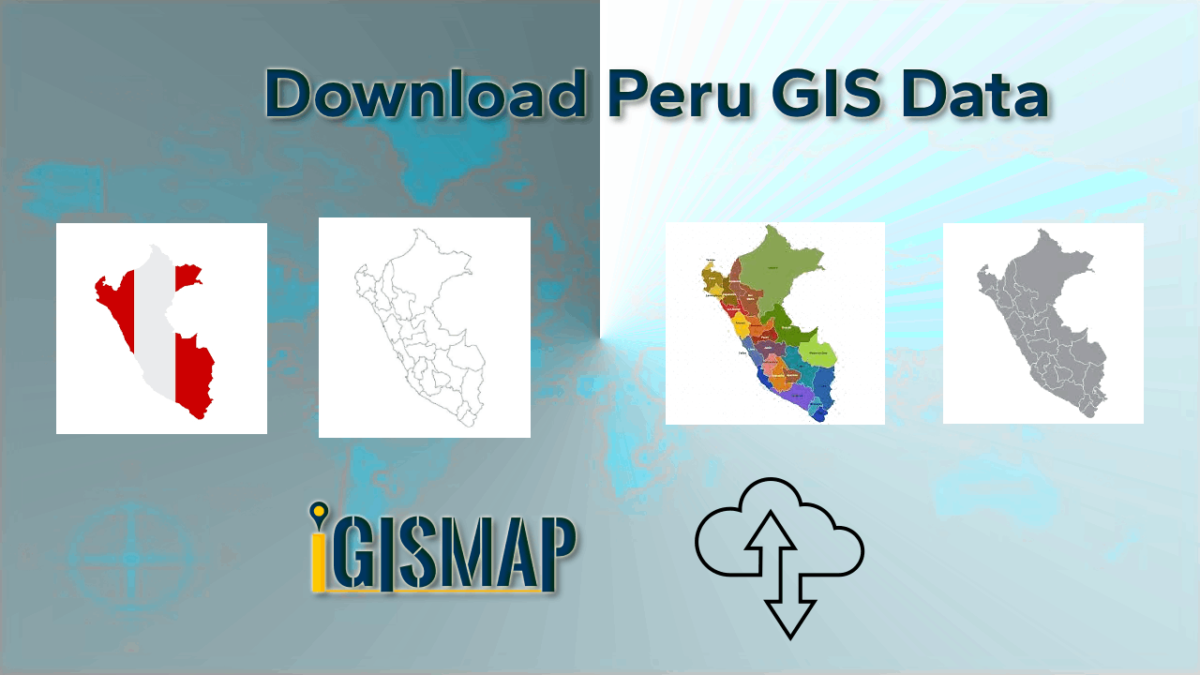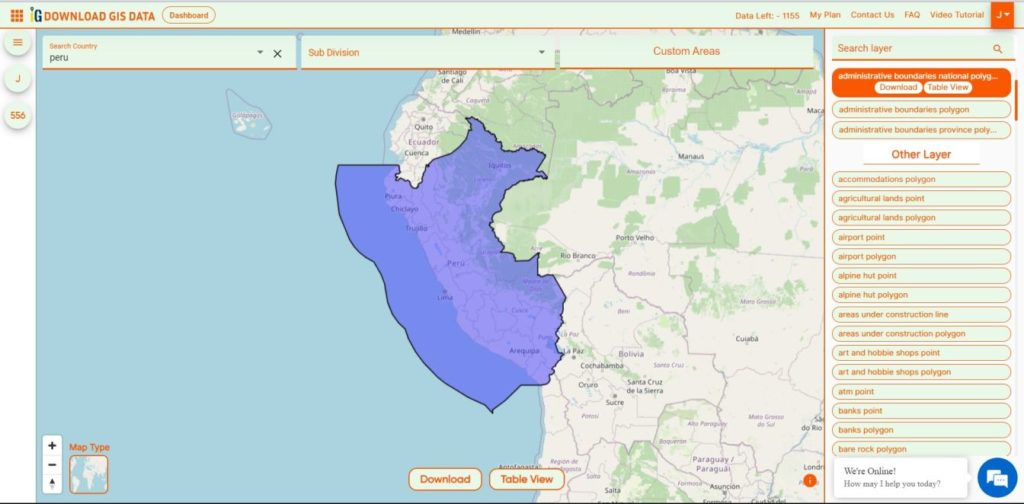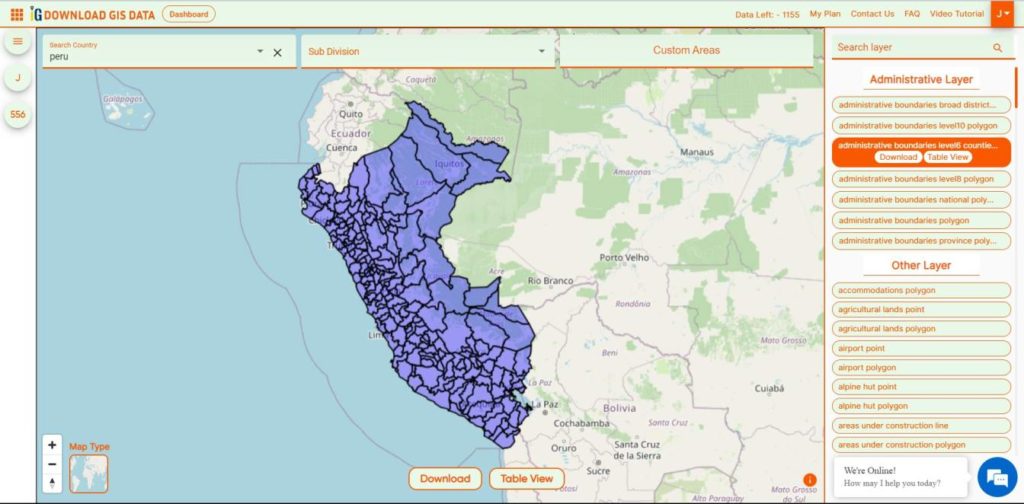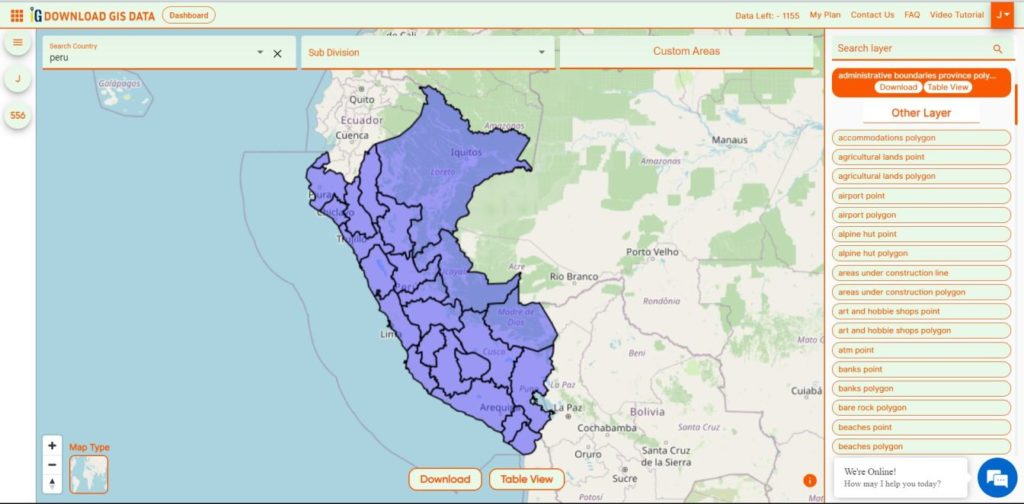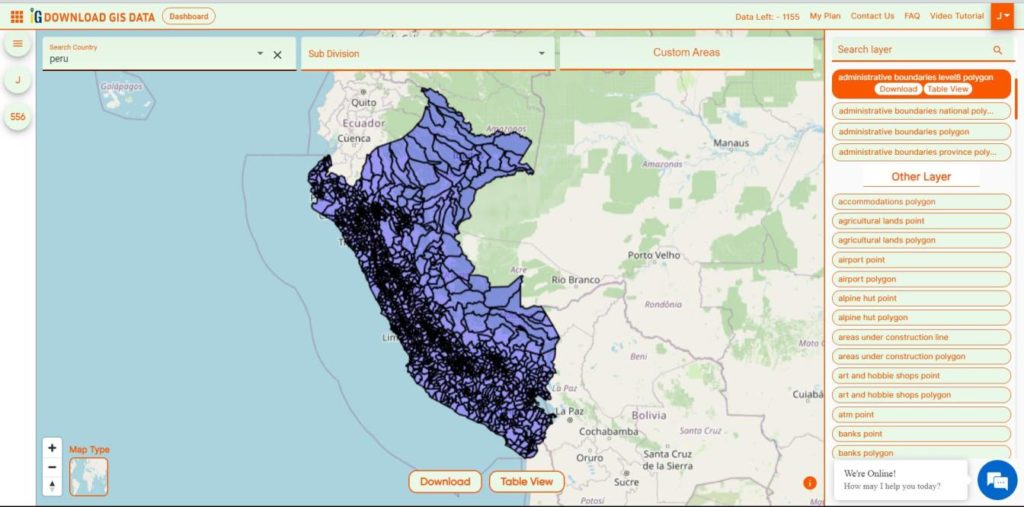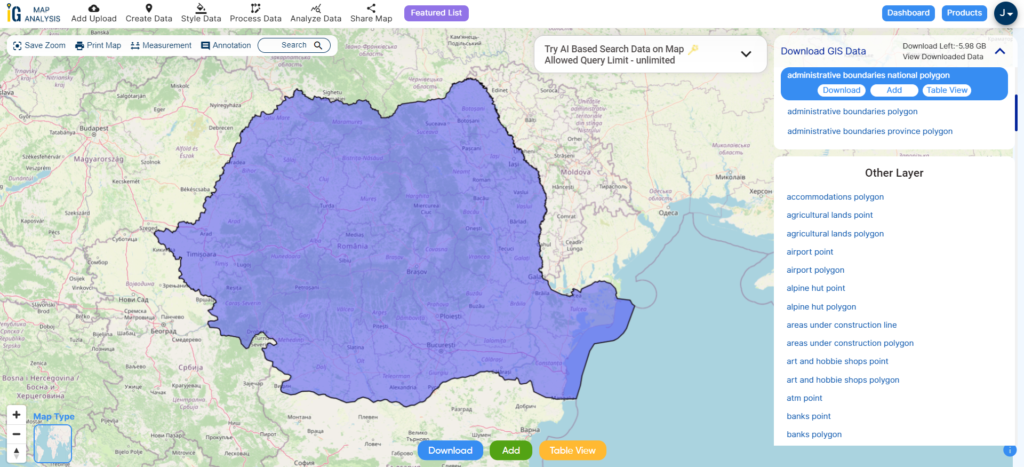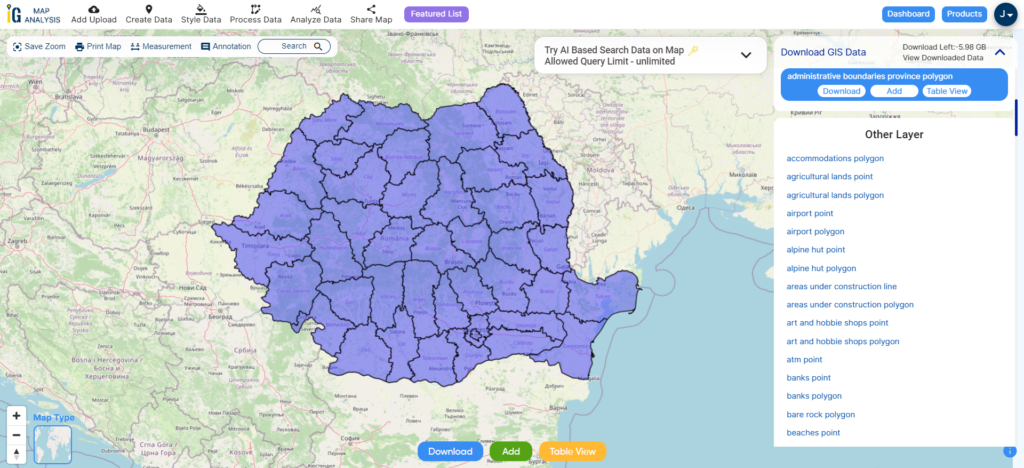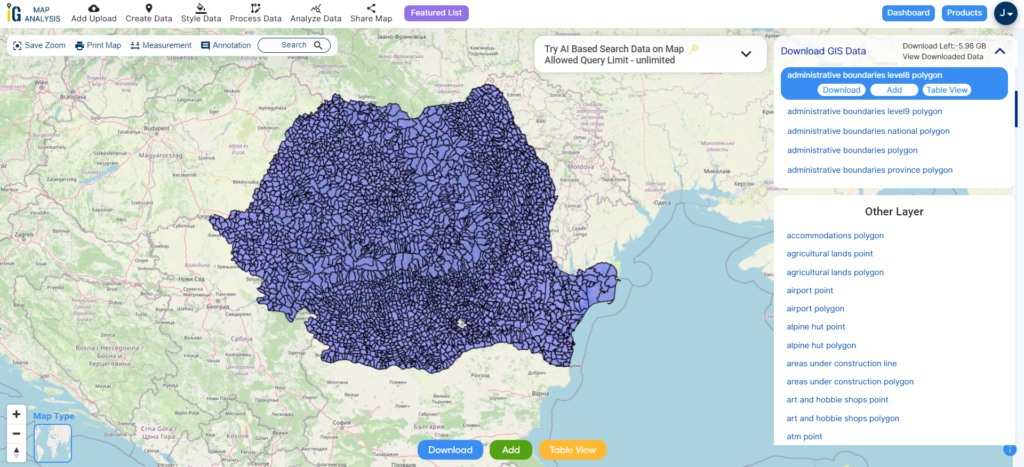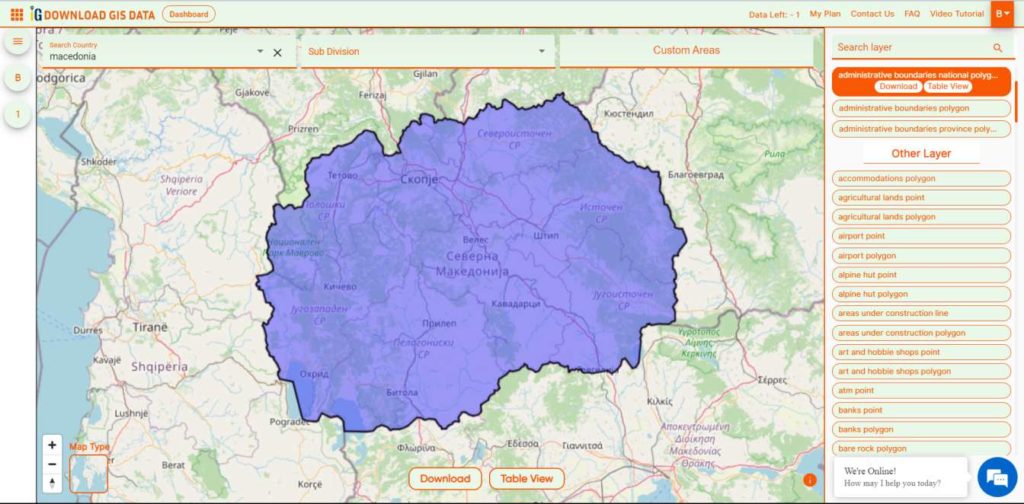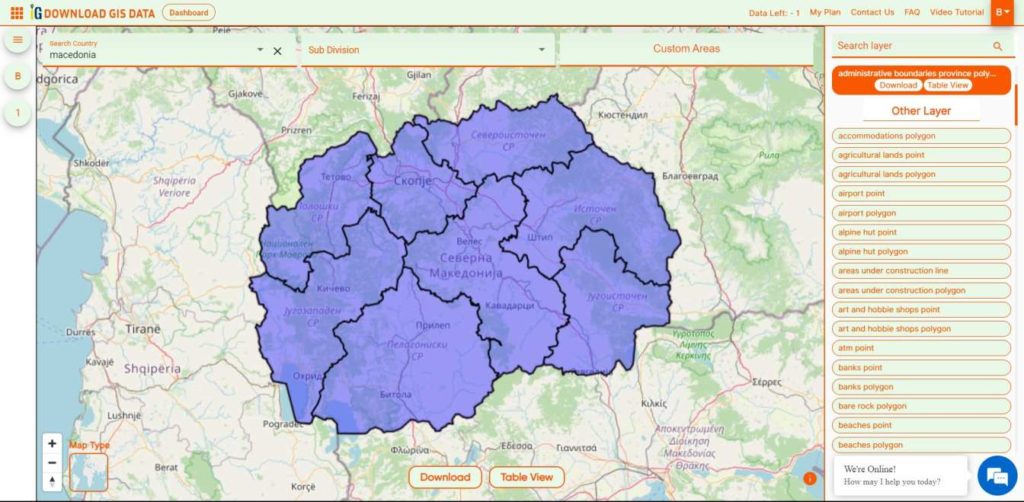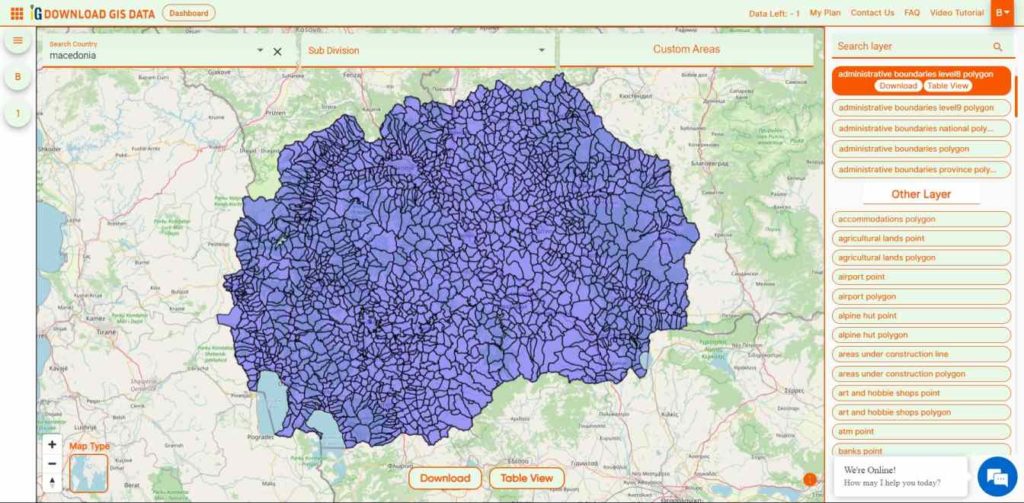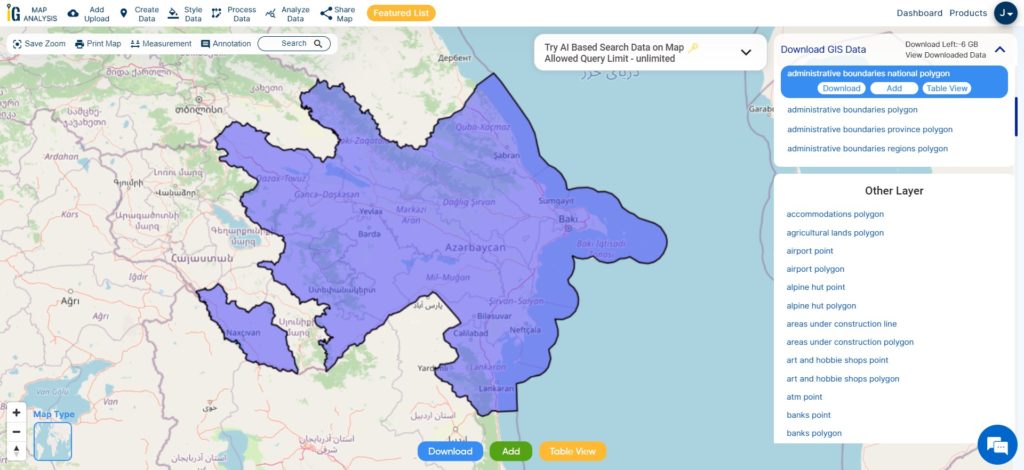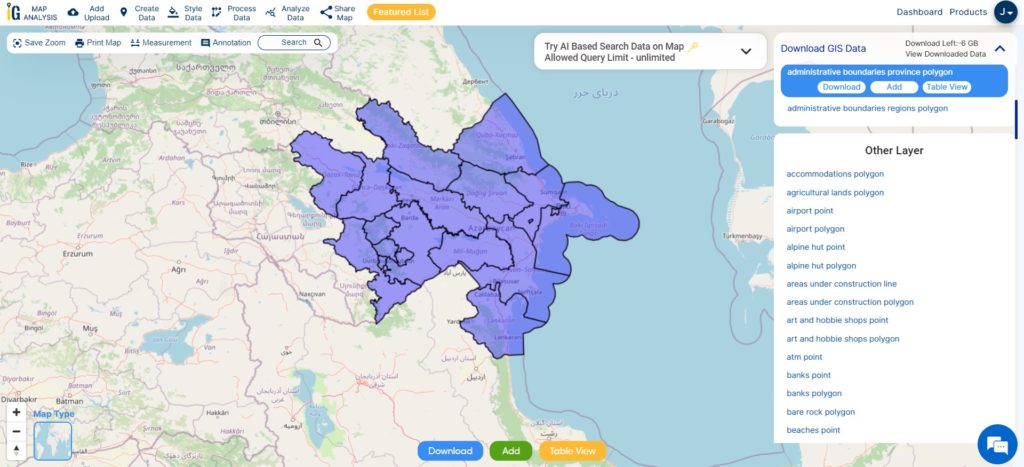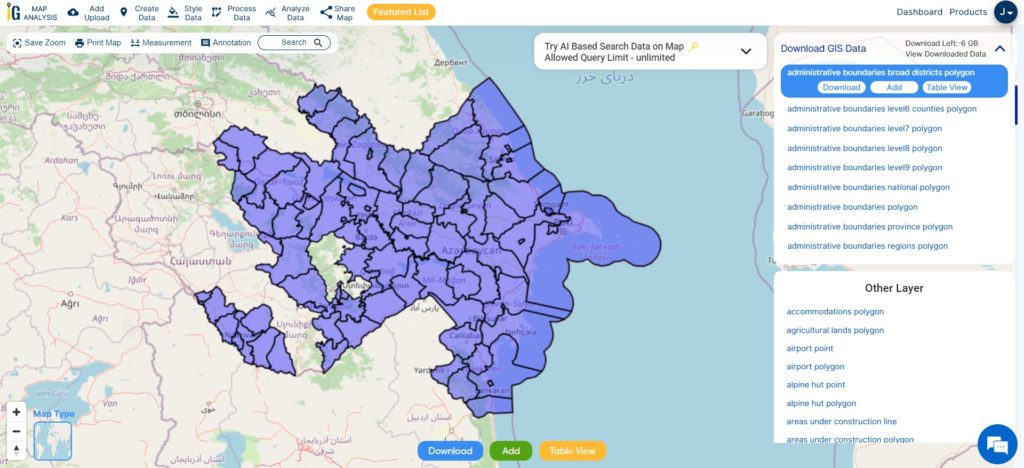A Web Map Service (WMS) is an interface that lets a user access geospatial data, maps, and comprehensive information about certain features that are displayed on the map. Rather than the actual geospatial data, a “map” is described here as a visual depiction of such data. A web map service can create maps as images, collections of graphics, or packaged sets of geographic feature data. It can respond to simple questions about a map’s detail, and it allows us to know what maps it is capable of producing and which ones can be queried more deeply. Here in article you can Add View WMS Layer Online on your Map.
Exploring WMS Layers with Visual Guidance: Video Tutorial Roundup
Checkout video below for step by step process.
To open and view the WMS layer the user has to use any GIS software, which will require prior knowledge of GIS. However, the Add WMS tool on the MAPOG Tool website allows the user to open and view different layers and helps the data to interpret and analyze according to their own requirement. You can also download GIS data from MAPOG Tool and analyze in the same tool. From IGISMap Tool you can add data and share your map with others.
- Get directed to Add WMS tool using the following –link
- Let’s look into the application of Add WMS tool in MAPOG Tool.
Adding WMS file
Firstly, open the Add WMS tool, and select the WMS URL layer file from your system.
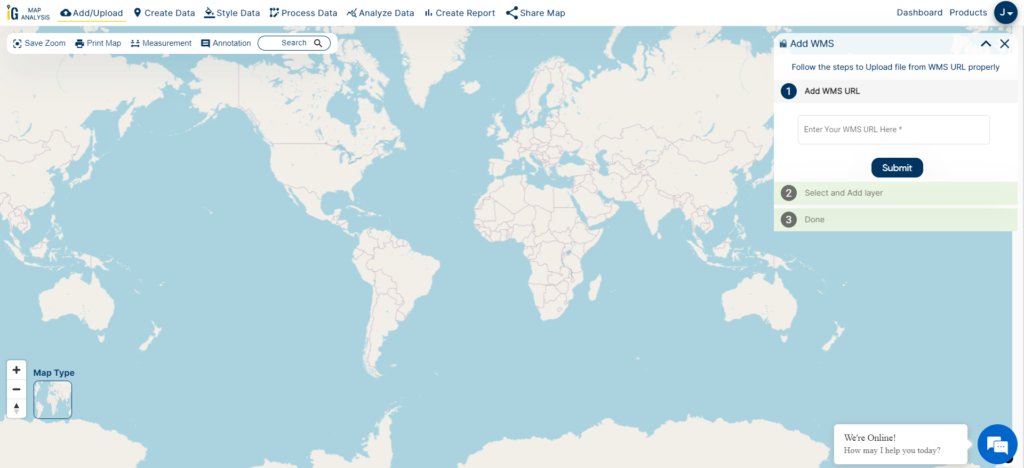
After selecting the WMS URL, click on the Submit option.
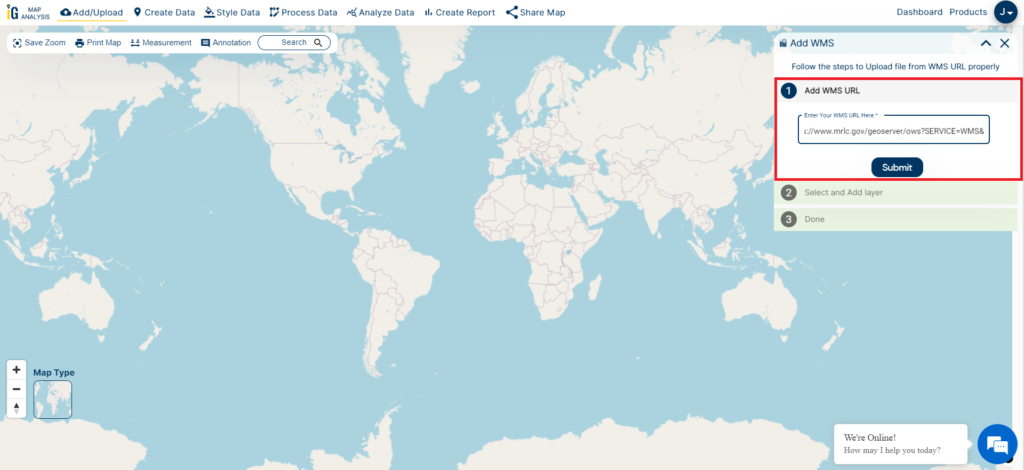
A WMS layer file can encompass either single or multiple layers, all accessible and visible on the IGISMap website. To initiate, choose the initial layer within the file and click on the “Publish” button.
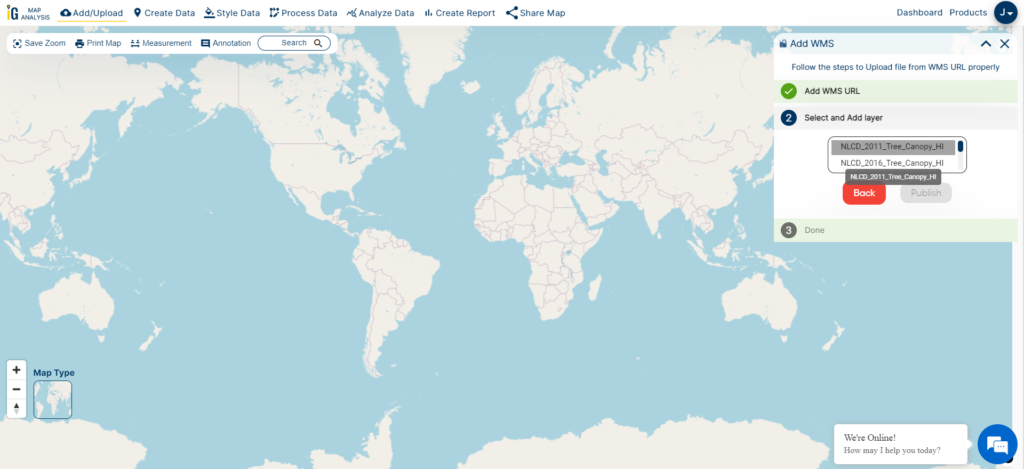
The chosen WMS layer can be published and displayed on the base map. Users have the option to add additional layers from the same WMS file by clicking the “Add another layer” button. Additionally, users can incorporate another WMS file by selecting the “Add another WMS” button. These straightforward steps allow users to effortlessly view and analyze both single and multiple-layered WMS files on the IGISMap website.
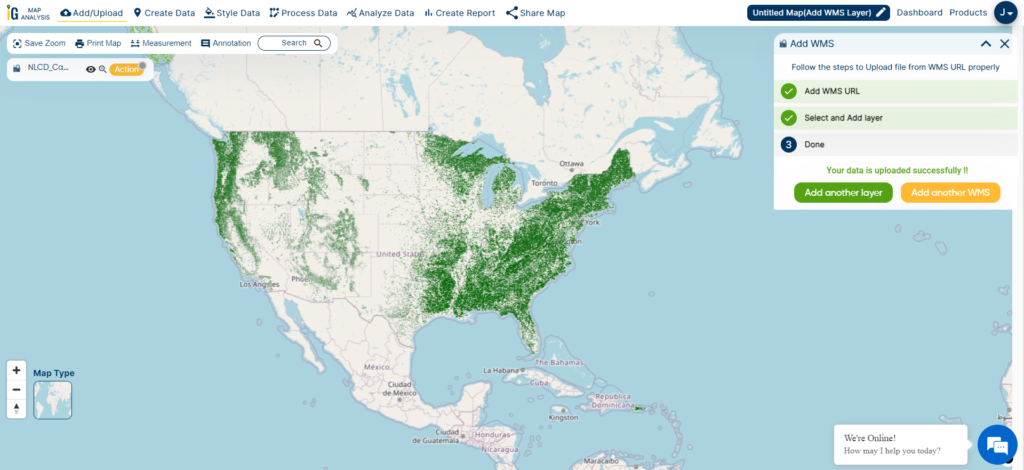
Here are the other tools you can leverage within IGISMAP
- Upload Vector Files
- Upload Raster
- Add WMS (Web Map Service)
- Upload Excel/CSV Files
- Add Existing File
- Split Polygon
- Merge Polygon
- Create Polygon Data
- Create Polyline Data
- Converter
- Buffer Analysis
- Create Grid
- Point to Polygon
- Isochrones
- Geocoder
if you are looking for any specific data please write us on support@igismap.com