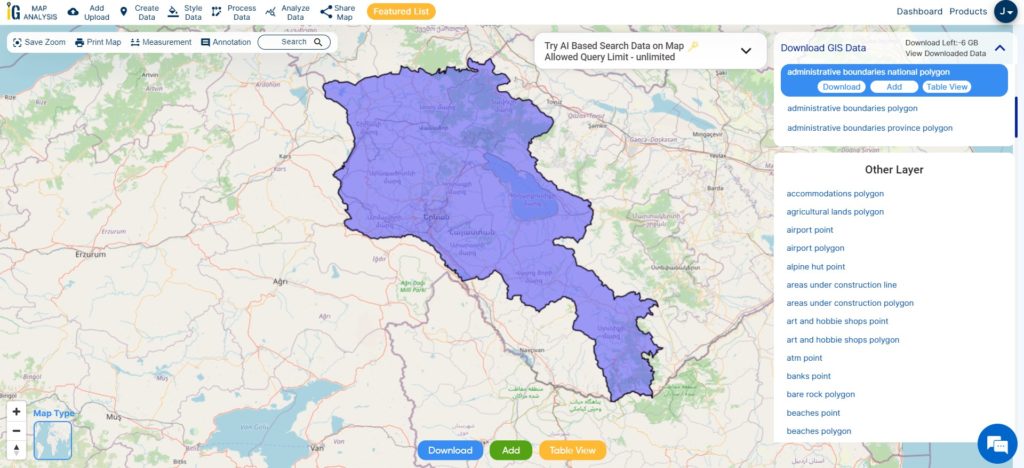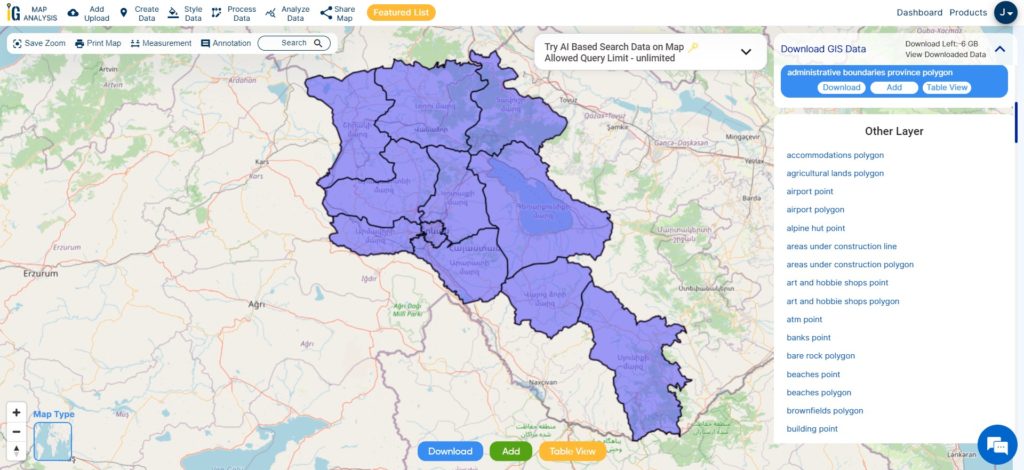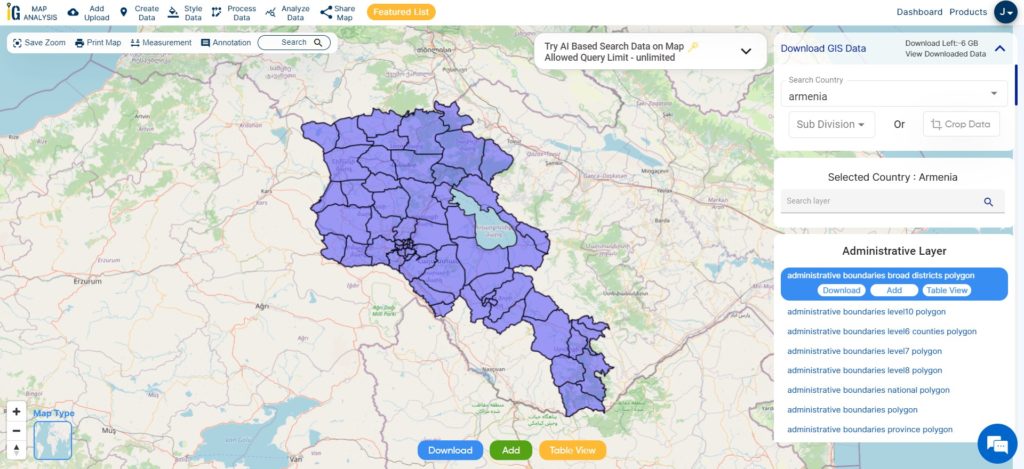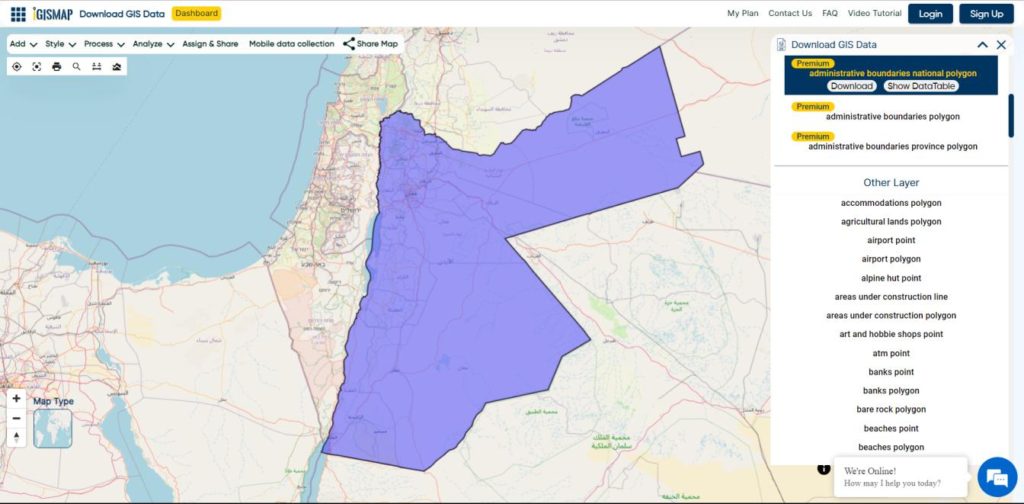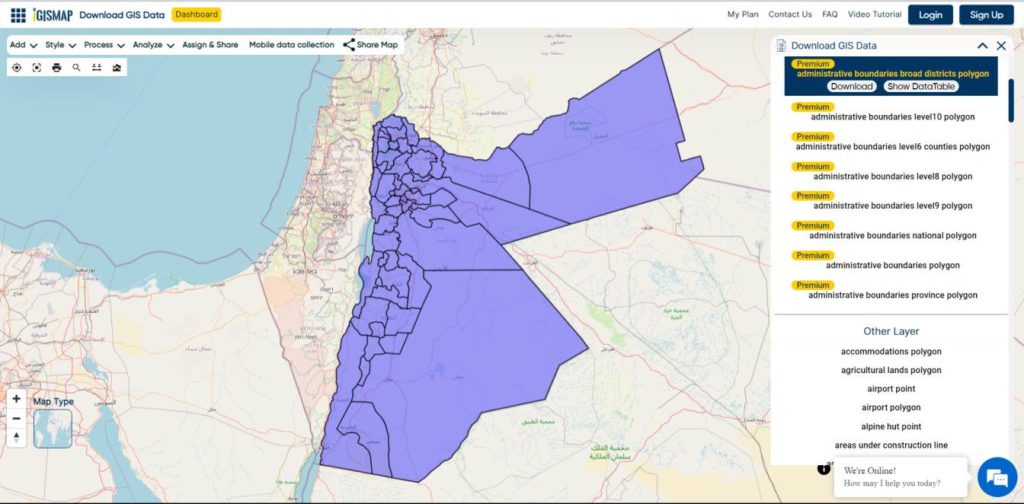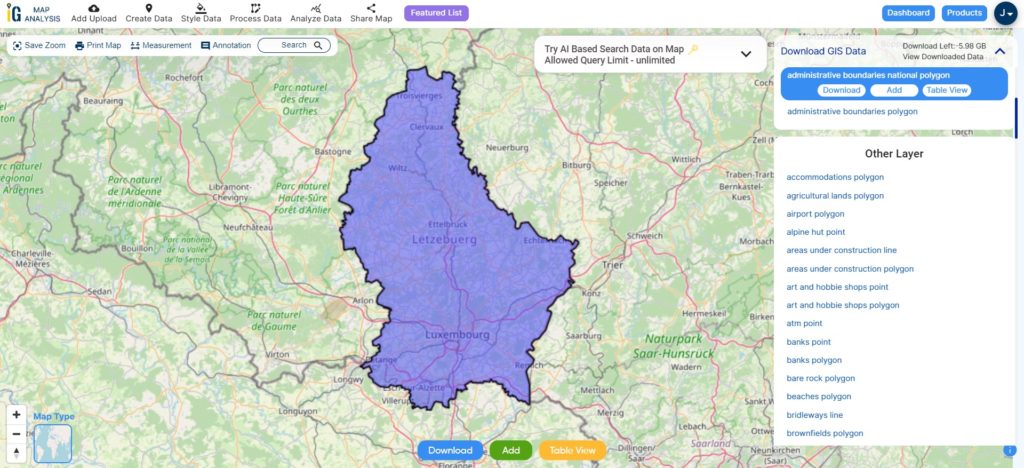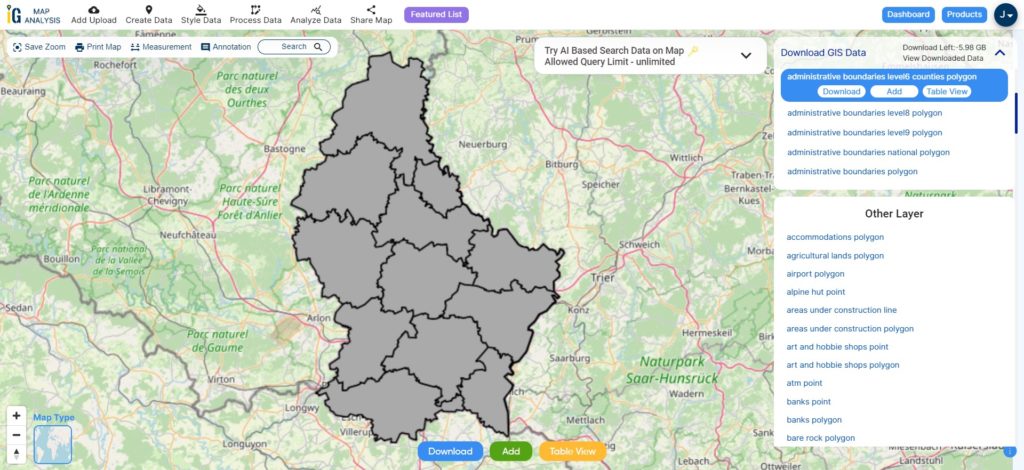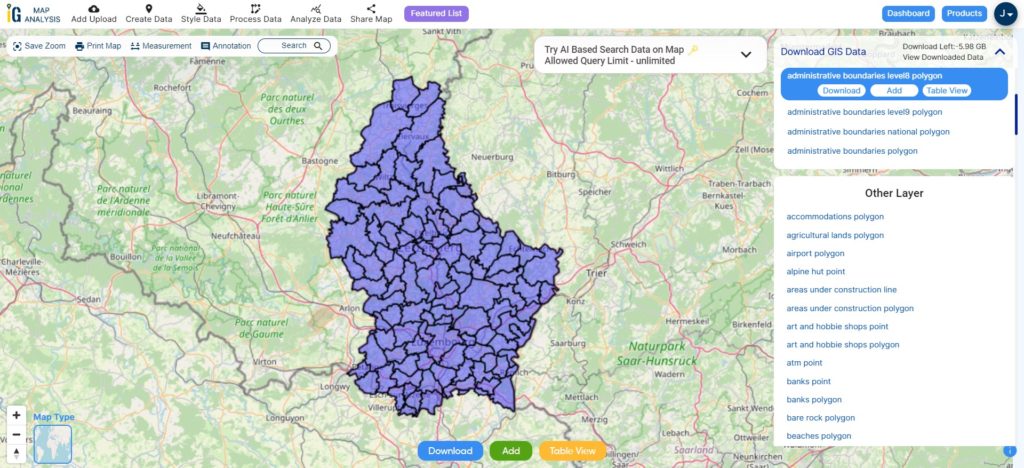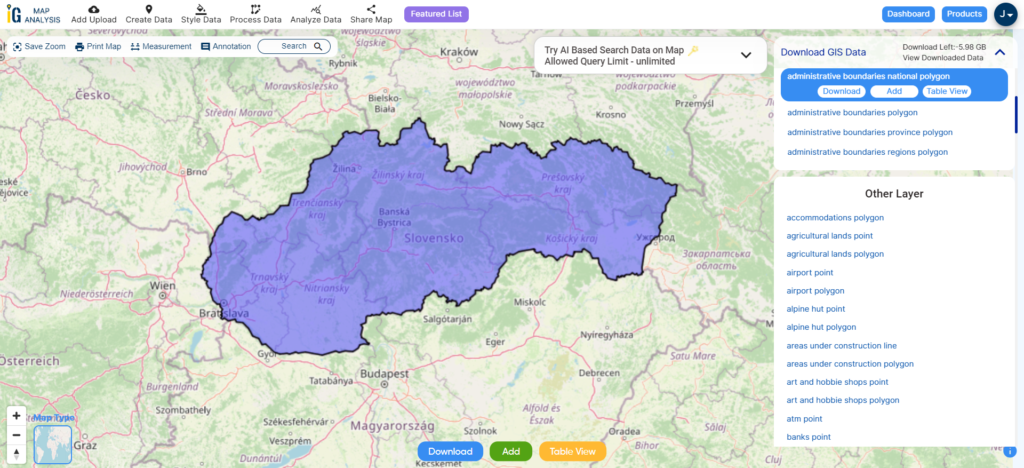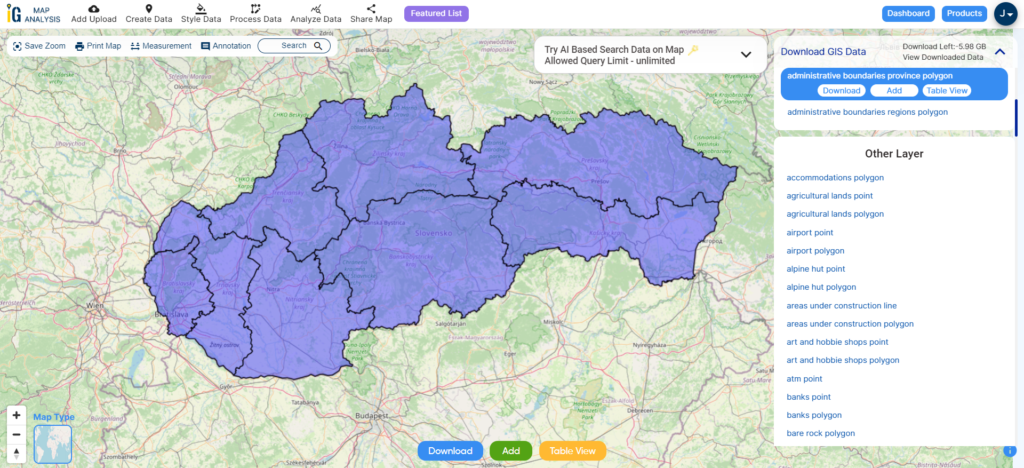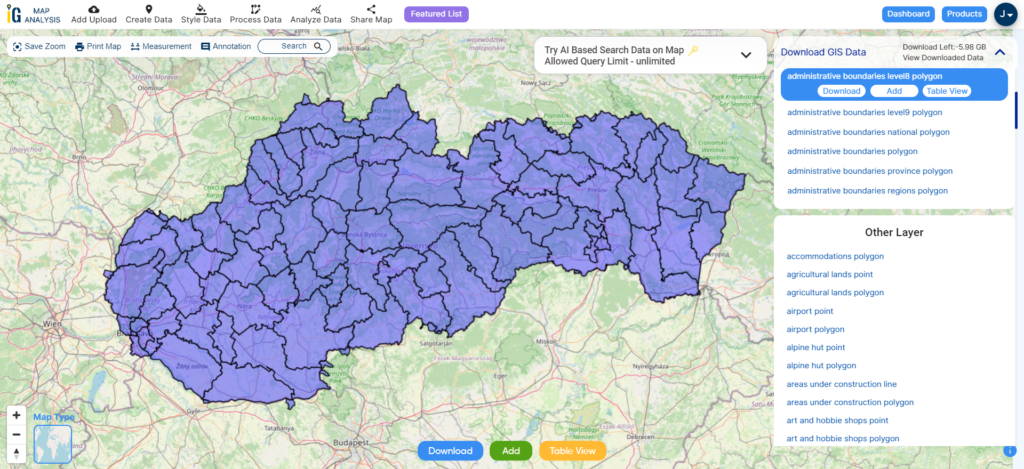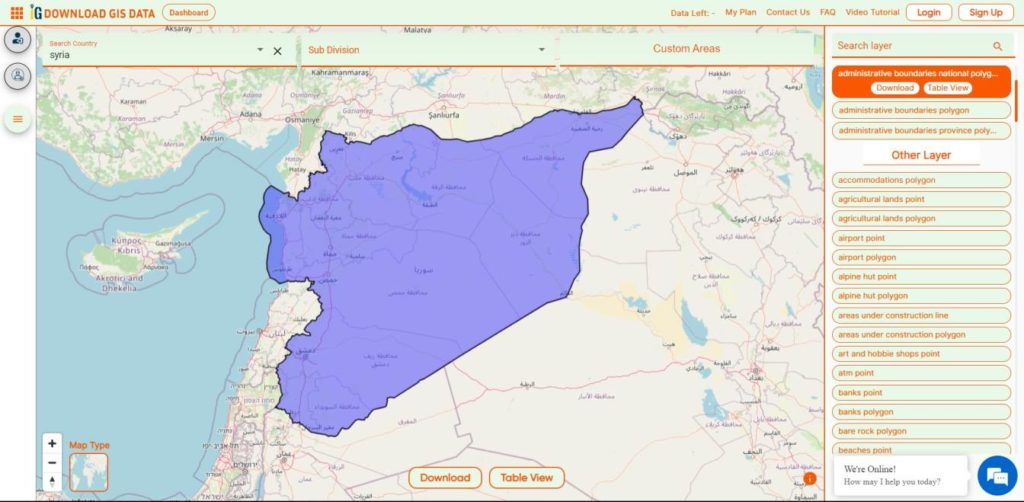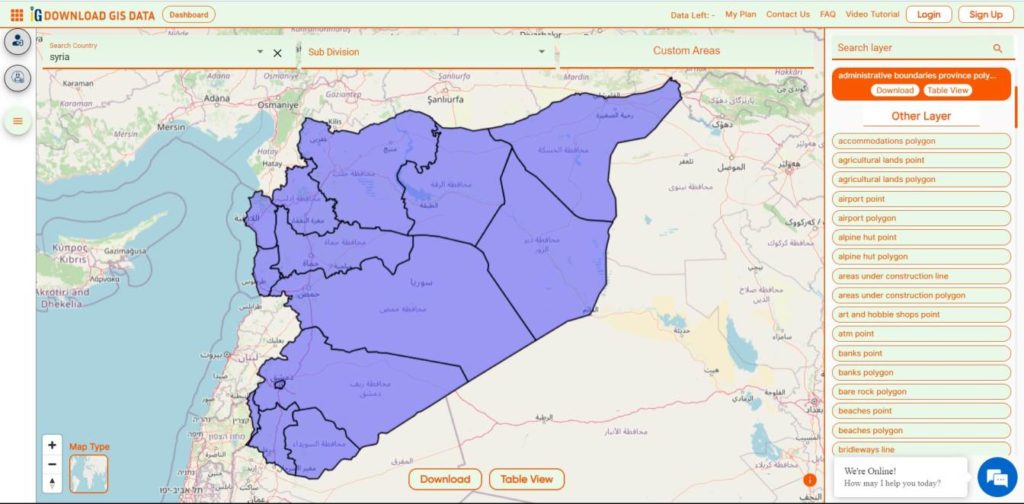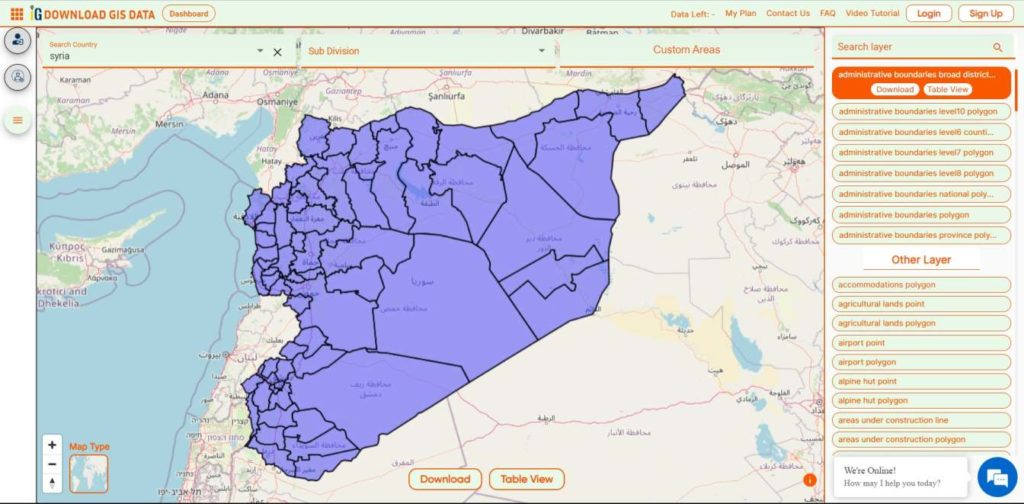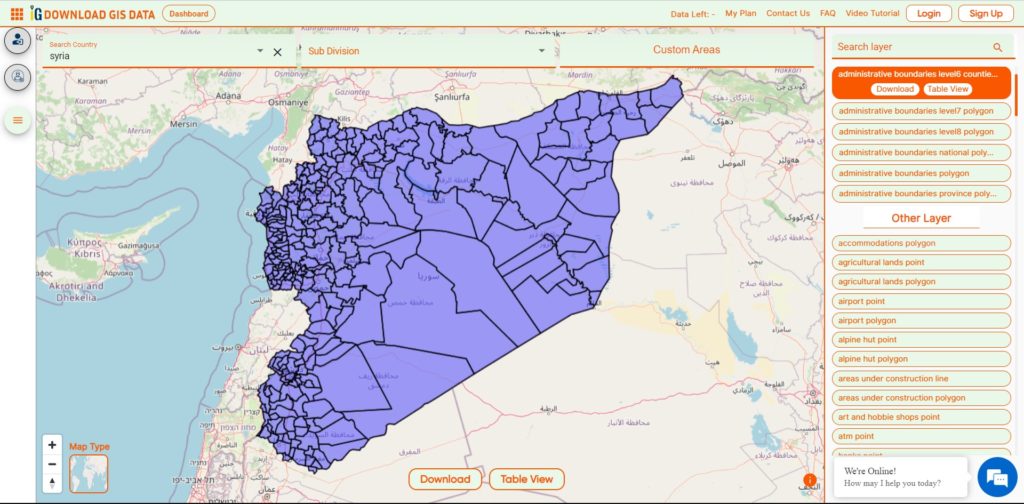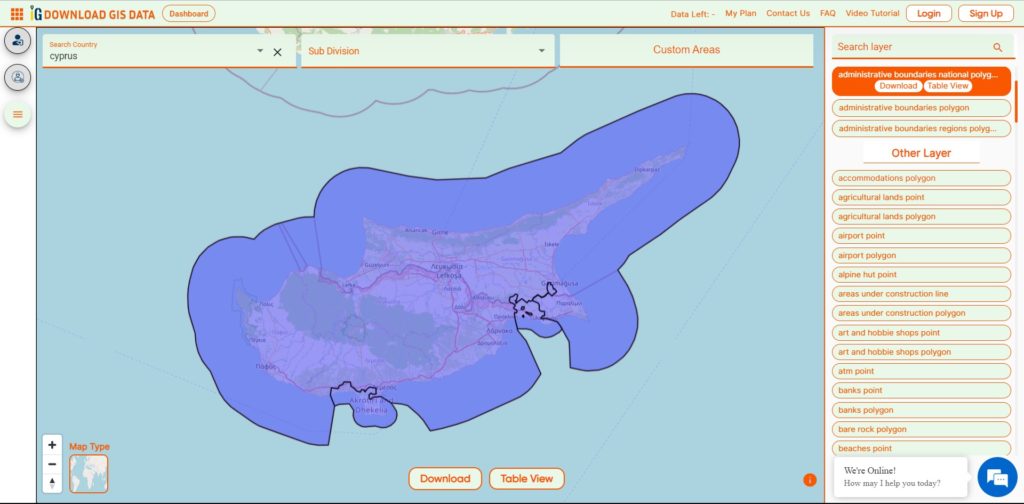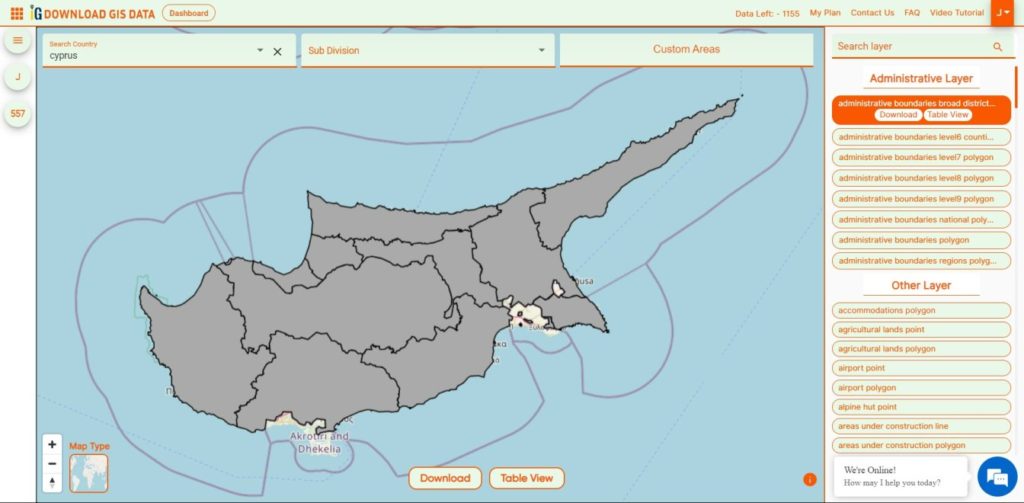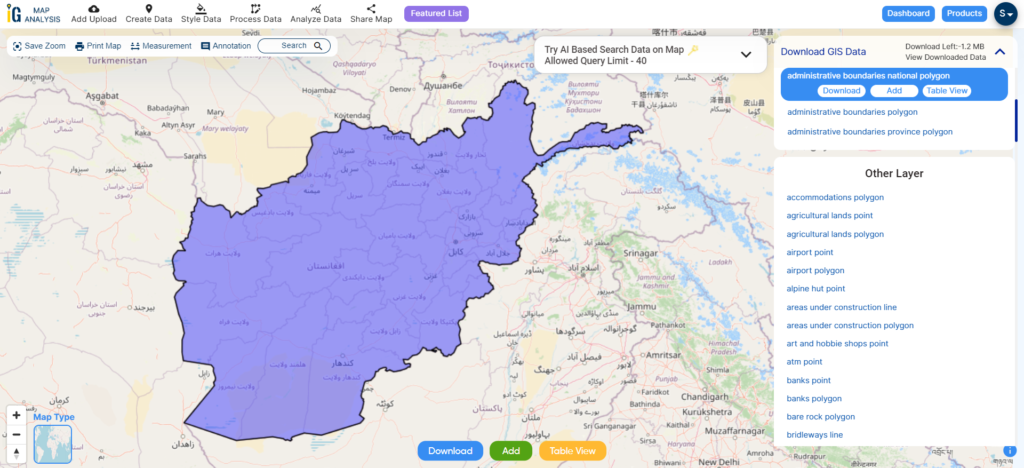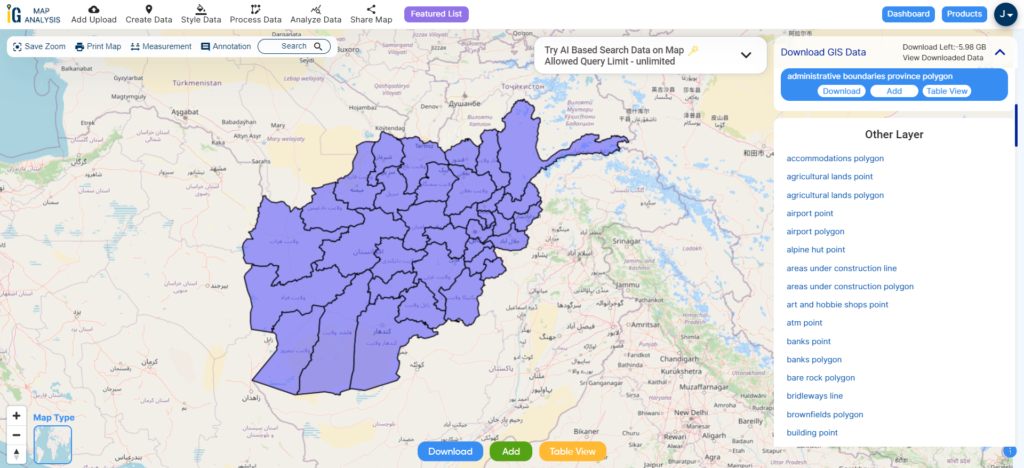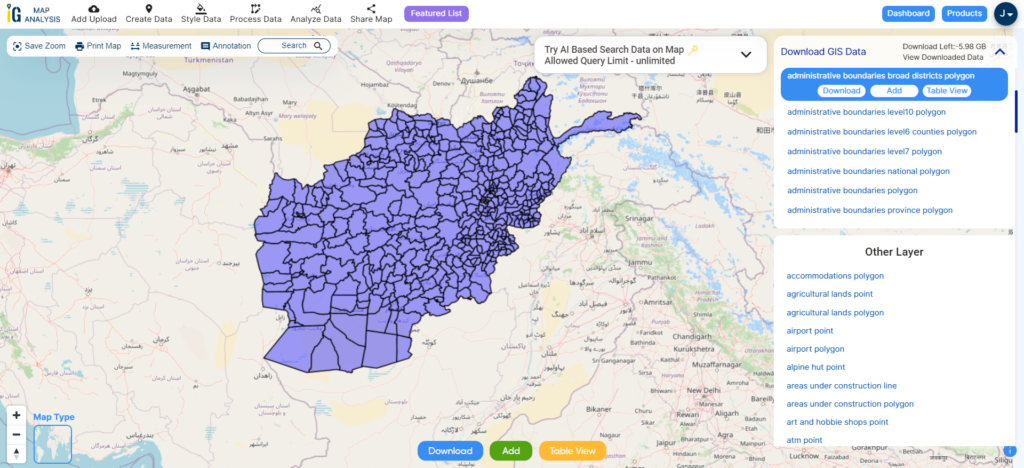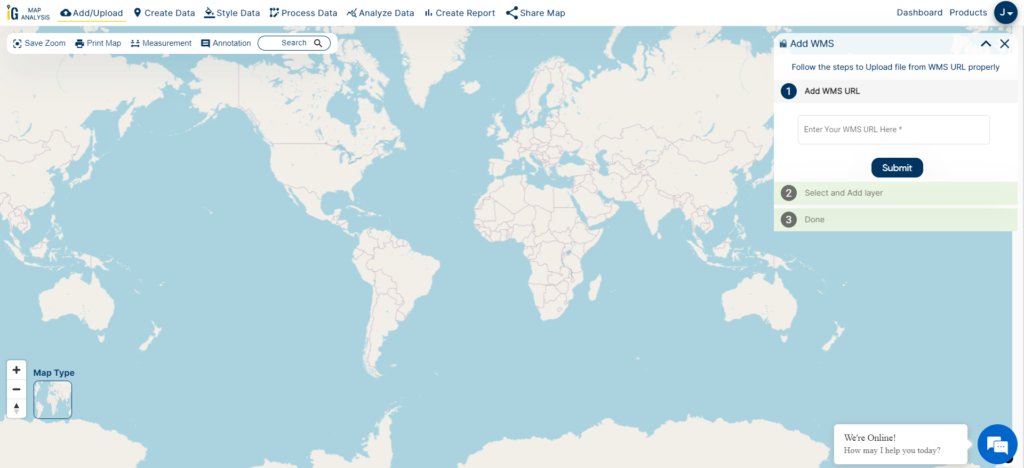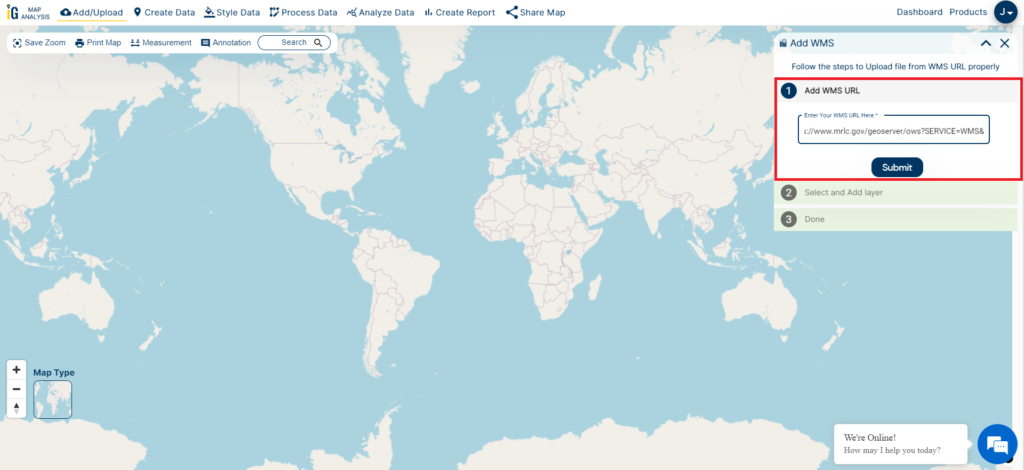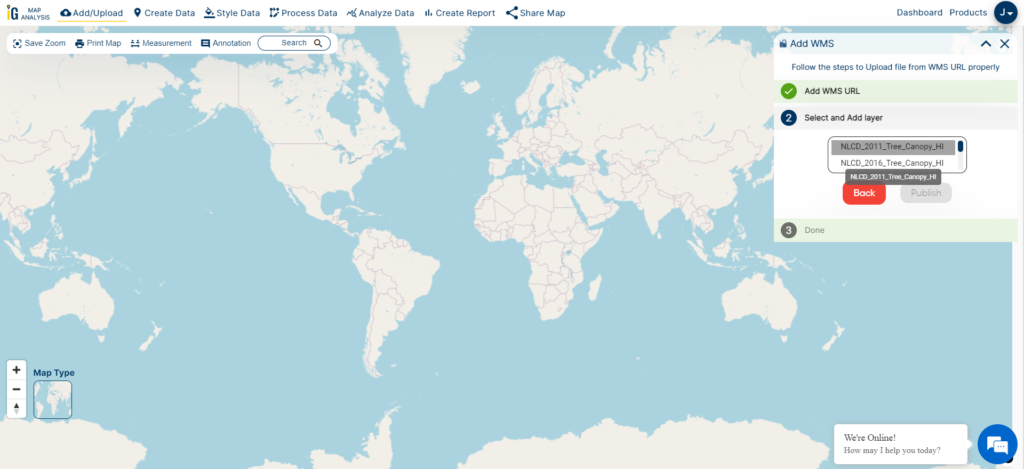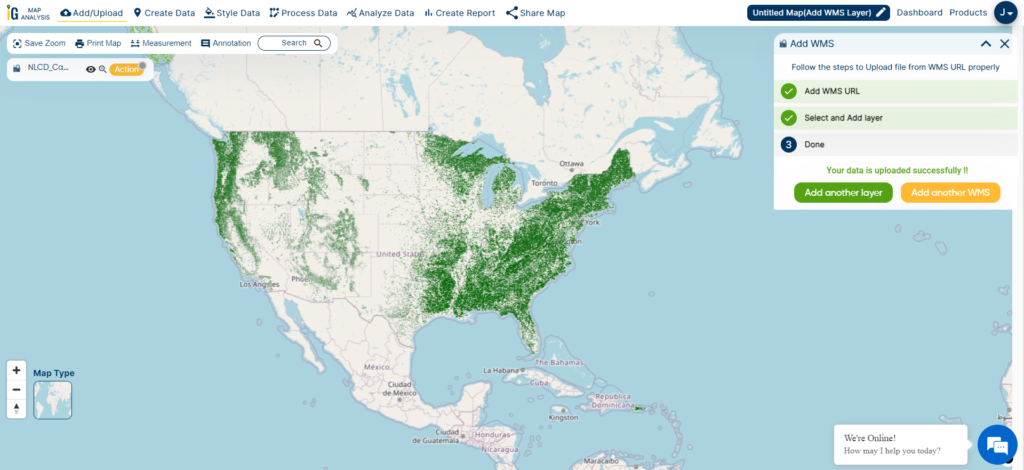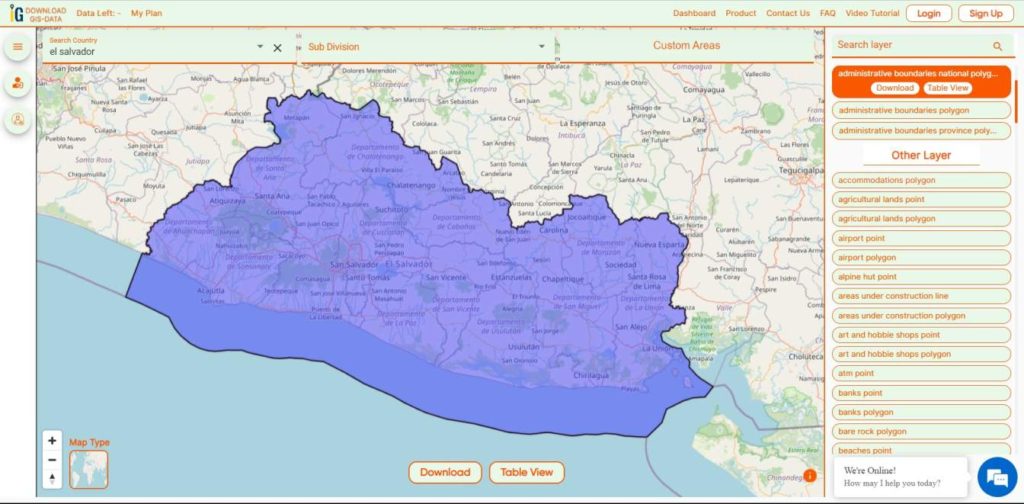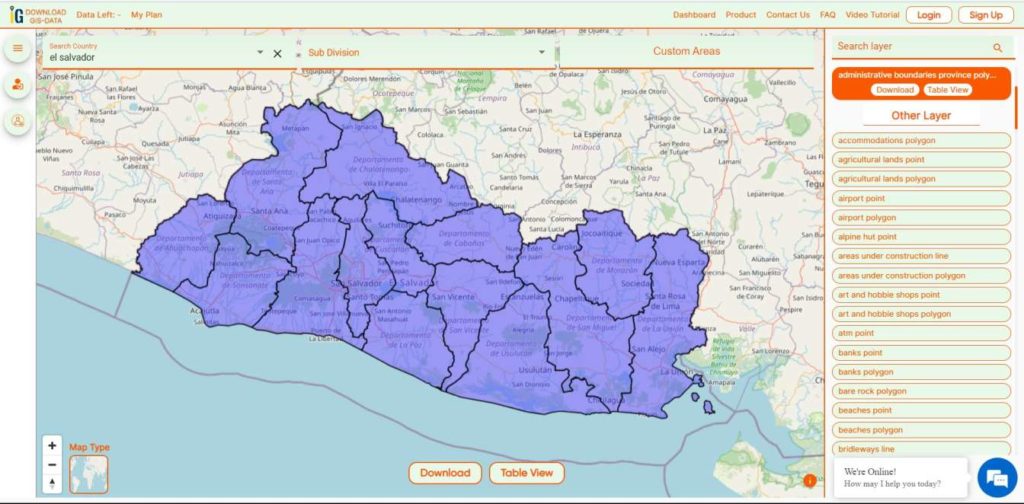“Discover the geographical intricacies of Haiti and the Dominican Republic effortlessly through MAPOG. Access a comprehensive range of datasets covering vital aspects like boundaries, rivers, highways, and airports for both nations. MAPOG simplifies your exploration with user-friendly tools like Download GIS Data, offering multiple formats like Shapefile, KML, GeoJSON, and CSV for your convenience. Navigate through the GIS Data of Haiti and the Dominican Republic confidently, courtesy of IGISMAP.”
With MAPOG’s versatile toolkit, you can effortlessly upload vector, add WMS (Web Map Service) layers, upload Excel or CSV data, incorporate existing files, perform polygon splitting and merging, generate new polygon and polyline data, use the converter for various formats, conduct buffer analysis, create grids, transform points into polygons, calculate isochrones, and utilize the geocoder for precise location information.
We offer an extensive array of data formats, including KML, SHP, CSV, GeoJSON, Tab, SQL, Tiff, GML, KMZ, GPKZ, SQLITE, Dxf, MIF, TOPOJSON, XLSX, GPX, ODS, MID, and GPS, ensuring compatibility and accessibility for various applications and analyses.
Note:
- All data available are in GCS datum EPSG:4326 WGS84 CRS (Coordinate Reference System).
- You need to login for downloading the shapefile.
Download Shapefile Data of Haiti And Dominican Republic
Haiti and the Dominican Republic are two neighboring countries located on the island of Hispaniola in the Caribbean Sea. They share the same island but have distinct histories, cultures, and languages.
Haiti, officially known as the Republic of Haiti, is a nation situated on the island of Hispaniola within the Greater Antilles archipelago in the Caribbean Sea. It lies to the east of Cuba and Jamaica, and to the south of The Bahamas and the Turks and Caicos Islands. Haiti occupies the western portion of the island, sharing it with the Dominican Republic. The capital city of Haiti is Port-au-Prince.
The Dominican Republic, known as República Dominicana in Spanish, is a nation situated on the island of Hispaniola within the Greater Antilles archipelago in the Caribbean region. It encompasses the eastern five-eighths of the island, sharing this landmass with Haiti. The Dominican Republic is the second-largest country in the Antilles in terms of land area (following Cuba), covering 48,671 square kilometers (18,792 square miles). Approximately 3.3 million of these inhabitants reside in the metropolitan area of Santo Domingo, which serves as the capital city.
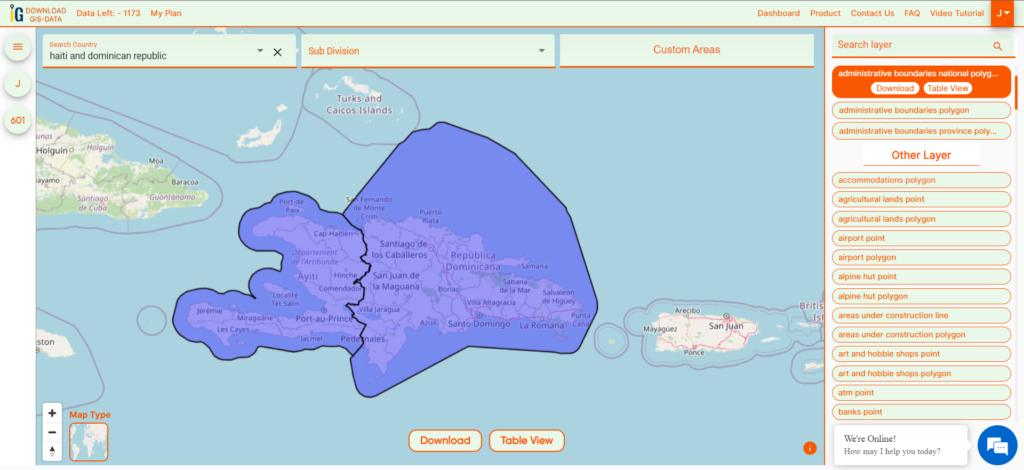
Download Haiti And Dominican Republic National Boundary Shapefile
After successfully logging in with a legitimate email address, select the country you want to work with. Next, choose the specific layer you need and click on the download option. Once that’s done, pick the desired format to acquire the essential GIS data. Before proceeding with the data download, make sure to review the data table for any relevant information.
Download Haiti And Dominican Republic Provinces Shapefile Data
Haiti and the Dominican Republic are divided into provinces or administrative regions. Here’s an overview of the provinces in each country:
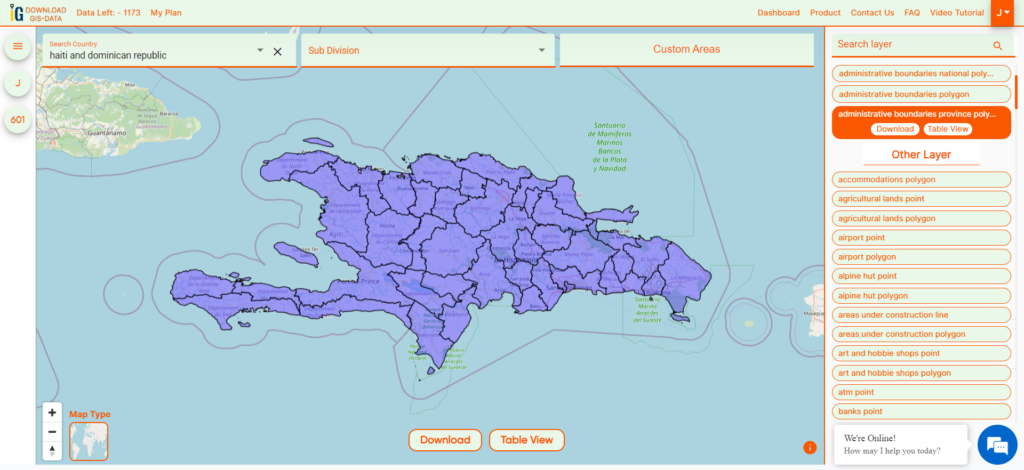
Download Haiti And Dominican Republic Provinces Shapefile
Haiti: Haiti is divided into 10 administrative departments
- Artibonite
- Centre
- Grand’Anse
- Nippes
- Nord
- Nord-Est
- Nord-Ouest
- Ouest (includes the capital, Port-au-Prince)
- Sud
- Sud-Est
Dominican Republic: The Dominican Republic is divided into 31 provinces and the National District (Distrito Nacional), which includes the capital city, Santo Domingo.
- Azua
- Baoruco
- Barahona
- Dajabón
- Duarte
- Elías Piña
- El Seibo
- Espaillat
- Hato Mayor
- Hermanas Mirabal
- Independencia
- La Altagracia
- La Romana
- La Vega
- María Trinidad Sánchez
- Monseñor Nouel
- Monte Cristi
- Monte Plata
- Pedernales
- Peravia
- Puerto Plata
- Samaná
- Sánchez Ramírez
- San Cristóbal
- San José de Ocoa
- San Juan
- San Pedro de Macorís
- Santiago
- Santiago Rodríguez
- Santo Domingo (National District)
- Valverde
Download Haiti And Dominican Republic Arrondissements Shapefile Data
Haiti is divided into 10 departments, which are further subdivided into 42 arrondissements. The arrondissements are the second-level administrative divisions in Haiti.
The arrondissements are headed by a sub-prefect, who is appointed by the central government. The sub-prefect is responsible for overseeing the administration of the arrondissement, including the provision of public services, the maintenance of law and order, and the collection of taxes.
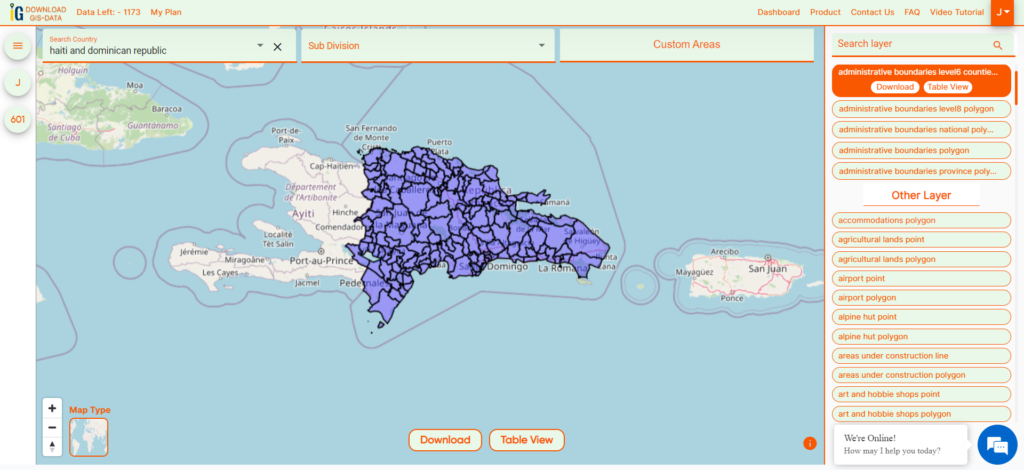
Download Haiti And Dominican Republic Arrondissements Shapefile
Other Administrative Boundary Data:
- Download Haiti And Dominican Republic National, Provinces, Arrondissements and Communes Shapefile
- Download Haiti And Dominican Republic Communes Shapefile
- Download Haiti And Dominican Republic Municipality Shapefile
Other GIS Data:
- Download Haiti And Dominican Republic Airport Point Shapefile
- Download Haiti And Dominican Republic Highway Lines Shapefile
- Download Haiti And Dominican Republic Road Lines Shapefile
- Download Haiti And Dominican Republic Rivers Shapefile
Above all links are provided for GIS data of Haiti And Dominican Republic if you are looking for any specific data please write us on support@mapog.com
Download Shapefile for the following:
- World Countries Shapefile
- Australia
- Argentina
- Austria
- Belgium
- Brazil
- Canada
- Denmark
- Fiji
- Finland
- Germany
- Greece
- India
- Indonesia
- Ireland
- Italy
- Japan
- Kenya
- Lebanon
- Madagascar
- Malaysia
- Mexico
- Mongolia
- Netherlands
- New Zealand
- Nigeria
- Papua New Guinea
- Philippines
- Poland
- Russia
- Singapore
- South Africa
- South Korea
- Spain
- Switzerland
- Tunisia
- United Kingdom Shapefile
- United States of America
- Vietnam
- Croatia
- Chile
- Norway
- Maldives
- Bhutan
- Colombia
- Libya
- Comoros
- Hungary
- Laos
- Estonia
- Iraq
- Portugal
- Azerbaijan
- Macedonia
- Romania
- Peru
- Marshall Islands
- Slovenia
- Nauru
- Guatemala
- El Salvador
- Afghanistan
- Cyprus
- Syria
Disclaimer : If you find any shapefile data of country provided is incorrect do contact us or comment below, so that we will correct the same in our system as well we will try to correct the same in openstreetmap.