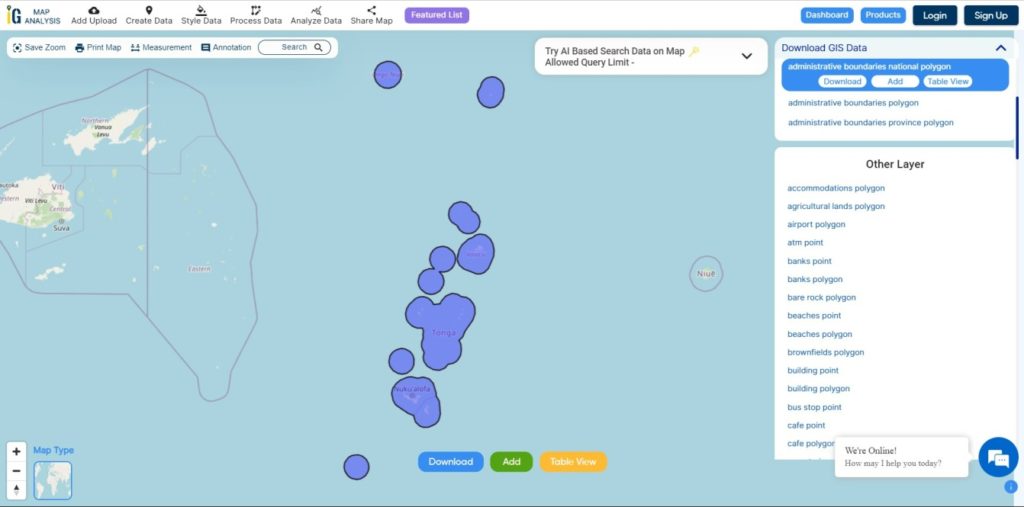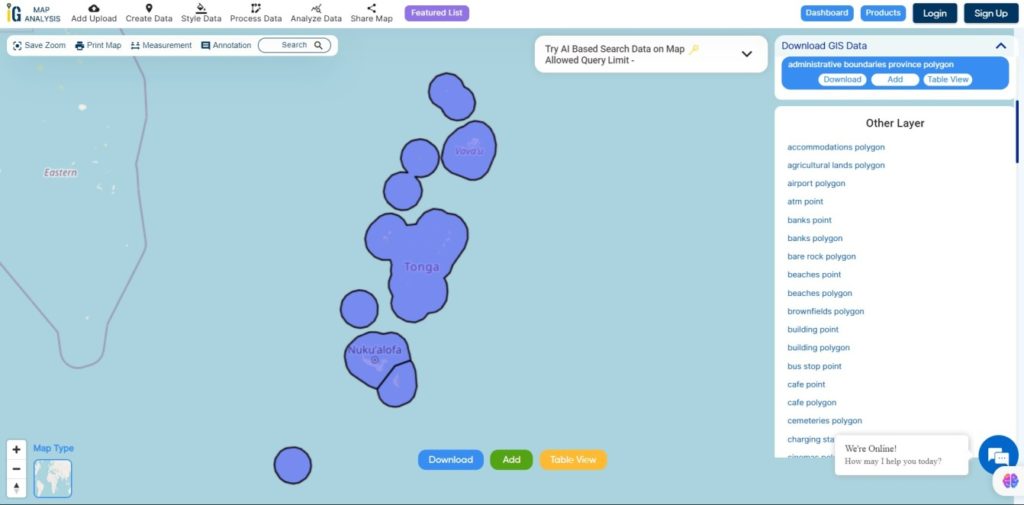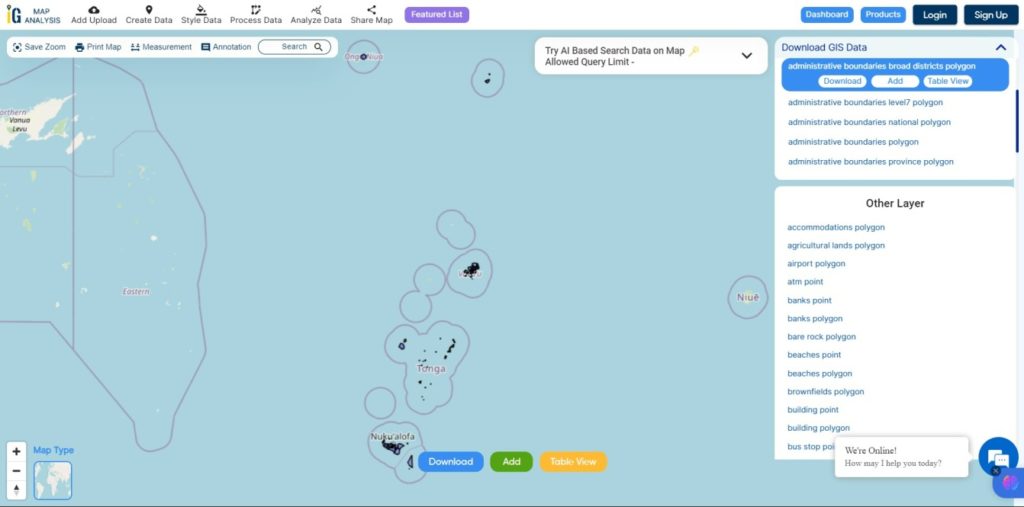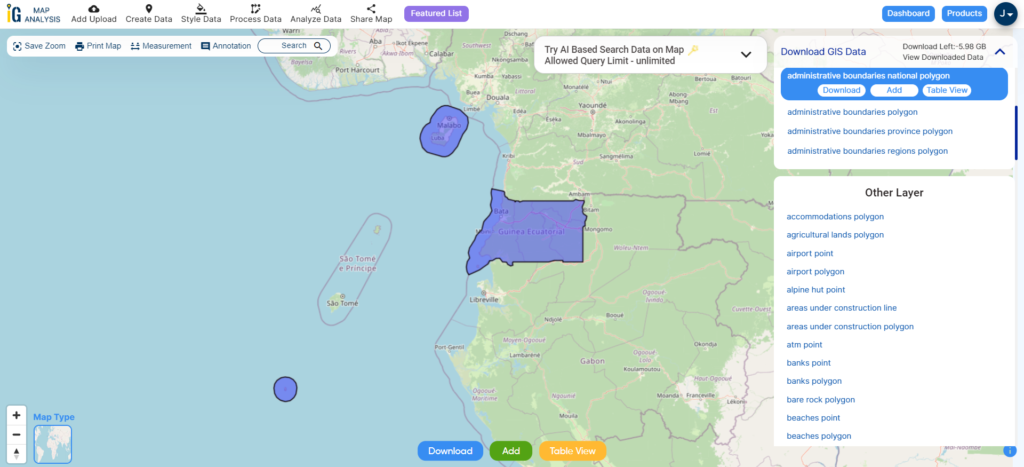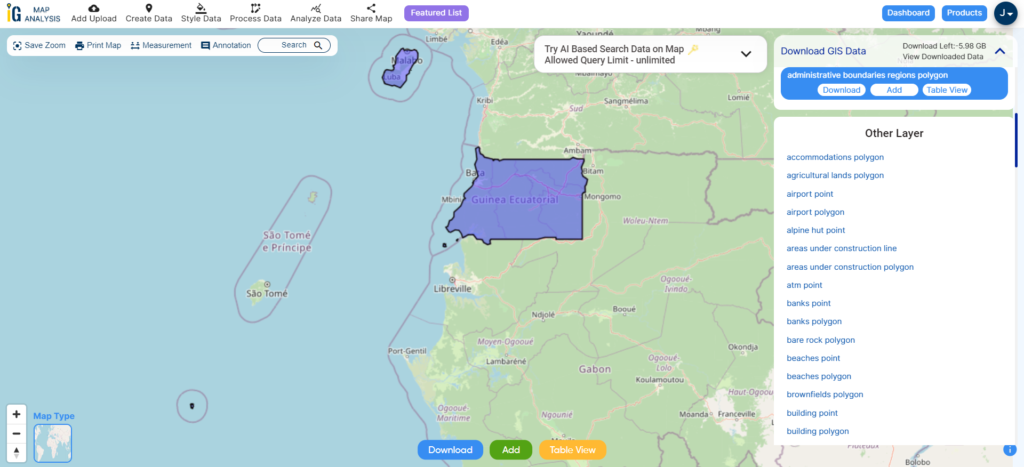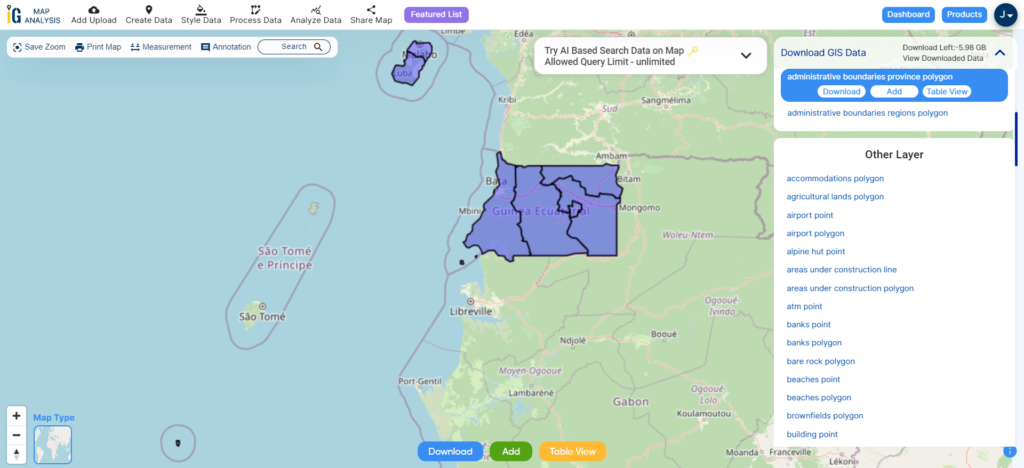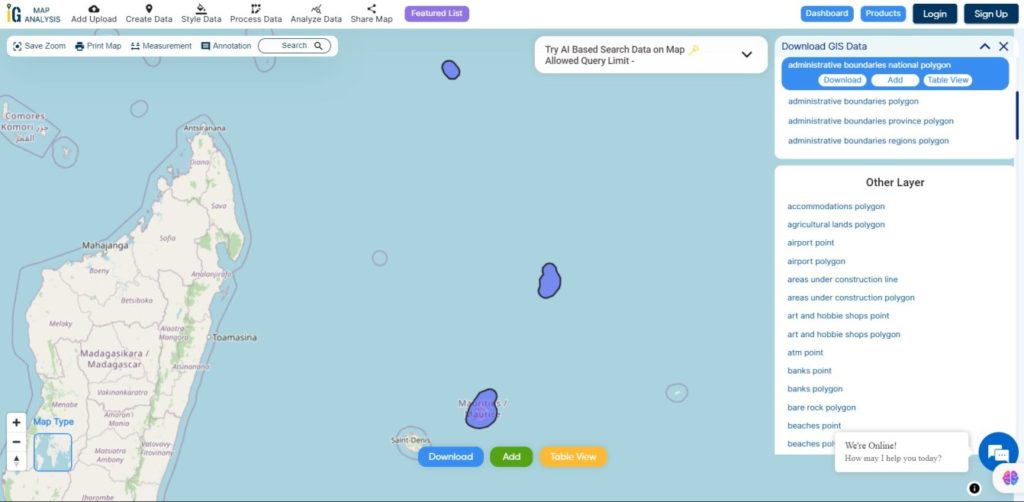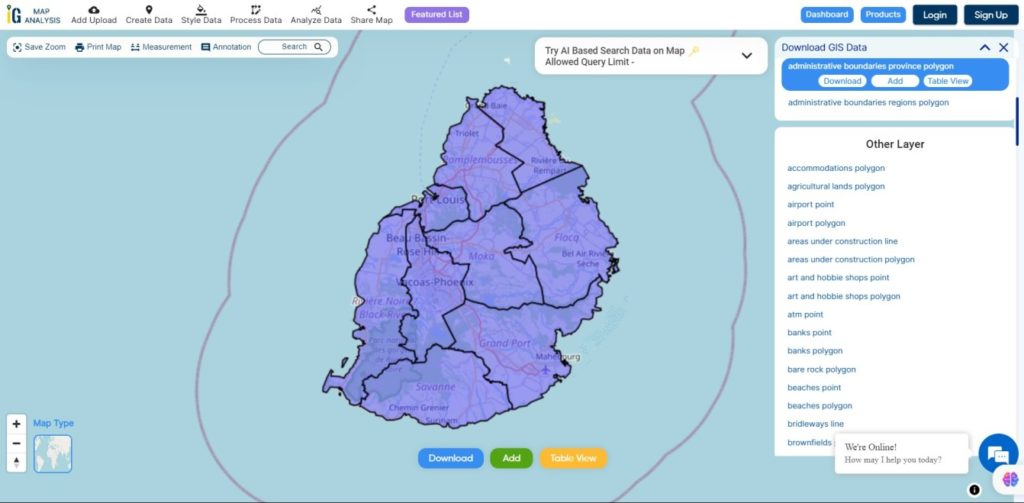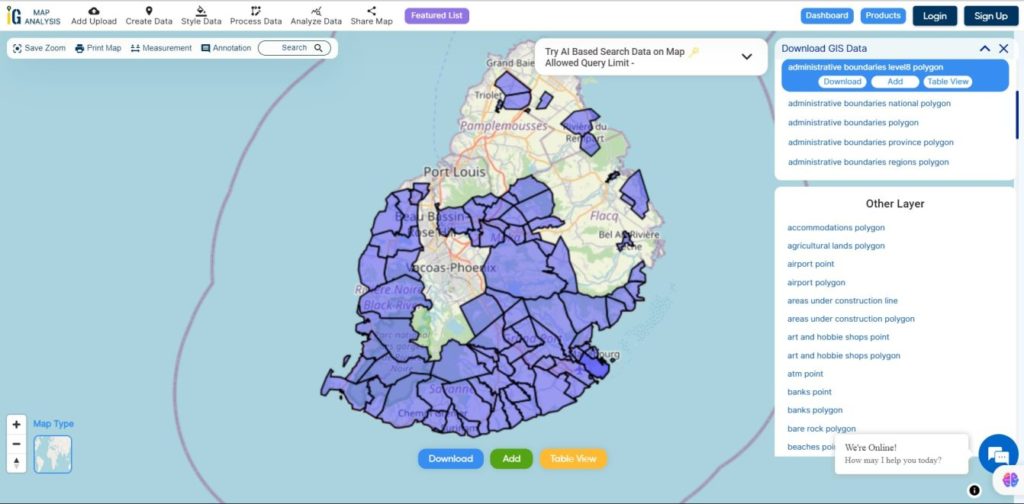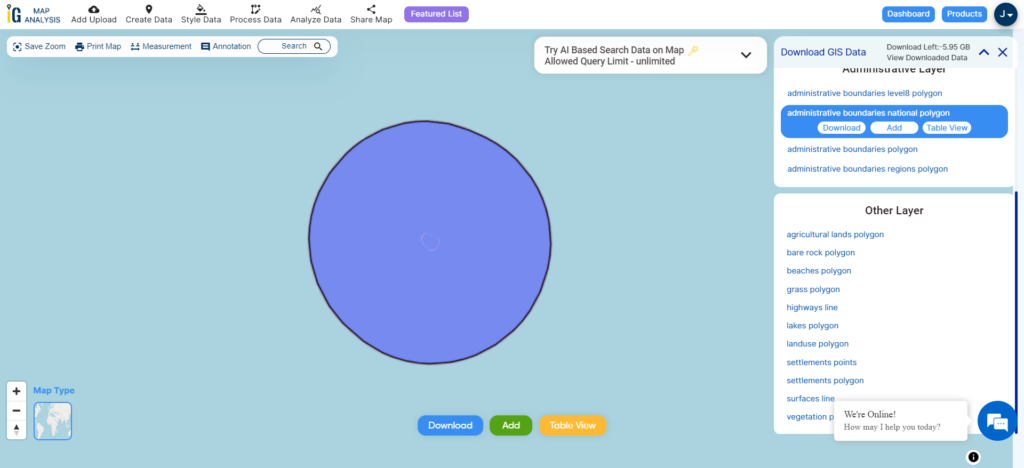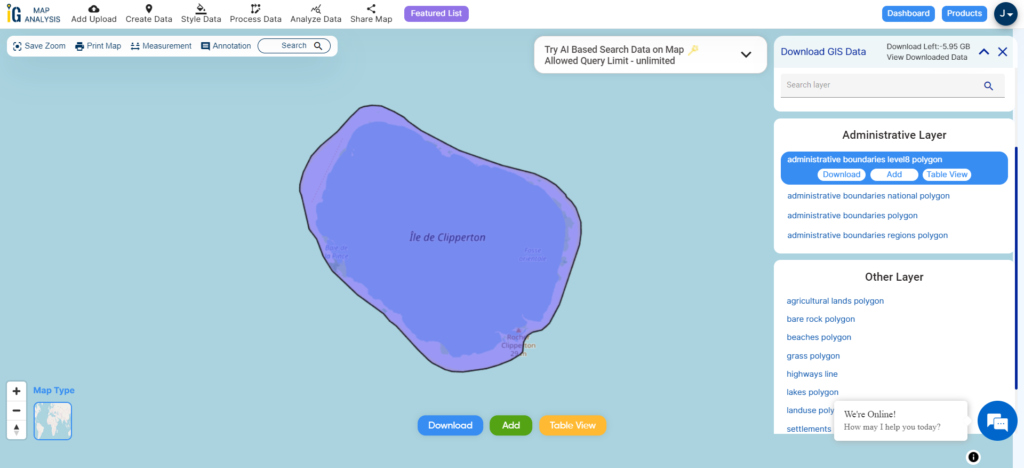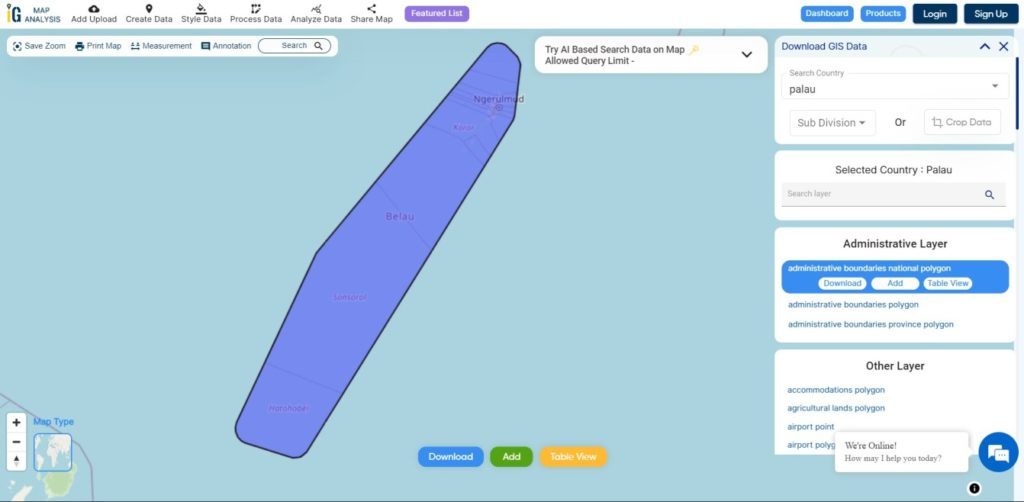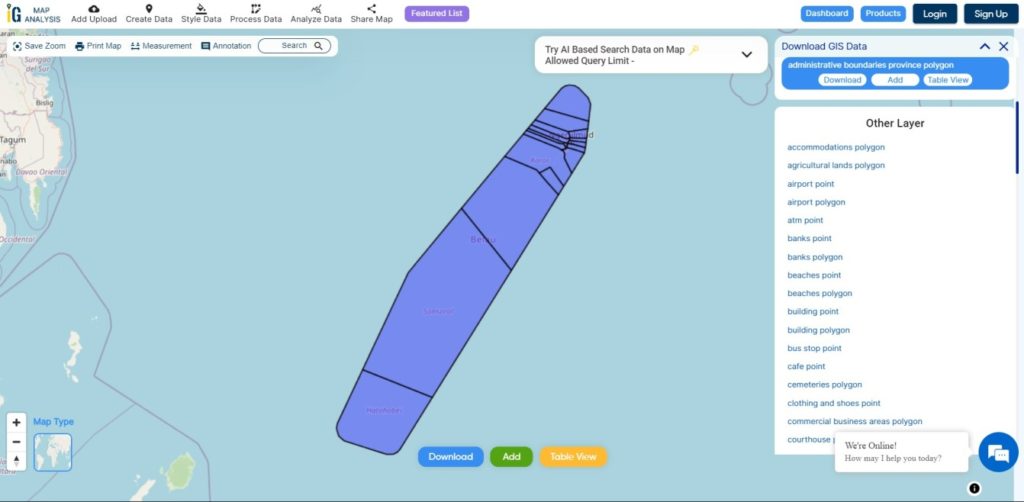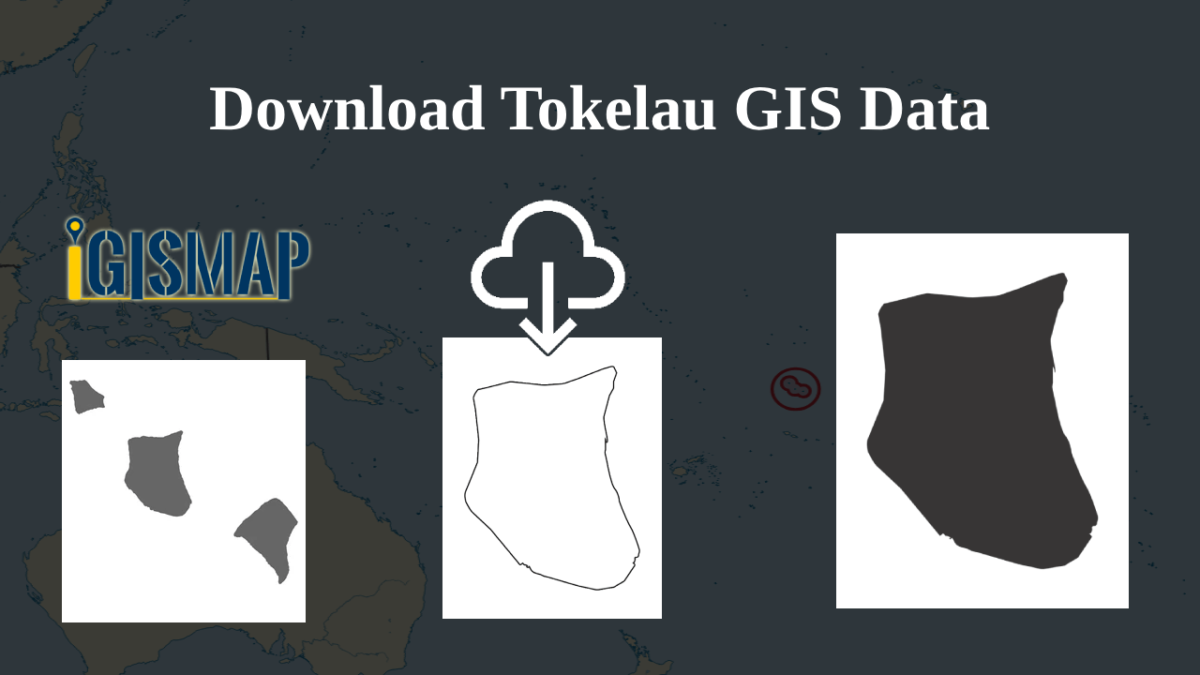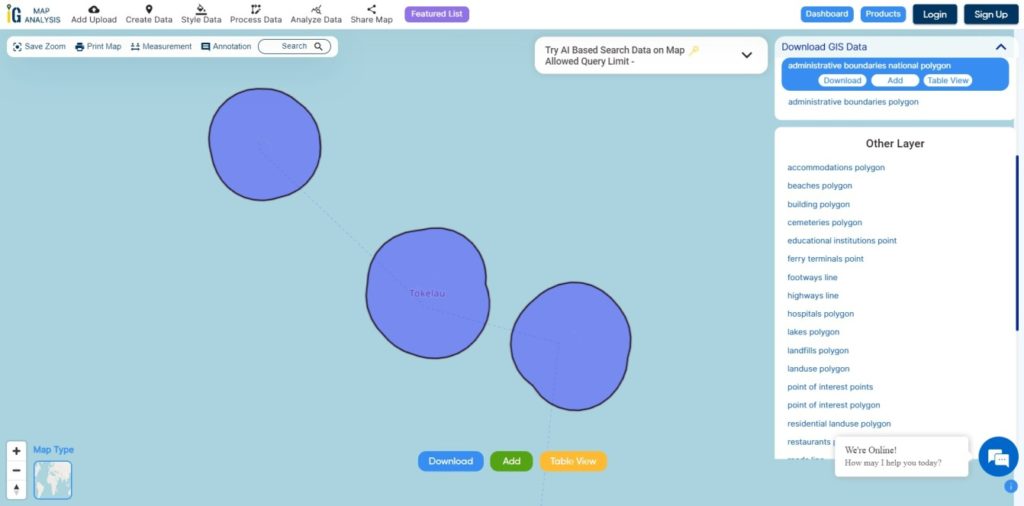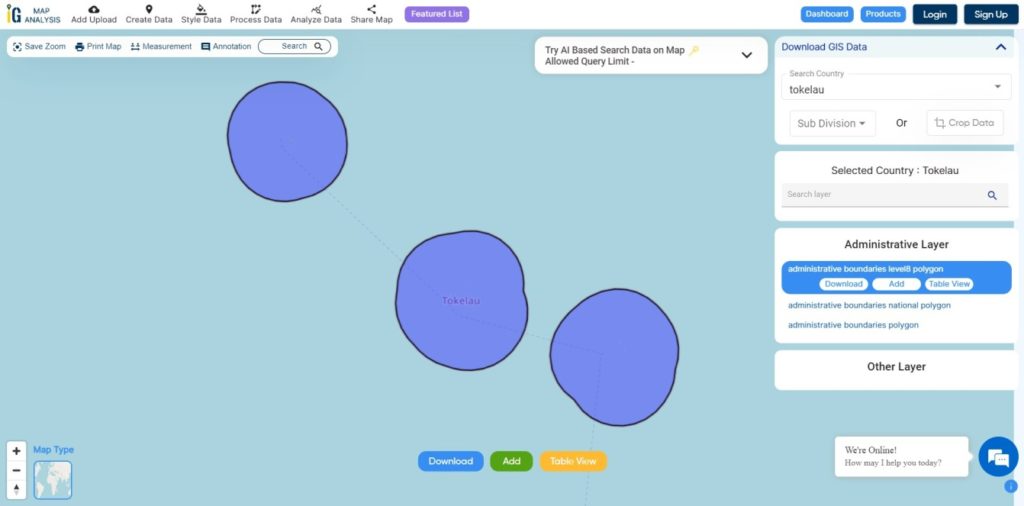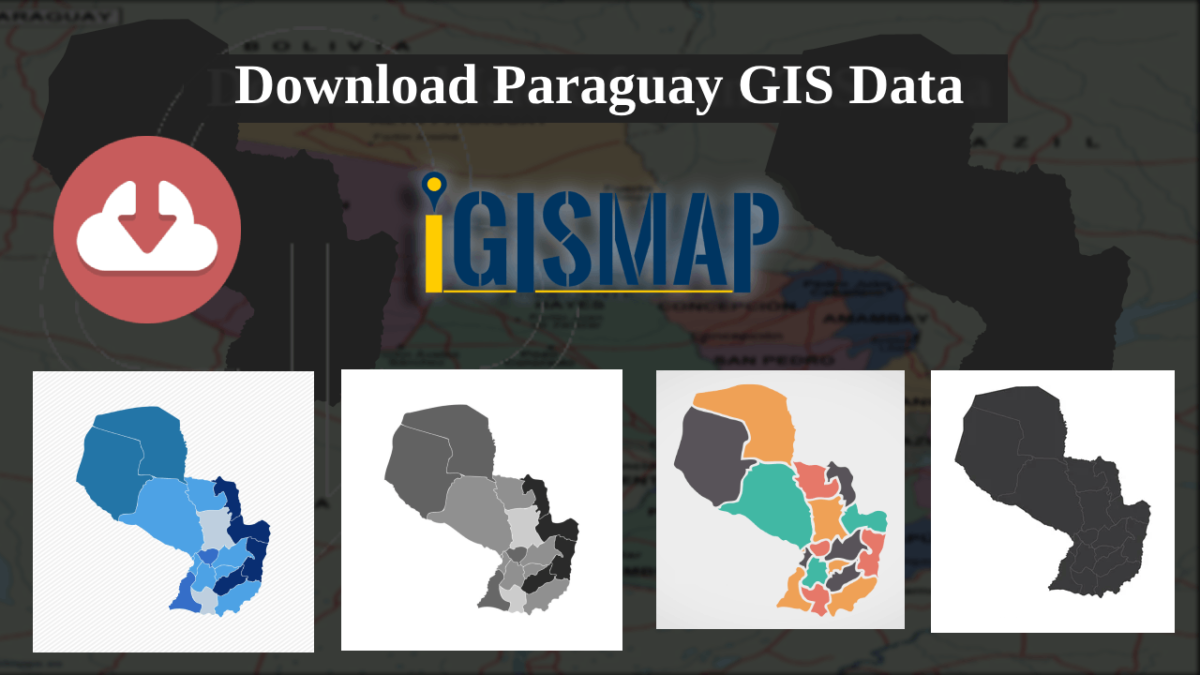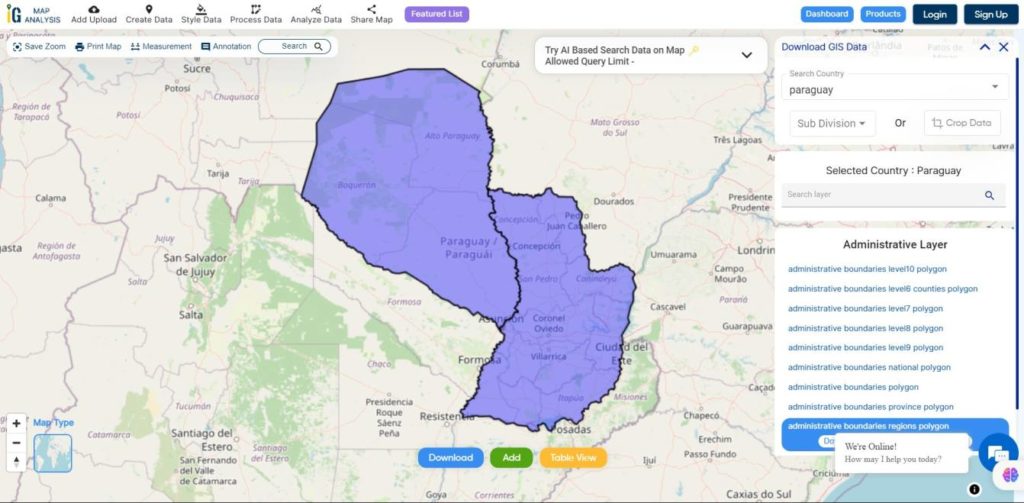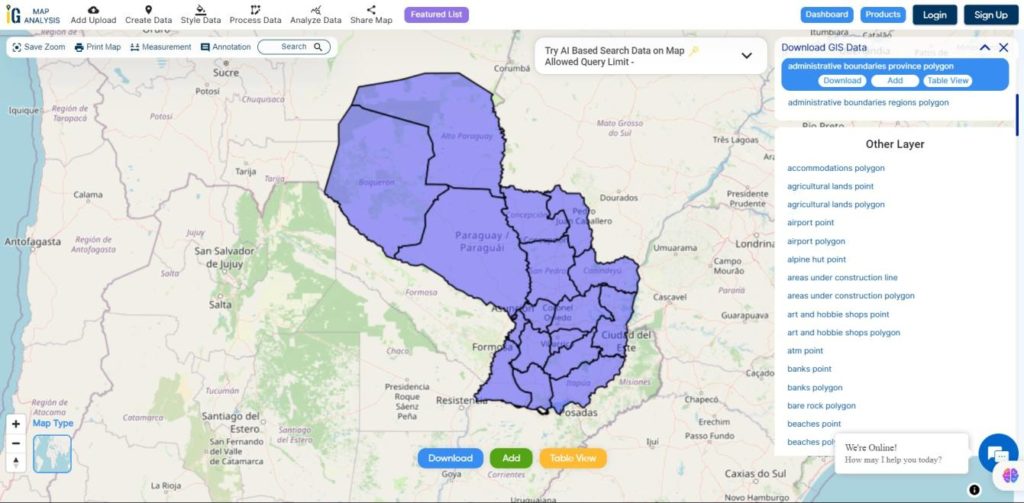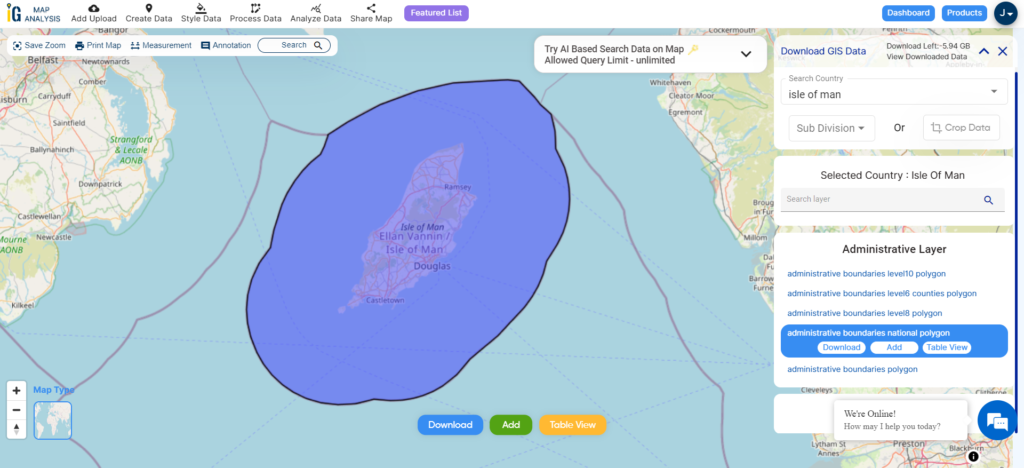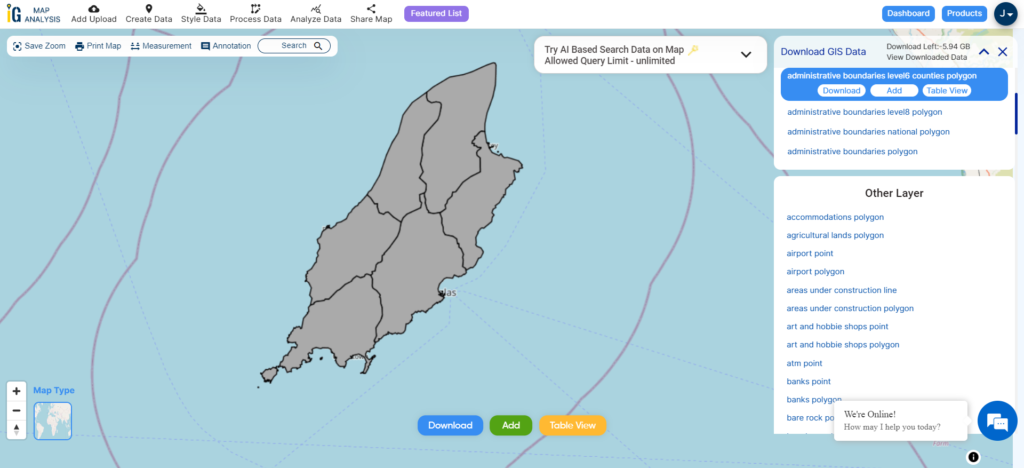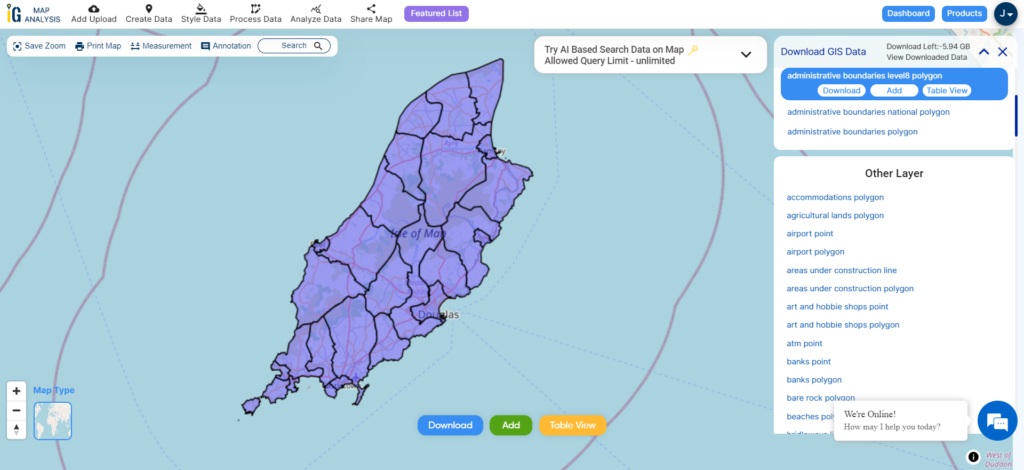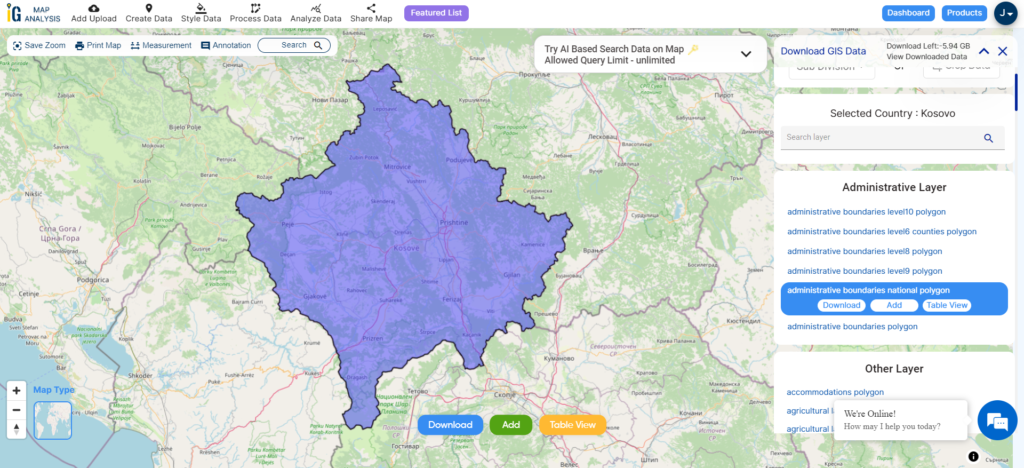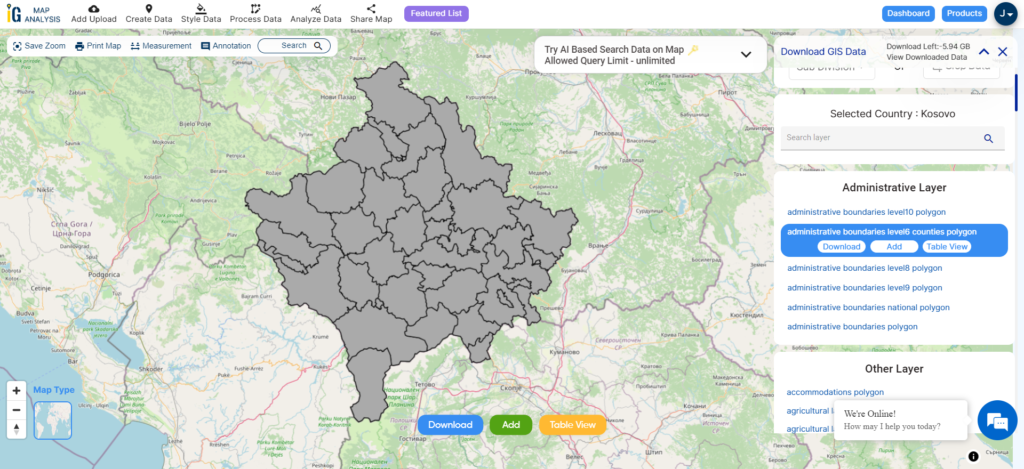Discovering Myanmar’s diverse geography has never been easier, thanks to the powerful capabilities of MAPOG. In our digital platform, you’ll find a wealth of carefully curated datasets that showcase Myanmar’s national borders, winding rivers, intricate road networks, and conveniently located airports. Our user-friendly tools, including the ability to Download GIS Data and Add GIS Data, make exploration a breeze. You can customize your data downloads to your exact preferences, selecting from various formats like Shapefile, KML, GeoJSON, and CSV. MAPOG is your trusted partner as you delve into Myanmar’s GIS Data. If you want to know how to use Add GIS Data tool, check out this article Add GIS data from IGISMap GIS data collection.
With MAPOG’s versatile toolkit, you can effortlessly upload vector, add WMS (Web Map Service) layers, upload Excel or CSV data, incorporate existing files, perform polygon splitting and merging, generate new polygon and polyline data, use the converter for various formats, conduct buffer analysis, create grids, transform points into polygons, calculate isochrones, and utilize the geocoder for precise location information.
We offer an extensive array of data formats, including KML, SHP, CSV, GeoJSON, Tab, SQL, Tiff, GML, KMZ, GPKZ, SQLITE, Dxf, MIF, TOPOJSON, XLSX, GPX, ODS, MID, and GPS, ensuring compatibility and accessibility for various applications and analyses.
Note:
- All data available are in GCS datum EPSG:4326 WGS84 CRS (Coordinate Reference System).
- You need to login for downloading the shapefile.
Download Myanmar States and Regions Shapefile Data
Myanmar, also known as Burma until 1989, is a country in Southeast Asia. It holds the distinction of being the largest country in Mainland Southeast Asia and had a population of approximately 54 million as of 2017. Myanmar shares its borders with Bangladesh and India to the northwest, China to the northeast, Laos and Thailand to the east and southeast, and is flanked by the Andaman Sea and the Bay of Bengal to the south and southwest. The capital city is Naypyidaw, while its largest city is Yangon, formerly known as Rangoon.
Myanmar is divided into several states and regions, each with its own administrative and cultural characteristics.
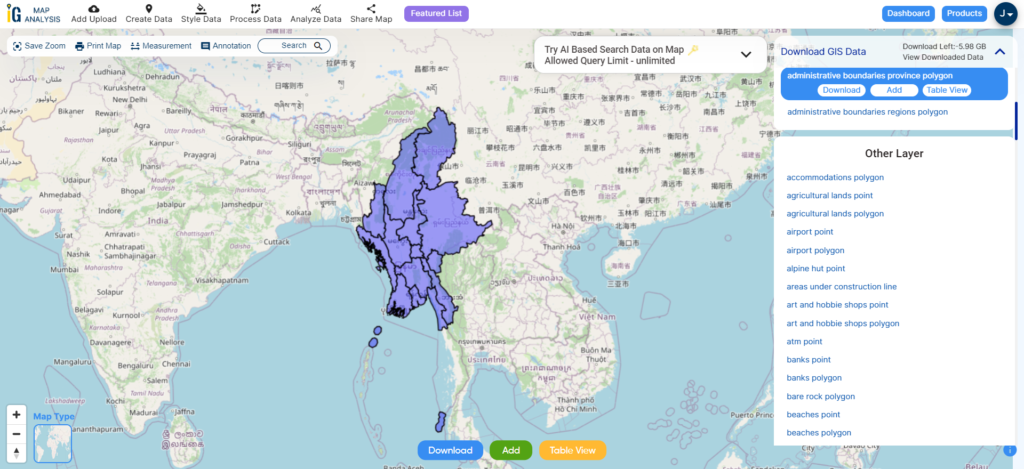
Download Myanmar Province Shapefile
After successfully logging in with a legitimate email address, select the country you want to work with. Next, choose the specific layer you need and click on the download option. Once that’s done, pick the desired format to acquire the essential GIS data. Before proceeding with the data download, make sure to review the data table for any relevant information.
Download Myanmar Districts Shapefile Data
Districts in Myanmar, known as “Kharuing” in Burmese, serve as the second-tier administrative units within the country. These districts function as subdivisions under the larger States and Regions of Myanmar. Myanmar is divided into 76 districts. These districts are further divided into townships, towns, wards, and villages.
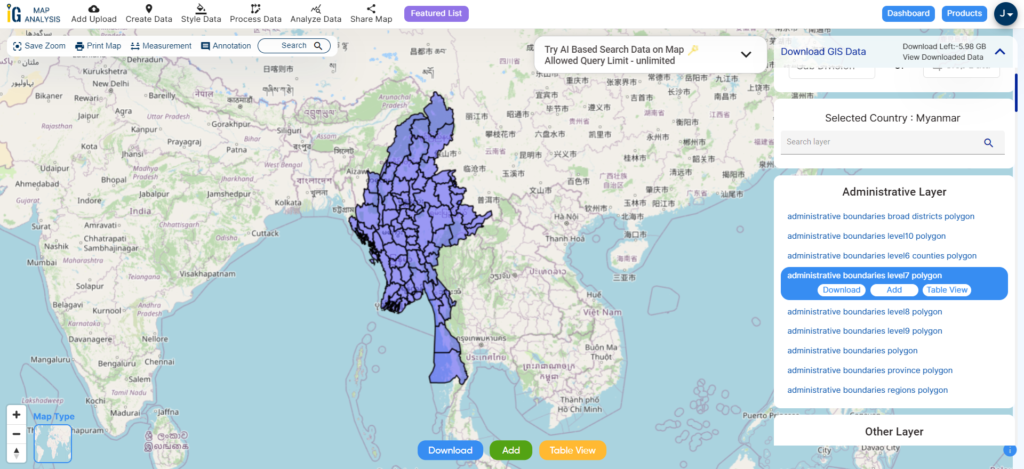
Download Myanmar Districts Shapefile
Download Myanmar Townships Shapefile Data
Townships in Myanmar, also referred to as “Myo-thit” in Burmese, are the third-level administrative divisions within the country. Myanmar is divided into a total of 330 townships. These townships serve as important administrative units below the districts and are further subdivided into towns, wards, and villages. Each township is governed by a Township General Administration Department, which is responsible for local administration and services within that specific area. Townships play a crucial role in the decentralized governance structure of Myanmar.
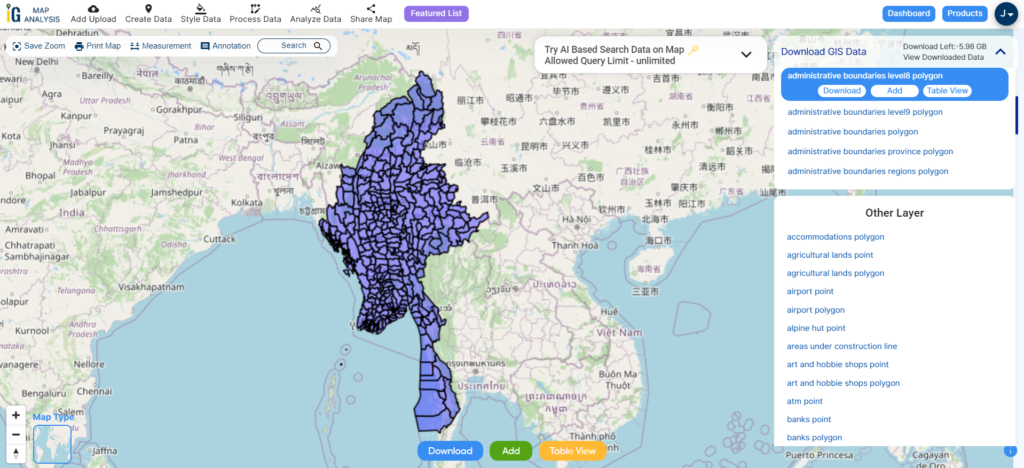
Download Myanmar Townships Shapefile
Other Administrative Boundary Data:
Other GIS Data:
- Download Myanmar Airport Point Shapefile
- Download Myanmar Highway Lines Shapefile
- Download Myanmar Road Lines Shapefile
- Download Myanmar Rivers Shapefile
Above all links are provided for GIS data of Myanmar if you are looking for any specific data please write us on support@mapog.com
Download Shapefile for the following:
- World Countries Shapefile
- Australia
- Argentina
- Austria
- Belgium
- Brazil
- Canada
- Denmark
- Fiji
- Finland
- Germany
- Greece
- India
- Indonesia
- Ireland
- Italy
- Japan
- Kenya
- Lebanon
- Madagascar
- Malaysia
- Mexico
- Mongolia
- Netherlands
- New Zealand
- Nigeria
- Papua New Guinea
- Philippines
- Poland
- Russia
- Singapore
- South Africa
- South Korea
- Spain
- Switzerland
- Tunisia
- United Kingdom Shapefile
- United States of America
- Vietnam
- Croatia
- Chile
- Norway
- Maldives
- Bhutan
- Colombia
- Libya
- Comoros
- Hungary
- Laos
- Estonia
- Iraq
- Portugal
- Azerbaijan
- Macedonia
- Romania
- Peru
- Marshall Islands
- Slovenia
- Nauru
- Guatemala
- El Salvador
- Afghanistan
- Cyprus
- Syria
- Slovakia
- Luxembourg
- Jordan
- Armenia
- Haiti And Dominican Republic
Disclaimer : If you find any shapefile data of country provided is incorrect do contact us or comment below, so that we will correct the same in our system as well we will try to correct the same in openstreetmap.