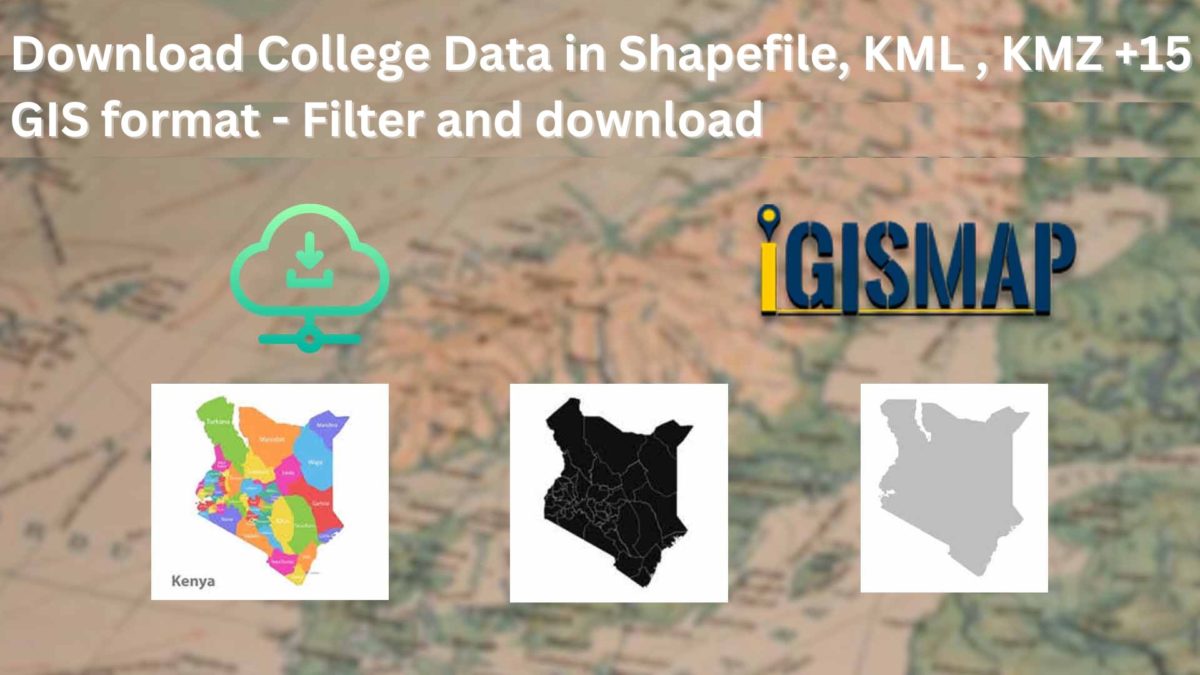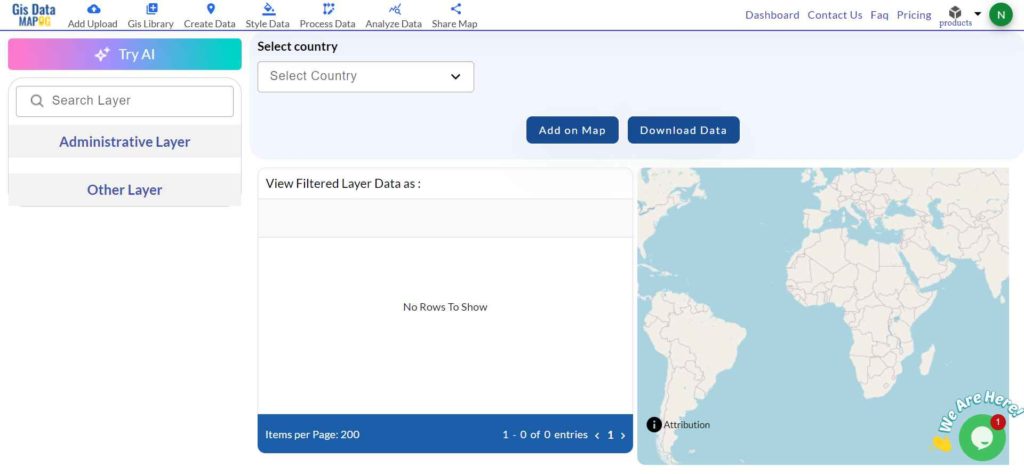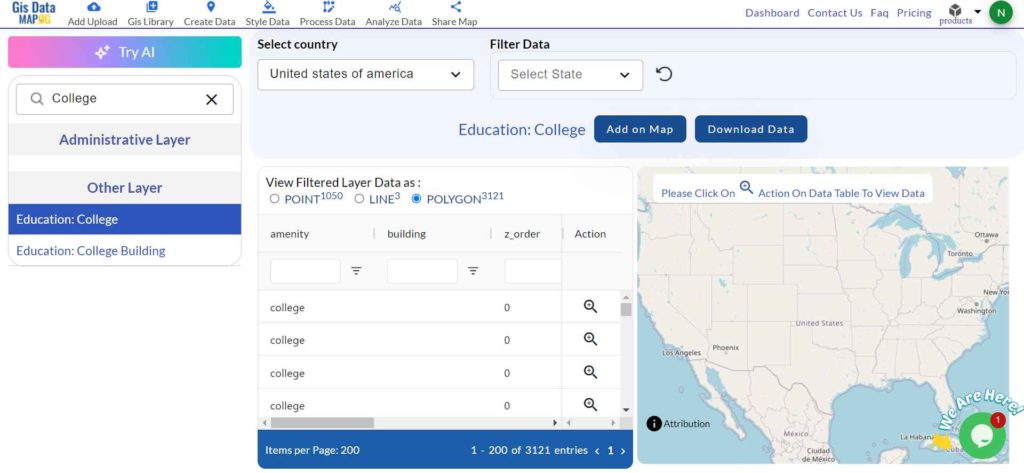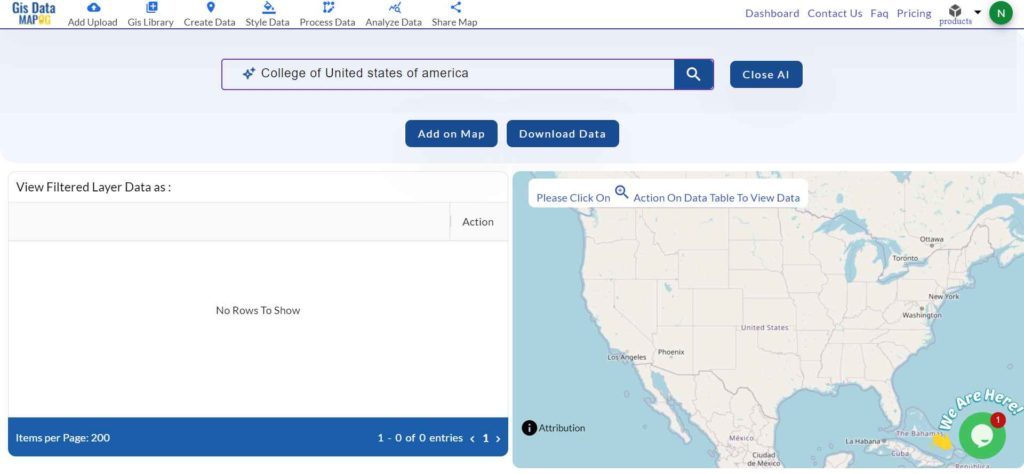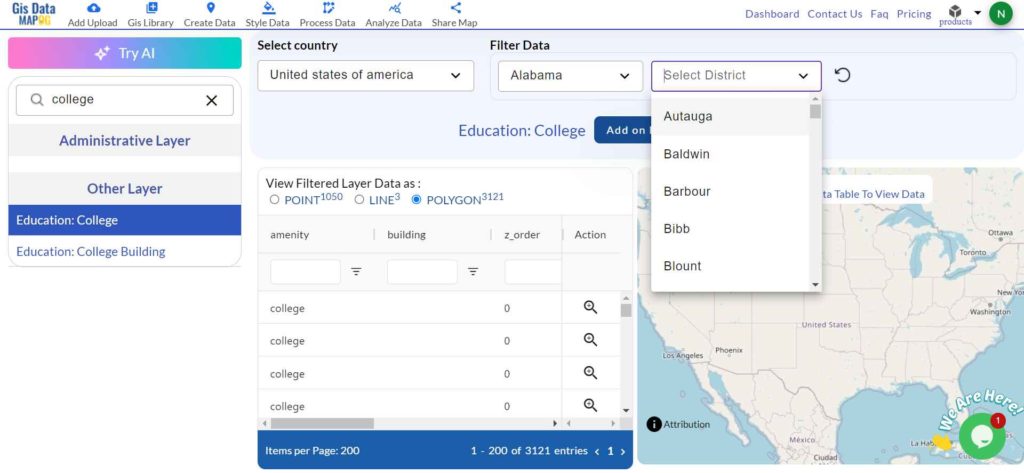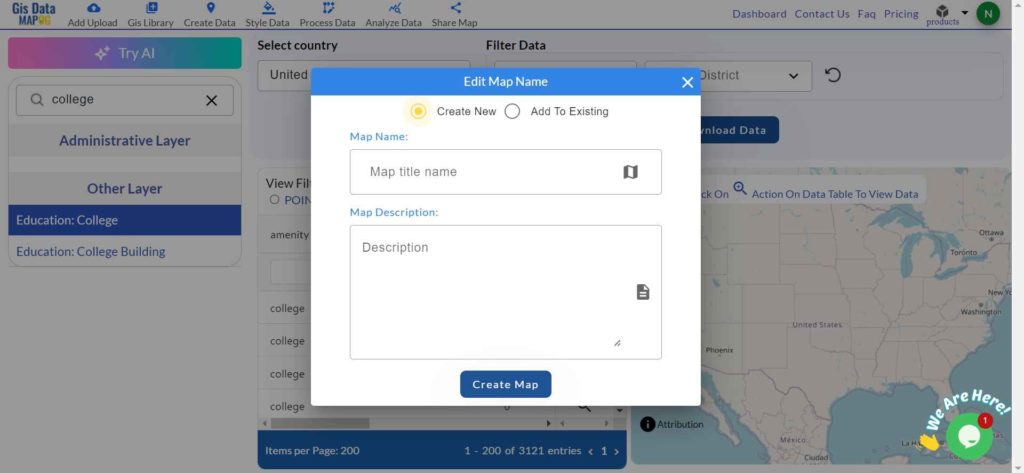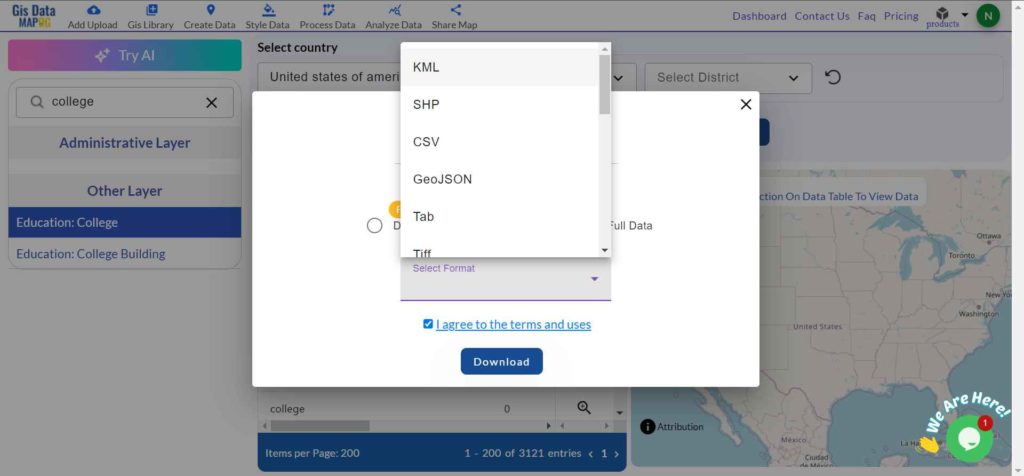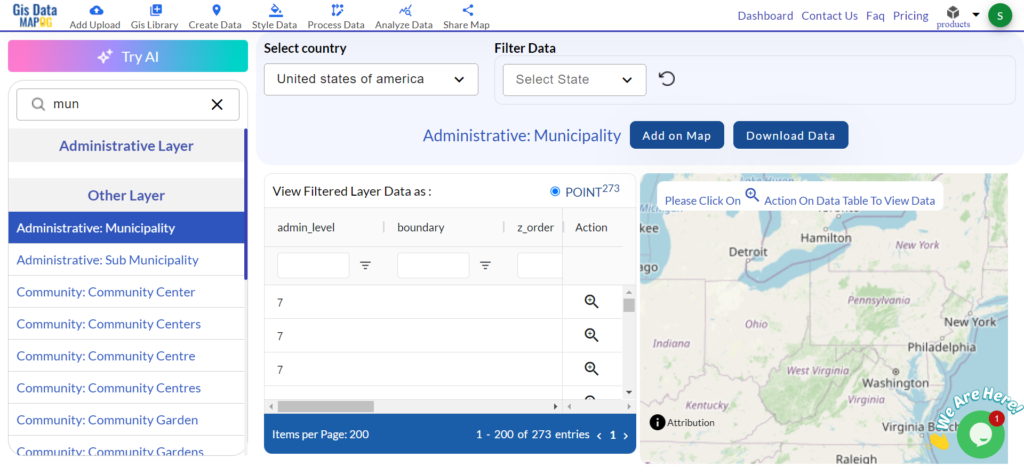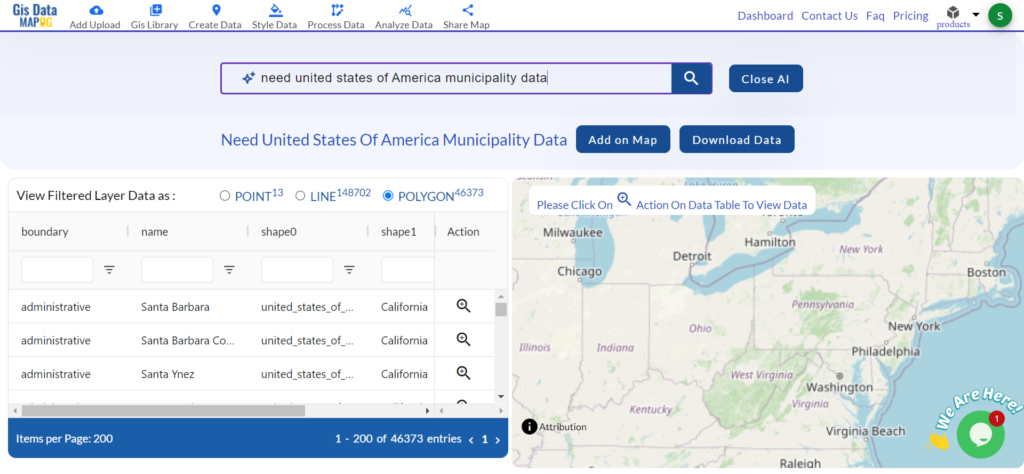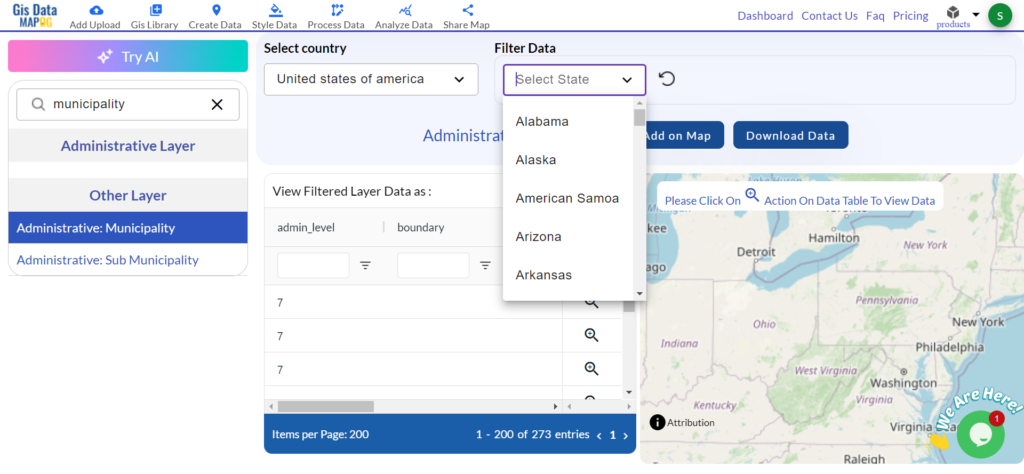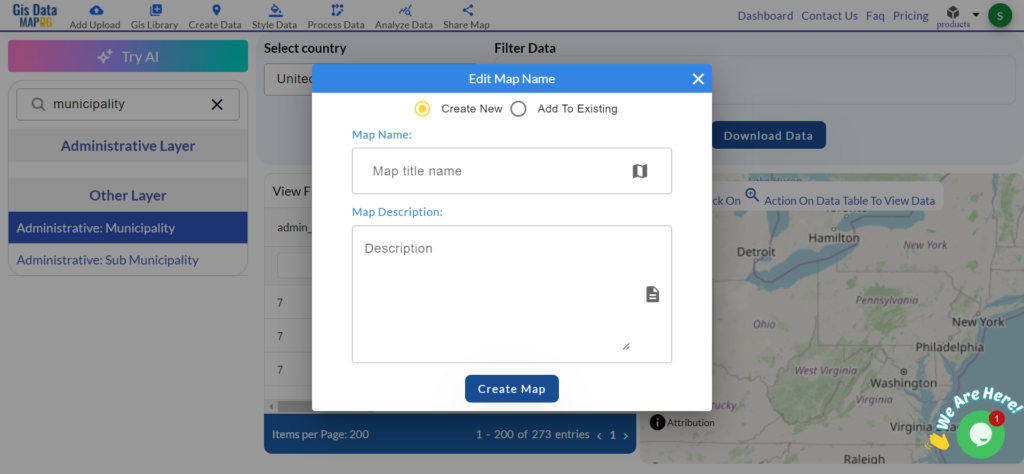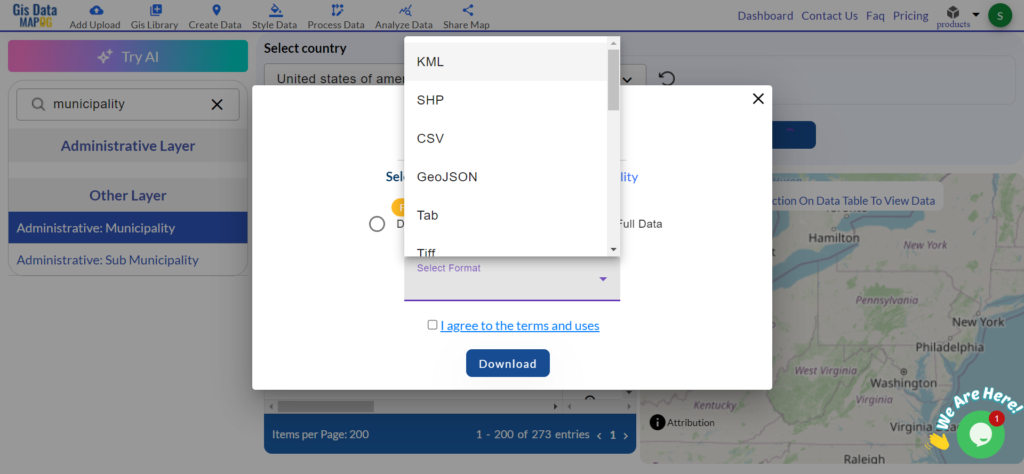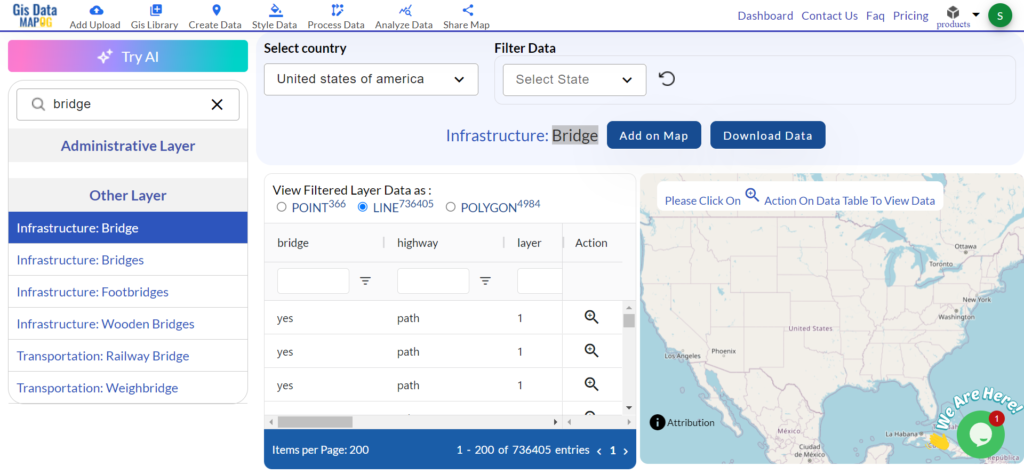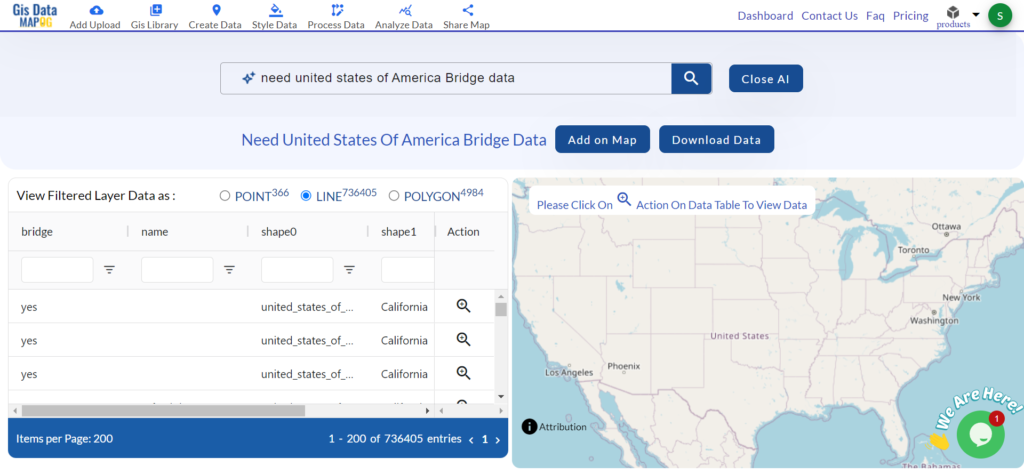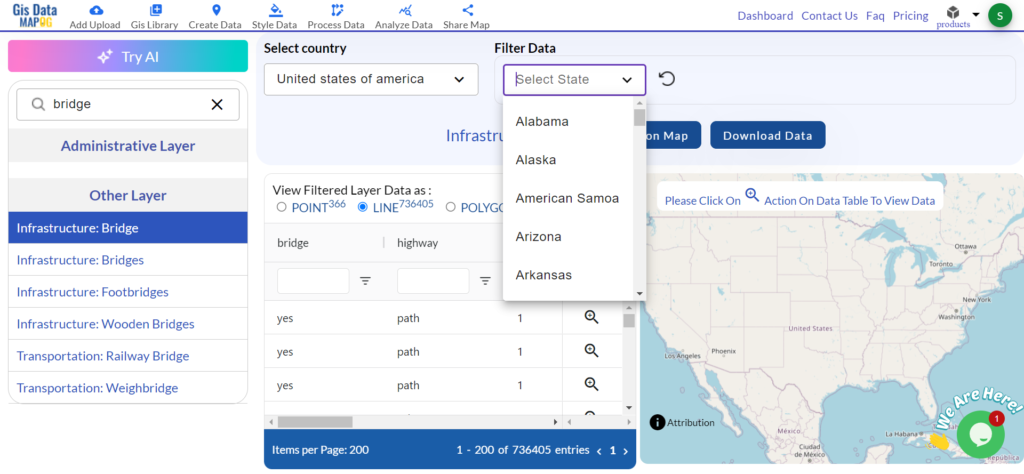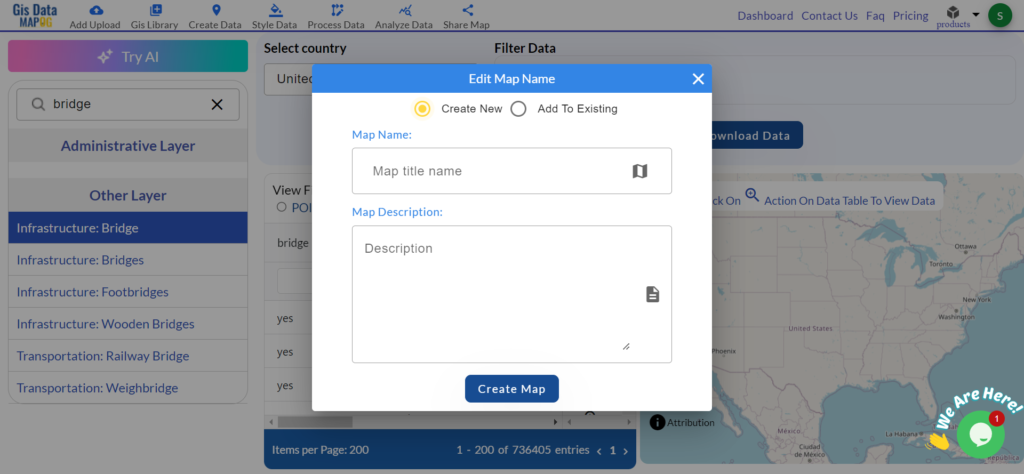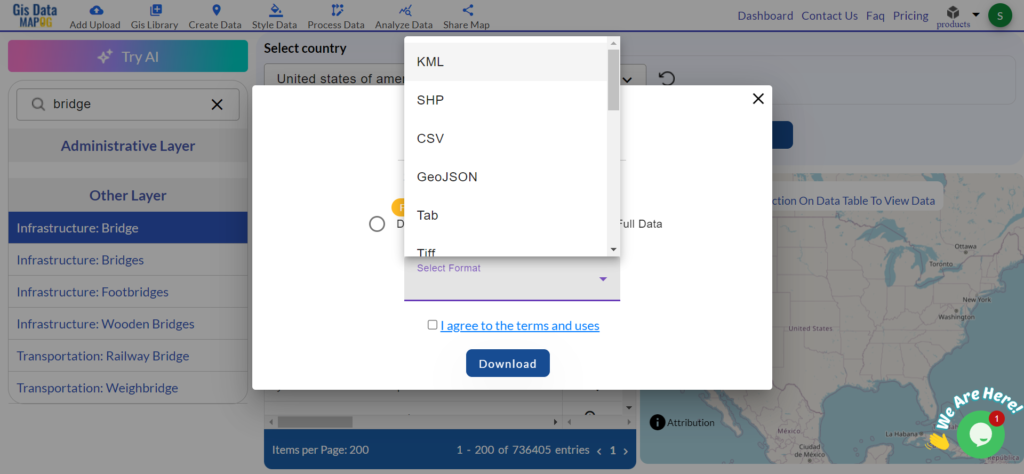In order for the easy sharing and use of geospatial data across several platforms, file conversion is a crucial component of GIS processes. In MapInfo GIS software, MIF is frequently used to represent both geographic and attribute data. Data from CSV files can be easily integrated into MapInfo GIS applications by converting them to MIF format.
What is CSV File?
A CSV file (Comma-Separated Values) is a simple text file that stores data in a table format. Each line represents a row, and the values in each row are separated by commas, making it easy to organize and share information like a spreadsheet.
Key Concept for Conversion CSV to MIF:
The MAPOG Converter Tool provides an easy and efficient platform for converting CSV files to MIF format, streamlining the process for users working with MapInfo systems.
Step-by-Step Guide to Converting CSV to MIF
Step 1: Upload the CSV File
Begin by navigating to the “Process Data” section of MAPOG MapAnalysis. Select the “Converter Tool” option and upload your CSV file. Ensure that your CSV is properly formatted, containing geographic data and attributes that will be represented in the MIF file.
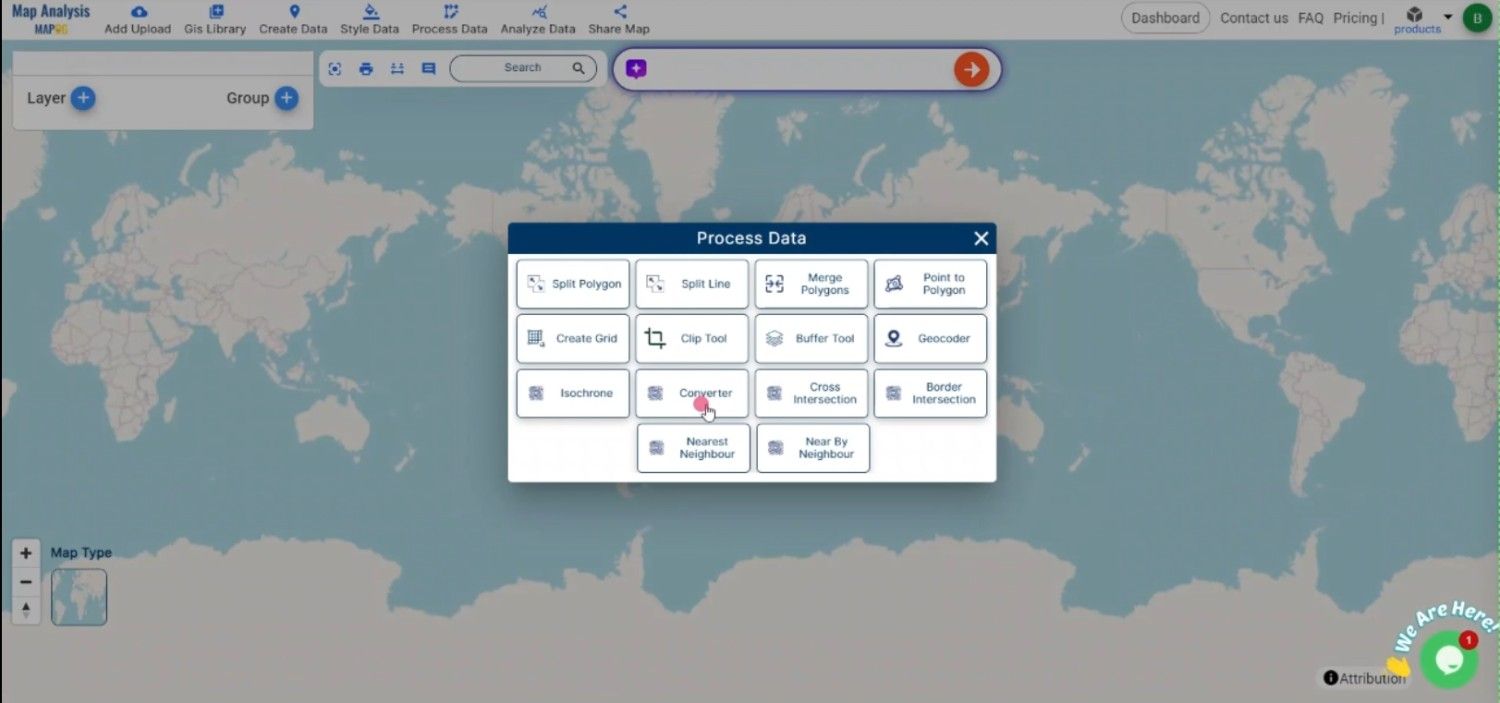
Step 2: Choose MIF as the Output Format
Next, select MIF as the desired output format. MIF is ideal for handling both spatial and attribute data, which makes it suitable for use in MapInfo GIS applications.
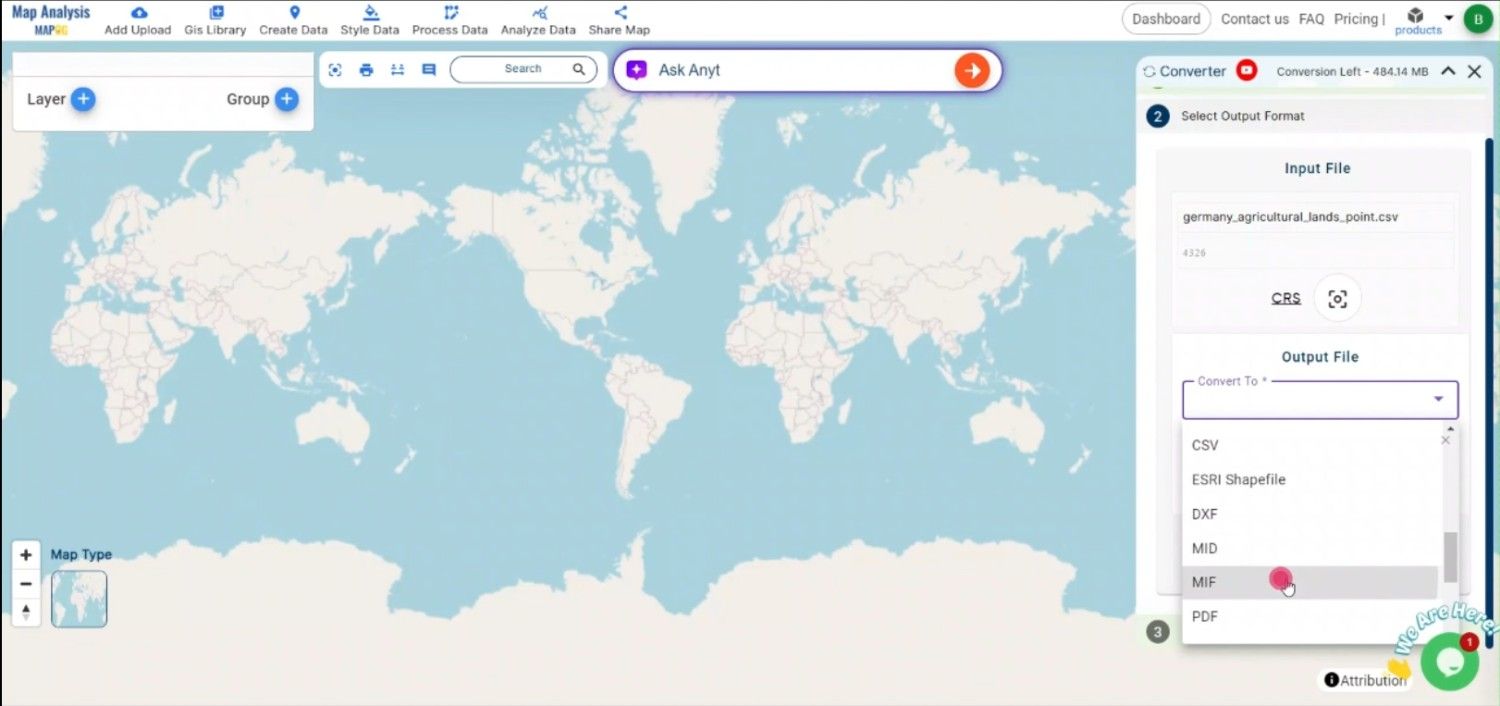
Step 3: Select the Output Coordinate Reference System (CRS)
If your CSV file contains geographic coordinates, select the appropriate CRS. This ensures that your data is accurately mapped in the resulting MIF file, with the correct geographic reference.
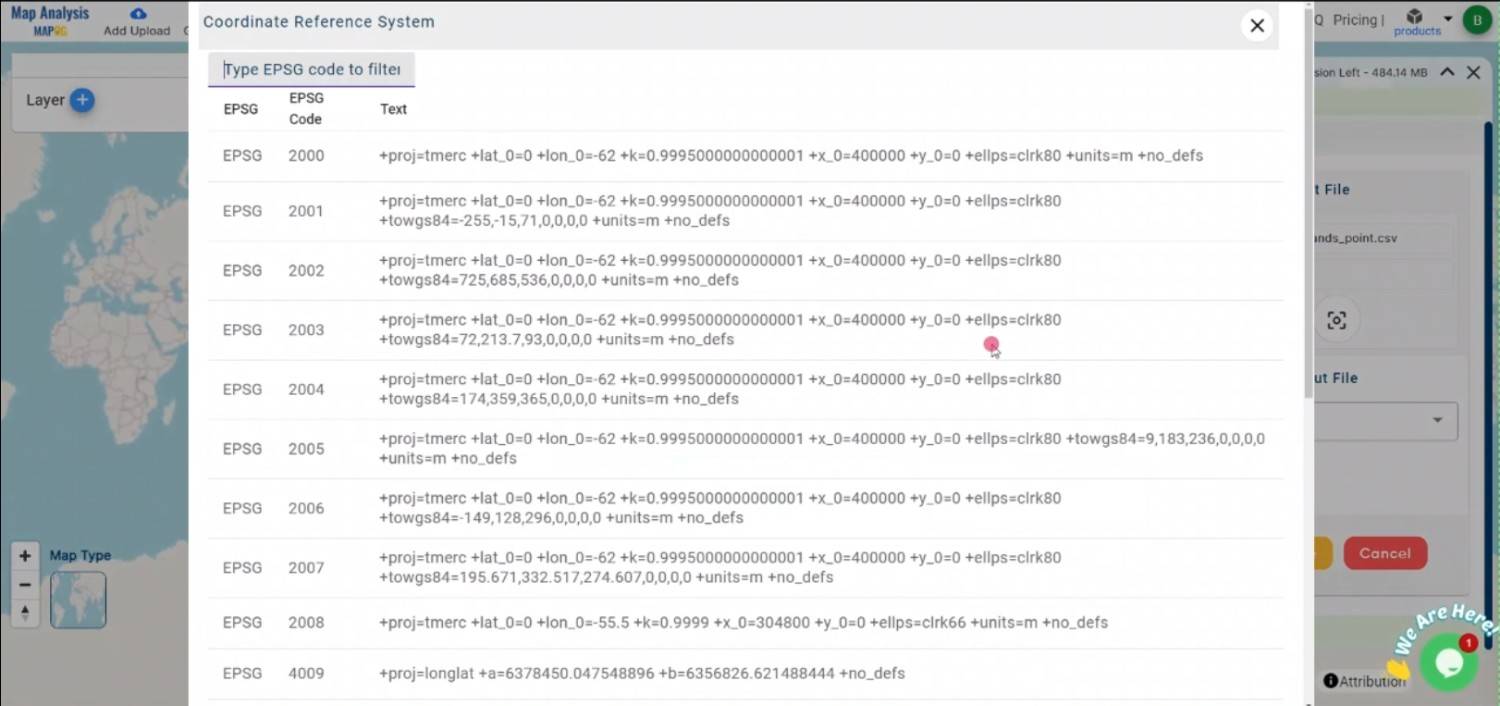
Step 4: Convert the File
Once you’ve chosen MIF as the format and set the CRS, initiate the conversion process. The MAPOG Converter Tool will accurately convert your CSV file into MIF format, preserving both the geographic features and their associated attribute data.
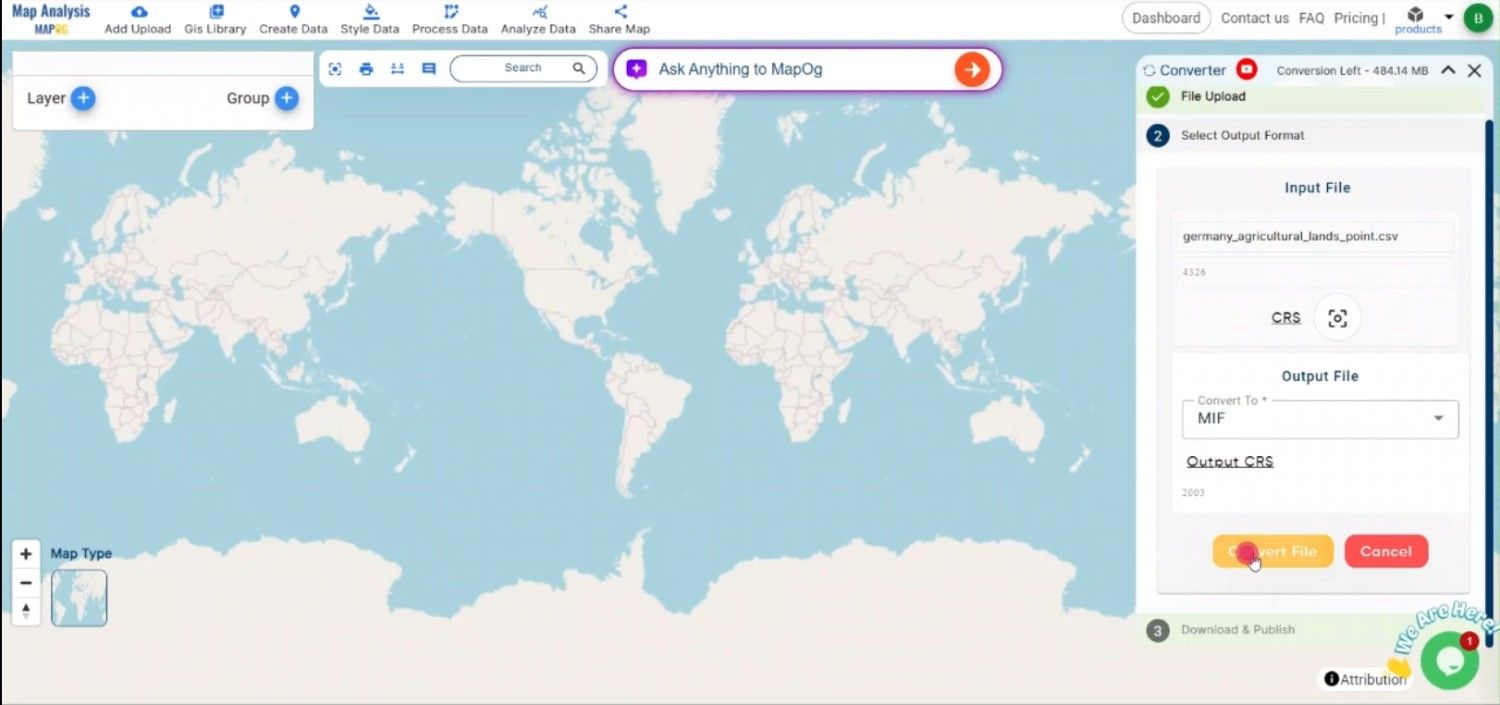
Step 5: Review and Download
After the conversion is complete, review the output to ensure that the data has been properly converted. If everything looks good, download the MIF file, which is now ready for use within MapInfo GIS software.
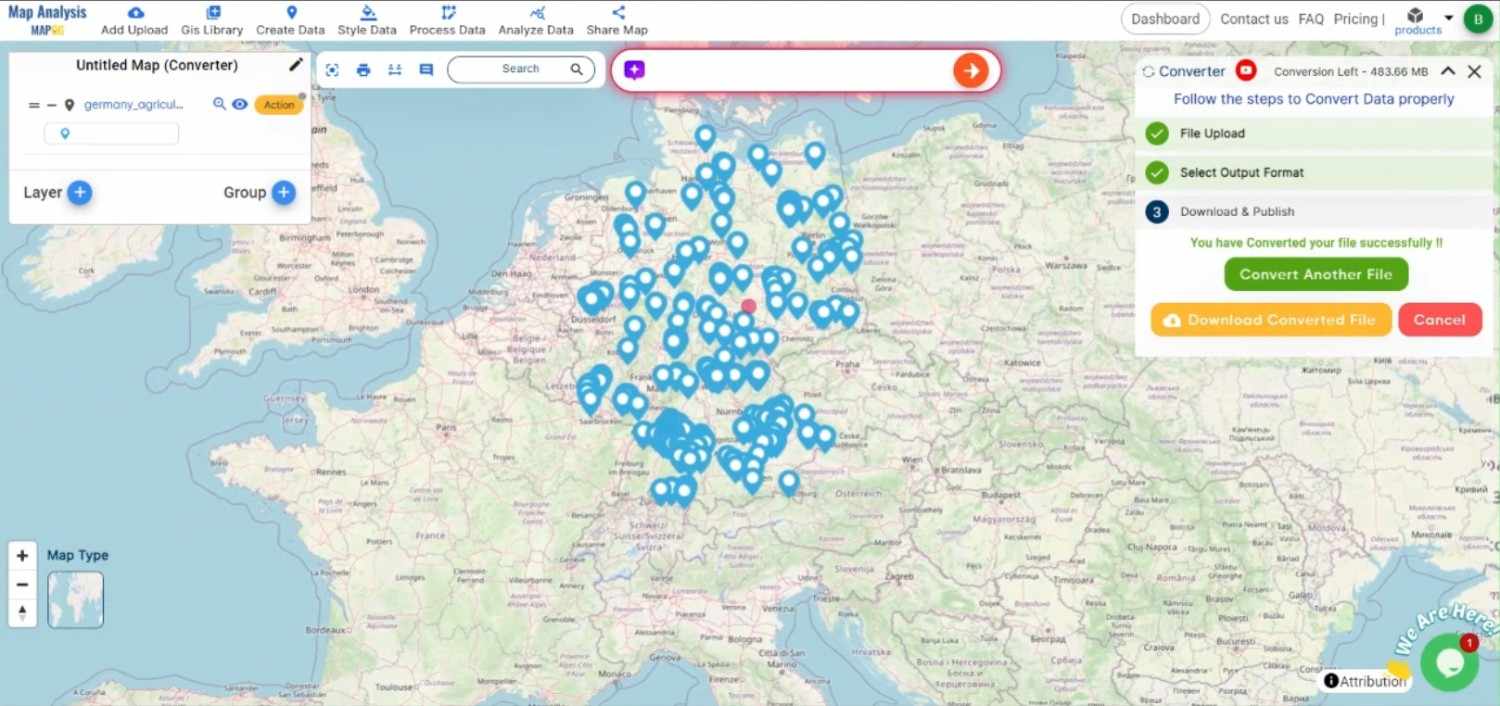
Conclusion:
The MAPOG Converter Tool simplifies the process of converting CSV files to MIF format, making it easier for GIS professionals to prepare their spatial and attribute data for use in MapInfo systems. By following this guide, you can efficiently convert your CSV data to MIF and ensure compatibility with MapInfo GIS applications. If you need to download any data file in CSV or in any other formats like SHP, GML. visit GIS DATA. Here we have 900+ data layers for 200+ countries.
Feature Tool:
Story by MAPOG:
For users who wish to employ interactive and eye-catching maps to bring their data to life, MAPOG is great. It enables you to combine maps with multimedia components like text and photographs to create compelling narratives.
Here are some other blogs you might be interested in:
- Convert Online Gis data : KML to PDF file
- Converting KML to GeoTIFF , Online Gis Data Converter
- Converting KMZ to SHP : Online GIS Data Conversion
- Converting TopoJSON to SHP Online : GIS Data Converter
- Converting GeoJSON to TopoJSON with MAPOG
- Converting GeoJSON to CSV with MAPOG
- Converting KMZ to KML with MAPOG
- Converting GML to KML with MAPOG
- Convert KMZ to TopoJSON Online
- Converting KMZ to GeoJSON Online
- Convert KML to MID Online
- Online Conversion KML to MIF
- Convert KML to GML Online
- Convert KML to GPKG Online
- Convert KML to KMZ Online
- Convert GML to SHP Online
- Convert KML to GML Online
- Convert KML to GeoJSON file online
- Convert KML to TopoJSON Online
- GeoJSON to GeoTIFF – Vector to Raster Conversion
- KML to GeoTIFF – Vector to Raster Conversion
- SHP to GPX / GPS
- Convert GeoJSON to KML
- Convert Geojson to MIF MapInfo file
- GeoJSON to Shapefile
- Convert GML to CSV
- Convert KMZ to GPX