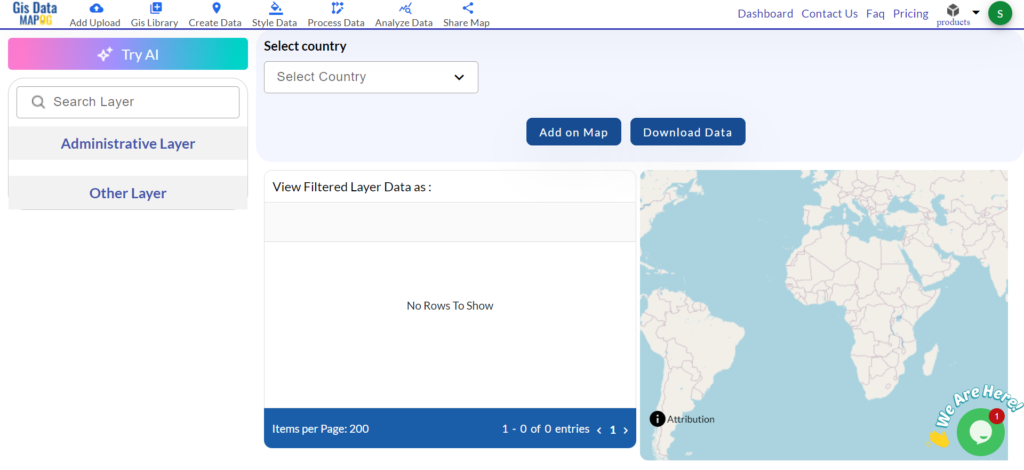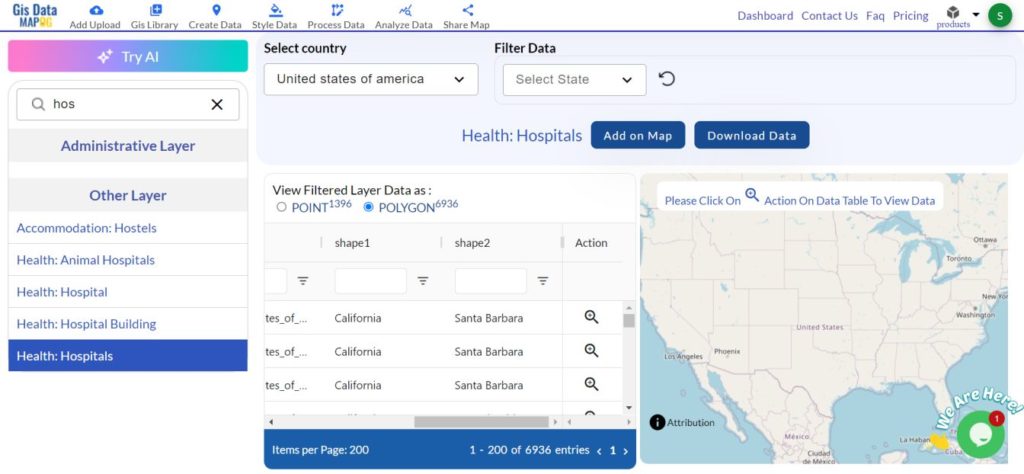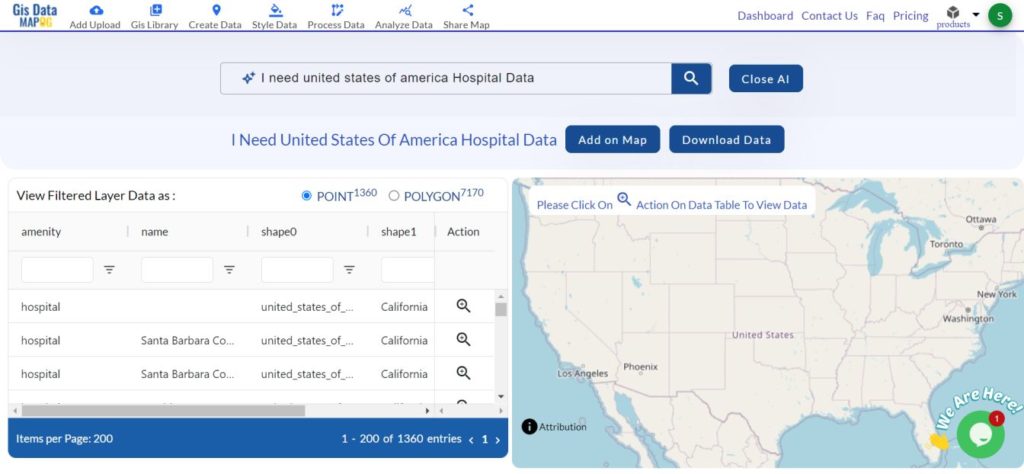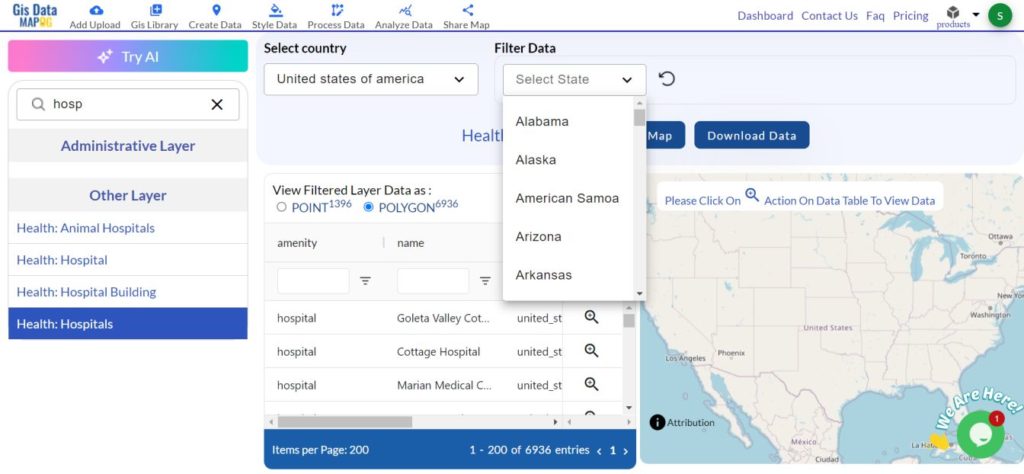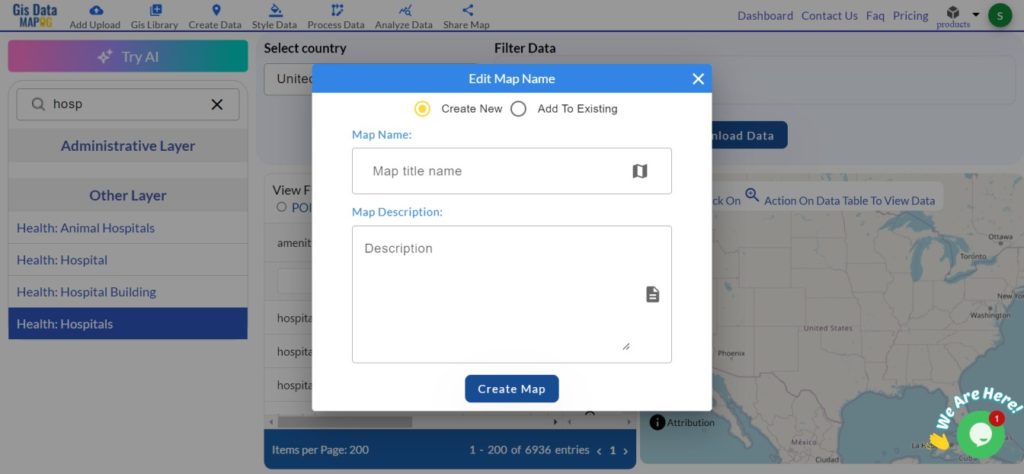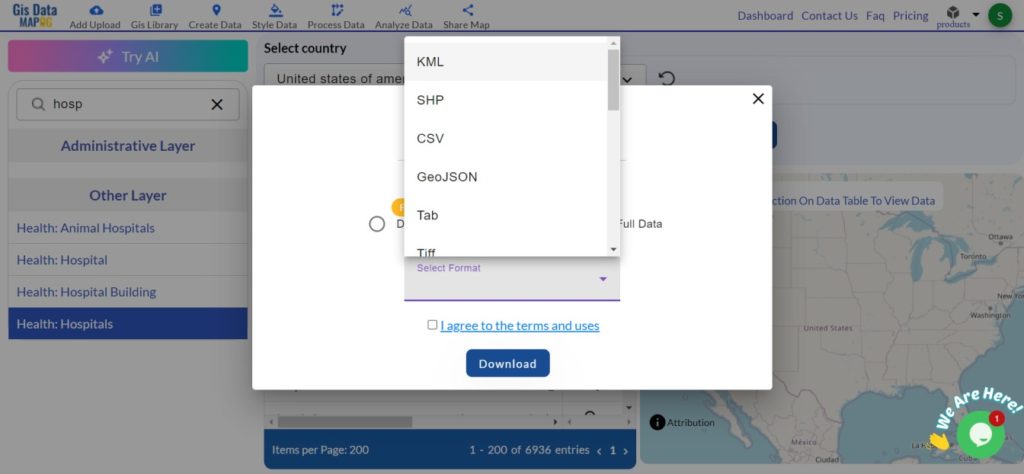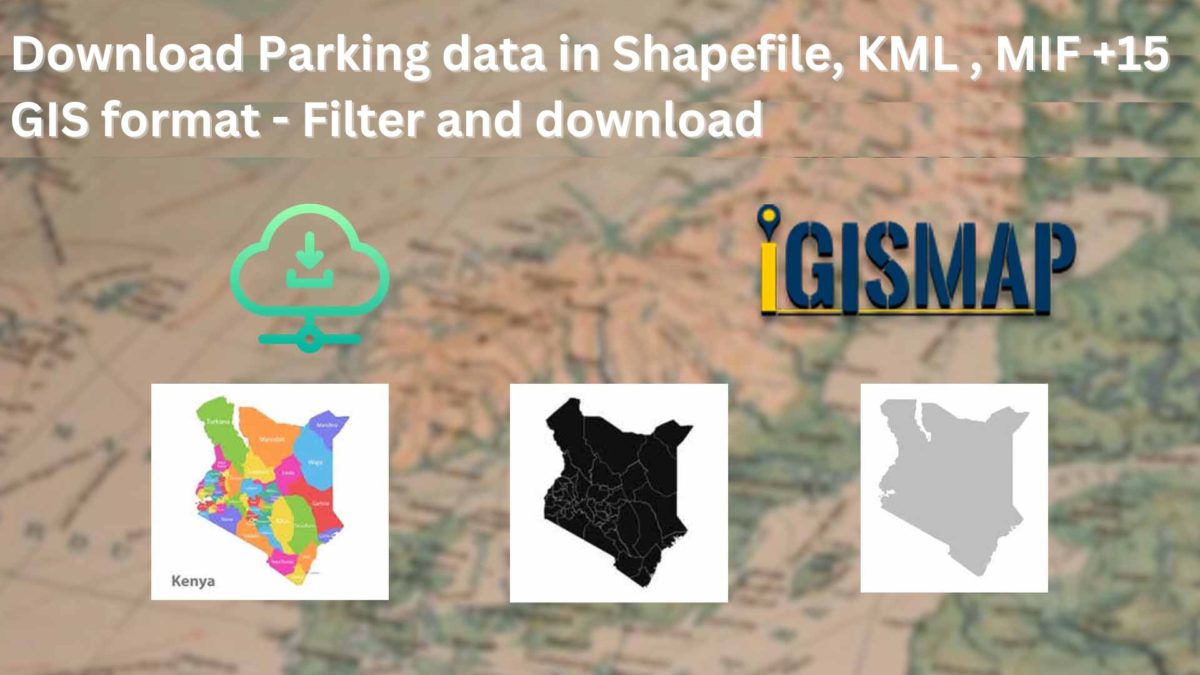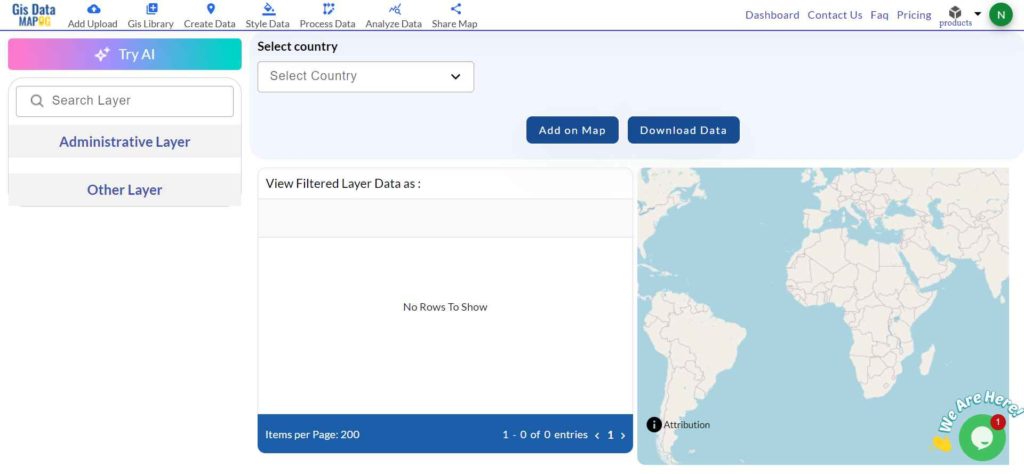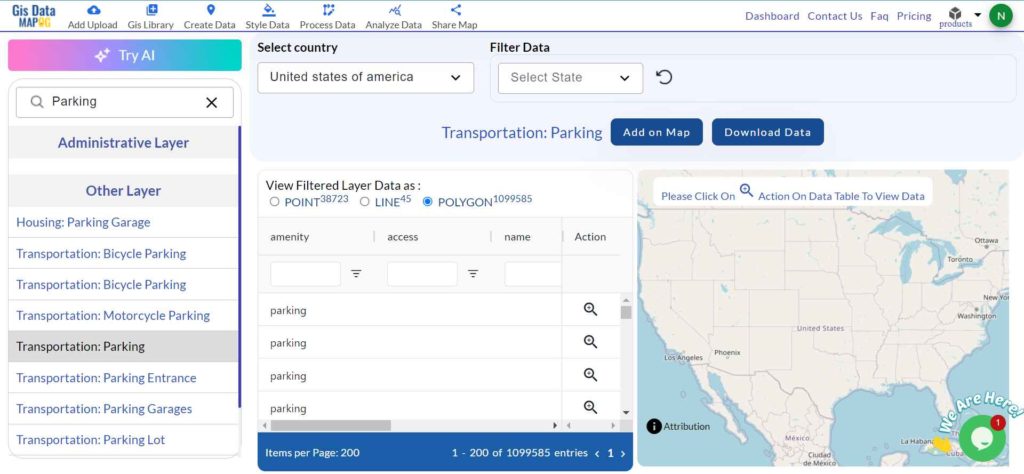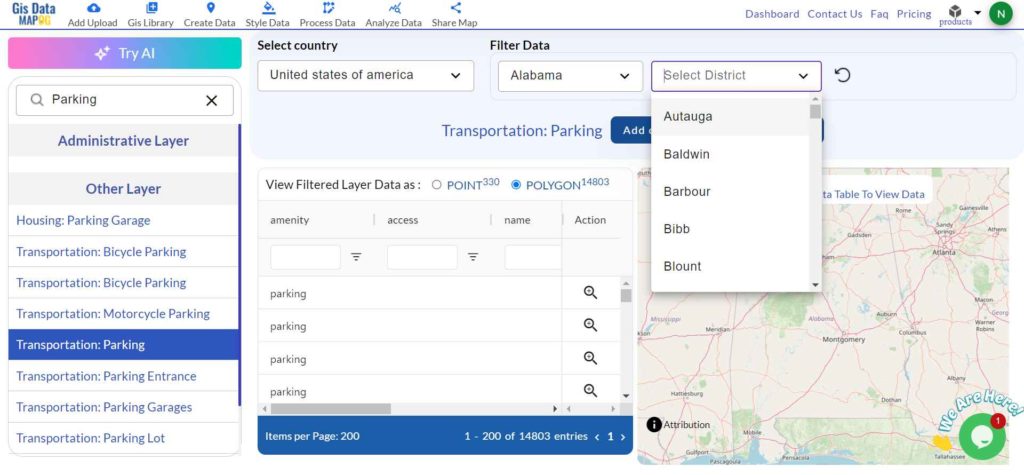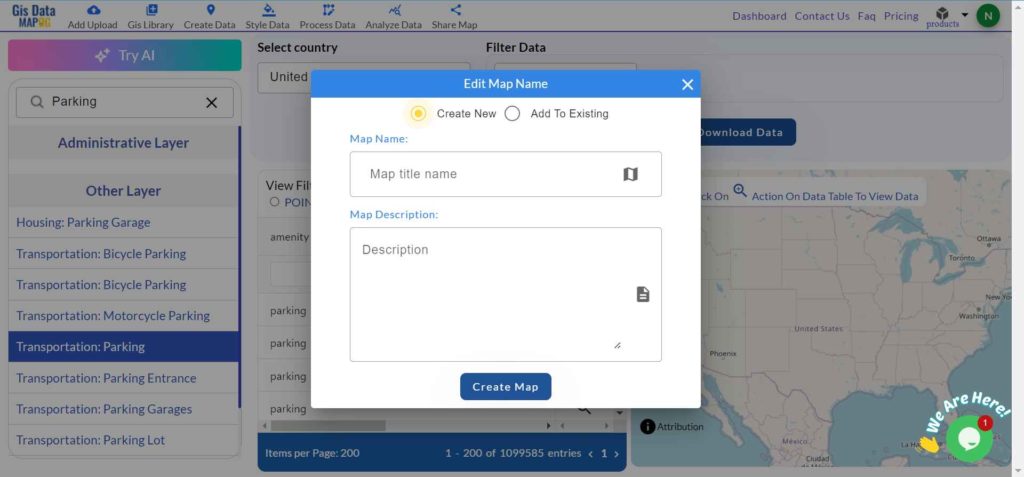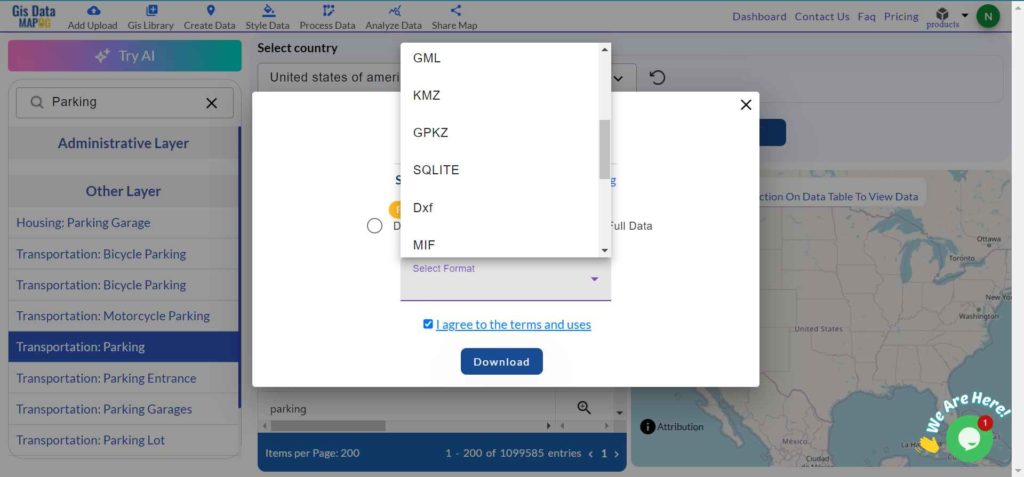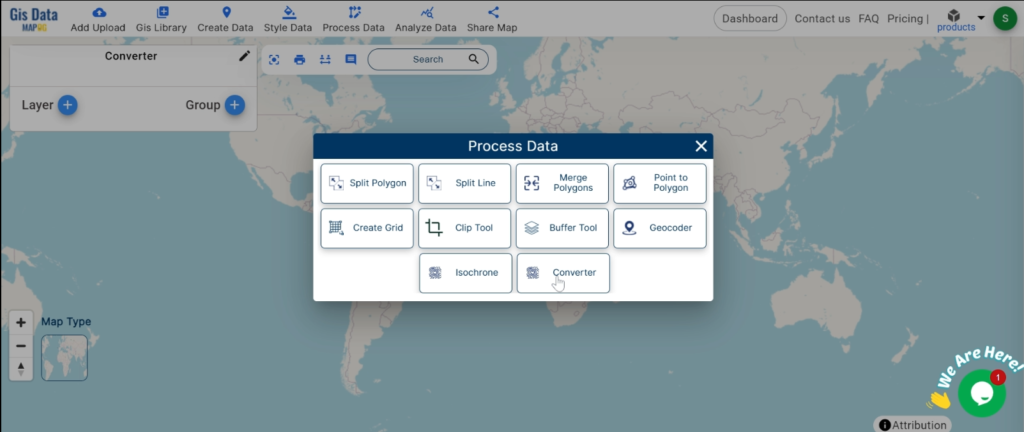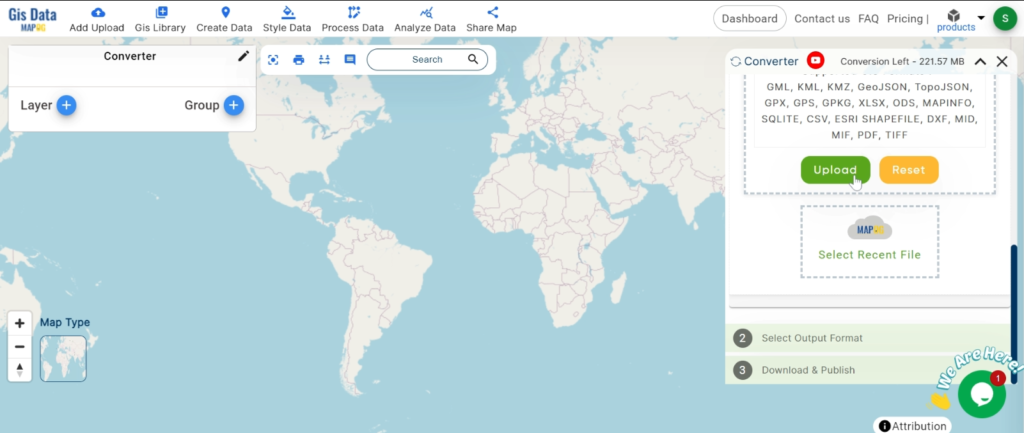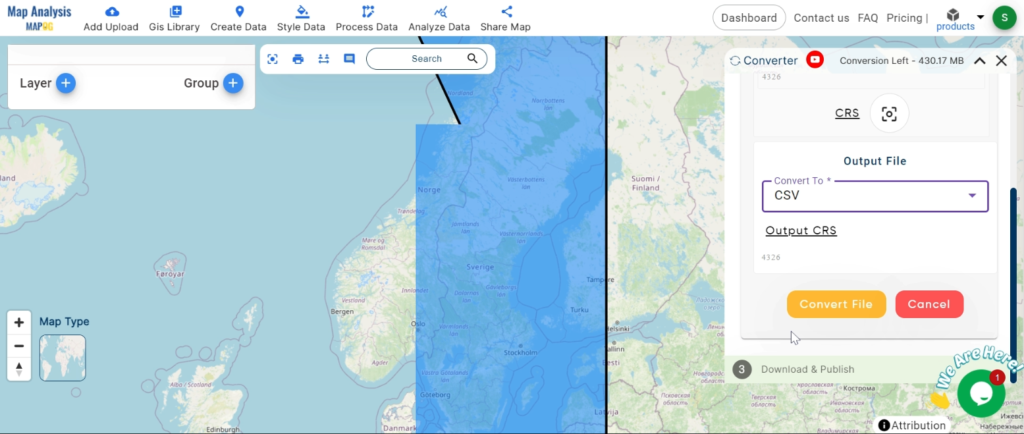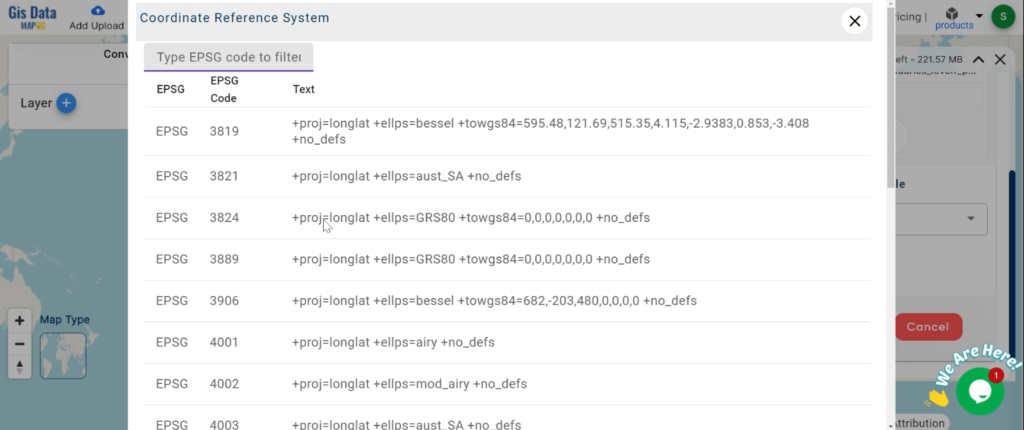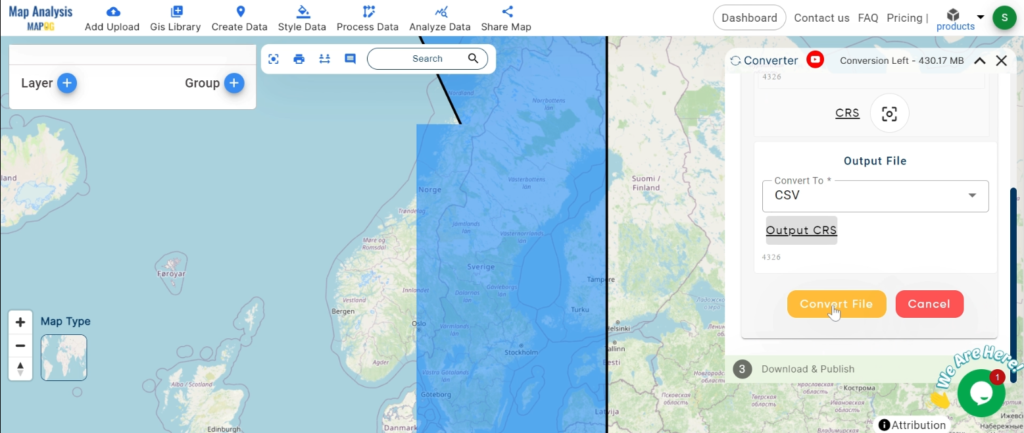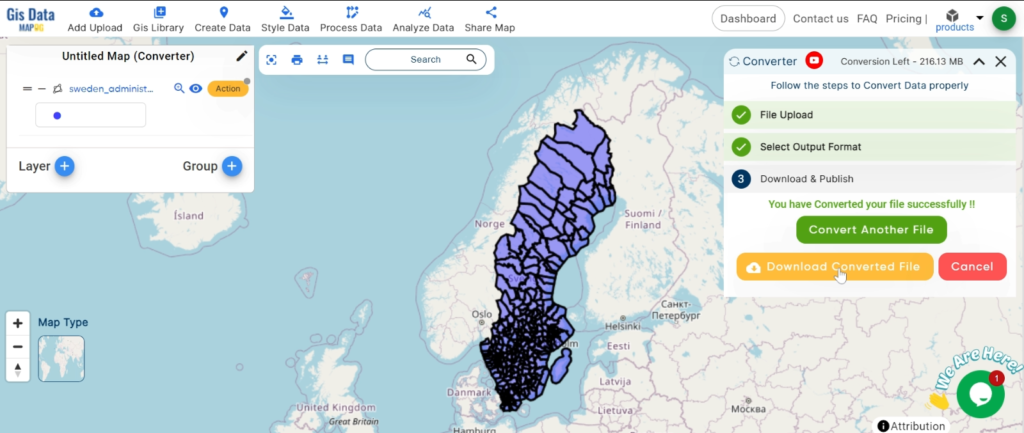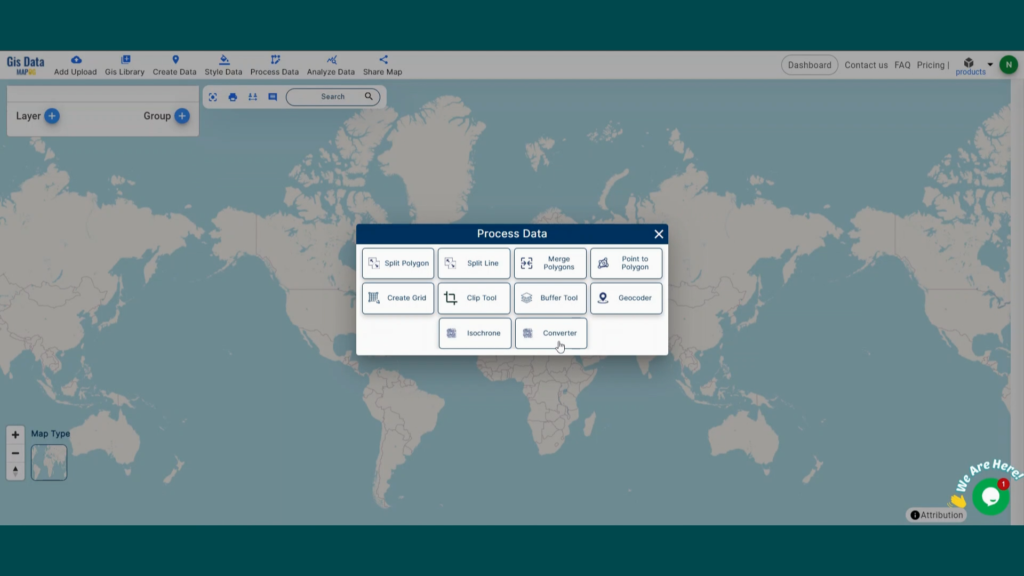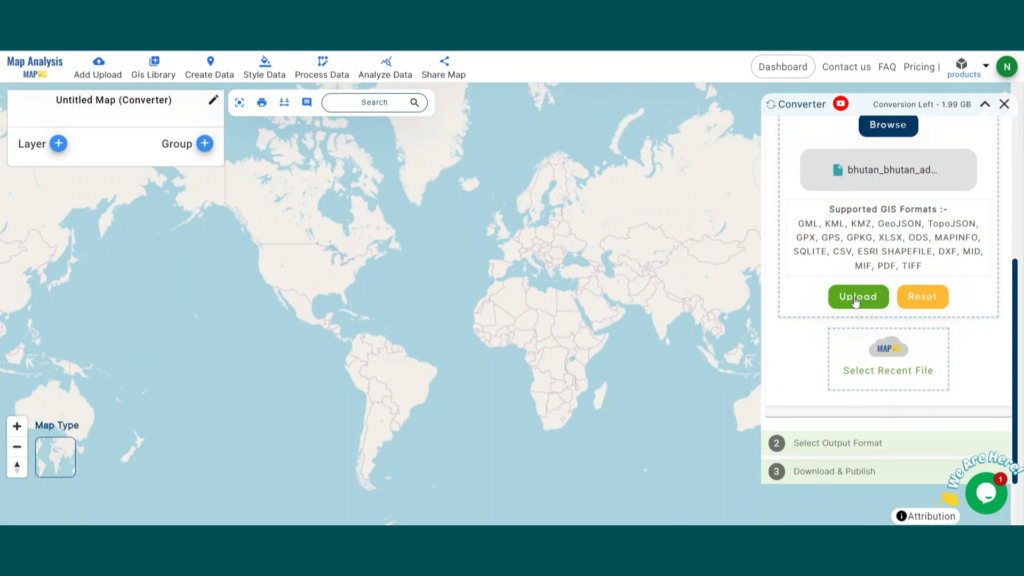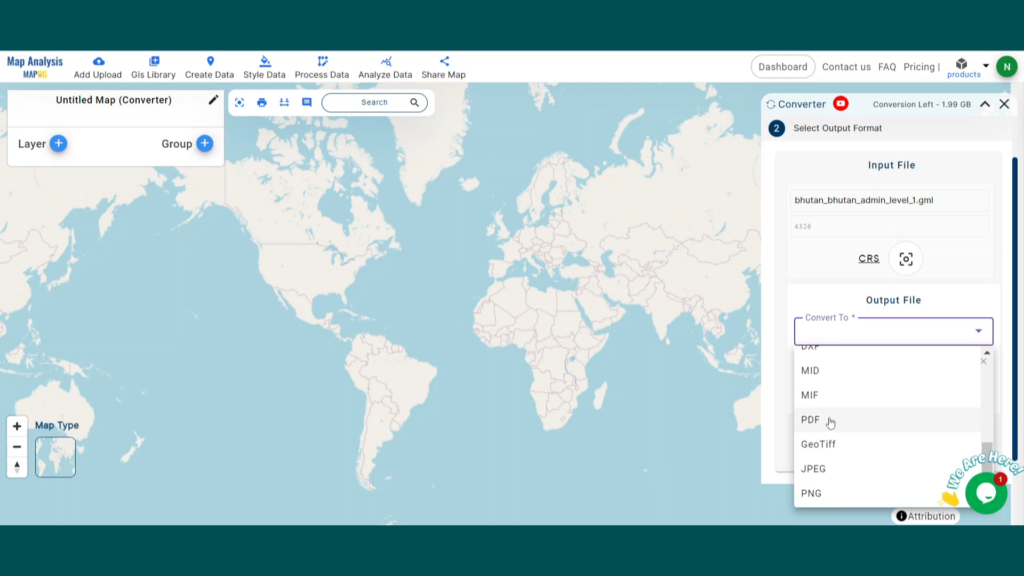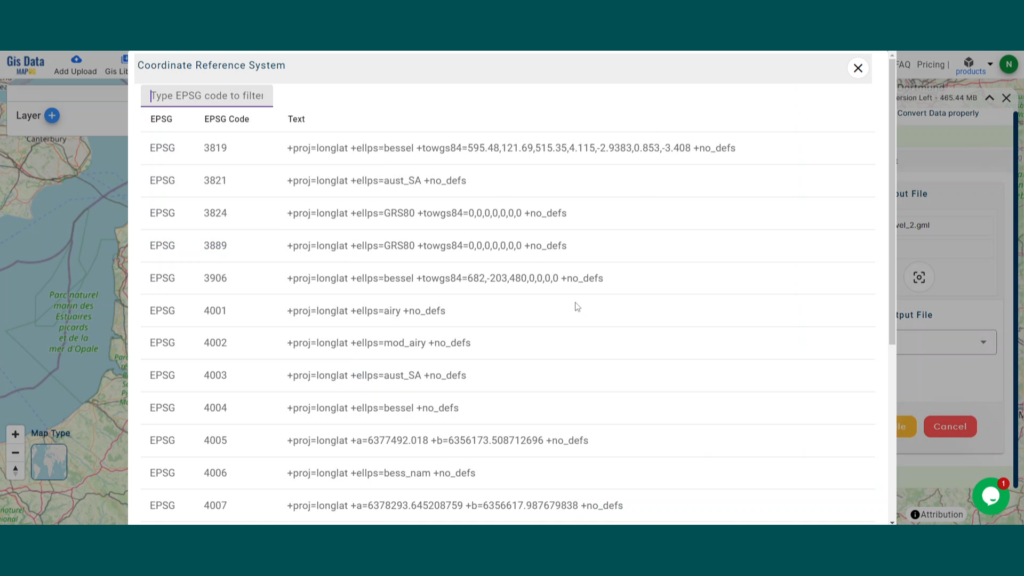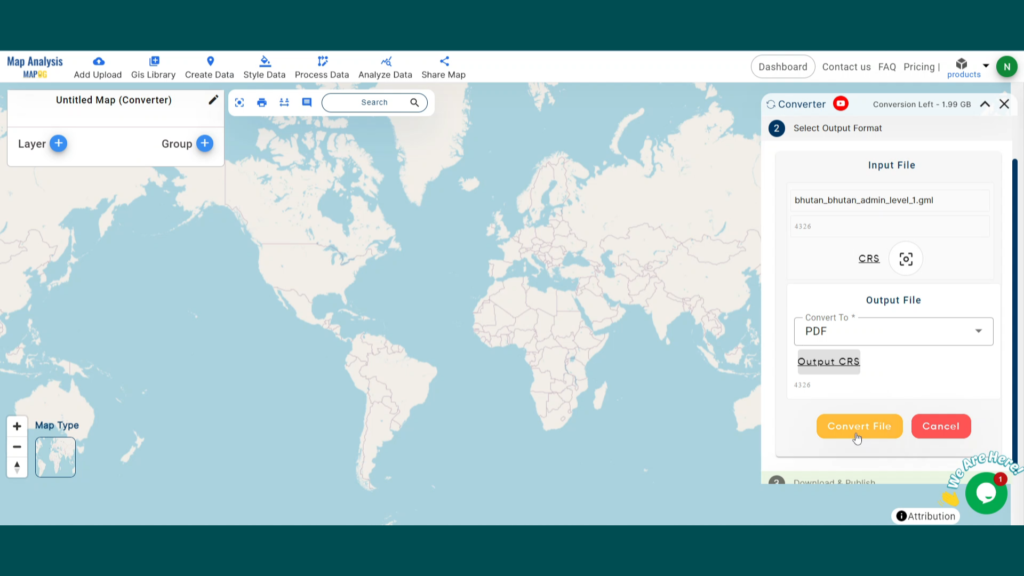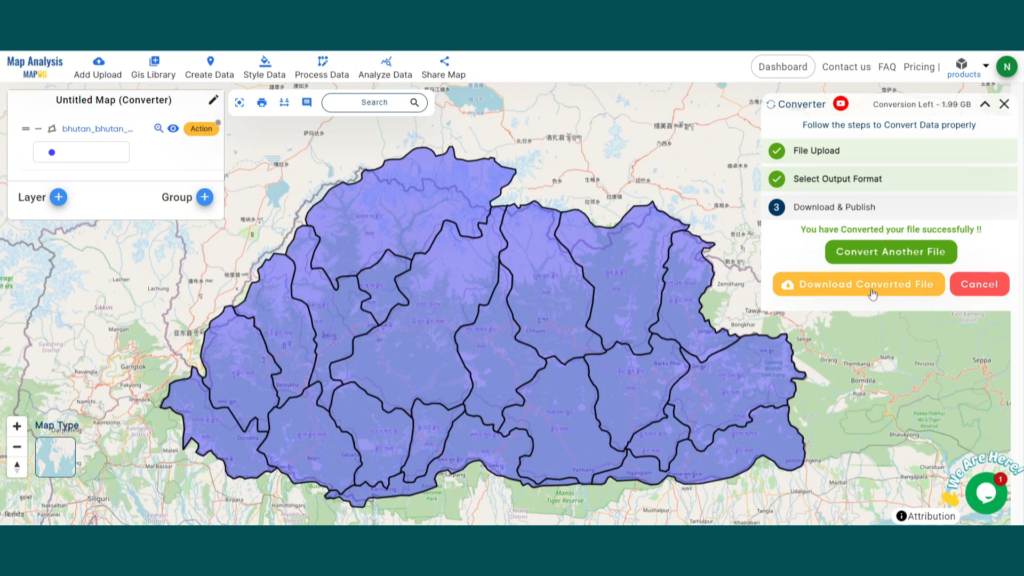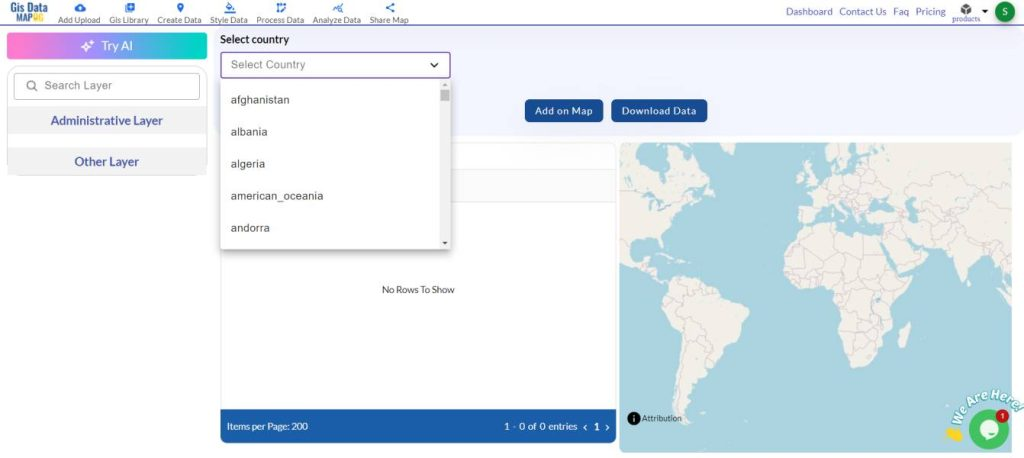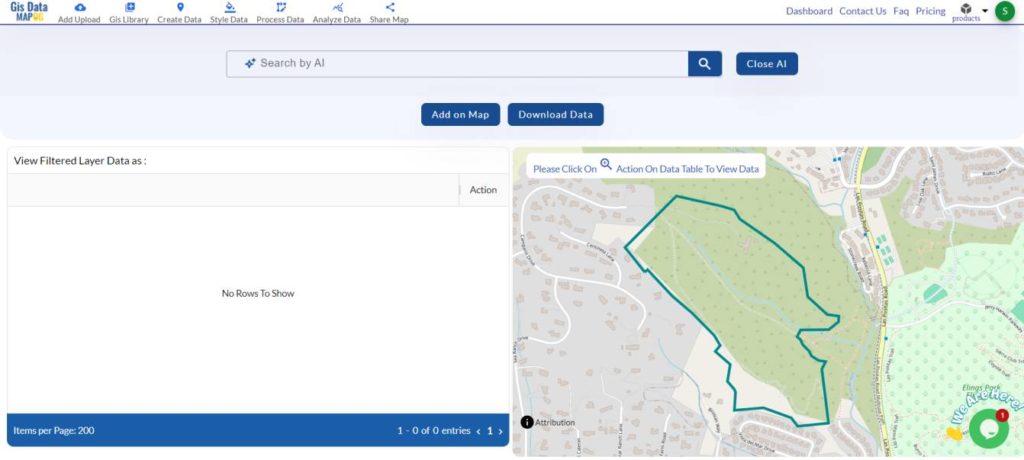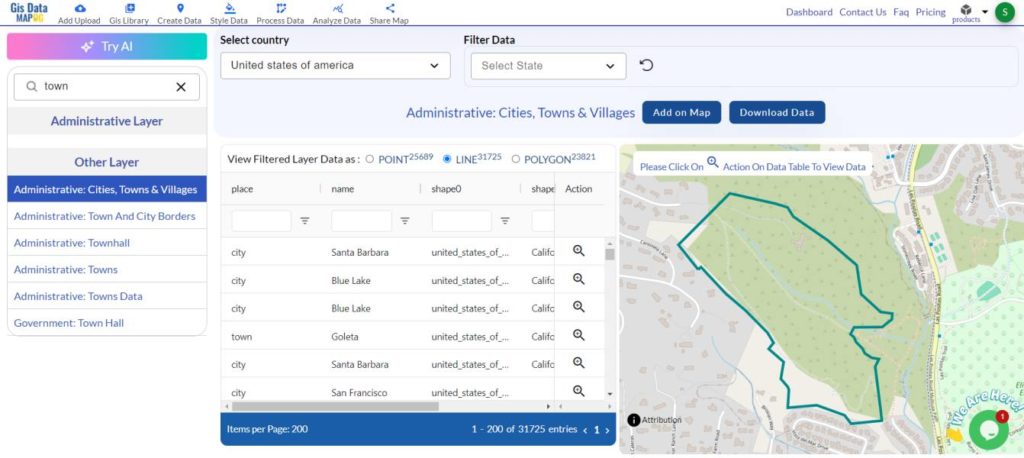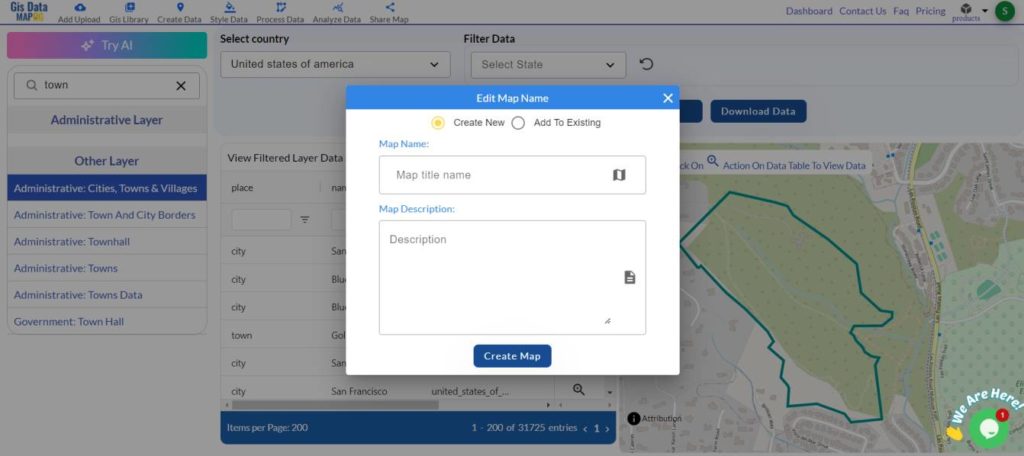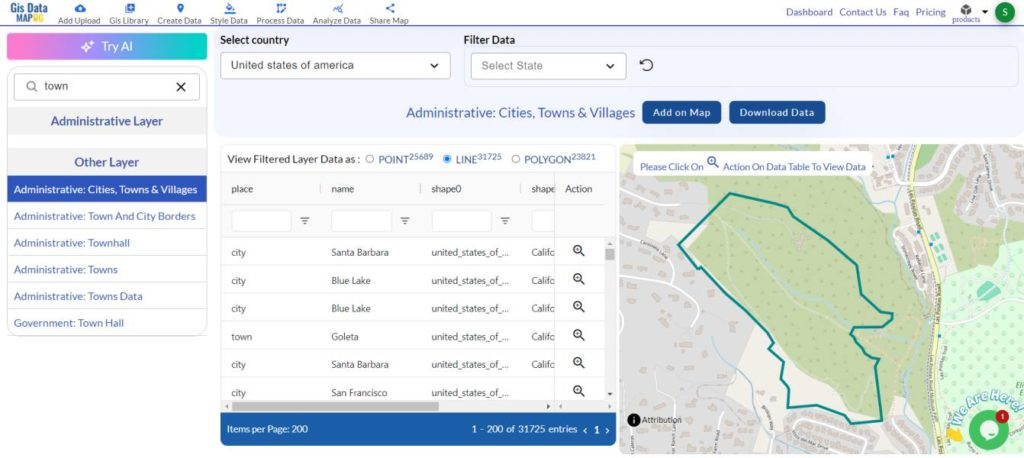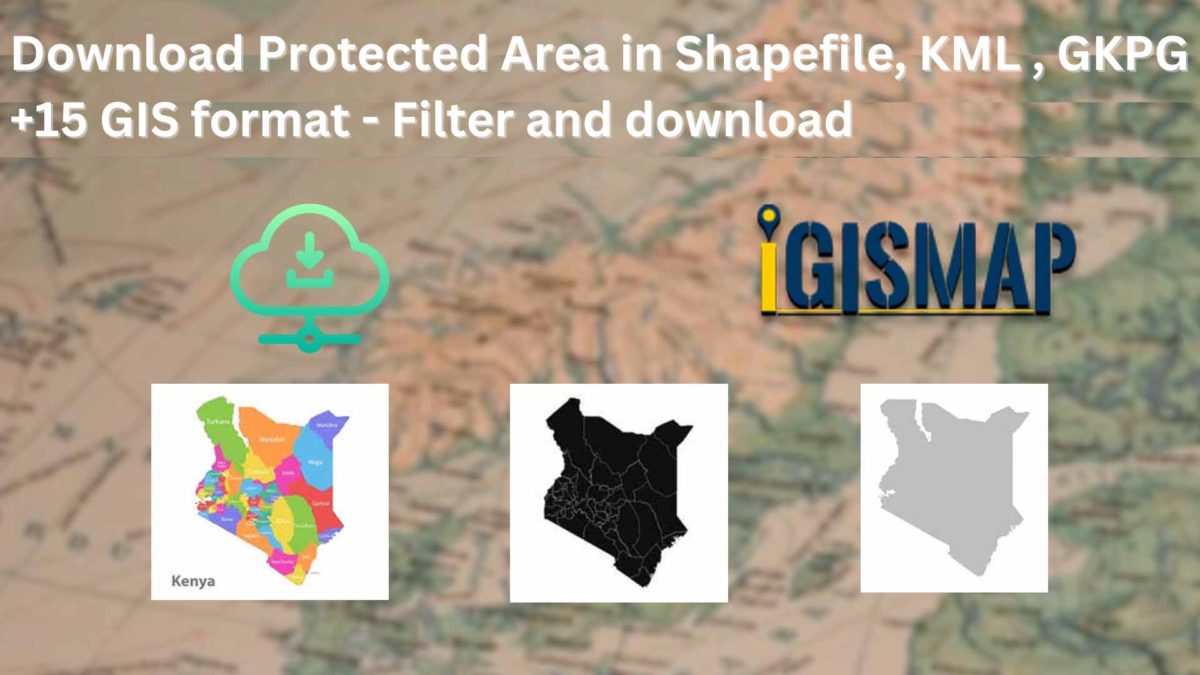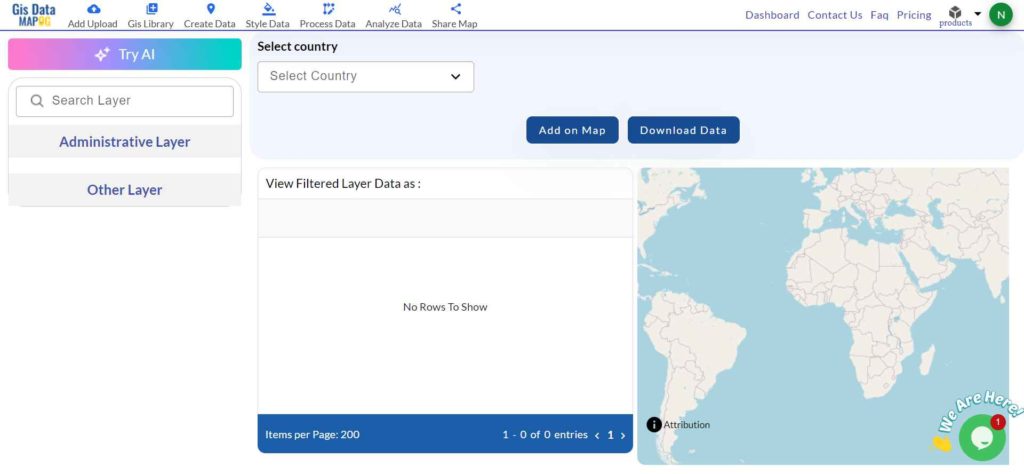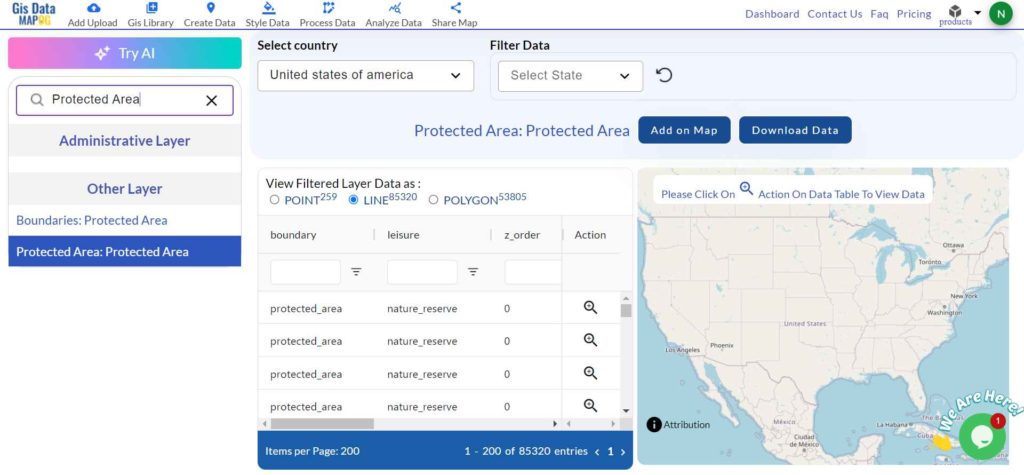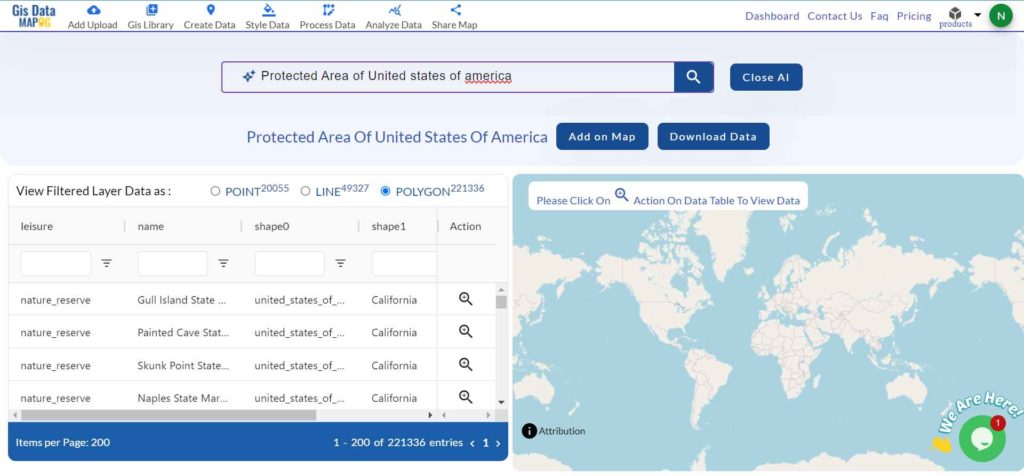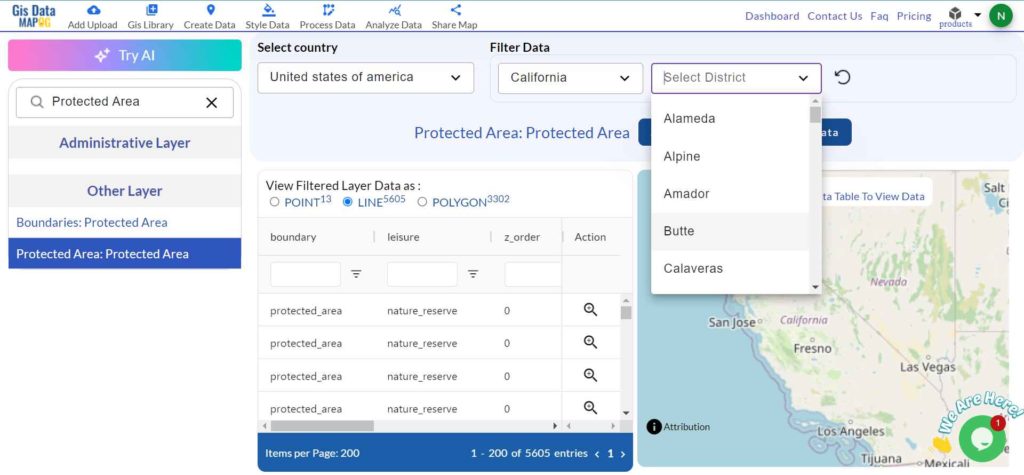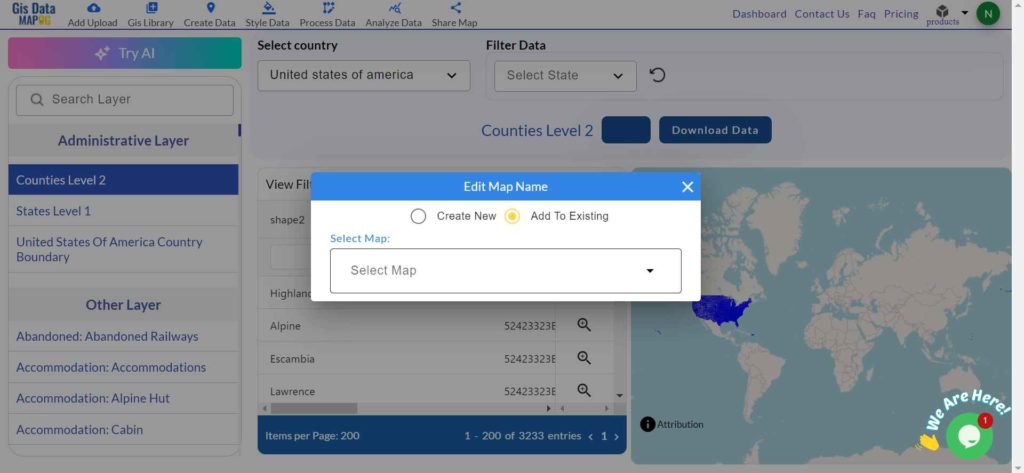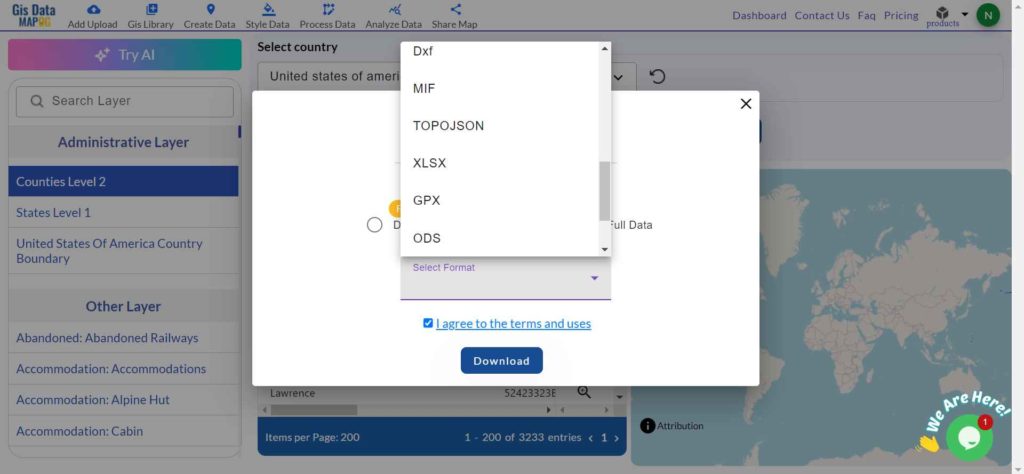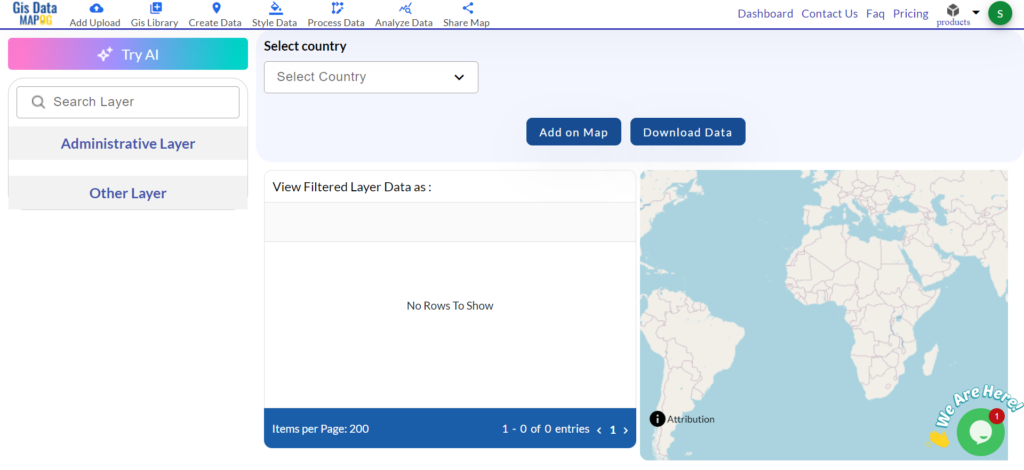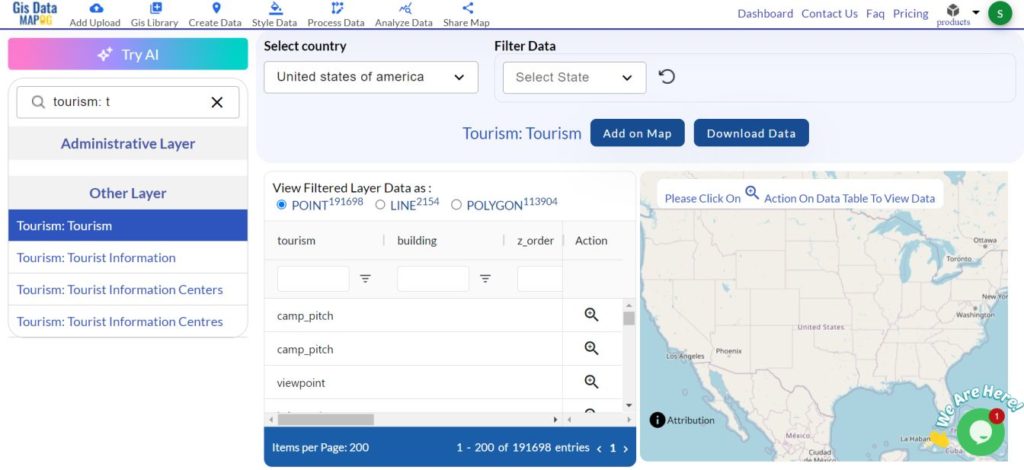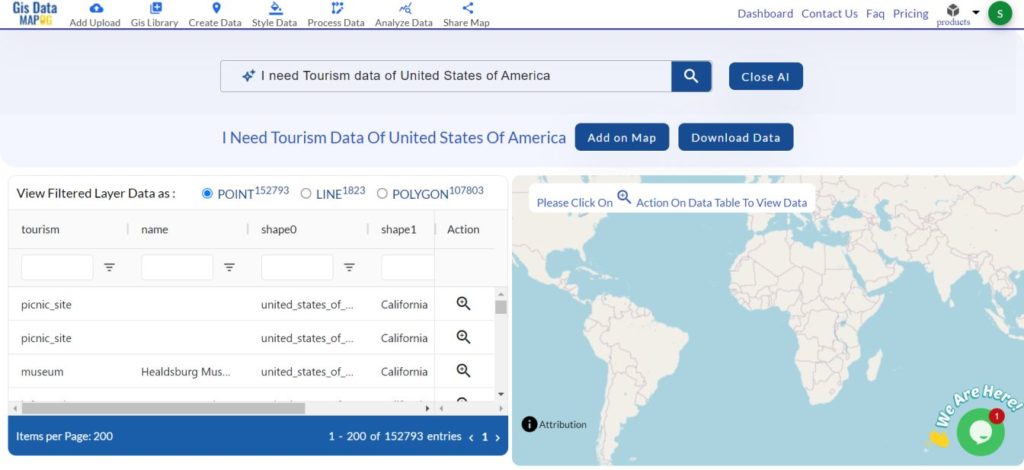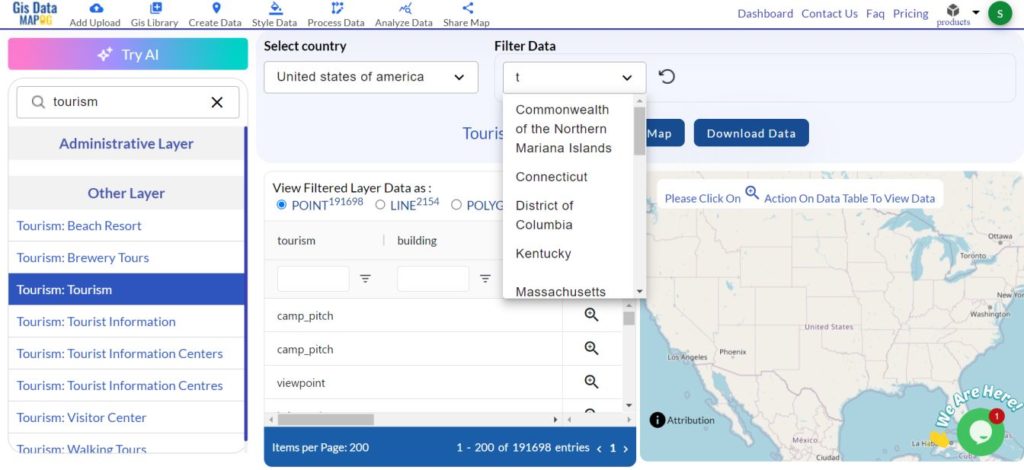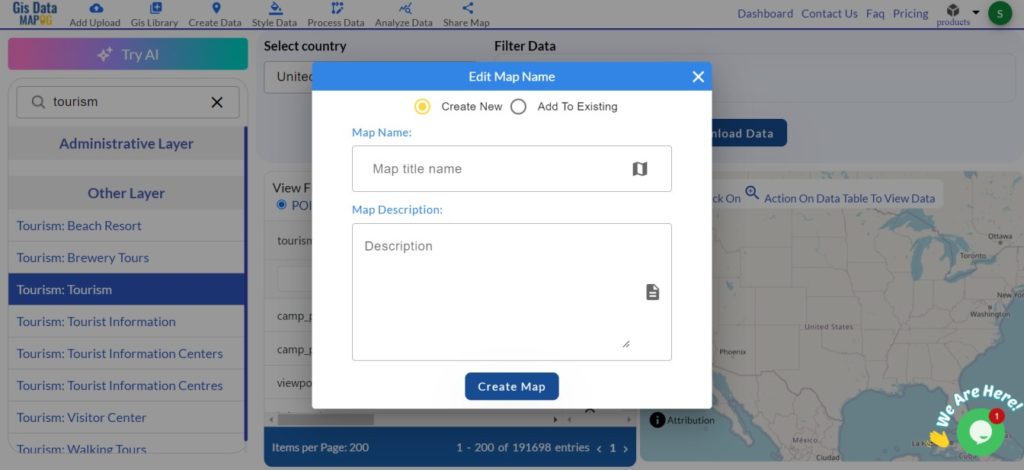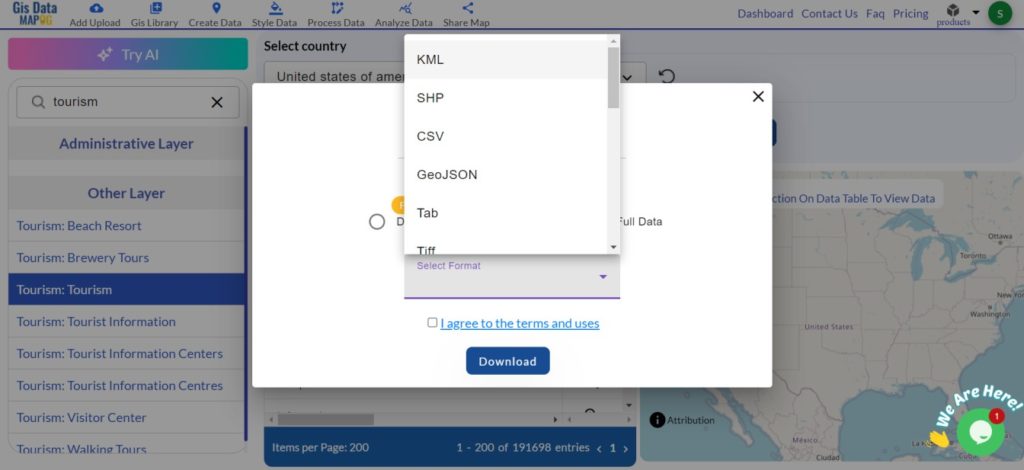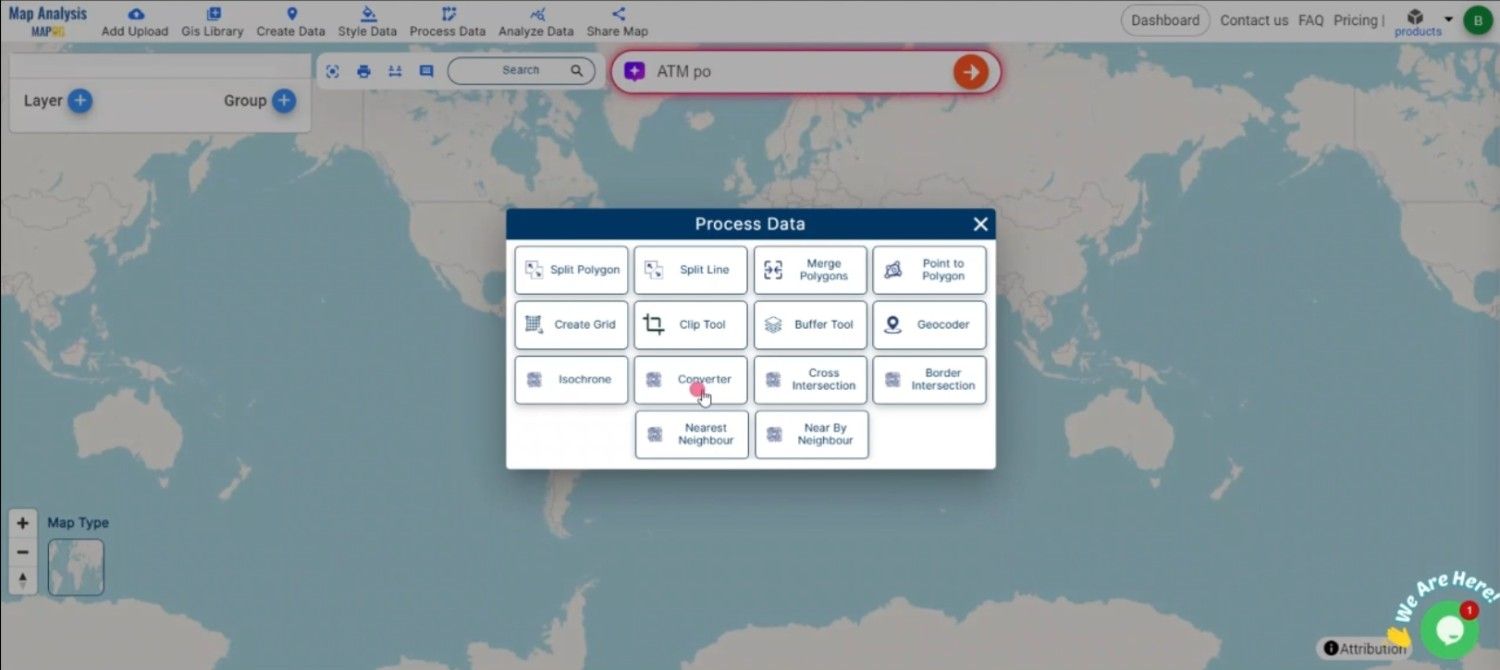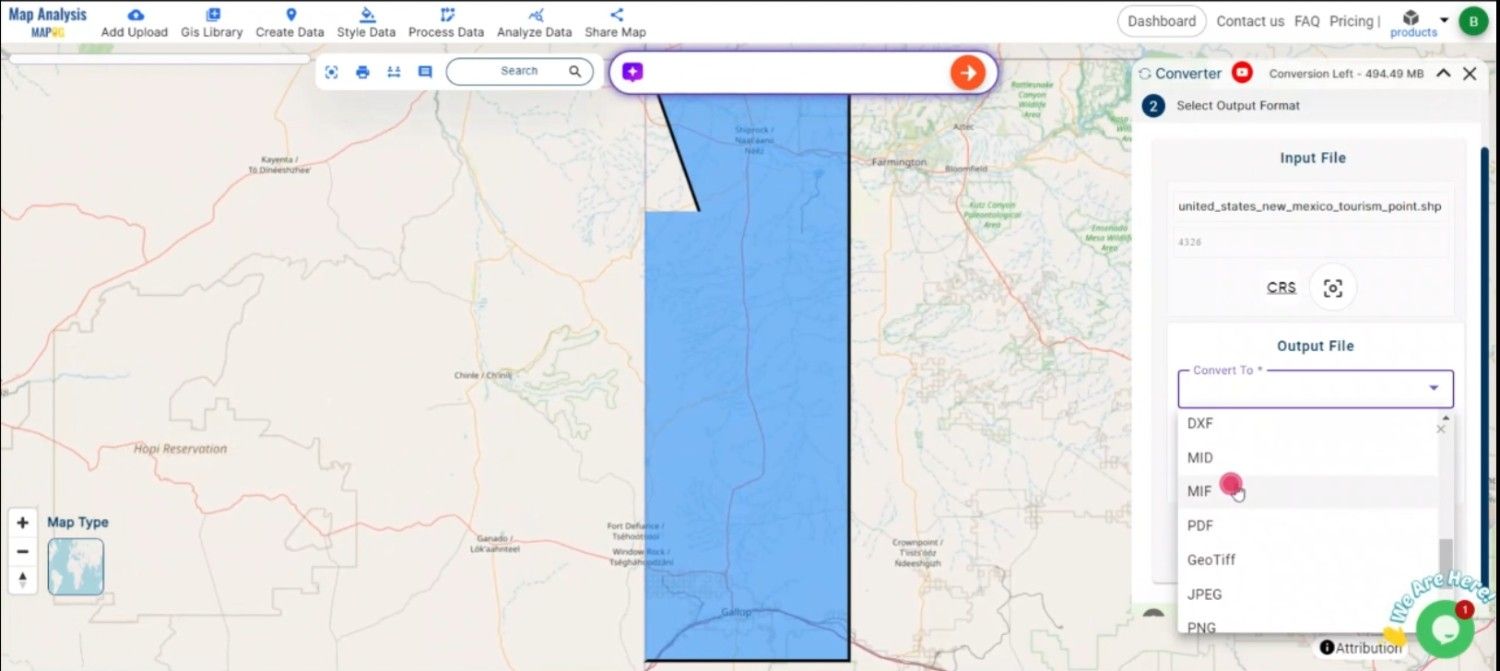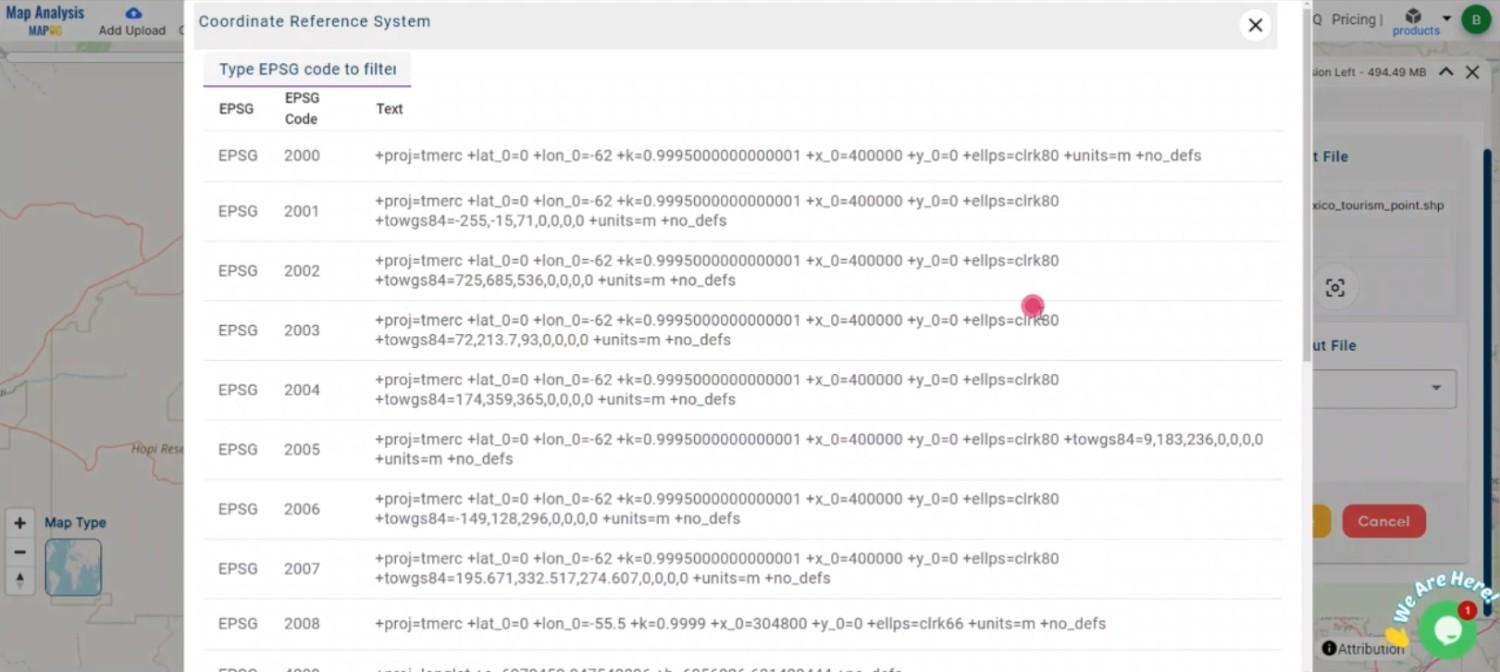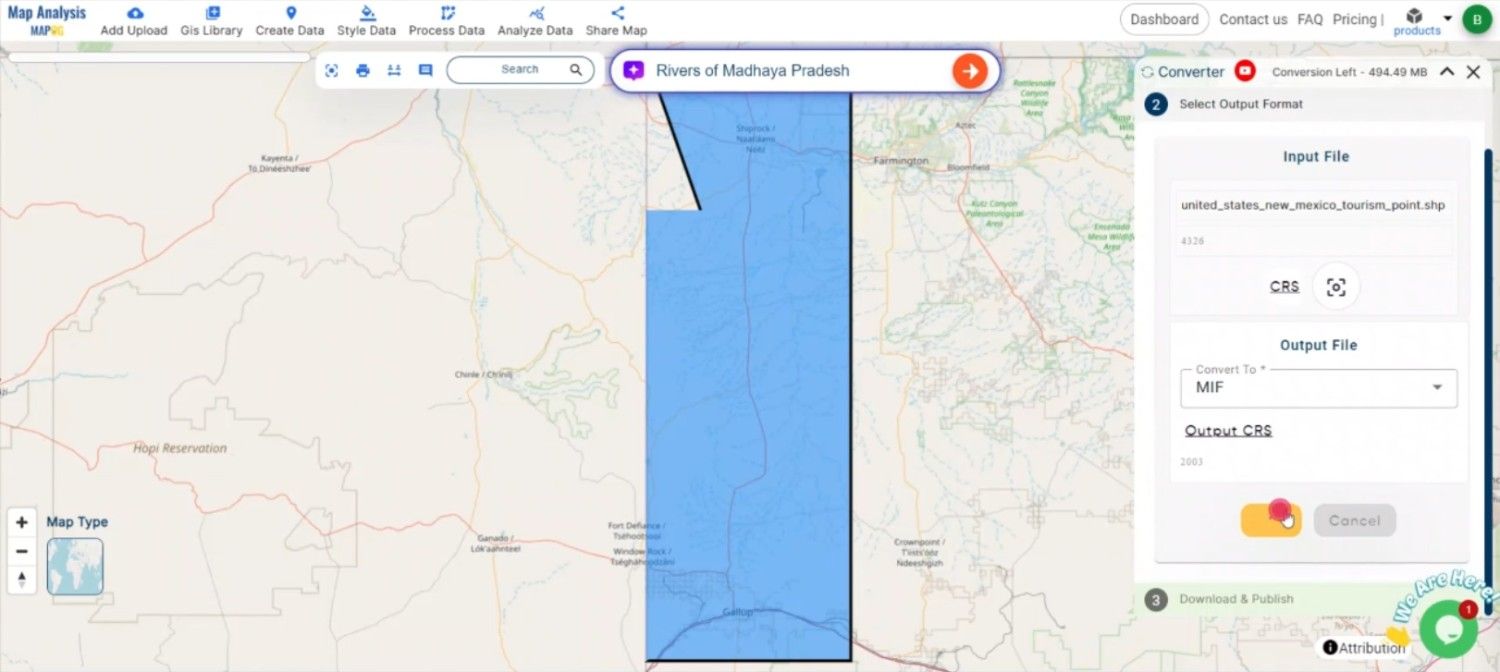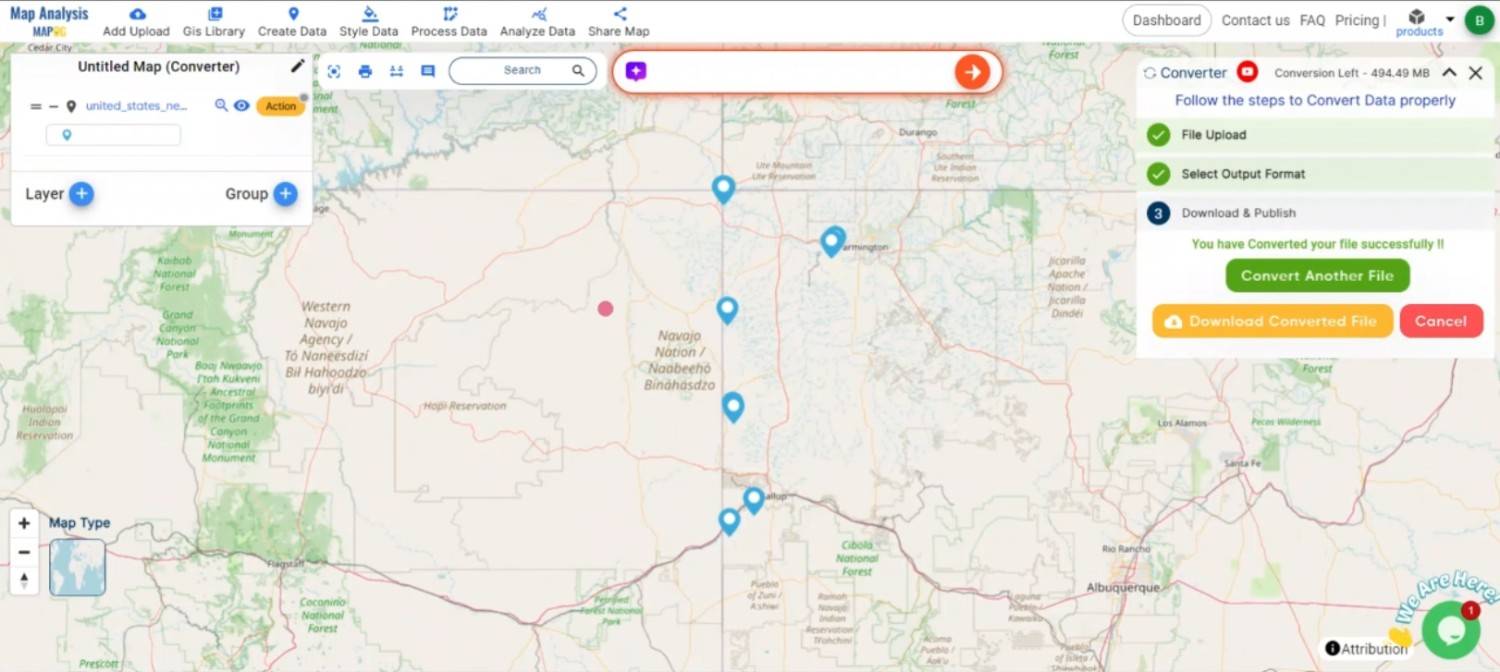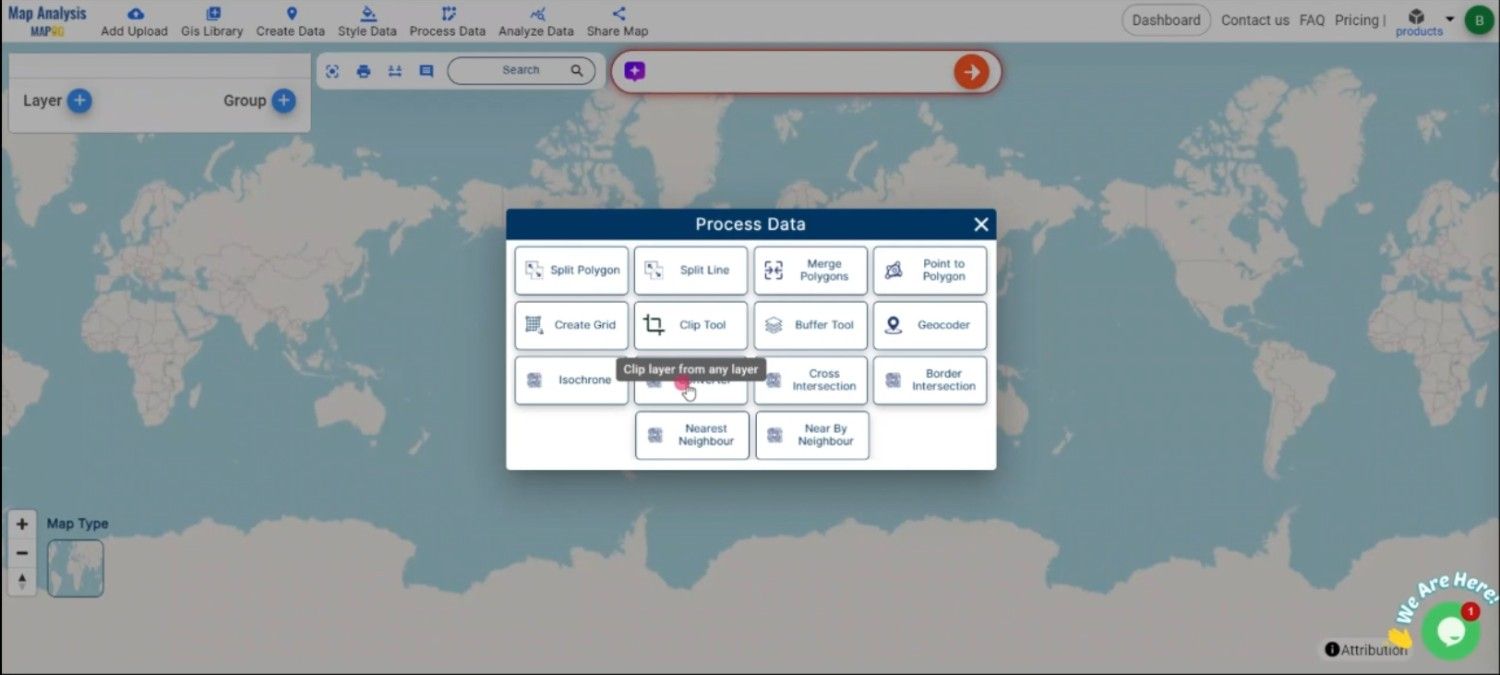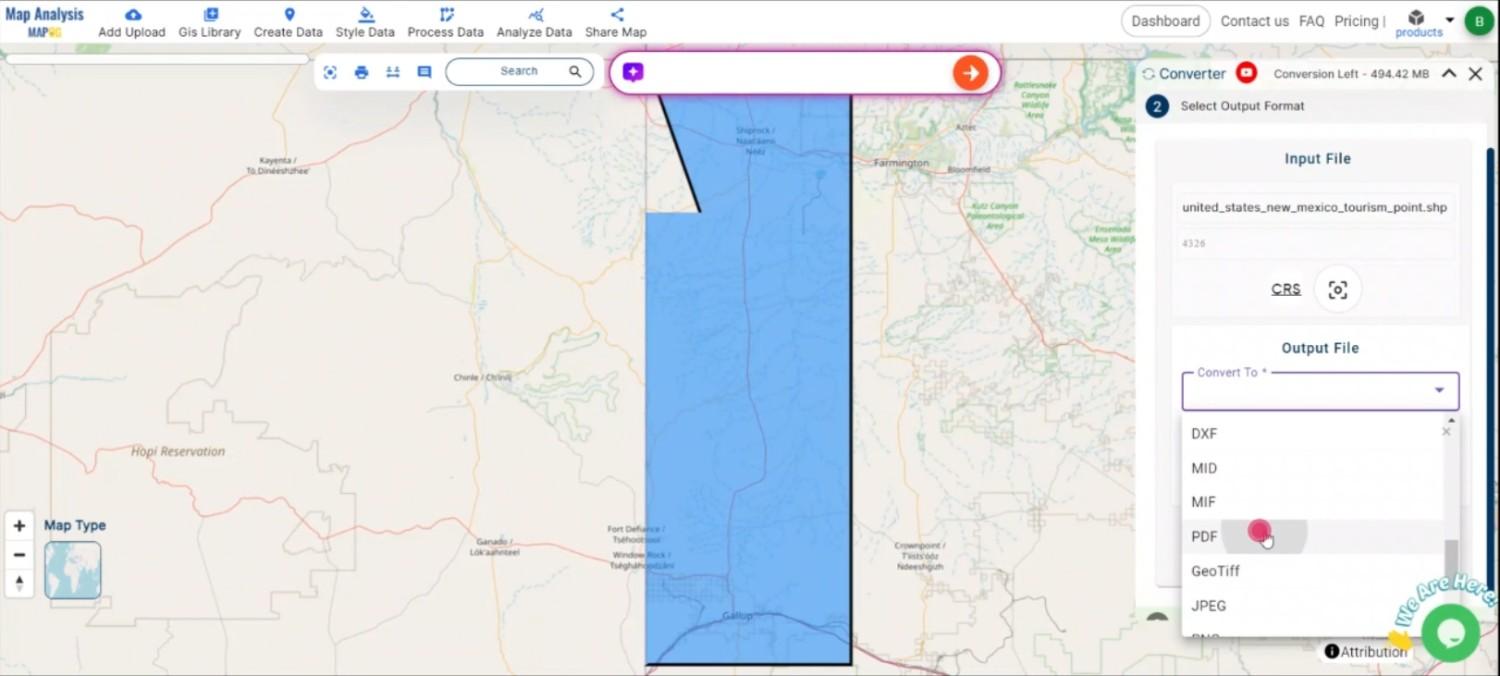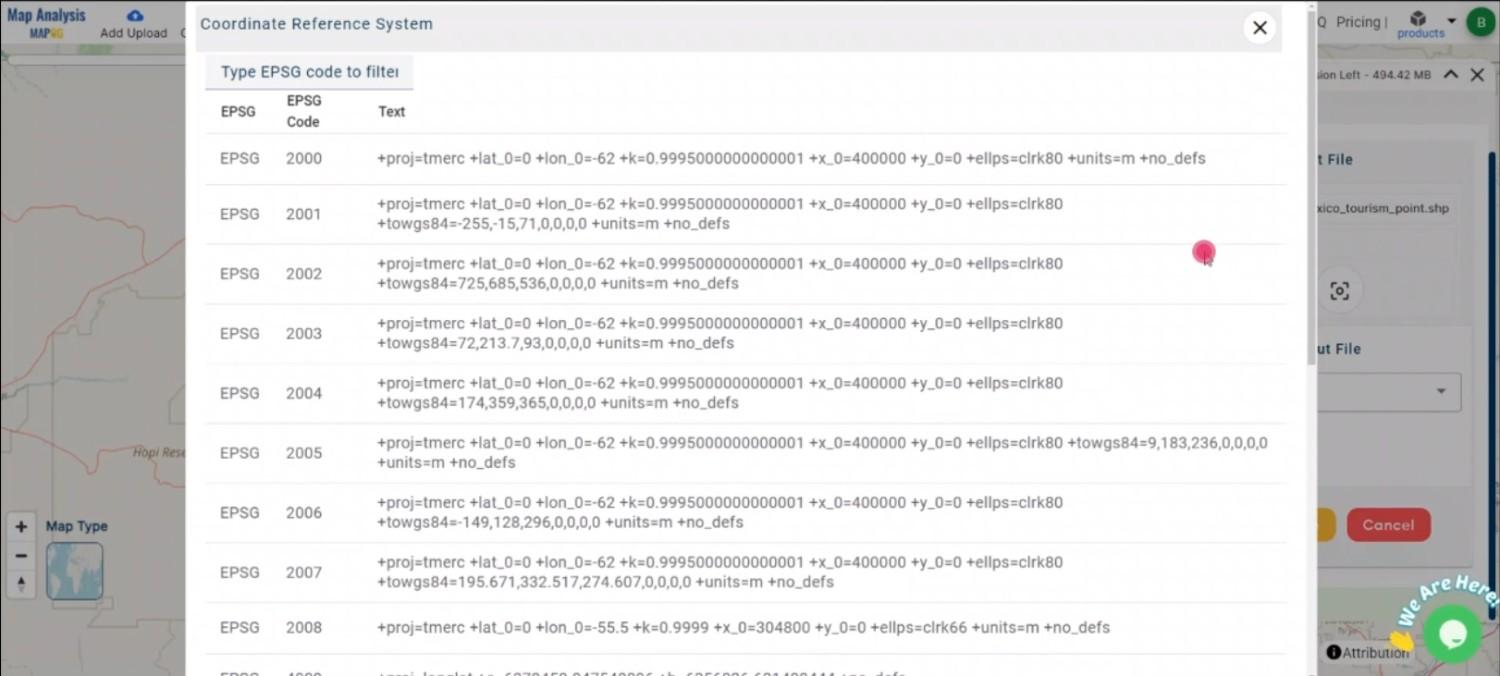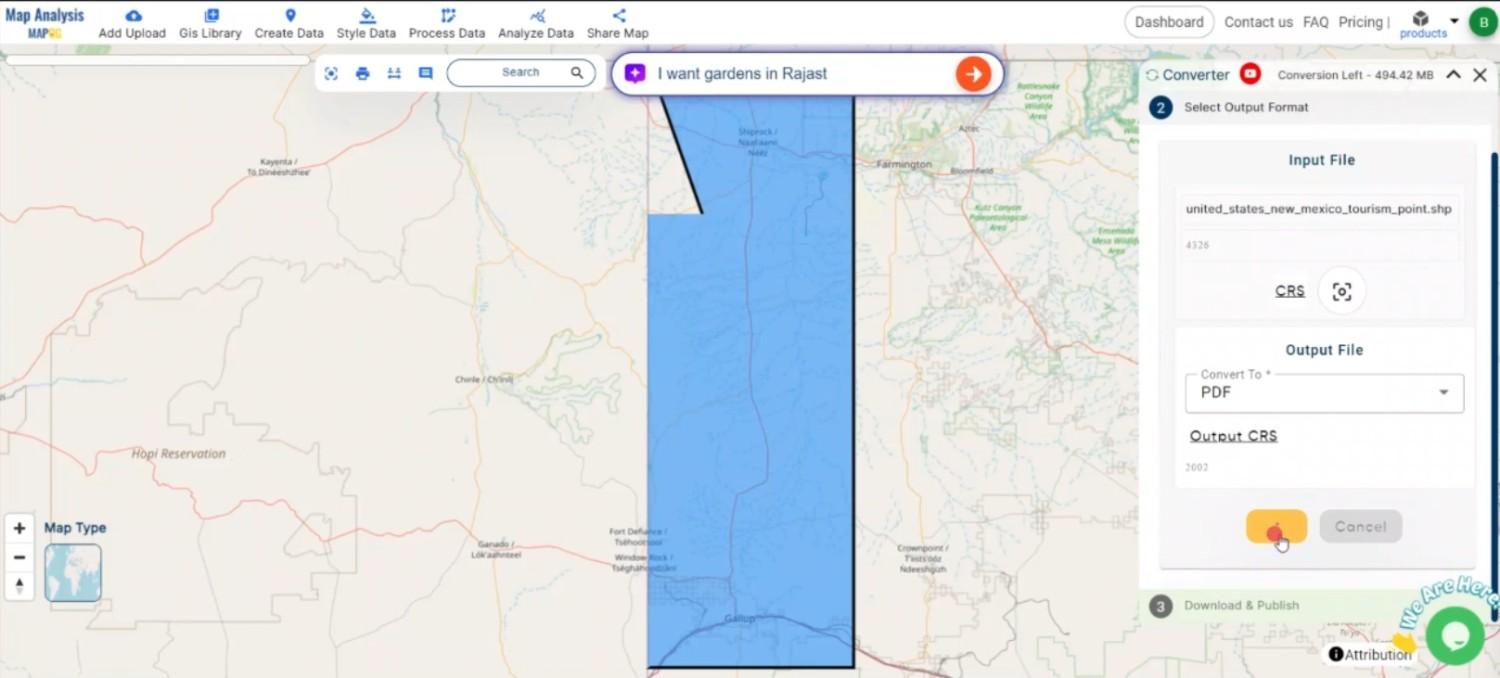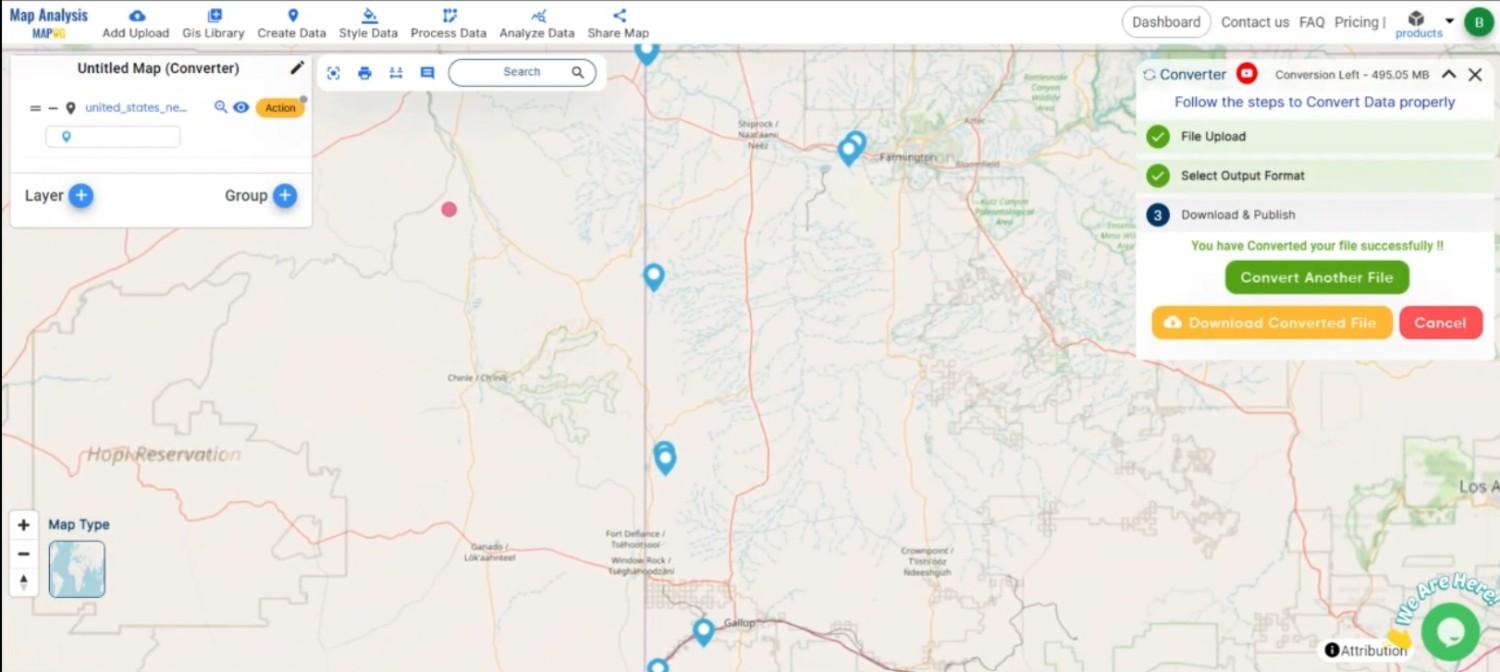School data is vital for projects involving educational planning, infrastructure development, or demographic analysis. In this guide, we’ll walk you through how to download school data in various GIS formats using the MAPOG GIS DATA platform—a user-friendly tool that simplifies the process of finding and converting data.
To support different project needs, we offer a variety of data formats. These include KML, SHP, CSV, GeoJSON, Tab, SQL, Tiff, GML, KMZ, GPKZ, SQLITE, Dxf, MIF, TOPOJSON, XLSX, GPX, ODS, MID, and GPS.
Steps to Download Schools Data
Step 1: Open MAPOG GISDATA and Search for the Country
Begin by accessing the MAPOG GIS DATA platform. Type the name of the country you need school data for, such as the United States, France, or Japan, into the search bar. This will help you quickly locate the relevant educational data.
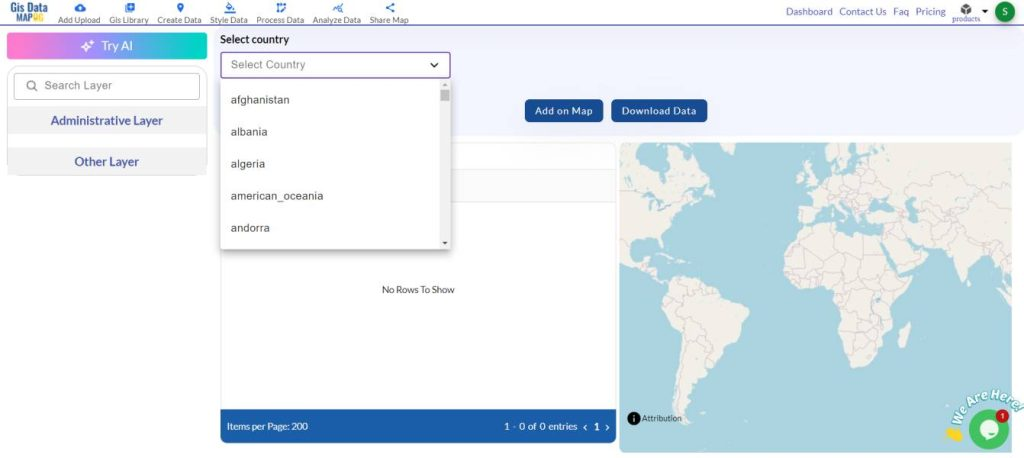
Step 2: Use the AI Search Tool to Find School Districts
MAPOG’s AI search tool helps narrow down your options. For instance, if you’re looking for school data in the USA, you can enter “California school districts” or “New York City schools.” The AI will then locate the appropriate data for you, saving time and effort.
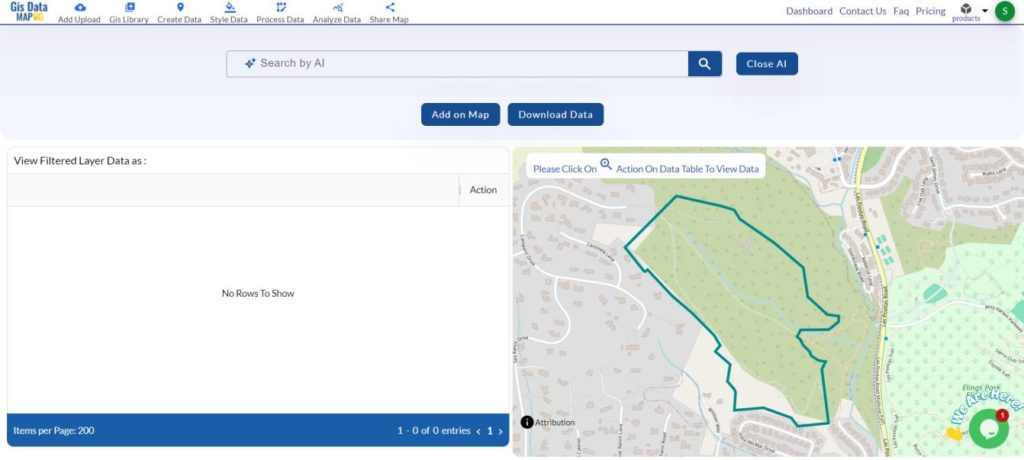
Step 3: Search for ‘School Data’ and Filter the Layers
Enter “School” in the search bar to bring up data related to schools, such as locations or district boundaries. You can further refine your results using the “View Filtered Layer Data” option to focus on specific details. Select “Zoom to Action” to closely examine the data and ensure it meets your needs.
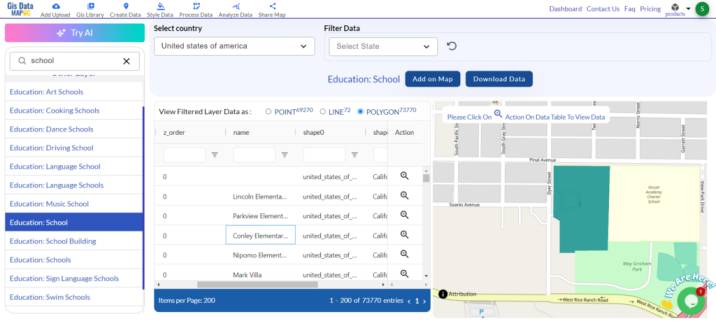
Step 4: Add the Data to the Map for Visual Analysis
After selecting the school data, click “Add to Map.” This allows you to see the data directly on the map, where you can zoom in and explore individual schools in more detail.
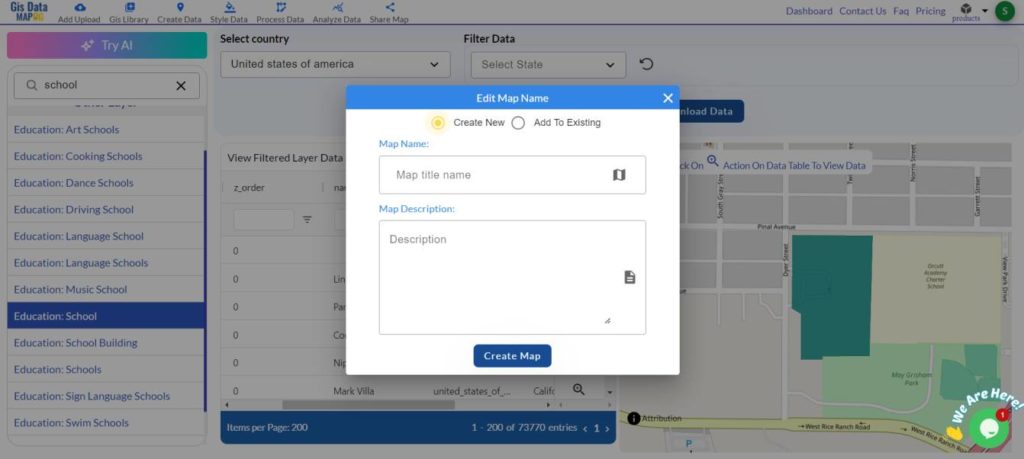
Step 5: Download the Data
Once you’ve reviewed the data, click “Download.” Choose your preferred format—such as Shapefile, KML, or GeoJSON—and download the data for your project.
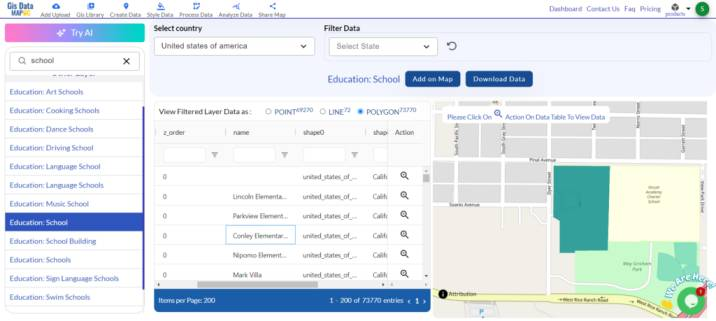
Conclusion
The MAPOG GISDATA platform makes it easy to find and download school data. Whether you’re involved in educational planning, infrastructure projects, or research, following these simple steps will help you obtain the data you need in the right format. For any assistance, feel free to reach out to us at support@mapog.com.
With MAPOG’s versatile toolkit, you can effortlessly upload vector and upload Excel or CSV data, incorporate existing layers, perform polyline splitting, use the converter for various formats, calculate isochrones, and utilize the Export Tool.
Disclaimer: The GIS data provided for download in this article was initially sourced from OpenStreetMap (OSM) and further modified to enhance its usability. Please note that the original data is licensed under the Open Database License (ODbL) by the OpenStreetMap contributors. While modifications have been made to improve the data, any use, redistribution, or modification of this data must comply with the ODbL license terms. For more information on the ODbL, please visit OpenStreetMap’s License Page.
Download Shapefile for the following:
- World Countries Shapefile
- Australia
- Argentina
- Austria
- Belgium
- Brazil
- Canada
- Denmark
- Fiji
- Finland
- Germany
- Greece
- India
- Indonesia
- Ireland
- Italy
- Japan
- Kenya
- Lebanon
- Madagascar
- Malaysia
- Mexico
- Mongolia
- Netherlands
- New Zealand
- Nigeria
- Papua New Guinea
- Philippines
- Poland
- Russia
- Singapore
- South Africa
- South Korea
- Spain
- Switzerland
- Tunisia
- United Kingdom Shapefile
- United States of America
- Vietnam
- Croatia
- Chile
- Norway
- Maldives
- Bhutan
- Colombia
- Libya
- Comoros
- Hungary
- Laos
- Estonia
- Iraq
- Portugal
- Azerbaijan
- Macedonia
- Romania
- Peru
- Marshall Islands
- Slovenia
- Nauru
- Guatemala
- El Salvador
- Afghanistan
- Cyprus
- Syria
- Slovakia
- Luxembourg
- Jordan
- Armenia
- Haiti And Dominican Republic
- Malta
- Djibouti
- East Timor
- Micronesia
- Morocco
- Liberia
- Kosovo
- Isle Of Man
- Paraguay
- Tokelau
- Palau
- Ile De Clipperton
- Mauritius
- Equatorial Guinea
- Tonga
- Myanmar
- Thailand
- New Caledonia
- Niger
- Nicaragua
- Pakistan
- Nepal
- Seychelles
- Democratic Republic of the Congo
- China
- Kenya
- Kyrgyzstan
- Bosnia Herzegovina
- Burkina Faso
- Canary Island
- Togo
- Israel And Palestine
- Algeria
- Suriname
- Angola
- Cape Verde
- Liechtenstein
- Taiwan
- Turkmenistan
- Tuvalu
- Ivory Coast
- Moldova
- Somalia
- Belize
- Swaziland
- Solomon Islands
- North Korea
- Sao Tome And Principe
- Guyana
- Serbia
- Senegal And Gambia
- Faroe Islands
- Guernsey Jersey
- Monaco
- Tajikistan
- Pitcairn
Disclaimer : If you find any shapefile data of country provided is incorrect do contact us or comment below, so that we will correct the same in our system as well we will try to correct the same in openstreetmap.