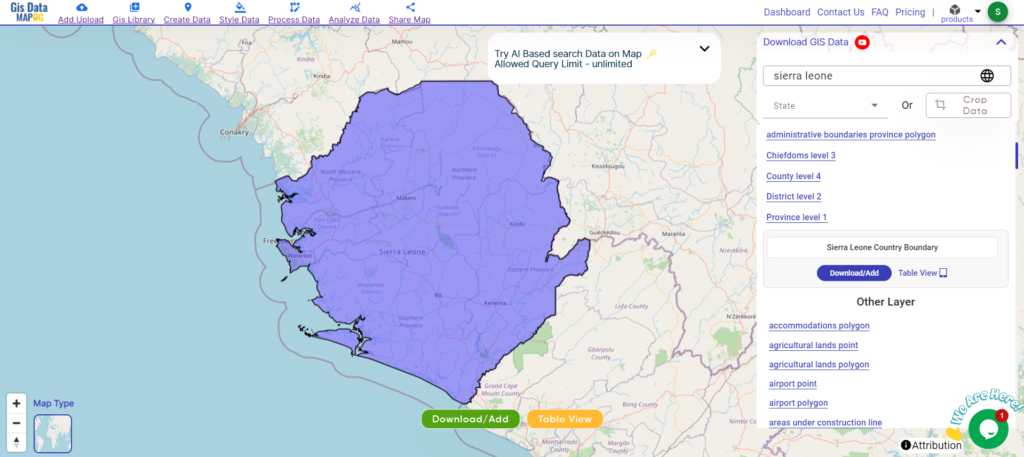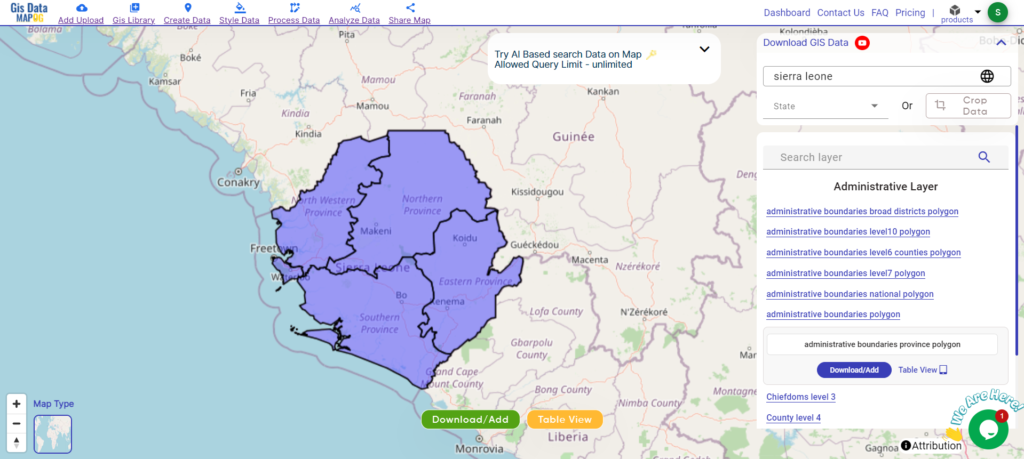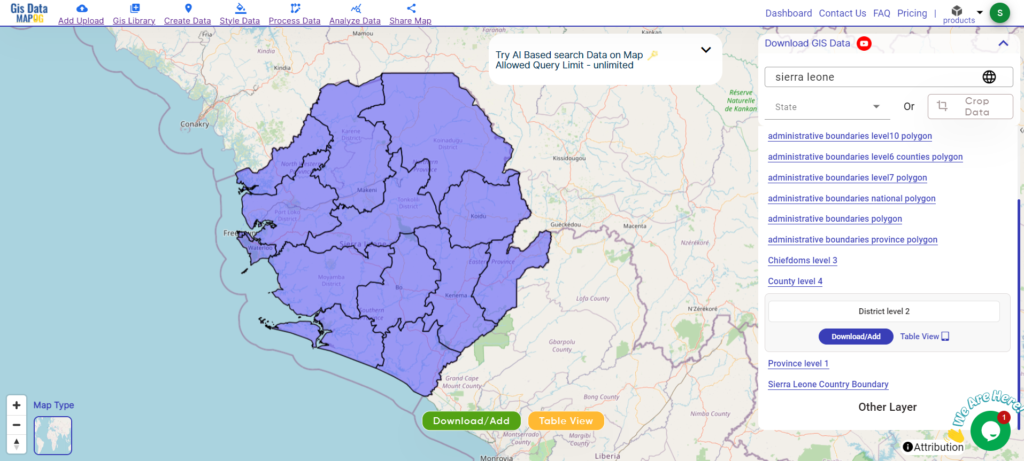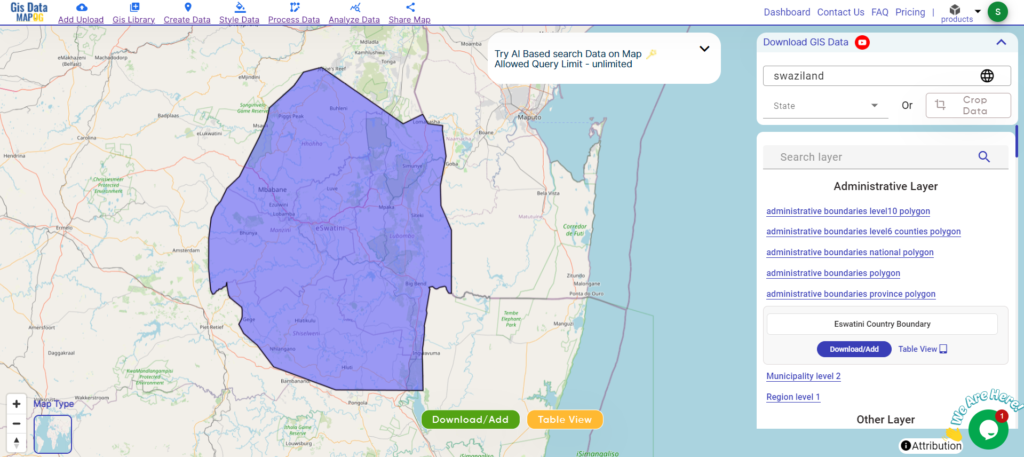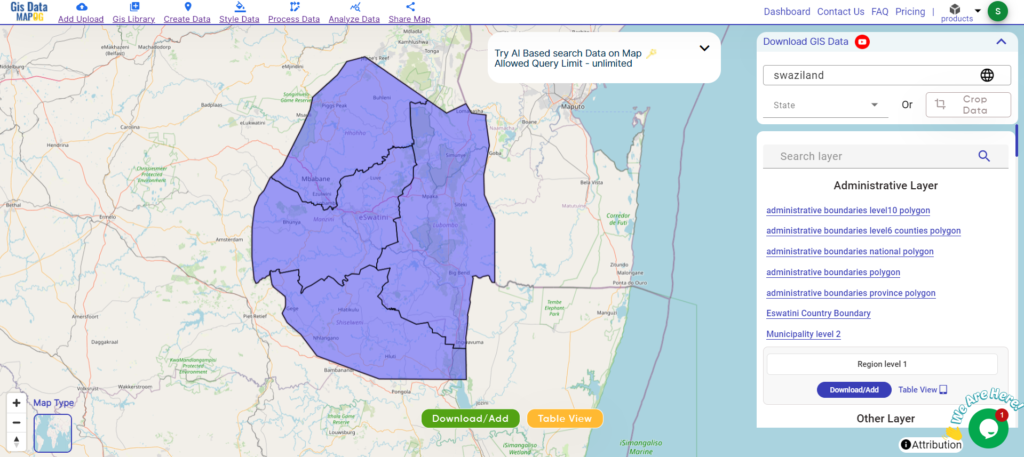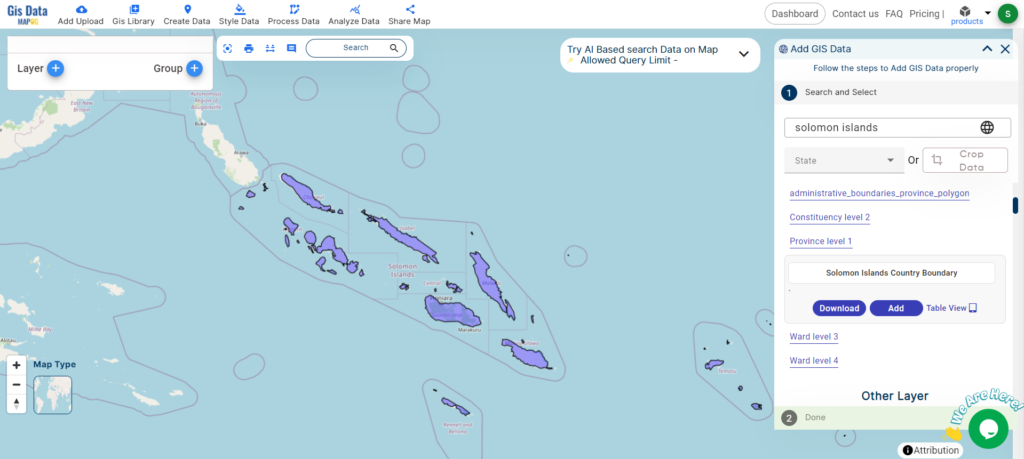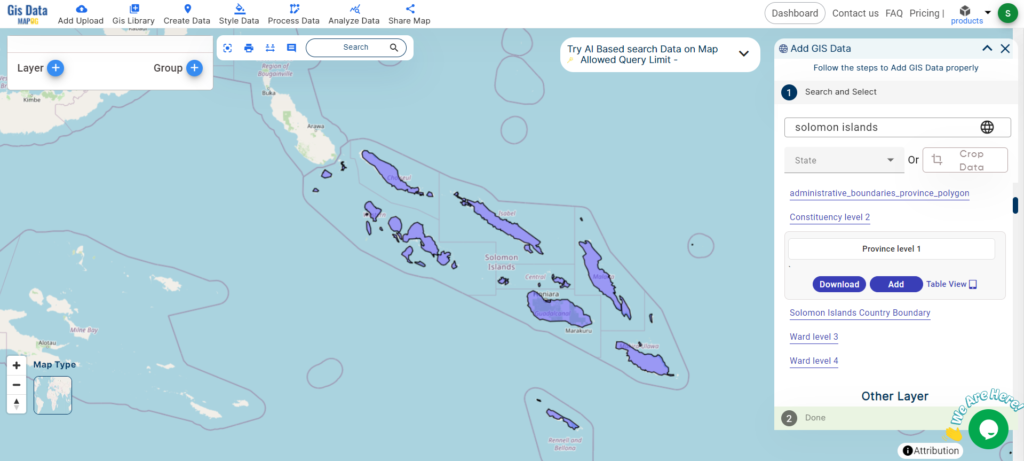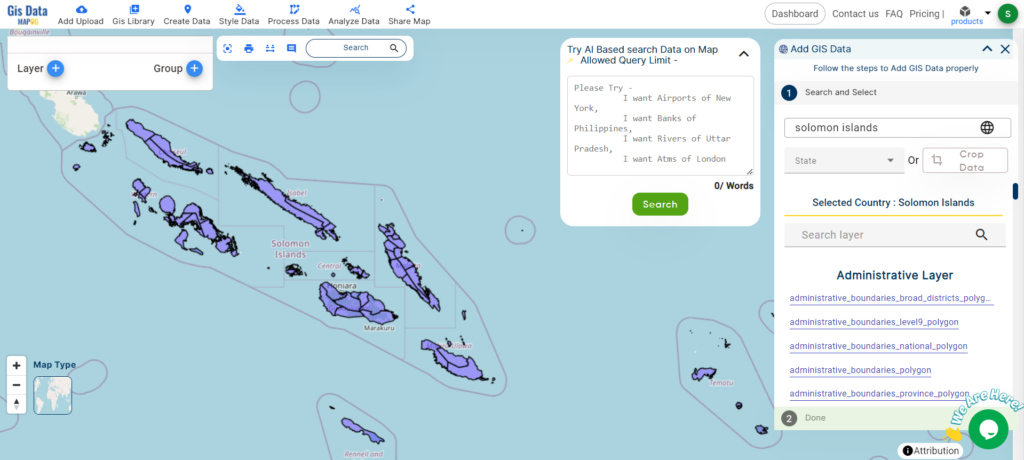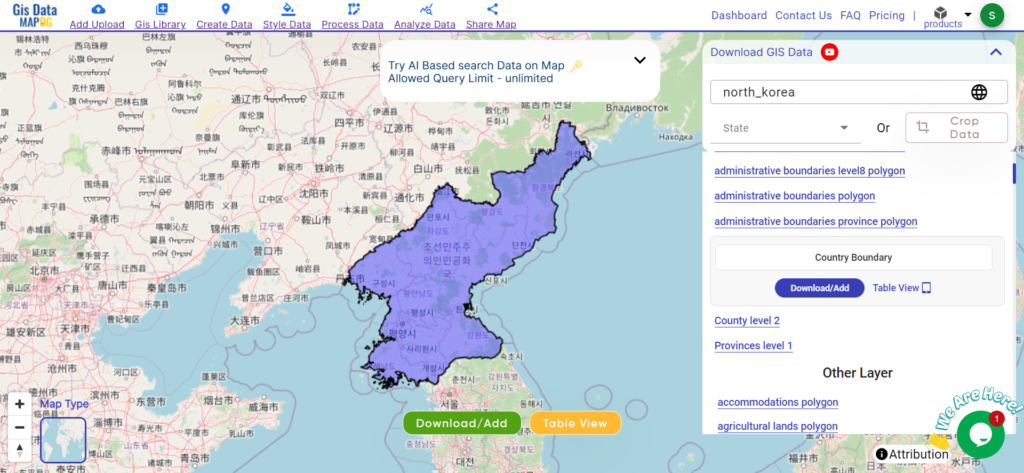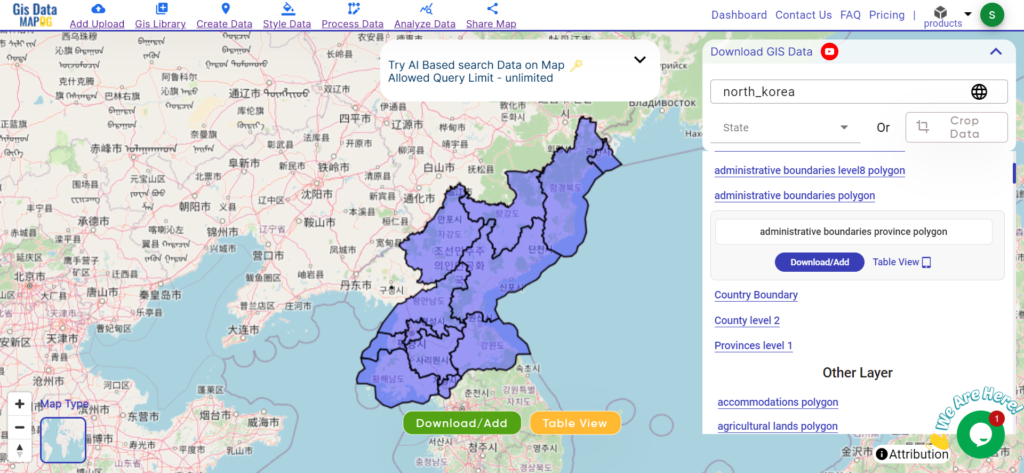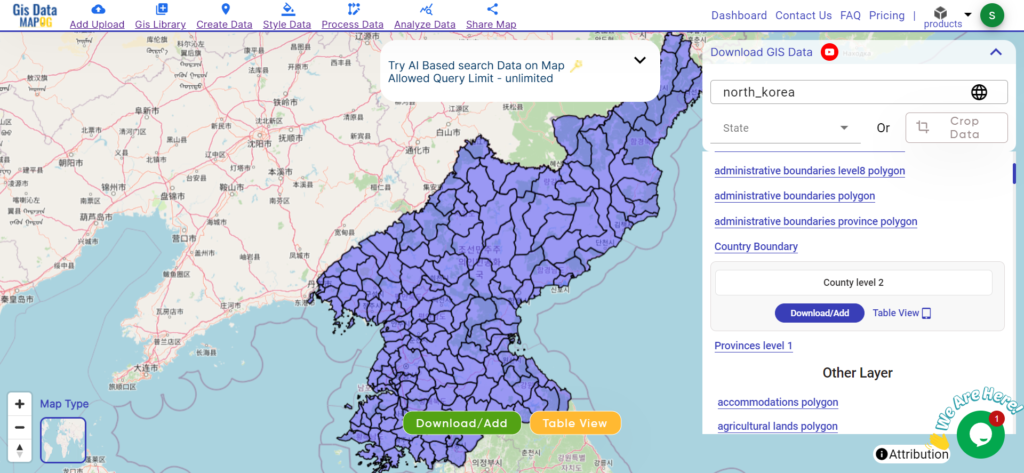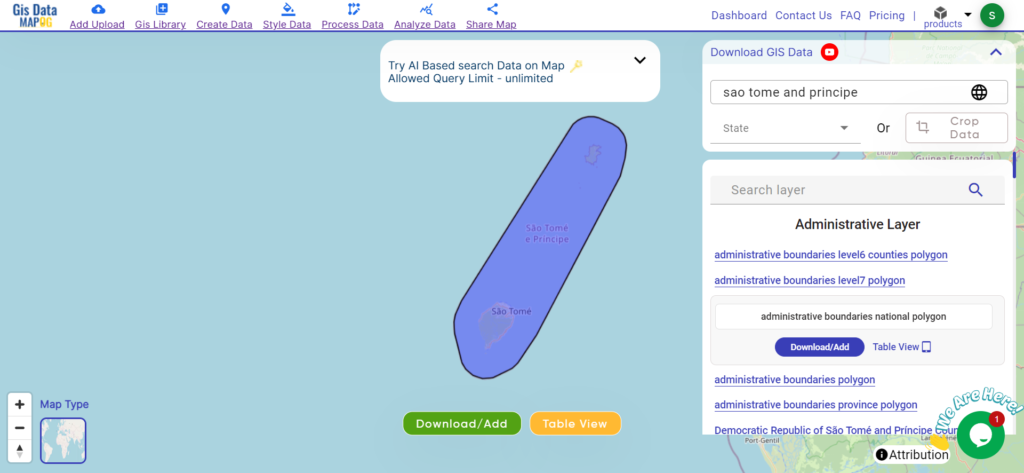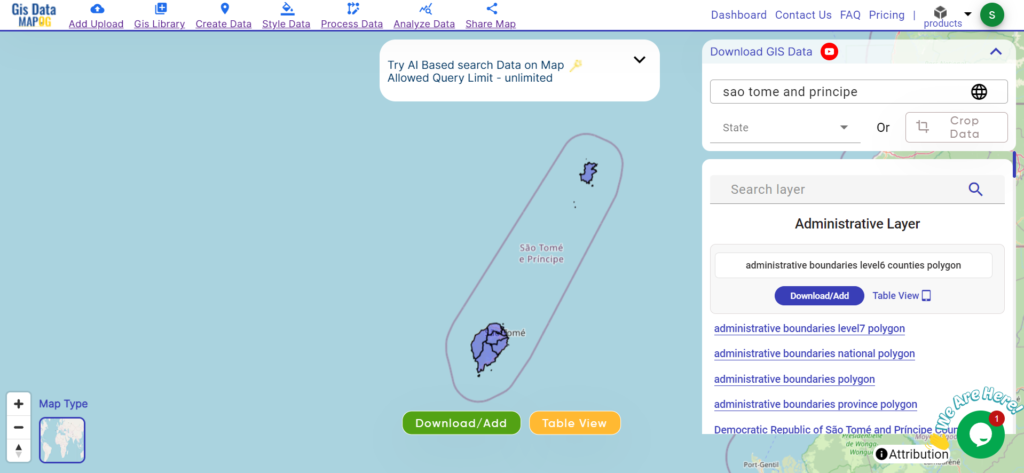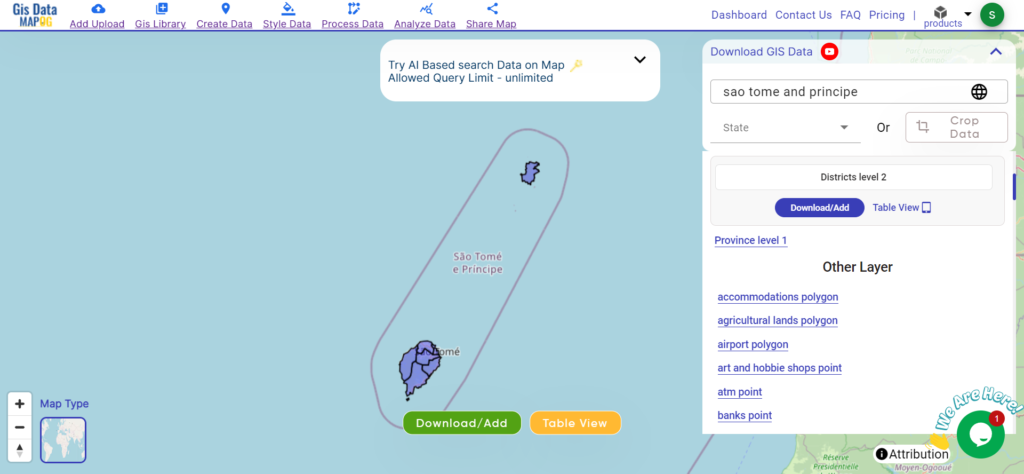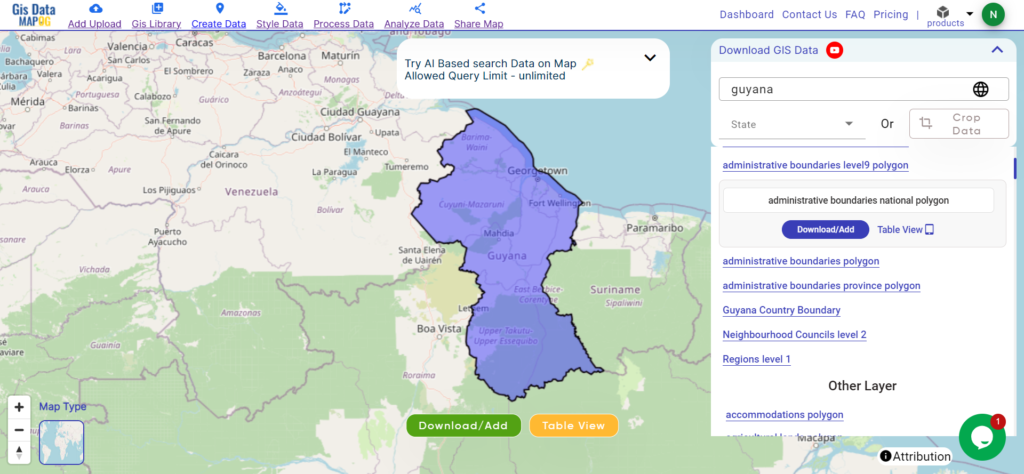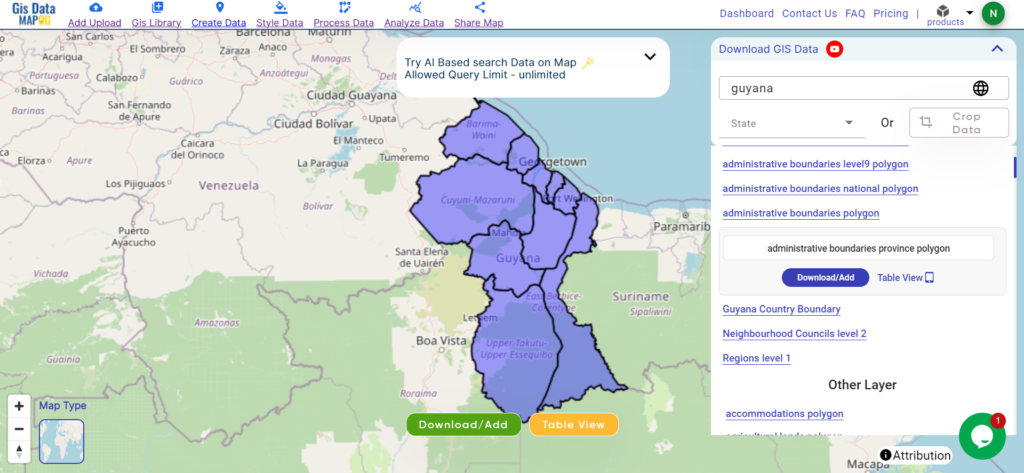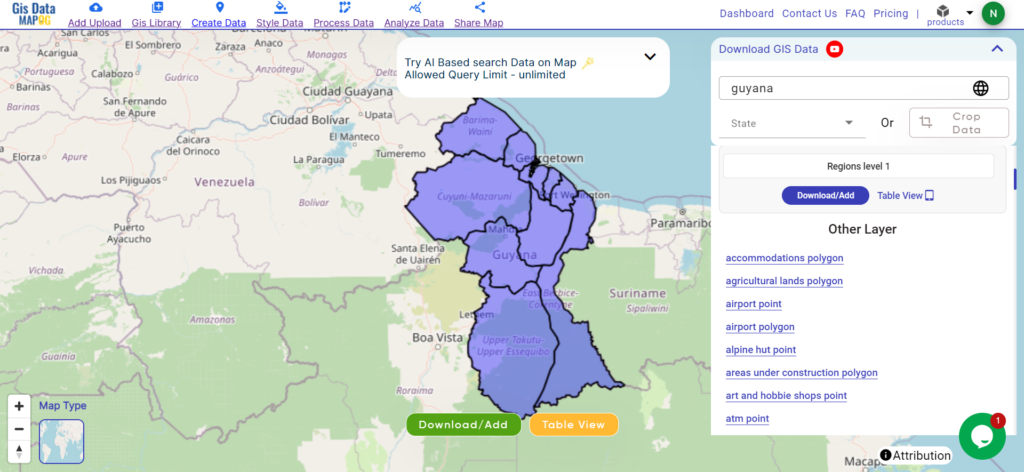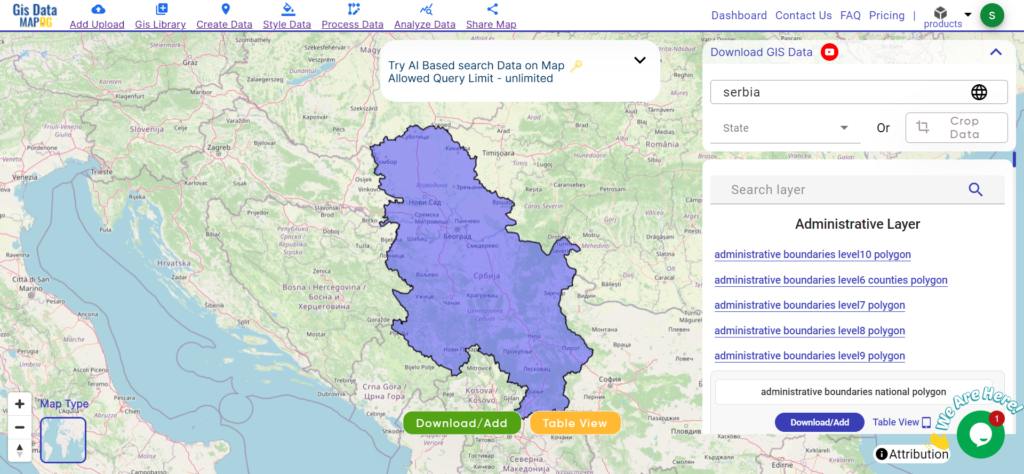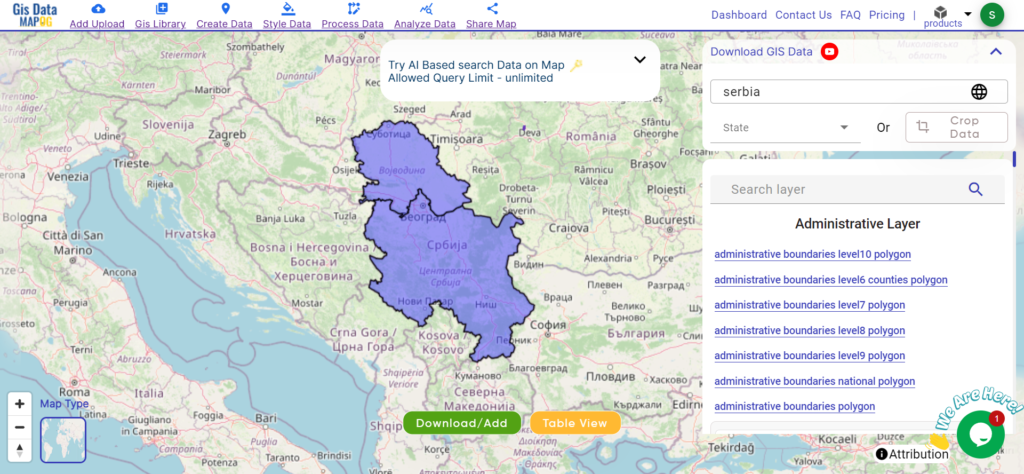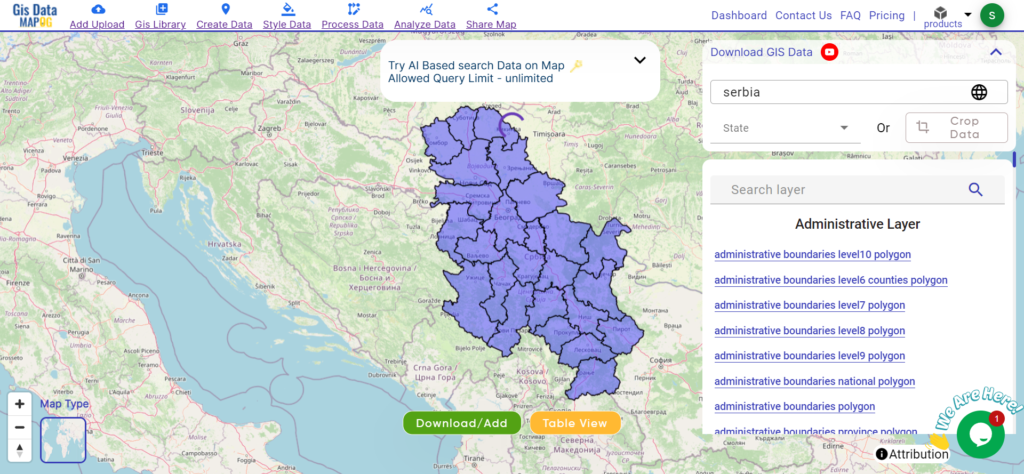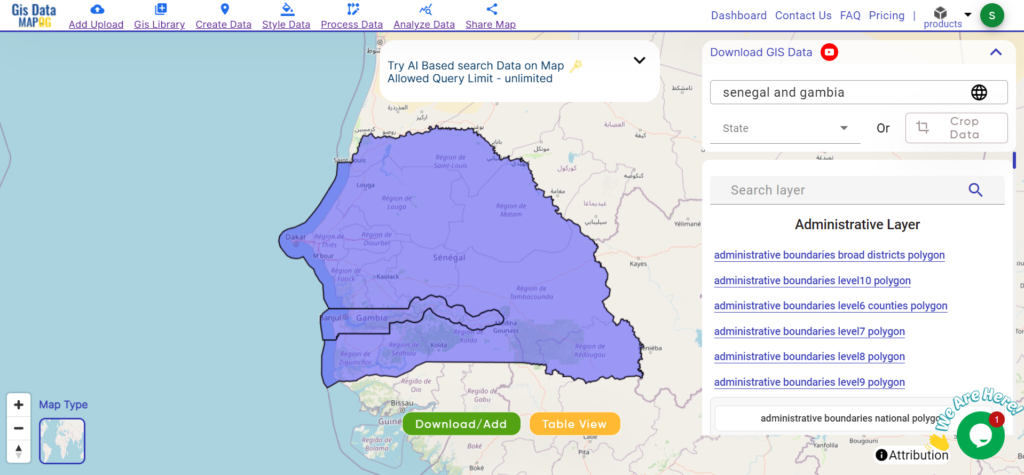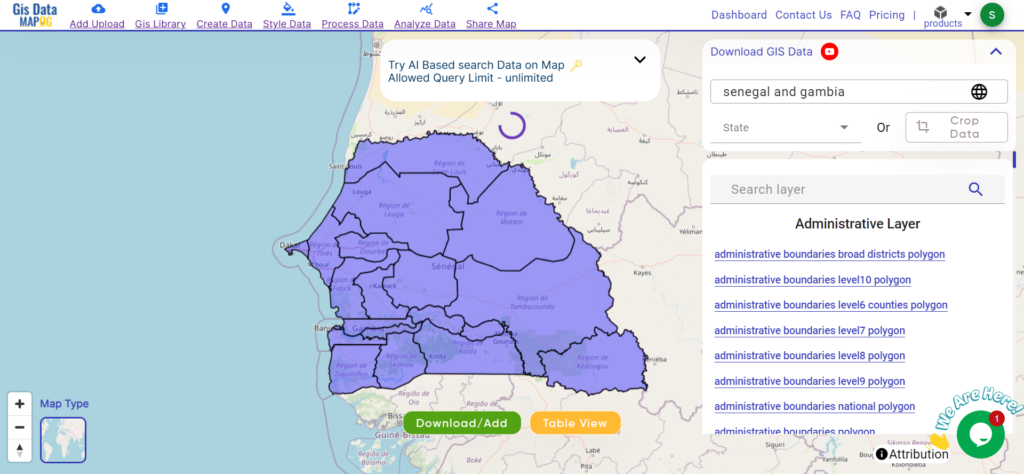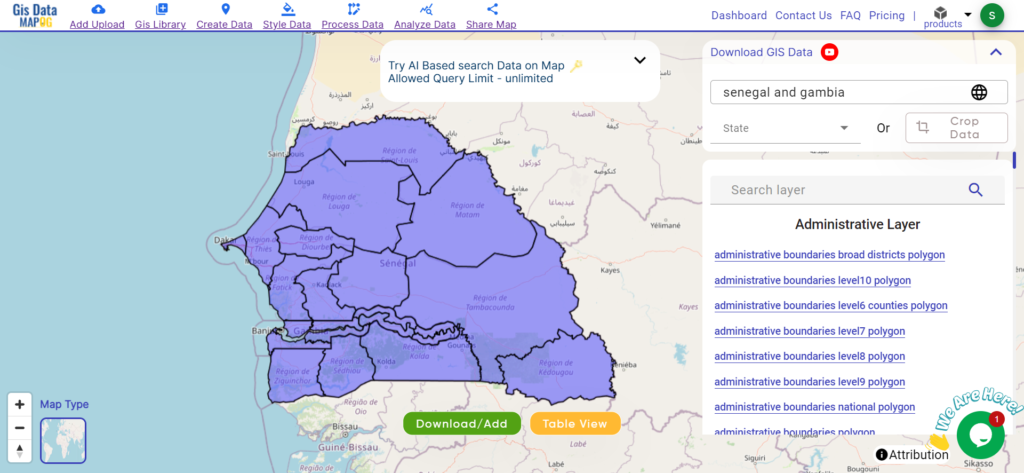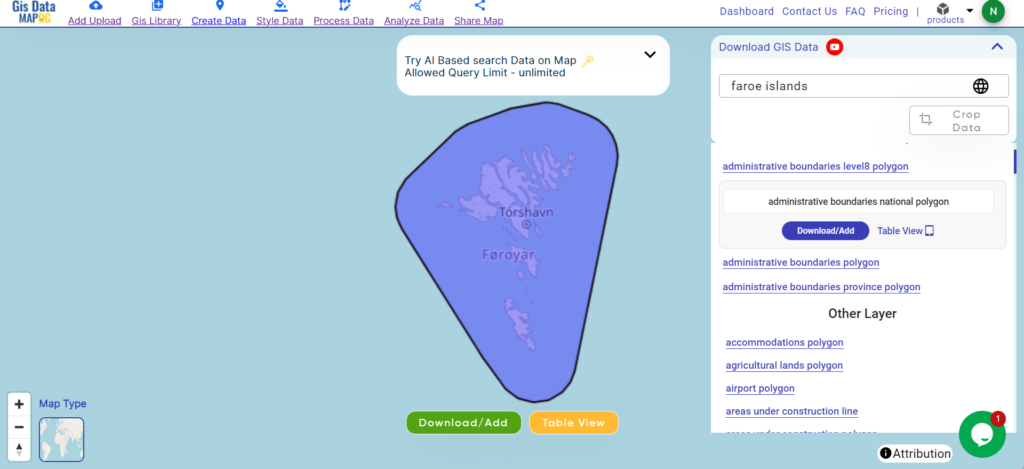Unlock a world of geospatial insights with MAPOG, your gateway to Saint Helena And Ascension And Tristan Da Cunha Administrative Boundary GIS Data. Dive into a treasure trove of datasets covering national, administrative divisions, and more.
Navigating the Saint Helena And Ascension And Tristan Da Cunha’s Administrative Boundary GIS Data is seamless with MAPOG. Access over 150 meticulously curated datasets detailing administrative boundaries. The geographic features such as coastlines, roads and conservation areas. Our platform offers intuitive tools for effortless exploration: Download GIS Data and Add GIS Data. With the Download GIS Data tool, choose from a variety of formats like Shapefile, KML, GeoJSON, or CSV to obtain the precise data you need. Need guidance on using the Add GIS Data tool? Consult our comprehensive guide for step-by-step instructions. Let MAPOG be your trusted companion on an enriching geospatial journey through the breathtaking landscapes of Saint Helena, Ascension, and Tristan da Cunha’s Data.
Discover the versatility of MAPOG’s tool, empowering you to effortlessly, Upload vector and raster files, Add WMS (Web Map Service) layers, Import Excel or CSV data, Merge and split polygons, Create new polygon and polyline data, Convert between various formats, Perform buffer analysis, Generate grids, Transform points to polygons, Calculate isochrones and Leverage the geocoder for accurate location data.
Our platform supports an extensive range of data formats, including KML, SHP, CSV, GeoJSON, Tab, SQL, Tiff, GML, KMZ, GPKZ, SQLITE, Dxf, MIF, TOPOJSON, XLSX, GPX, ODS, MID, and GPS, ensuring seamless compatibility and accessibility across different analyses.
Note:
- all data provided by MAPOG are in GCS datum EPSG:4326 WGS84 CRS (Coordinate Reference System).
- access to shapefile downloads requires logging in to the platform.
Download Data of Saint Helena, Ascension, and Tristan da Cunha’s GIS Data
000Saint Helena, Ascension, and Tristan da Cunha, nestled in the South Atlantic Ocean, offer a captivating blend of natural beauty and historical significance. These remote territories are known for their rugged landscapes, unique flora and fauna, and rich maritime heritage.
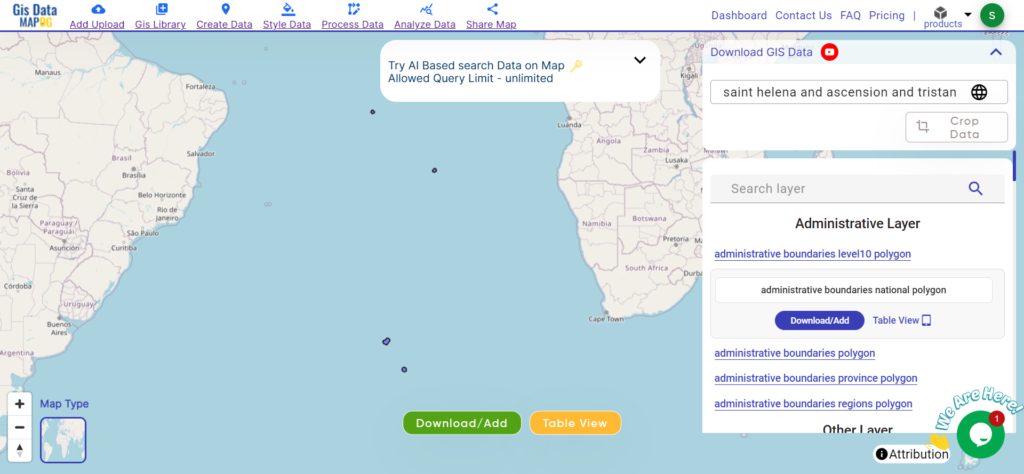
Download Administrative Divisions Data
Saint Helena, Ascension, and Tristan da Cunha are divided into distinct administrative areas, each with its own unique characteristics and governance structures. Delve into the administrative boundaries and geographic features of these divisions to gain a deeper understanding of their diversity and importance.
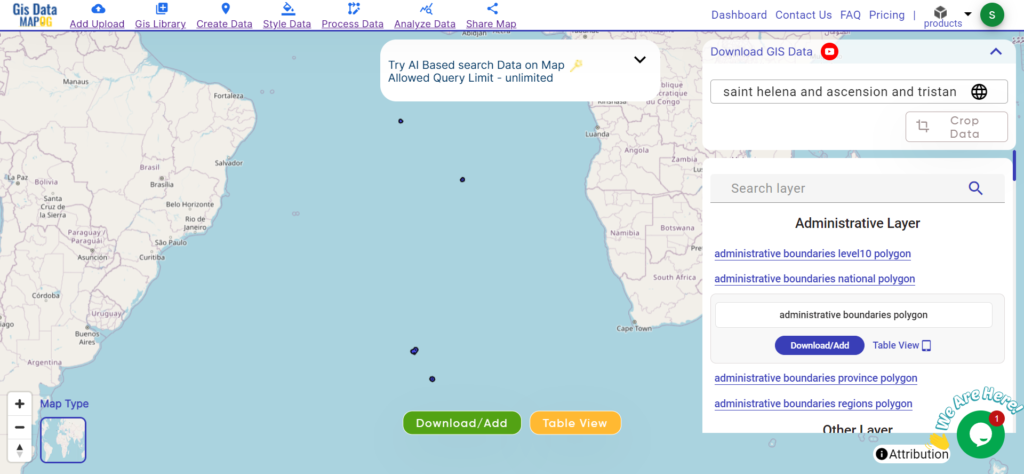
Download Administrative Divisions Data
Saint Helena Saint Helena And Ascension And Tristan Da Cunha regions Shapefile
Access detailed GIS data of Ascension Island, known for its strategic military installations and diverse wildlife, including significant bird populations
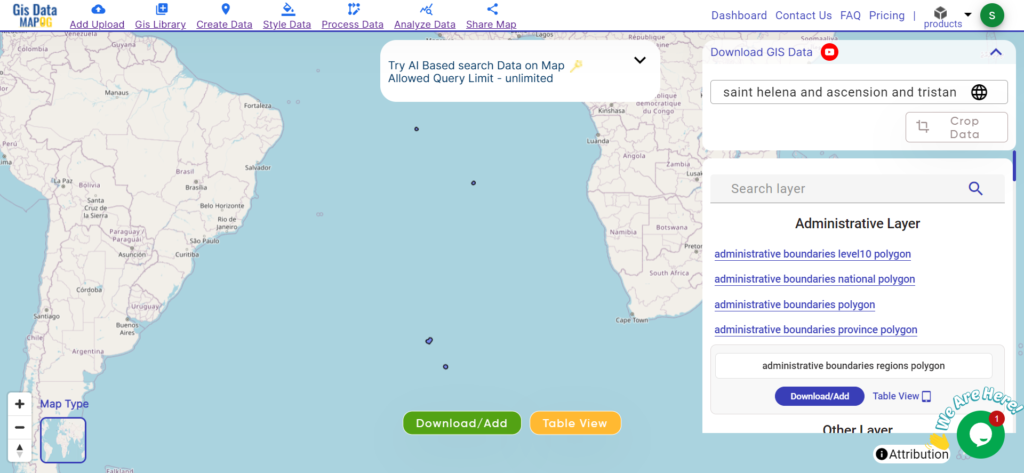
Download Saint Helena Saint Helena And Ascension And Tristan Da Cunha regions Shapefile
Other GIS Data:
- Download Airport Point Data
- Download Tourism Data
- Download Conservation and Forest Data
- Download Settlement Data
Above all links are provided for GIS data of Saint Helena, Ascension And Tristan Da Cunha if you are looking for any specific data please write us on support@mapog.com
Download Data for the following:
- World Countries Shapefile
- Australia
- Argentina
- Austria
- Belgium
- Brazil
- Canada
- Denmark
- Fiji
- Finland
- Germany
- Greece
- India
- Indonesia
- Ireland
- Italy
- Japan
- Kenya
- Lebanon
- Madagascar
- Malaysia
- Mexico
- Mongolia
- Netherlands
- New Zealand
- Nigeria
- Papua New Guinea
- Philippines
- Poland
- Russia
- Singapore
- South Africa
- South Korea
- Spain
- Switzerland
- Tunisia
- United Kingdom Shapefile
- United States of America
- Vietnam
- Croatia
- Chile
- Norway
- Maldives
- Bhutan
- Colombia
- Libya
- Comoros
- Hungary
- Laos
- Estonia
- Iraq
- Portugal
- Azerbaijan
- Macedonia
- Romania
- Peru
- Marshall Islands
- Slovenia
- Nauru
- Guatemala
- El Salvador
- Afghanistan
- Cyprus
- Syria
- Slovakia
- Luxembourg
- Jordan
- Armenia
- Haiti And Dominican Republic
- Malta
- Djibouti
- East Timor
- Micronesia
- Morocco
- Liberia
- Kosovo
- Isle Of Man
- Paraguay
- Tokelau
- Palau
- Ile De Clipperton
- Mauritius
- Equatorial Guinea
- Tonga
- Myanmar
- Thailand
- New Caledonia
- Seychelles
- Democratic Republic of the Congo
- China
- Kenya
- Kyrgyzstan
Disclaimer : If you find any shapefile data of country provided is incorrect do contact us or comment below, so that we will correct the same in our system as well we will try to correct the same in openstreetmap.