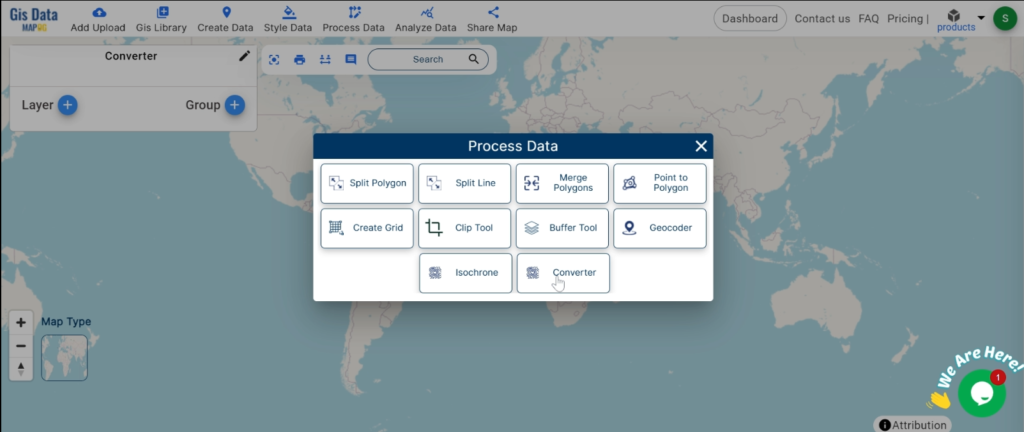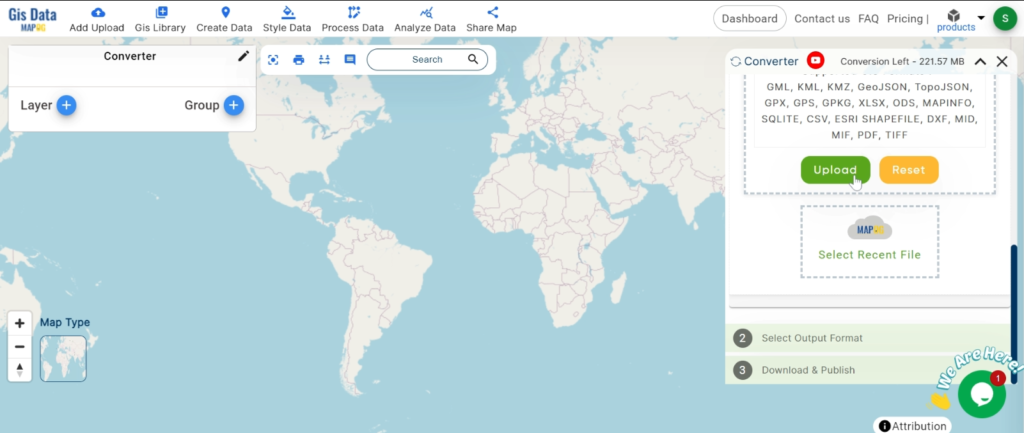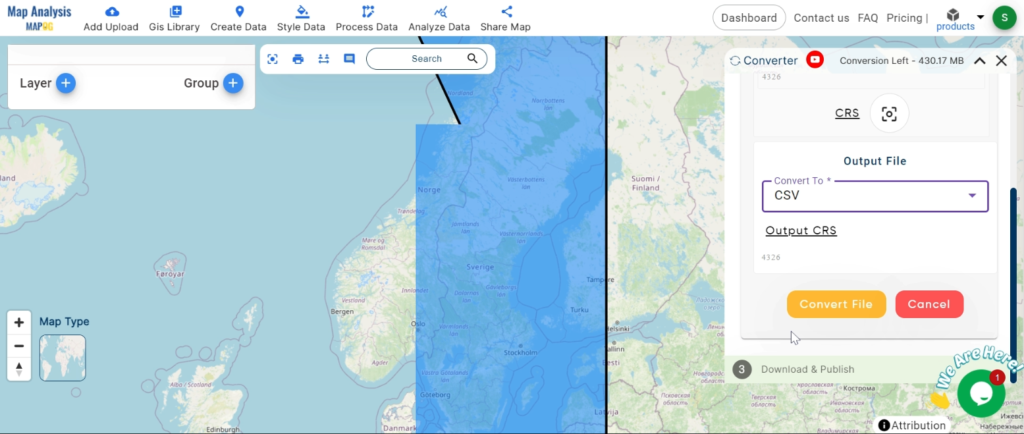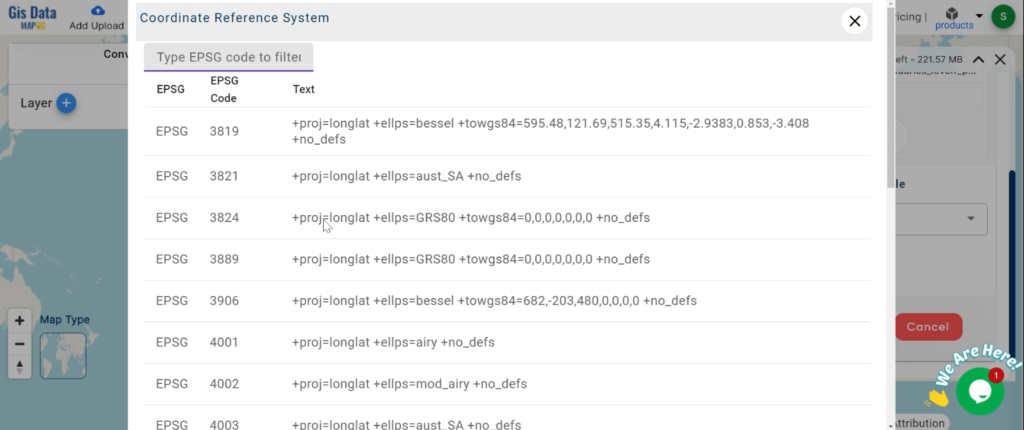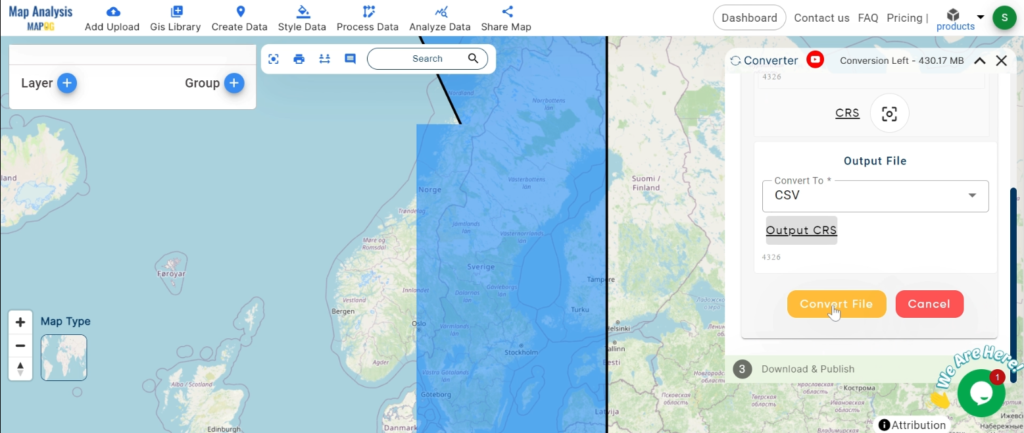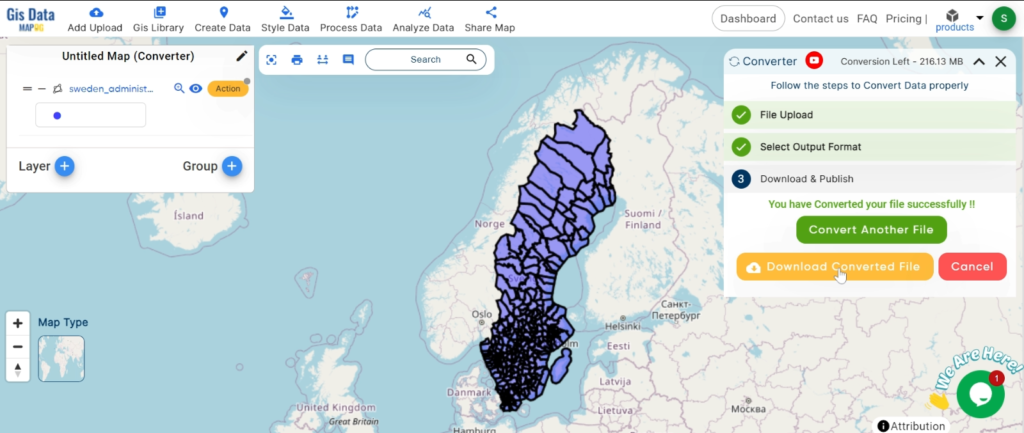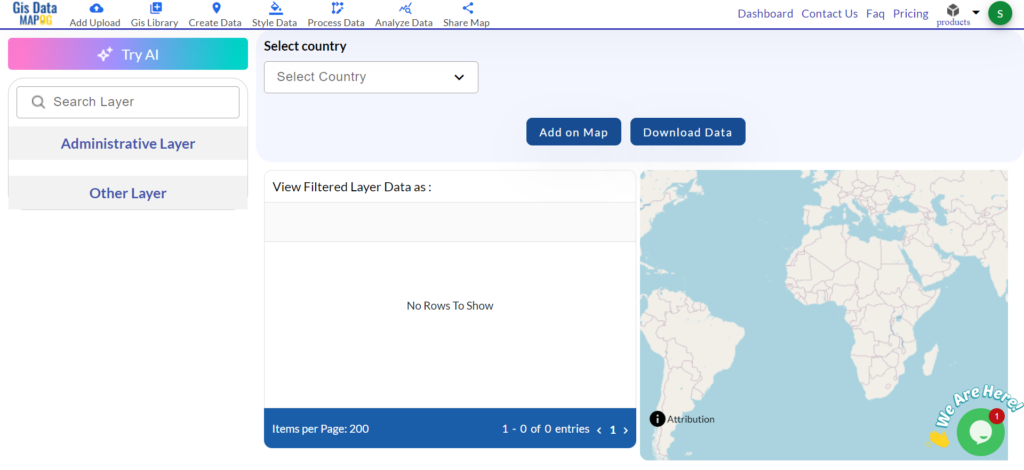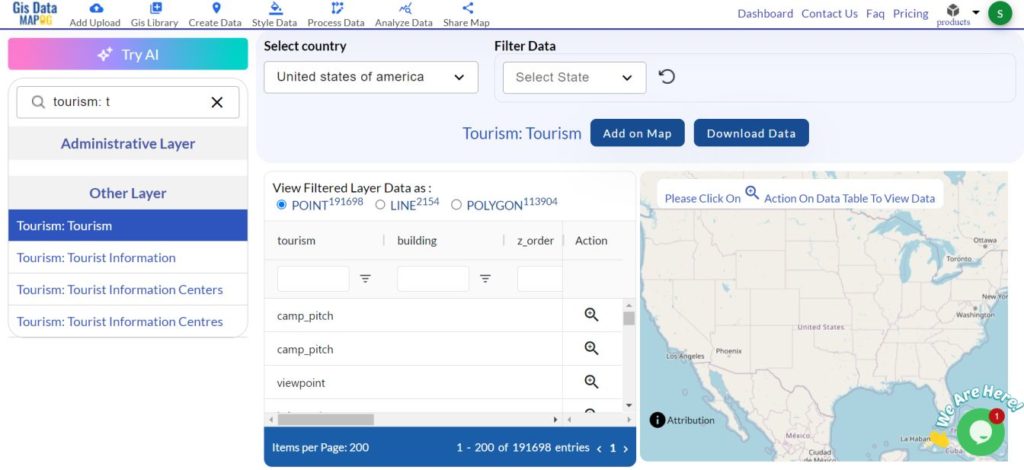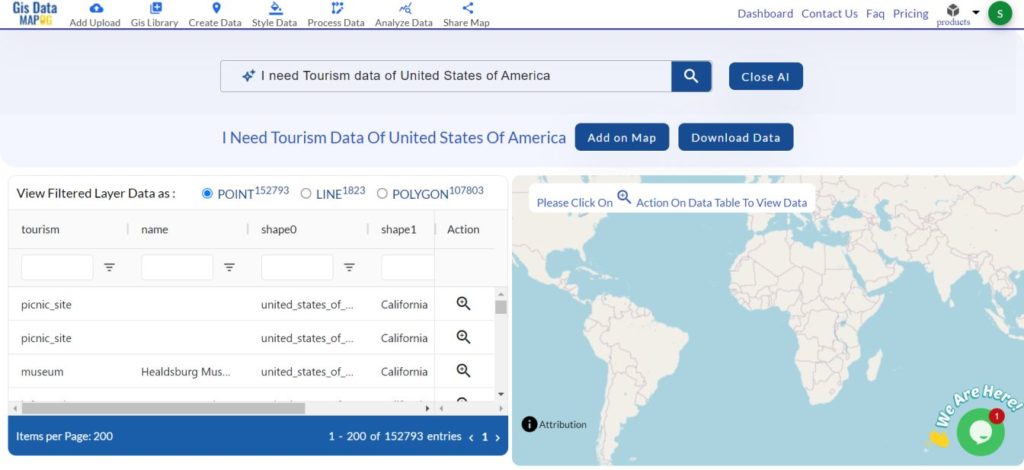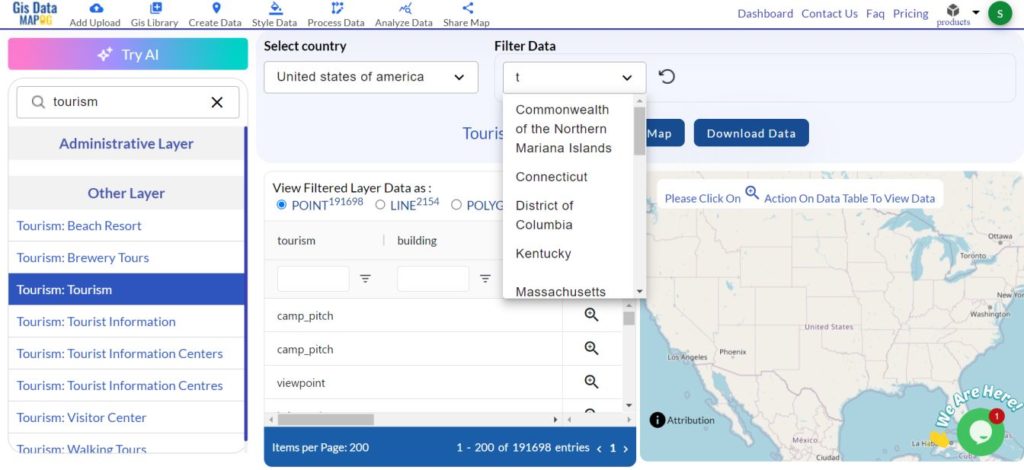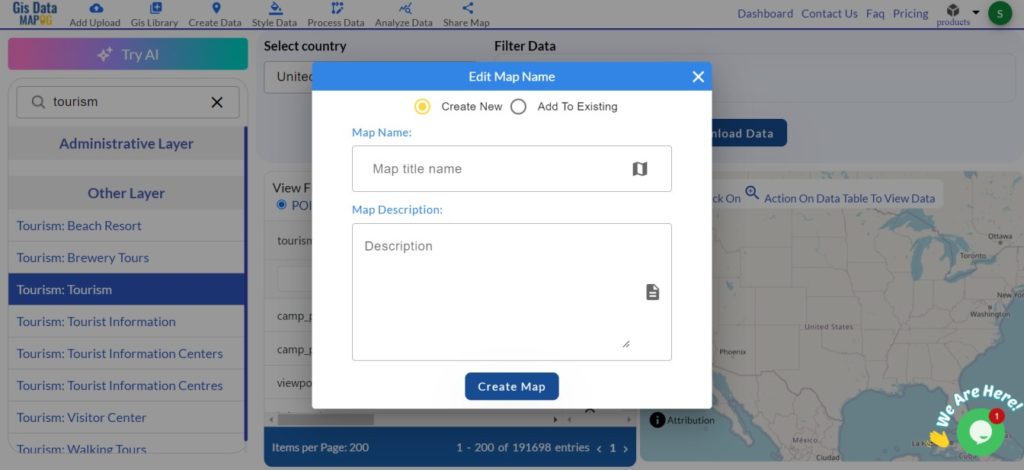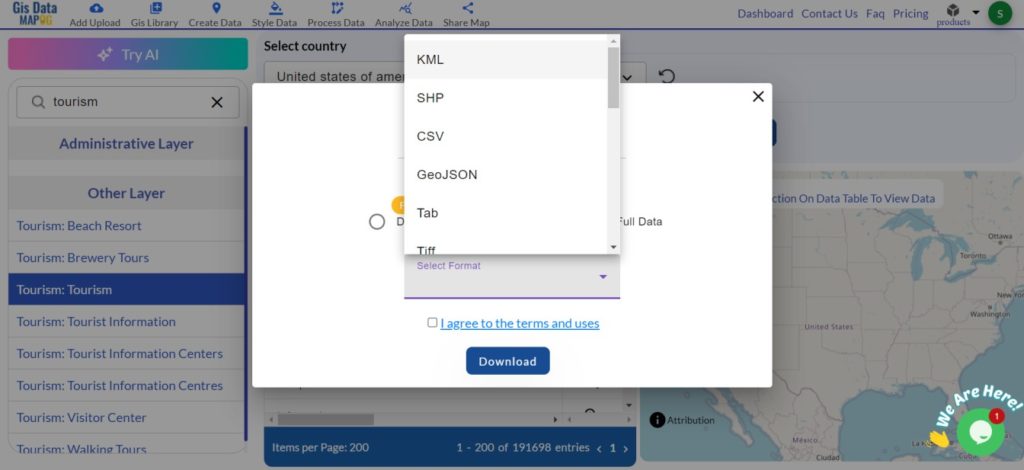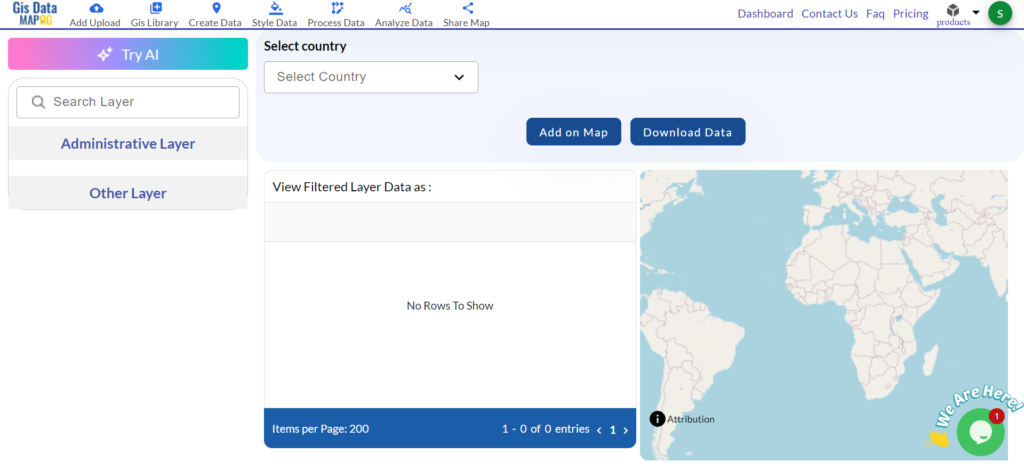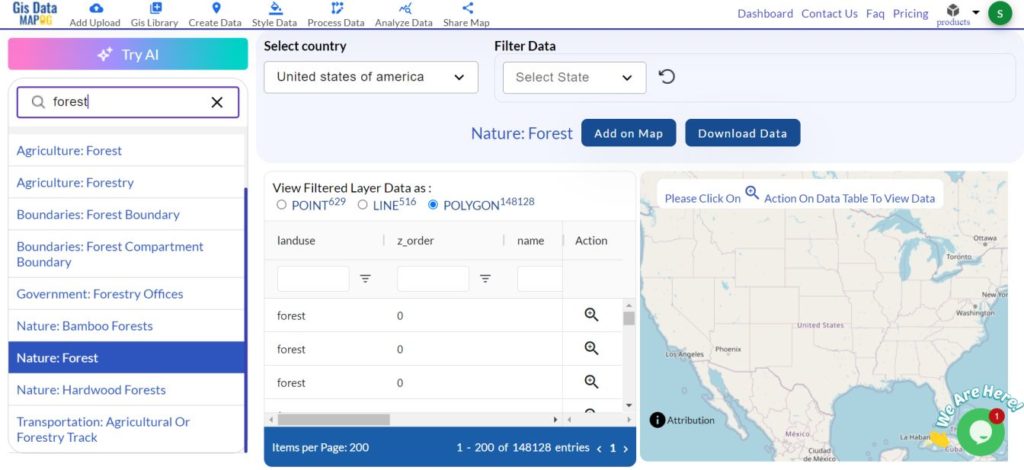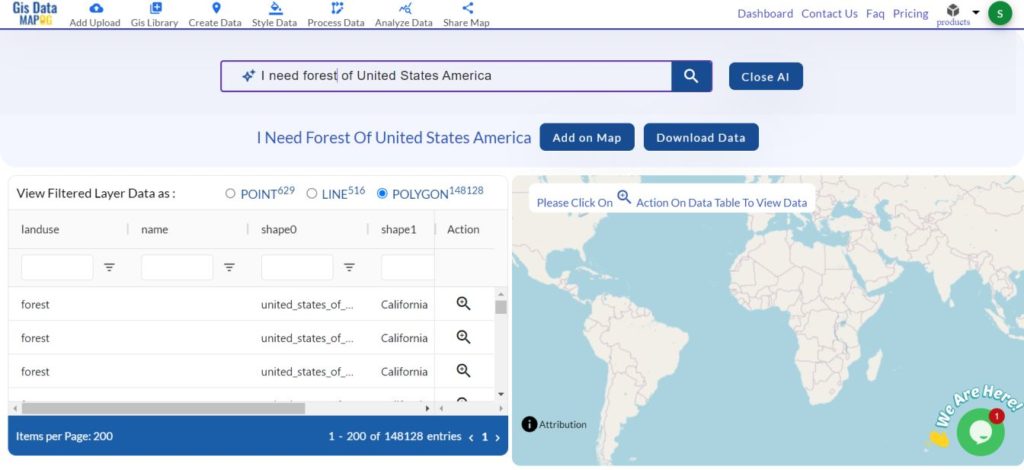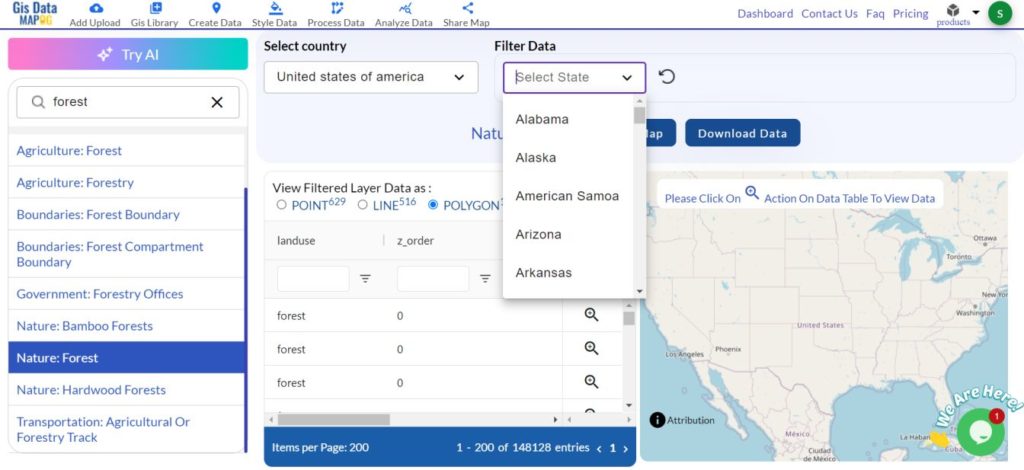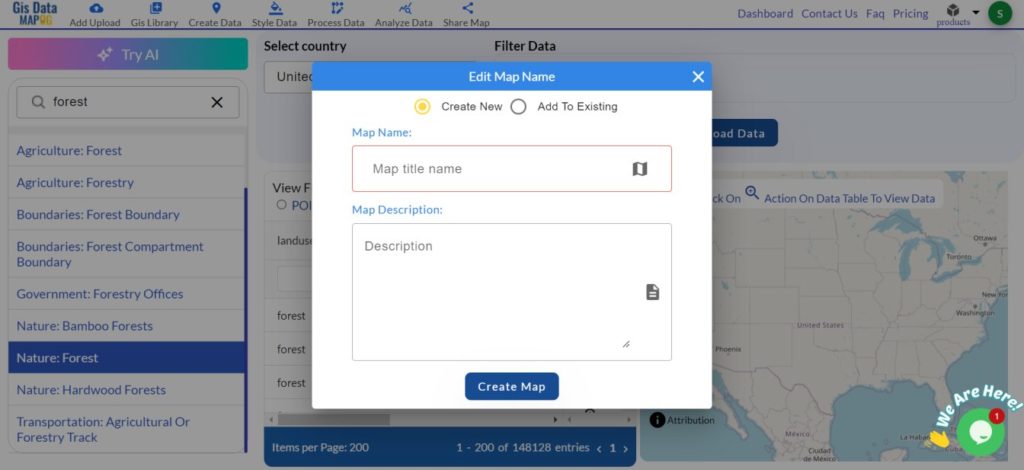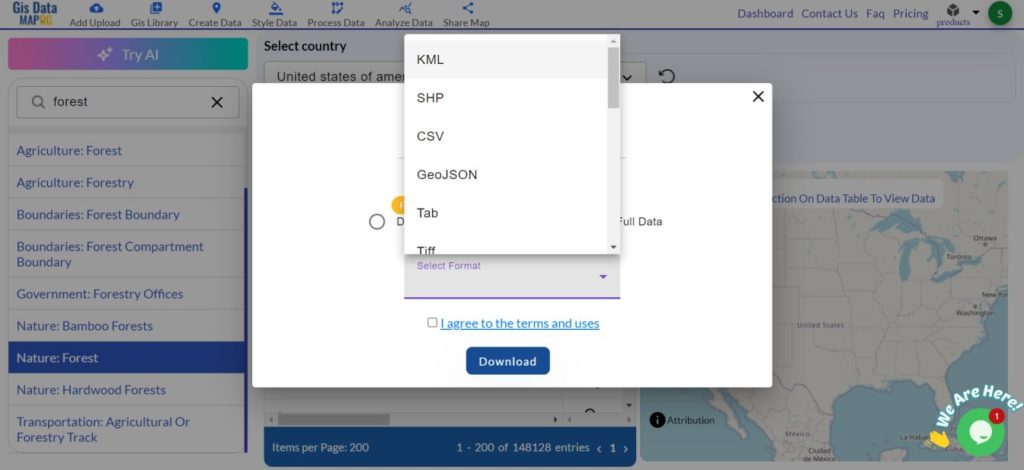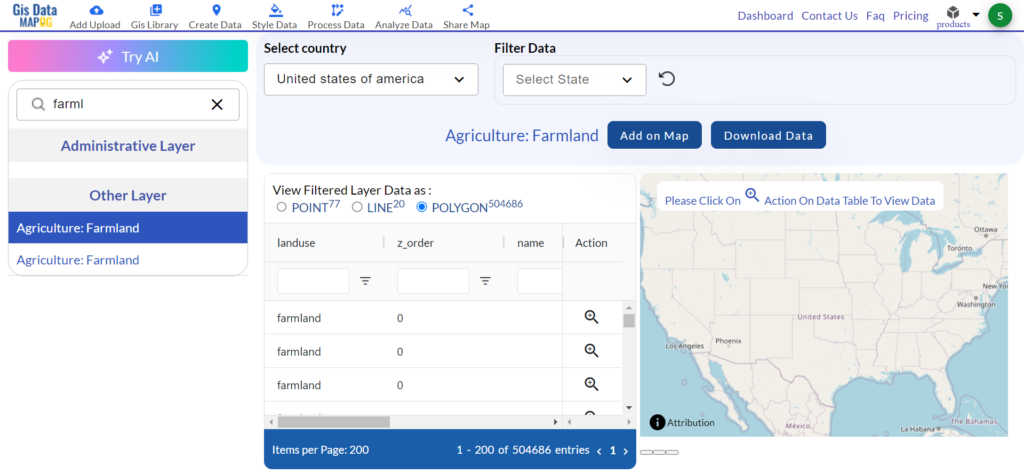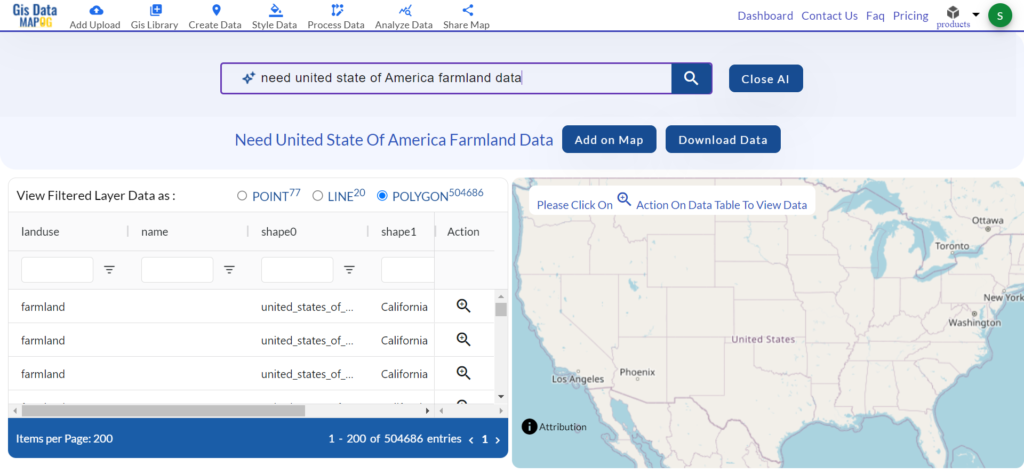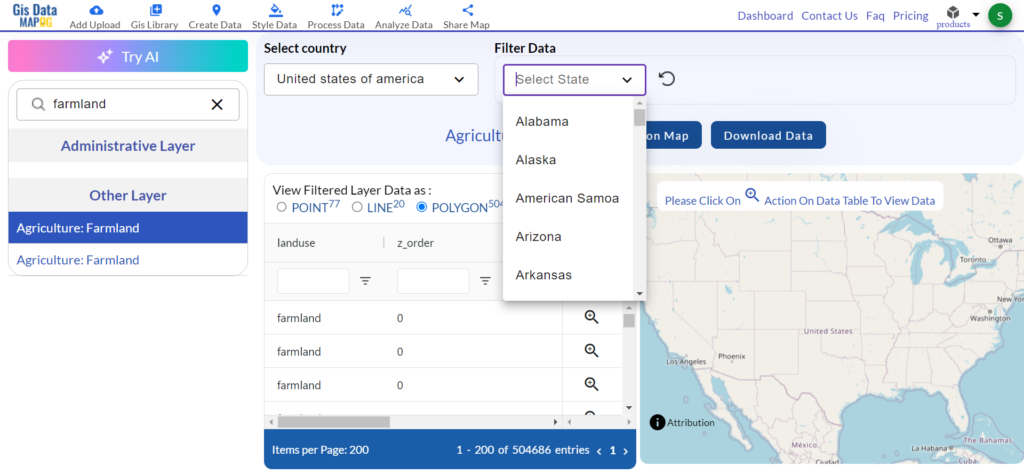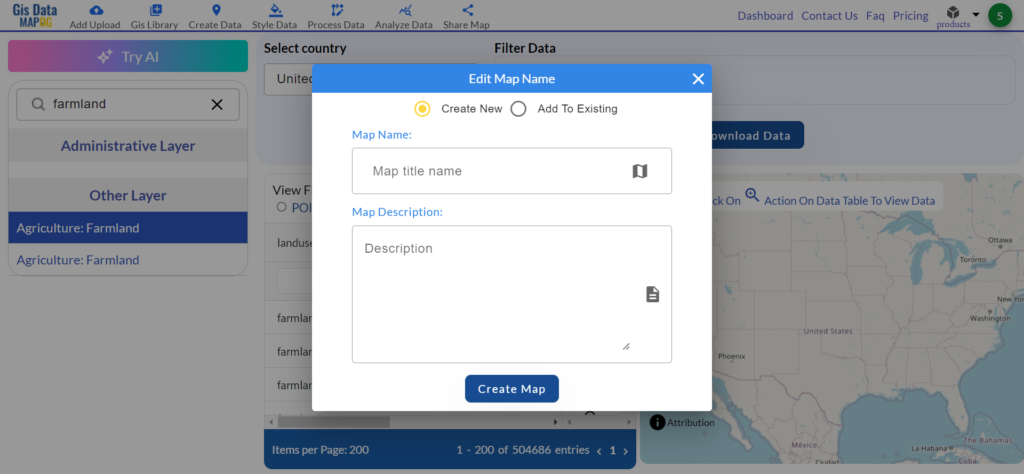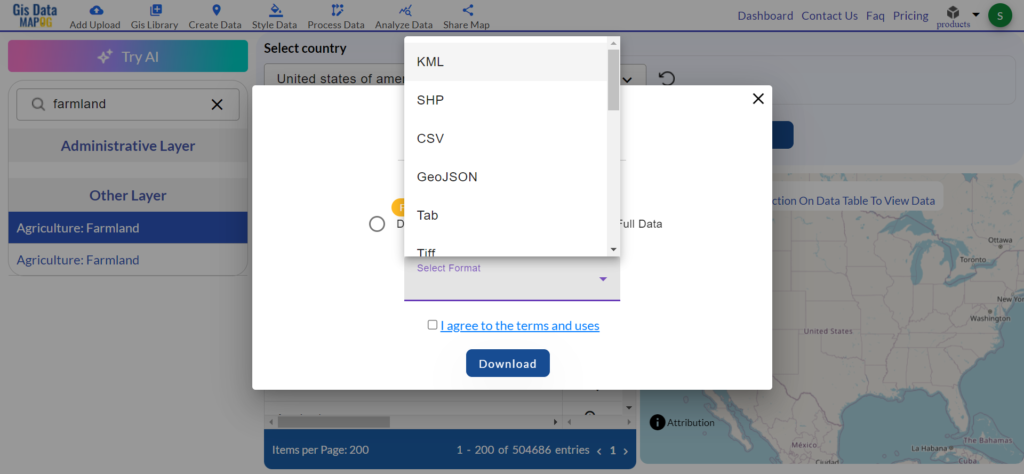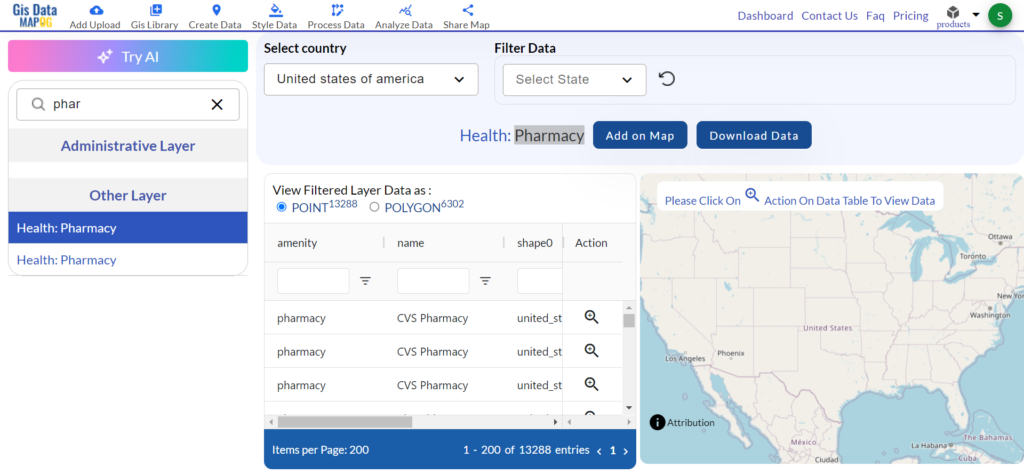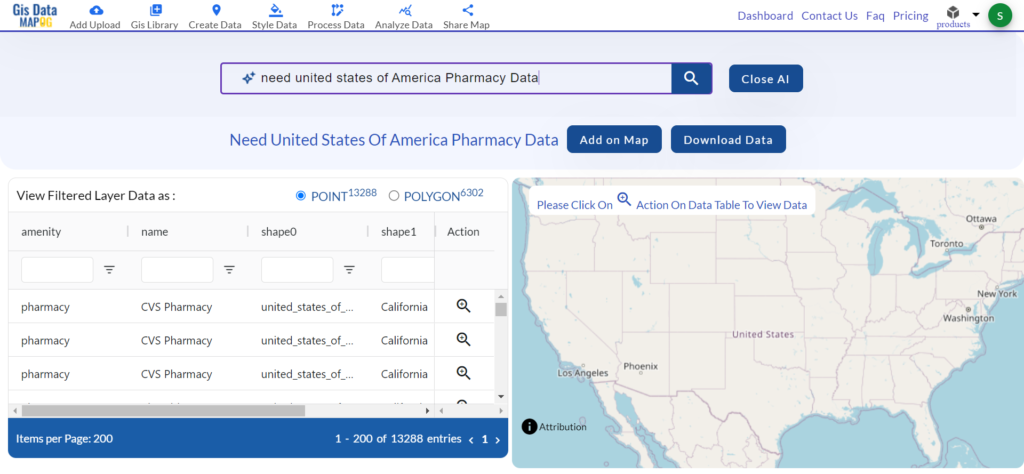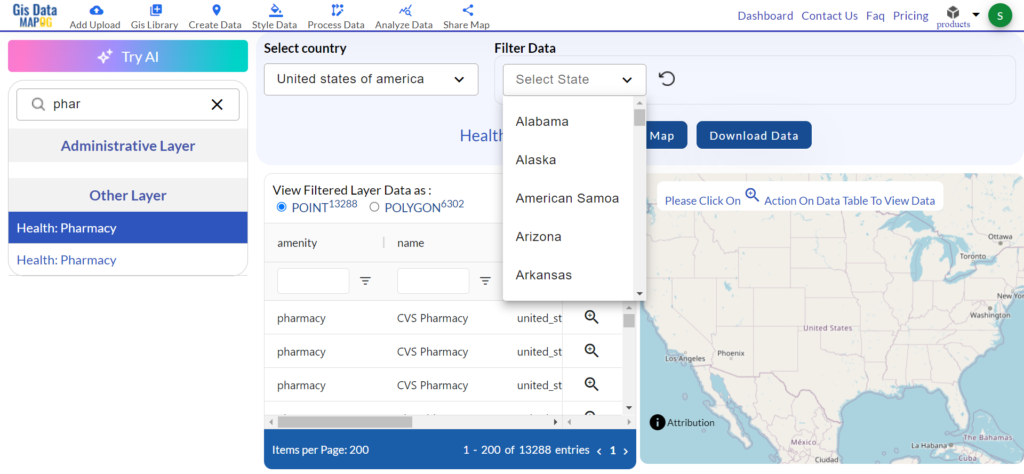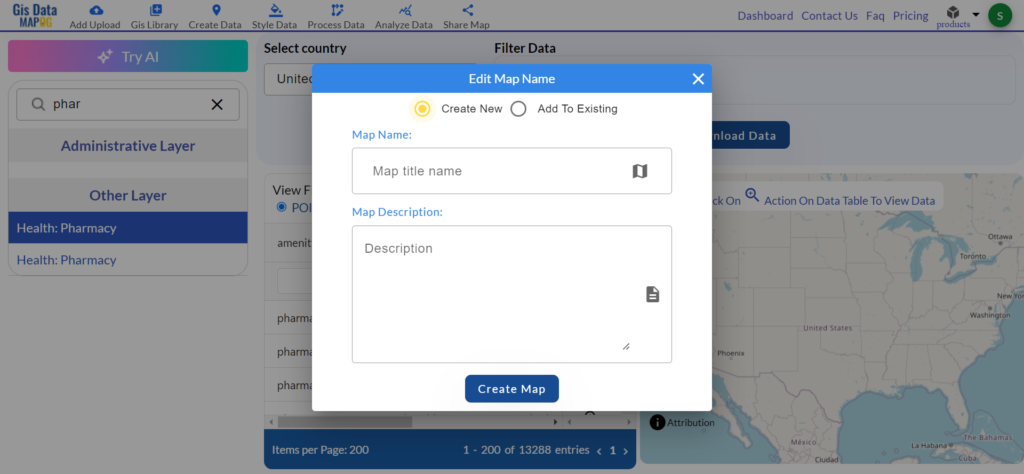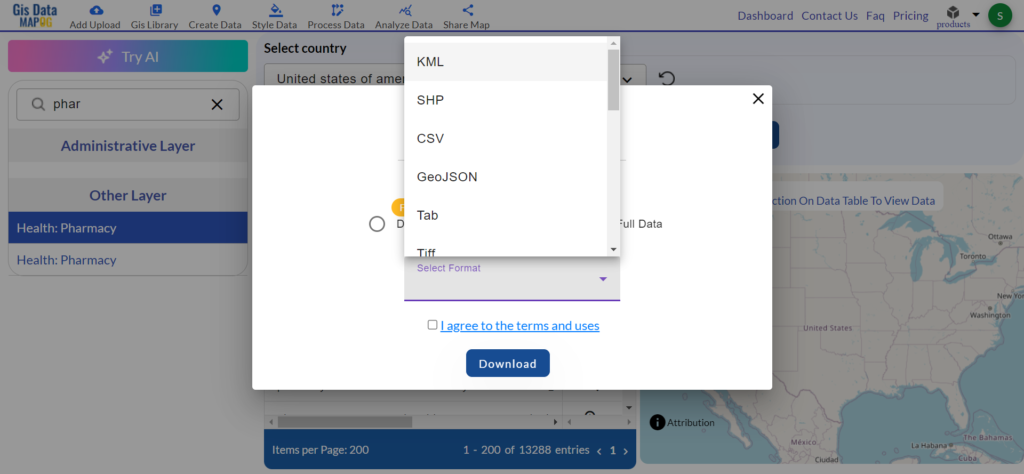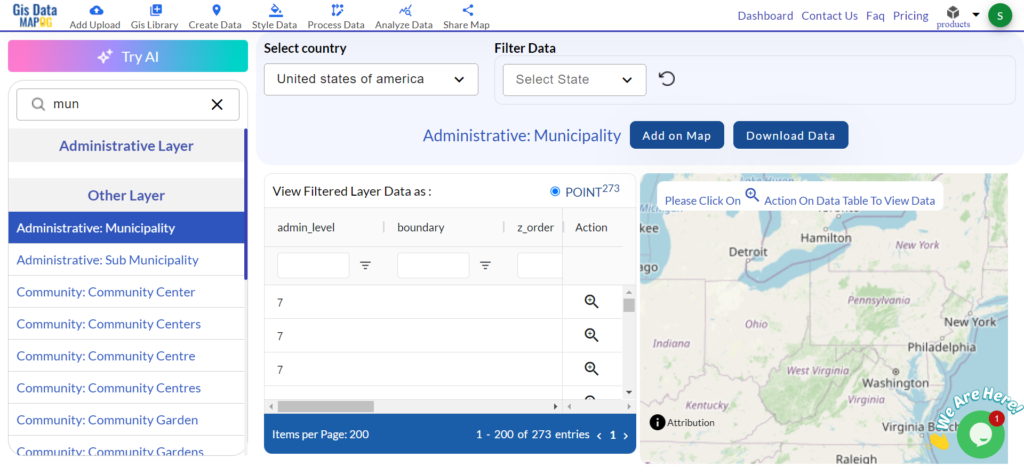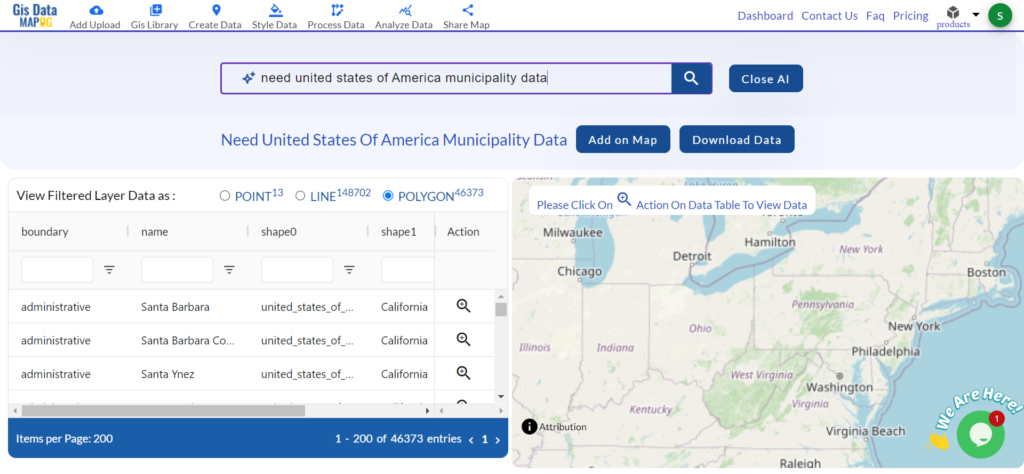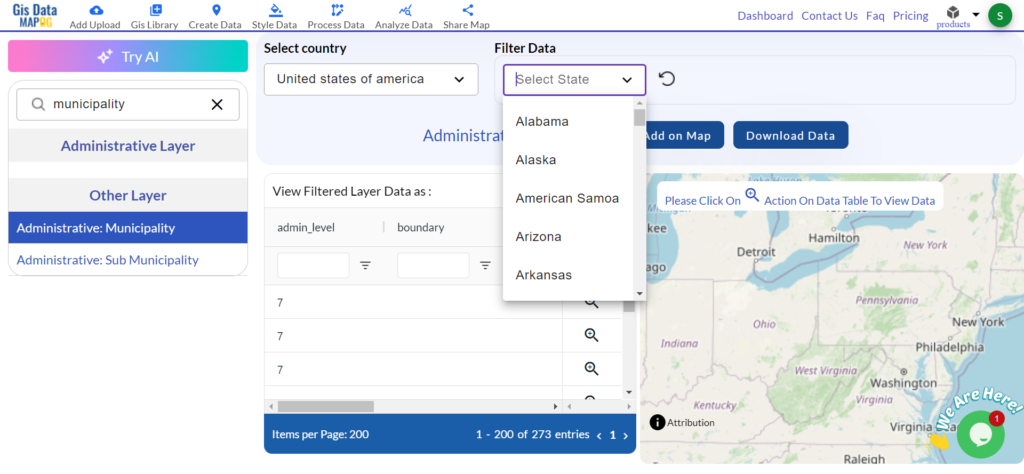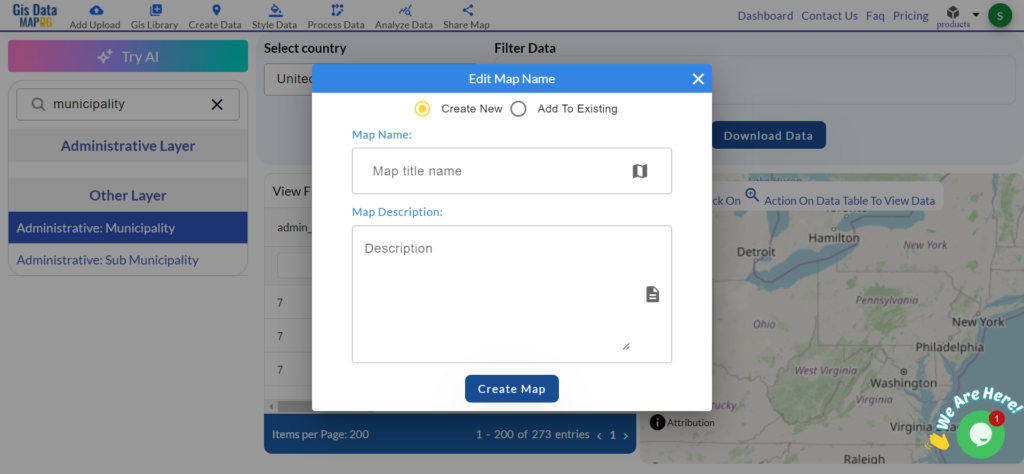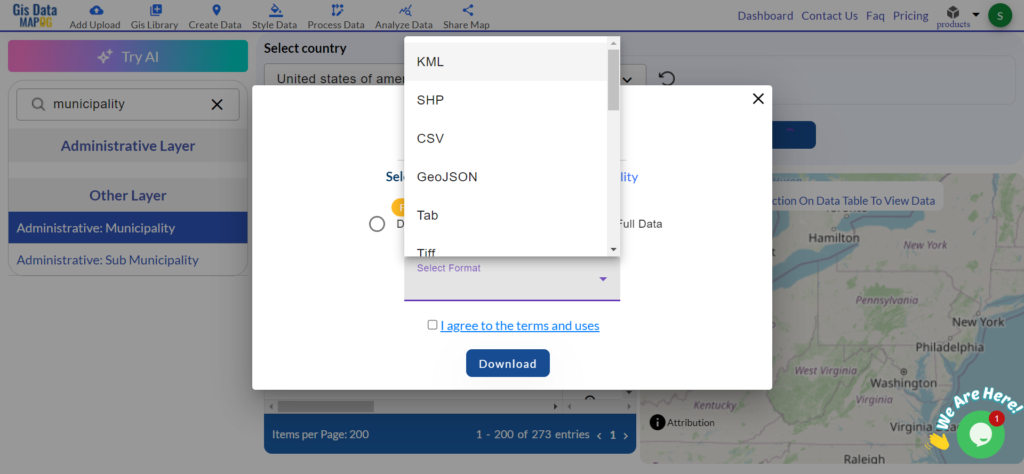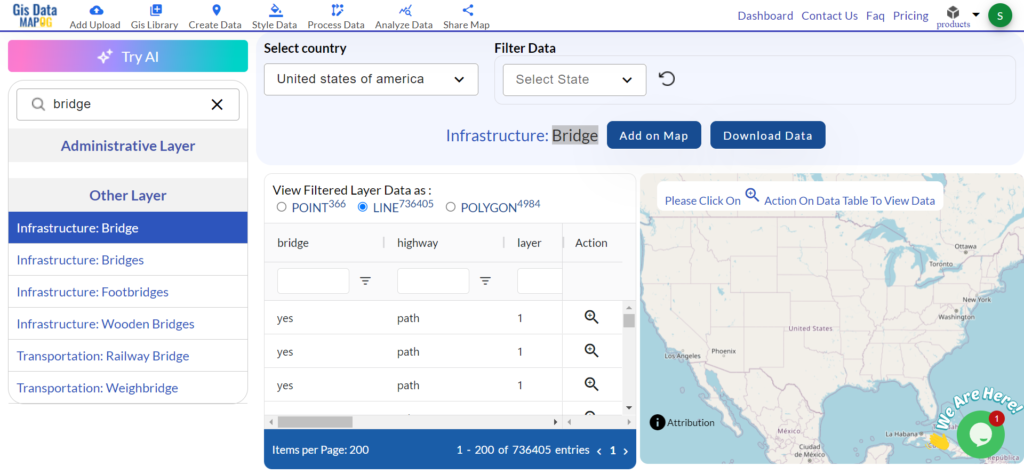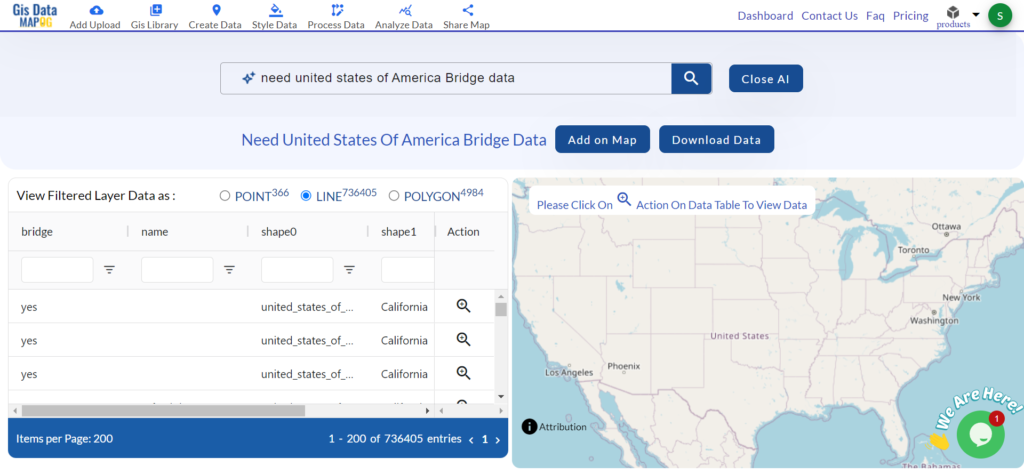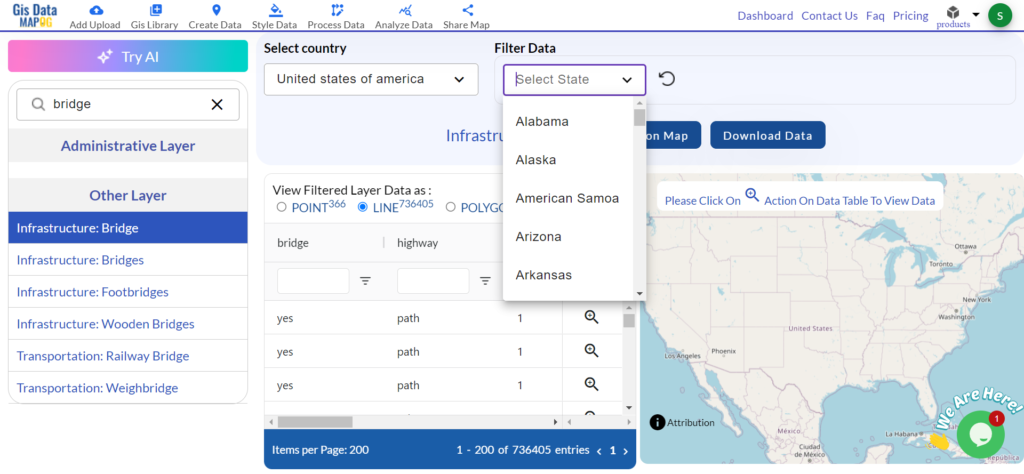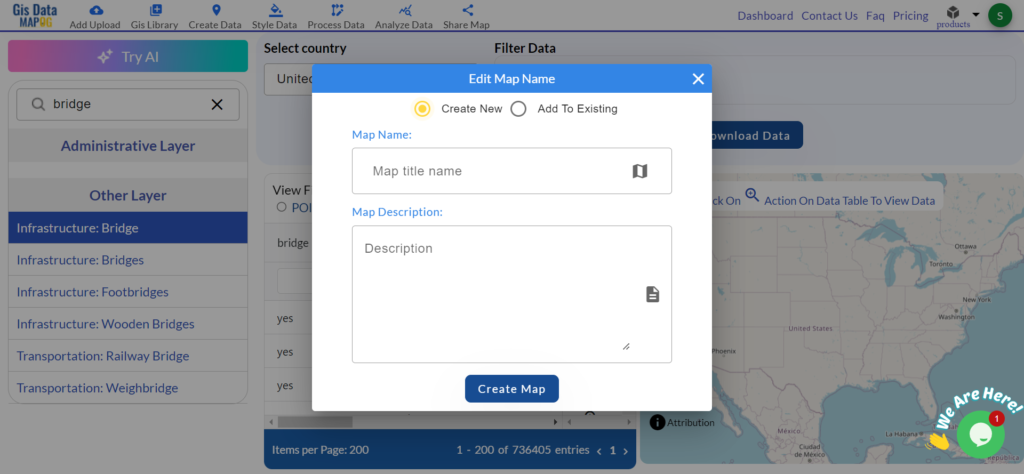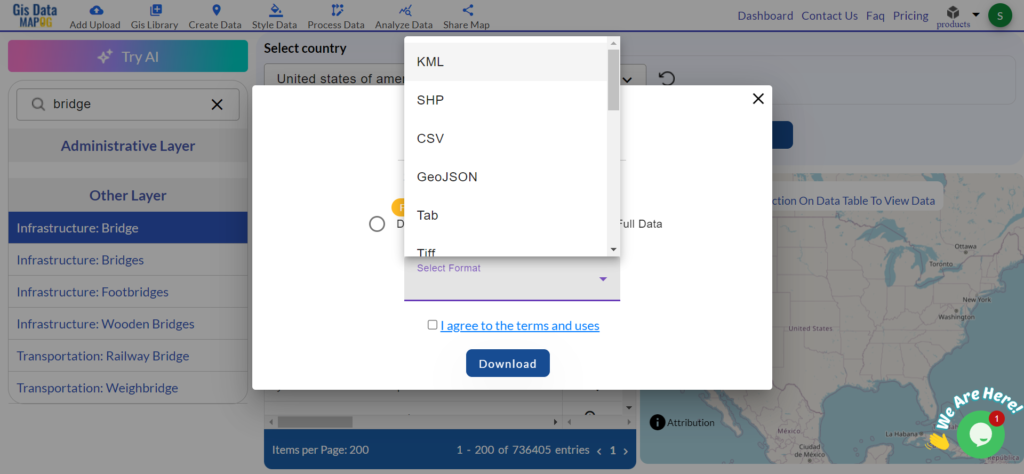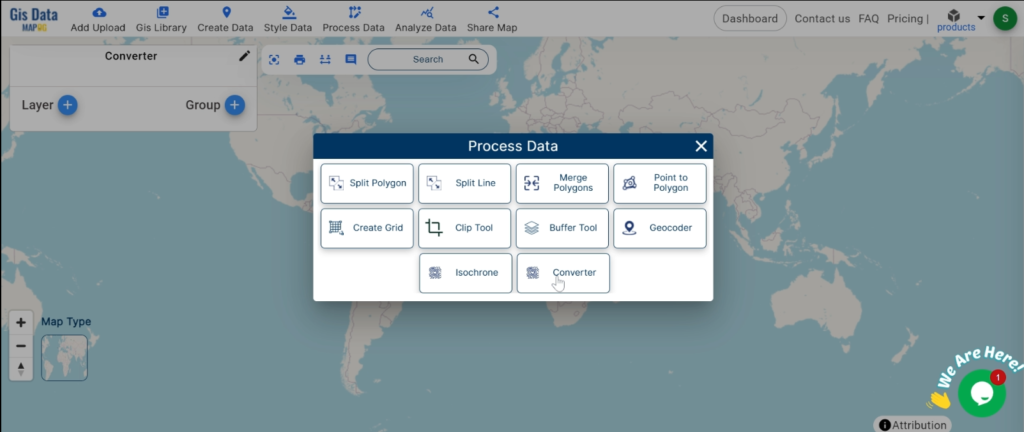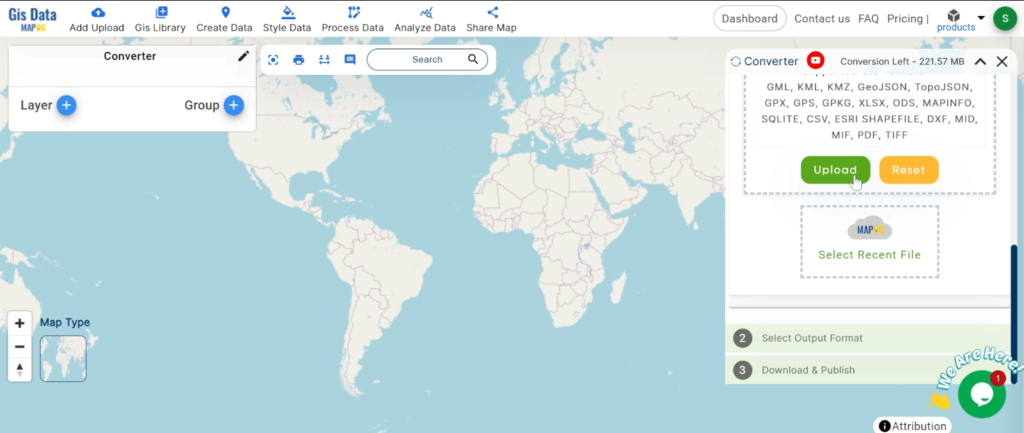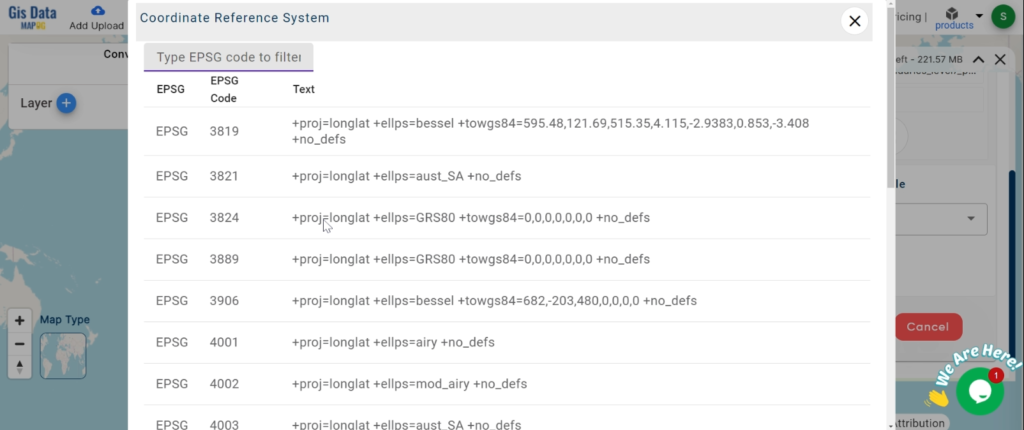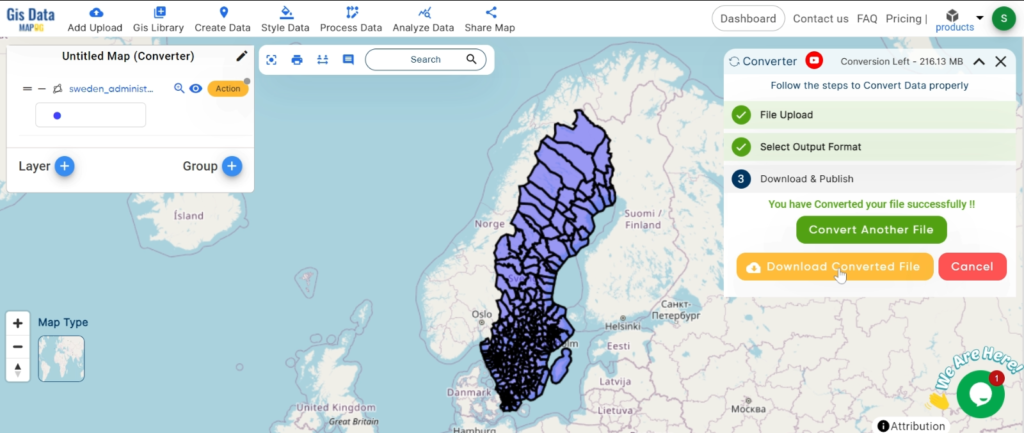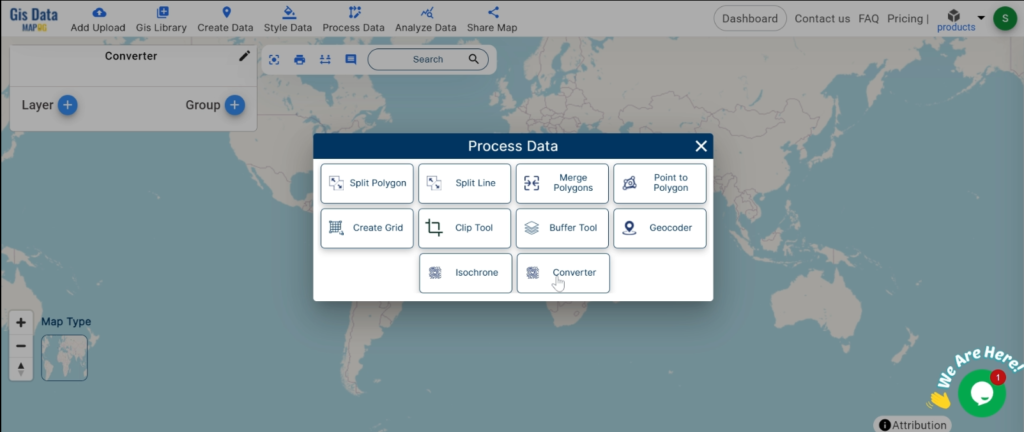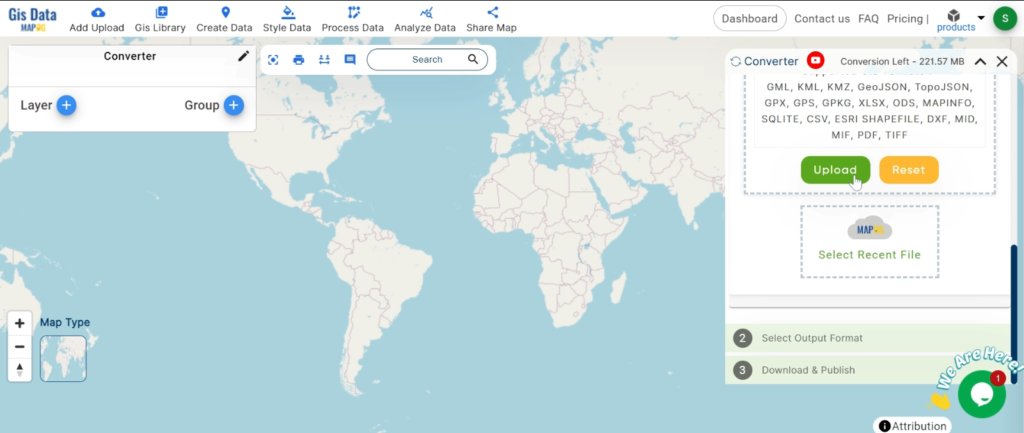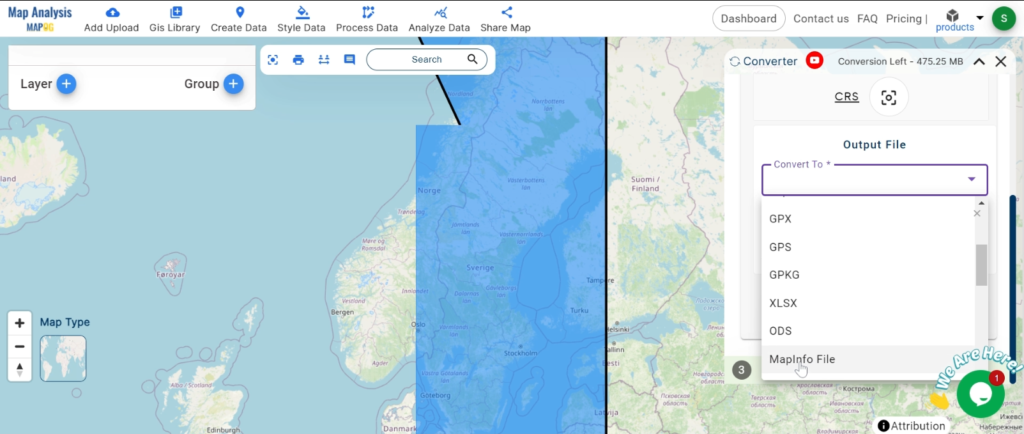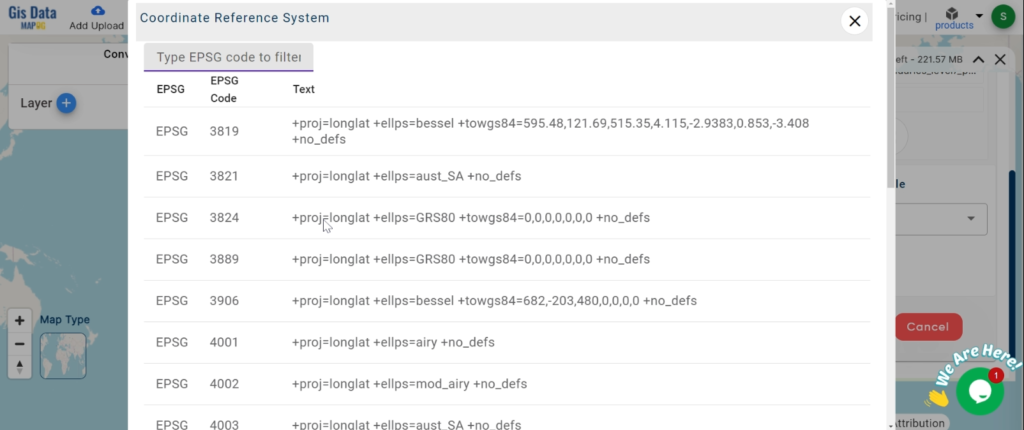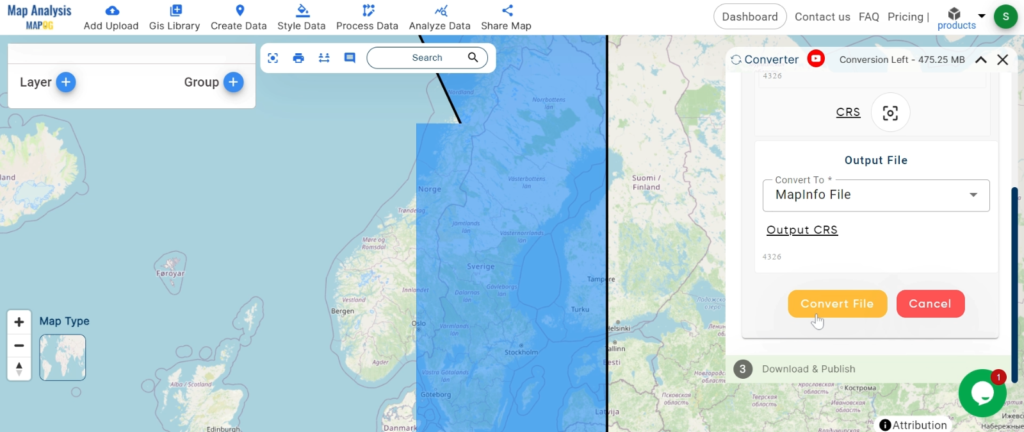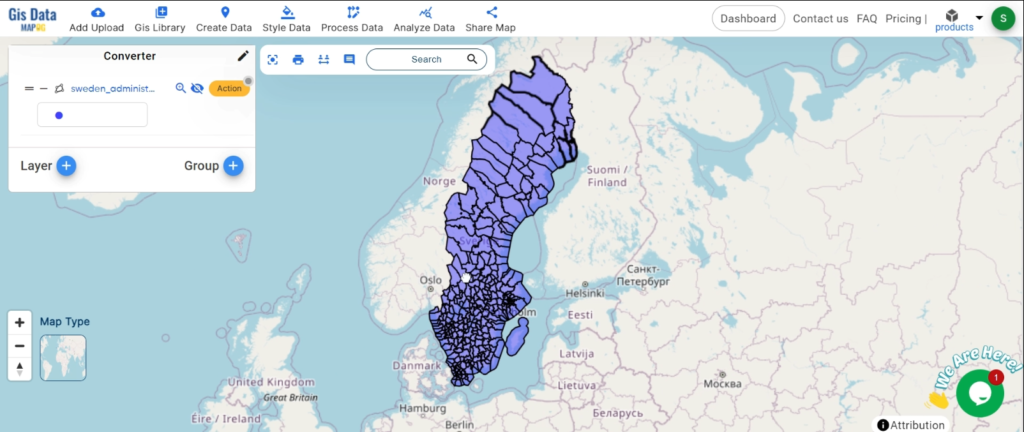MAPOG is a powerful tool that allows you to find and download hospital data for use in various mapping projects. This data can help plan healthcare infrastructure, analyze medical accessibility, and explore healthcare locations. In this guide, we will walk you through the process of downloading hospital data from MAPOG in different formats.
GIS Data is a specialized type of data that allows you to visualize and analyze geographic locations on a map. With MAPOG, you can access GIS data about hospitals, view their exact locations, and download it in various file formats to support your research or projects. MAPOG also lets you filter hospital data by region, making it easy to locate and download the specific GIS data you need for your analysis.
Note:
- All data provided by MAPOG is in the GCS datum EPSG:4326 WGS84 CRS (Coordinate Reference System).
- To download data in shapefile format, you will need to log in to the platform.
Hospital data is important for many sectors. It helps patients locate medical facilities, assists governments in planning healthcare infrastructure, and supports researchers in understanding healthcare accessibility. MAPOG’s GIS Data feature lets you download hospital information in a wide range of file types such as KML, SHP, CSV, GeoJSON, Tab, SQL, Tiff, GML, KMZ, GPKZ, SQLITE, DXF, MIF, TOPOJSON, XLSX, GPX, ODS, MID, and GPS. These formats are compatible with many programs, allowing flexibility in your work.
Step-by-Step Guide to Download Hospital Data
Step 1: Open GIS Data
Log in to MAPOG using your email. Once logged in, open the GIS Data tool. This can be found in the top navigation menu. Search for the ‘hospital data’ or select it from the available categories like hospital data for countries such as the USA, Canada, Brazil, and India.
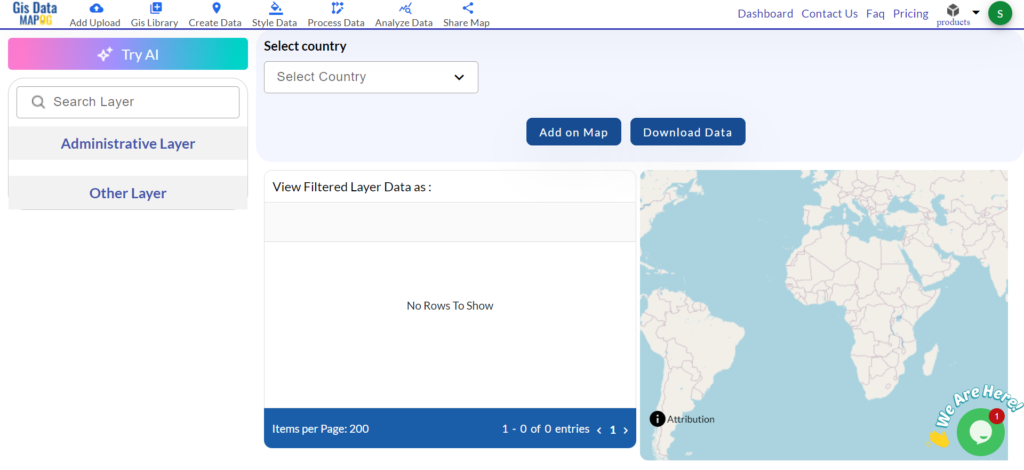
Step 2: Select the Country and Search ‘Hospital Data’
Select your country of interest.
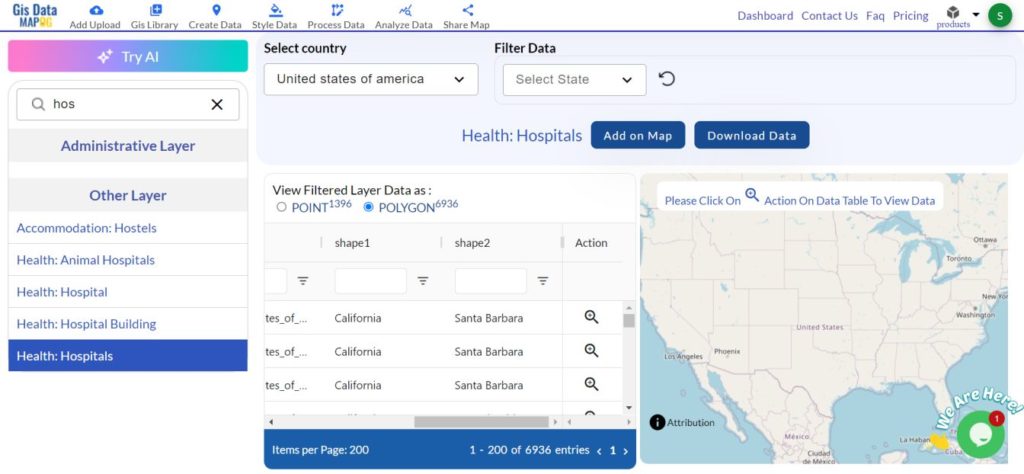
If you’re unsure which data to choose then the “Try AI” feature can offer smart suggestions to help you find the right information.
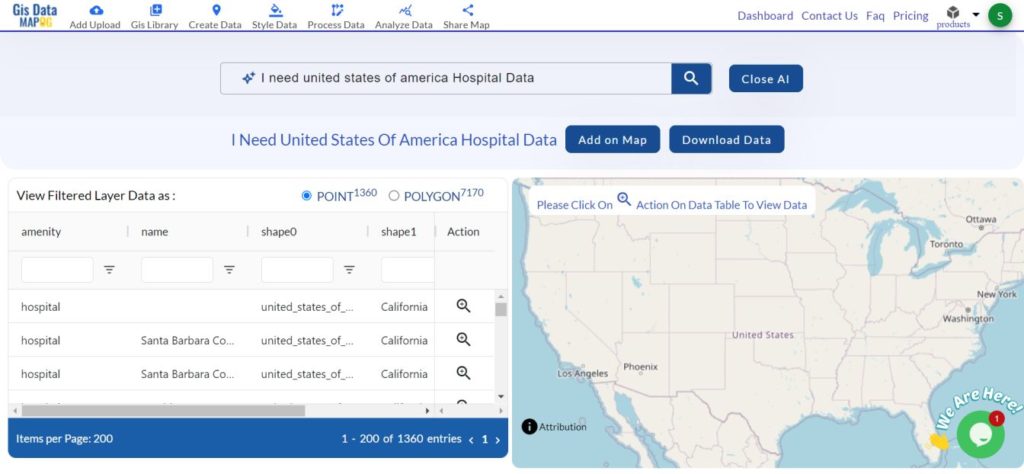
Step 3: Filter the Data
Use the available filters to refine the data and You can select specific regions, types of hospital, or other criteria to get the exact information you need for your project.
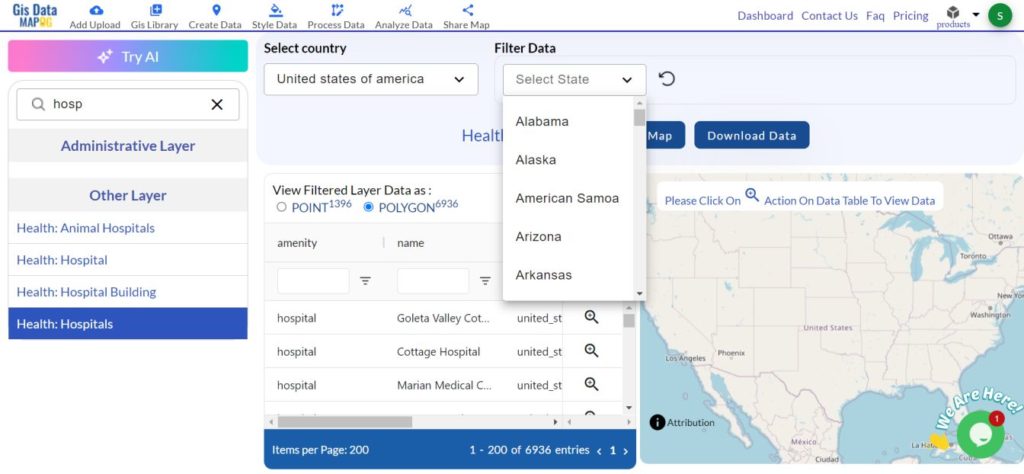
Step 4: Add on Map
Once you’ve filtered the data, add it to your map to visualize the hospital locations. This step helps you see exactly where the hospitals are situated.
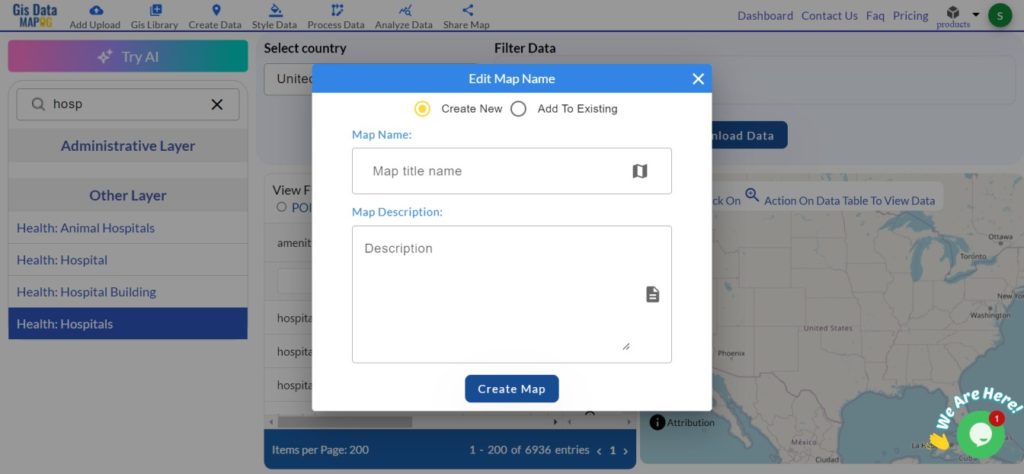
Step 5: Download the Data
After reviewing the map, click the download button. You can choose from various formats depending on your project needs.
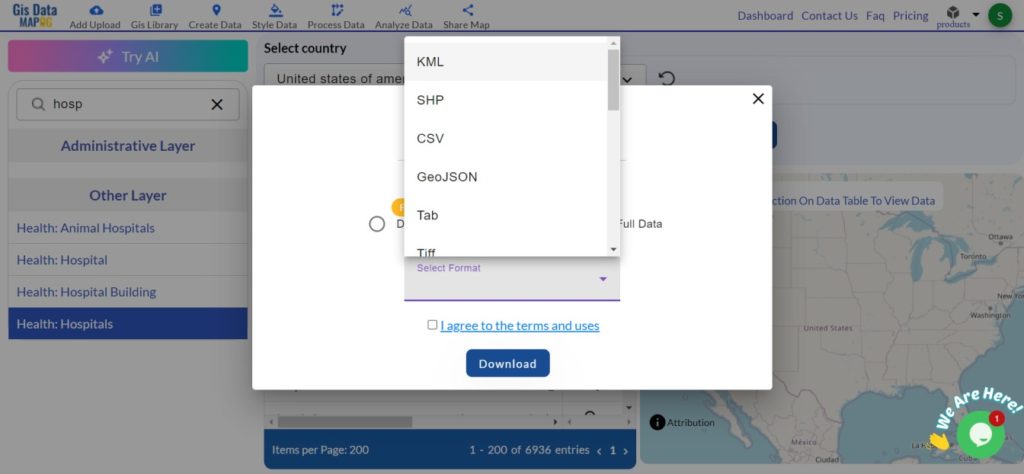
Hospital data includes point, line and polygon features. Point data represents the exact location of each hospital, while polygon data can show the hospital’s property boundaries. These features provide detailed information for creating accurate maps and analyses of healthcare accessibility and infrastructure planning.
Discover the MAPOG’s Map Analysis tool, allowing you to effortlessly, Upload vector and raster files, Add WMS (Web Map Service) layers, Import Excel or CSV data, Merge and split polygons, Create new polygon and polyline data, Convert between various formats, Perform buffer analysis, Generate grids, Transform points to polygons, Calculate isochrones and support the geocoder for accurate location data.
For more information or assistance with downloading Forest data, please contact us at support@mapog.com.
Disclaimer:
The GIS data provided for download in this article was initially sourced from OpenStreetMap (OSM) and further modified to enhance its usability. Please note that the original data is licensed under the Open Database License (ODbL) by the OpenStreetMap contributors. While modifications have been made to improve the data, any use, redistribution, or modification of this data must comply with the ODbL license terms. For more information on the ODbL, please visit OpenStreetMap’s License Page.