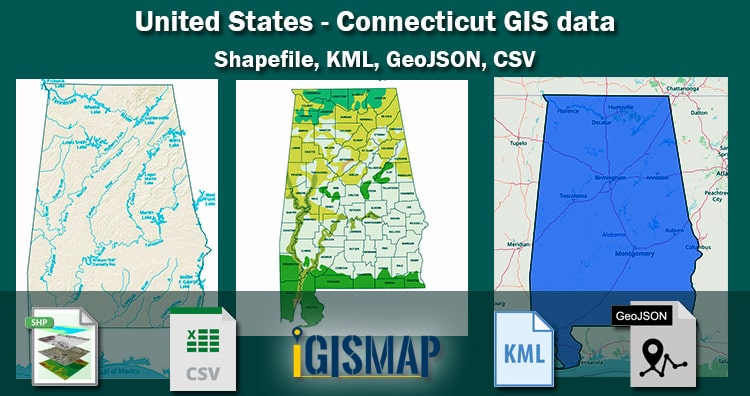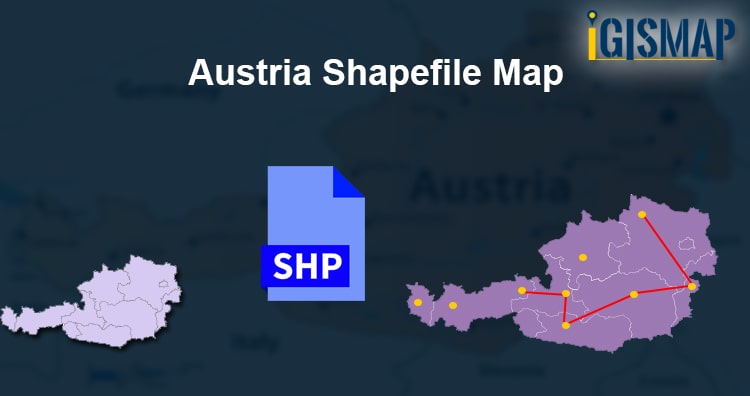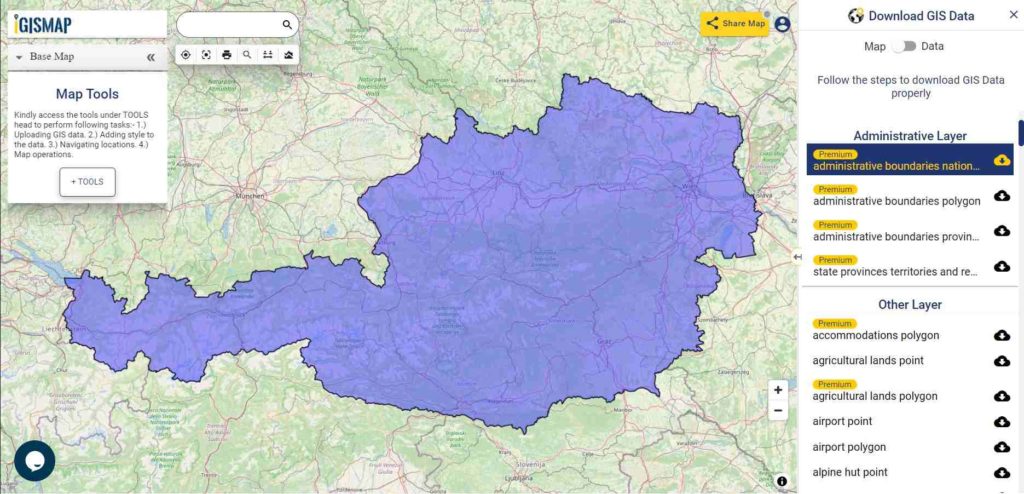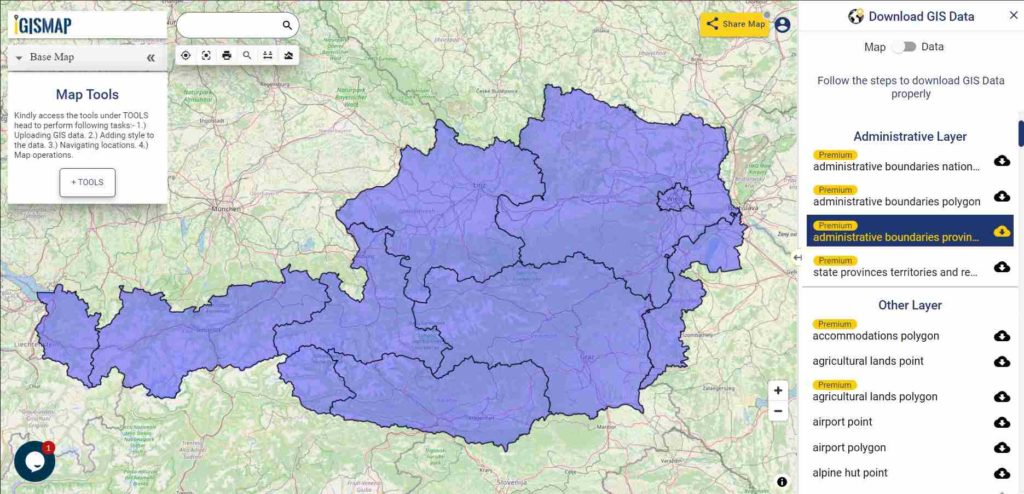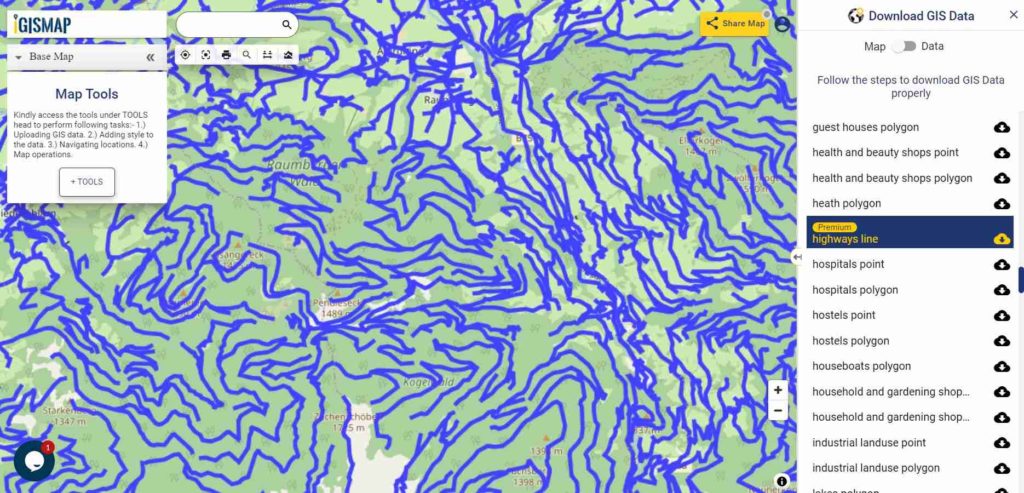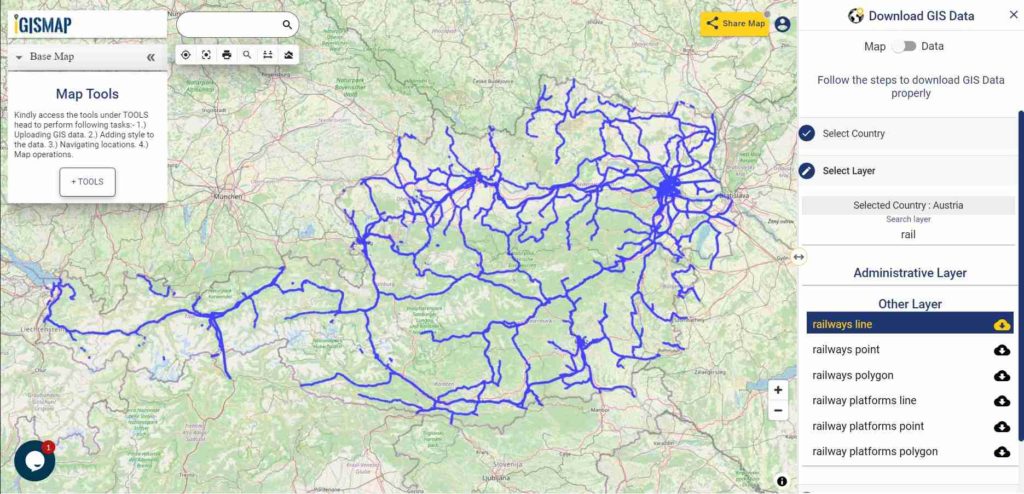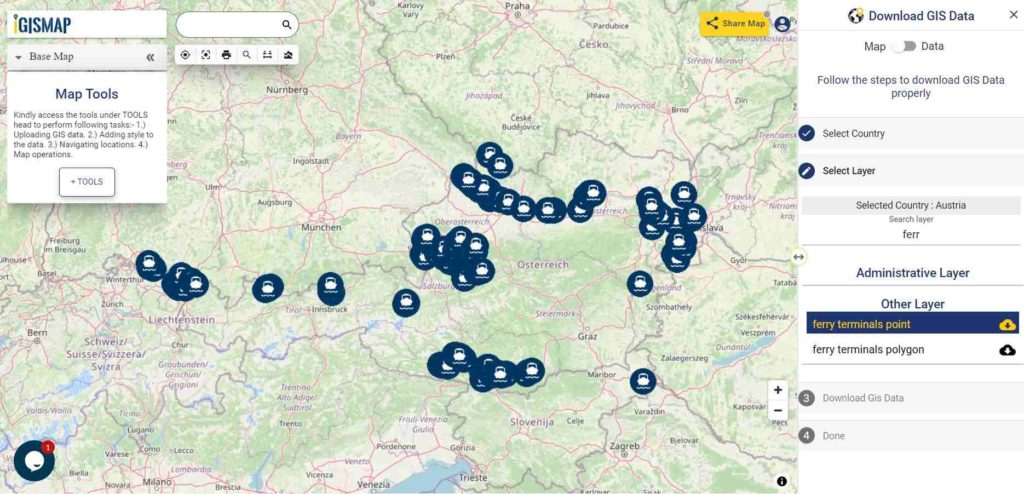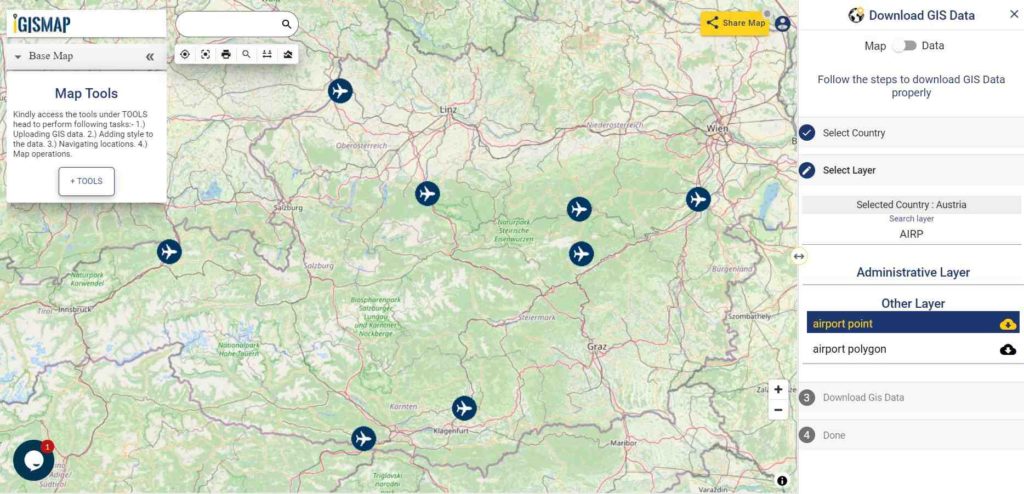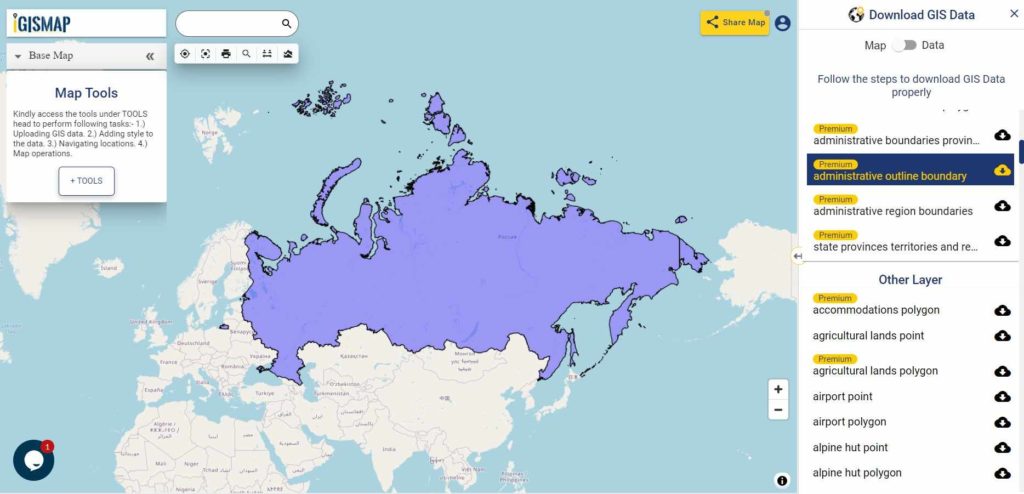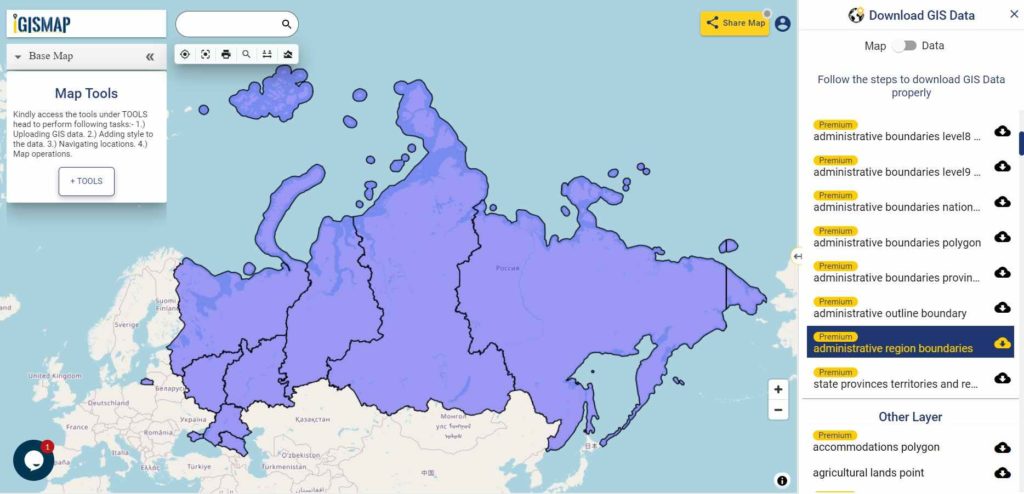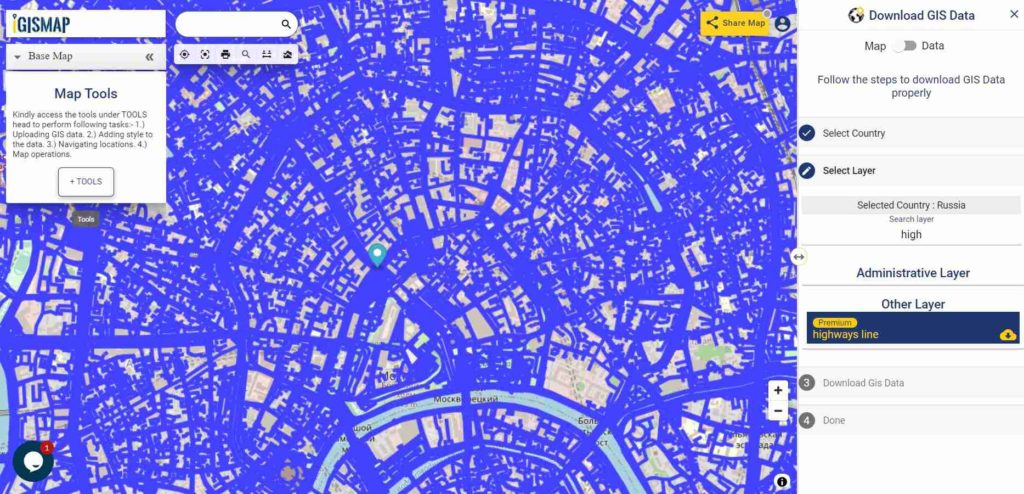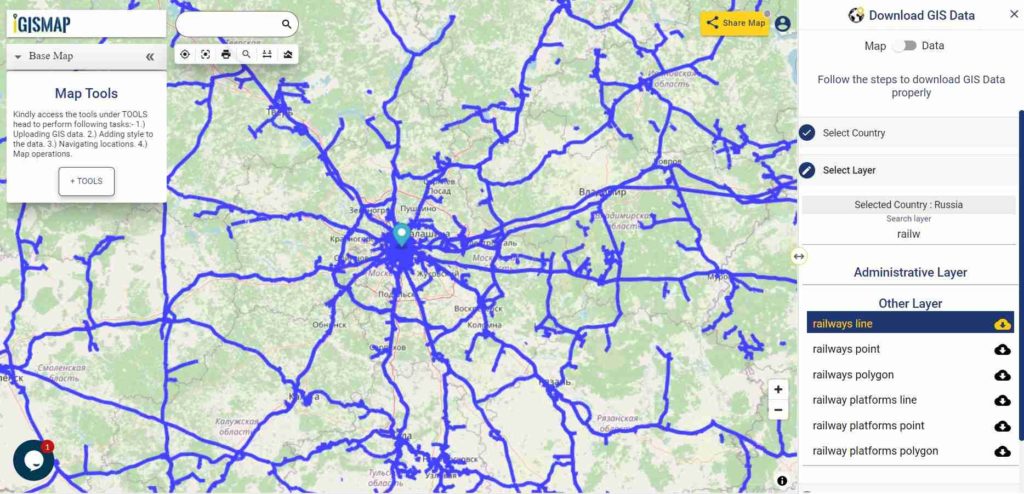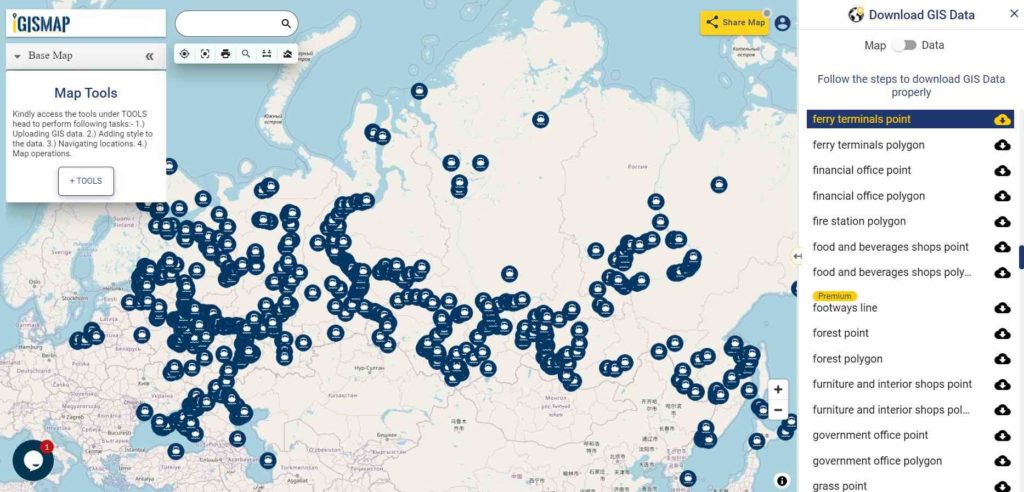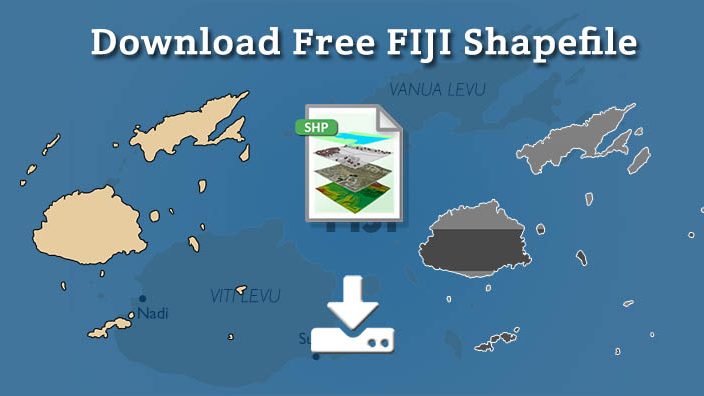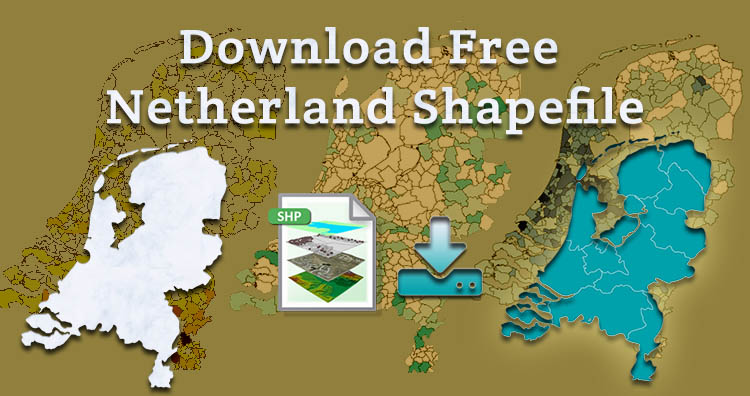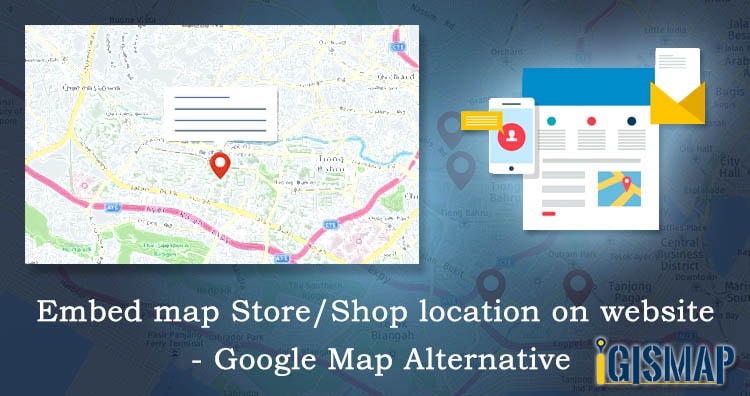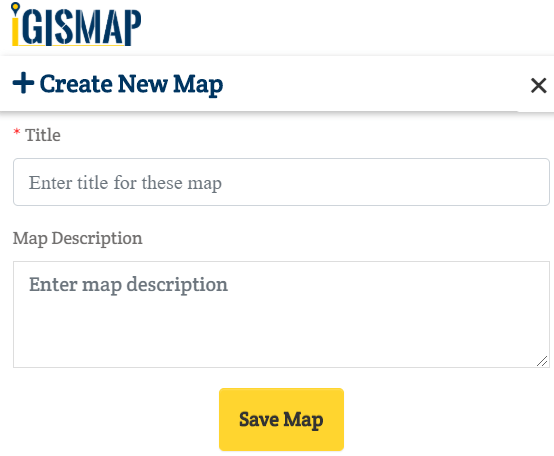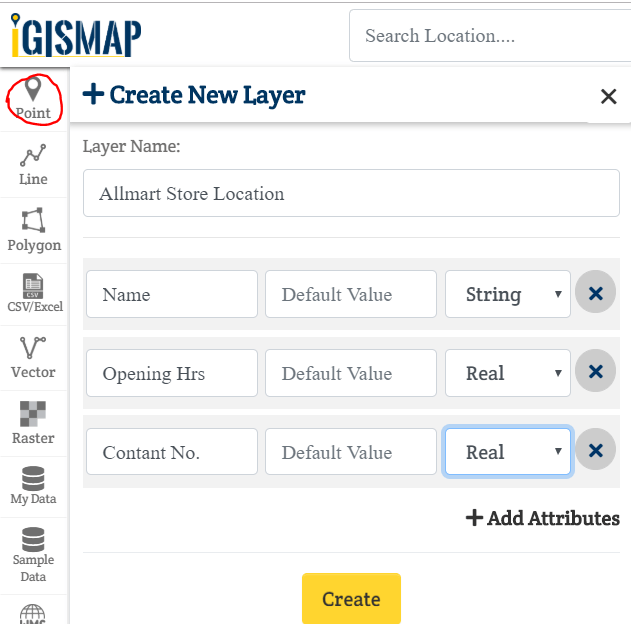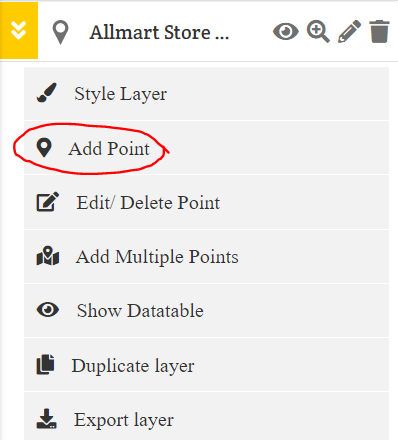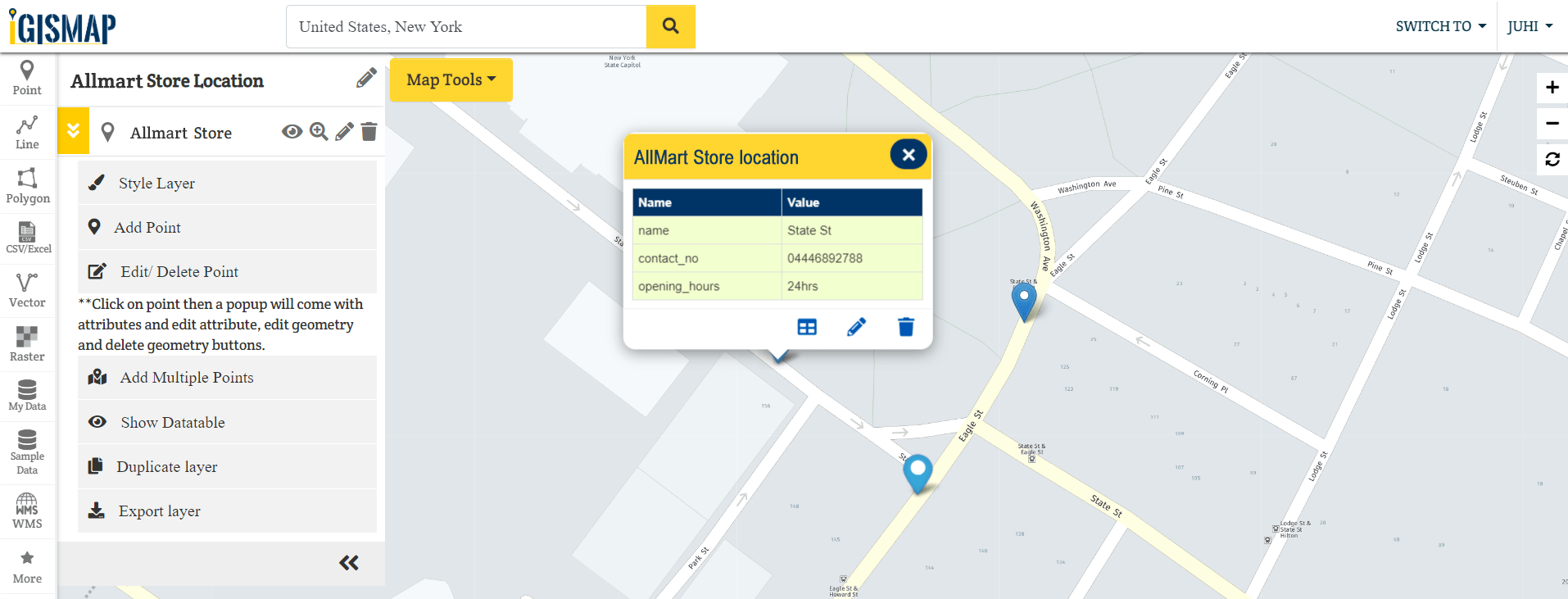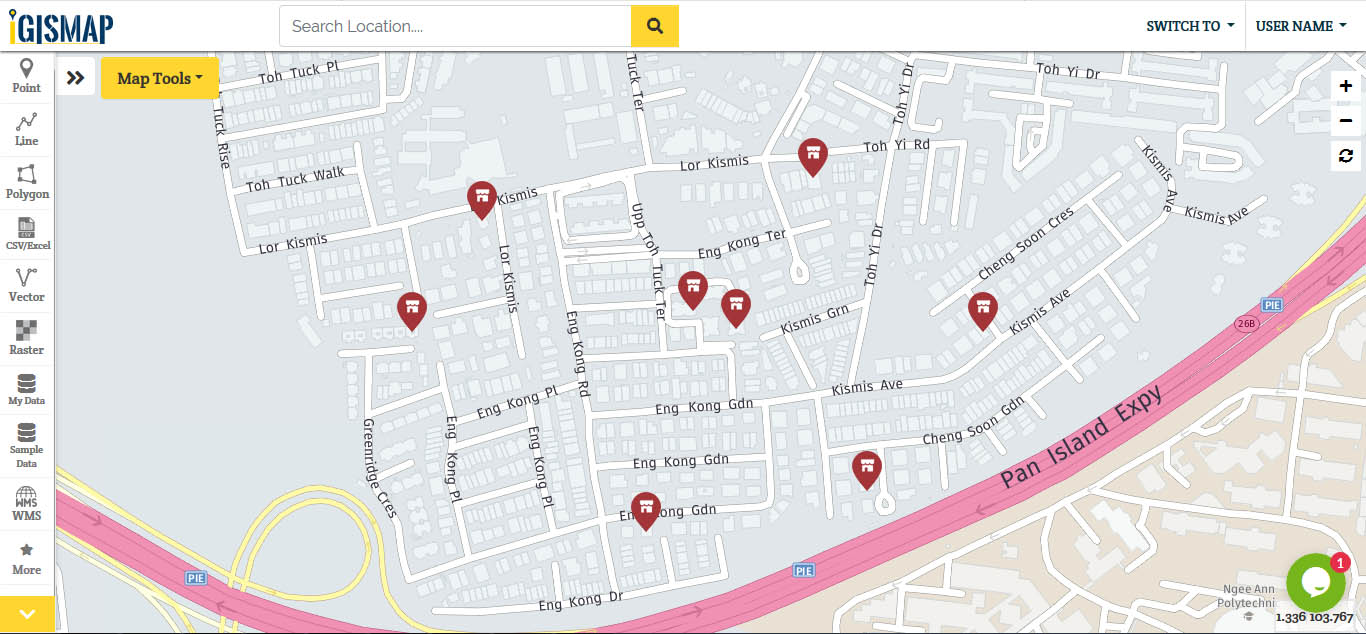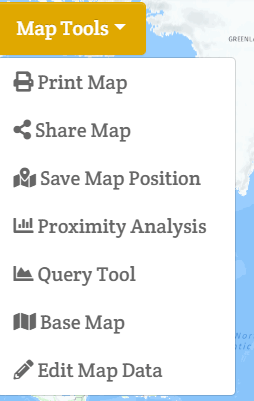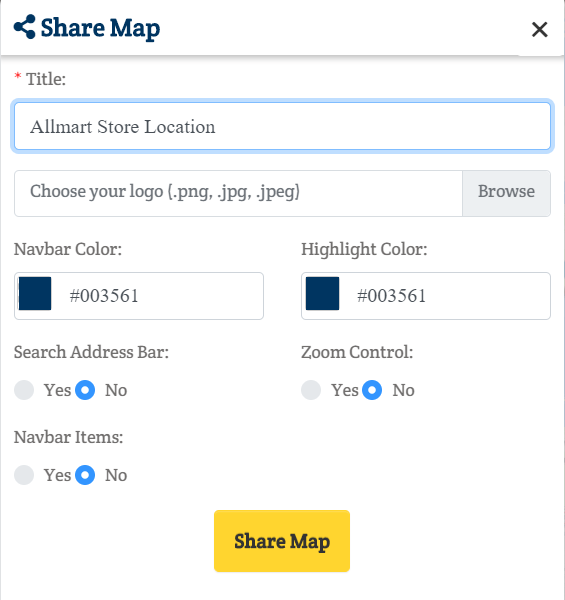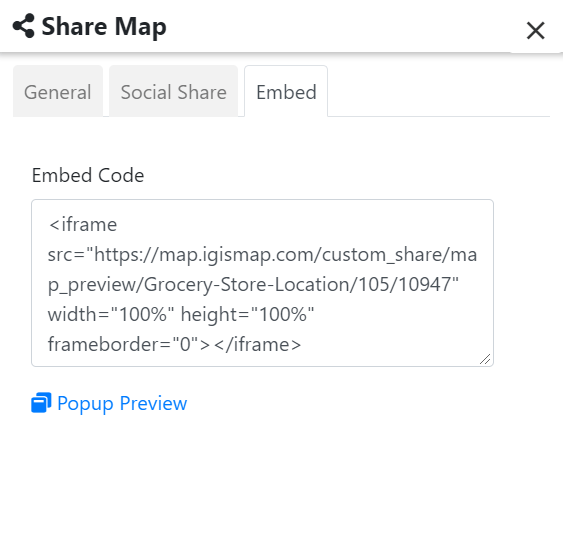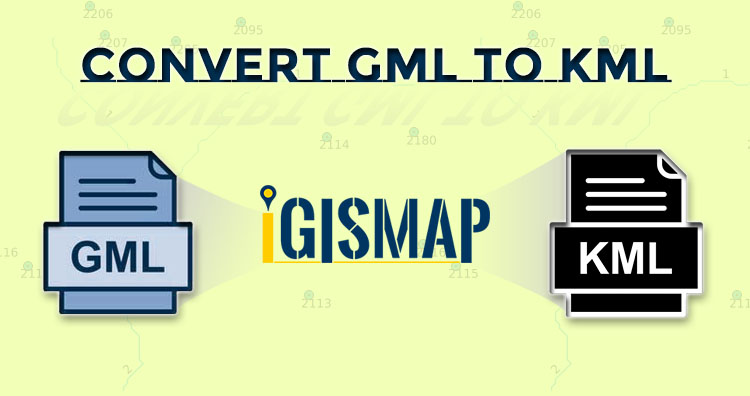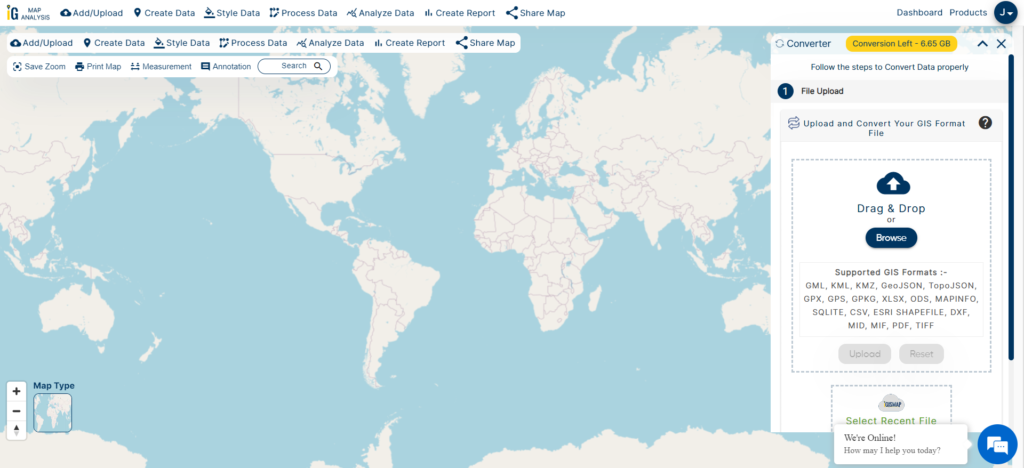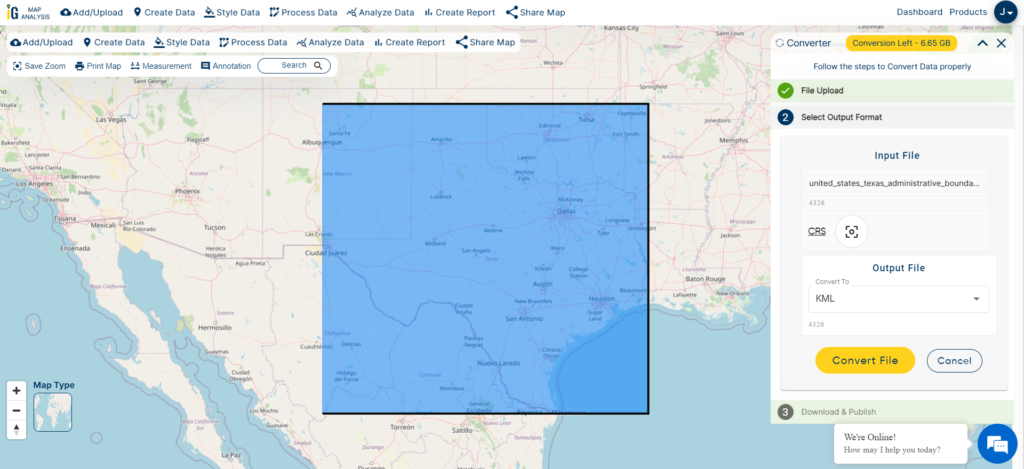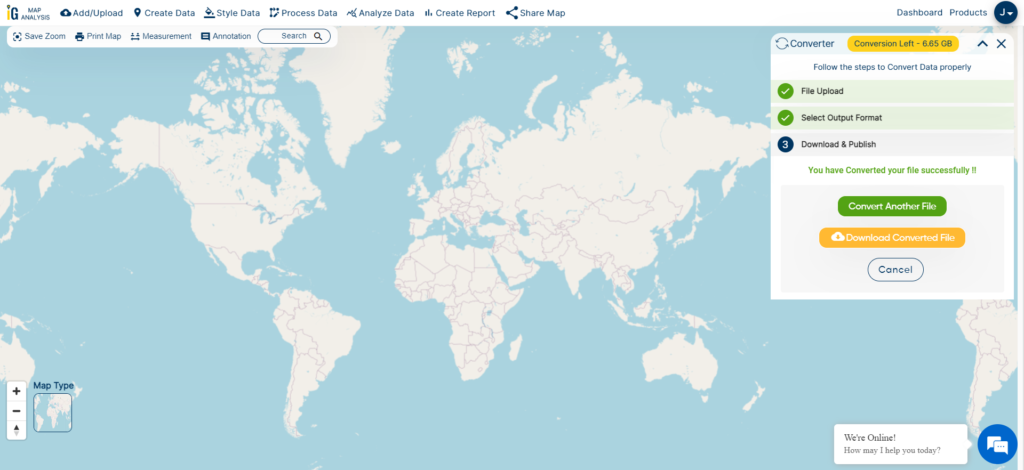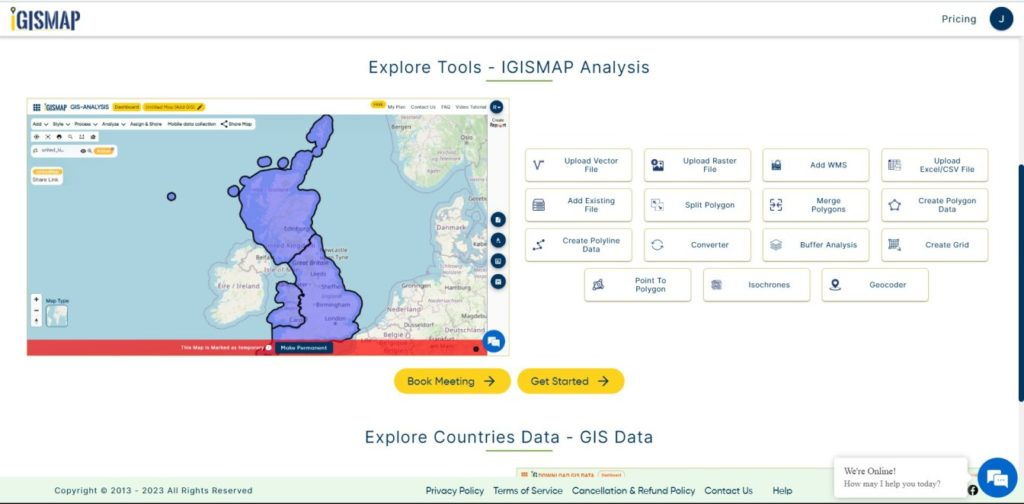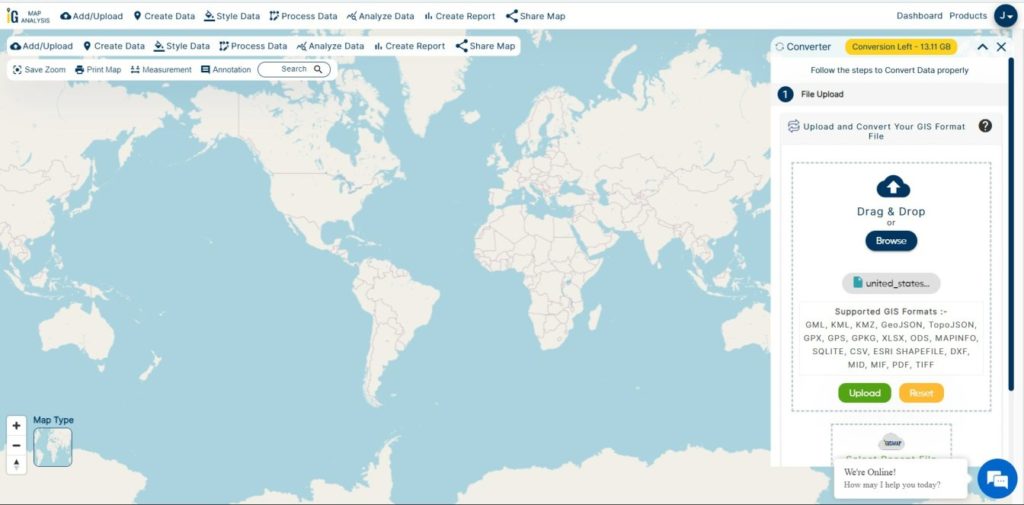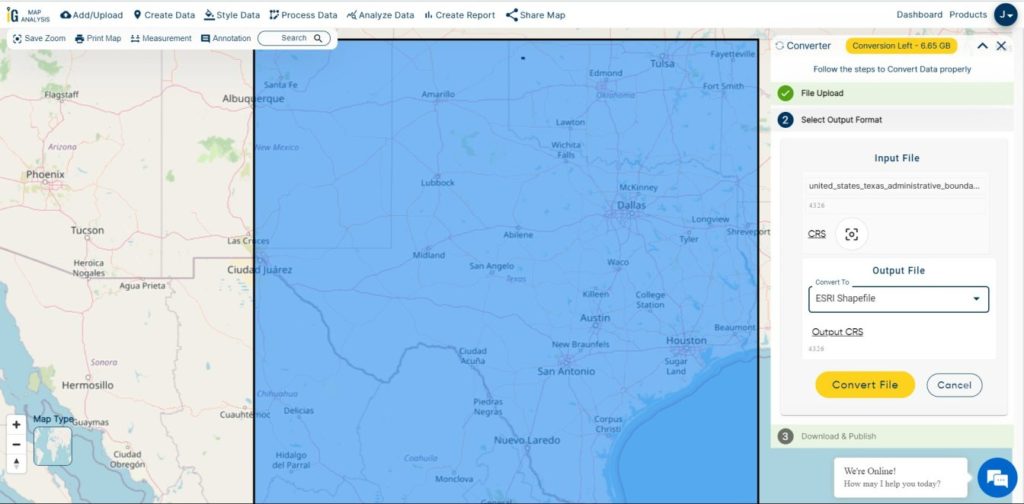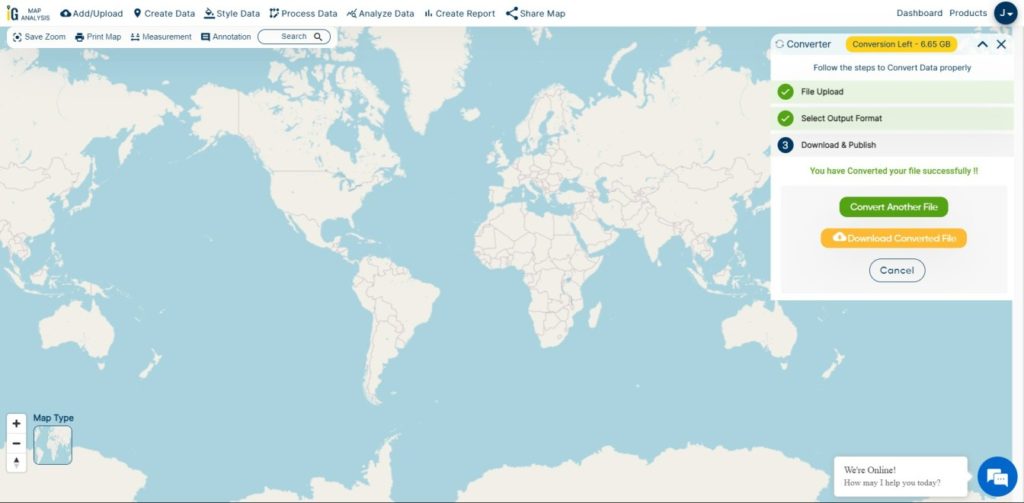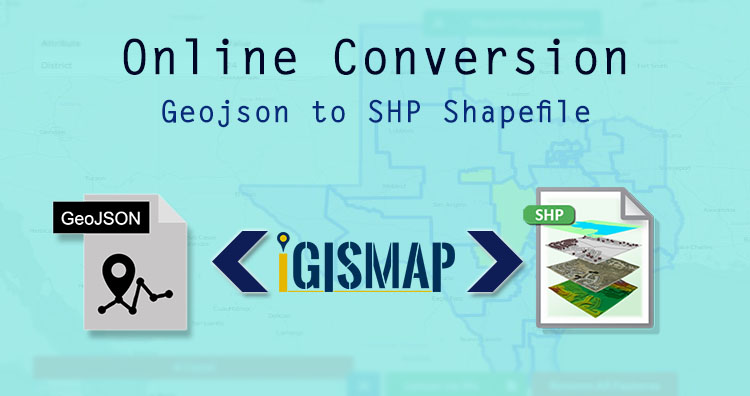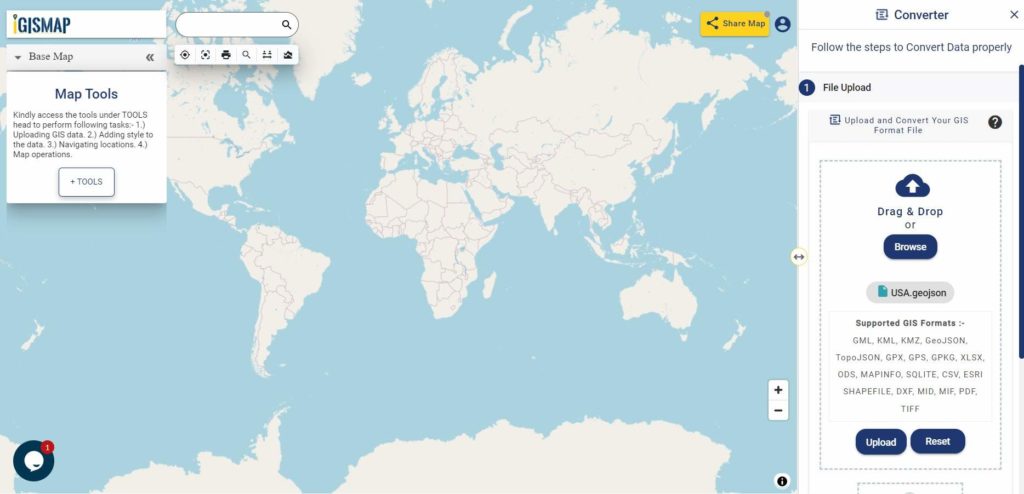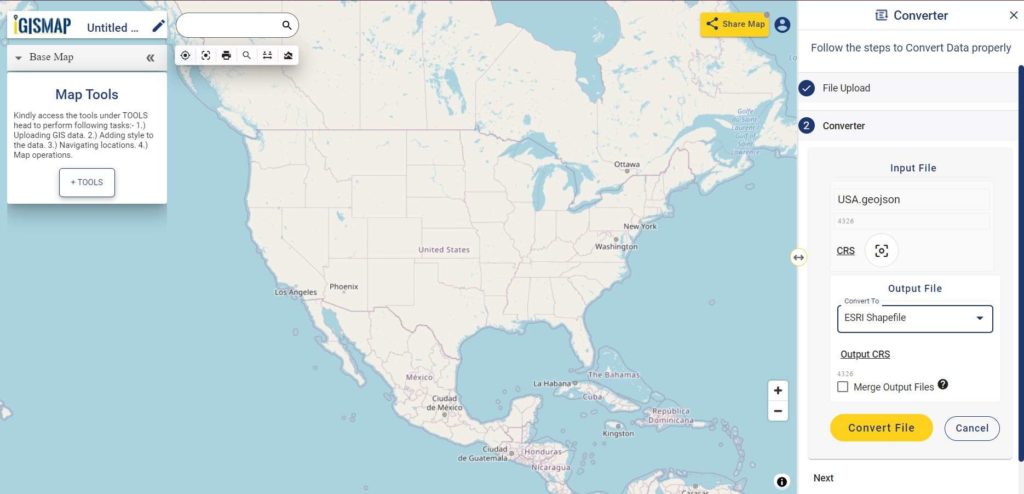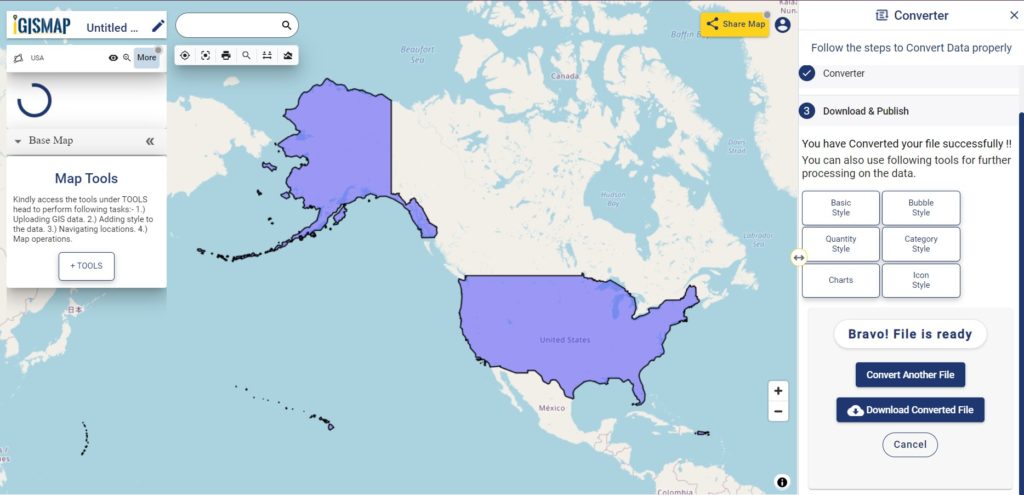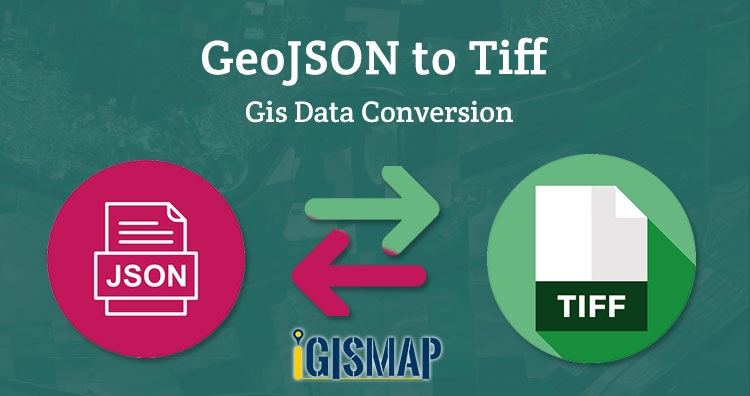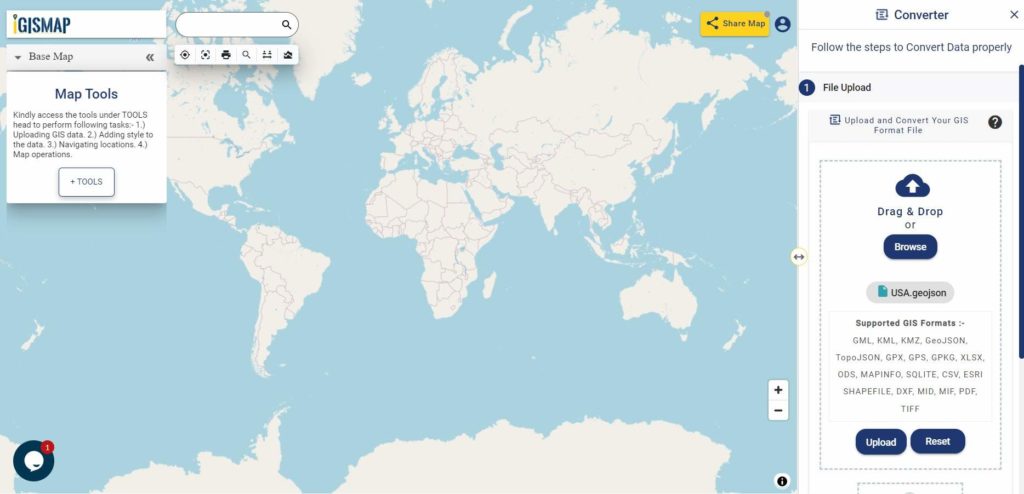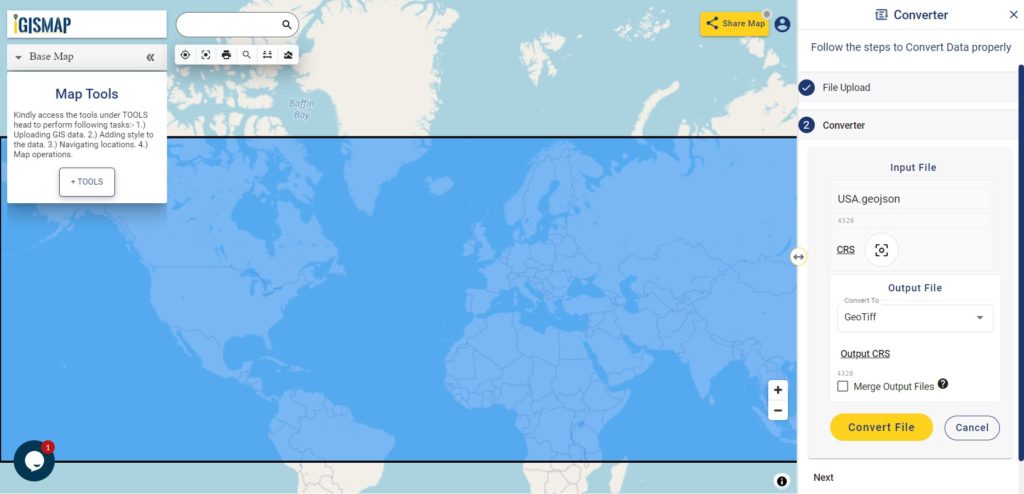GIS Data and Maps of Connecticut State is used by planners and surveyors for visualizing and identifying the patterns that are difficult to examine when data is in table form. Here you can download the GIS data of the state boundary, county division, rail and highway maps in just a few clicks. You can use these data for analysis in IGISMAP itself or download them in any suitable GIS format. You can download these data in KML, GeoJSON, CSV or Shapefile formats.
With IGISMAP’s versatile toolkit, you can effortlessly upload vector and raster files, add WMS (Web Map Service) layers, upload Excel or CSV data, incorporate existing files, perform polygon splitting and merging, generate new polygon and polyline data, use the converter for various formats, conduct buffer analysis, create grids, transform points into polygons, calculate isochrones, and utilize the geocoder for precise location information.
We offer an extensive array of data formats, including KML, SHP, CSV, GeoJSON, Tab, SQL, Tiff, GML, KMZ, GPKZ, SQLITE, Dxf, MIF, TOPOJSON, XLSX, GPX, ODS, MID, and GPS, ensuring compatibility and accessibility for various applications and analyses.
Note :
- All data available are in GCS datum EPSG:4326 WGS84 CRS (Coordinate Reference System).
- You need to login for downloading the shapefile.
Download Shapefile of United States – Connecticut.
Connecticut is located in New England reason of the northeastern United States of America. Hartford is the capital and Bridgeport is the largest city of United States. The state named for Connecticut river which bisects the state in two parts. It covers Litchfield county, Fairfield County, New Haven County, Middlesex County, New London County, Hartford County, Tolland County.
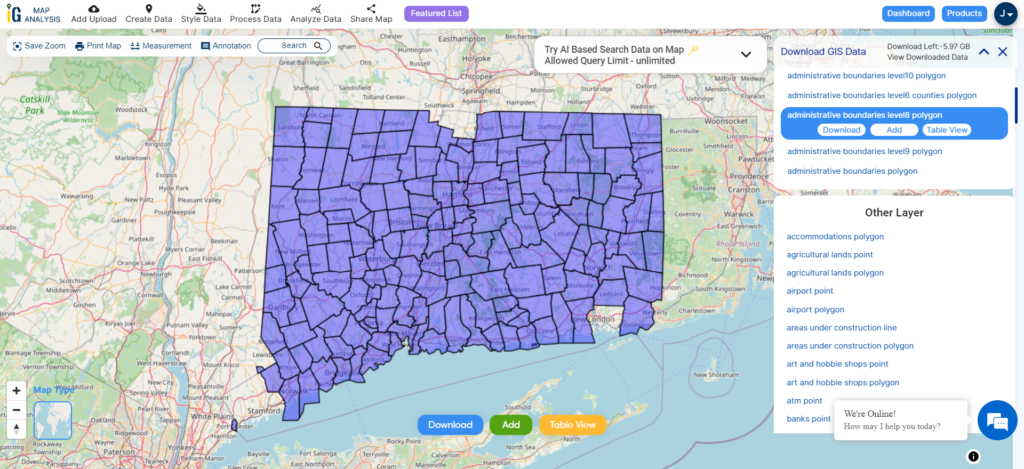
Download Connecticut County Boundaries Shapefile
You can check data before download by switching Map to data. Shown in above screen. For download click on download button placed near the name of layer. You can download GIS data of United States – Connecticut in Shp (Shapefile), Kml, CSV, GeoJSON, Mapinfo file and PostgreSQL.
You can view data table just by clicking on map location.
If you want to GIS data in any other format then please have a look on GIS Converter Tool of IGIS Map.
Connecticut States Airport Point GIS Data.
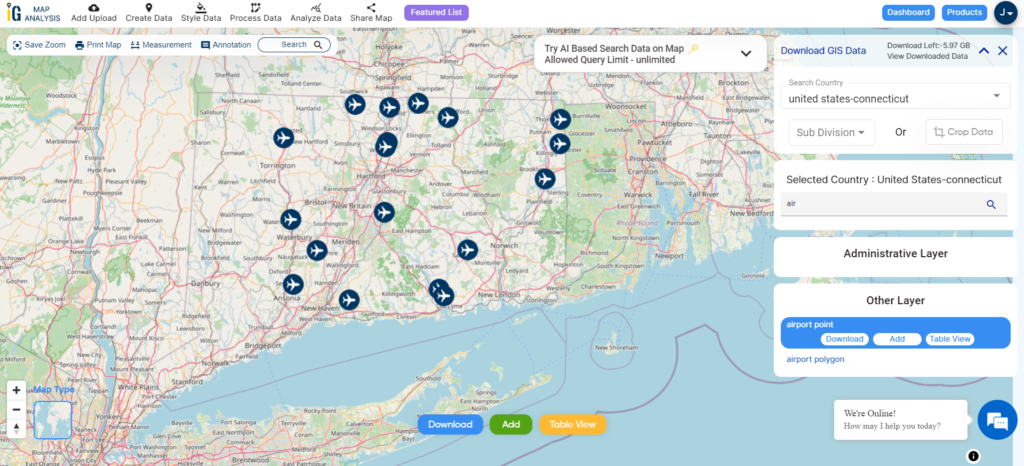
Download Connecticut Airport Points Shapefile
After download if you want to analyze and create map try IGIS Map Analysis & Share Tool . You can share your work with clients (others) using Create and Share Custom Maps – Add on Website, Social Sites Share.
For more GIS data Click the on GIS Data.
Check the GIS Data Collection for Other USA States:
- Alabama
- Alaska
- Arizona
- Arkansas
- California
- Colorado
- Connecticut
- Florida
- Georgia
- Hawaii
- Idaho
- Illinois
- Indiana
- Iowa
- Kansas
- Massachusetts
- Maryland
- Michigan
- Minnesota
- Mississipi
- Missouri
- Montana
- Nevada
- Nebraska
- Ohio
- Oklahoma
- Pennsylvania
- Utah
- Vermont
- Washington
- Wisconsin
- Wyoming
- Tennessee
- Texas
- Kentucky
- Louisiana
- Maine
- North Carolina
- Oregon
- Virginia
- West Virginia
Download Shapefile for the following:
- World Countries Shapefile
- Australia
- Argentina
- Austria
- Belgium
- Brazil
- Canada
- Denmark
- Fiji
- Finland
- Germany
- Greece
- India
- Indonesia
- Ireland
- Italy
- Japan
- Kenya
- Lebanon
- Madagascar
- Malaysia
- Mexico
- Mongolia
- Netherlands
- New Zealand
- Nigeria
- Papua New Guinea
- Philippines
- Poland
- Russia
- Singapore
- South Africa
- South Korea
- Spain
- Switzerland
- Tunisia
- United Kingdom Shapefile
- United States of America
- Vietnam
- Croatia
- Chile
- Norway
- Maldives
- Bhutan
- Colombia
- Libya
- Comoros
- Hungary
- Laos
- Estonia
- Iraq
- Portugal
- Azerbaijan
- Macedonia
- Romania
- Peru
- Marshall Islands
- Slovenia
- Nauru
- Guatemala
- El Salvador
- Afghanistan
- Cyprus
- Syria
- Slovakia
- Luxembourg
- Jordan
- Armenia
- Haiti And Dominican Republic
Disclaimer : If you find any shapefile data of country provided is incorrect do contact us or comment below, so that we will correct the same in our system as well we will try to correct the same in openstreetmap.