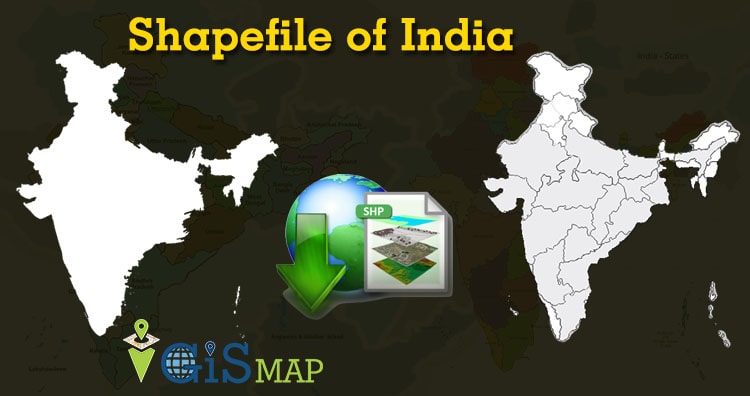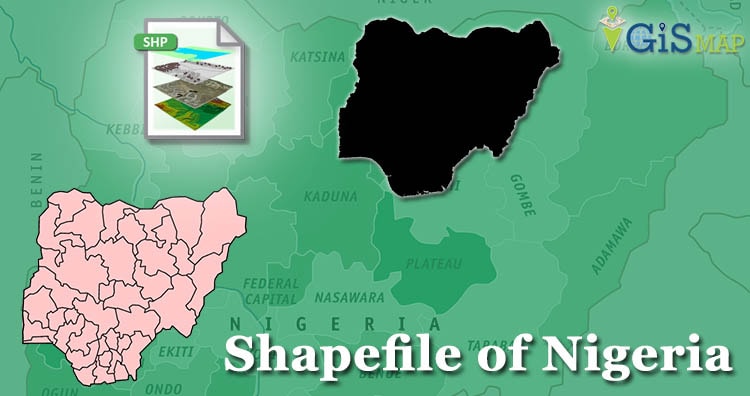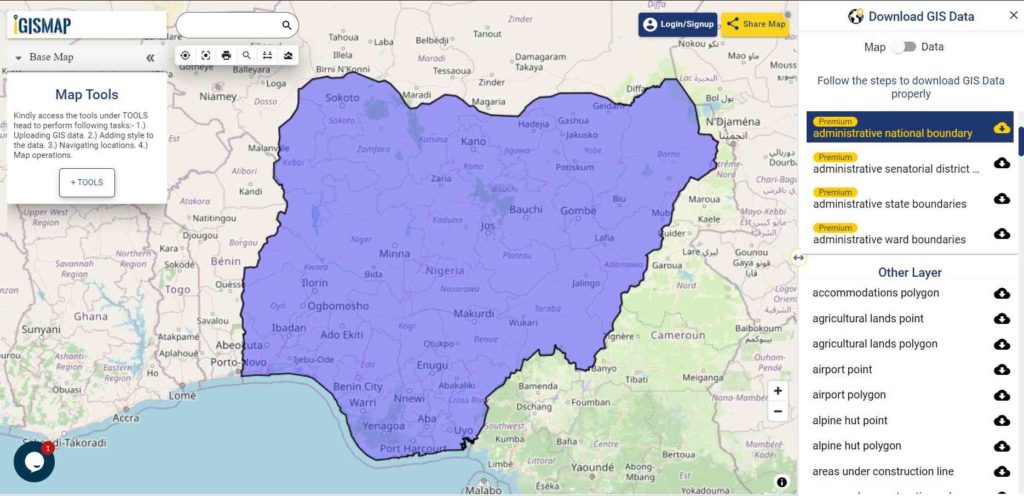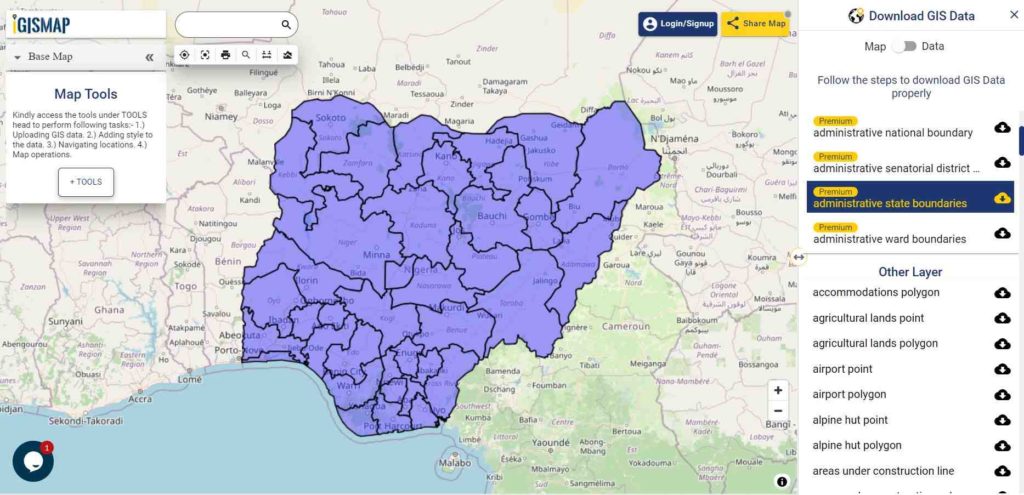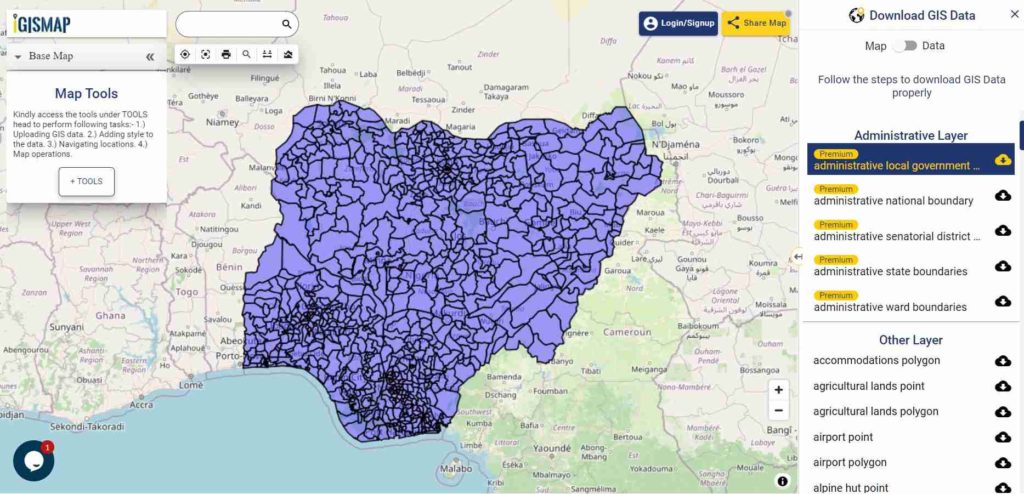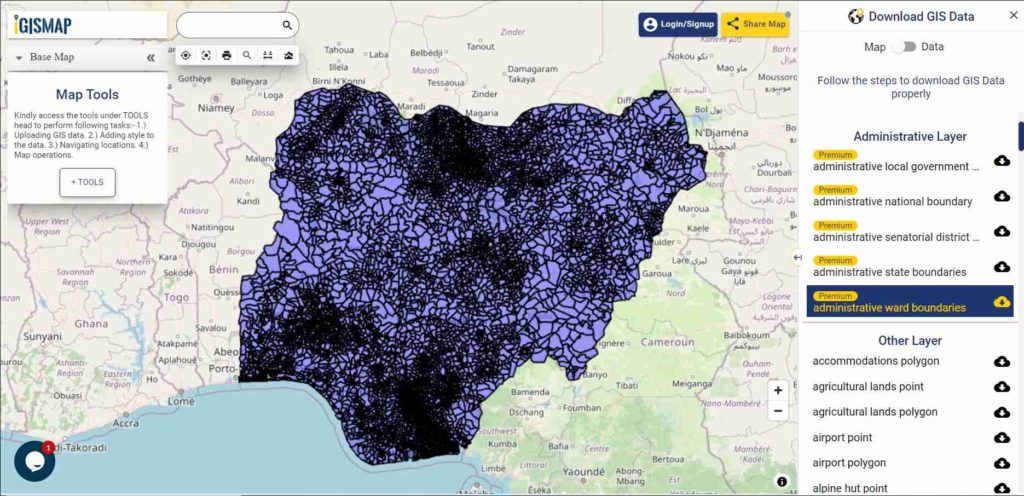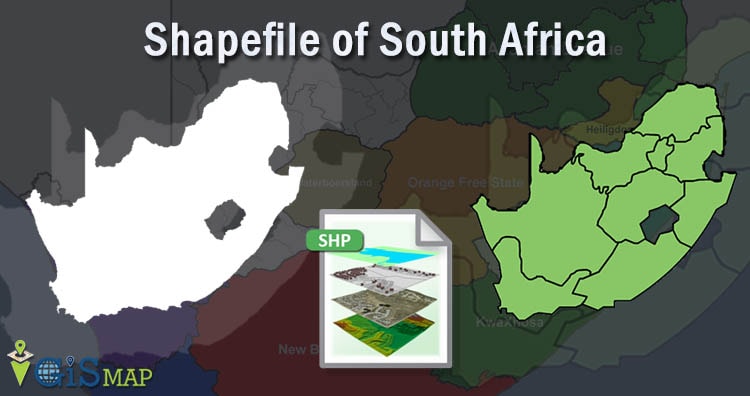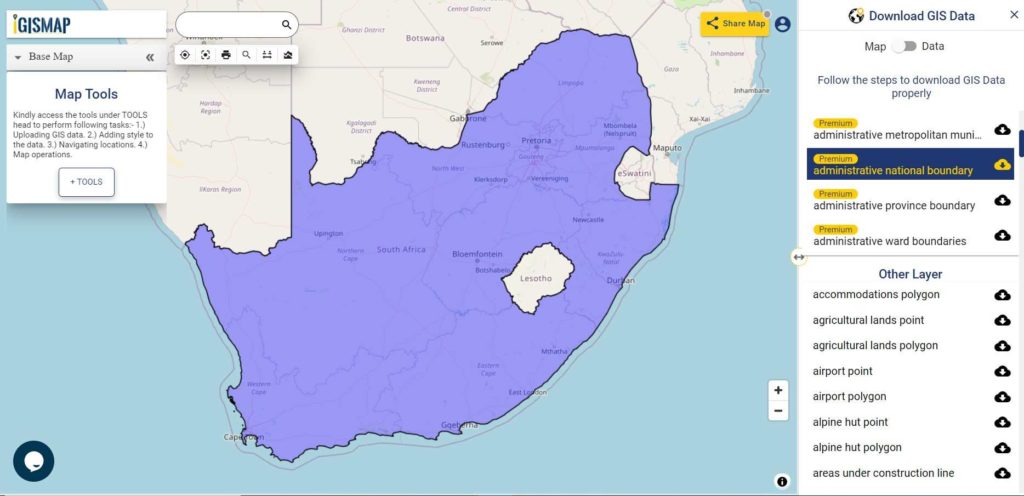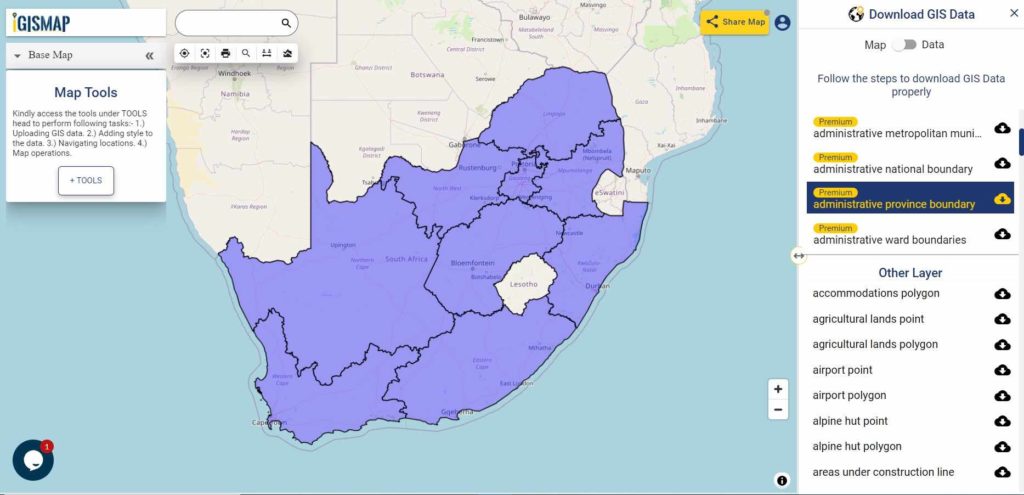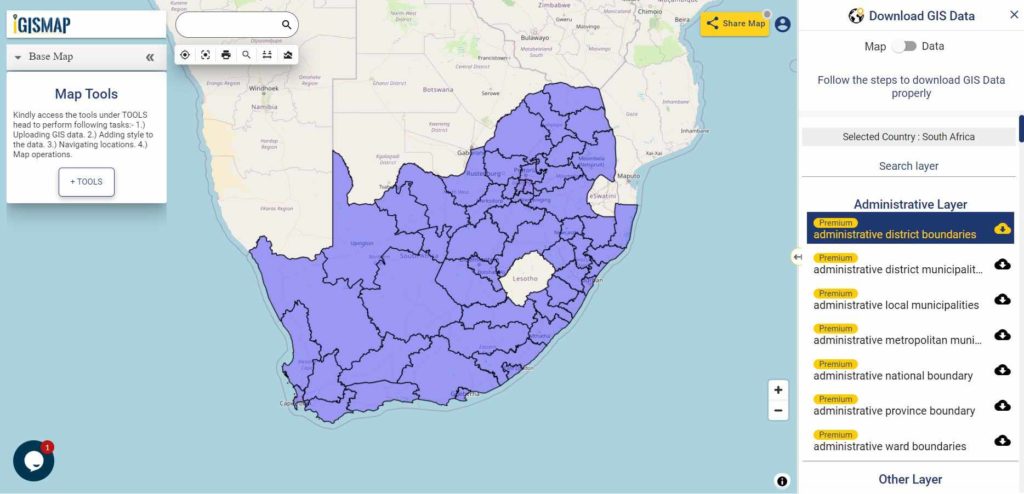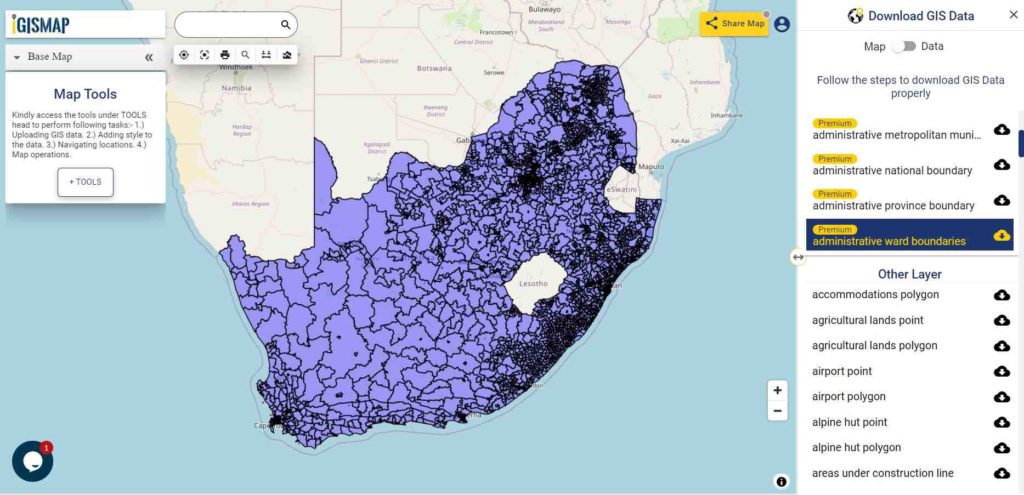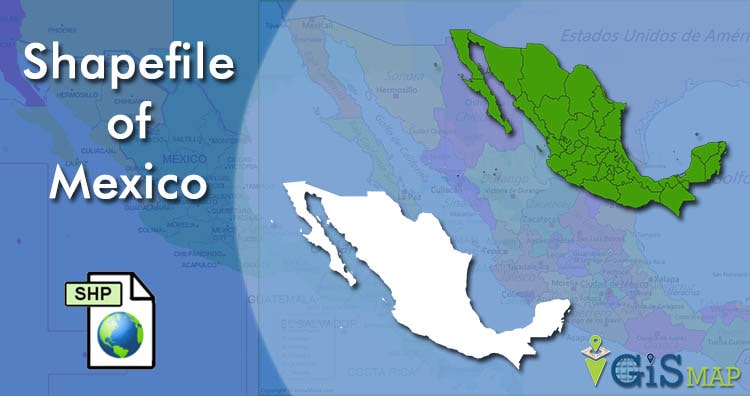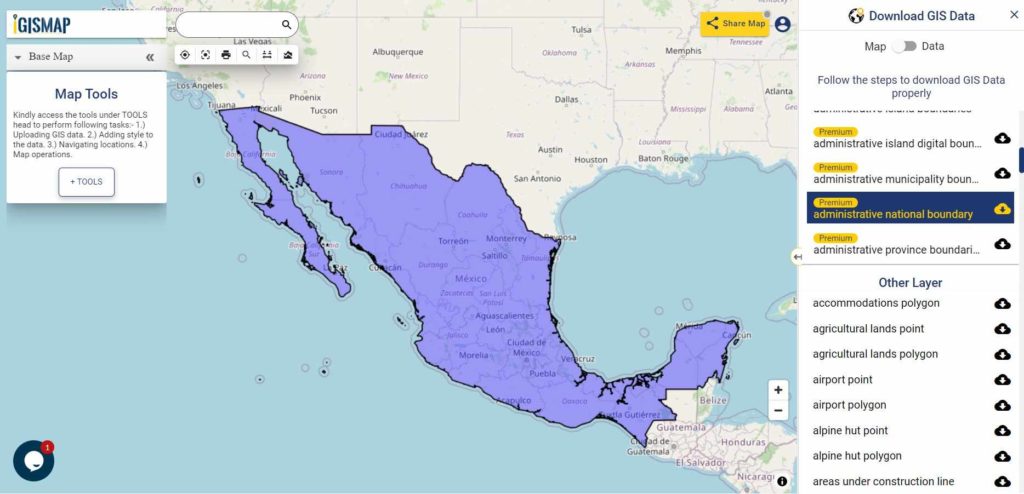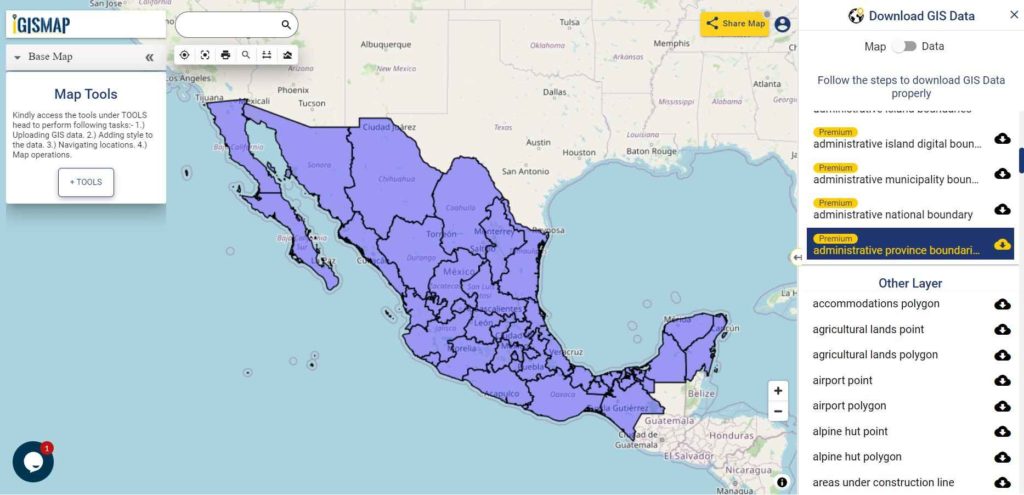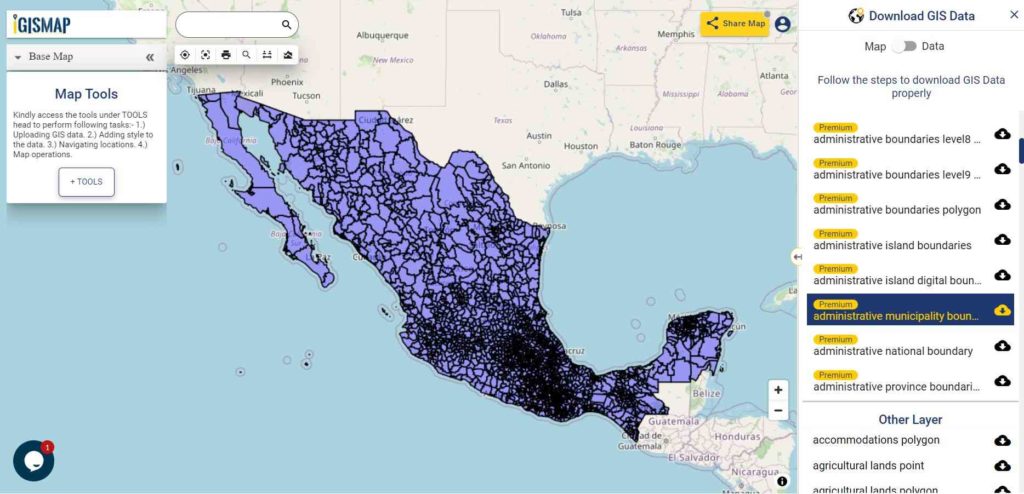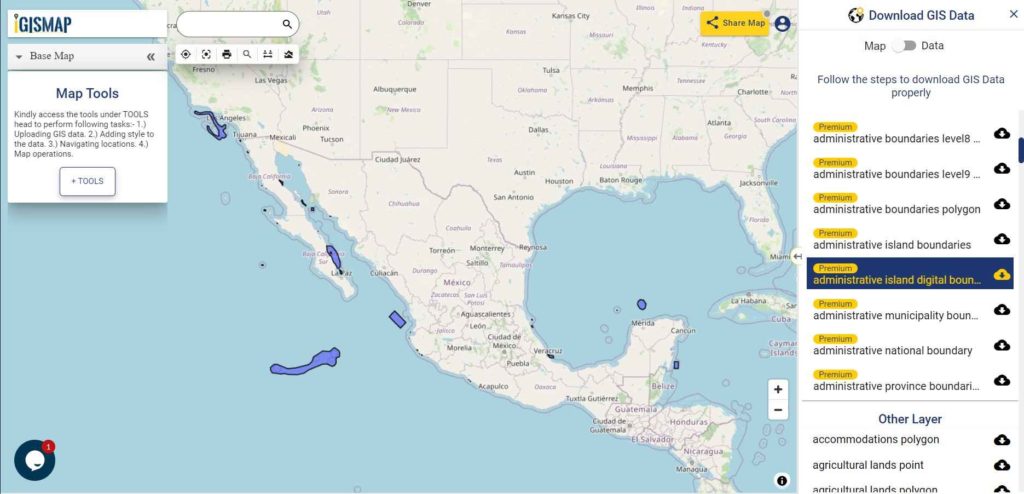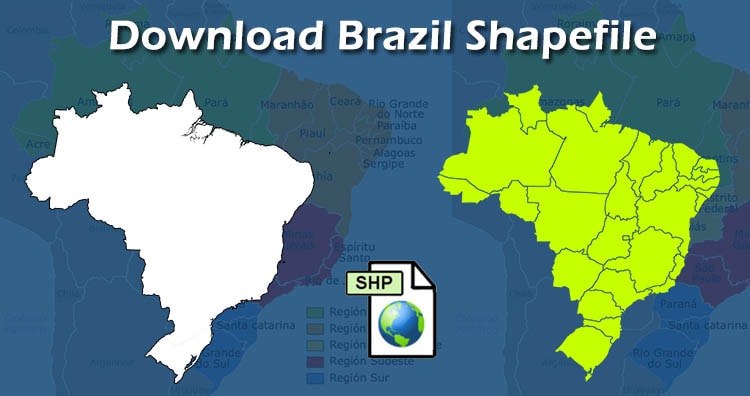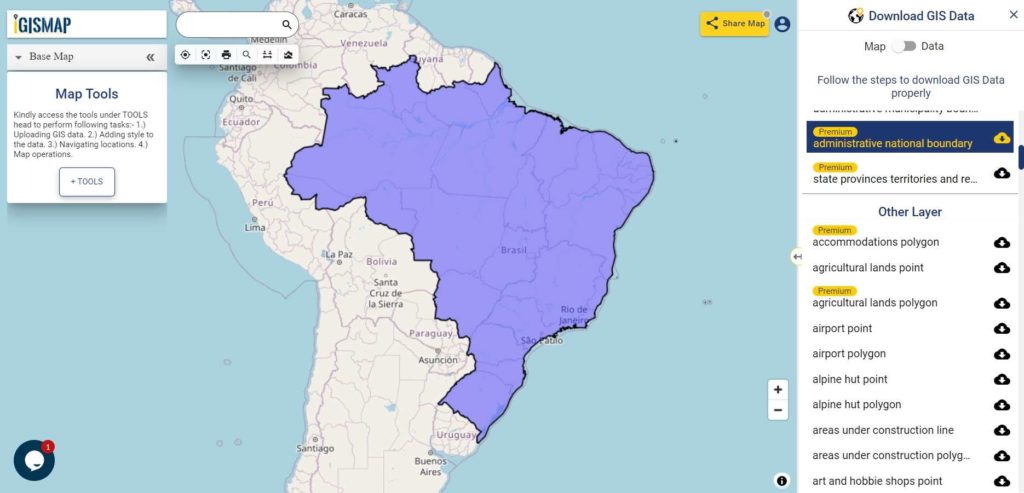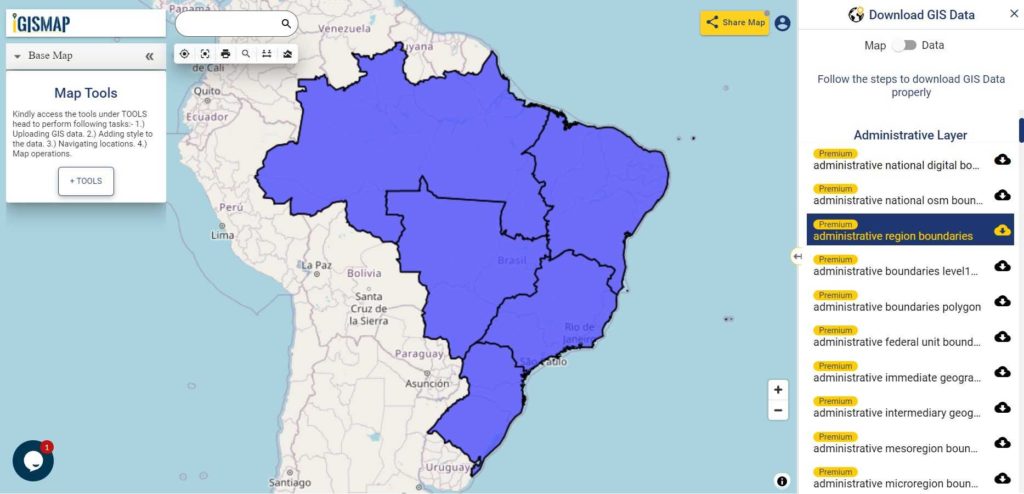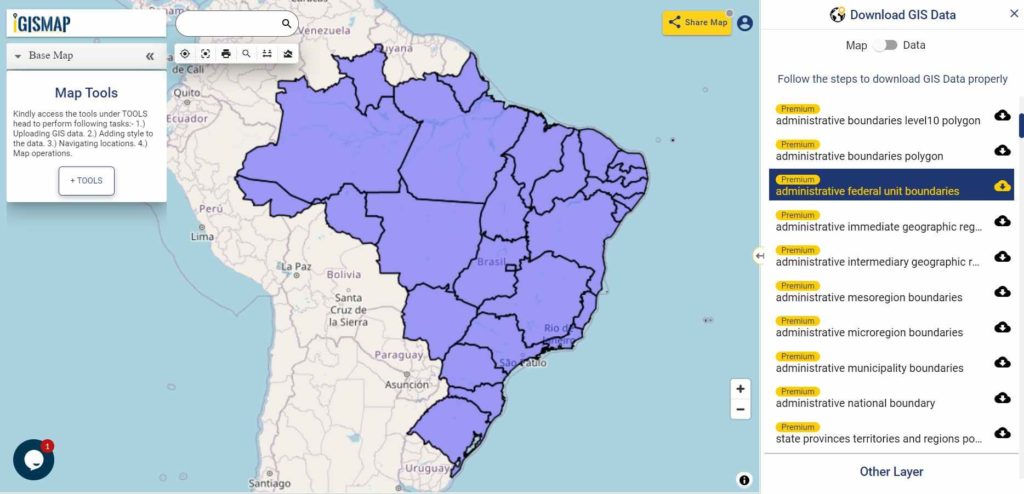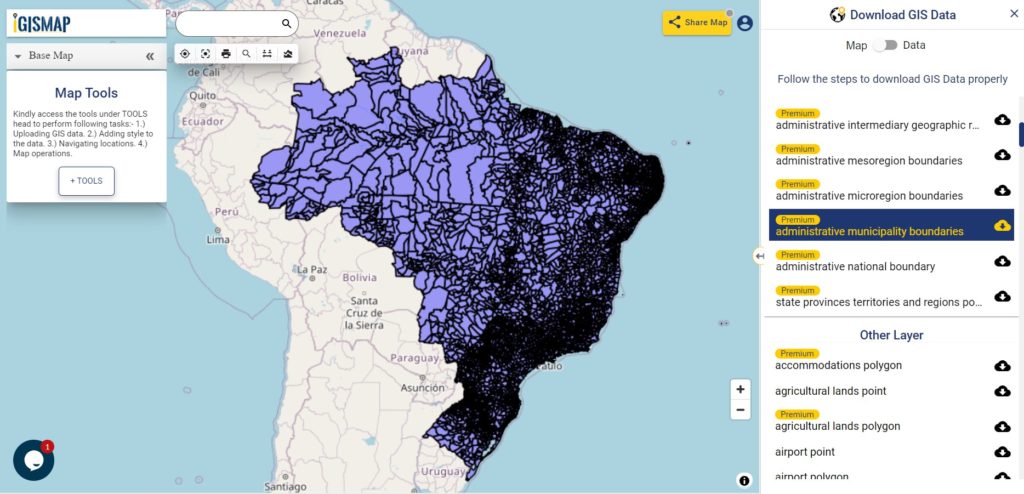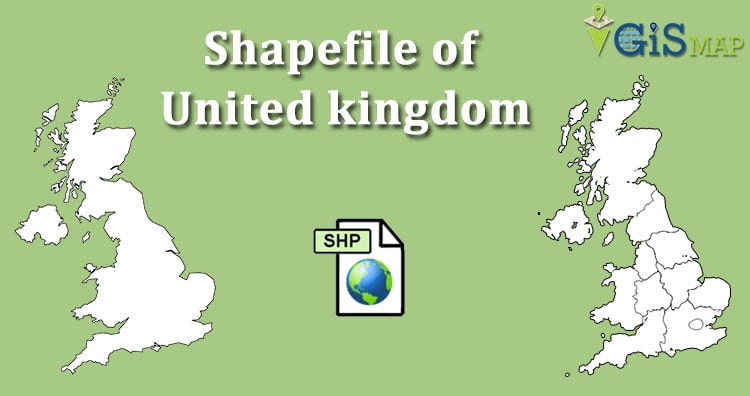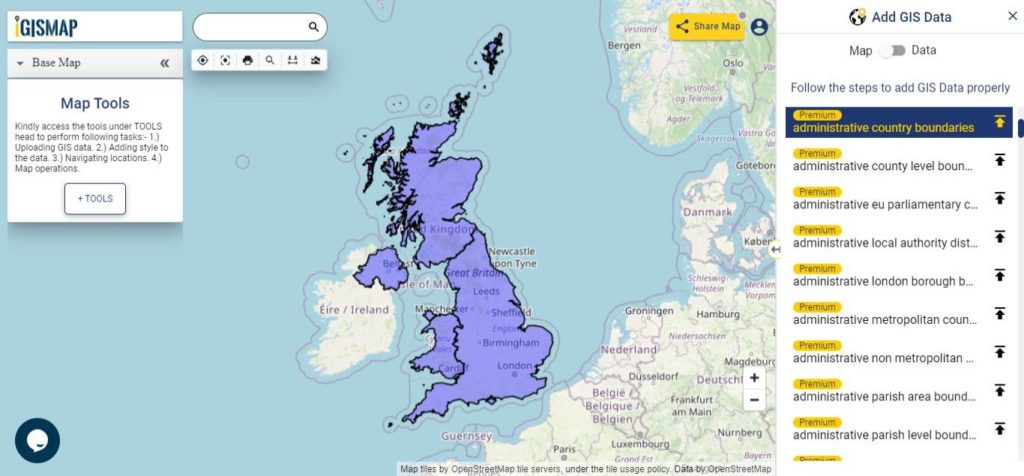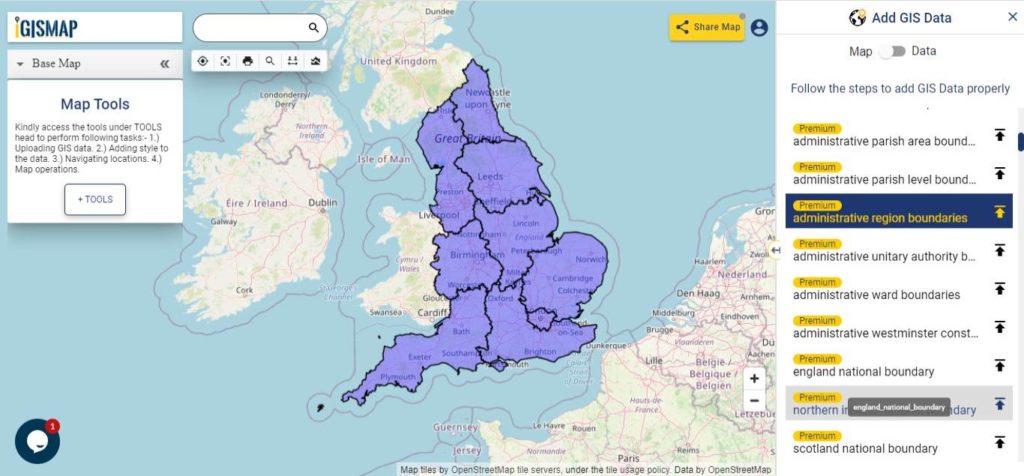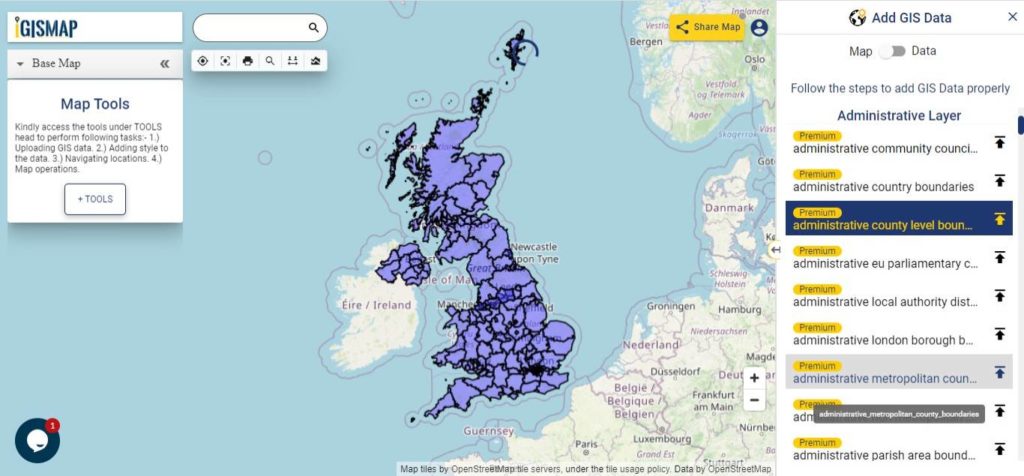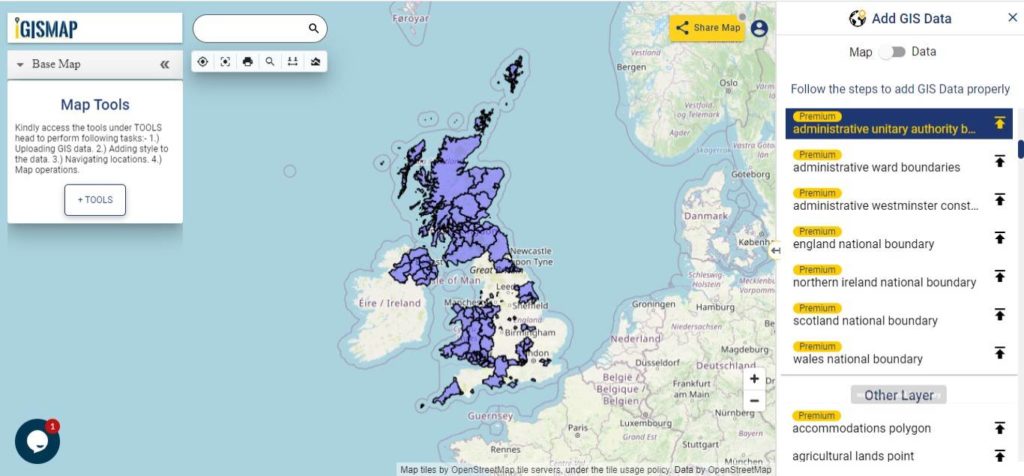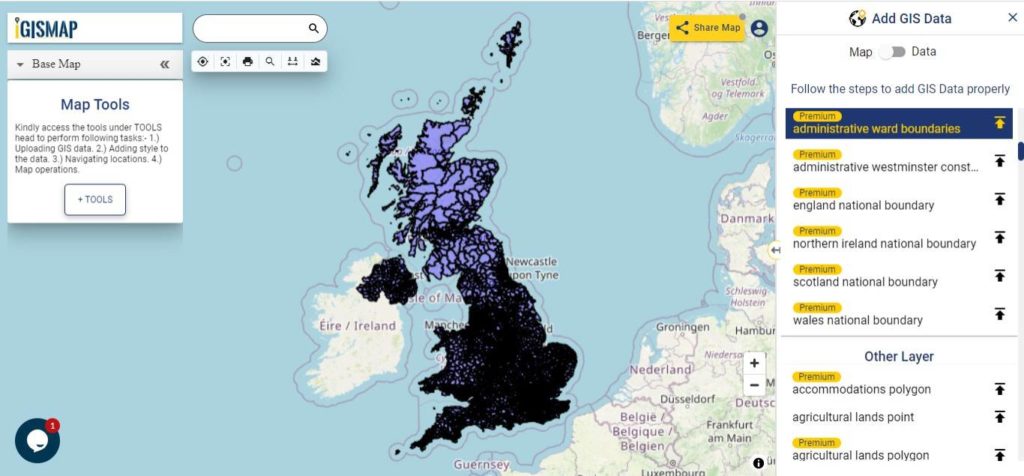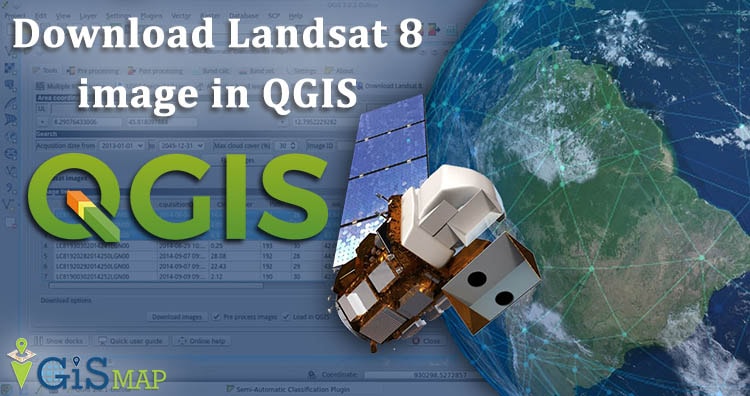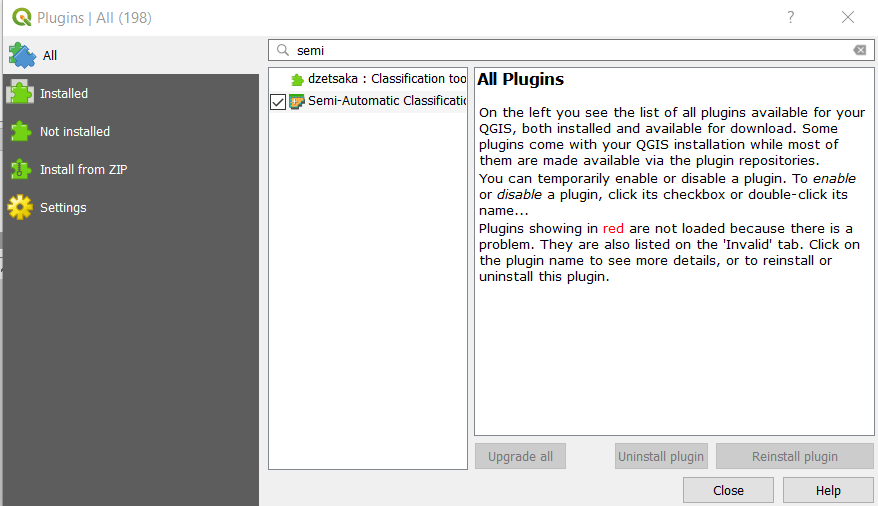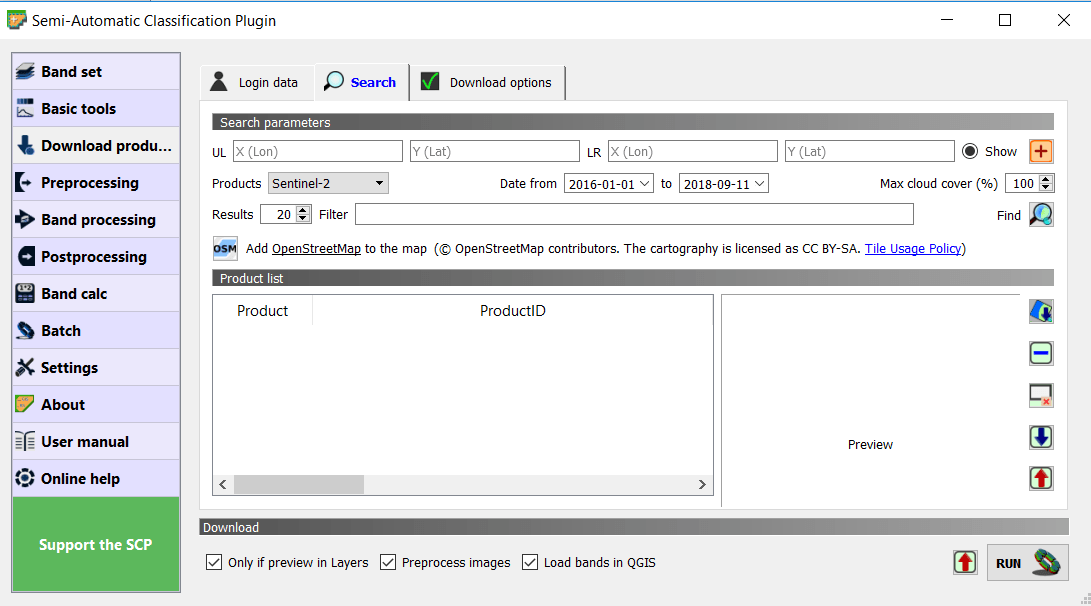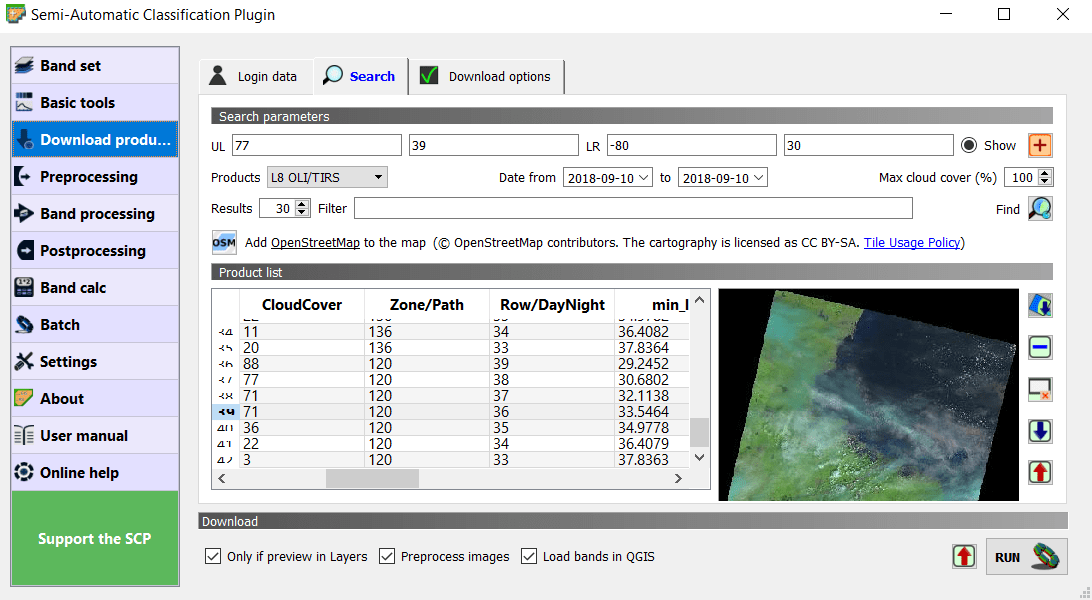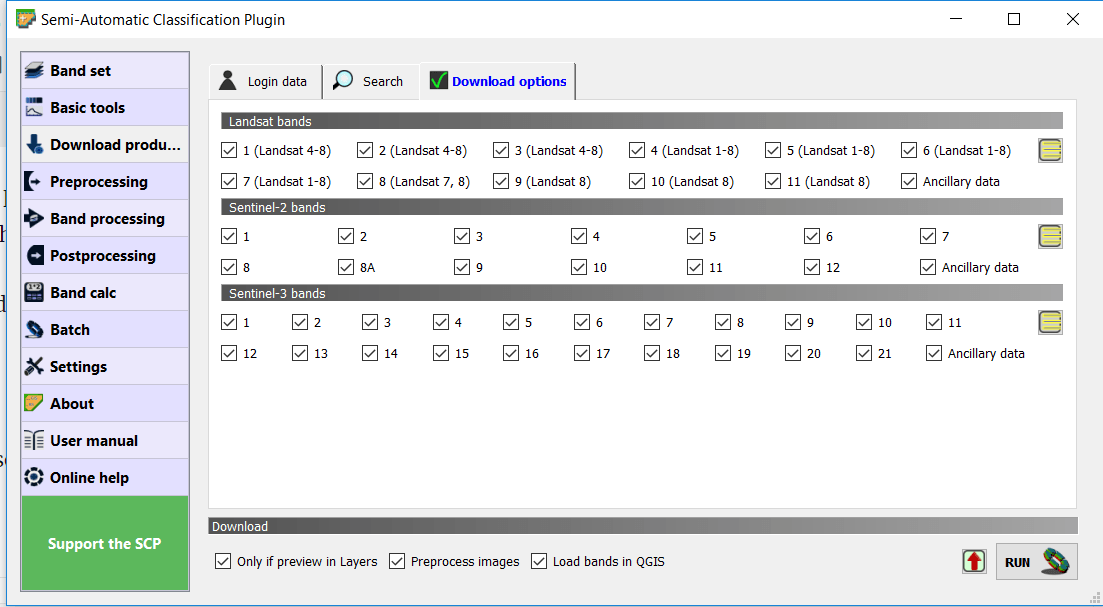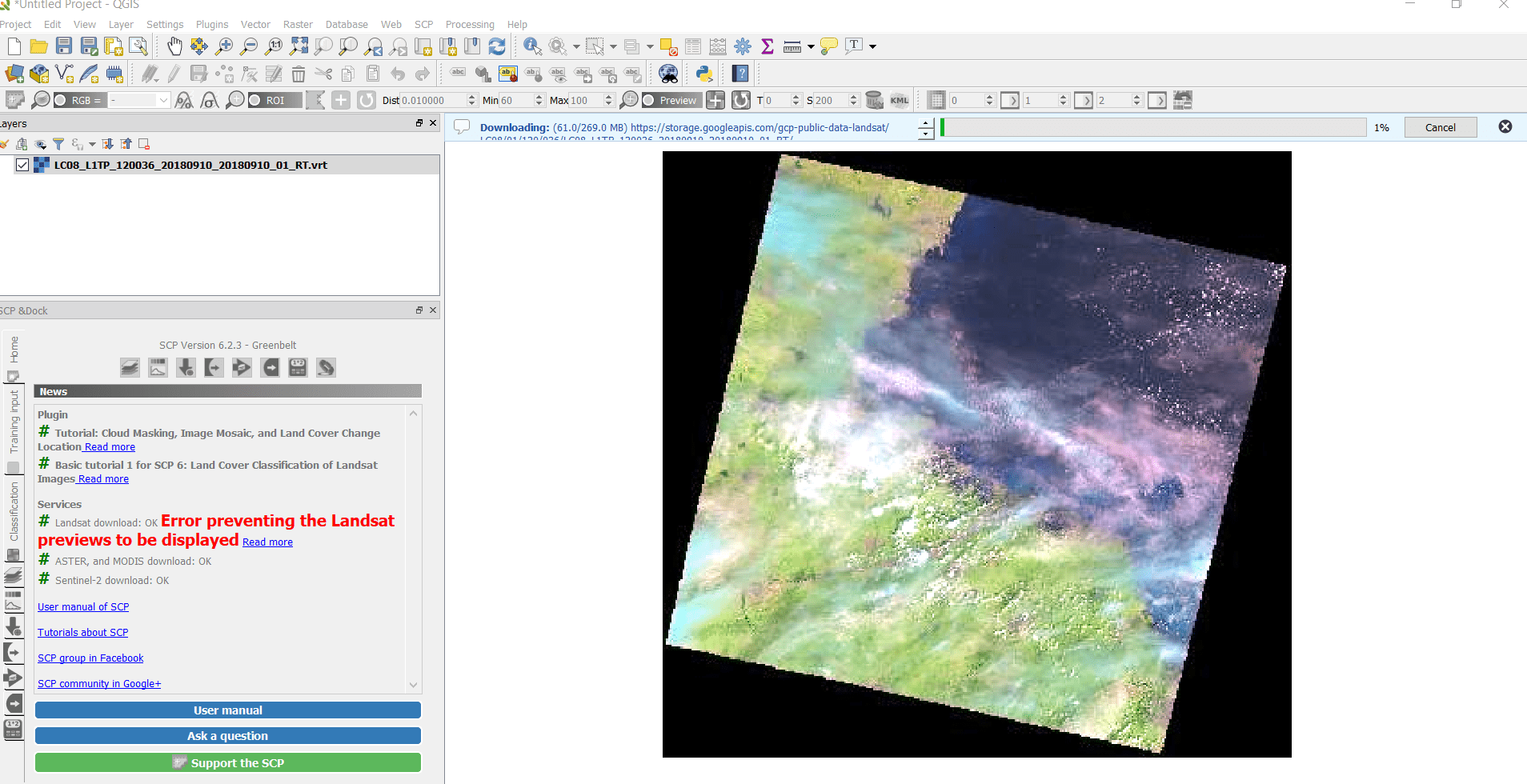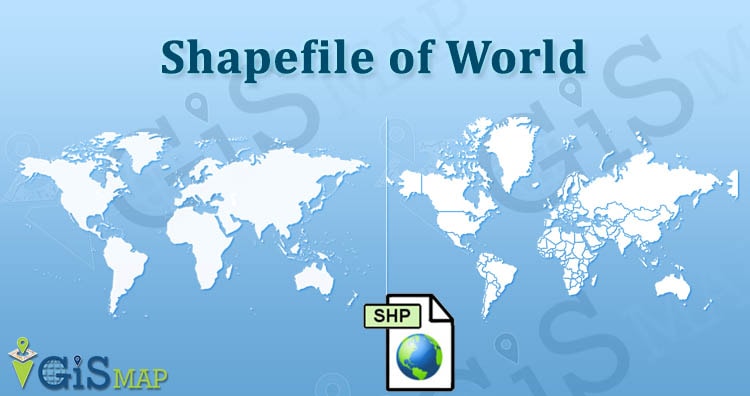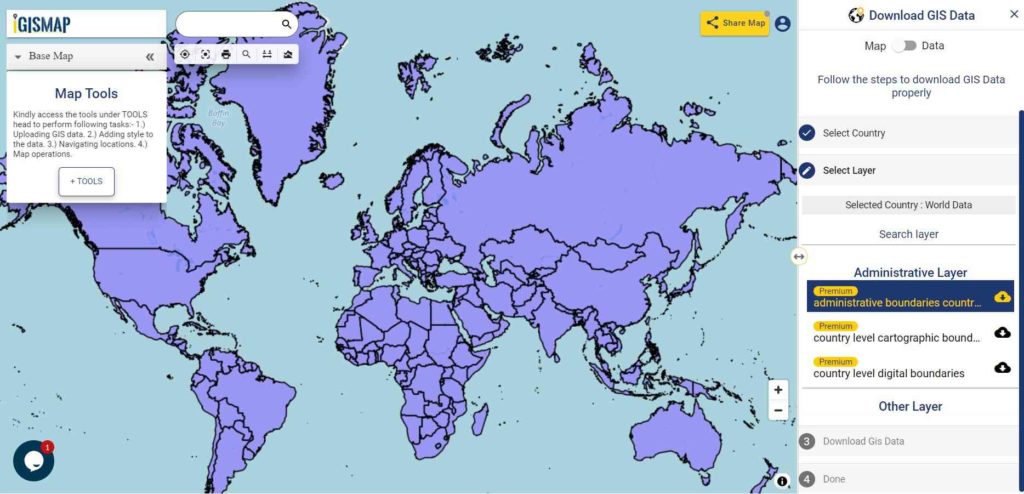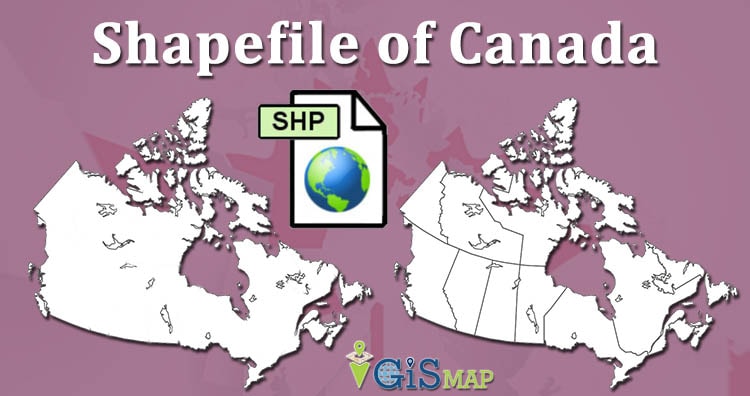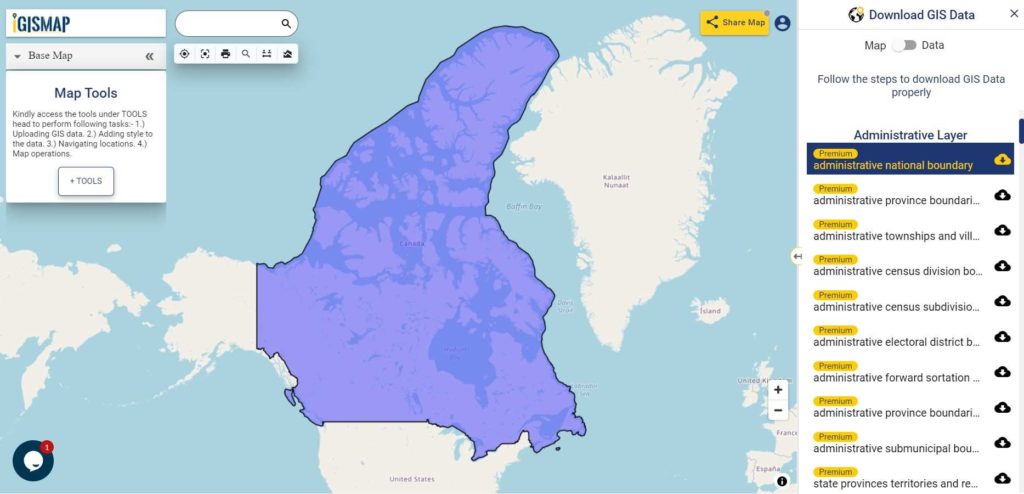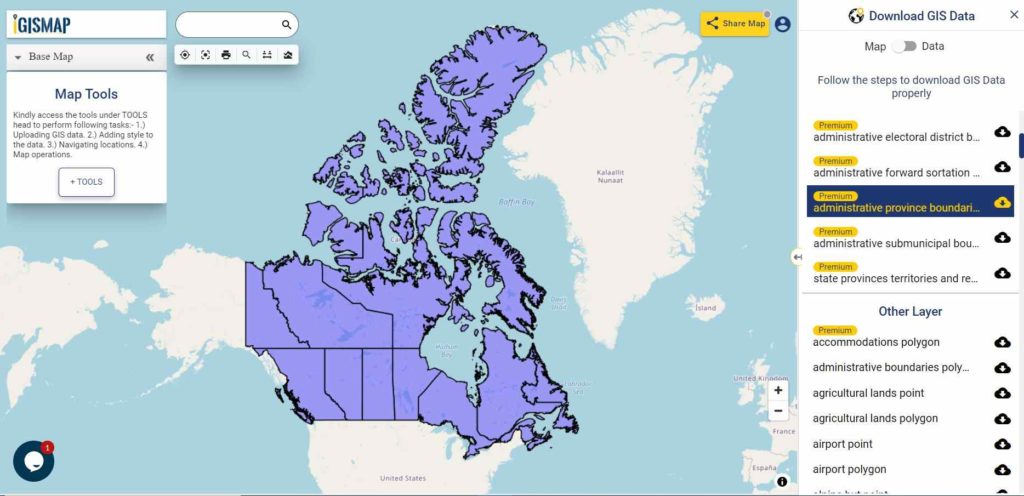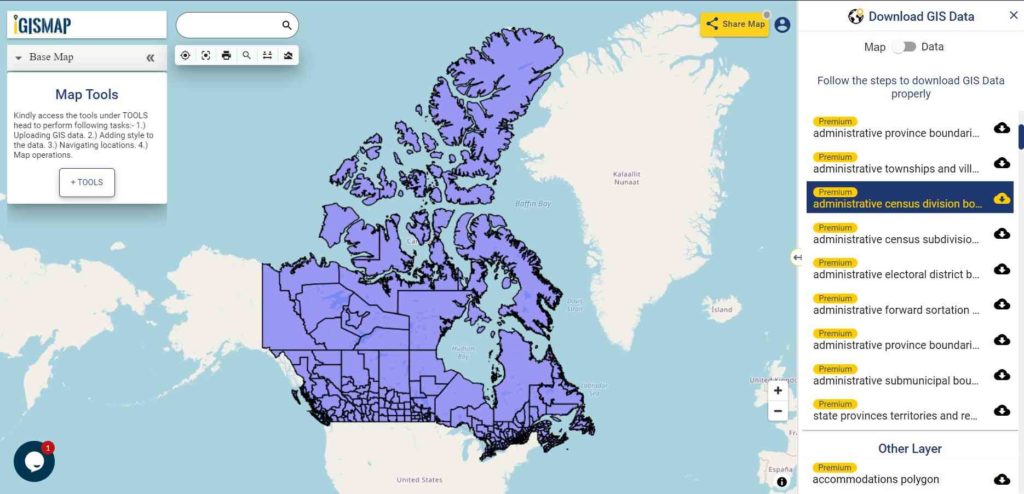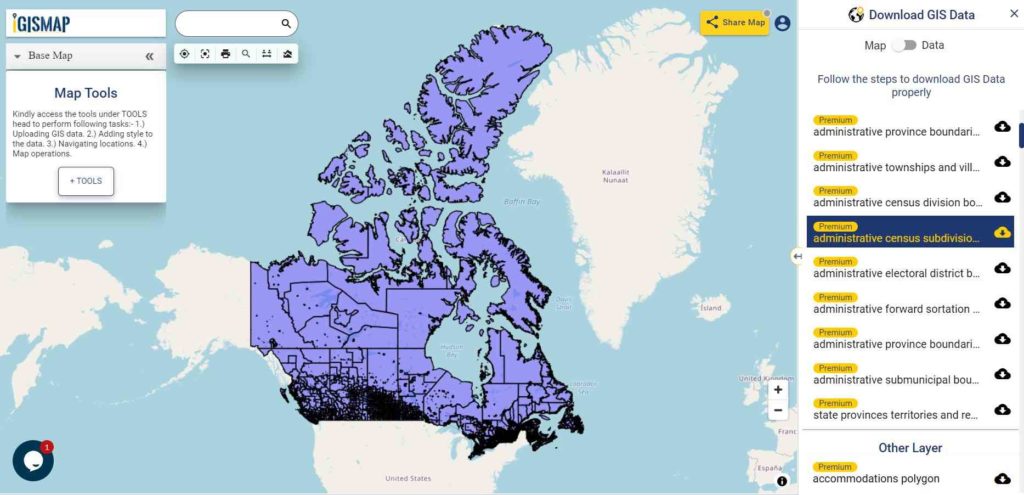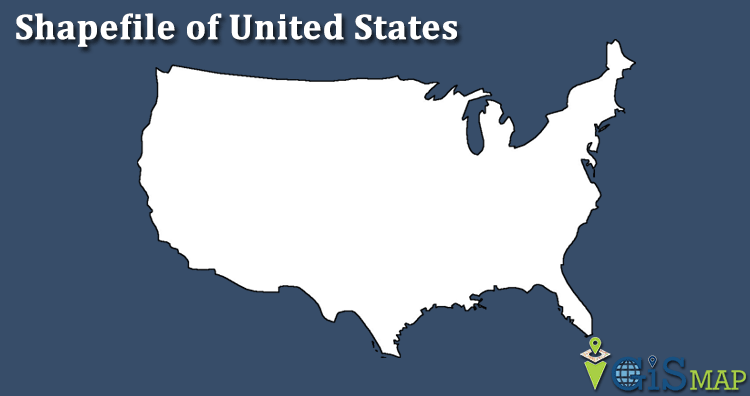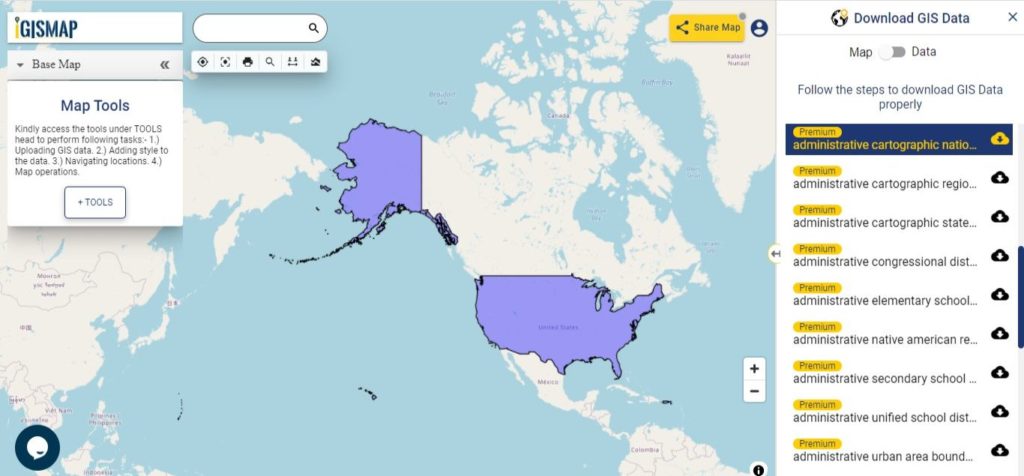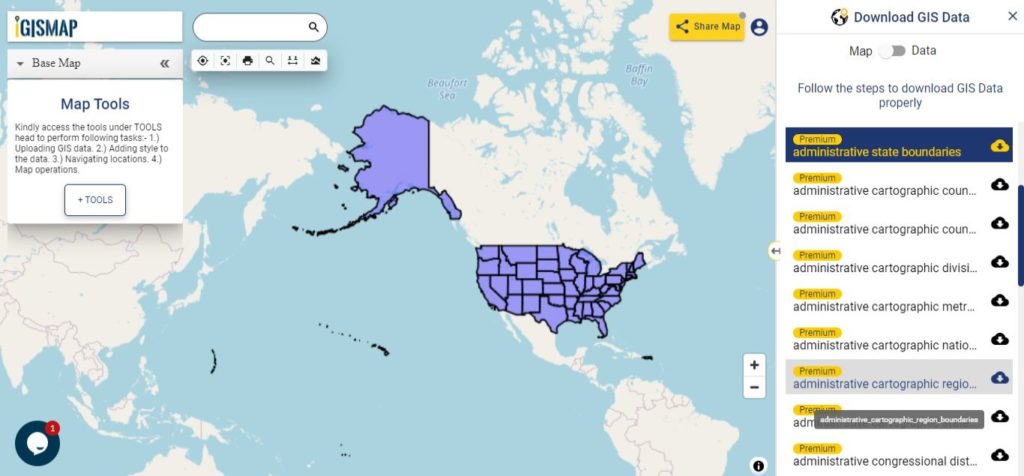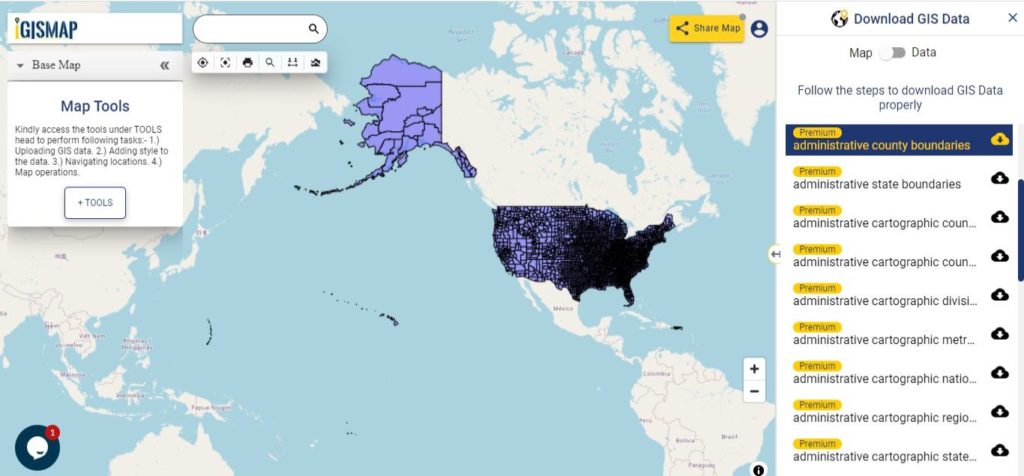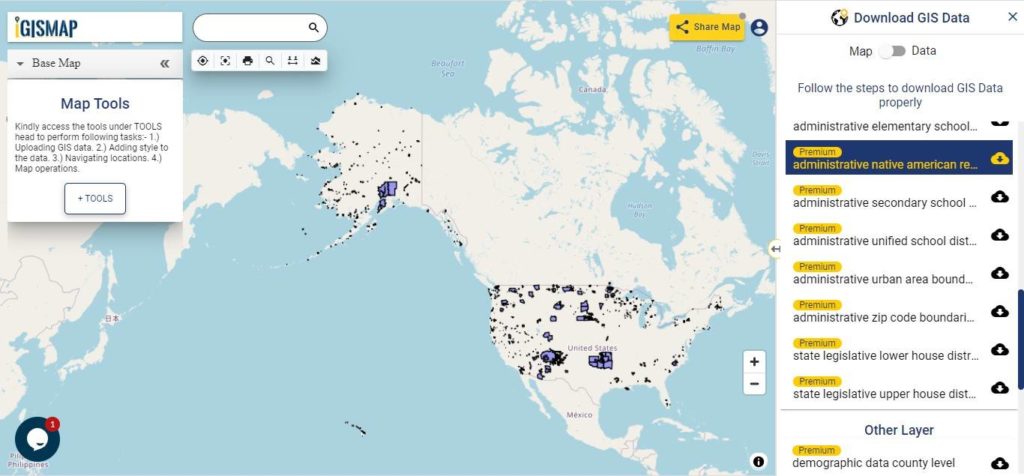Namaste GIS professionals after a long time here is the shapefile of India. We get lots of queries on how to download India boundary shapefile for free and now the wait is over. In this post you will find administrative levels as well as electoral divisions of India.
- All data available are in GCS datum EPSG:4326 WGS84 CRS (Coordinate Reference System).
- You need to login for downloading the shapefile.
Download Free Shapefile Data of India
India, officially known as the Republic of India is a country in South Asia. It is the seventh-largest country by area, the second-most populous country, and the most populous democracy in the world. Bounded by the Indian Ocean on the south, the Arabian Sea on the southwest, and the Bay of Bengal on the southeast, it shares land borders with Pakistan to the west, China, Nepal, and Bhutan to the north and Bangladesh and Myanmar to the east. In the Indian Ocean, India is in the vicinity of Sri Lanka and the Maldives. Its Andaman and Nicobar Islands share a maritime border with Thailand, Myanmar and Indonesia.
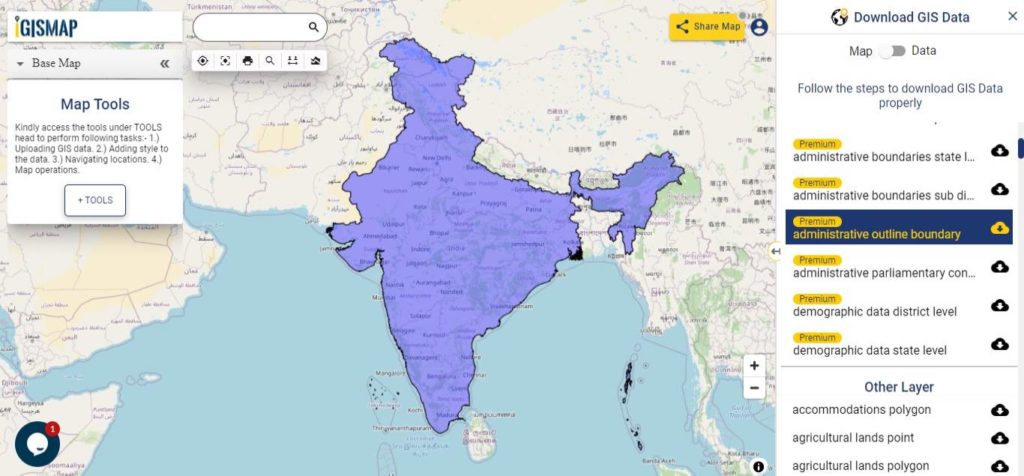
Download India National Outline Boundary Shapefile
Download India States Shapefile Data
India is a federal union comprising 28 states and 8 union territories, for a total of 36 entities. The states and union territories are further subdivided into districts and smaller administrative divisions.
States:
- Arunachal Pradesh
- Assam
- Karnataka
- Manipur
- Meghalaya
- Mizoram
- Nagaland
- Punjab
- Rajasthan
- Sikkim
- Tripura
- Uttarakhand
- Telangana
- Bihar
- Kerala
- Madhya Pradesh
- Gujarat
- Odisha
- Chhattisgarh
- Goa
- Haryana
- Himachal Pradesh
- Jharkhand
- Tamil Nadu
- Uttar Pradesh
- West Bengal
- Andhra Pradesh
- Maharashtra
Union Territories:
- Chandigarh
- Andaman and Nicobar Islands
- Lakshadweep
- Jammu and Kashmir
- NCT of Delhi
- Puducherry
- Dadra and Nagar Haveli and Daman and Diu
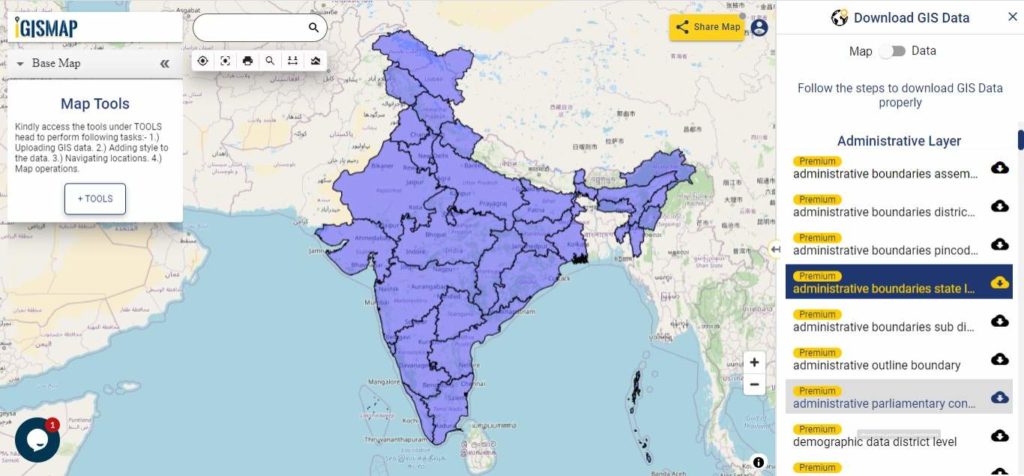
Download India State Boundaries Shapefile
Download India Districts Shapefile Data
States and the Union Territories are divided into districts. At the time of Census 2001 there were in all 593 districts against 467 districts at the time of 1991 Census. Each district is further divided in to sub-districts, which are known differently in different parts in the country (e.g., tahsil, taluka, community development (CD) block, Police station, Mandal, revenue circle, etc.).
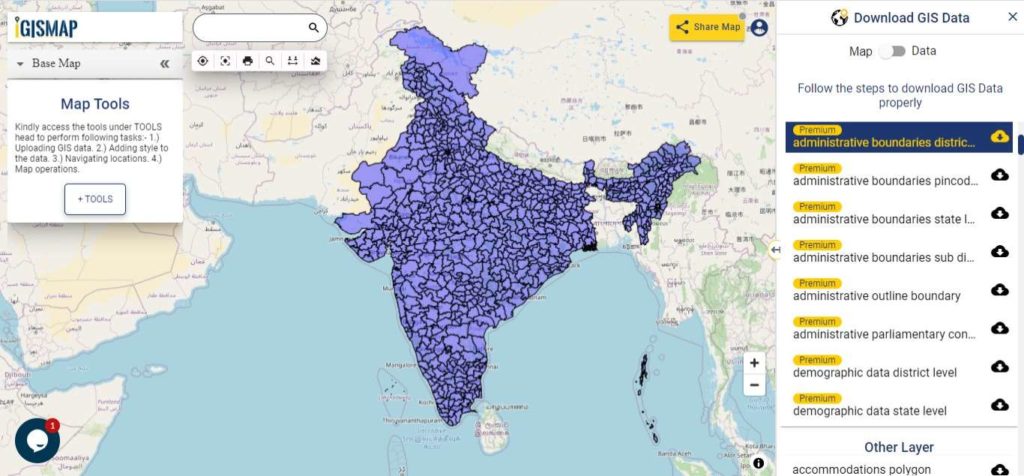
Download India District Boundaries Shapefile
Download India Pincode Boundaries Shapefile Data
There is more than 1,55,000 post offices based on Department of Posts (DoP) website. The following GIS data provided by IGISMAP contains 19929 postcode area polygon boundaries,
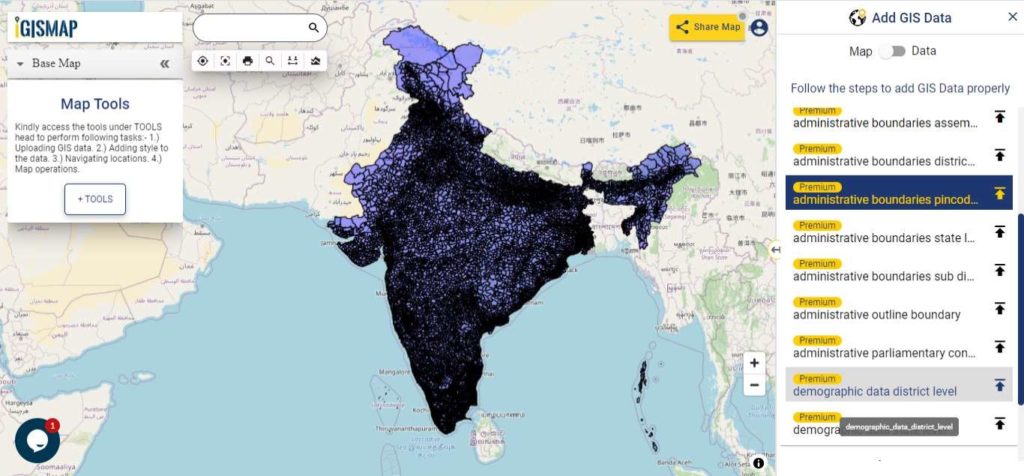
Download India Pincode Boundaries Shapefile
Other Administrative Boundary Data:
- Download India Sub District Boundaries Shapefile
- Download India State Assembly Constituency Boundaries Shapefile
- Download India Parliamentary Constituency Boundaries Shapefile
India Demographic Data:
- Download India State Level Demographic Shapefile Data
- Download India District Level Demographic Shapefile Data
Download free Shapefile
- World Countries Shapefile
- Australia
- Argentina
- Austria
- Belgium
- Brazil
- Canada
- Denmark
- Fiji
- Finland
- Germany
- Greece
- India
- Indonesia
- Ireland
- Italy
- Japan
- Kenya
- Lebanon
- Madagascar
- Malaysia
- Mexico
- Mongolia
- Netherlands
- New Zealand
- Nigeria
- Papua New Guinea
- Philippines
- Poland
- Russia
- Singapore
- South Africa
- South Korea
- Spain
- Switzerland
- Tunisia
- United Kingdom Shapefile
- United States of America
- Vietnam
- Croatia
- Chile
- Norway
Disclaimer : If you find any shapefile data of country provided is in correct do contact us or comment below, so that we will correct the same in our system as well we will try to correct the same in OSM.