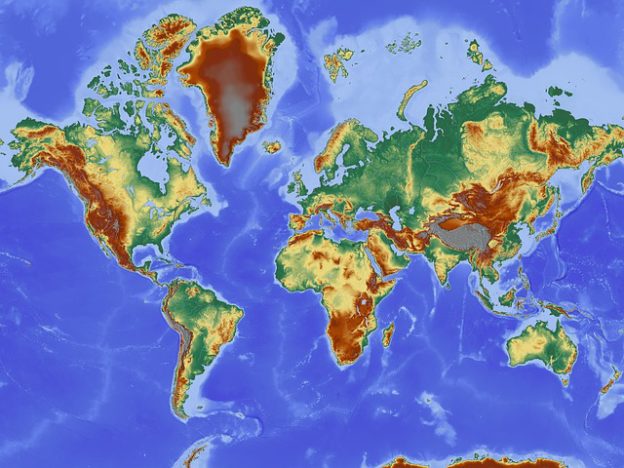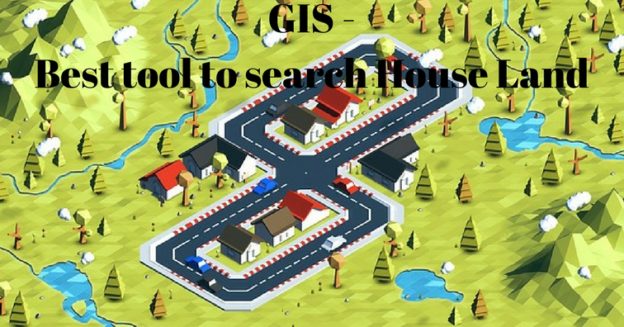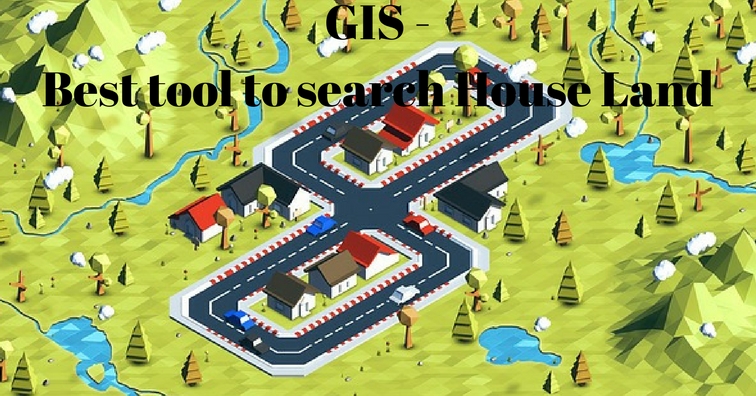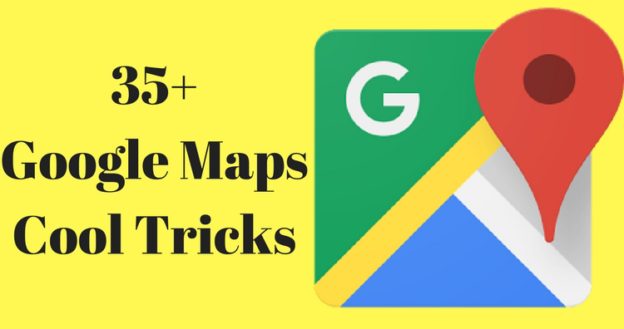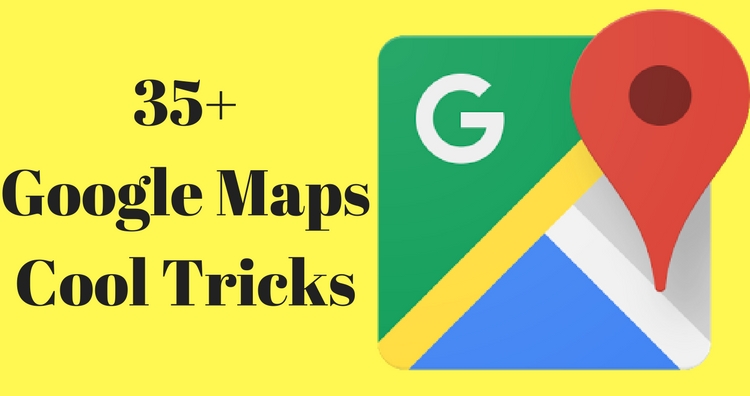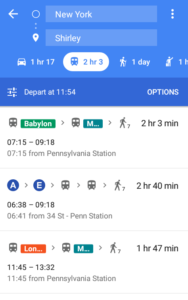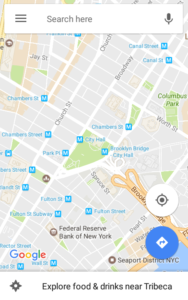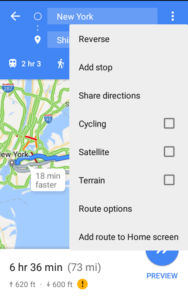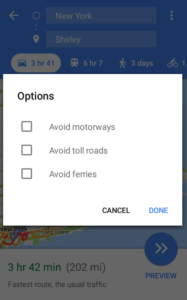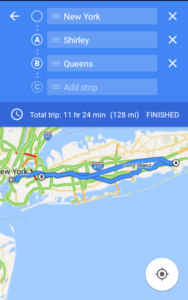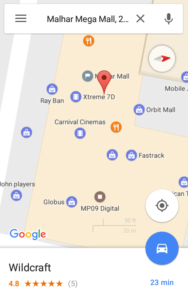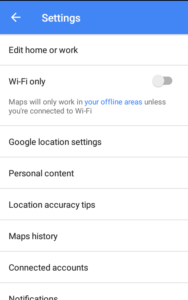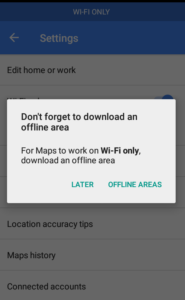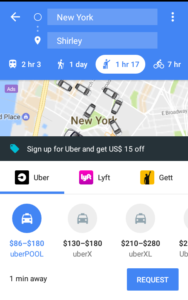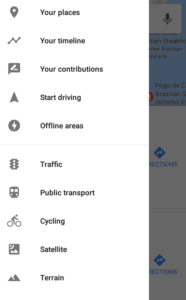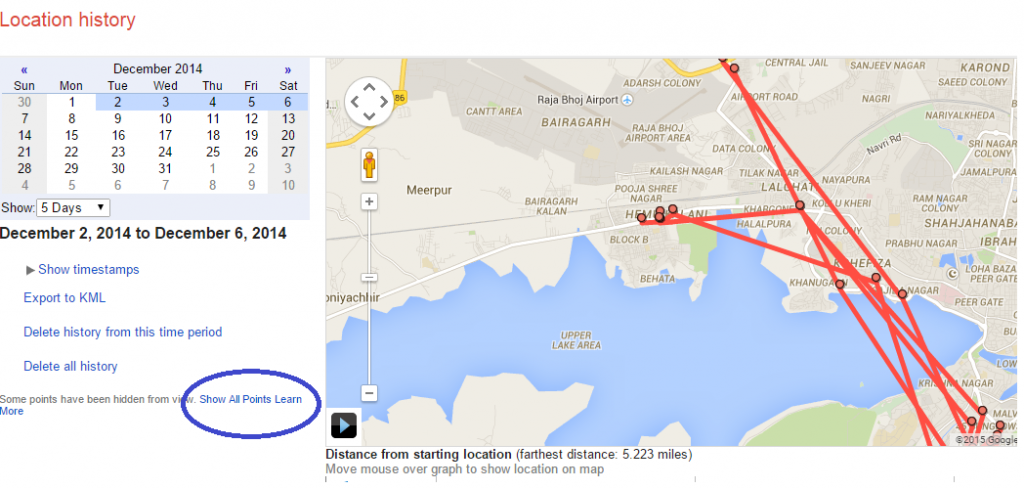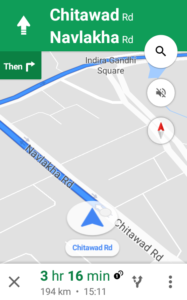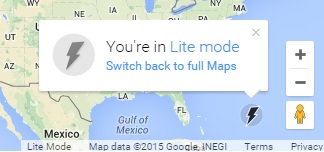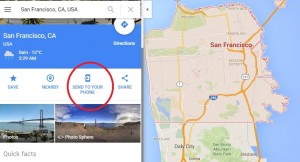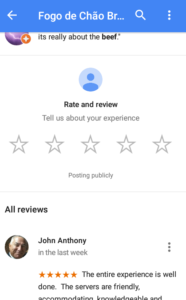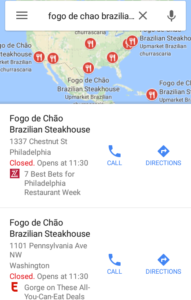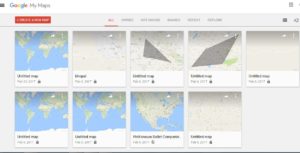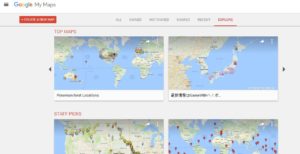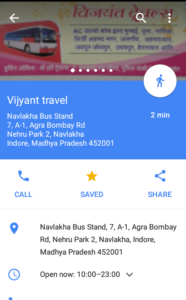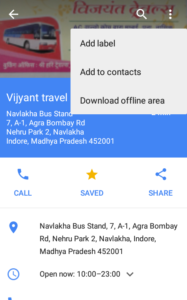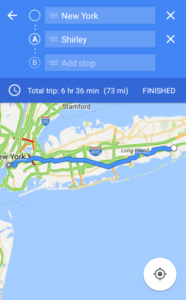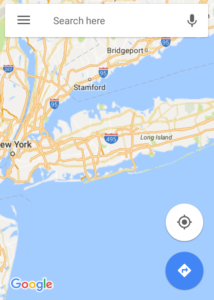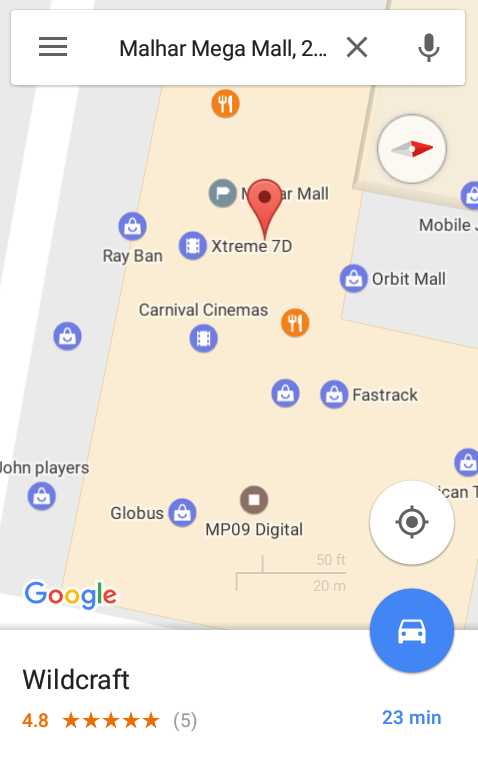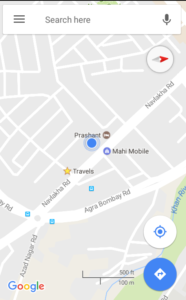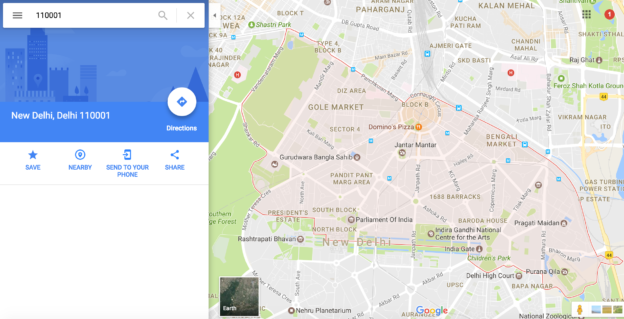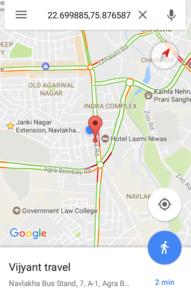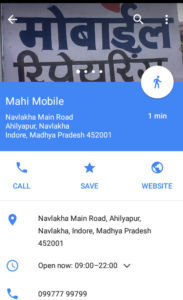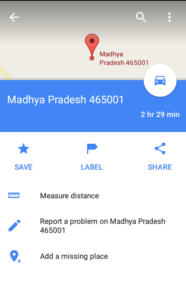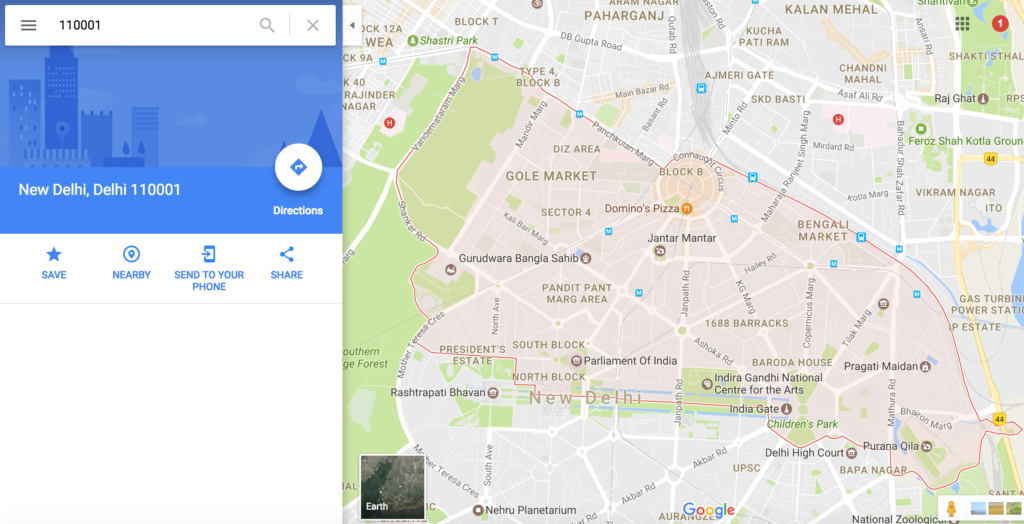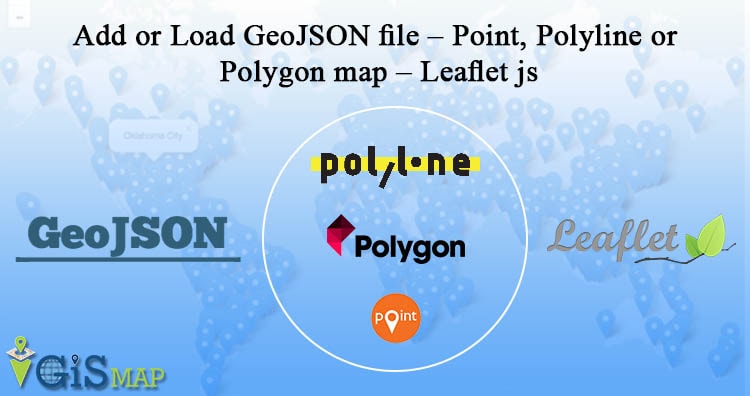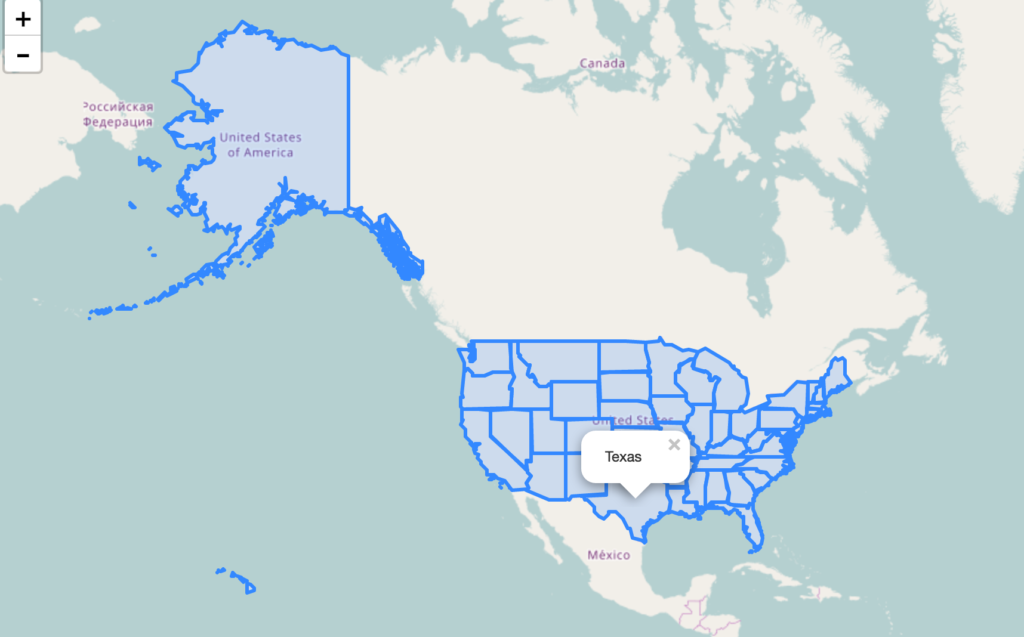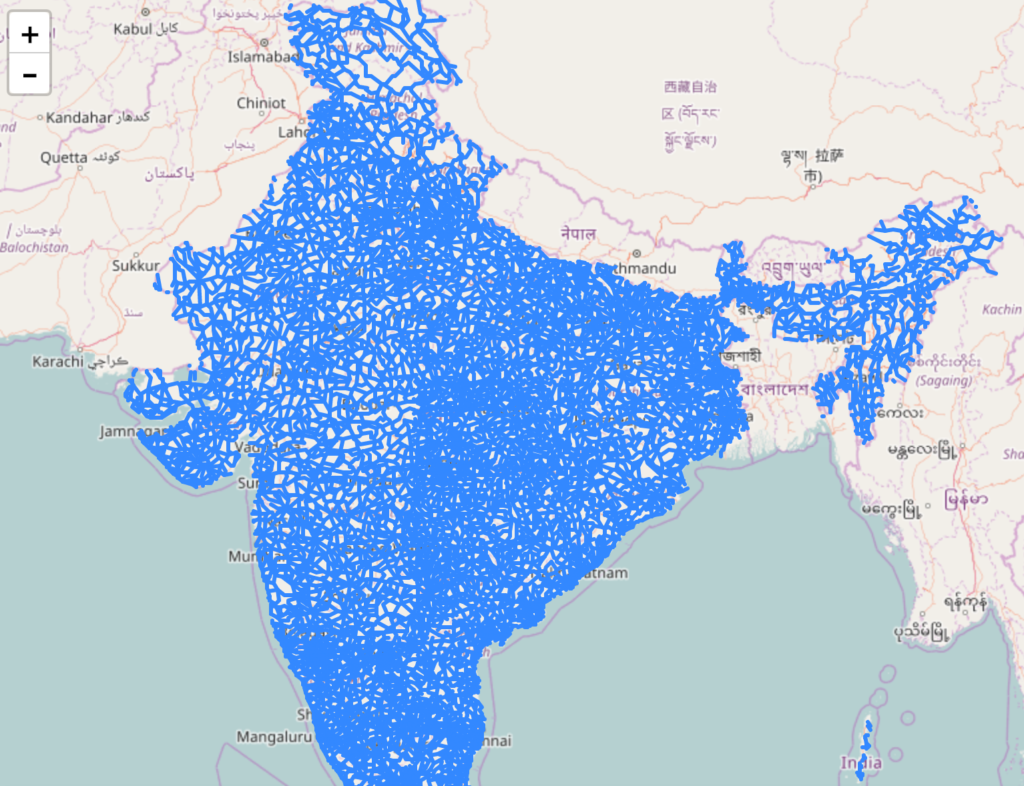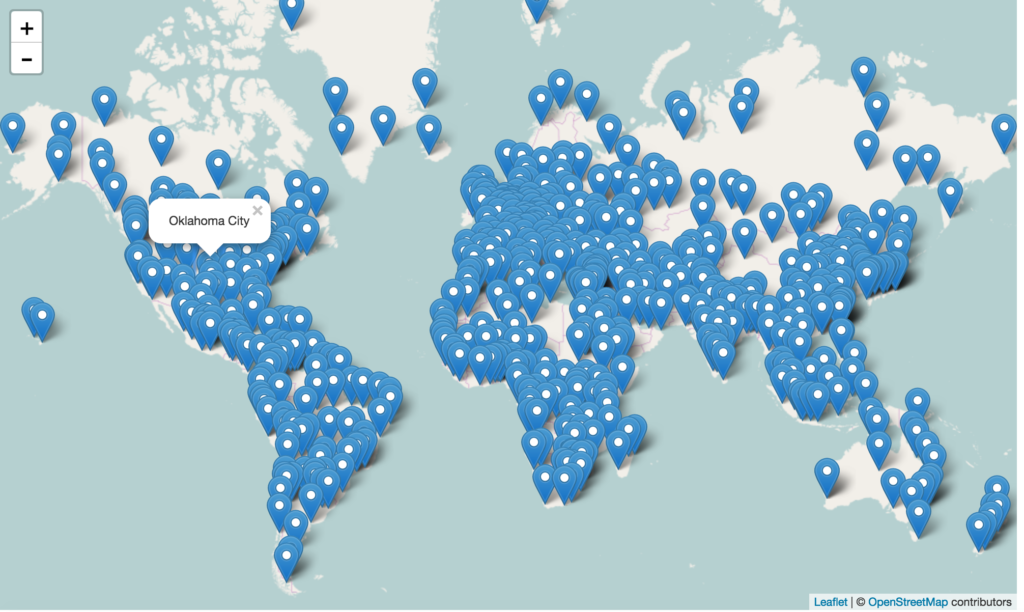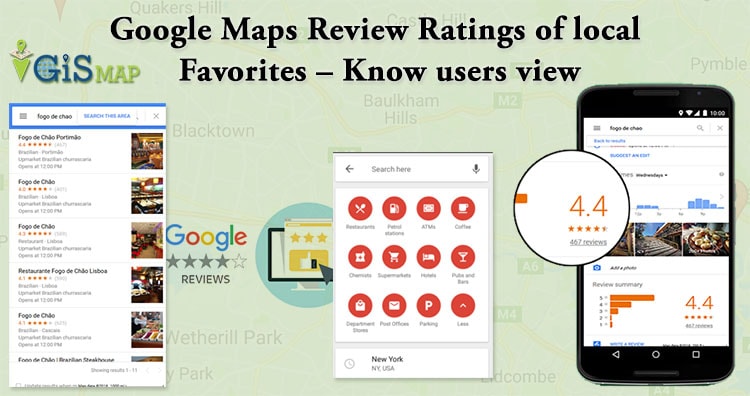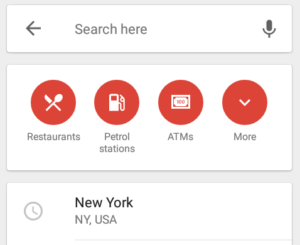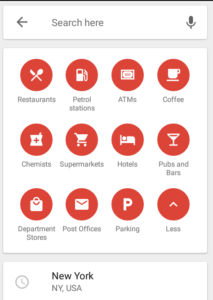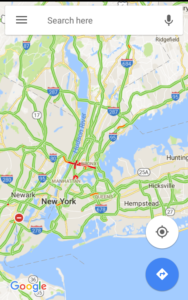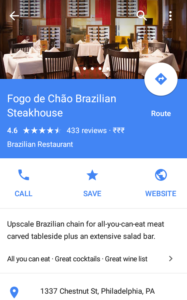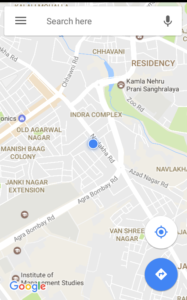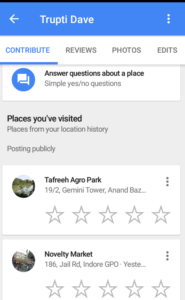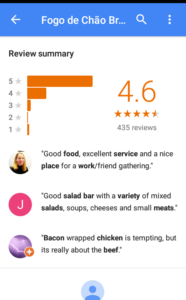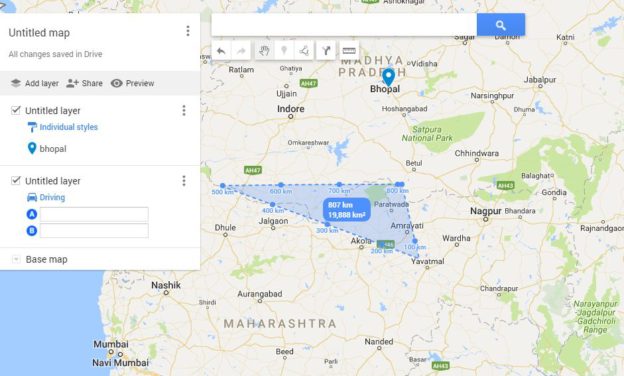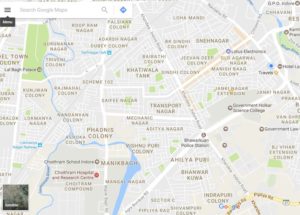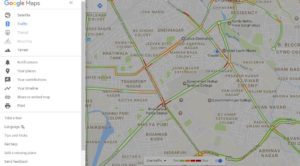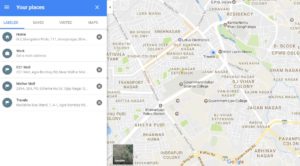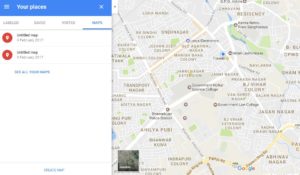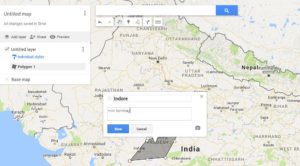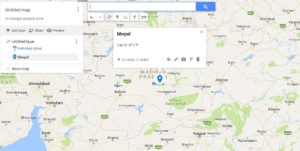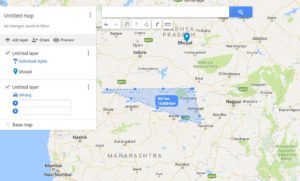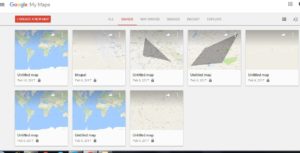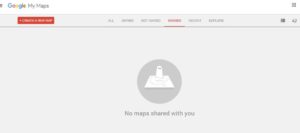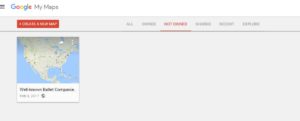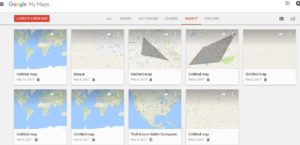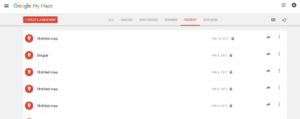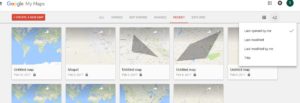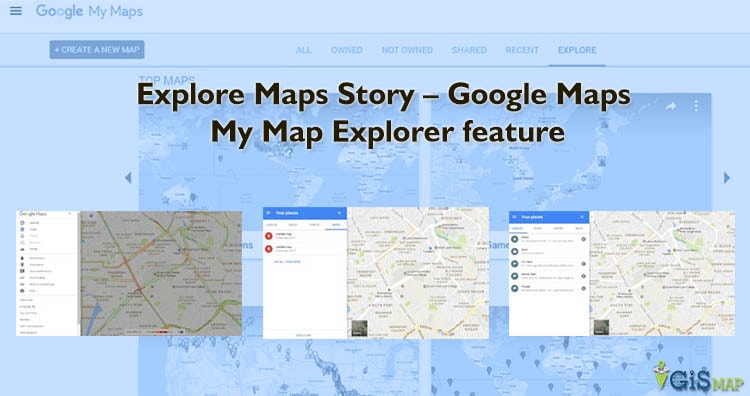GIS (Geographic information system) is a tool to get Geo spatial information related to any sector. GIS is helping people out here every now and then. People are using GIS to get through the route problems, for finding the locations, and also for making important decision. Curious to know how GIS helps in making the Important decisions? Well!! You are looking for a new place to move in ? okay in that case GIS can help you out by showing the location nearby places and what not. GIS is being used in many Sectors and fields. 16 GIS Uses for different purpose is described below:
Areas of GIS uses :
Okay so you are from agriculture or a government official or a business man ?? No matter who you are GIS will help you, be it –
- Telecom sector
- medical sector
- Agriculture sector
- Banking Sector
- Insurance Sector
- Logistics
- Travels & tourism
- Disaster Management
- Traffic
- BCP (Business continuation plan)
- Crime Mapping
- Education
- Economic Development
- Infrastructure Development
- Advertisement.
GIS Uses and Application – 16 Different Industries Covered
Now that we have already sorted the sectors where we can use GIS ,lets check how GIS can be useful for these sectors.
1.Telecom Sector: GIS uses
Telecom sector is one of the vast sector which requires to get the details of all the regions to provide services to the people in each corner of the country. Telecom sector faces many problems which can be easily solved with the help of GIS.
The problems which are faced by Telecom sectors are :
- Capacity Planning: The main problem for the telecom sector is the planning of capacity. Capacity here refers to the capacity of network providing , which are the areas where we need to establish more network services. So for establishing network services in those areas they need some resources
So all these things can be easily found out with the help of GIS maps.
- Market Segmentation: Market segmentation states that its a concept to understand the customers and the use of the product by these customers, and specially to understand the market that needs to be target.
- Real – time knowledge of Network Structure : Telecom service providers can easily access to the points from where they provide the network service and how strong or weak the signal is in which area. GIS helps them to analyze the Network structure and status as well.
- optimum Use of Resources: GIS system helps the companies to utilize their resources efficiently and effectively, as GIS gives the information about where what is required ,which helps these companies to invest where it is required. This leads to the efficient use of resources.
- Demand Forecasting : Once the company knows about the target market or target customers , it makes so easy for them to forecast the demand.

2.Hospital Industry: GIS uses and application
Hospital industry is the need of today’s era, this is the only industry which is helping us to come out of any severe disease or it helps us whenever we need, they do not see time to serve us. We reach to them in midnight and they will be ready to serve you. So GIS is helping Hospital industry to serve us better in the following ways :
- Identifying health Trends : GIS helps this industry to identify and analyze the health trends , like which are the areas that can get affected with any particular disease,which are the areas where cancer patients are more and so on.
- Tracking the disease spread: GIS helps this industry to look over the spread a disease can cause. How much harmful a disease spread would be.

- Improved Services : GIS helps this industry to grow by providing best services. The services of this industry can be improved on a regular basis with the help of GIS. As GIS would let them know about which are the disease prone area, where what kind of disease can occur.
3.Agriculture: GIS application
Agriculture is the main source of income in many families ,with Agriculture we get our two meals for a day, and it is very essential sector for any economy. We use agricultural products regularly,but have you ever seen a question crossing your mind that how does the agricultural products are produced ? So, there are few factors which can effect the Agriculture tremendously if not considered correct way . They are :
- Know Land Type: GIS helps you in looking for the type of land whether it is fertile or non fertile. Fertile land is used for agriculture purpose while non fertile is not usable or agriculture purpose.
- Weather Prone Area: GIS helps to locate the weather prone areas which can help the people to plan their agriculture process accordingly.
- Drought : GIS helps people to identify the area facing drought such that they can provide the crops to these areas.
- Water supply: water plays a major role in planning for agriculture as to we need water for irrigating the crops and that water should be poured to it in the right amount and it should be absorbed by the soil instead of leaking out of farms.
4.Traffic : GIS uses and application
Traffic is such an irresistible thing which has power to irritate us ,to frustrate us and what not?? How great would that be to know the live traffic while leaving from home or office such that you can avoid that congestion?
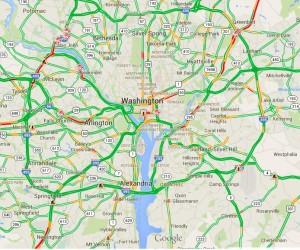
You may also check how Google Map can be used for knowing real time traffic and predicting in future.
GIS can help you out with this problem as it can provide you the traffic updates using Real – Time data . Moreover, you can also predict the future traffic situations with the help of GIS. What else do you want?. So avoid the traffic and reach anywhere on time.
5. Economic Development : GIS uses and application
Economic development can be done using GIS. Basically, Economic development refers to the growth of economies of a country, which can be majorly effected by the business. So, Economic development is looking for the people to plan a business and invest money in it. But the question arises is how GIS can help in economic development?
The answer to this question is that GIS helps in identifying the locations and areas with all the attributes which can make a business grow with a fast or steady pace, GIS will find the best location for you, where you can plan a business and it will help you out with the business growth opportunities as well.
6.Insurance Sector: GIS uses
Insurance Sector is one of the prime sector which is indulged in the all sort of the sectors and individual as well. We all buy insurance policies for our own,for our vehicles,for our mobile phones or for any of our asset. We find insurance a very attractive thing which cover our losses. But have you ever thought that why the claim policies differs from one region to another.
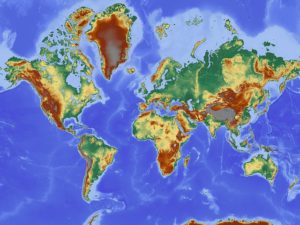
The reason for such differences occurs because of many factors out of which geographic conditions plays a major role. So, Insurance sector is highly driven by GIS .GIS helps this sector for following purpose :
- Disaster Prone Regions: With the help of GIS ,Insurance providers assess the areas which are more disaster prone and what are the things which can be followed as to serve their clients.
- Risk assessment: Risk assessment is a major part of the insurance policies. People who provides insurance firstly assess the risk.They assess how much risk is included in any region and they make policies according to their assessment of risk.
- Claim management: Claim management is followed by the risk assessment and Risk management done with the help of GIS.
- Decision making tool: GIS works as a Decision making tool for the Insurance sector. They People use GIS for making decisions as to where to provide insurance and where to not. If providing it to any one then what should be the claim amount and so on.
7.Banking Sector: GIS application and Use
Banking sector helps in the proper flow of the money. Basically banking sector provides services for depositing money , providing loans, withdrawing money and what not. So basically the thing is to maintain the cash outflow and inflow in the bank and outer economy also.
Now days Banks are also into other activities and providing other services as well to generate the profits and making the customers look for more opportunities. So,all these activities becomes much easier with the help of the GIS.
GIS help Banks to maintain a good database of the customers. With the help of GIS,Banks can easily do the following process:
- Customer Database : GIS helps banks to maintain and visualize the data of customers as they will know from where we have the more customer,how many customers are from which region and belongs to which age group
- Market Analysis: Banks do analysis of the market trends and allow the people from different area and regions to bank with them.
- Focused Marketing: Focused marketing can be done very easily as banks can do the market analysis with the help of GIS. This Analysis can make Banks do marketing for the focused areas,regions,people.
- Better Services: GIS make Banks to serve best to their customer as to they can know the area where customer needs to be focused.
8.Logistics: GIS uses
Logistics, in a layman language we can call it as transportation. We all use transportation for moving our luggage,our vehicles and for many things. So, lets check how GIS can be useful for the Logistic service providers:

- Navigation : GIS can help the Logistic service providers in navigating from one place to another,showing them routes and the shortest and the best route to reach their destination.
- Cost Reduction: GIS helps in navigating and reducing cost also, GIS will make the route and will show the routes out of which you can choose any one whichever you find most suitable.
- Tracking : Logistics service providers and the customers can also track their orders with the help of GIS.
9.Disaster Management: GIS application and Uses
In every country there is a separate department for Disaster Management. This department is specially organized for looking over the Disaster and how to manage those disaster if any occurs.

This department take very good care of all the disaster related things with the help of GIS , in the following way:
- Disaster Prone Area: The main and primary function of the Disaster management department is to identify the areas where disaster is more likely to occur. Disaster can be earthquake or flood or any miss happening .
- Planning of Rescue and evacuation: They identify the disaster prone areas with the help of GIS, that helps them to look for the rescue and evacuation. They plan how to rescue and evacuate the people from that disaster prone areas, what would be the procedure.
- No construction Site : This department makes sure that no construction site is established in these disaster prone areas.
- Rehabiliation and post disaster Management: Another main role performed by this department is the rehabiliation of the place and the people which has been effected because of the disaster. They make sure the situation comes back to normal as soon as possible.
10.Education Sector: GIS uses
Education is the basic necessity of the people now days,Education allow us to grow,explore, and it helps us to make a difference in the society. GIS is also giving something to education sector also.
- Degree : GIS is now allowing students to earn a degree in GIS . We know the course as Geo Spatial. Many universities are providing Geo spatial courses to its students.
- Difference in education system: Students are now looking for the different sectors to make their career in. Students are not looking for the same regular courses rather they are looking for something which would be different than the trending courses as well as should have good opportunities to grow and explore more. GIS is fulfilling this requirement with utmost efficiency which is definitely making a difference in our education system.
11.Travels and tourism : GIS uses and application
Travels and tourism is one of the growing business in today’s era. Travels and tourism sector is highly using GIS to show visualized places to their customers. We all approach to travels and tourism companies to provide us a package tour whenever we go to spend our vacations to a new place. Lets have a look on how Travels and Tourism business holders uses GIS :

- Visualization of tourist spot: GIS helps the customers and business as well to visualize all the tourist spot which helps business to attract customers by actually giving them visualized view of the spots, which they would be visiting.
- Tourist location: GIS helps them to visualize location where they can visit.
- Route planning : GIS helps in the route planning also.
- Accommodation : GIS will help you to get the best accommodation facility.
- Cultural Events and Special attraction : For looking up to Cultural events and special attraction of any particular area GIS will be very Helpful.
12. BCP (Business continuation plan) : GIS application and uses
BCP or business continuation plan is one of the plan which businesses are implementing in their business. Business continuation plan is one of the way to keep our business working unaffected in adverse conditions. Adverse conditions could be any natural disaster or a human made like terrorist attack. This plan helps in continuation of business working . So to plan BCP business take help of GIS for :
- Damage Assessment and Repair during Emergencies: GIS is helping to plan BCP by the assessment of the damage that can happen and how to cover up those damages in emergencies.
- Evacuation: Evacuation for any damage has to be a planned in prior . With the help of GIS we can make the route for evacuating people out of the affected area.
- Office Relocation : At the time of adversities , there might be chances that we need to relocate our office, until everything gets back to normal. With the help of GIS we can get the appropriate location for relocating the office.
- SCM : SCM or supply chain management is one of the key factor for any business , specially for product providers. They need to supply their products further to its end users. GIS is required to Plan SCM in adversities.
- Threat Assessment : GIS helps business to assess the threat level before establishing any business in any area, and also for the BCP they assess the level of threat.
- Weather Mapping: GIS helps in mapping the weather for any location. GIS can help you the best to know weather conditions,for your office location.
13. Infrastructure Development : GIS application
GIS is continuously contributing in the development of the society. So now GIS is also contributing in the Development of Infrastructure. Lets see How GIS is helping in the development of the Infrastructure:

- Transportation: GIS is helping in the development of transportation facilities as we all know that our success is highly depends on infrastructure development. So, in lieu to it every sector has to be developed.
- Communication : Communication is the way of conveying our thoughts to other person. So GIS is providing ,the Communication service providers to visualize the network availability in the area.
- Facilities and amenities : GIS helps to develop infrastructure of the country or society by providing the data of facilities and amenities available in which area , which are the areas lacking behind in terms of facilities and amenities, and also to get the data of the facilities and amenities which are provided.
- Real Estate:
14. Crime Mapping : GIS uses and application
Today Crime is increasing day by day , people are being unsympathetic to others. Crime has taken a big toll irrespective of the place, be it a small village or a metro city . People are committing crime to satisfy their ego, to get their work done with a fear and so on. It gets very much difficult to investigate about the crime, people involved , place where it has been done and what not. So we have a solution for all these problems as the Investigating team use GIS for solving any case. Lets see how this team can use GIS for their professional needs:
- Helps in Law Enforcement : GIS can help in enforcing law to the regions according to the crime committed in the area.
- Display Spatial Patterns of events : GIS helps in visualizing the type or pattern of crime committed in different areas.
- Investigating Serial Offense : GIS helps in investigating serial offense as we can reach to the culprit by tracking his location.
15. Advertising Industry : GIS application
In 21st century , marketing and advertising plays a major role in making a business famous and approachable to the people. But we need to understand the areas where we have to advertise or in other words we have to prioritize the users. We should know who are the people going to use your product. GIS can help in this task very easily. Advertising companies use GIS for following :

- Market Segmentation : Market segmentation is a process of identifying and dividing the market according to the usage of the product. We can divide the market by age,gender, regions as to identify the people for whom the product is useful and to know the usefulness of the product on map.
- Target Market : Once the market segmentation is done, we need to target the market. GIS can help us to Visualize the customers from the segmented market.
16. 3D Campus Mapping : GISUses and application
3D campus mapping is the another use of GIS. GIS helps in making the 3D map for campus. These maps are easier to use and way more convenient than other Maps. 3D maps are useful as they provide better understanding of the campus and the building. It makes so easy to find out the locations with the most efficiency. For all these we need GIS to make the 3D map for a campus.
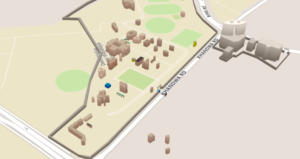
we have gone through all the sectors where GIS can be used or implemented.So use GIS to advertise your product , to attract customers for your tours and travel business and for what not. If any other sector is here , where we can use GIS, do let us know by commenting below in the comment box.