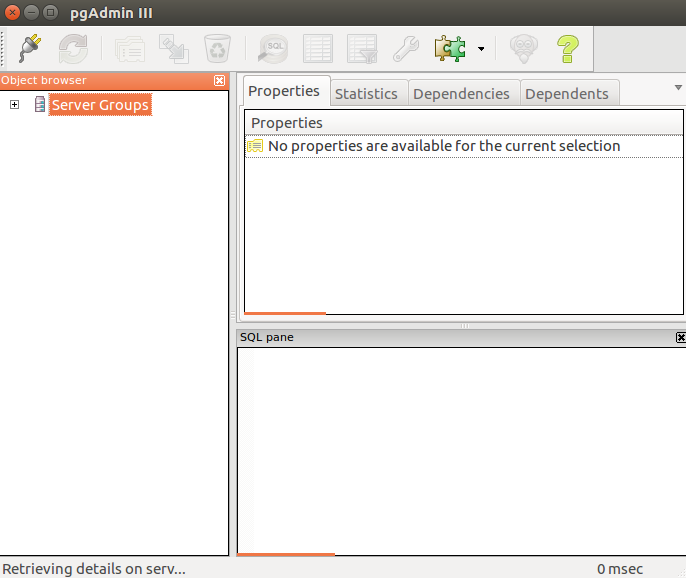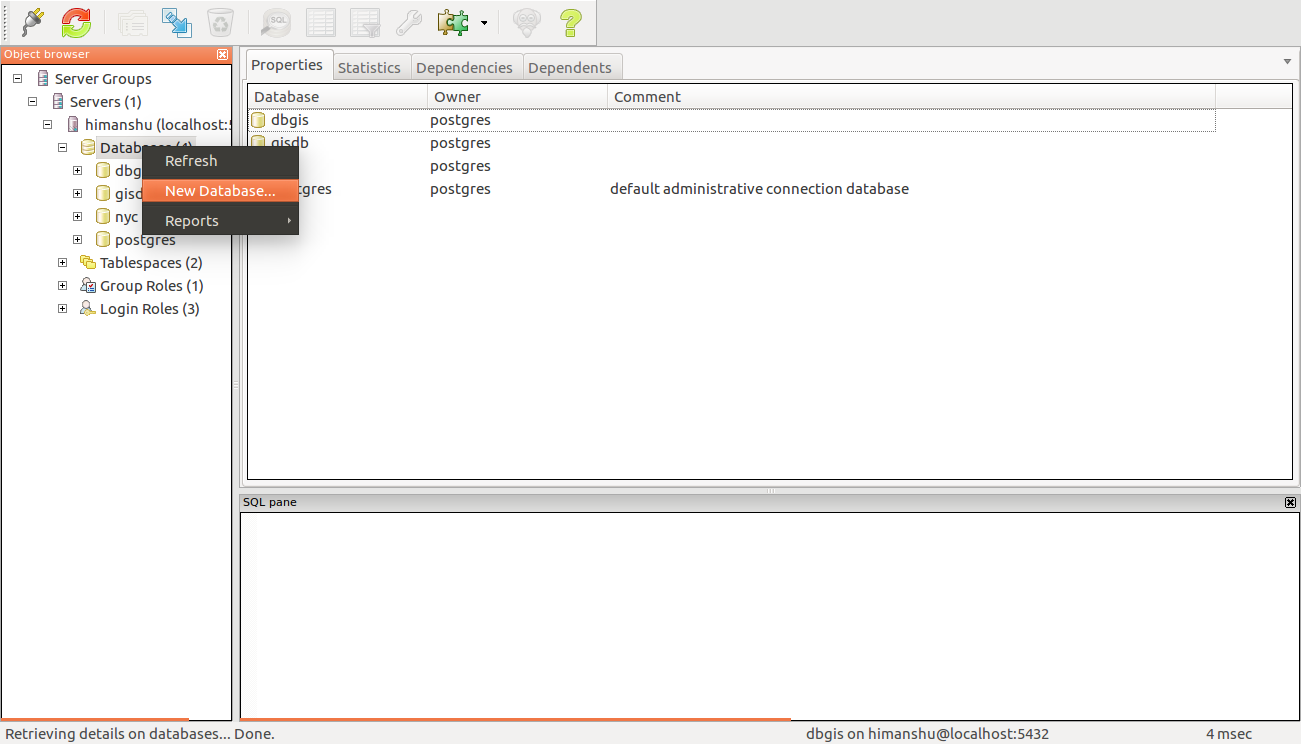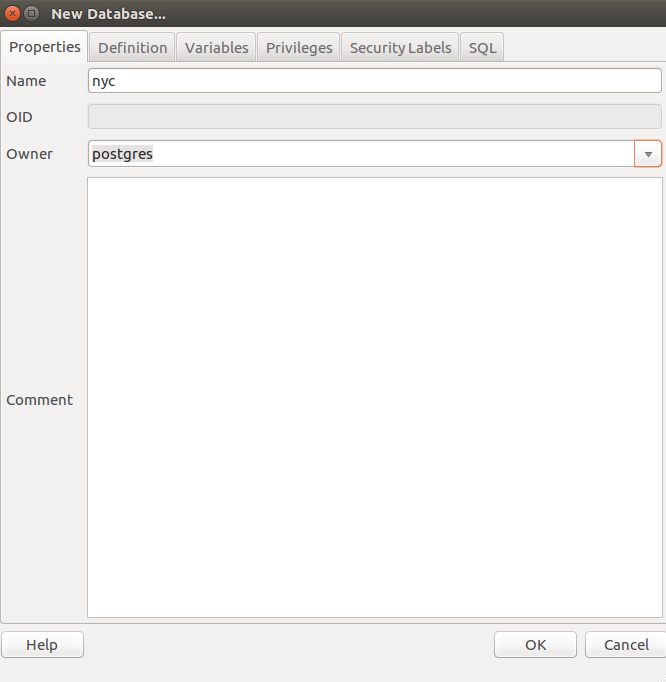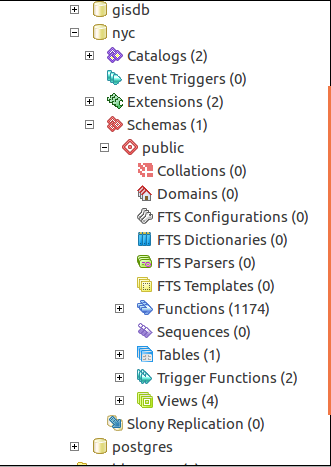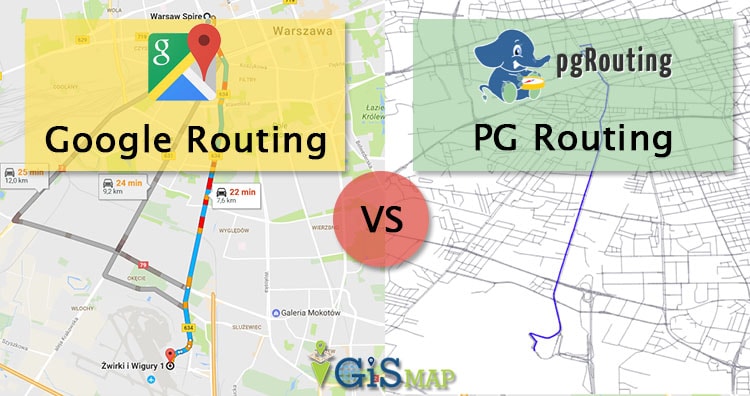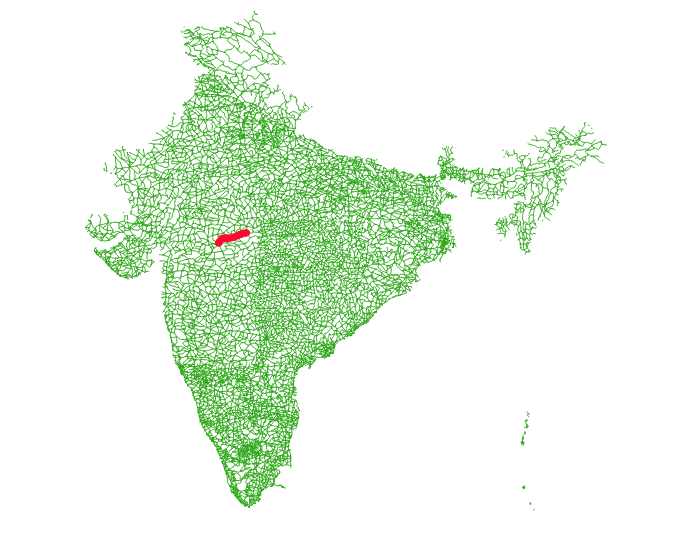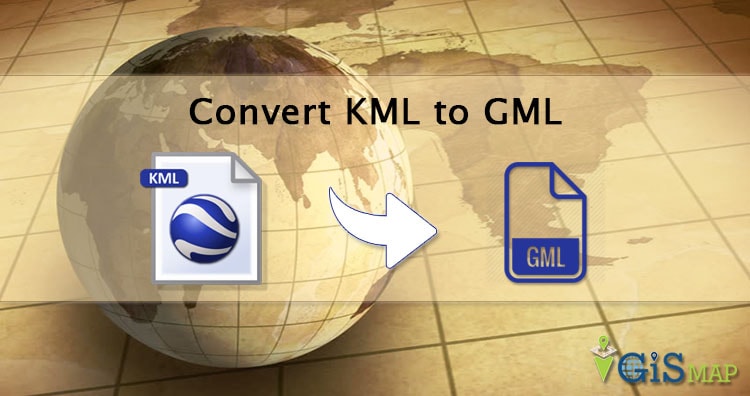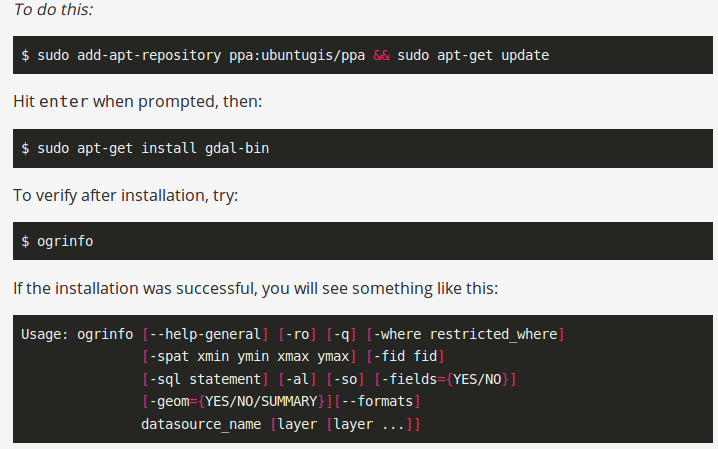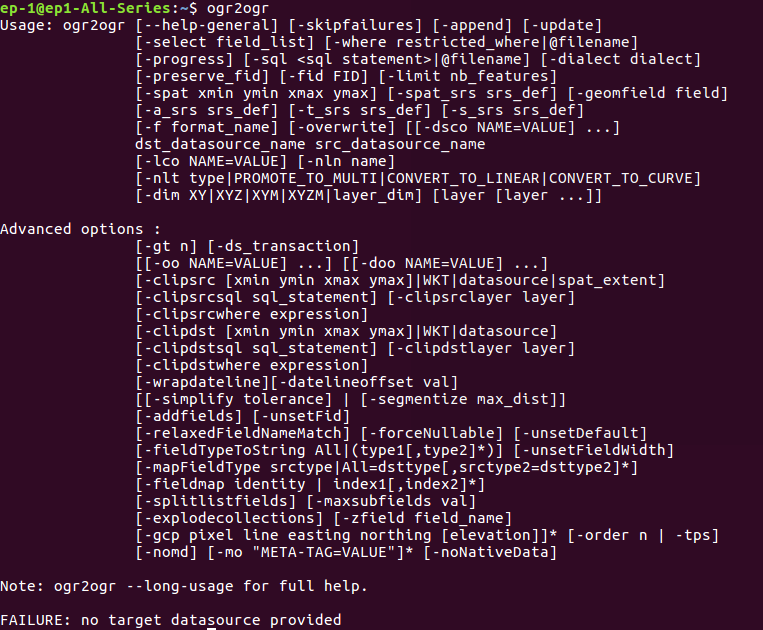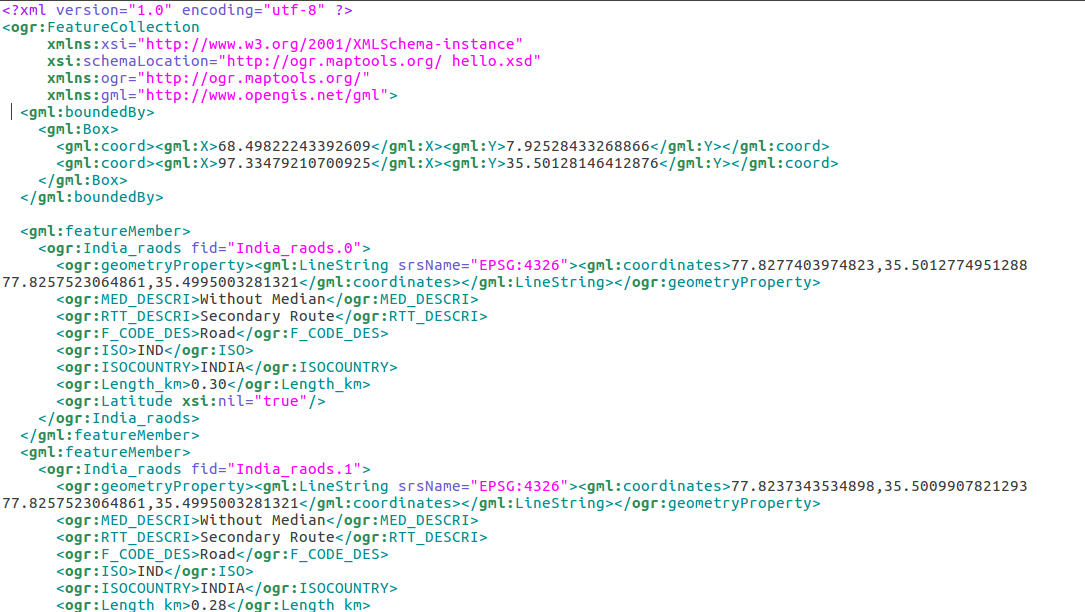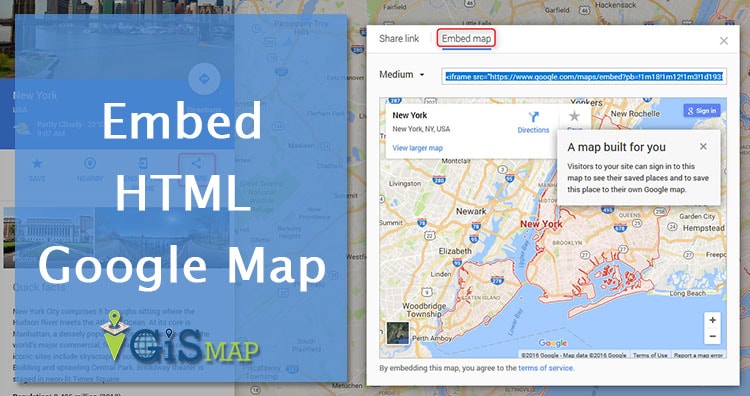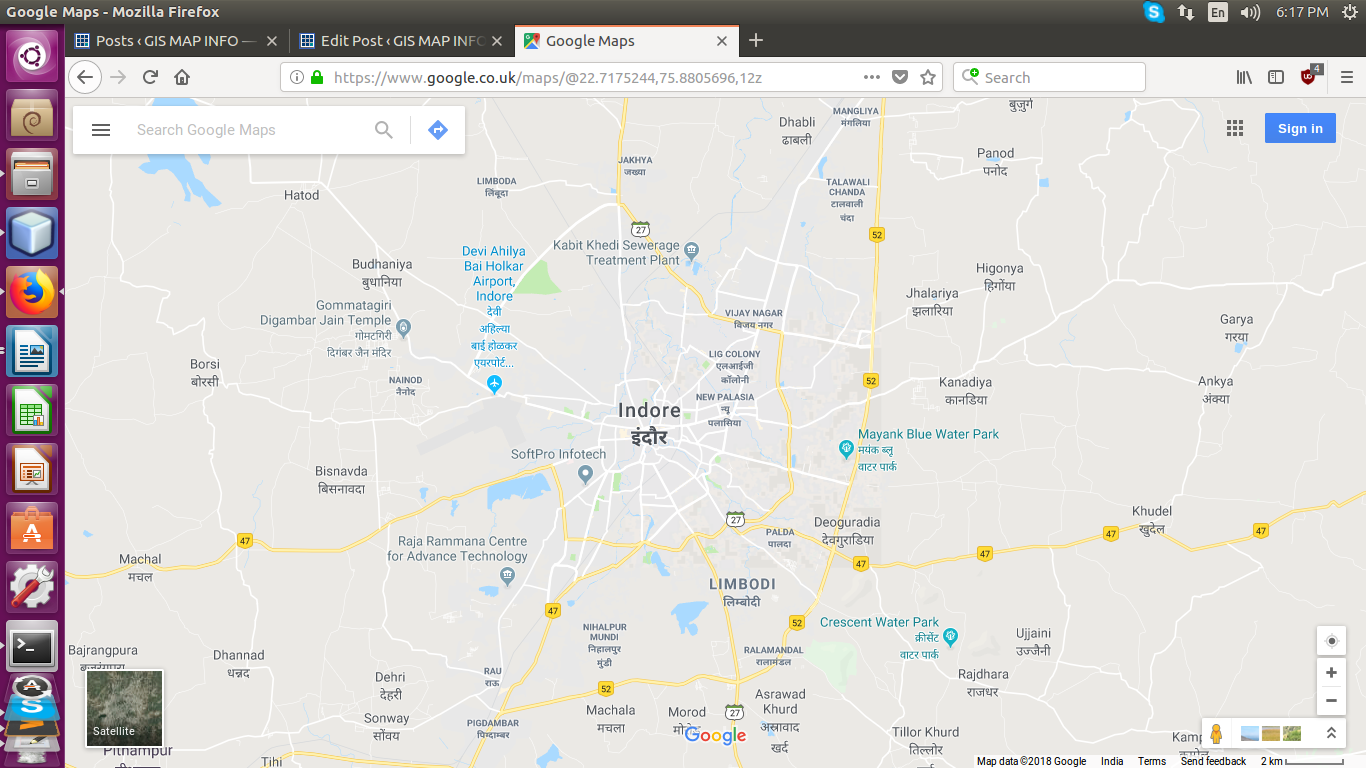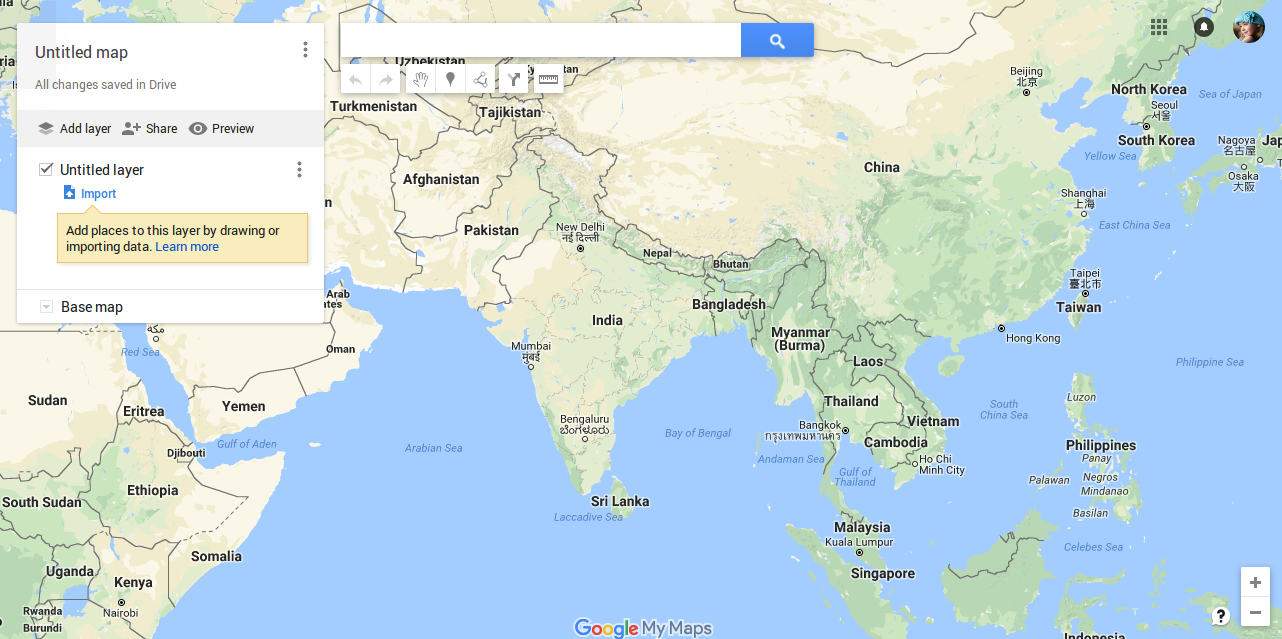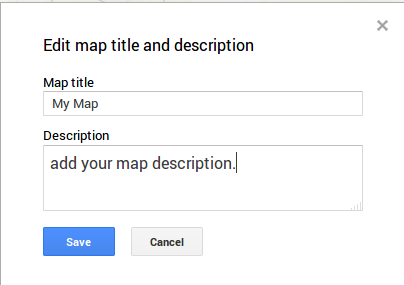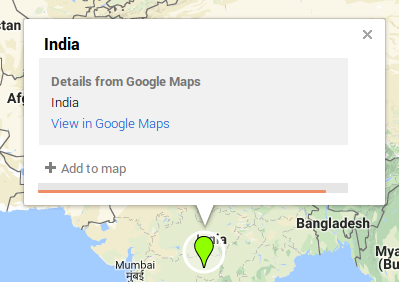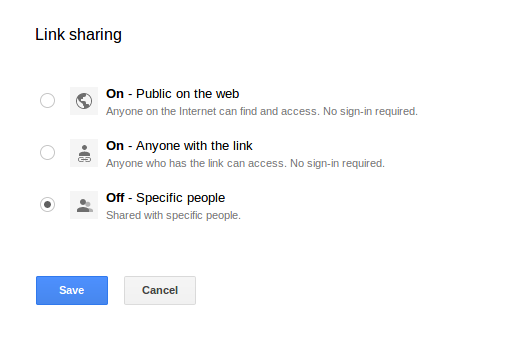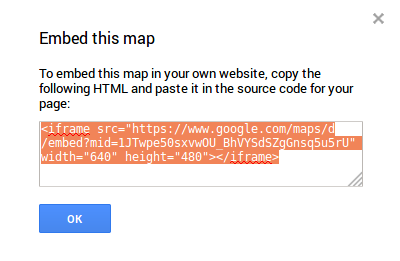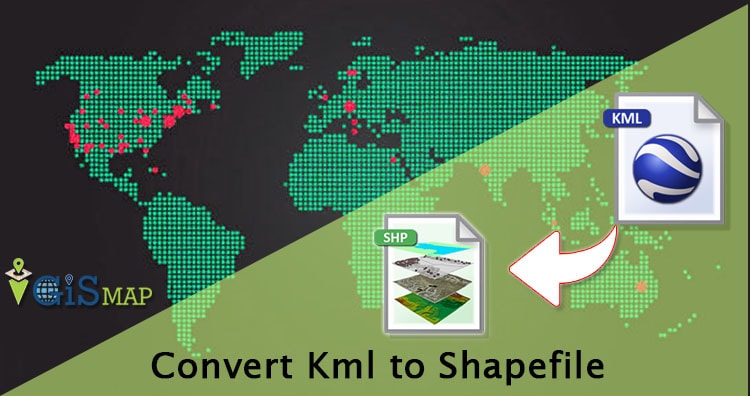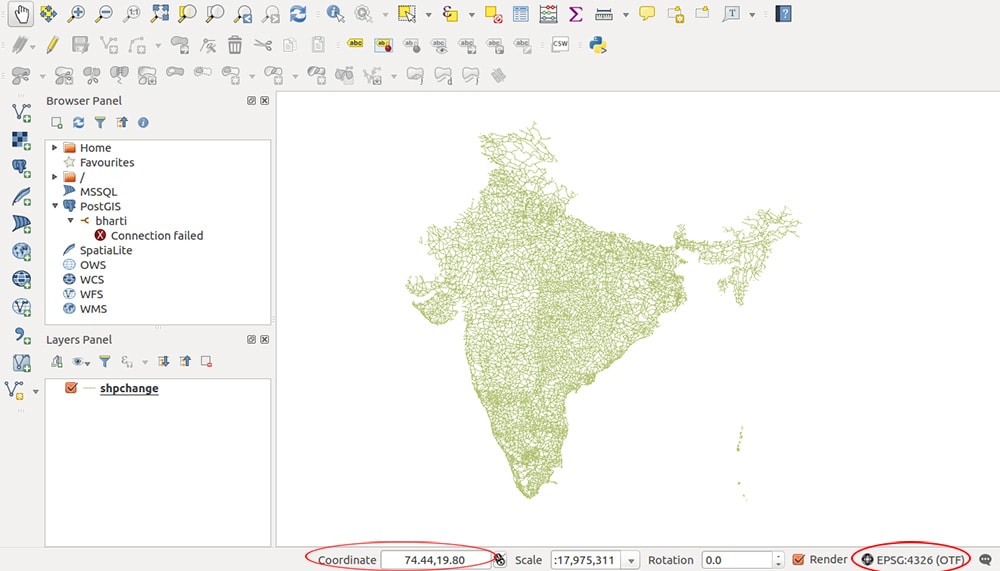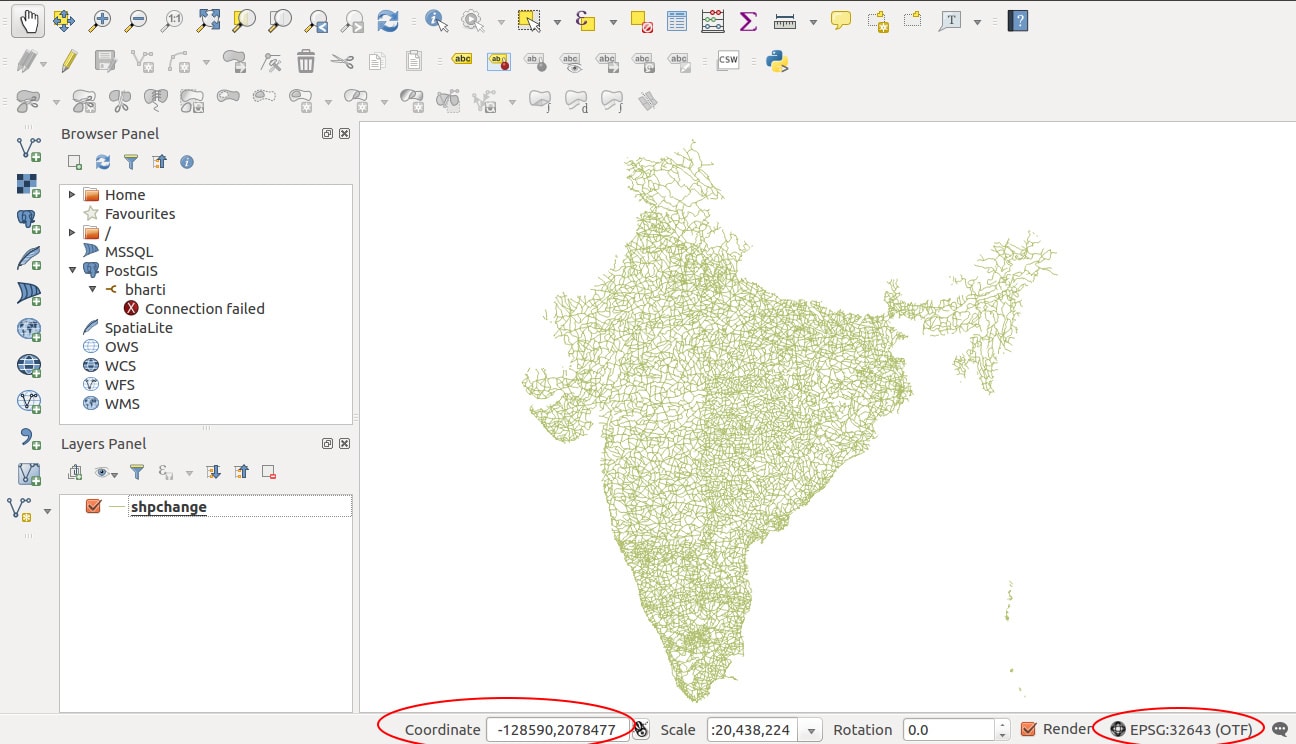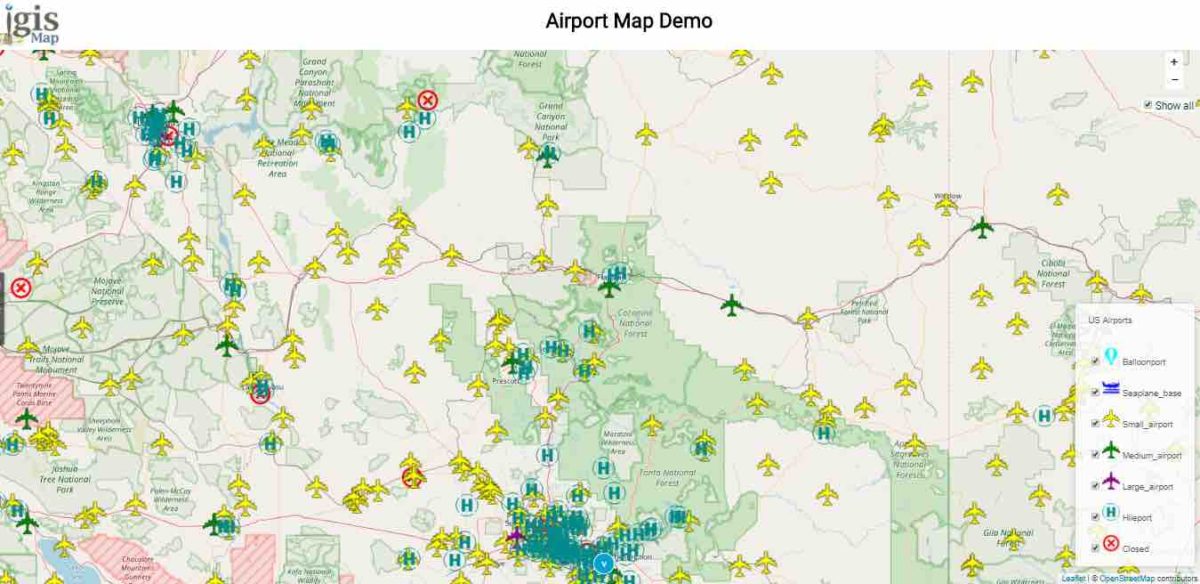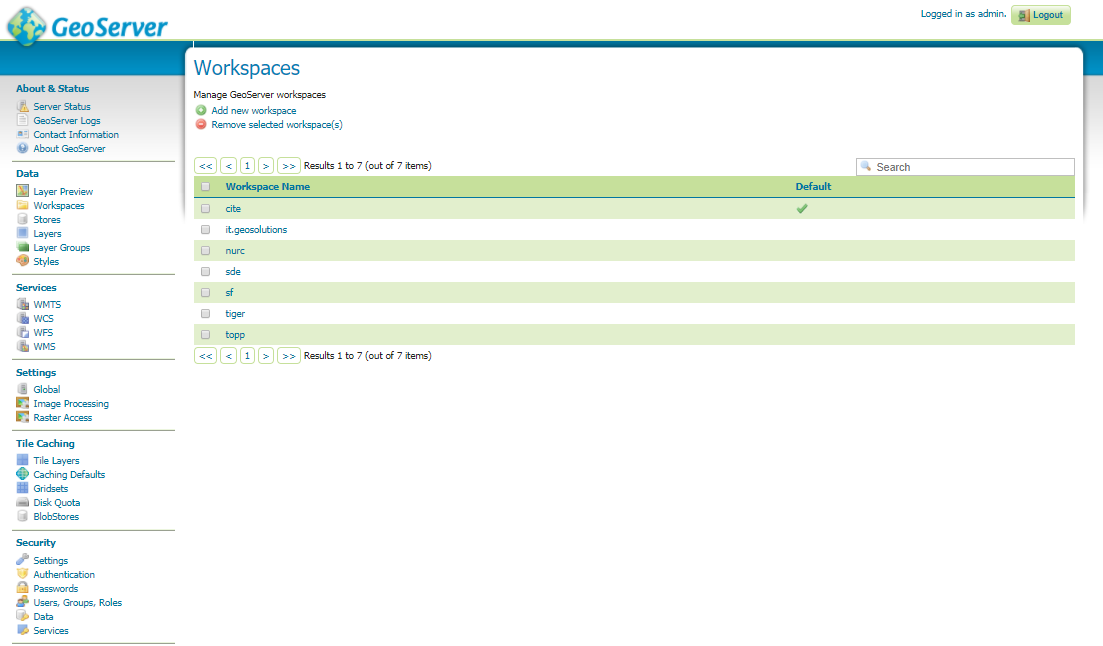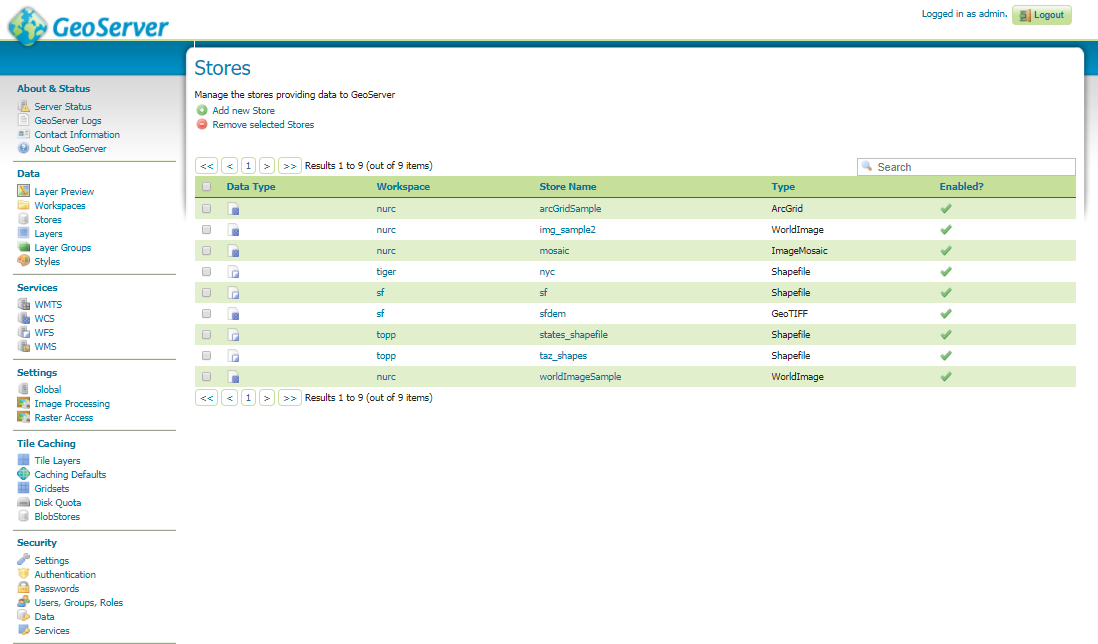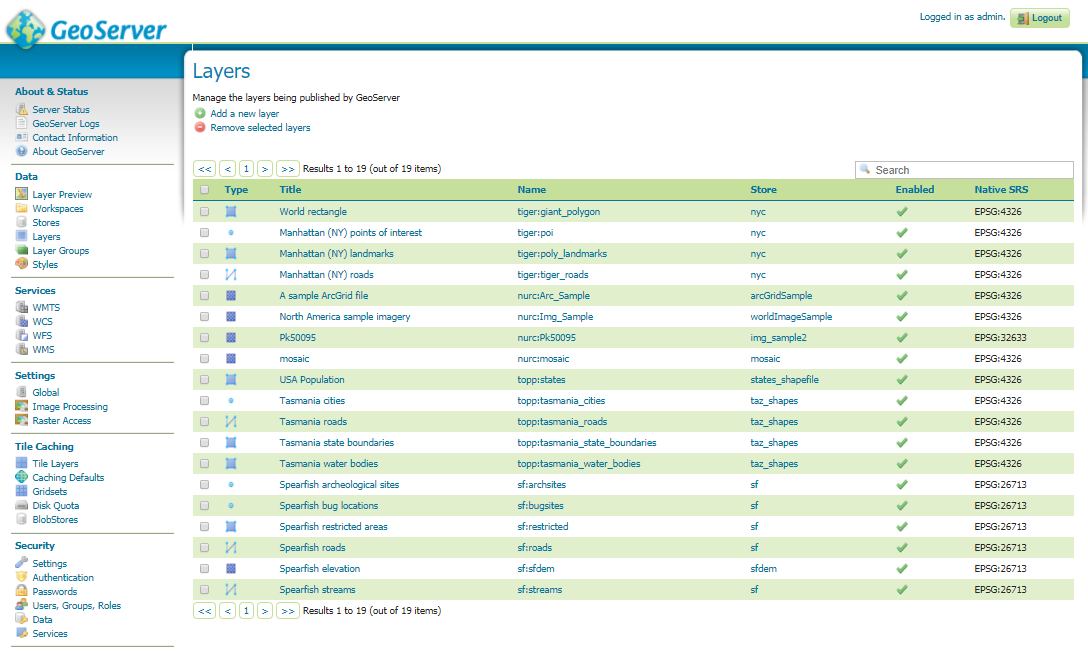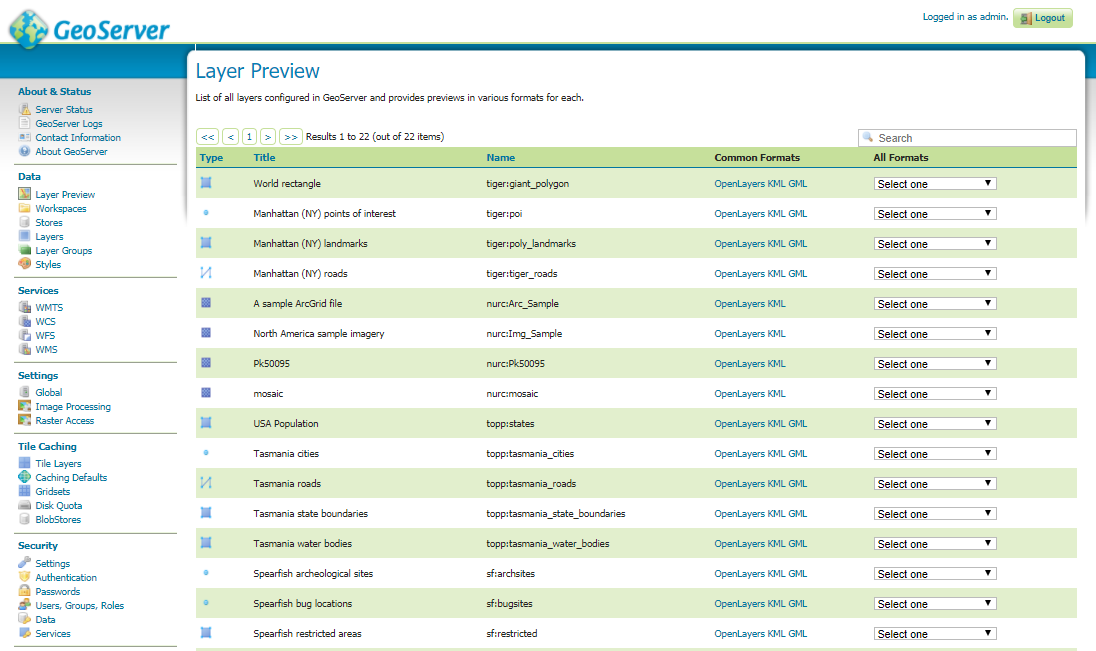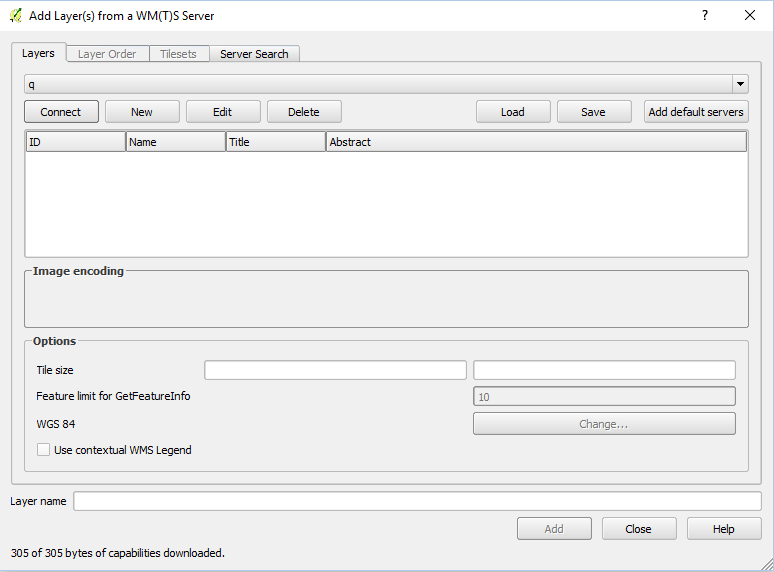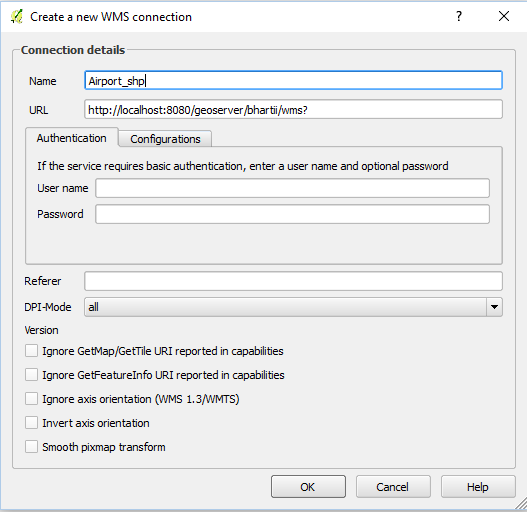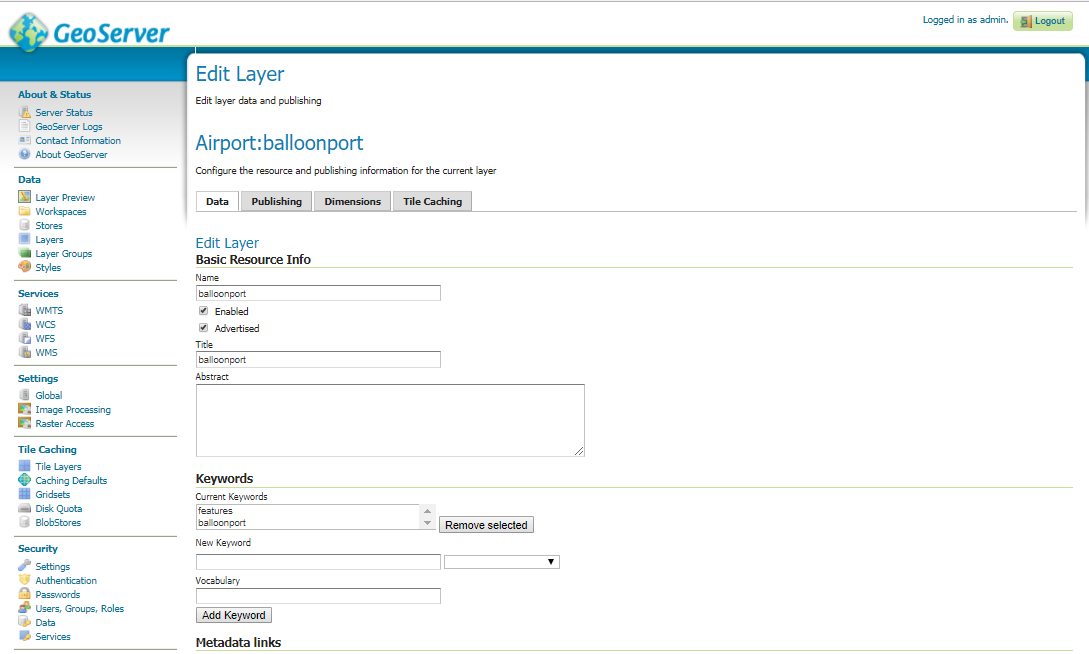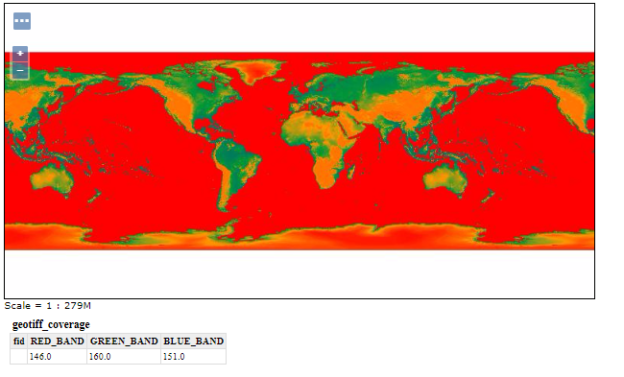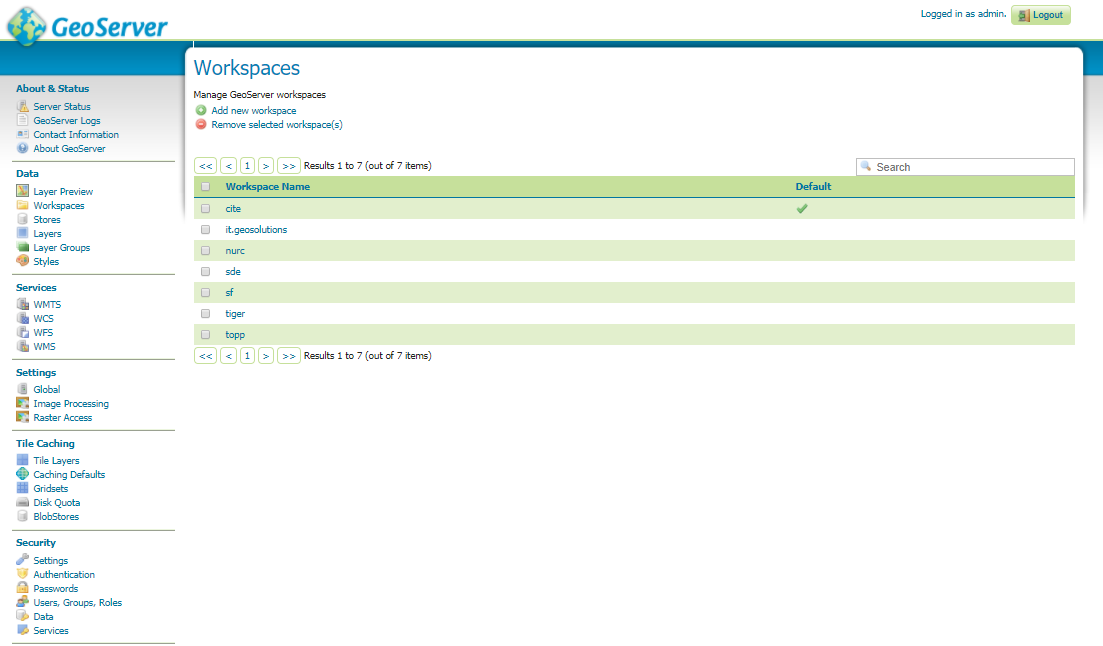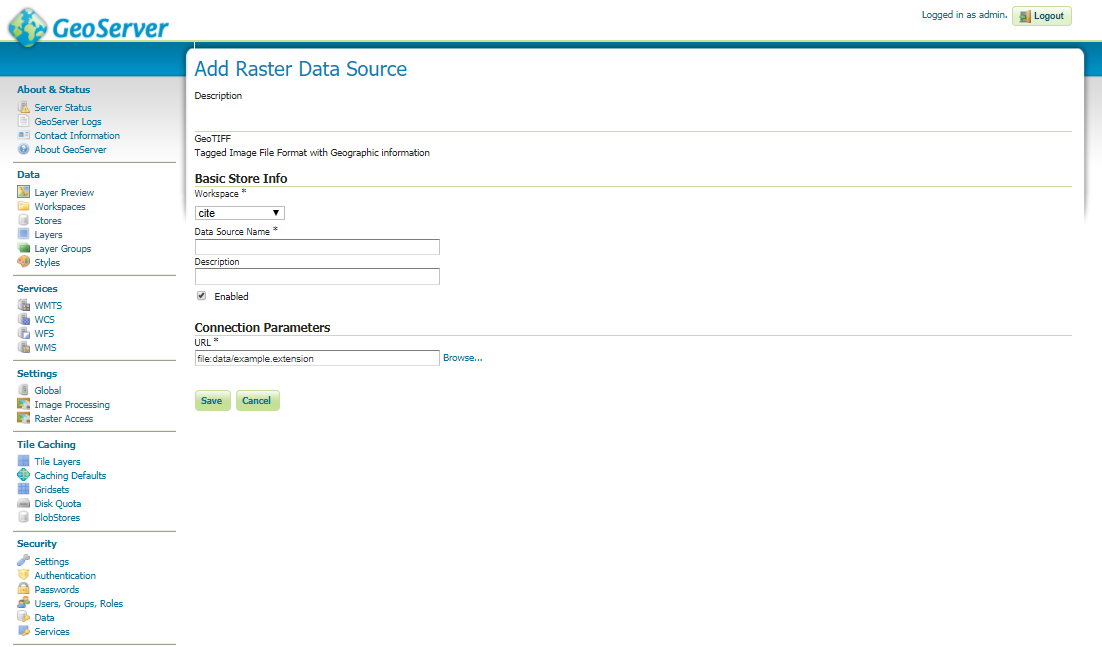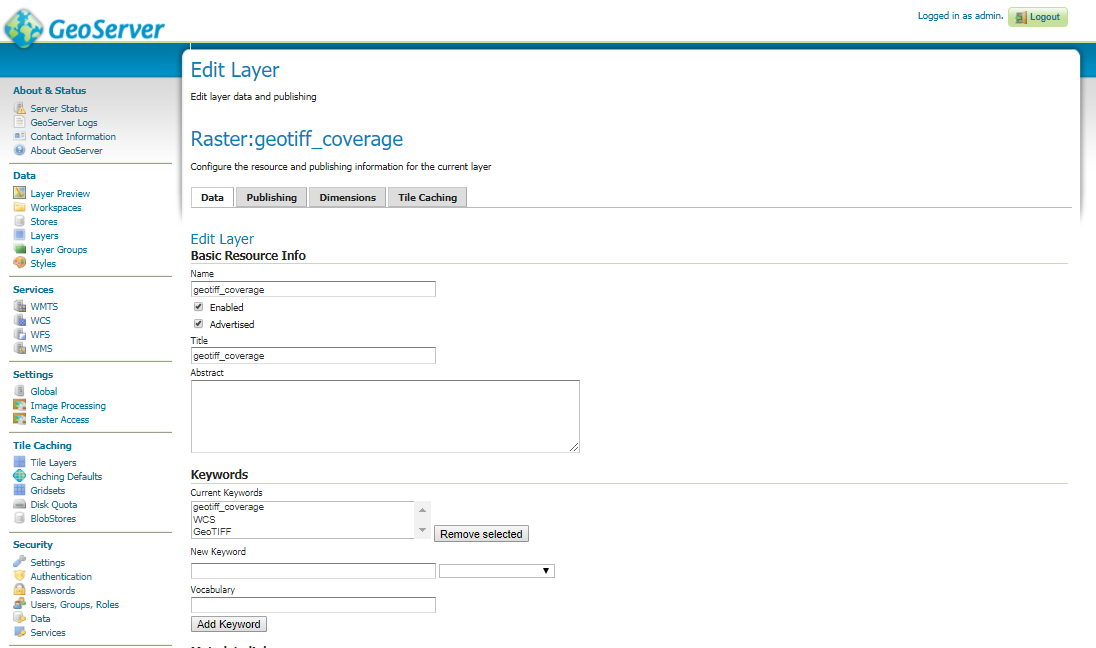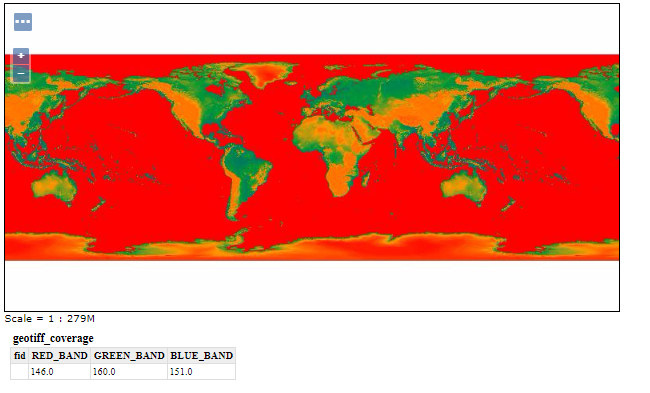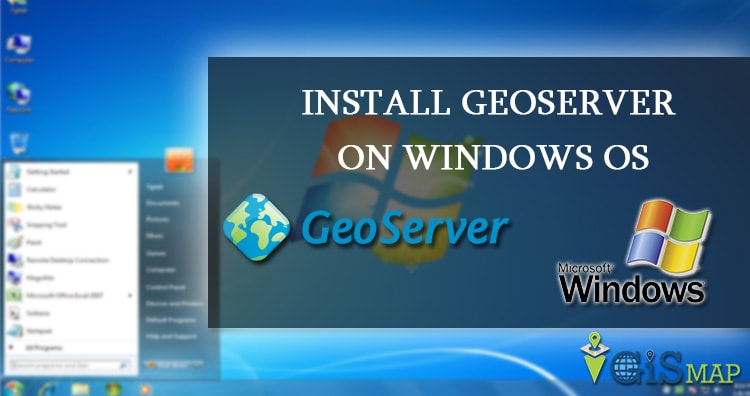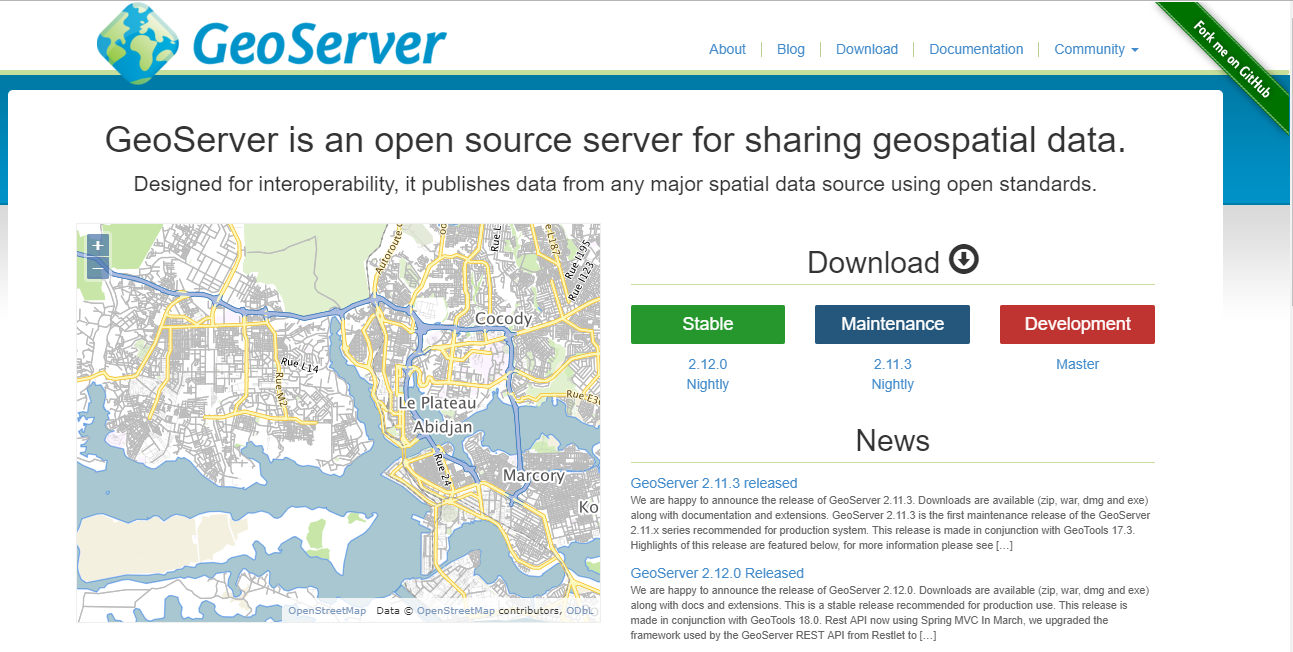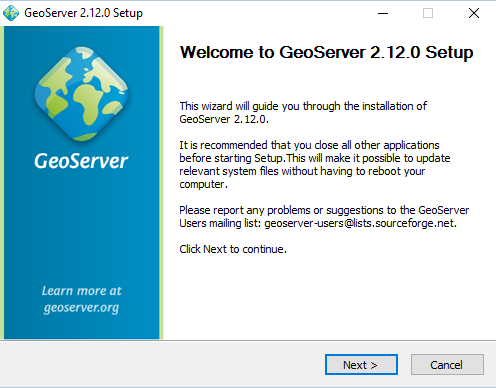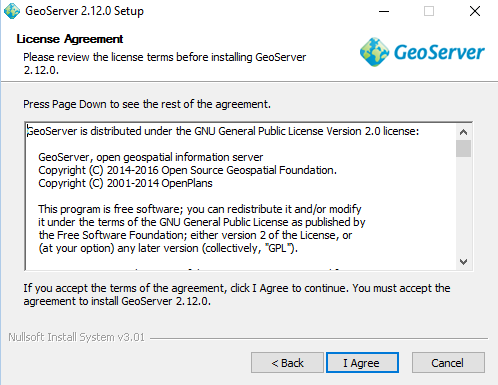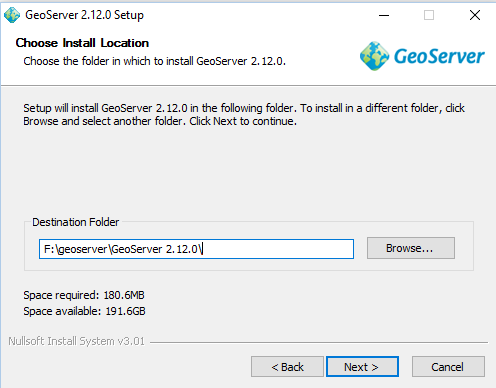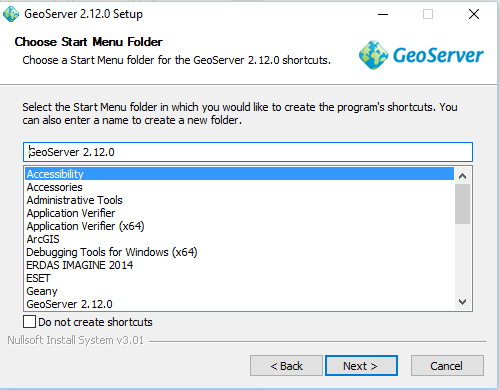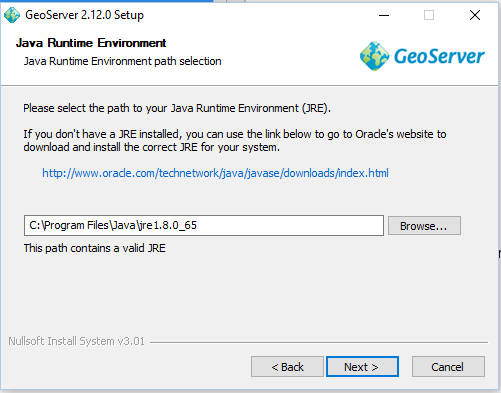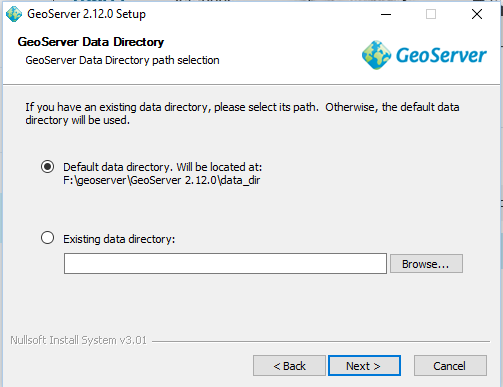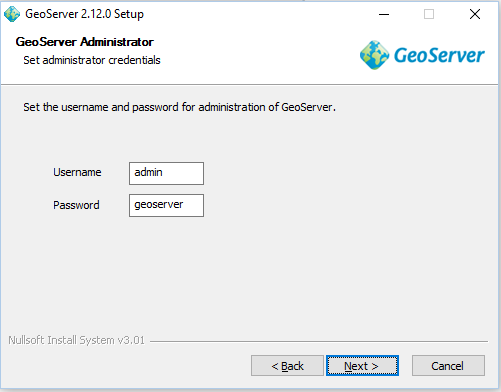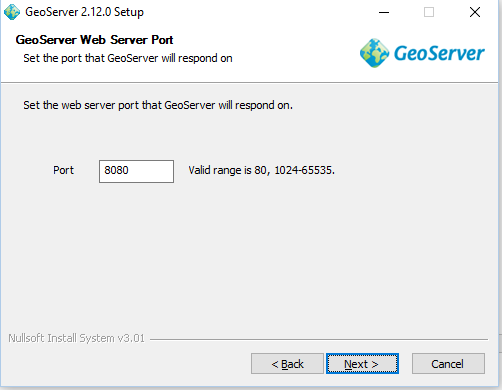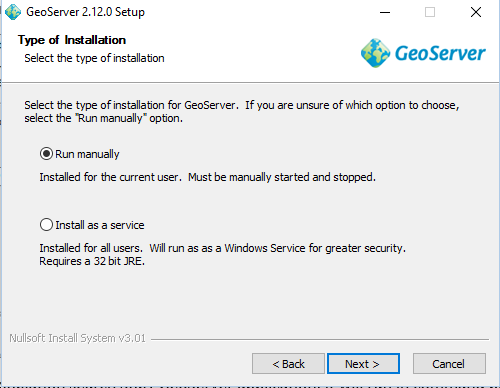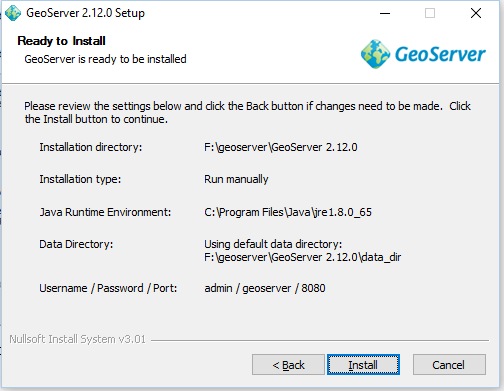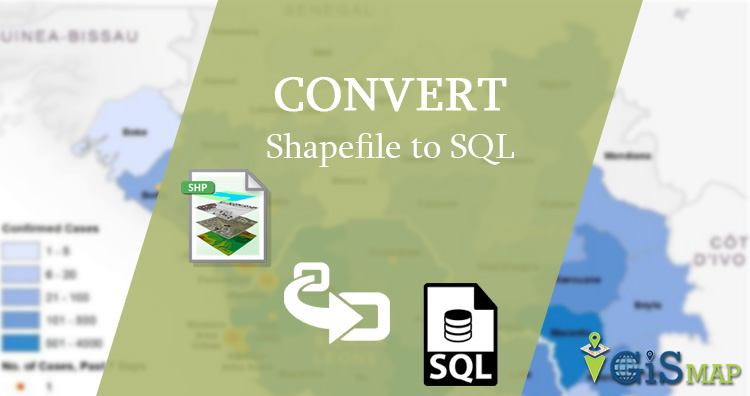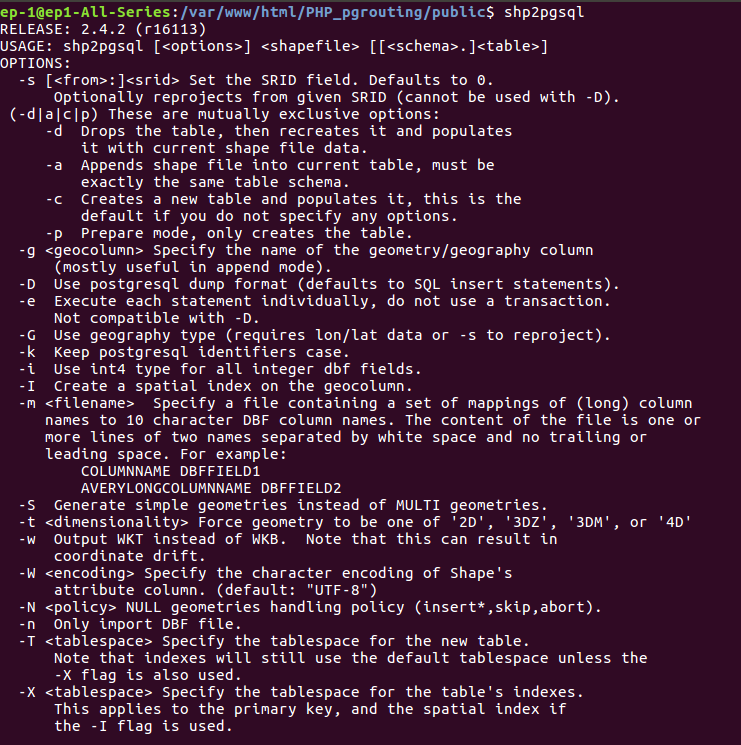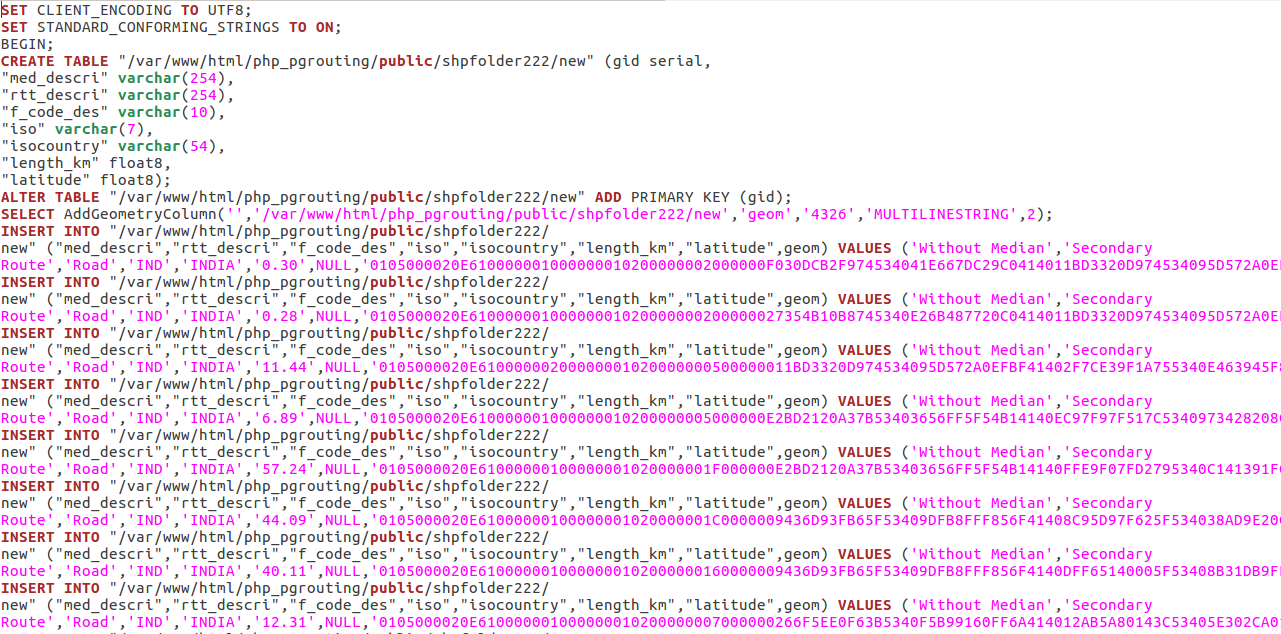GeoServer is one of the open source GIS Server, which serves Vector and Raster GIS files for instance, Shapefile, GML, KML, NetCDF, GeoTiff, GRIB, HDF5, PostGIS database etc. GeoServer is written in Java, which allows user to process, share, and edit the geospatial data. Here in this post we will check FAQs of Geoserver and Common Question asked during Interview Question.
Geoserver Interview Question – Frequently Asked Question GeoServer
Que. What is GeoServer?
Ans. GeoServer is an open source server for sharing geospatial data.
Que. What are map services?
Ans. Map services are the standard for generating maps on the web, and it is the primary interface to request map products from GeoServer.
Que. What is web server?
Ans. A web server is a program that serves content (web pages, images, files, data, etc.) using HTTP (Hypertext Transfer Protocol). When you use your browser to connect to a website, you contact a web server. The web server takes the request, interprets it, and returns a response, which the browser renders on the screen.
Que. What is web mapping servers?
Ans. A web mapping server is a specialized subset of web server. Like a web server, requests are sent to the server which are interpreted and responded. But the requests and responses are designed specifically toward the transfer of geographic information.
Que. Data sources read by geoserver?
Ans. “Files
Shapefile
GeoTIFF
ArcGrid
JPEG2000
GDAL formats
MrSID
Databases
PostGIS
ArcSDE
Oracle Spatial
DB2
SQL Server” and few more which can be extended by installing extensions.
Que. What you mean by OGC protocols?
Ans. GeoServer implements standard open web protocols established by the Open GeoSpatial Consortium (OGC), a standards organisation. GeoServer is the reference implementation of the OGC Web Feature Service (WFS) and Web Coverage Service (WCS) standards, and contains as well a high performance certified compliant Web Map Service (WMS). It is through these protocols that GeoServer can serve data and maps in an efficient and powerful way.
Que. Name some web mapping servers?
Ans. arcGIS server, geoserver, Mapserver, Mapnik etc.
Que. What is WMS in Geoserver?
Ans. A fundamental component of the web map (and probably the simplest to understand) is the map image. The Web Map Service (WMS) is a standard protocol for serving georeferenced map images generated by a map server. In short, WMS is a way for a client to request map tiles from a server. The client sends a request to a map server, then the map server generates an image based on parameters passed to the server in the request and finally returns an image.
Que. What is WFS in Geoserver?
Ans. A web mapping server can also (when allowed) return the actual geographic data that comprise the map images. One can think of the geographic data as the “source code” of the map. This allows users to create their own maps and applications from the data, convert data between certain formats, and be able to do raw geographic analysis of data. The protocol used to return geographic feature data is called Web Feature Service (WFS).
Que. What is SLD in GeoServer?
Ans. It defines an encoding that extends the WMS standard to allow user-defined symbolisation and coloring of geographic feature and coverage data.
Que. What is OGC?
Ans. The OGC (Open Geospatial Consortium) is an international not for profit organization committed to making quality open standards for the global geospatial community.
Que. Explain OGC filter.
Ans. The OGC Filter Encoding specification provides a generic concept of a filter function. Filters are used to select features or other objects from the context in which they are evaluated. They are similar in functionality to the SQL “WHERE” clause.
Que. Name OGC filter?
Ans. “,”and “.” There are many more, to know visit http://docs.geoserver.org/latest/en/user/filter/filter_reference.html
Que. What is spatial operator?
Ans. Spatial operators are used to specify conditions on the geometric attributes of a feature.
Que. What are the steps to publish data on geoserver?
Ans. Build workspace and add spatial data (Shape file or raster geoTiff) store after that publish the file by providing SRS information.
Que. How can we style data on geoserver?
Ans. To style data in geoserver you can visit style tab in data section.
Que. What is layer preview?
Ans. Layer preview in a section under data heading, which gives the details of published layer.
Que. Name format in which we can see layer in layer preview section.
Ans. KML, shapefile, CSV, geojson, GML etc.
Que. Name some vector data sources available on geoserver store.
Ans. ESRI shape file, postGIS, geoPackage, java property, and web feature server.
Que. Name some raster data sources available on geoserver store.
Ans. ArcGrid, geoTiff, gtopo30, Imagemosaic, worldImage, Netcdf and Grib with extension.
Que. What is caching defaults?
Ans. Caching Defaults page shows the global configuration options for the tile caching functionality in GeoServer
Que. What is geoWebCache?
Ans. Maps are often static. As most mapping clients render WMS (Web Map Service) data every time they are queried, this can result in unnecessary processing and increased wait times. GeoWebCache optimizes this experience by saving (caching) map images, or tiles, as they are requested, in effect acting as a proxy between client (such as OpenLayers or Google Maps) and server (such as GeoServer, or any WMS-compliant server). As new maps and tiles are requested, GeoWebCache intercepts these calls and returns pre-rendered tiles if stored, or calls the server to render new tiles as necessary. Thus, once tiles are stored, the speed of map rendering increases by many times, creating a much improved user experience.
Que. What are the data format which Can be styled on geoserver?
Ans. point, line, polygon and raster
Que. Can we replace point markers by icons?
Ans. yes, we Can. By using styling option and giving icon name in element.
Que. What is worldImage?
Ans. A world file is a plain text file used to georeference raster map images. This file (often with an extension of .jgw or .tfw) accompanies an associated image file (.jpg or .tif). Together, the world file and the corresponding image file is known as a WorldImage in GeoServer.
Que. What id Image Mosiac?
Ans. Imaging mosaicing is being doen in this project such that images taken by normal camera Can be used to create a larger field of view using a image mosaicing program. The program is basically a tools which help you to find out the corresponding camera angles that you used to take the image.
Que. What is arcGrid?
Ans. ESRI ArcInfo Grid (ESRI_grid), also known as ArcGrid, is a raster file format developed by ESRI to contain information about geographic space in a grid.
Que. What is PostGIS?
Ans. PostGIS is a spatial database extender for PostgreSQL object-relational database. It adds support for geographic objects allowing location queries to be run in SQL.
Que. What is Gtopo30?
Ans. GTOPO30 is a global digital elevation model (DEM) with a horizontal grid spacing of 30 arc seconds (approximately 1 kilometer). GTOPO30 was derived from several raster and vector sources of topographic information.
Que. What is tile Layer in geoserver?
Ans. It shows a listing of all of the layers known to the integrated GeoWebCache. It is similar to the Layer Preview for GeoWebCache.
Que. What is SRS in GeoServer?
Ans. A spatial reference system (SRS) or coordinate reference system (CRS) is a coordinate-based local, regional or global system used to locate geographical entities. A spatial reference system defines a specific map projection, as well as transformations between different spatial reference systems.
Que. What is Raster image?
Ans. A raster consists of a matrix of cells (or pixels) organized into rows and columns (or a grid) where each cell contains a value representing information, such as temperature. Rasters are digital aerial photographs, imagery from satellites, digital pictures, or even sCanned maps.
Que. What is vector?
Ans. A representation of the world using points, lines, and polygons. Vector models are useful for storing data that has discrete boundaries, such as country borders, land parcels, and streets.
Que. Why geoserver is used?
Ans. With suitable preparation of data it excels at handling very large datasets, both raster and vector. It produces high quality rendering of maps and Can handle hundreds to thousands of map layers easily.
Que. Can geoserver provide faster acces for vector data.
Ans. yes.
Que. What is web administration interface?
Ans. the Web administration interface is a web-based tool for configuring all aspects of GeoServer, from adding data to changing service settings. In a default GeoServer installation, this interface is accessed via a web browser at http://localhost:8080/geoserver/web.
Que. What is granule?
Ans. In image mosiac, each individual image is commonly referred to as a granule.
Que. What is store in Geoserver?
Ans. A store connects to a data source that contains raster or vector data. A data source Can be a file or group of files, a table in a database, a single raster file, or a directory (for example, a Vector Product Format library). The store construct allows connection parameters to be defined once, rather than for each data-set in a source.
Que. What layer mean in Geoserver?
Ans. In GeoServer, the term “layer” refers to a raster or vector dataset that represents a collection of geographic features. Vector layers are analogous to “featureTypes” and raster layers are analogous to “coverages”.
Que. What is native SRS?
Ans. Specifies the coordinate system the layer is stored in.
Que. Explain layer group in geoserver.
Ans. A layer group is a container in which layers and other layer groups Can be organized in a hierarchical structure. A layer group Can be referred to by a single name in WMS requests. This allows simpler requests, as one layer Can be specified instead of multiple individual layers. A layer group also provides a consistent, fixed ordering of the layers it contains, and Can specify alternate (non-default) styles for layers.
Que. What is GML?
Ans. Geographic Markup Language (GML) is a XML based format for representing vector based spatial data.
Que. Explain geotiff format.
Ans. GeoTIFF is a public domain metadata standard which allows georeferencing information to be embedded within a TIFF file. The potential additional information includes map projection, coordinate systems, ellipsoids, datums, and everything else necessary to establish the exact spatial reference for the file.
Que. Why TFW format is used?
Ans. The TFW file extension is used for plain text files that store X and Y pixel size, rotational information, and world coordinates for a map that is stored as a TIFF image in a GIS application. A GIS (geographic information system) enables you to envision the geographic aspects of a body of data.
I hope this Question answer might have helped you in understanding Geoserver and in clearing the Basics interview question of Geoserver. Let us know if you have any other list of questions answer available in Geoserver by commenting below in the space provided.