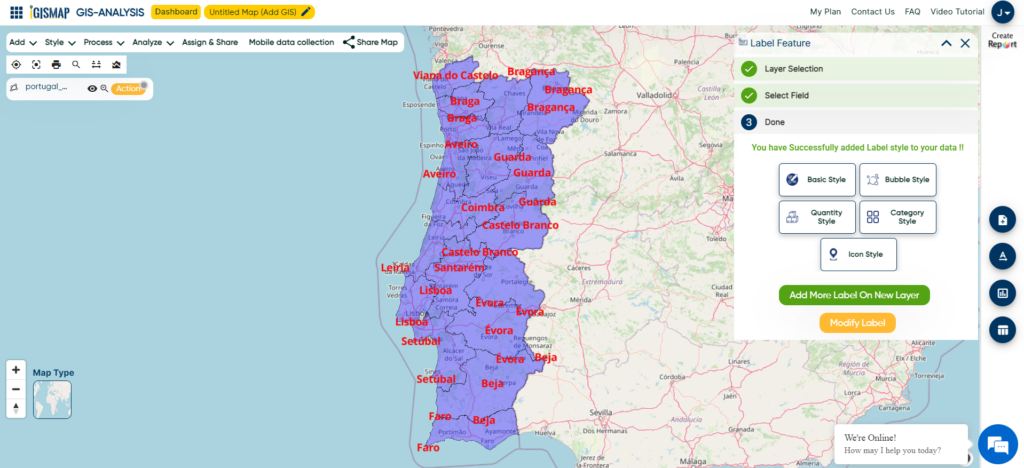GIS helps users to understand patterns, relationships, and geographic context. Its benefits include improved communication and efficiency which helps in improved management and decision-making. GIS combines datasets with maps, and integrates regional datasets with any type of descriptive information or data. It provides mapping and assessment prerequisites for technology and almost every industry. In this article, we add gis data and label features in map. After labeling you can share or embed the map on website.
Labeling is the craft of placing text on a map in relation to the map symbols, together representing features and properties of the real world. It refers specifically to the process of automatically generating and placing descriptive text for features in maps. Labeling the features of the map is important in presentations to identify the feature or its properties. IGISMap has a Label Feature tool to label each feature of GIS data based on the value from a particular attribute field.
IGISMap is a web platform providing multiple GIS applications that are most important in the field of geospatial analytics. The peculiarity of IGISMap in the GIS Industry is its UI/UX which helps the user to perform the effortless geospatial operation. Using Label Feature, you can easily label the spatial features of your GIS data based on the values from any attribute field of the data table, whether it’s integer, word, date, or any other data type. This labeling functionality works with point, line and polygon GIS data.
Let us look at the process of labeling GIS data like the following.
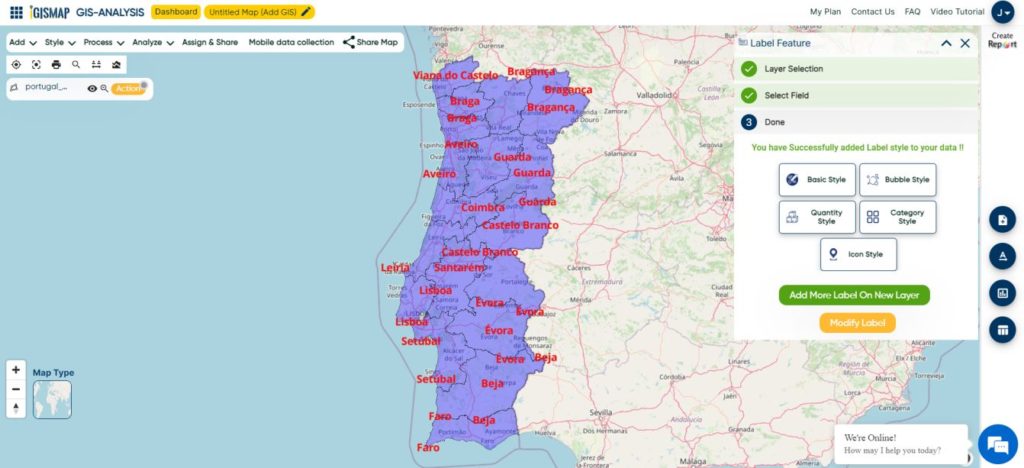
Add a GIS data from IGISMap
In this article, we will try to add data from IGISMap GIS data collection and label it’s features. For demonstration, let us use a polygon GIS data of Portugal from IGISMap GIS data collection.
Click to open Add GIS Data tool
After opening the tool, first step is to select the country. Here we will select united kingdom
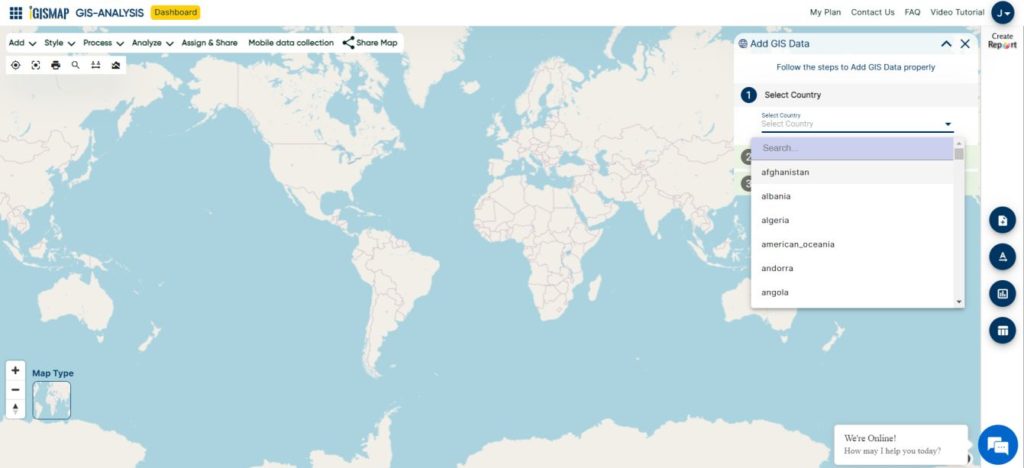
Then Search Layer search Portugal, where we need to select ‘administrative Portugal district boundaries’. First click the download icon beside the data name and click the Add Layer button in the next section that opens.
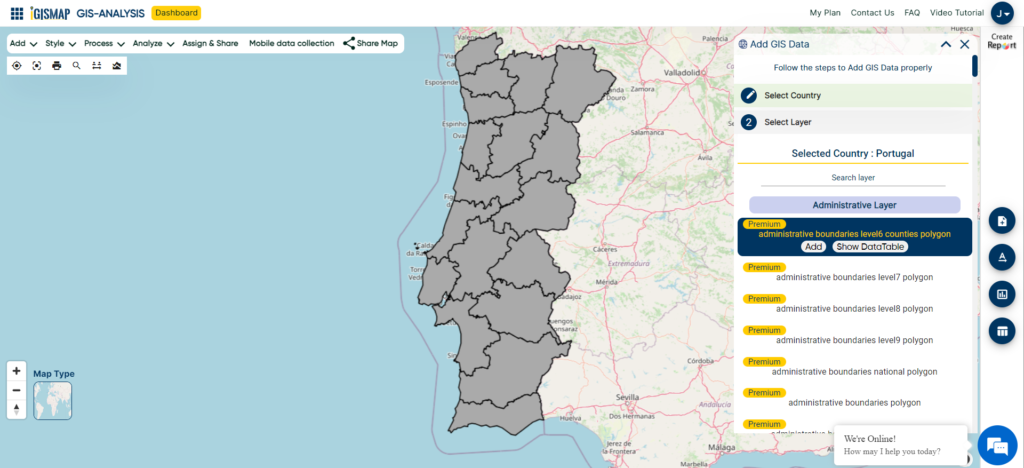
After clicking Add Layer button, polygon GIS data of Portugal District boundaries will be published in the map.
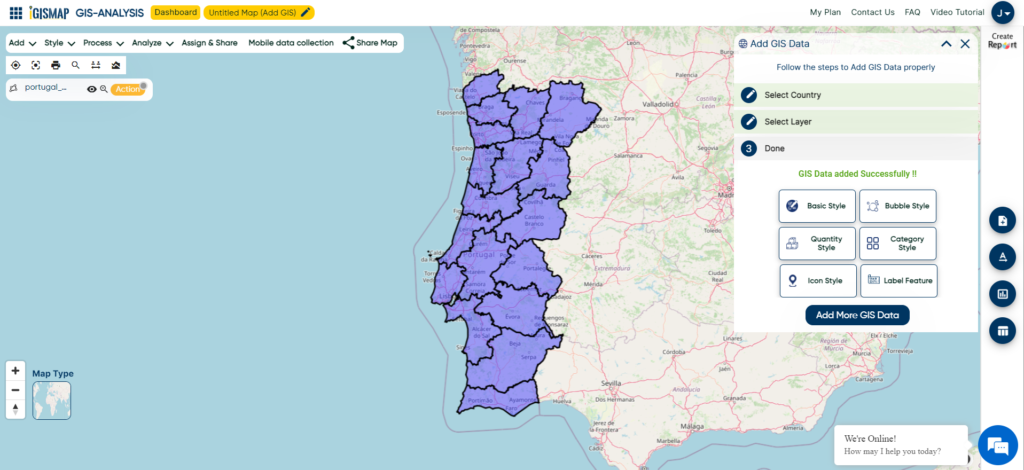
You can access the GIS data of Portugal boundaries by clicking
Download Portugal District Boundaries Shapefile
Opening the Label Feature tool
After adding the input GIS data from Add GIS Data, we can label the polygon GIS data using Label Feature tool.
For accessing the tool from the map, click Tools button at the upper left side of screen to open the map tools popup. Then select Label Feature tool listed under Style Your Data section.
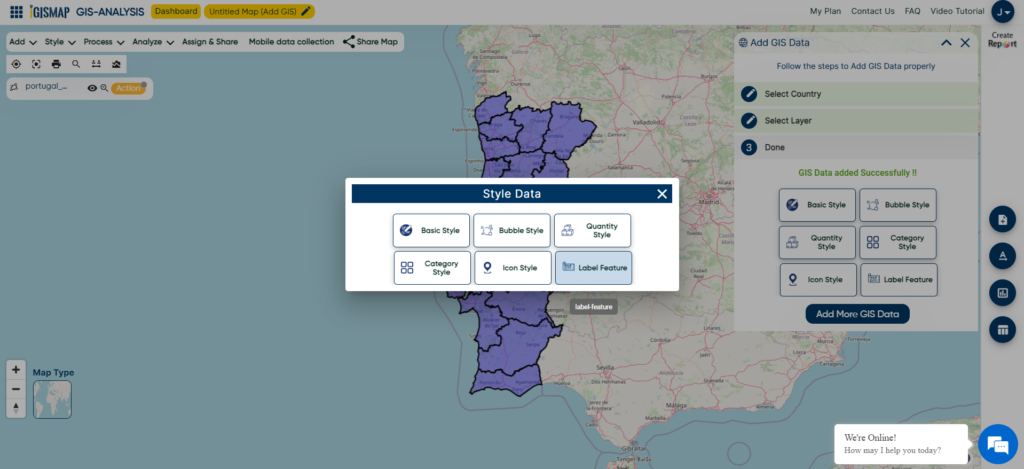
We can also open the Label Feature tool by going to the More option of the required GIS data and choose the Label Feature tool.
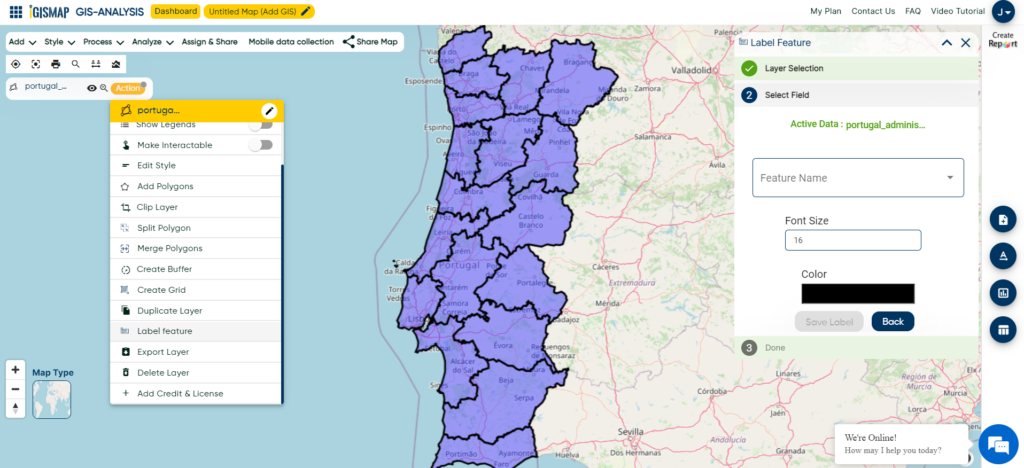
Labeling the polygon GIS data
Now the tool is opened in the map, let’s label our GIS data.
Select Field section opens. Here we need to select the attribute field from which the label values to be taken for each polygon feature of the input GIS data. In our case, select name from the dropdown.
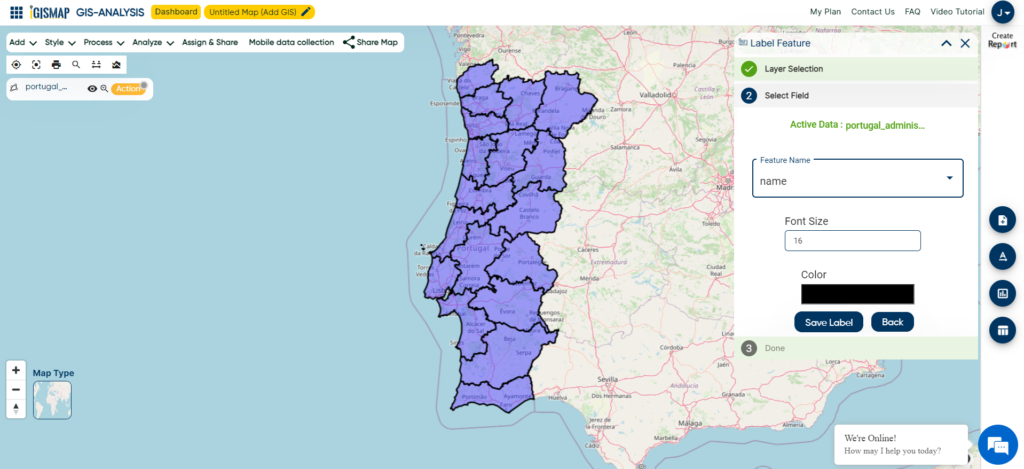
In this section we can also change the style of label by changing the Font Size and Color.
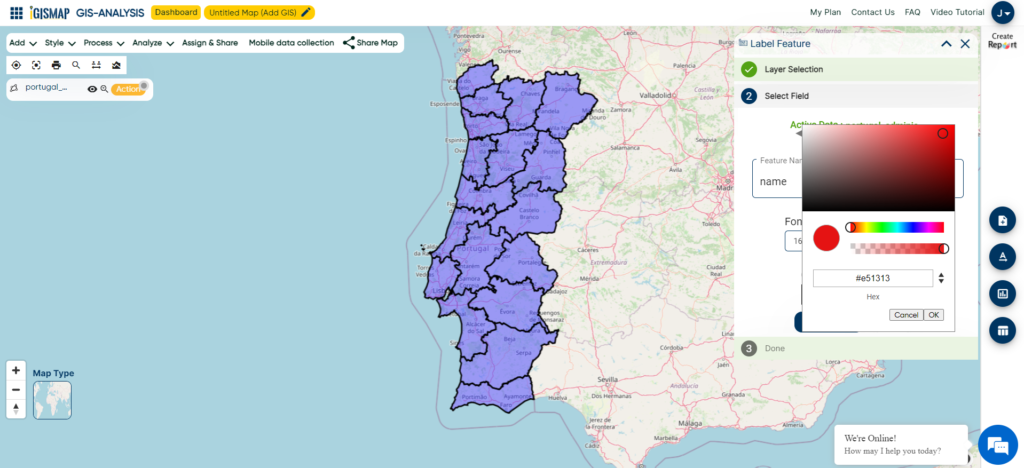
After selecting the attribute field and fixing the Font Size and Color, click Save Label to apply the labels on our GIS data.
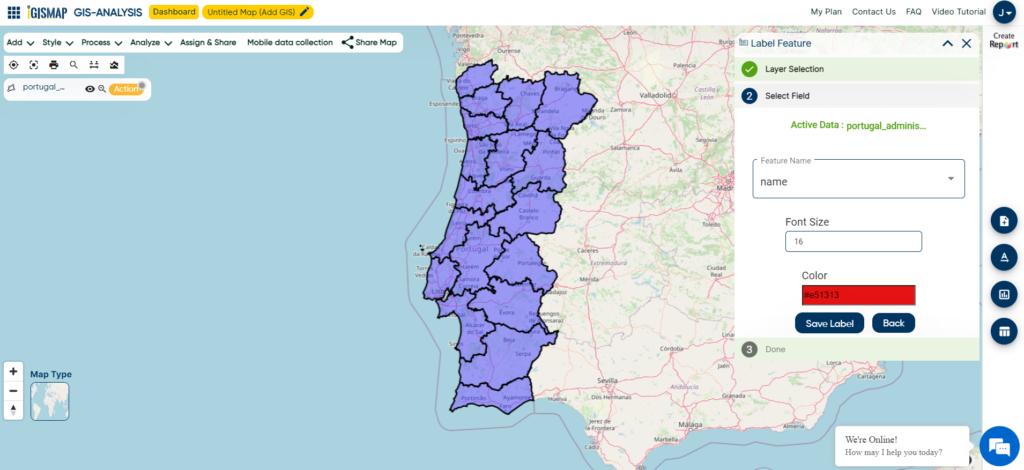
Following all steps properly we get the desired output of polygon GIS data with labelled features.