For a GIS project, accessing the required data is the first step that determines the further workflow of the project. Online sources either provides the data or provide tools to work with data. There are very few web tools that provides important data and services to work with the data in a single platform. Yes, that is right – IGISMap is one of that kind, where you can find most demanding GIS data in vector formats with a number of tools to carry out analysis and other operations over the GIS data. In the article below we will how to add/upload data and merge polygons. In addition, to merge the feature you can add GIS Data i.e shapefile, kml, kmz, geojson etc.
GIS Data in IGISMap contains administrative boundaries such as country, states, districts, roads, railway lines, and other geographical features such as roads, farmlands, waterbody, etc. IGISMap gis data tool provides you data for 30+ countries, and 51 US states. Also, a few spatial data on a global level are also provided. These data can be directly accessed using Add GIS Data tool from the dashboard or from the map tools. Add GIS Data is also made available in certain IGISMap tools to help users access GIS data directly within the tool itself.
In Merge Polygons tool, Add GIS Data option is provided to access polygon GIS data of various administrative level boundaries of each country. Users can add any polygon data from IGISMap collection and merge the required polygon features. In this article we are going to see how this is done.
Click https://map.igismap.com/merge-polygon to open the Merge Polygons tool or click Merge Polygons tab from the dashboard.
Add/Upload GIS Data
There are multiple options in Merge Polygons tool to add the input data. In this article, we will select Add GIS Data option to add the required data from IGISMap data collection. For demonstration, we will use the GIS data of local government area boundaries of South Australia. Thus we will select Australia from the Select Country list.
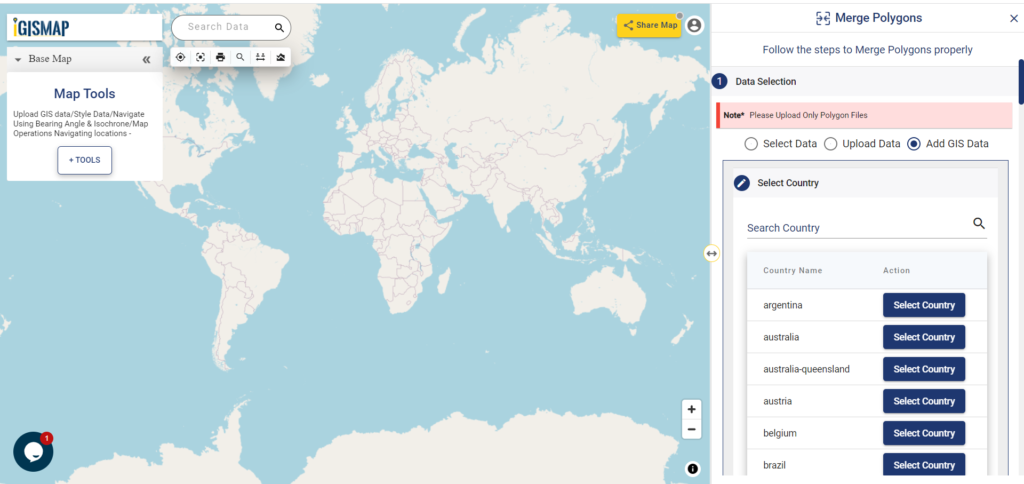
After selecting the country, list of GIS data associated with Australia will open.
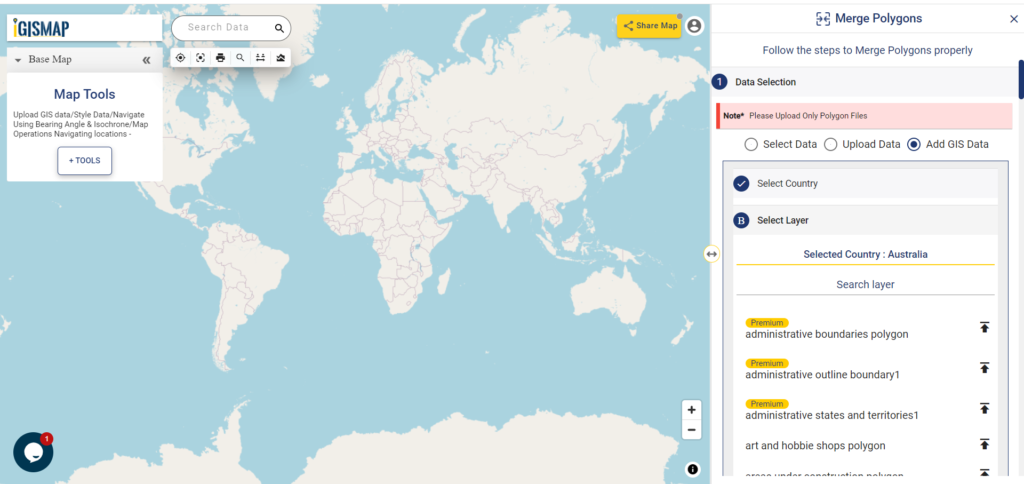
Scroll down or search for local government area in the search bar to filter the list to the required data. Select administrative local government area boundaries data from the list and click Add Layer icon.
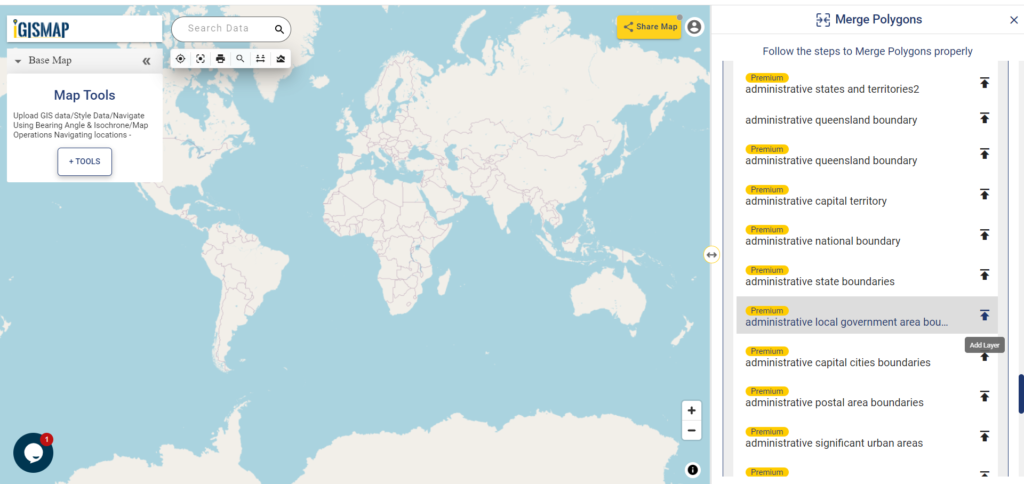
Add Layer will preview the selected layer in the map and the options to crop the layer will be available in the tool. Since we only want the LGA boundaries of South Australia. Thus click the Crop Layer button and start drawing a polygon completely enclosing the LGA polygon features of South Australia and click Add Layer button.
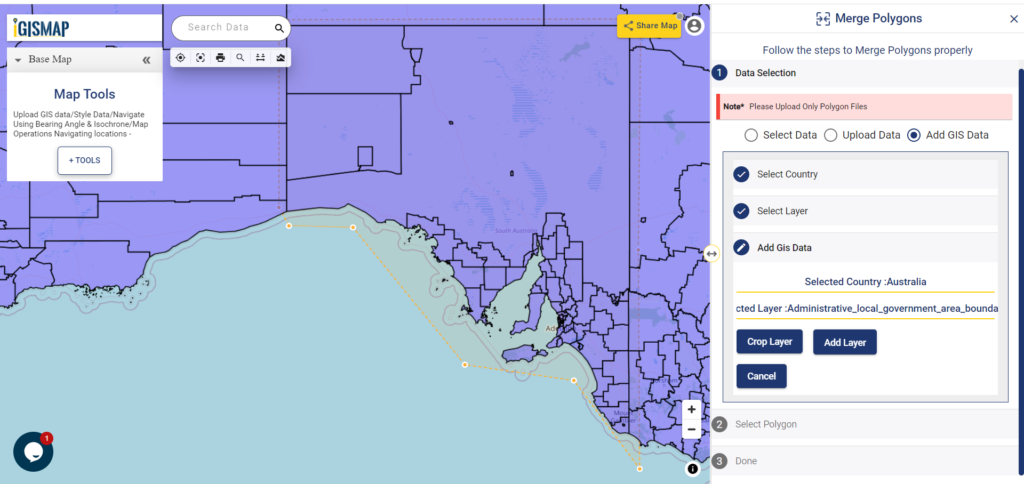
Add Layer button will publish the cropped LGA boundaries of South Australia on the map and the Select Polygon section of the Merge Polygons tool will open.
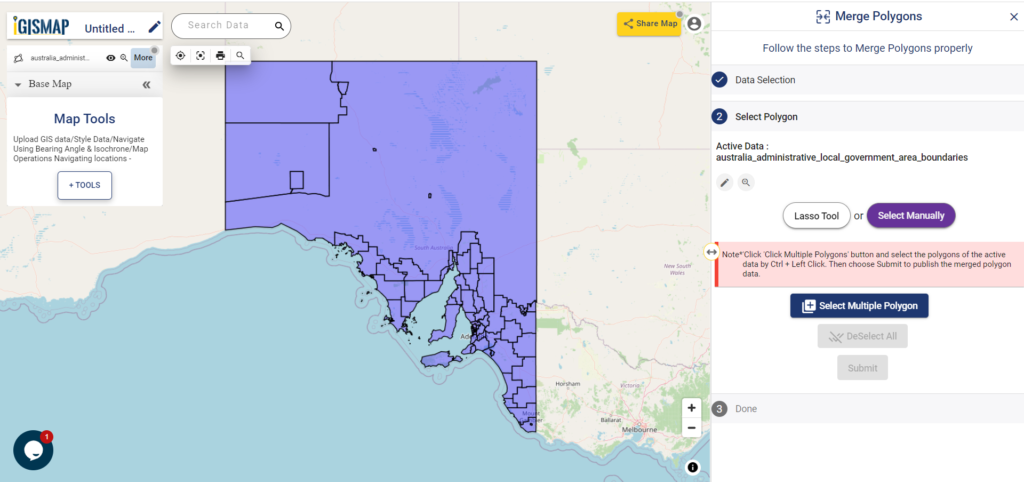
Check this article Merge polygons features online using IGISMap to understand how to upload data and merge polygons in Merge Polygons tool.
If you have Point data then use our feature points to polygon converter. You can directly upload the point GIS data or convert addresses from spreadsheets to points.
Merging Polygons
There are two options to select the required polygon features – Lasso Tool and Select Manually. We will use Select Manually option. After selecting Select Manually, click Select Multiple Polygon button. Now select the polygon features of Roxby Downs, Coober Pady, and Unincorporated SA boundaries, which we want to merge the polygons together. After selecting the polygons, click on the Submit button to start the process of merging the selected polygon features.
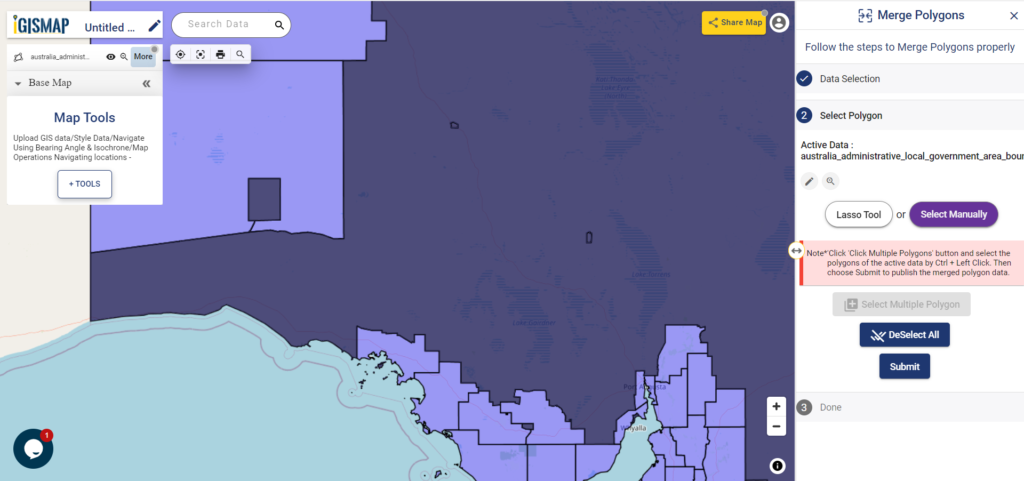
In a few seconds, a new layer of the input GIS data of LGA boundaries gets published. In this layer, the selected polygon features are merged into a single polygon as shown below.
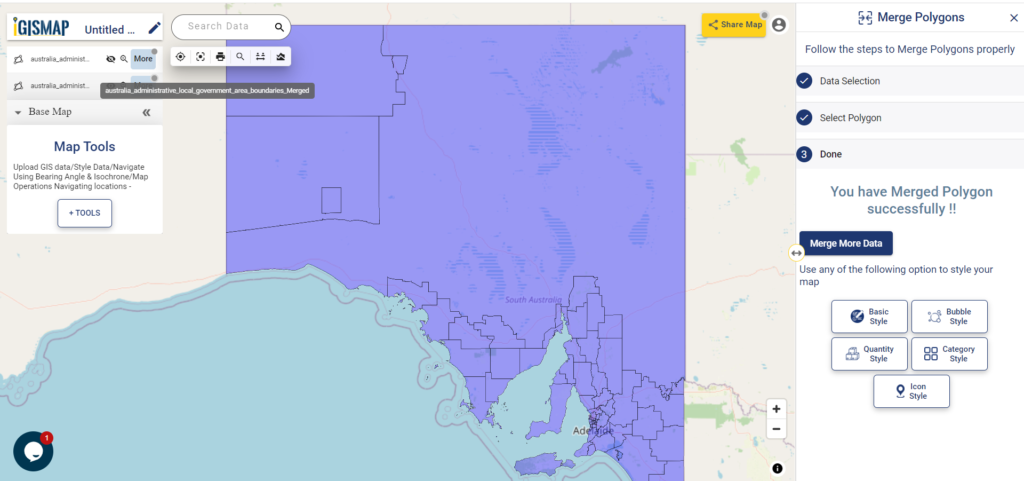
Check the article Share your Map to know how to share your map with others using Share Map feature.
Check other articles:
- Merge polygons features online using IGISMap
- Map habitat locations of endangered animals & keep track of their living
- Map the locations of slums and embed the map on your website
- Create GIS Bubble Map – IGIS Map Tool
- Charts with Map – Create Bar Chart, Histogram, Number Chart, Table
- How to Share Map – Publicly